Установка и удаление программ. Linux как удалить программу
Как удалить программу в Linux? [Дубликат]
Резюме / TL; DR
Запустите make uninstall (или sudo make uninstall , если вам нужно запустить sudo make install ) из каталога сборки, в котором вы запустили make и make install . В сборках, настроенных с помощью CMake, каталог сборки обычно не является исходным каталогом верхнего уровня. Но кроме того, удаление программы или библиотеки, чья сборка была настроена с помощью CMake, ничем не отличается от удаления других программ или библиотек, которые вы создали из исходного кода.
Некоторое программное обеспечение поддерживает make install , но не make uninstall , и в этом случае вам, возможно, придется исследовать, какие шаги предпринимаются при запуске make install , или проконсультироваться с документацией программного обеспечения, чтобы определить, указывает ли он, какие файлы он кладет где. Тем не менее PCL делает , чтобы поддерживать удаление через make uninstall . р>
Установка и удаление с помощью cmake и make
CMake - это система для настройки сборки. После настройки сборка обычно должна выполняться с использованием некоторой системы сборки , В Unix-подобных операционных системах, таких как Ubuntu, сборки, сконфигурированные с использованием CMake, почти всегда используют систему Make build.
В большинстве программ, использующих CMake, требуется создать отдельный каталог сборки, обычно называемый build , и запустить команду cmake из этого каталога. Каталог сборки заполняется файлами, необходимыми для выполнения сборки. Затем вы запускаете make в этом каталоге. Вы должны создать каталог build , где бы вы не указали инструкции для создаваемого вами программного обеспечения. Обычно это будет подкаталог каталога верхнего уровня исходного каталога (каталог наивысшего уровня, созданный при распаковке исходного tarball или вызывается система управления версиями, например git или bzr , для загрузки кода).
Когда вы запускаете make , он находит и читает файл makefile, обычно называемый Makefile , который содержит список целей, инструкции для построения целей и то, как цели зависят друг от друга. Обычно цель по умолчанию, которую вы не должны указывать, создает программное обеспечение и цель install , которую вы должны указать, устанавливает ее.
Многие make-файлы содержат дополнительные цели. Наиболее распространенными являются:
- Цель check или test , которая проверяет программное обеспечение, которое было создано. make check или make test могут быть запущены до make install , и обычно это желательно сделать.
- Цель uninstall , которая удаляет программное обеспечение, удаляя файлы, созданные при запуске make install . (Иногда make uninstall имеет и другое поведение, чтобы отменить действия make install , отличные от копирования файлов, но обычно это просто вопрос удаления файлов.) Не все программное обеспечение имеет цель uninstall , но в большинстве случаев это происходит.
- Цель clean для удаления файлов из каталога источника или сборки, созданного во время сборки. Почти у всех make-файлов есть это.
Есть несколько других относительно общих целей, таких как distclean и realclean , которые менее актуальны для CMake. Однако полезно знать, что если вы настроили сборку, запустив скрипт configure ( ./configure ), а не CMake, тогда эту конфигурацию можно обычно удалить, выполнив make distclean .
Разработчик, использующий CMake, должен написать код для создания uninstall target - CMake не делает этого автоматически . Однако, как и многие разработчики, разработчики PCL имеют сделал это и make uninstall должно работать. Подробнее см. Следующий раздел («Пошаговый пример»).
Чтобы удалить программное обеспечение, make-файл которого поддерживает цель uninstall :
- Каталог, из которого вы запустили make install (или sudo make install ), - это каталог, к которому вы должны вернуться, для запуска make uninstall (или sudo make uninstall ). Для программного обеспечения, которое не использует CMake, обычно это каталог верхнего уровня исходного дерева. Но для программного обеспечения, которое делает , использует CMake, обычно это не так - обычно это отдельный каталог сборки.
- При установке программного обеспечения вручную из исходного кода лучше всего сохранить исходный код и все файлы, созданные во время сборки, поэтому вы можете легко удалить программное обеспечение. Поэтому, как только вы запустили make install , лучше не запускать make clean (а также вручную удалять любые файлы).
- Однако, если вы сделали запустили make clean или удалили исходный код программного обеспечения или каталог сборки, , как правило, удастся успешно удалить . Просто следуйте тем же шагам сборки, с той же самой версией программного обеспечения, настроенной и построенной с теми же параметрами (или ни один, если вы не настроили его), чтобы добраться до точки, в которой вы можете запустить make uninstall (или% код%). Для некоторых программ вам может понадобиться сначала запустить sudo make uninstall , что обычно будет перезаписывать файлы из предыдущей сборки.Затем запустите make install (или make uninstall ), как обычно.
Если нет цели sudo make uninstall , и вам необходимо удалить программное обеспечение, вам нужно будет изучить, какие файлы он создает. Вы можете запустить uninstall , чтобы показать, какие действия предприняты make -n install . Вам нужно not запустить make install с make -n install (при условии, что начальный sudo не потребовал make ). Когда sudo передается флаг make , он выполняет сухой прогон, который обычно не должен ничего менять и поэтому не нужно ничего делать, требуя повышенных привилегий.
Пошаговый пример: PCL 1.7.2
Полезно привести пример, и я мог бы также использовать программное обеспечение, которое вы на самом деле пытаетесь удалить в этом примере. PCL 1.7.2 делает , чтобы использовать -n , чтобы создать cmake в своем make-файле , и поэтому должен поддерживать uninstall .
В дополнение к рассмотрению make uninstall , я проверил, что сгенерированный uninstall_target.cmake.in содержит цель Makefile в 64-битной тестовой системе Ubuntu 16.04. Тем не менее, я еще не закончил создание PCL, поэтому я могу установить его, а затем проверить uninstall . (Моя тестовая машина очень медленная, а PCL - большая.) Я планирую обновить это с дополнительной информацией, когда я получу возможность сделать это, когда-нибудь после завершения сборки.
Когда вы установили PCL 1.7.2, вы, вероятно, сделали что-то вроде этого:
cd /usr/local/src wget https://github.com/PointCloudLibrary/pcl/archive/pcl-1.7.2.tar.gz tar xf pcl-1.7.2.tar.gz cd pcl-pcl-1.7.2 mkdir build cd build cmake .. make -j2 sudo make -j2 installЭто основано (свободно) на официальные инструкции , но, конечно, может быть не совсем то, что вы сделали. В частности, я загрузил и распаковал sudo make uninstall в pcl-1.7.2.tar.gz . Если вы поместите его в другое место, вам придется заменить /usr/local/src на все, где бы вы его не разместили.
Изменив /usr/local/src при необходимости, вы сможете удалить программное обеспечение, выполнив:
cd /usr/local/src/pcl-pcl-1.7.2/build sudo make uninstallДаже если вы запустили /usr/local/src , чтобы разрешить несколько операций одновременно, вам не нужно будет передавать флаг make -j2 install при запуске -j2 .
ubuntugeeks.com
Установка и удаление программ | Русскоязычная документация по Ubuntu
После установки системы обычно имеется минимальный набор программ, остальные можно установить самостоятельно. Рассмотрим как устанавливать программы в Ubuntu.
Инструкции по установке программ
Форматы установочных файлов
- deb (deb пакет) — архив ar с бинарными файлами, если изменить расширение на ar и открыть архиватором, то можно увидеть его структуру:
debian-binary: версия формата deb-пакета. Она равняется «2.0» для текущих версий Ubuntu
control.tar.gz: информация о пакете (описание, зависимости, электронная почта сопровождающего пакет), контрольные суммы устанавливаемых файлов, скрипты выполняющиеся после установки или после удаления
data.tar или data.tar.gz или data.tar.bz2 или data.tar.lzma: устанавливаемые файлы
- run — (в свойствах файла будет указано, что это исполняемый файл) самораспаковывающийся архив, созданный с помощью makeself, содержит исполняемый код и архив с файлами, используется для установки программ и драйверов без использования репозитория.
- sh — (в свойствах файла будет указано, что это исполняемый файл) самораспаковывающийся архив, созданный с помощью shar
- sh — (в свойствах файла будет указано, что это текстовый файл и его можно открыть в текстовом редакторе) текстовый файл с командами для установки.
- tar.gz, tar.bz2, tar.xz — архив, в котором могут лежать бинарные файлы или исходный код.
Источники программ
- getdeb — репозиторий с новыми версиями программ для Ubuntu
- playdeb — репозиторий с новыми версиями игр для Ubuntu
- launchpad — сайт с множеством персональных репозиторев для Ubuntu
Репозиторий также можно найти на официальном сайте программы, на странице загрузки или в инструкции по установке.
Установщики программ
- dpkg — основной установщик программ из deb пакетов, остальные программы установщики используют его и предоставляют дополнительные функции
- apt — консольный установщик учитывающий зависимости
- aptitude — консольный установщик учитывающий зависимости
- gdebi — программа для установки deb пакетов двойным кликом мыши
- synaptic — более информативный установщик программ
- Steam — магазин игр
Дополнительная информация
help.ubuntu.ru
Как в Ubuntu удалить программу?
Пользователи, перешедшие с операционной системы Windows на Linux Ubuntu, наверняка сразу же заметят разницу в процессе установки у удалении программ. Именно из-за этого многие пользователи возвращаются к более привычной Windows. Но на самом деле ничего сложного в данной процедуре нет.
Вам понадобится
- - компьютер с ОС Linux Ubuntu.
Инструкция
imguru.ru
Как в Ubuntu удалить программу
Пользователи, которые заменили свою операционную систему Windows на Linux Ubuntu, не могут не заметить то, как отличаются эти программы в работе. Например, даже самое основное: установка и удаление программ. Именно поэтому когда возникают сложности, люди стараются перейти на более привычную операционную систему Windows. Но оказывается, что нет ничего сложного в Linux Ubuntu, нужно только привыкнуть.Есть ещё второй метод удаления. Для этого нам нужно будет использовать программу Synaptic. Выбираем «Система», после этого выбираем «Администрирование» и «Менеджер пакетов Synaptic». И у нас открывается меню этого приложения. В нём мы выбираем «Всё». И у нас появляется перечисление установленных программ. Также мы можем выбирать список приложений, которые установлены, по категориям, например «Игры», «Графические редакторы». и т. д. Теперь ищем нужную нам программу, для удаления. Найдя ее, кликнем на неё правой кнопкой мыши и выбираем «Отменить для удаления». После этого появится окно, в котором мы выбираем «Применить». Это мы делаем для того, чтобы отметить нужную нам программу для удаления. Теперь с помощью программы Synaptic удаляем. Для этого в меню этой программы нам нужно нажать «Применить». И после этого программа будет удалена.
Статьи по теме:
soft-free.ru
Как удалить программу в Ubuntu
| 3 методика:Удаление программ при помощи Synaptic Package ManagerУдаление программ при помощи Software CenterУдаление программ при помощи Терминала У вас заканчивается место на жестком диске? Если вы используете операционную систему Ubuntu Linux, вам должно быть интересно, как удалить старые программы, которыми вы уже не пользуетесь. Существует несколько способов удаления программ, как через графический интерфейс, так и через командную строку. Следуйте этому руководству, чтобы удалить программы самым удобным для вас способом. ШагиМетод 1 из 3: Удаление программ при помощи Synaptic Package Manager
Метод 2 из 3: Удаление программ при помощи Software Center
Метод 3 из 3: Удаление программ при помощи Терминала
Sources & Citations
|
ves-mir.3dn.ru
Как удалить программу в Ubuntu Как? Так!
Содержимое:
3 метода:
У вас заканчивается место на жестком диске? Если вы используете операционную систему Ubuntu Linux, вам должно быть интересно, как удалить старые программы, которыми вы уже не пользуетесь. Существует несколько способов удаления программ, как через графический интерфейс, так и через командную строку. Следуйте этому руководству, чтобы удалить программы самым удобным для вас способом.
Шаги
Метод 1 Удаление программ при помощи Synaptic Package Manager
- 1 Запустите Synaptic Package Manager. Вместе с Ubuntu устанавливается менеджер пакетов GUI (Графический интерфейс пользователя), который позволяет вам удалять программы в пределах видимого окна. Это очень удобно, если вы не привыкли работать с командной строкой.
- Нажмите на «Система», а затем выберите «Администрирование». В меню администрирования выберите «Synaptic Package Manager».
- В некоторых более поздних версиях Ubuntu не установлен «Synaptic Package Manager». Чтобы установить его, откройте терминал и введите следующее:sudo apt-get install synaptic
- Если вы используете «Unity», откройте приборную панель и введите в поиск «Synaptic».
- 2 Найдите программу, которую хотите удалить. В левой рамке вы можете упорядочить программы по категории. Установленные программы (в форме пакета программы) будут расположены в верхней рамке Synaptic.
- Довольно часто программы называют их сокращенным названиями. Например, Media Player будет называться просто «mplayer». Если вы не уверены, какой программе соответствует сокращение, поищите ее в интернете, прежде чем ее удалить.
- 3 Нажмите правой кнопкой мыши по программе, чтобы удалить ее. В меню выберите «Отметить для удаления». Вы можете сделать это для любого количества программ, которые хотите удалить.
- Можете выбрать «Отметить для полного удаления», чтобы вместе с файлами программы также удалить и их файлы настроек.
- 4 Нажмите на кнопку «Применить». После того, как отметите все пакеты на удаление, нажмите на кнопку «Применить», которая расположена вверху окна. Synaptic Package Manager попросит вас подтвердить изменения. Снова нажмите «Применить», чтобы подтвердить изменения и удалить программы.
Метод 2 Удаление программ при помощи Software Center
- 1 Запустите Software Center. Software Center – это менеджер пакетов графического интерфейса, при помощи которого можно установить и удалить программы на Linux. В более поздних версиях Ubuntu, Software Center расположен в меню «Приложения». В более ранних версиях вы можете найти Software Center в «Launcher», или введя «software» в поле поиска.
- 2 Откройте установленную программу. В левой рамке перейдите по ссылке «Installed Software». Этим вы откроете список установленных на вашей системе программ.
- 3 Удалите программы. Выделите программу, которую хотите удалить, и нажмите на кнопку «Удалить», которая находится на панели инструментов. У вас могут запросить пароль администратора. После того как введете пароль, программа будет автоматически удалена.
- Вы можете добавить больше программ в очередь на удаление, выбрав желаемые программы и нажав кнопку «Удалить». После того, как первая программа удалилась, начнется удаление следующей программы по списку.
Метод 3 Удаление программ при помощи Терминала
- 1 Запустите терминал. Вы будете использовать команду «apt-get», которая является основной командой для управления установленных программ. При удалении программ вас могут попросить ввести пароль администратора.
- При вводе пароль отображаться не будет. Введя пароль, нажмите «Enter».
- 2 Найдите установленные программы. Чтобы отобразить список установленных программ на своем компьютере, введите следующую команду. Обратите внимание на имена пакетов, которые вы хотите удалить.dpkg --list
- 3 Удалите программу и все ее файлы настроек. В терминале введите следующую команду, заменяя <programname> на имя программы, которую вы хотите удалить полностью:sudo apt-get --purge remove <programname>
- 4 Удаление одной лишь программы. Если вы хотите удалить программу, но оставить ее файлы настроек, введите следующую команду:sudo apt-get remove <programname>
Sources & Citations
Прислал: Николаева Кристина . 2017-11-12 12:40:55
kak-otvet.imysite.ru
Удаление программ linux
Не всегда нам нужно только устанавливать программы. Иногда нужно очистить систему или удалить лишние пакеты и файлы чтобы освободить место на диске. Удаление программ в большинстве случаев выполняется очень просто вне зависимости от дистрибутива. Но иногда могут возникнуть сложности, например, с программами, которые сами создают множество файлов в файловой системе или программы, установленные вручную.
Видео: Как удалить программу в Ubuntu
В этой статье мы рассмотрим как выполняется удаление программ Linux в разных дистрибутивах, какие программы можно использовать и какие команды нужны. Остановимся на том, как полностью удалить программу, чтобы она не оставляла следов в системе.
1. Удалить программу через GUI
В Ubuntu и многих других дистрибутивах необязательно использовать консоль для удаления программ, существуют центры приложений и графические интерфейсы. Здесь достаточно запустить утилиту, выбрать нужную программу или пакет и удалить ее. Например, во многих дистрибутивах применяется Gnome Software. Сначала запустите его из главного меню:
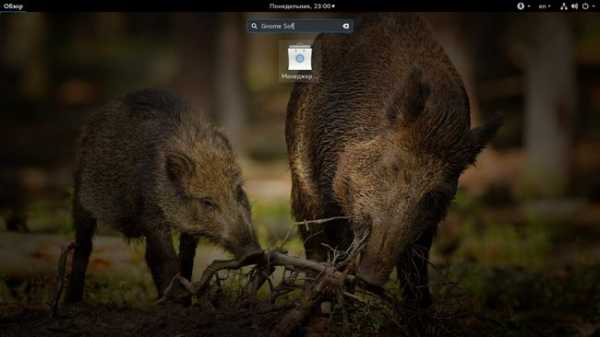
Затем найдите нужную программу, например, Gimp:
Видео: Linux Mint Урок 10 Удаление программ, изменение пароля и добавление нового пользователя
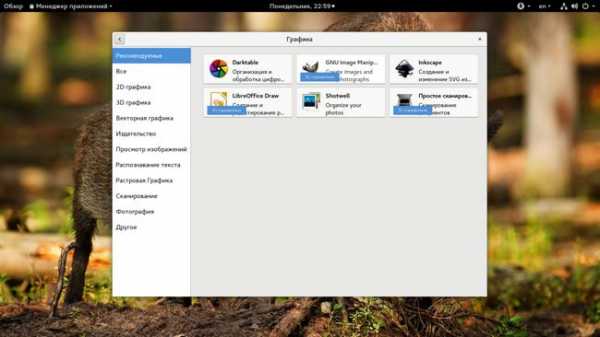
Откройте ее и нажмите кнопку "Удалить":
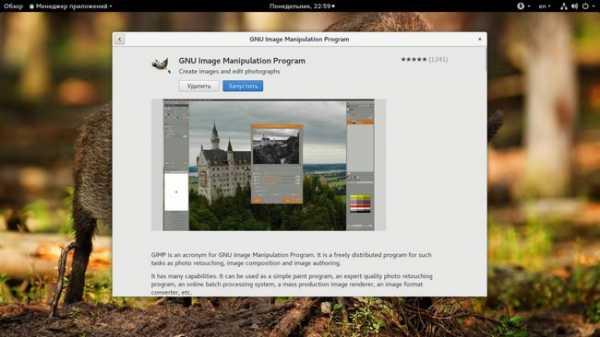
Далее, подтвердите что ее нужно удалить и введите пароль суперпользователя:
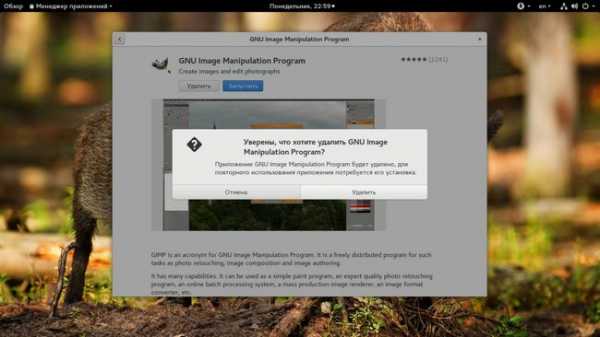
После завершения работы, программа будет полностью удалена с вашего компьютера.
2. Удаление программ через пакетный менеджер
Самый простой и часто используемый способ удалить программу linux - это использовать стандартный пакетный менеджер из терминала. Если вы использовали пакетный менеджер для установки программы то единственным верным способом ее удаления будет тоже он. В зависимости от дистрибутива команды удаления будут отличаться, но, в целом, они будут иметь похожий синтаксис. Мы рассмотрим примеры для самых популярных дистрибутивов. Например, нам нужно удалить Firefox. В Ubuntu, Debian, Linux Mint и других дистрибутивах этого семейства команда будет выглядеть вот так:
$ sudo apt purge firefox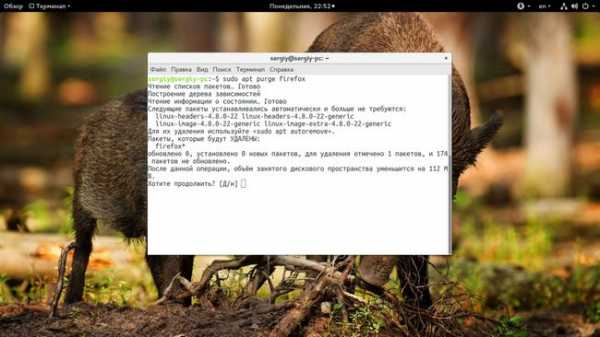
Более подробно о том, как удалить программу в Linux в Ubuntu мы рассматривали в отдельной статье, в том числе и работу с PPA. Для удаления пакета в CentOS или Red Hat выполните:
$ sudo dnf remove firefoxВ OpenSUSE используется собственный пакетный менеджер - zypper:
Видео: Установка и удаление программ Ubuntu 14.04. Использование Repository
$ cd /папка/с/исходниками$ sudo make uninstallПервая команда переходит в папку с исходниками, вторая - удаляет программу. Если скрипта не сохранилось, то вы можете скачать его из интернета. Иначе программу не удалить. Еще один вариант установки программ - с помощью скрипта из официального сайта. Такие программы удалить намного проще. Они устанавливаются, как правило, в одну папку, для них существует специальный каталог в файловой системе Linux. Здесь они создают новую папку, где расположены все их файлы, включая исполняемые и файлы настроек. Например, чтобы удалить браузер Google Chrome, установленный, таким образом, нужно набрать:
Поделись в социальных сетях:Похожие
ranuaetdown.ru
- Abbyy finereader как установить
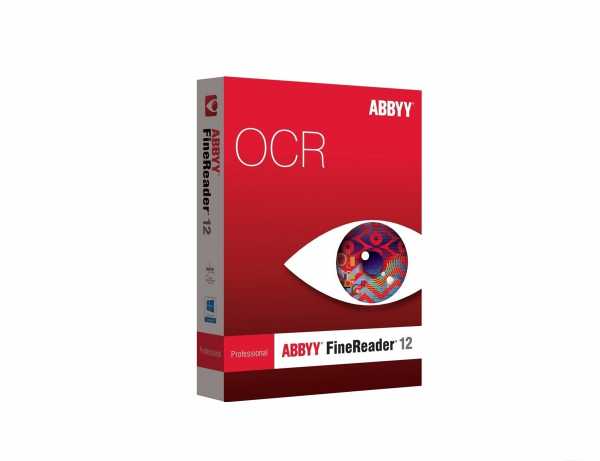
- В vba функция
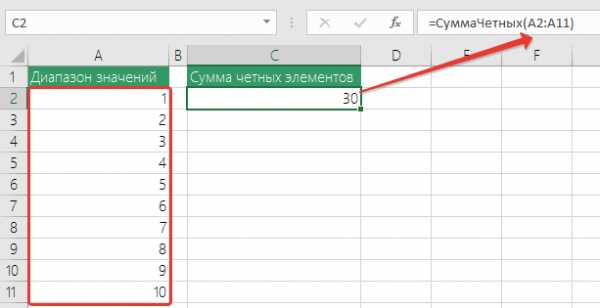
- Debian как устанавливать
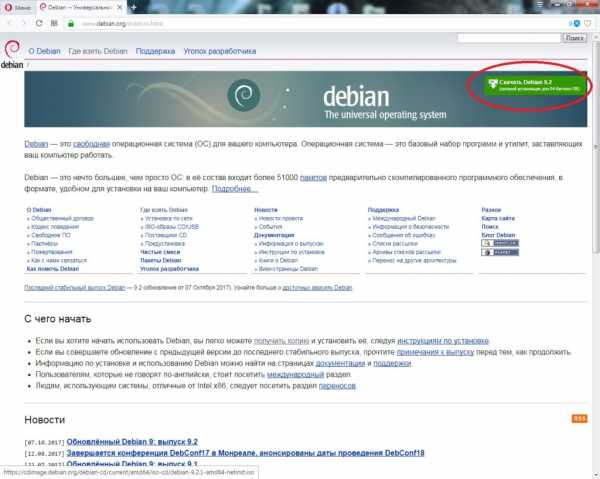
- Образ исо на флешку
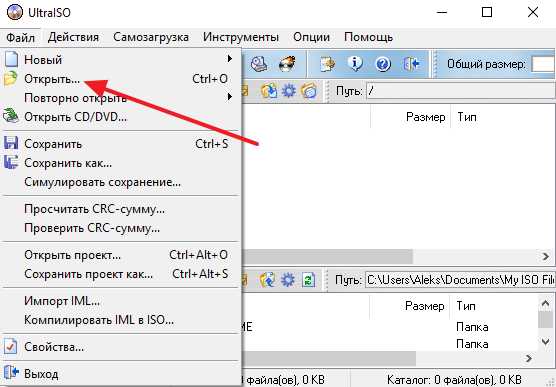
- F4 в экселе
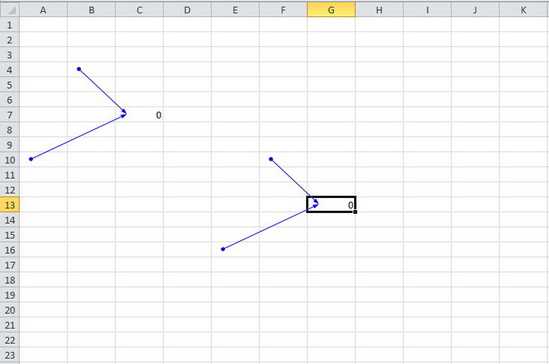
- Как увеличить работоспособность компа

- Айпи адреса свободные
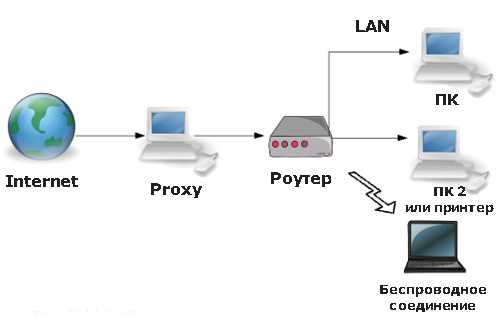
- Какая нужна скорость для домашнего интернета
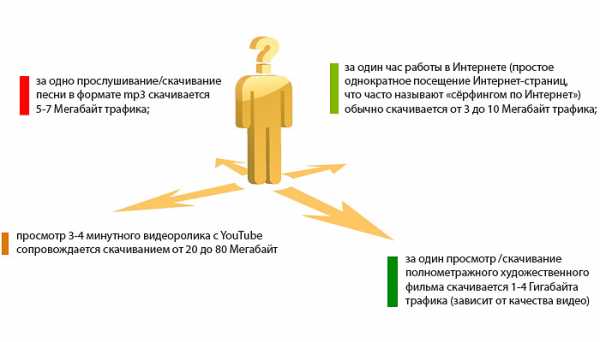
- Файловая система linux mint
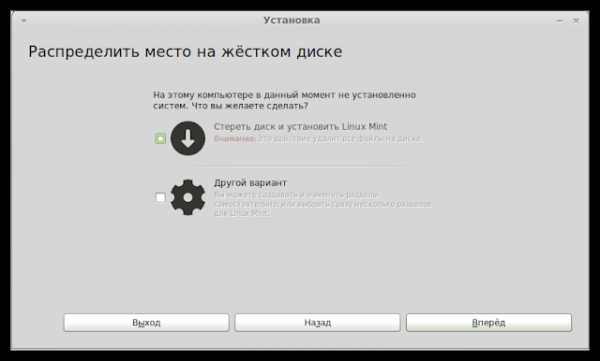
- Как работает wi fi

- Как писать на html

