Linux mint на флешку rufus
Как создать загрузочную флешку rufus
Всем привет! Сегодня я предлагаю вашему вниманию самый простой способ создания загрузочной флешки, какой только можно себе представить. Ведь не секрет, что с компакт-дисками уже давно никто не ходит, устарели они и непрактичны. Флешка — совсем другое дело. И быстрая, и компактная. Но как же сделать ее загрузочной?
Причины, по которым может понадобиться загрузочная флешка могут самыми разными. Это могут быть как программы live-cd, для обслуживания компьютеров, так и установочные файлы Windows, если требуется переустановить систему.Самый простой и доступный способ, который мне известен, это создание флешки с помощью утилиты Rufus. В этой статье я покажу, как это делается.
Итак, приступим:Скачать программу Rufus можно с официального сайта разработчика, пишем в поисковике Rufus и переходим на их сайт. Далее скачиваем саму программу, ссылка находится прямо на главной странице. Я пользуюсь портативной версией.
Далее скачиваем саму программу, ссылка находится прямо на главной странице. Я пользуюсь портативной версией.
 Далее видим сам интерфейс программы:
Далее видим сам интерфейс программы: По сути, здесь всё очень просто, если не сказать примитивно. Нужно выбрать флешку, которую будете делать загрузочной, iso-образ с файлами и нажать кнопку Старт. Но все же, для наглядности я покажу, как сделать загрузочную флешку с дистрибутивом Линукс Минт.
По сути, здесь всё очень просто, если не сказать примитивно. Нужно выбрать флешку, которую будете делать загрузочной, iso-образ с файлами и нажать кнопку Старт. Но все же, для наглядности я покажу, как сделать загрузочную флешку с дистрибутивом Линукс Минт. Скачиваем с официального сайта установочный iso-образ Вставляем флешку в компьютер
Вставляем флешку в компьютер Далее в интерфейсе Rufus выбираем нашу флешку и iso-образ, жмем Старт. Делаем все, как показано ниже, никакие другие параметры не трогаем.
Далее в интерфейсе Rufus выбираем нашу флешку и iso-образ, жмем Старт. Делаем все, как показано ниже, никакие другие параметры не трогаем. Rufus предлагает варианты записи, выбираем рекомендуемый
Rufus предлагает варианты записи, выбираем рекомендуемый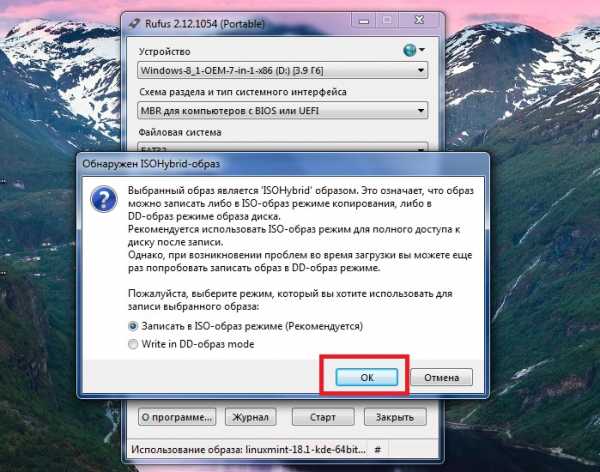 Так же нас предупредят, что все данные с флешки будут уничтожены
Так же нас предупредят, что все данные с флешки будут уничтожены Ждём завершения записи, по окончании станет активной кнопка Закрыть.
Ждём завершения записи, по окончании станет активной кнопка Закрыть.
 Не забываем сохранить изменения перед выходом из BIOS (обычно сохранить — кнопка F10)
Не забываем сохранить изменения перед выходом из BIOS (обычно сохранить — кнопка F10) Компьютер снова уйдет на перезагрузку и начнет загружаться с флешки.
Компьютер снова уйдет на перезагрузку и начнет загружаться с флешки. Вот и всё! Загрузочная флешка готова. Откуда брать iso-образы, спросите вы? Я обычно скачиваю разные наборы live-cd утилит и прочие дистрибутивы с торрентов. С того же самого Rutracker.Всем спасибо за внимание, уверен, что у вас всё получится!
Вот и всё! Загрузочная флешка готова. Откуда брать iso-образы, спросите вы? Я обычно скачиваю разные наборы live-cd утилит и прочие дистрибутивы с торрентов. С того же самого Rutracker.Всем спасибо за внимание, уверен, что у вас всё получится! navertel.net
Установка Kali Linux на флешку, как полноценная ОС, с сохранением всех настроек
| OS Type | Linux |
| На основе | Debian (Testing) |
| Происхождение | Switzerland |
| Архитектура | armel, armhf, i386, x86_64 |
| Рабочий стол | Enlightenment, GNOME, KDE Plasma, LXDE, MATE, Xfce |
| Категория | Data Rescue, Forensics, Live Medium, Raspberry Pi, Security |
| Дистрибутив | Kali Linux (formerly BackTrack) |
| Оф.сайт | http://www.kali.org/ |
| Форумы пользователей | http://forums.kali.org/ |
| Зеркала загрузки | https://www.kali.org/downloads/ |
| Документация | https://www.kali.org/kali-linux-documentation/ |
| Видеообзор | https://www.youtube.com/watch?v=YbuHAxH8CTk |
| MiniTool Partition Wizard | http://oleglav.com/minitool-partition-wizard-menedzher-dlya-raboty-s-razdelami-zhyostkogo-diska/ |
| Rufus | https://rufus.akeo.ie/ |
AIO BootDebianWindows 7 Professional
Kali Linux является дистрибутивом на основе Debian с набором средств безопасности и криминалистики. Предлагаются своевременные обновления безопасности, поддержка архитектуры ARM, выбор из шести популярных настольных сред и плавное обновление до более новых версий.
Подготовка USB-устройства.
Первоначальные работы в ролике по запуску Kali Linux с флешки, как полноценная ОС, с сохранением настроек, проходили в Windows. Загрузочное USB-устройство создавалось одним из самых популярных приложений Rufus (в таблице, что в шапке поста, есть ссылка на оф.сайт).
Вторая часть, это подготовка внешнего накопителя — создание persistence раздела на флешке, для последующего сохранения данных.
Открываем программу по работе с дисками MiniTool Partition Wizard. Программа мгновенно отобразит все диски (разделы, тома) внешнего накопителя. После того, как с флешкой поработает Rufus, разделов будет три (в проводнике Windows их не видно). Самый крайний раздел не размечен. Для того чтобы на флешке сохранять системные настройки после перезагрузки, нужно создать раздел для постоянного хранилища информации. При этом метка раздела должна быть строго — persistence. Кто ничего не понял, вот вам инструкция с момента создания раздела persistence на флешке.
Загрузка с USB-устройства.
Загрузились в boot menu — Выставили приоритет загрузки с флешки — Выбор обычного лайф режима (Live system) — Имя пользователя: root, Пароль: toor — Начинаем работать с разделом для постоянного хранилища данных:
В терминале вычисляем раздел, который ранее был подготовлен программой MiniTool Partition Wizard.
$ fdisk -lили$ lsblk
С разделом определились — sdc3. Стало быть, вводим последовательно следующий набор команд:
$ mkdir -p /mnt/sdb3$ mount /dev/sdb3 /mnt/sdb3$ echo «/ union» >> /mnt/sdb3/persistence.conf$ umount /dev/sdb3$ reboot
Перезагрузка — Загрузились в boot menu — Выставили приоритет загрузки с флешки — Но теперь заходим в другой режим (Live system (persistence, check kali.org/prst)) — Имя пользователя: root, Пароль: toor.
Пробуйте что-либо поменять в системе (которая на флешке):
$ apt-get install filezilla filezilla-common -y
Нажимаем Alt+F2 и запускаем программу Filezilla. После перезагрузки программа ни куда не денется. Все данные и любые изменения на внешнем накопителе сохранятся, только теперь всегда ориентируемся на Live system (persistence, check kali.org/prst).
///////////////////////////////////////////////////////////////////////////////////////////////
Для пользователей Linux.
В Linux делал немного по другому, вот ссылка на ролик.
Утилита Etcher — https://etcher.io/Download Kali Linux — https://www.kali.org/downloads/
$ cd ~/Загрузки/
Для систем 32bit:Сделать файл исполняемым:$ chmod a+x Etcher-linux-x86.AppImage
Запустить программу:$ sudo ./Etcher-linux-x86.AppImage
Для систем 64bit:$ chmod a+x etcher-electron-1.4.4-x86_64.AppImage$ sudo ./etcher-electron-1.4.4-x86_64.AppImage
Так я делал не выходя из Linux Mint:$ lsblk$ sudo cfdisk /dev/sdc$ sudo mkfs.ext4 /dev/sdc3 -L persistence
Далее открываем persistence с root правами — создаём новый файл persistence.conf — редактируем файл внеся в него следующую информацию / union — сохраняем. Вся эта головная боль отражена в этой инструкции.
Если есть желание возиться в live режиме (без sudo):$ sudo mkdir -p /mnt/sdc3$ sudo mount /dev/sdc3 /mnt/sdc3$ sudo echo «/ union» >> /mnt/sdc3/persistence.conf$ sudo umount /dev/sdc3
Затем перезагрузка в режим persistence (режим сохранения данных).
Русская локалицация:$ dpkg-reconfigure locales
Zorin OSLinux DeepinWindows 10 Creators Update
Для жителей Украины:
Показать информацию полностью »
Друзья, вы не видите картинки в статье и это очень печально. Дабы не забивать диск лишними данными и не платить за это большие деньги своему хостеру, мы храним все изображения в облачном хранилище Яндекс Фотки. У нас там неограниченное хранение файлов и сам бог велел воспользоваться такой шикарной, бесплатной площадкой. Выражая свои извинения, хотим дать маленькую подсказку.
1. Для того, чтобы пустые квадратики превратились в картинки используйте в своей системе дополнительный браузер Epic Browser (ролик) и (оф.сайт).2. Бесплатный VPN в браузере Opera (ссылка) и Our free VPN app for Android & iOS (ссылка).3. Расширение для Google Chrome, называется Yandex Access (ссылка) Яндекс.Помічник, покращує роботу в інтернеті. Встановлюючи програму, ви приймаєте умови Ліцензійної угоди…4. Для Firefox: Browsec for free (ссылка).5. Любое решение из этого списка.6. FastProxy — https://vk.com/fastproxy7. Спасибо за понимание.
Помогите проекту в его развитии:Карта Сбербанка: 4276130024079406Яндекс.Деньги: 410012054992141Webmoney: WMR-кошелёк R429054927097WMZ-кошелёк Z401294377967
Помогите жертве капиталистического катаклизма. Делитесь постом в соц. сетях:
Самое интересное на сайте:
oleglav.com
Как создать загрузочную флешку при помощи программы Rufus?
По просьбам наших читателей, сегодня мы рассмотрим как создать загрузочную флешку при помощи программы Rufus. Ранее в наших статьях мы рассмотрели уже варианты по созданию загрузочной флешки: Как создать загрузочный USB-диск в Windows 7? Как создать загрузочную флешку из образа ISO? Данная загрузочная флешка предназначена для операционных систем Unix, Linux, Windows, а также их сборок.
Компания Akeo разработала бесплатную программу Rufus, при помощи которой стало возможно создавать загрузочные флешки (в том числе и DVD, карты памяти и т.д.) с ОС Unix, Linux, Windows, а также их сборок из образов ISO (неформальный термин для обозначения образа оптического диска). Ниже, dirfreesoft.ru представляет неполный список ISO образов которые имеют поддержку в Rufus взятый с официального сайта:
- Windows 10
- Windows 8
- Windows 7
- Windows Vista
- Windows Server 2003 R2
- Windows XP (SP2+)
- Ultimate Boot CD
- Ubuntu
- Trinity Rescue Kit
- Tails
- Super Grub2 Disk
- Slackware
- rEFInd
- Red Hat
- ReactOS
- Raspbian
- Partition Wizard
- Parted Magic
- NT Password Registry Editor
- Linux Mint
- Kubuntu
- KolibriOS
- Knoppix
- LiveXP
- Hirens Boot CD
- gNewSense
- GParted
- Gentoo
- FreeNAS
- FreeDOS
- Fedora
- Debian
- Damn Small Linux
- CentOS
- BartPE/pebuilder
- Archbang
- Arch Linux
Программа Rufus имеет поддержку русского языка. Загрузить программу Rufus себе на компьютер можно с официального сайта http://rufus.akeo.ie . Свежая версия утилиты 2.5 выпущена 26 октября 2015 года.
Чтобы создать загрузочную флешку (USB носитель) для различных операционных систем необходимо выполнить следующие:
- Программа Rufus
- ISO образ операционной системы
- USB накопитель (флешка), объем флешки зависит от объема ISO образа.
Шаги по созданию загрузочной флешки (USB накопителя)
1. Загрузить ISO образ той операционной системы которую вы хотите установить.2. Загрузить программу Rufus3. Выполнить запуск программы Rufus4. В появившемся окошке программы в разделе Устройство из списка нужно выбрать USB накопитель
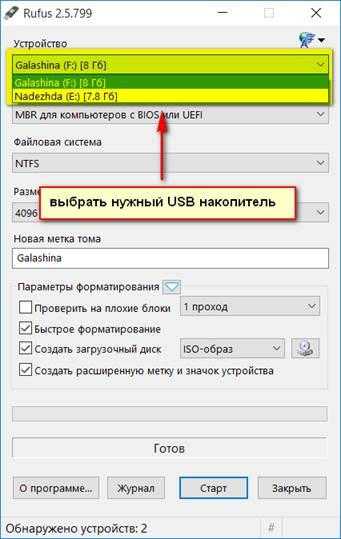
5. В раскрывающемся списке раздела Схема раздела и тип системного интерфейса выбираем нужный нам режим применения USB-флешки, либо GPT для компьютеров с UEFI, либо MBR для компьютеров сUEFI, либо MBR для компьютеров с BIOS или UEFI (наиболее популярный вариант).

6. Из списка выбрать exFAT, UDF, FAT32, NTFS раздела Файловая система.
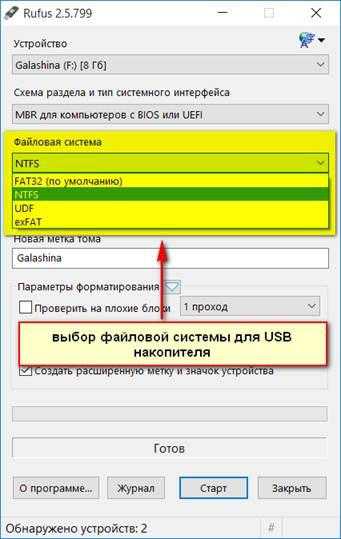
7. В появившемся списке значения можно оставить по умолчанию, а можно указать раздел кластера.
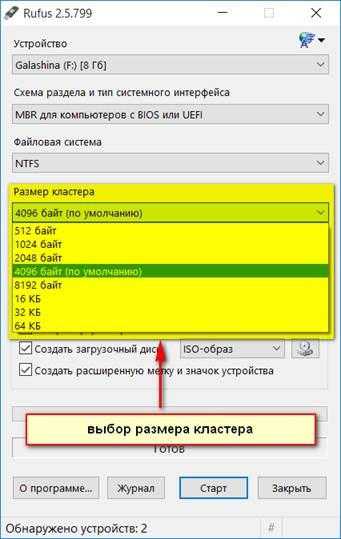
8. Для увеличения скорости создания загрузочной флешки надо проверить есть ли флажок напротив Быстрое форматирование.
9. Теперь жмем на значок с отображением привода и выбираем ISO образ операционной системы который и будет записан на флешку.
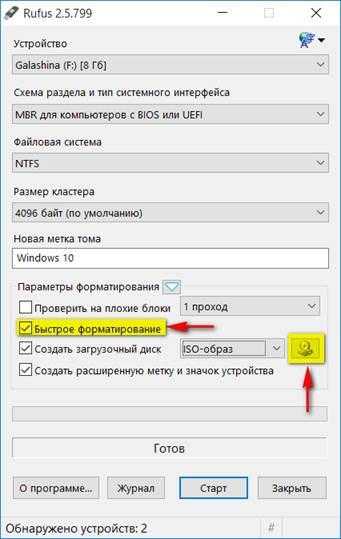
10. Когда вы выбрали ISO образ, для удобства можно дать имя операционной системы в разделе Новая метка тома, которую мы записываем на флешку и затем жмем Старт.
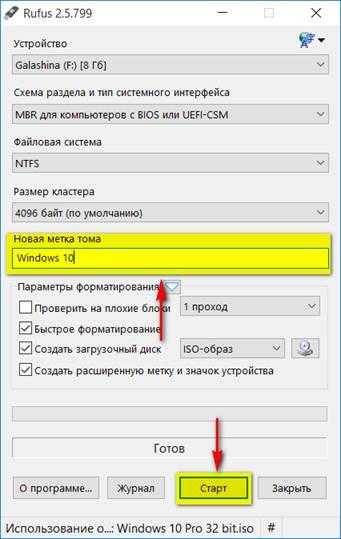
11. После запуска процесса появится окошко которое предупредит вас, что данные которые находятся на флешке будут уничтожены безвозвратно. Жмем спокойно ОК.
12. Когда закончится процесс создания загрузочной флешки, программу Rufus можно будет закрыть. Для установки только что записанной на флешку операционной системы необходимо в BIOS выставить верный приоритет загрузки.
Делаем закладку этой страницы, обязательно вам пригодится. Делимся с друзьями ссылкой на статью - они вам будут благодарны.
Добавить комментарий
www.dirfreesoft.ru
Как создать загрузочную флешку — 5 часть: утилита rufus

Всем привет, напомню в предыдущей статье мы рассмотрели Как создать загрузочную флешку с несколькими установщиками и утилитами с помощью утилиты Xboot. 5 часть / Утилита Xboot, идем к следующему способу, а именно как создать загрузочную флешку - 6 часть: утилита rufus. Лично мне эта утилита больше всего по душе и выручала всегда, когда остальные не корректно делали загрузочный носитель, хотя рапортовали, что все отлично записалось, так что всегда держите ее в резерве у себя в коллекции софта, не пожалеете.
Rufus это утилита, которая помогает форматировать и создавать загрузочные Flash/Pen/Key диски, карты памяти и т.д.
Rufus будет особенно полезен в случаях, когда:
- необходимо создать загрузочный USB-диск из загрузочного ISO-образа (Windows, Linux, UEFI и др.)
- необходимо работать на системах, которые не имеют установленной ОС
- необходимо прошить BIOS или другую прошивку из-под DOS
- необходимо запустить низкоуровневую утилиту
Скачать ее по прямой ссылке можно тут (Скачать Rufus ) или с официального сайта
Хочу отметить, что с помощью данной утилиты можно создавать загрузочную флешку как с windows так и Linux и ESXI. Открываем утилиту. Сразу можно задать название флешки тип форматирования. Нажимаем кнопку для выбора ISO образа, кнопка в виде dvd диска.
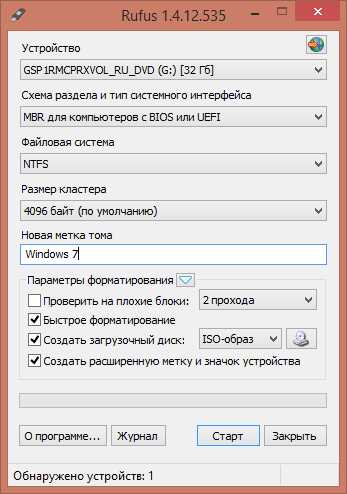
Как создать загрузочную флешку - 5 часть утилита rufus-01
Идем в нужны каталог и выбираем ISo образ

Как создать загрузочную флешку - 5 часть утилита rufus-02
Все теперь можно, для наглядности нажать кнопку Журнал, который будет показывать все стадии создания загрузочной флешки, и жмем Старт.
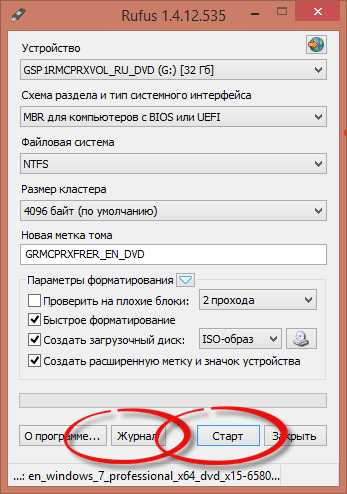
Как создать загрузочную флешку - 5 часть утилита rufus-03
Журнал довольно информативный и показывает все очень детально
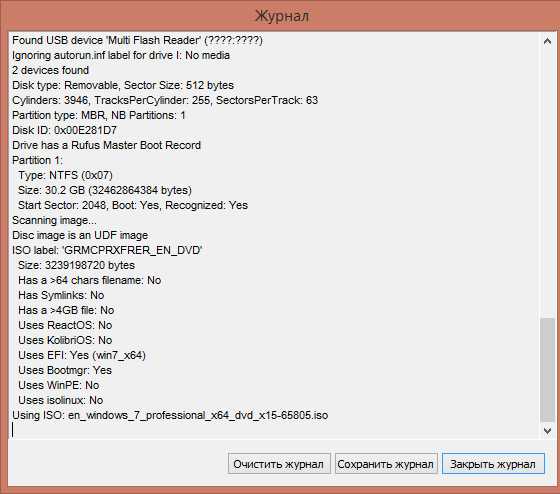
Как создать загрузочную флешку - 5 часть утилита rufus-04
Программа предупредит нас, что сейчас будет произведено форматирование и все с флешки будет удалено.
Как создать загрузочную флешку - 5 часть утилита rufus-05
Начнется создание, запаситесь терпением минут этак на 5.
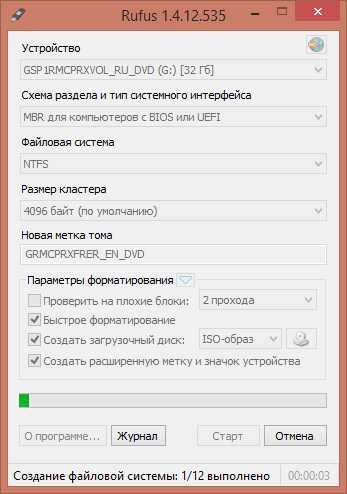
Как создать загрузочную флешку - 5 часть утилита rufus-06
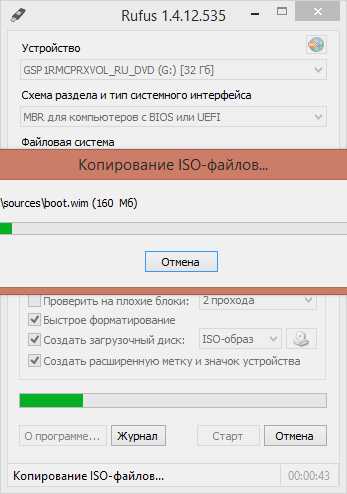
Как создать загрузочную флешку - 5 часть утилита rufus-07
После создания вы увидите статус все готово.

Как создать загрузочную флешку - 5 часть утилита rufus-08
На этом создание загрузочной Флешки с Windows или Linux или ESXI можно считать выполненным. Читайте далее Как создать загрузочную флешку — 7 часть: утилита unetbootin / Загрузочная флешка с помощью unetbootin
pyatilistnik.org
Linux Live CD USB - Загрузочная Флешка Или Диск С Linux
Хотите сделать себе загрузочную флешку (LIVE CD — НЕ УСТАНОВОЧНУЮ, А ГРУЗИТЬ LINUX С ФЛЕШКИ) (или загрузочный диск) с Linux, но не знаете как? В этой статье, я расскажу как создать загрузочную флешку с Linux (загрузочный диск с Linux)
Короткое содержание
Загрузочная флешка с Puppy Linux. Puppy Linux Live CD/USB 4.3.1
Puppy Linux Live CD — очень популярная LIVE сборка, которую используют многие мастера своего дела.
Преимущества Puppy Linux Live CD/USB
- Весит всего 100mb
- Кушает всего 128 mb оперативной памяти (реально смешно писать в 2016 году про 128 mb)
- Запускается очень быстро
Скриншоты Puppy Linux Live CD/USB
Где скачать Puppy Linux 4.3.1
Загрузить Puppy Linux 4.3.1Как создать загрузочную флешку с Puppy Linux 4.3.1
Загрузочная флешка с Puppy Linux 4.3.1 можно создать с помощью программы Rufus.
Загружаем программу Rufus для создания загрузочной флешки с Puppy Linux 4.3.1
Загрузить Rufus (с .оф сайта)Создаём загрузочную флешку с Puppy Linux 4.3.1 с помощью Rufus
Первым делом, нужно запустить Rufus. Запускаем, ставим все опции так, как указано на скриншоте.

Нажимаем на диск (2) и выбираем ISO образ, который вы загрузили выше
Проверьте ещё раз, всё ли выставлено как на скриншоте.
Теперь, жмём Старт
Загрузочная флешка с Puppy Linux 4.3.1 через 1 минуту будет готова.
Как проверить загрузочную флешку с Puppy Linux 4.3.1 без перезагрузки
Как проверить загрузочную флешку без перезагрузки
Готово!
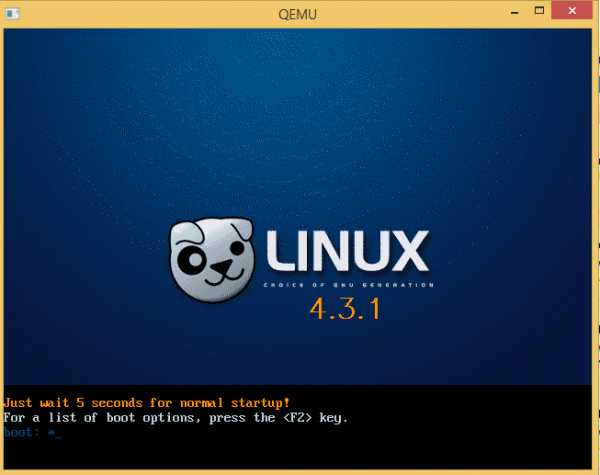
Загрузочная флешка с Puppy Linux 4.3.1
Как создать загрузочный диск с Puppy Linux 4.3.1
Для загрузки загрузочного CD-диска с Puppi Linux, вам нужно:
- Загрузить iso образ с Puppy Linux
- Записать iso образ на диск. Записать iso нужно правильно, не как файл, а как образ iso на диск. Подробнее
Загрузочная флешка c Linux Mint Wizard LiveCD — USB
Linux Mint Wizard LiveCD/USB — отличный Linux Live CD/USB с множеством утилит и программ на борту.
Где скачать Linux Mint Wizard LiveCD
Загрузить Linux Mint Wizard LiveCD (через торрент)
Читайте также: Как пользоваться торрентом
Какие программы есть на Linux Mint Wizard LiveCD
Список программ на Linux Mint Wizard CD
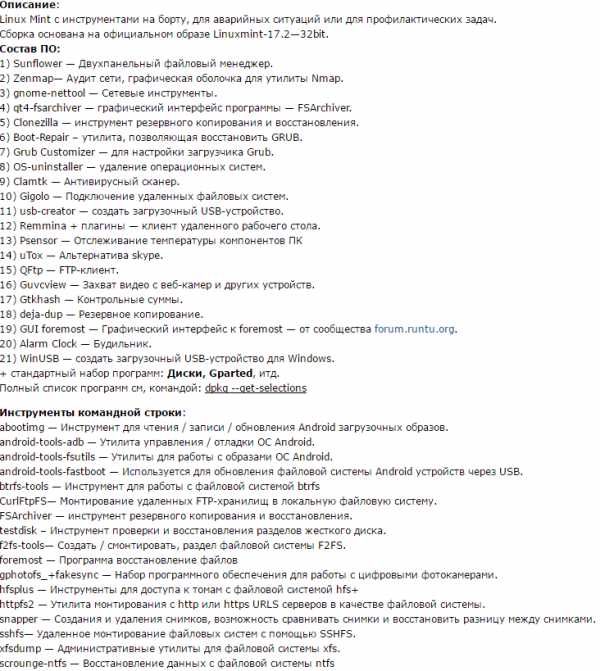
Как сделать загрузочную флешку, загрузочный диск и др. с Linux Mint Wizard LiveCD
Загрузочный диск и флешка, делается точно также как и с Puppy Linux, только использовать надо iso образ с Linux Mint Wizard LiveCD
Загрузочная флешка c Simply Linux Live Cd 7.0.5 (или след. версий)
Simply Linux Live CD — лёгкая и простая в использовании операционная система
Где скачать Simply Linux Live CD
Загружать надо altlinux-7.X.X-simply-i586-live-dvd5.iso
Загрузить Simply Linux Live CD/USB с оф. сайтаПреимущества Simply Linux Live CD
- Многофункциональная рабочая среда Xfce
- ОС Simply Linux Live CD имеет на борту 30 приложений и русский интерфейс
Скриншоты Simply Linux Live CD
Как сделать загрузочную флешку, загрузочный диск и др. с Simply Linux Live CD
Загрузочный диск и флешка, делается точно также как и с Puppy Linux, только использовать надо iso образ с Simply Linux Live CD
Как добавить любой из Linux Live образов на мультизагрузочную флешку
Для добавления любой из предложенных Linux на мультизагрузочную флешку, закиньте ISO в папку boot на флешке. Переименуйте файл в linuxlivecd.iso.
Пропишите в файле menu.lst:
title Linux Live CDfind —set-root /boot/linuxlivecd.ISOmap —mem /boot/linuxlivecd.ISO (hd32)map —hookchainloader (hd32)
Как создать загрузочную флешку в ОС LINUX с Puppy Linux Live CD, Linux Mint Wizard LIVE CD или Simply Linux Live CD
Загрузочная флешка с linux (с любой из версий), создаётся с помощью программы Unebootin
Загрузить Unebootin (для Linux)Как создать загрузочный носитель в программе Unebootin в ОС Linux, описано тут
Загрузочная флешка с linux live CD. Выводы
Загрузочная флешка с linux — важный инструмент, который должен присутствовать у каждого. С помощью linux live cd, можно выполнить те задачи, которые нельзя выполнить с Windows live cd
Например: восстановление файлов (на винде видно битые фото, а на Linux Live CD, можно скопировать нормальные) восстановление флешки или винчестера (форматирование и т.д) создание приложений для Android/IOS
А для чего нужна Вам загрузочная флешка с Linux?
itbc.kiev.ua
- Как почистить компьютер от вирусов и троянов

- Что такое сетевой адаптер компьютера
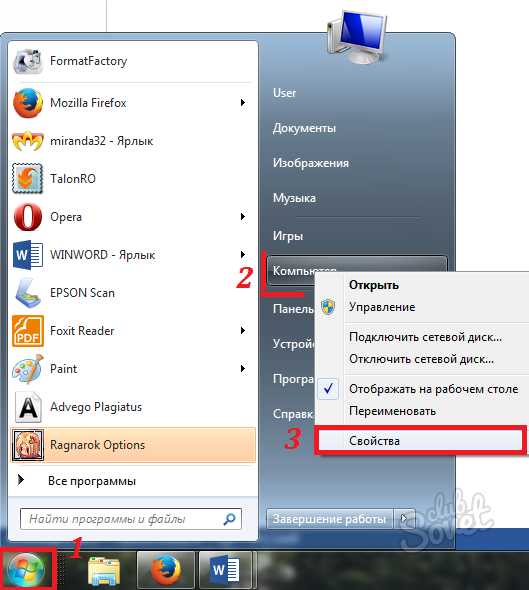
- Windows 10 пропали звуковые устройства

- Делать видео на компьютере

- Сдо почта россии сайт

- При нажатии на правую кнопку мыши выкидывает на рабочий стол
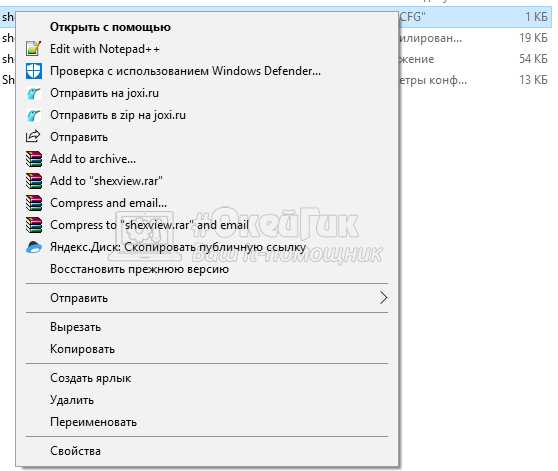
- Как в server 2018 добавить пользователя в

- Плохо раздает интернет роутер

- Как узнать ip адрес динамический

- Полностью очистить жесткий диск

- Dr web или kaspersky

