Как сменить имя пользователя в Ubuntu 11.10. Linux смена пользователя в терминале
Как из терминала зайти под другим пользователем в Linux
В данной статье рассмотрим пример как из терминала зайти под другим пользователем в Ubuntu Server.
Команда su позволяет работать одному пользователю одновременно от имени других пользователей. Команду su многие привыкли считать командой — суперпользователя. Но это ошибочное мнение, su сокращение от switch user, что в переводе означает переключение пользователей.
Давайте рассмотрим пример использование команды.
Для начала смотри в рабочим окружением кого мы находимся. В терминале набираем:
pwdВывод команды:
/home/darkТакже можно посмотреть от какого пользователя мы сейчас работаем
whoamiВывод команды:
darkДалее наша команда su
su userДалее набираем пароль для пользователя user и переключаемся уже на данного пользователя .
Смотрим в рабочем окружении кого мы находимся
pwd /home/darkОт имени кого работаем
Как стать другим пользователем и начать работать в его переменном окружении?
Чтобы это сделать, нужно использовать опцию -l (или --login). Давайте рассмотрим пример с использованием данной опции.
Смотрим в чьём мы переменном окружении
pwd /home/darkОт имени какого юзера сейчас работаем
whoami darkНабираем команду su с опицмей -l
su -l user Password:Давайте теперь посмотрим в рабочем окружении кого мы находимся и от имени кого мы работаем.
pwd /home/user whoami userСогласно опции -l сообщает команде su о том, что она будет пользоваться предусмотренной во время регистрации оболочкой. То есть, пользователь user как будто на самом деле осуществил регистрацию в системе.
Теперь ваше имя не только user, но и рабочее окружение тоже поменялась на рабочее окружении пользователя user.
Как из терминала зайти под другим пользователем в Linux
5 (100%) 2 votespro-gram.ru
Смена пользователя Linux. Как сменить пользователя Linux
Как сменить пользователя Linux?
Знакомясь с утилитами командной строки вашего дистрибутива, вы будете часто встречаться с такими, что требуют привилегий суперпользователя (root). Это особенно справедливо относительно большинства команд для выполнения административных задач.
Две основные команды, помогающие вам принять на себя расширенную идентификацию, это su и sudo. Некоторые дистрибутивы включают только одну из этих двух команд, но некоторые включают обе.
Вас может также заинтересовать публикация «Как добавить пользователя в Linux», в которой мы рассказали о способе добавления пользователей, и статья «Уничтожение данных в Linux», в которой речь шла о надежном удалении информации.
Смена пользователя Linux
Команда su позволяет принять на себя идентификацию другого пользователя и дает возможность или запустить новую сессию оболочки, или дать только одну команду в качестве этого пользователя.
Команда su spysoftnet попросит вас ввести пароль пользователя spysoftnet, и после успешной аутентификации поменяет рабочую среду с текущего пользователя на среду пользователя spysoftnet.
Если вы не укажете команде su имя пользователя, она предположит, что вы хотите войти в систему как суперпользователь, и предложит вам ввести пароль пользователя root.
Затем любая команда, которую вы вводите, будет запускаться с привилегиями пользователя root.
Введите exit, когда решите завершить сессию и вернуться в собственную оболочку.
Вместо запуска новой интерактивной оболочки можно ограничиться одной командой, с помощью ключа c.
su c "ls l /root/"
Команда сначала предложит вам ввести пароль пользователя root, а затем запустит команду, указанную в кавычках, с привилегиями администратора.
С другой стороны, команда sudo позволяет администратору настроить файл конфигурации под названием /etc/sudoers, определив те команды, которые разрешено выполнять пользователям с привилегиями администратора.
Еще одно важное отличие в том, что использование sudo не требует доступа к паролю пользователя root: вместо этого вы аутентифицируетесь по своему паролю. Благодаря этому sudo будет лучшим механизмом, чем su.
Так, вы можете вывести содержимое директории root с помощью
sudo ls l/root/
после аутентификации через пароль для свой учетной записи.
Как вы поняли из этой коротко статьи смена пользователя Linux дело совсем не сложное.
Также вас может заинтересовать статья «Менеджер паролей для Linux», в которой мы рассказывали о графическом интерфейсе QtPass для утилиты pass.
www.spy-soft.net
Как сменить имя пользователя в Ubuntu 11.10
Как то мы писали как скрыть имя пользователя на панели Unity. А хотя более популярный вопрос не как убрать имя юзера, а как сменить его.
Из за довольно удобных настроек в новых версиях Ubuntu сделать это будет очень просто. Вообще, с помощью новых настроек даже пользователи, которые не знакомы с данной ОС, могут не испытывая сложностей настроить под себя очень многое в системе, начиная от настройки печати, заканчивая внешним видом.
Но вернёмся к вопросу. Сменить имя юзера в Ubuntu 11.10 очень просто. В Dash ищем "Учётные записи пользователей", выбираем появившийся пункт, появится специальное окно:
Что бы получить возможность изменить имя пользователя, нужно иметь права суперпользователя. Для этого нажимаем по кнопке "Разблокировать" и в открывшемся окне вводим пароль:
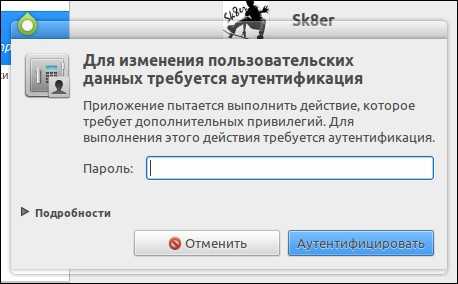
Всё, после этого окно немного измениться:

Теперь просто кликаем по имени юзера, появится поле для его изменения. Вписываем нужное, нажимаем Enter. Всё, осталось только перезагрузить систему.
Купили себе телефон на Android? Поздравляю, достойный выбор! И не слушайте фанатов Apple, андроид ничем не хуже "яблочного" телефона. Да даже софт для андроид намного интереснее, чем на iOS. Ну по крайней мере для андроида есть более "гибкий" софт, чем на iphone, ибо на iphone многое не позволительно в силу ограничений платформы.ubuntovod.ru
Как сменить пароль в Linux — dimanao.org
Операционная система Linux изначально проектировалась как многопользовательская и безопасная система. Поэтому здесь у каждого пользователя есть пароль. Полномочия пользователей и способ их аутентификации заложен на уровне системы.
Иногда возникает необходимость изменить пароль в linux. Во первых это может произойти если вы забыли пароль или просто хотите его поменять. Другая же причина, это безопасность. Пароли нужно менять по крайней мере несколько раз в год, и если вы системный администратор компании, важно заставить ваших пользователей тоже менять пароли время от времени и у Linux для этого тоже есть инструменты. В этой статье мы рассмотрим как поменять пароль в Linux.
Основы
В Linux есть несколько утилит с помощью которых может быть выполнена смена пароля linux. В этой статье мы будем рассматривать только способы с помощью терминала, с графическими способами я думаю вы и так без труда разберетесь, к тому же они не дают нужной нам гибкости.
Список пользователей в Linux хранится в файле /etc/passwd, вы можете без труда открыть его и посмотреть, их пароли выделены в отдельный файл — /etc/shadow. Этот файл можно открыть только с правами суперпользователя, и более того, пароли здесь хранятся в зашифрованном виде, поэтому узнать пароль linux не получиться, а поменять вручную их будет сложно.
В большинстве случаев смена пароля выполняется с помощью утилиты passwd. Это очень мощная утилита, она позволяет не только менять пароль, но и управлять сроком его жизни. У нее такой синтаксис:
$ passwd опции пользовательРассмотрим опции, чтобы лучше ориентироваться в использовании утилиты:
- -d — удалить пароль пользователя, после этого он не сможет войти
- -e — сделать пароль устаревшим
- -i — через сколько дней после того, как пароль устарел отключить аккаунт если пользователь не сменил пароль
- -l — запретить пользователю входить в систему
- -n — минимальное количество дней между сменами пароля
- -S — отобразить информацию об аккаунте
- -u — отменяет действие параметра -l
- -x — максимальное количество дней, пока пароль можно использовать.
- -w — количество дней, после которых нужно предупреждать пользователя, о том, что надо сменить пароль.
Возможно, сейчас все выглядит очень непонятно, но на примерах станет проще. Мы рассмотрим зачем и в каких случаях нужно использовать все эти опции, чтобы сменить пароль в Linux. Переходим к практике.
Как сменить пароль пользователя
Вы можете сменить свой пароль когда захотите. Для этого вам не нужно особых прав суперпользователя, только знать свой текущий пароль. Просто откройте терминал и выполните утилиту password без параметров:

Дальше необходимо ввести новый пароль и готово, теперь ваш пароль изменен. Он шифруется с помощью необратимого шифрования и сохраняется в файле /etc/shadow Но заметьте, что вы не можете использовать здесь любой пароль. Система Linux заботится о том, чтобы пользователи выбирали достаточно сложные пароли. Если пароль будет очень коротким или будет содержать только цифры вы не сможете его установить.
Общие требования для пароля такие: должен содержать от 6 до 8 символов, при чем один или несколько из них должны относиться как минимум к двум из таких множеств:
- Буквы нижнего регистра
- Буквы верхнего регистра
- Цифры от нуля до девяти
- Знаки препинания и знак _
Теперь рассмотрим как изменить пароль Linux для другого пользователя.
Как сменить пароль другого пользователя
Со своим паролем все понятно, но если вы захотите поменять пароль для другого пользователя, то все не так просто. Для этого вам нужны права суперпользователя. А во всем остальном все так же:
Здесь user — это пользователь, для которого нужна смена пароля Linux. Требования для пароля такие же, вы не сможете установить слишком простой пароль.
Вы можете удалить пароль Linux для пользователя, тогда он не сможет войти в систему:
Как поменять пароль группы
Наверное вы видели в своей системе файл /etc/gshadow. Этот файл эквивалентен /etc/shadow, только содержат пароли для групп. Вы не можете войти от имени группы, но зато зная ее пароль, можете получить доступ к предоставляемым ею функциям в отдельной командной оболочке с помощью команды newgrp.
Для установки пароля на группу используется утилита очень похожая на passwd — gpasswd. Естественно, нам нужны права суперпользователя. Например:
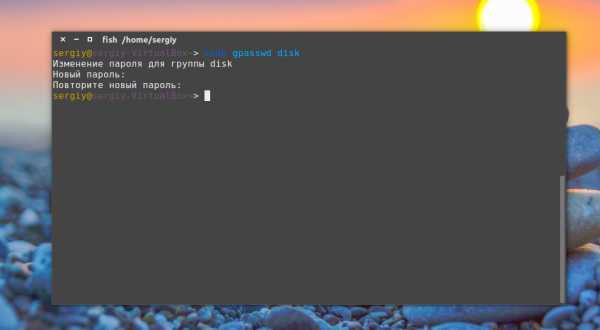
Теперь попробуем получить полномочия группы:

После ввода пароля мы временно оказываемся в этой группе и можем работать с теми файлами, к которым разрешено доступ этой группе. Чтобы удалить пароль linux из группы используется опция -r:
Как заставить пользователя поменять пароль
Безопасность сервера, это одна из самых важных вещей. Часто причиной проблем с безопасностью становятся сами пользователи, которые недостаточно часто меняют пароли или делают их слишком простыми. Если вы администратор, у вас есть возможность заставить пользователей выполнять смену пароля время от времени, а также автоматически отсылать им предупреждения о том что пора сменить пароль пользователя linux.
Все это позволяет сделать утилита passwd. Сначала давайте рассмотрим как посмотреть информацию о пароле в passwd. Для этого используется опция -S:

- Первое поле — имя пользователя
- Второе поле показывает одно из значений: P — пароль установлен, L — пользователь заблокирован, NP — пароля нет.
- 07/21/2016 — дата последнего изменения пароля.
- 0 — минимальное время до смены пароля
- 99999 — максимальное время действия пароля
- 7 — за сколько дней нужно предупреждать об истечении срока действия пароля
- -1 — через сколько дней пароль нужно деактивировать.
Например через тридцать дней после смены, пароль пользователя станет устаревшим:

За три дня до того, как пароль устареет предупредим пользователя, что пароль нужно сменить:
Если он этого не сделает в течении пяти дней, аккаунт нужно отключить:
Пароль можно менять не чаще, чем раз в 10 дней:
Смотрим теперь, что у нас получилось:
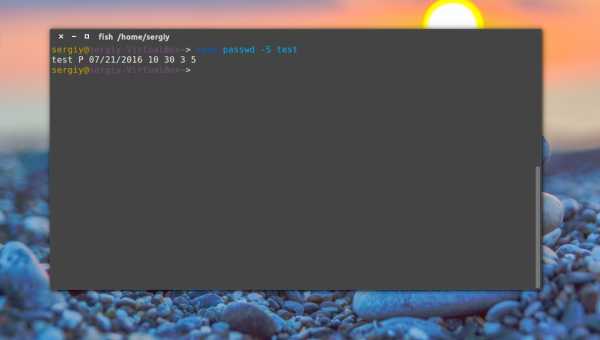
Все правильно.
Как поменять пароль root
Изменить пароль Linux для root очень просто, точно так же, как и для любого другого пользователя. Только нужно иметь права суперпользователя. Вот так это будет выглядеть:
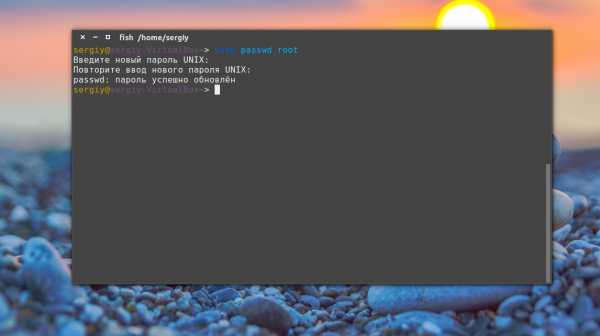
Все работает. Также таким способом можно задать пароль root в Ubuntu.
Как вручную поменять пароль
Операционная система Linux не была бы Linux, если бы мы не имели возможность настроить пароль вручную безо всяких утилит. Как я уже говорил, пароли хранятся в файле /etc/shadow. И хранятся они там в зашифрованном виде. Расшифровать пароль невозможно.
Когда система сохраняет пароль, она выполняет шифрование по определенному алгоритму и сохраняет уже зашифрованный результат, а когда пользователю нужно войти в систему, она просто берет его пароль, опять же шифрует и сверяет с тем, что хранится в /etc/shadow. Если совпадает — пользователь авторизован.
Даже таким способом сменить пароль пользователя linux не так уж сложно. И так, сначала нам нужно получить зашифрованный пароль. Это можно сделать несколькими способами, например с помощью openssl:
$ openssl passwd -1 -salt xyz yourpassЗамените xyz на любую случайную комбинацию символов, чем больше, тем лучше. yourpass, это ваш новый пароль.
Скопируйте полученный результат в буфер обмена, затем откройте файл /etc/shadow и найдите там нужного пользователя. Я хочу сменить пароль linux для test:

Синтаксис этого файла такой:
имя_пользователя:пароль:::::
Следующее поле указывает последнее изменение пароля в виде количества дней, прошедших с первого января 1970. Остальные поля нас не интересуют, да и вы с ними очень просто разберетесь просто сопоставив данные.
Теперь замените пароль, на полученный выше и сохраненный в буфер обмена. Сохраните файл и можете пробовать войти под новым паролем:

Все работает. Как я уже говорил, есть еще несколько алгоритмов шифрования, с помощью которых вы можете получить пароль, вот они:
$ makepasswd --clearfrom=- --crypt-md5 <<< YourPass $ mkpasswd -m sha-512 -S salt -s <<< YourPass $ perl -e 'print crypt("YourPass", "salt"),"\n"' $ openssl passwd -crypt -salt XRYourPass
Во всех этих примерах salt — это случайная строка для увеличения надежности шифрования, а YourPass — ваш пароль. Что делать с полученным данными вы уже знаете.
Выводы
Из этой статьи вы узнали как сменить пароль linux. Я рассмотрел все возможные способы и даже не очень стандартные. Если у вас остались вопросы, пишите комментарии!
Источник
dimanao.org
Сменить пароль пользователя Linux / Linux системы / ADODO.ru
Всем здравствуйте! Возможно, вы хотите найти ответ на самый главный вопрос пользователей? Вопрос, возможно, выглядит так: Как изменить пароль пользователя Linux?Я знаю одну команду для того, чтобы изменить пароль пользователя Linux. Чтобы произвести смену пароля, нужно ввести опцию Passwd. Думаю, многие новички в этой ОС сталкивались с ситуацией, что забывали пароли, как у меня, например. Один раз у меня не получалось изменить раскладку (долго мучился и не понимал почему).
Если вам нужен ответ на вопрос, как установить пароль, либо как сменить пароль пользователя Linux, то вот ответ.
Если вы суперпользователь (имеете root права), то вы точно сможете поменять пароль для всех остальных пользователей. Но обычный пользователей тоже может изменить свой пароль.
Смена пароля пользователя Linux самим пользователем
Команда для изменения пароля выглядит так:# passwd имя_пользователя После введения этой опции вам будет предложено ввести старый пароль. После того как введете свой старый пароль, вам будет нужно ввести два раза свой новый пароль. Как только вы введете два раза новый пароль, выведется сообщение, пароль был успешно изменен. Вы должны помнить одну вещь: При смене пароля пользователя Linux и вводе нового, за место пароля нет никаких звездочек, как в других остальных операционных системах.Например:
# passwd andrey Пользователь тоже может поменять пароль:$ passwd Changing password for andrey Old password: Enter the new password (minimum of 5, maximum of 127 characters) Please use a combination of upper and lower case letters and numbers. New password:Сменить пароль пользователя Linux и установить его время действия
Еще для большей надежности пароля можно использовать одну команду. Просто этой командой вы ограничите срок действия пароля. Этим пользователю придется каждый раз менять пароль, например каждые 4 месяца.Команда будет выглядеть так:
# passwd -x 120 -w 4 -i 1 pupkin Внимание! Пароли Linux ни как нельзя восстановить. Что бы поменять пароль нужно будет обратиться к суперпользователю!Все! Этими простыми вещами мы смогли сменить пароль пользователя Linux. Просто, не правда ли?
Возможно и по-другому изменить пароль, или сбросить.
Как вы знаете, в Linux нельзя восстановить пароль. Вы, наверное, догадываетесь что понадобиться LiveCD. Это совсем легко.
*Нужно загрузиться с привода, дальше выбрать «Попробуйте Ubuntu без изменений на вашем компьютере» *После того как произошел запуск системы, нужно будет запустить терминал и выполнить опцию *Во 1, нужно узнать список всех разделов и тот, на котором установлен Linux.
sudo fdisk –l Далее вы поймете, что системным разделом является/dev/sdb1 *Далее вам потребуется монтировать данный раздел. Создаете папку, которая будет точкой монтирования, опцией:sudo mkdir /media/Linux Дальше монтируем разделsudo mount /dev/sdb1 /media/Linuxрутируемся в этот раздел
sudo chroot /media/Linux*Ну и самое главное, меняем пароль данной командой :)!
passwd имя_пользователя В конце мы перезагружаемся reboot'ом.После такого случая я стараюсь не использовать заглавные буквы в пароле, что и вам советую!!!
Думаю, я вам помог, и Вы теперь без проблем сможете сменить пароль пользователя Linux!
Всем спасибо, пока.
www.adodo.ru
Cменить пароль пользователя в Linux
Наверняка, каждый пользователь компьютера сталкивался с тем, что появилась необходимость в смене пароля по какой-либо причине. Сделать это в Linux довольно просто. В этой статье мы рассмотрим универсальный вариант с использованием консоли, чтобы не было привязки к какому-нибудь из дистрибутивов.

Для смены пароля в системах Linux есть команда passwd. Она выполняется как с параметрами, так и без них — либо вы явно пишите логин пользователя, пароль которого меняете (используется только с sudo), либо выводите без параметров, а затем набираете свой пароль и новый — дважды.
Итак, набираем команду
[ads]
в терминале.
Далее, необходимо ввести ваш текущий пароль, нажать Enter. После, вам предложат ввести новый пароль и после нажатия Enter, повторить его еще раз.
На экране вы не увидите символы, которые вы вводите, поэтому не удивляйтесь — ваша клавиатура в полном порядке. Вы должны увидеть примерно следующее:
Changing password for ВАШ_НИК.(current) UNIX password:Enter new UNIX password:Retype new UNIX password:passed: password updated successfullyЕсли вдруг на экране появится сообщение:You must choose a longer password
не отчаивайтесь, это всего лишь проверка пароля на сложность.
Повторите действия вновь и постарайтесь ввести более сложный пароль (используйте буквенные и цифровые символы, в нижнем и верхнем регистрах, минимальная длина — от 6 символов). Если вам не нравится проверка на сложность, просто запускайте команду с sudo.
Если вам понадобиться сменить не свой пароль, а другого пользователя в ОС, то это можно сделать следующим образом. Вводим команду:
sudo passwd ЛОГИН_ПОЛЬЗОВАТЕЛЯ
sudo passwd ЛОГИН_ПОЛЬЗОВАТЕЛЯ |
В этом случае вы должны будете ввести два раза только новый пароль. В этом случае проверка на сложность не активна, поэтому вы в праве выбрать любой набор символов в качестве пароля.
Чтобы получить полный список возможностей команды passwd, достаточно ввести в терминале команду:
Вот так просто вы можете поменять свой пароль или любого другого пользователя в Linux.
linux-user.ru
Как в Linux запустить процесс от имени другого пользователя?
Причины смены пользователя
Как вы уже знаете, система безопасности Linux базируется на определении прав доступа для трех сущностей: владелец файла, группа и остальные пользователи. Исполнять можно только те программы, к которым имеется доступ. Более того процесс, созданный пользователем, также наследует его права. Это означает, что программа не сможет выполнять действия недоступные пользователю. К таким операциям можно отнести: создание и редактирование файлов, запуск других процессов, доступ к аппаратным устройствам и т.д.
Такой подход не всегда бывает удобным. Зачастую необходимо выполнить ряд административных задач с расширенными правами. Это требует от пользователя выхода из системы и повторения процедуры входа под учетной записью администратора. В Linux существует негласное правило, по которому не полагается работать под администратором на постоянной основе. Данная учетная запись должна использоваться при крайней необходимости. Она имеет неограниченные права, что может повлечь неисправимые последствия в случае ошибочных действий.
ЗаметкаСуществуют дистрибутивы, в которых учетная запись администратора отсутствует, а получение административных прав происходит на короткие промежутки времени с помощью специальных команд. Например, такой подход используется в дистрибутиве Ubuntu.
Запуск от имени пользователя
Различные дистрибутивы Linux имеют собственные инструменты для запуска программ от имени других пользователей. Мы рассмотрим только универсальные и присутствующие по умолчанию во всех сборках.
Команда su позволяет имитировать вход в систему под заданным пользователем. Для этого в первом параметре необходимо передать его имя. В общем виде вызов команды можно записать как «su [имя_пользователя]». После выполнения терминал войдет в специальный режим. Это будет заметно по изменившейся строке ввода. В ней будет отражено имя нового пользователя. В таком режиме можно работать также как и в обычном терминале. Все программы и команды оболочки будут запускаться от указанного при вызове su пользователя. Для выхода из этого режима необходимо нажать сочетание клавиш Ctrl + D или использовать команду exit.
Если команда su выполняется не администратором, потребуется ввести пароль указанного пользователя. Обратите внимание, что переменные окружения останутся прежними. Если вы хотите чтобы терминал при выполнении su создавал окружение специфичное для другого пользователя, необходимо указать опцию -l.
#заходим под другим пользователем и создаем файл su -l test-user Пароль: ***** whoami test-user touch ~/simple-file.txt exit #убеждаемся что он является владельцем файла ls -l /home/test-user -rw-rw-r-- 1 test-user test-user 0 дек 9 19:49 simple-file.txt ... #выполняем команду более коротким способом su -l -c "touch ~/simple-file.txt" test-user Пароль: *****ЗаметкаТакже Linux позволяет запускать команды от имени другого пользователя без входа в специальный режим терминала. Для этого используйте опцию -c. Например, «su -l -c "touch ~/test-file" some-user».
Запуск от имени администратора
В Linux есть очень интересная команда sudo. Она используется для запуска команд от имени любых пользователей. По умолчанию выделяются права администратора. В дистрибутиве Ubuntu данная команда является единственным инструментом выполнения административных задач, так как учетная запись суперпользователя отсутствует.
Для применения sudo просто подставьте его в начало любой команды. Потребуется ввести пароль текущего пользователя, а не администратора. Это может показаться необычным. Суть в том, что sudo привязано к конфигурационному файлу /etc/sudoers, содержащему правила выделения административных прав различным пользователям.
#выполняем операции, дозволенные только администратору sudo useradd -p password another-user Пароль: ***** #при повторном использовании пароль не требуется sudo deluser another-userКонфигурацию может редактировать только суперпользователь. Таким образом, мы заранее сообщаем системе о допустимости тех или иных действий, и требуем лишь подтверждения пароля обычного пользователя. С подробными правилами составления этого файла вы можете ознакомиться на страницах справки «man sudoers». Дадим краткий разбор конфигурации, представленной ниже.
Defaults env_reset Defaults mail_badpass Defaults secure_path="/usr/local/sbin:/usr/local/bin:/usr/sbin:/usr/bin:/sbin:/bin:/snap/bin" %admin ALL=(ALL) ALL- Defaults env_reset — после смены пользователя возвращает переменные окружения к исходным значениям.
- Defaults mail_badpass — при неудачном входе в систему администратору отправляется предупреждение.
- Defaults secure_path — задает значение переменной окружения PATH для выполнения sudo.
- %admin ALL=(ALL) ALL — наличие знака процента обозначает, что правило действует для группы с именем admin, иначе применилось бы к пользователю с аналогичным именем. Первый ALL обозначает любое имя хоста, в противном случае необходимо указать конкретное имя. Последний ALL сообщает о возможности выполнения любой команды. Вы можете ограничить набор команд, указав их имена через запятую.
coder-booster.ru
- Как набрать текст на компьютере

- Синтаксис bat файла

- Зависает ютуб в хроме

- Excel горячие клавиши объединение ячеек
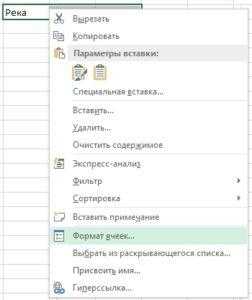
- Работы для пк

- Повторить последнее действие в excel

- Cmd ошибка в синтаксисе команды

- Диспетчер звуковых устройств

- Интернет айди

- Убунту для начинающих

- Перезапуск графической оболочки линукс

