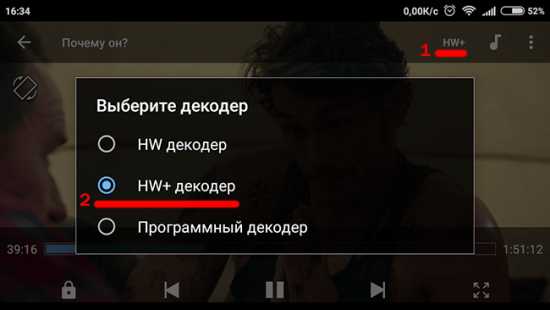Как удалить разделы на флешке USB или карте памяти. List disk не видит флешку
Превращение USB флешки в жесткий диск
Любую флешку можно без проблем превратить с точки зрения Windows в натуральный жесткий диск. То есть для операционной системы USB флешка будет восприниматься как обычный, фиксированный диск, а не как внешнее переносное устройство. Зачем это может понадобится?
Данный прием описывается в первую очередь для тех, кто захочет подготовить флешку для установки Windows 7 из Windows XP с помощью утилиты DISKPART. Вся проблема в том, что в Windows XP утилита DISKPART вообще в упор не видит флешку. Хоть сто раз вводите для DISKPART команду list disk, бесполезно: в результате нам покажут только доступные жесткие диски и не более того.
Следовательно, из Windows XP с помощью DISKPART вообще нельзя сделать загрузочную флешку с Windows 7.
Однако, какое счастье – эту проблему можно решить хитрым способом. А именно: мы превратим флешку в обычный фиксированный диск. Другими словами, для Windows XP флешка станет еще одним жестким диском. И тогда DISKPART покажет нужный нам диск как миленький. Клево? Еще бы!
Такое превращение флешки пригодится вам и для других целей, везде где вместо съемного жесткого диска вы задумаете использовать флешку.
Кстати, вам интересно какого рожна DISKPART вообще не отображает флешку? Все дело в дескрипторе RMB (removable media bit), записанном на каждой флешке. Именно из-за него Windows XP (да и другие версии Windows) воспринимают флешку как подключаемое устройство (т.е. removable device). Достаточно удалить этот дескриптор и флешка мутирует в жесткий диск, будет отображаться как диск в окне Мой компьютер, всех файловых менеджерах и вообще везде.
Сделать такой финт ушами нам позволит замечательный драйвер от компании Hitachi. Поэтому в первую очередь нам нужно его скачать, а потом и модифицировать.
Скачать драйвер Hitachi для USB флешки
Распакуйте архив драйвера и найдите файл cfadisk.inf. Давайте откроем его. В файле много всякой всячины, но нам нужен один раздел, он называется [cfadisk_device].
И в нем есть основная строка, с которой мы и делаем уличную магию. В файле она выглядит вот так:
%Microdrive_devdesc% = cfadisk_install,USBSTOR\DISK&VEN_JETFLASH&PROD_TS1GJF168&REV_0.00\A7B03577C3F1B5&0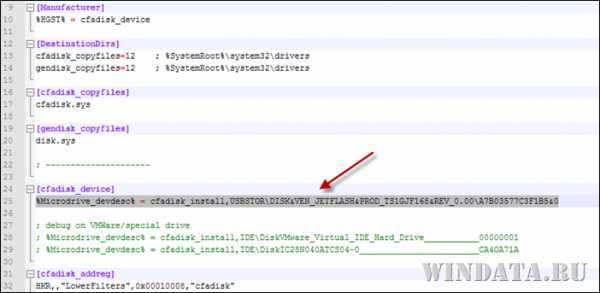
Теперь все, что нам нужно сделать – это заменить выделенную часть записи на идентификационные данные флешки, которую мы будем превращать в жесткий диск. А потом изменим и ее название.
Как это сделать? В первую очередь подключите флешку в порт USB. Теперь откройте Диспетчер устройств (например, выберите Пуск > Выполнить, введите devmgmt.msc и нажмите клавишу <Enter>).
Раскройте раздел Дисковые устройства, щелкните правой кнопкой мыши на названии флешки и выберите команду Свойства.

Перейдите на вкладку Сведения. Там сразу будет открыто меню Код экземпляра устройства, именно этот код нам и нужен. Выделите код одним щелчком левой кнопкой мыши и нажмите комбинацию клавиш <Ctrl+C>, чтобы его сохранить в буфер обмена.

Ну а дальше все просто. Открываем файл cfadisk.inf, находим раздел [cfadisk_device], в нем строку что начинается с %Microdrive_devdesc% и меняем указанное значение после %Microdrive_devdesc% = cfadisk_install на скопированное ранее.
Другими словами, нужно изменить строку, выделенную ниже жирным шрифтом на ту, что вы скопировали. Затем сохраните файл cfadisk.inf.
%Microdrive_devdesc% = cfadisk_install,USBSTOR\DISK&VEN_JETFLASH&PROD_TS1GJF168&REV_0.00\A7B03577C3F1B5&0Теперь меняем название флешки. В самом конце файла cfadisk.inf находим строку Microdrive_devdesc = в разделе [Strings] и меняем значение в скобках на любое другое. Изначально там указано значение “UsbToFix”, можно его и оставить.
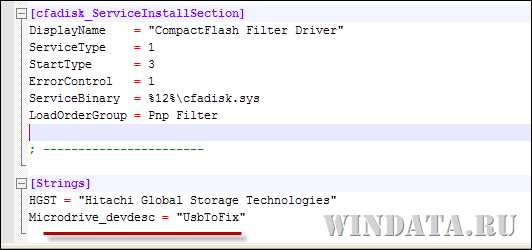
Осталось самое главное: установить обновленный драйвер cfadisk.inf для нашей USB флешки. Для этого снова щелкните на названии флешки в окне Диспетчер устройств и выберите команду Обновить драйвер.

Откроется окно Мастер обновления оборудования. Теперь пошагово.
- В первом окне выберите переключатель Нет, не в этот раз и щелкните на кнопке Далее.
- Выберите переключатель Установка из указанного места, щелкните на кнопке Далее.
- Выберите переключатель Не выполнять поиск. Я сам выберу нужный драйвер и щелкните на кнопке Далее.

- Щелкните на кнопке Установить с диска.
- В окне Установка с диска щелкните на кнопке Обзор и выберите папку драйвера, где находится файл cfadisk.inf.
- Windows переспросит, действительно ли вы хотите установить драйвер, щелкните на кнопке Продолжить установку и потом на кнопке Готово.
Теперь дело сделано и флешка превратилась в жесткий диск, ура. Отключите ее, подключите снова и отформатируйте. И теперь смотрите: вместо значка переносного устройства флешка будет отображаться как жесткий диск.
Ну вот и все, флешка успешно превратилась в жесткий диск, и теперь она станет доступной для утилиты DISKPART, а может, вы найдете ей и другое применение.
windata.ru
восстановление карты памяти, USB-флешки или жесткого диска
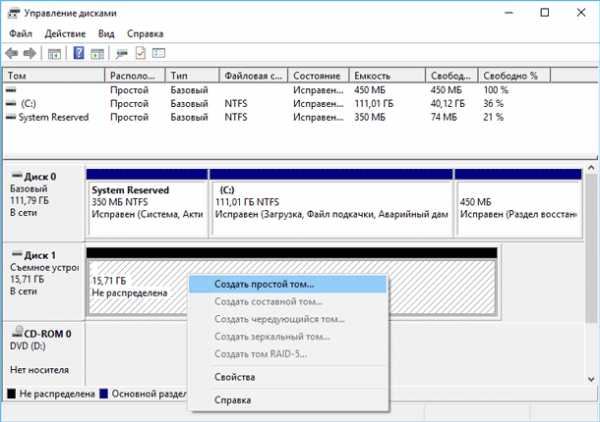
Если USB-флешка, карта памяти или любой другой тип носителя информации работает неправильно, очистка диска и его разделов с помощью команды “Clean” и инструмента Diskpart есть одним из способов решения проблем. Таким образом можно решить проблемы с приводом, который не получается отформатировать или ёмкость которого отображается неправильно.
Этот трюк также удалит разделы, которые невозможно удалить встроенными в Windows инструментами, таким как Управление дисками. Этот процесс полностью удалит таблицу разделов диска, что позволит записать её заново.
Внимание: Этот процесс полностью сотрёт весь диск, поэтому побеспокойтесь о сохранности ваших файлов. Также убедитесь в том, что выбран правильный диск, иначе могут случайно быть удалены данные не с того диска.
Запустите командную строку от имени администратора
Для начала, запустите командную строку от имени администратора. В Windows 10 или 8.1, просто кликните правой кнопкой мышки на меню Пуск и выберите «Командная строка (администратор)».
В Windows 7, найдите «Командная строка» в меню Пуск. Кликнув правой кнопкой мышки выберите «Запустить от имени Администратора».

Diskpart
Для очистки диска используем команду Diskpart. Перед тем как продолжить убедитесь, что нужный USB-привод, карта памяти или другое устройство очистить которое вы собираетесь, подключено к компьютеру.
Для того чтобы запустить инструмент diskpart, введите соответствующую команду в окне Командной строки и нажмите Enter:Diskpart

Отобразите список дисков, установленных на компьютере введя следующую команду:list disk
Просмотрите результаты выполнения команды и определите номер диска, который необходимо очистить.
Будьте осторожны! Если будет выбран неправильный номер диска, он будет очищен и, возможно, важные данные будут утеряны.
На скриншоте ниже видно, что Диск 0 имеет объём 111 ГБ, а Диск 1 – 15 ГБ. Мы знаем, что нам нужен диск объёмом 15 ГБ. Значит Диск 1 – это USB-диск , а Диск 0 – внутренний жесткий диск компьютера.

После того как был определён номер диска, введите следующую команду заменив знак # на номер диска.
Внимание: Будьте очень внимательны. Если будет указан неправильный номер диска, будут удалены все данные не с того диска.select disk #

Командой diskpart выбран указанный диск. Теперь все действия будут производится с ним. Для полной очистки таблицы раздела введите следующую команду и нажмите Enter.
Внимание: Данная команда удалит все данный на указанном диске! Убедитесь, что у вас есть копии всех важных данных перед тем как продолжить.Clean

Если всё сделано правильно, увидите “очистка диска выполнена успешно”. Закройте командную строку.
Создание разделов и форматирование диска
Теперь, с помощью встроенного в Windows инструмента Управление дисками, можете создать разделы на диске и отформатировать его. Также можно для этого использовать команду diskpart, но с помощью инструмента Управление дисками намного проще.
Для того, чтобы запустить инструмент Управление дисками в Windows 10 или 8.1, кликните правой кнопкой мышки на кнопке меню Пуск и выберите «Управление дисками».
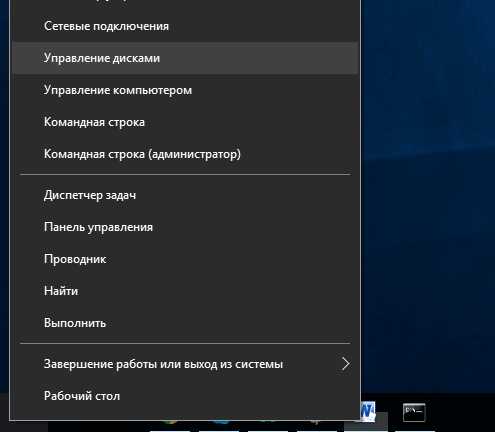
Теперь вы увидите, что диск, с которым вы работали не имеет разделов. Кликните правой кнопкой мышки на нераспределённой области и выберите «Создать простой том» для того, чтобы создать раздел на диске и отформатируйте его в желаемой файловой системе. По умолчанию, Windows создаст один раздел размером всего диска.
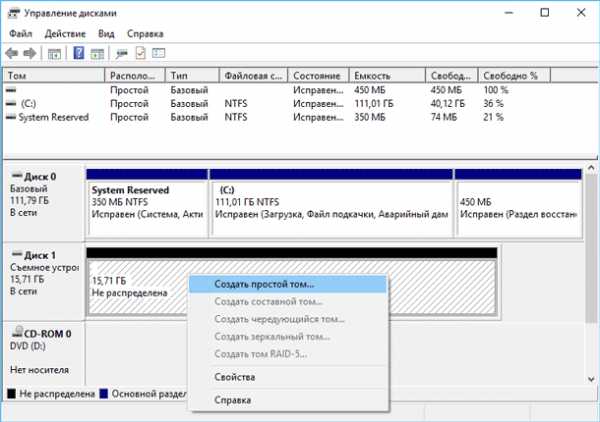
Если описанный метод не работает, например, диск очистили, но не получается разбить его на разделы или отформатировать, или diskpart не определяет его, значит диск повреждён физически и больше не сможет нормально функционировать. Но функция очистки диска через diskpart – это решение которое может возвращать к жизни диски, которые на первый взгляд выглядят абсолютно безнадёжными.
Если же, несмотря на многократные предостережения, вы всё-таки очистили не тот диск (а это бывает ОЧЕНЬ часто), не расстраивайтесь. Данные с него всё ещё можно восстановить. Для этого прекрасно подойдёт инструмент для восстановления данных от компании Hetman Software – Hetman Partition Recovery.
Источник: https://hetmanrecovery.com/ru/recovery_news/diskpart-memory-card-usb-flash-hdd-recovery.htm
Данный материал является частной записью члена сообщества Club.CNews.Редакция CNews не несет ответственности за его содержание.
Как удалить разделы на флешке USB или карте памяти
Здравствуйте. Сегодня узнаете, как удалить разделы на флешке USB или карте памяти. Проблема дает о себе знать, когда на внешнем накопителе имеется несколько томов, но операционная система Виндовс обнаруживает лишь один (первый), а остальные остаются невидимыми. Как результат, мы теряем свободное пространство и вместо заявленного производителем количества гигабайт фактически имеем в разы меньше. Как исправить ситуацию, почему так происходит, и какие препятствия могут встретиться на пути – обо всём расскажу в данной статье.
СОДЕРЖАНИЕ СТАТЬИ:
Упс! Windows не видит все разделы флешки.
Многие пользователи уже давно используют возможность разбиения USB носителей на несколько томов, по аналогии с жесткими или SSD дисками. Это имеет свои преимущества. Но есть и свои проблемы, которые возникают чаще всего после некорректного форматирования сторонними утилитами или же, когда Вы создали на одном из разделов загрузочную область.
При попытке подключить флеш-накопитель к ПК обнаружится, что система Виндовс определяет лишь первый «диск». На зарубежных форумах предлагают простейшее решение, связанное со штатным инструментом ОС – «Управление дисками». Но в некоторых случаях упомянутый способ непригоден, поскольку большинство нужных действий попросту заблокированы (недоступны, подсвечиваются серым цветом).

Сейчас поведаю обо всех вариантах, чтобы Вы точно смогли подобрать рабочий инструмент для исправления ошибки.
Автор рекомендует:
Как удалить разделы на флешке – инструкция для Windows 10 версии 1703 / 1709 и выше
«Десятка» самых новых редакций умеет корректно работать с USB носителями данных, разделенными на тома. Проблем возникать не должно. Если понадобиться убрать один или больше разделов, то достаточно воспользоваться встроенным средством «Управление дисками».
!!!В результате описанных ниже манипуляций вся хранимая информация на карте памяти будет окончательно удалена.
- Нажимаем на клавиатуре сочетание двух кнопок Win + R для вызова консоли «Выполнить» и в строке ввода пишем команду:
diskmgmt.msc
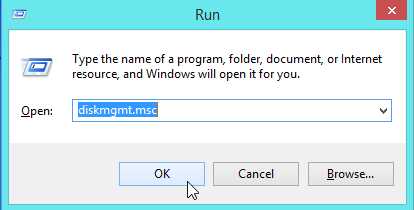
- Как только загрузится сервисное окно, в главной его части найдите свою флешку, которая будет отображаться графически, состоящей из нескольких частей;
- Клик правой кнопкой мышки на одном из элементов вызовет меню операций, где следует выбрать действие «Удалить…»:

- Повторяем нужное количество раз, пока не останется лишь незанятая область, размер которой будет соответствовать общему объему USB-носителя;
- Снова вызываем контекстное меню, но теперь выполняем команду «Создать простой…»:

- Осталось лишь следовать подсказкам «Мастера». Это займет считанные минуты. В итоге Вы получите внешний диск с одним единственным разделом.
Удаление разделов флешки в более ранних версиях Windows
Если Вы используете Виндовс 10 до редакции 1703 или Виндовс 7 / 8 / 8.1, то предыдущая инструкция будет неактуальна. Всё дело в том, что в службе Disk Management (описанной выше) будут неактивны нужные пункты:

Но это не значит, что ничего сделать нельзя. Нам поможет утилита командной строки совместно с полезным инструментом DISKPART.
РЕКЛАМА
- Запускаем консоль с правами админа (все методы описаны по ссылке, но я рекомендую через поиск – универсальное решения для любой ОС Майкрософт):
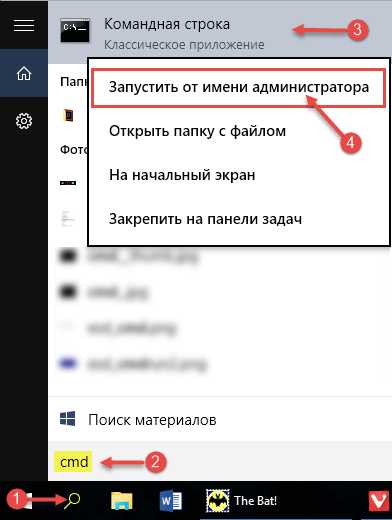
- Далее стоит быть предельно внимательными, поскольку предстоит поочередно вводить несколько команд в «черном окне» с указанием корректной буквы тома (над каждой операцией будет короткое пояснение).
Запускаем утилиту
Diskpart
Запрашиваем перечень дисков и в нём находим свою флешку и присвоенный её номер (колонка слева).
list disk
Вместо «Х» ставим цифровое значение Вашего накопителя. Если укажите некорректно, то рискуете потерять все данные на другом носителе.
select disk X
С помощью этого запроса Вы сможете удалить сразу все разделы флешки. Теперь переходим к созидательным действиям.
Clean
Создаем главный раздел (ему автоматически присваивается номер 1.
create partition primary
Выбираем вновь созданный том.
select partition 1
Активируем его.
Active
Выполняем быстрое форматирование для создания файловой таблицы FAT32.
format fs=fat32 quick
Подключение с присвоением имени.
Assign
Выходим из утилиты Diskpart.
Exit
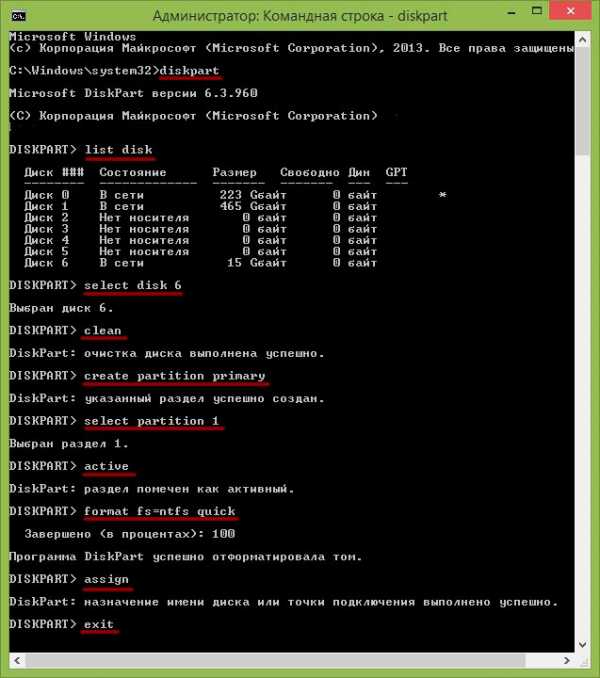
Теперь можете закрывать окно командной консоли и наслаждаться результатом проделанной работы. Вы узнали, как удалить разделы на флешке USB (способ подойдет, даже если элементы скрытые).
С уважением, Виктор!
it-tehnik.ru
После форматирования комп не видит флешку...
Какие, нафиг, проги. Для начала: Меню пуск -> Стандартнык -> Командная строка — выполнить от имени Администратора. В командной строке вводим следующие команды: DISKPART LIST DISK SELECT DISK xxx (Номер, под которым определилась флешка) CLEAN CREATE PARTITION PRIMARY SELECT PARTITION 1 ACTIVE FORMAT FS=NTFS QUICK (или FORMAT FS=FAT32 QUICK) ASSIGN EXIT EXIT
<a rel="nofollow" href="http://flashboot.ru/" target="_blank">http://flashboot.ru/</a>
на офф сайте посмотри спец проги для форматирования.
Su Santidad Хоть посту уже больше 5-ти лет! Спасибо огромное! Всю ночь не спал, ставил кучу программ - ничего не помогало! Купил SD карту, вставил в комп, решил форматнуть (убрал галочку быстрого форматирования) пошло, прошло пару минут, какая-то ошибка и карта пропала. Читал, качал, тратил кучу времени на сканирование карты - толку ноль! Тут буквально 2 минуты и профит! Карта появилась, все легко и просто. Думал уже завтра новую идти покупать!
Прям в 90-е вернулся ;) Совсем забыли системные команды. Очень помогло, спасибо!!!
touch.otvet.mail.ru
UltraISO не видит флешку: Решение проблемы

Иногда USB-флешка является не только переносным устройством для хранения информации, но и важным инструментом для работы с компьютером. Например, для отладки некоторых проблем или для переустановки операционной системы. Эти функции возможны благодаря программе UltraISO, которая может сделать из флешки подобный инструмент. Однако, не всегда программа отображает флешку. В этой статье мы разберемся, почему это происходит и как это исправить.
UltraISO — это очень полезная утилита для работы с образами, виртуальными приводами и дисками. В ней можно сделать загрузочную флешку для операционной системы, чтобы потом можно было переустанавливать ОС с флешки, а также еще много чего интересного. Однако, программа не является идеальной, и в ней часто бывают ошибки и баги, в которых разработчики не всегда виноваты. Как раз одним из подобных случаев является то, что флешка не отображается в программе. Попробуем это исправить ниже.

Причины возникновения проблемы
Ниже мы рассмотрим основные причины, которые могут вызывать данную неполадку.
- Причин несколько и наиболее часто встречающейся из них является ошибка самого пользователя. Были случаи, когда пользователь читал где-то, что можно сделать, к примеру, загрузочную флешку в UltraISO и знал, как пользоваться программой, поэтому пропустил статью мимо ушей и решил попробовать это сам. Но, при попытке это осуществить сталкивался как раз с проблемой «невидимости» флешки.
- Другой причиной является ошибка самой флешки. Скорее всего, при работе с флешкой произошел какой-то сбой, и она перестала реагировать на какие-либо действия. В большинстве случаев, флешку не будет видеть и Проводник, но бывает и такое, что в Проводнике флешка будет отображаться нормально, а вот в сторонних программах, таких как UltraISO, ее нельзя будет увидеть.
Способы решения проблемы
Дальнейшие способы решения проблемы могут быть использованы только в том случае, если ваша флешка прекрасно отображается в Проводнике, но при этом UltraISO ее не находит.
Способ 1: выбор нужного раздела для работы с флешкой
Если флешка не отображается в UltraISO по вине пользователя, то, скорее всего, она будет отображаться в Проводнике. Поэтому посмотрите, видит ли вашу флешку операционная система, и если это так, то, вероятнее всего, дело в вашей невнимательности.
В UltraISO имеется несколько отдельных инструментов для работы с разными носителями. Например, есть инструмент для работы с виртуальными приводами, есть инструмент для работы с дисководами, а есть для работы с флешками.
Скорее всего, вы просто пытаетесь «нарезать» образ диска на флешку обычным путем, и выяснится, что ничего у вас не выйдет, потому что программа просто не увидит накопитель.
Для работы со съемными накопителями следует выбирать инструмент для работы с HDD, который находится в подпункте меню «Самозагрузка».
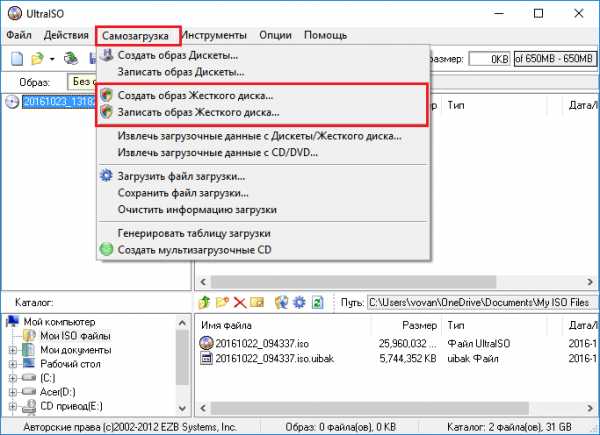
Если вы выберите «Записать образ жесткого диска» вместо «Записать образ CD», то заметите, что флешка отображается нормально.
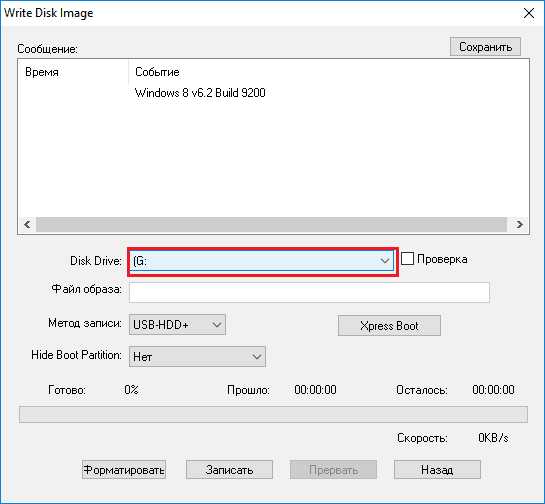
Способ 2: форматирование в FAT32
Если же первый метод не помог решить проблему, то, скорее всего, дело в запоминающем устройстве. Для того, чтобы исправить эту проблему, необходимо отформатировать накопитель, причем в правильной файловой системе, а именно в FAT32.
Если накопитель отображается в проводнике, и на нем имеются важные файлы, то скопируйте их на ваш HDD во избежание потери данных.
Для того, чтобы отформатировать накопитель, необходимо открыть «Мой компьютер» и нажать по диску правой кнопкой мыши, а после этого выбрать пункт «Форматировать».
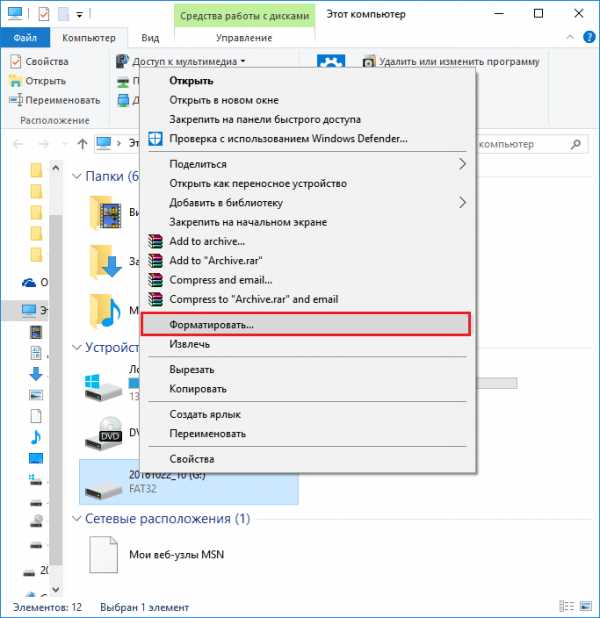
Теперь необходимо указать в появившемся окне файловую систему FAT32, если стоит другая, и убрать галочку с «Быстрое (очистка оглавлений)», чтобы произошло полное форматирование накопителя. После этого нажимаем «Начать».

Теперь остается только ждать, пока завершится форматирование. Продолжительность полного форматирования обычно в разы больше быстрого и зависит от наполненности накопителя и того, когда в последний раз вы проводили полное форматирование.
Способ 3: запуск от имени администратора
Для некоторых задач в UltraISO, выполняемых с USB-накопителем, требуется наличие прав Администратора. Данным методом мы попробуем запустить программу именно с их участием.
- Для этого кликните по ярлыку UltraISO правой кнопкой мыши и во всплывшем контекстном меню выберите пункт «Запуск от имени администратора».
- Если вы в данный момент используете учетную запись с правами администратора, вам лишь остается ответить «Да». В том случае, если у вас их нет, Windows предложит ввести пароль администратора. Указав его правильно, в следующее мгновение программа будет запущена.
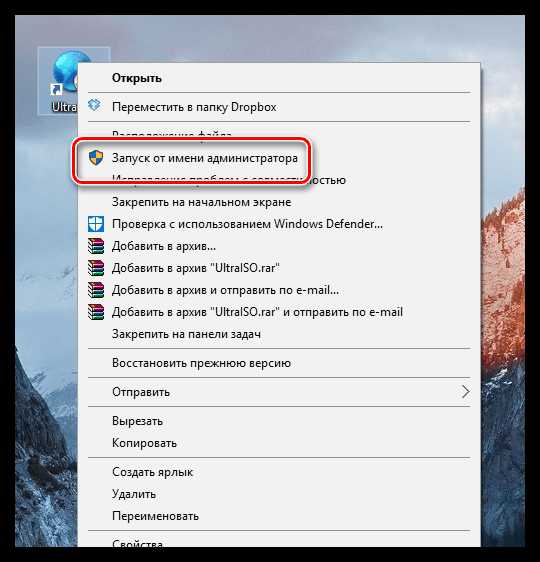
Способ 4: форматирование в NTFS
NTFS – популярная файловая система для хранения больших объемов данных, которая сегодня считается наиболее используемой для устройств накопления. Как вариант – мы попробуем форматировать USB-накопитель в NTFS.
- Для этого откройте проводник Windows в разделе «Этот компьютер», а затем кликните правой кнопкой мыши по своему накопителю и в отобразившемся контекстном меню выберите пункт «Форматировать».
- В блоке «Файловая система» выберите пункт «NTFS» и убедитесь, что у вас убрана галочка около пункта «Быстрое форматирование». Запустите процесс, щелкнув по кнопке «Начать».


Способ 5: переустановка UltraISO
Если вы наблюдаете проблему именно в UltraISO, хотя везде накопитель отображается корректно, можно подумать о том, что возникли неполадки именно в работе программы. Значит, теперь мы попробуем ее переустановить.
Для начала вам потребуется выполнить удаление программы с компьютера, причем сделать это необходимо полностью. В нашей задаче отлично подойдет программа Revo Uninstaller.
- Запустите программу Revo Uninstaller. Учтите, что для ее запуска требуется наличие прав администратора. На экране загрузится список программ, установленных на ваш компьютер. Найдите среди них UltraISO, щелкните по ней правой кнопкой мыши и выберите пункт «Удалить».
- Первоначально программа приступит к созданию точки восстановления на случай, если в результате деинсталляции у вас возникнут проблемы в работе системы, а следом запустит деинсталлятор, встроенный в программу UltraISO. Завершите удаление ПО привычным вам методом.
- Как только удаление будет завершено, Revo Uninstaller предложит вам выполнить сканирование, чтобы найти оставшиеся файлы, относящиеся к UltraISO. Отметьте параметр «Продвинутый» (желательно), а затем кликните по кнопке «Сканировать».
- Как только Revo Uninstaller закончит сканирование, она отобразит результаты. Прежде всего, это будут результаты поиска по отношению к реестру. В данном случае программа жирным подсветит те ключи, которые относятся к UltraISO. Поставьте галочки около ключей, помеченных жирным шрифтом (это важно), а затем щелкните по кнопке «Удалить». Переходите далее.
- Следом Revo Uninstaller отобразит все папки и файлы, оставленные программой. Здесь особенно следить за тем, что вы удаляете, не нужно, поэтому сразу нажмите кнопку «Выбрать все», а затем и «Удалить».
- Закройте Revo Uninstaller. Чтобы система окончательно приняла внесенные изменения, выполните перезагрузку компьютера. После этого можно приступать к загрузке нового дистрибутива UltraISO.
- Скачав установочный файл, установите программу на компьютер, а затем проверьте ее работоспособность с вашим накопителем.


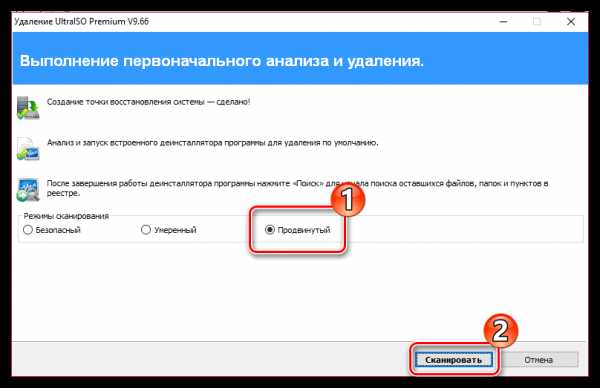

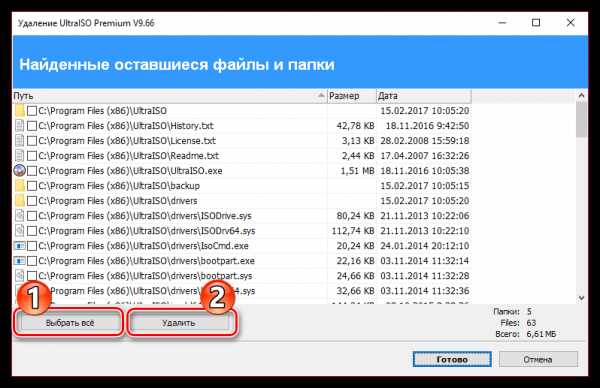
Способ 6: смена буквы
Далеко не факт, что данный метод вам поможет, но все же попытать удачу стоит. Метод заключается в том, что вы смените букву накопителя на любую другую.
- Для этого откройте меню «Панель управления», а затем пройдите к разделу «Администрирование».
- Дважды кликните по ярлыку «Управление компьютером».
- В левой области окна выберите раздел «Управление дисками». Найдите в нижней части окна свой USB-накопитель, щелкните по нему правой кнопкой мыши и пройдите к пункту «Изменить букву диска или путь к диску».
- В новом окошке щелкните по кнопке «Изменить».
- В правой области окна разверните список и выберите подходящую свободную букву, например, в нашем случае текущая буква диска «G», но мы заменим ее на «K».
- На экране отобразится предупреждение. Согласитесь с ним.
- Закройте окно управления дисками, а затем запустите UltraISO и проверьте наличие в ней запоминающего устройства.
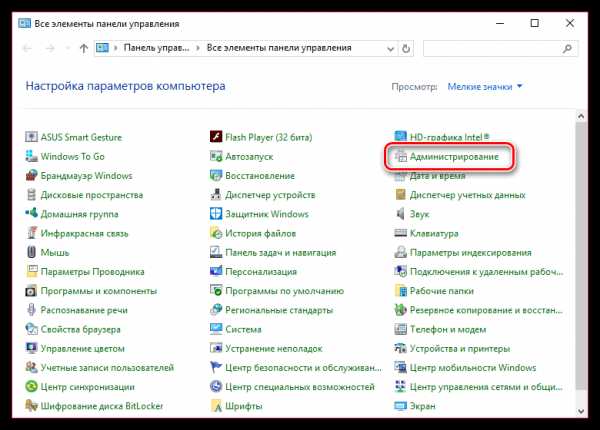




Способ 7: очистка накопителя
Данным методом мы попробуем очистить накопитель с помощью утилиты DISKPART, а затем форматировать его одним из способов, описанных выше.
- Вам потребуется запустить командную строку от имени Администратора. Для этого откройте строку поиска и пропишите в нее запрос CMD.
Щелкните по результату правой кнопкой мыши и в контекстном меню выберите пункт «Запустить от имени администратора».
- В отобразившемся окне запустите утилиту DISKPART командой:
- Следом нам потребуется отобразить список дисков, в том числе и съемных. Сделать это можно командой:
- Вам потребуется определить, какой из представленных запоминающих устройств является вашей флешкой. Проще всего это можно сделать, основываясь на ее размере. Например, наш накопитель имеет размер 16 Гб, а в командной строке виден диск с доступным местом в размере 14 Гб, значит, это и есть он. Выбрать его можно командой:
- Очищаем выбранное запоминающее устройство командой:
- Теперь окно командной строки можно закрыть. Следующий шаг, который нам необходимо сделать – это выполнить форматирование. Для этого запустите окно «Управление дисками» (как это сделать, описано выше), щелкните в нижней части окна по своей флешке, а затем выберите пункт «Создать простой том».
- Вас поприветствует «Мастер создания тома», после чего вам будет предложено указать размер тома. Данное значение оставляем по умолчанию, а затем переходим далее.
- При необходимости, назначьте другую букву для запоминающего устройства, а затем щелкните по кнопке «Далее».
- Выполните форматирование накопителя, оставив исходные показатели.
- При необходимости, устройство может быть переведено в NTFS, как это описано в четвертом способе.
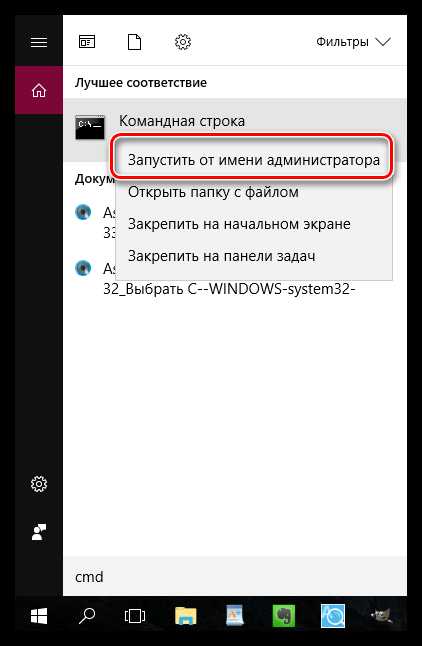
diskpart
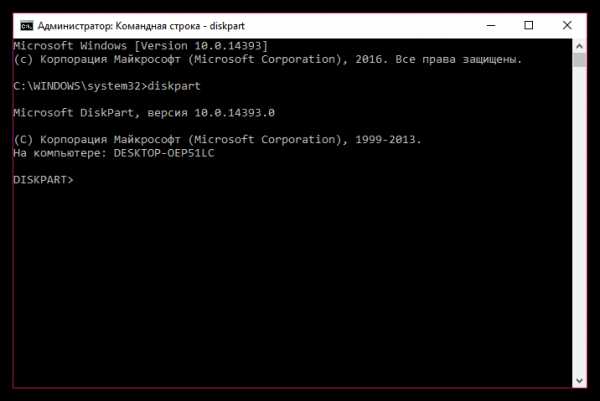
list disk

select disk=[номер_диска], где [номер_диска] – число, указанное около накопителя.
Например, в нашем случае команда будет выглядеть следующим образом:
select disk=1
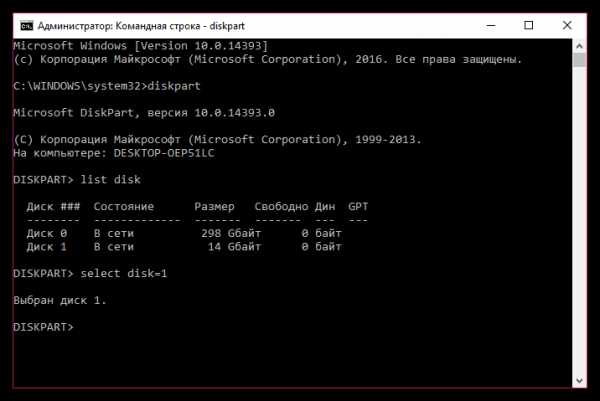
clean





И напоследок
Это максимальное количество рекомендаций, которые могут помочь устранить рассматриваемую проблему. К сожалению, как отмечают пользователи, проблема может быть вызвана и самой операционной системой, поэтому, если вам ни один метод из статьи не помог, в самом крайнем случае можно попробовать выполнить переустановку Windows.
Читайте также: Пошаговое руководство по установке Windows с флешки
На этом сегодня все.
Мы рады, что смогли помочь Вам в решении проблемы. Задайте свой вопрос в комментариях, подробно расписав суть проблемы. Наши специалисты постараются ответить максимально быстро.Помогла ли вам эта статья?
Да Нетlumpics.ru
Компьютер не видит флешку? Расскажу, что делать, чтобы вылечить флешку
 Столкнулся тут впервые с такой историей: втыкаю JetFlash Transcend 4GB 1100 в порт, слышу характерный звук подключения USB-устройства, светодиод на флешке загорается, но компьютер флешку не видит совсем. Нет её не только среди устройств со съёмными носителями в проводнике Windows 7, но даже в оснастке «Запоминающие устройства». Я уж думал, что всё, «умерла так умерла», но попытался как-то флешку реанимировать, и это неожиданно получилось!
Столкнулся тут впервые с такой историей: втыкаю JetFlash Transcend 4GB 1100 в порт, слышу характерный звук подключения USB-устройства, светодиод на флешке загорается, но компьютер флешку не видит совсем. Нет её не только среди устройств со съёмными носителями в проводнике Windows 7, но даже в оснастке «Запоминающие устройства». Я уж думал, что всё, «умерла так умерла», но попытался как-то флешку реанимировать, и это неожиданно получилось!
Начал с утилиты HP USB Disk Storage Format Tool 2.2.3, ведь она когда-то меня уже выручала. Программа флешку увидела. Ну, думаю, сейчас я её отформатирую. Но не тут-то было… после начала форматирования (что в FAT32, что в NTFS, что с quick format, что без) получал одну и ту же ошибку:
Device media is write-protected.Как вы понимаете, флешку от записи я сам не защищал, и даже не знаю, как такое делается программно. Возможно, такую чудо-защиту добавила программа Win32DiskImager, я с её помощью ранее накатывал на многострадальную флешку ISO-образ. И потом несколько раз с этого образа нормально загружался.
Далее попробовал утилиту HDD LLF Low Level Format Tool. И вот она-то мне помогла. Флешка там тоже увиделась, а через закладку LOW-LEVEL FORMAT ещё и отформатировалась удачно, притом даже в ускоренном режиме (обратите внимание на полезный чекбокс на скриншоте):

После низкоуровневого форматирования Windows сама предложит провести уже обычное форматирование с созданием файловой системы. Можно согласиться или же подготовить устройство к дальнейшей эксплуатации упомянутой программой HP USB Disk Storage Format Tool.
HDD LLF Low Level Format Tool, кстати, бесплатна для некоммерческого использования, но с ограничением по скорости (если вы форматируете большой диск, то начиная со 180 ГБ скорость будет урезана). Сквозь ограничение со свистом пролетают любые флешки. Так что если компьютер не видит флешку, то не спешите её выкидывать.
webdevil.ru
windows не видит флешку или usb-flash
Некоторые проблемы с USB-флешками в Windows
Windows не видит флешку. Что делать?
Во-первых, при включении в “юсб” смотрим на флешку (флеш-диск или usb-flash) - обычно у них есть световой индикатор (лампочка), который при подключении флешки к usb-гнезду компьютера начинает мигать. Если индикатор мигает, скорее всего USB-вход исправен. В любом случае, можно попробовать подключить flash-диск в другой usb-вход - иногда помогает.
Если есть возможность, проверяем работоспособность флешки на другом компьютере (а лучше на парочке :)). флешка не работает? Не повезло. Можно попробовать вернуть или обменять (не забудьте чек и гарантийный талон). Еще, неплохо бы подключить к компьютеру другую флешку.
Итак, ситуация прояснилась: компьютер не видит рабочую флешку
Обычно при подключении usb-устройств (не только флешек) на машинах с Windows в правом углу появляется значок безопасного извлечения устройства. Либо сообщение об ошибке USB-устройства (Устройство USB не опознано. Одно из подключенных к этому компьютеру USB-устройств работает неправильно, и Windows не удается опознать его).
Если при подключении флешки появилось сообщение “устройство USB не опознано“, возможны варианты решения проблемы:
- если подключали к передней панели на настольном компьютере, попробуйте подключить к usb, расположенному на материнской плате. Возможно, флешке просто не хватает питания. На ноутбуке ситуация аналогичная - подключитесь к порту USB на тыльной части ноутбука;
- если флешка большого объема, а компьютер (чаще ноутбук) в возрасте (на ноутбуках после 2003 г.в. таких проблем не встречал), возможно, флешку подключить не удастся вообще - опять же не хватит питания порта USB
- в диспетчере устройств посмотреть контроллеры универсальной последовательной шины USB. Или желтые “вопросики”. Если вопросик в ветке про ЮСБ - похоже, что компьютер не находит драйвер для флешки. Пробуем удалить устройство и переустановить заново;
- иногда помогает обесточивание компьютера - физическое отключение от сети (вытащить шнур; для ноутбука - отключить батарейку и зарядку) на несколько минут;
- Как крайняя мера - в диспетчере устройств удалить все, что ниже ветки “Контроллеры универсальной последовательной шины USB” и перезагрузиться. При перезагрузке windows автоматически установит контроллеры USB (не исключено, что попросит драйвер) - помогало пару раз, когда ситуация казалась “безнадежной”.
Если на панели возле часов появилась иконка безопасного извлечения устройства, а при нажатии на нее видна наша флешка, но при заходе в “Мой компьютер” флешки не видно пробуем следующее:
- Пуск -(Настройка) - Панель управления - Администрирование - Управление компьютером. В дереве слева выбираем “Управление дисками”. Находим нашу флешку в правой части окна, и в контекстном меню (правая кнопка мыши при нахождении указателя на диске) выбираем “Изменить букву диска или путь к диску…”. Иногда после такой операции, “пропавшая” флешка появляется в моем компьютере
- Съемный диск определяется: отображается на панели задач, в диспетчере логических дисков. Если диску не присвоена буква - пробуем назначить принудительно. Если же диск и в диспетчере дисков и в “безопасном отключении устройств” отображается с буквой (в других программах - Total Commander, Антивирус диск видно), а в проводнике не отображается - пробуем исправить настройки проводника (помогло восстановление настроек при помощи антивирусной утилиты AVZ)
На флешку не сохраняются файлы
Иногда кажется, что файлы на флешку не сохраняются. Однако, если попробовать сохранить файл с коротким именем - может получиться. Если быть точным, на флешку не сохраняются файлы с короткими именами. Если не ошибаюсь, из-за FAT-формата файловой системы. Помогло форматирование флешки в FAT32 .
Возможно, поможет формат защищенной от записи флешки .
А Вы знаете другие способы решения проблем с флешками в Windows?
Метки: driver, usb, usbflash, windows, флешка
Опубликовано Вторник, Март 23, 2010 в 19:48 в следующих категориях: Без рубрики. Вы можете подписаться на комментарии к этому сообщению через RSS 2.0. Вы можете добавить комментарий, или trackback со своего сайта.
www.levik.info
- Deepin линукс
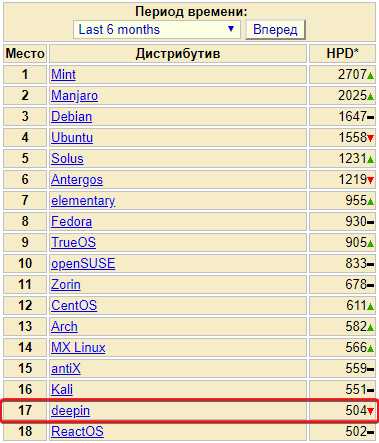
- Как вернуть раскладку языка на панель задач
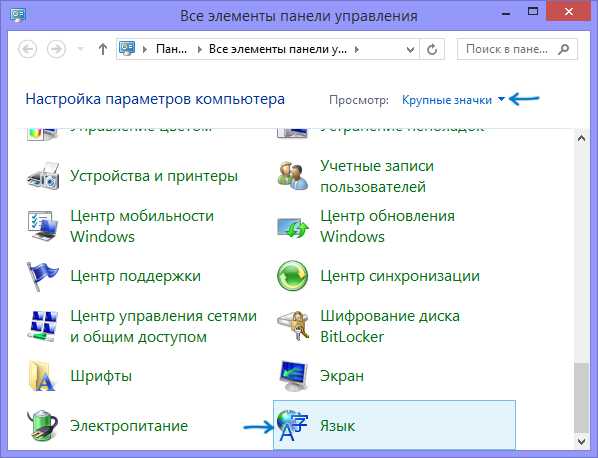
- Чем разбить диск на разделы

- Как заригистрироваца в электронную почту

- Abbyy finereader что за программа

- Как поставить класс на подарок в одноклассниках
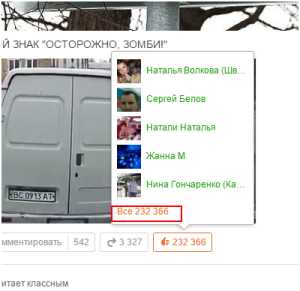
- Создание мультизагрузочной флешки ultraiso

- Основатель одноклассников

- Windows xp разделить диск

- Как сканировать на принтере кэнон

- Не работает видео на телефоне