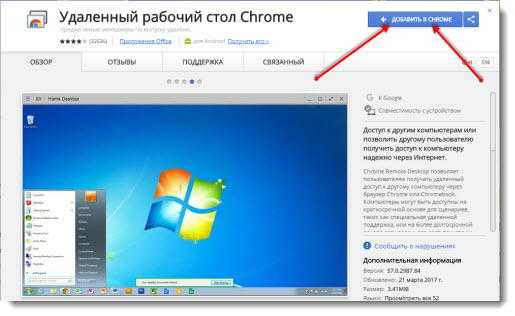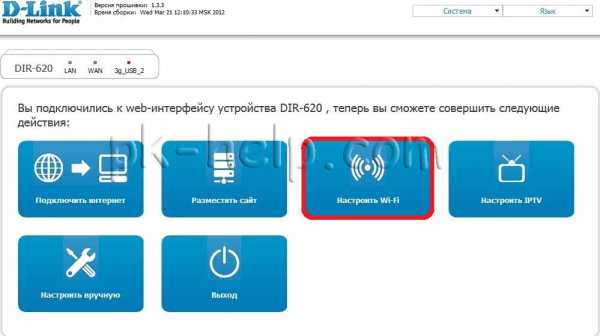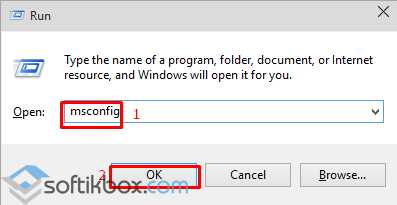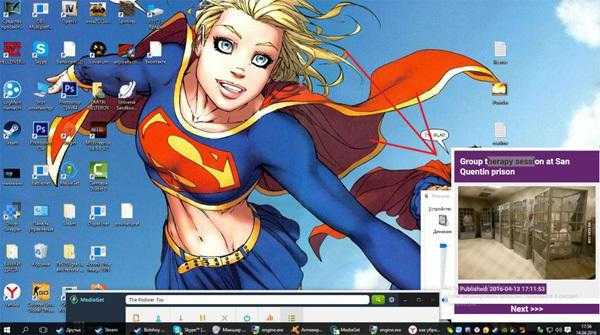Настройка веб-сервера Apache, для локального сервера Windows. Локальный веб сервер для windows 7
Настройка веб-сервера Apache, для локального сервера Windows
Вступительная часть
Продолжаем собирать локальный сервер на своем компьютере, с осью Windows. После установки трех компонентов локального сервера AMP (Apache+MySQL+PHP) на свой компьютер, работающий под Windows, переходим к их настройке. В этой статье настроим веб-сервер, Apache.
Подготовка к настройке веб-сервера Apache
Если вы делаете установку локального сервера без временных пауз, вам достаточно легко, будет вспомнить, куда вы установили компоненты сервера Apache; MySQL; PHP.
Общая задача настроек Apache; MySQL; PHP это связать их воедино, указав в каждом из них, расположение других серверов. А также, нужно выставить наиболее приемлемые настройки параметров этих компонентов.
Задача этой статьи, понять, где у сервера Apache, лежит «золотой ключик» настроек. Настройки можно менять в зависимости от встающих задач, ведь глобальная задача, не установить локальный сервер на локальный компьютер, а пользоваться им.
Настройка веб-сервера Apache по шагам
Идем в директорию установки Apache. В прошлых статьях я ставил Apache в папки c:/www (установка Apache MSI) и c:/Apache24;
В папке c:/www/conf нам нужен файл конфигурации веб-сервера, httpd.php;
Настройка веб-сервера Apache (редактирование файла) делаем в удобном редакторе Notepad++.
Примечание: Термин раскомментировать (uncomment), означает открыть доступ к функционально строке файла для системы. По факту. Раскомментировать в файлах Apache, значит убрать в начале строке знак решетка (#).
1. uncomment: #LoadModule rewrite_module modules/mod_rewrite.so(включаем загрузку для модуля mod_rewrite)
включаем загрузку для модуля mod_rewrite2. В конце группы директорий LoadModule, прописываем расположение вашего уже установленного сервера PHP и этим, подключаем PHP к Apache (расположение пишите свои).LoadModule php5_module "C:/php/php5apache2_2.dll" AddType application/x-httpd-php .php PHPIniDir "c:/php/" 3. uncomment [#ServerName localhost:80] 4. Проверьте правильность директивы (проверяем путь): DocumentRoot «C:/www/htdocs»Меняем [None] на команду [All]
6. В строку [DirectoryIndex:] вписываем максимальное количество разрешенных расширений [index.html index.shtml index.htm index.php index.phtml] 7. uncomment:(816)#AddType text/html .shtml (817)#AddOutputFilter INCLUDES .shtmlДополняем их двумя строками:
AddType application/x-httpd-php-source .phps AddType application/x-httpd-php .php(тем самым, включаем SSL на Apache)
8. По всему файлу проверяем правильность адреса расположения Apache 9. В всем файле httpd.php должен использоваться только слеш (/), а не бекслеш (\). 10. Сохраняем отредакnированный файл httpd.php.Проверка работы файла httpd.php
Для проверки правильности настройки идем через меню «Пуск» во все программы, далее Apache HTTP файл «TestConfiguration». Если есть ошибки они отразятся на экране.
Вывод
Настройка веб-сервера Apache завершена. В завершении замечу, что в файле httpd.php сервера Apache, все директории и блоки директорий снабжены подробными комментариями на английском языке. Для глубоко понимания настроек их нужно почитать.
Скачать файл httpd.php сервера Apache можно тут configs (на сайте). Обратите внимание, что в нем другое место расположения Apache.
©www.wordpress-abc.ru
Еще статьи
Статьи связанные по теме:
www.wordpress-abc.ru
Установка локального веб-сервера Denwer на Windows 7
Установка локального веб-сервера Denwer на Windows 7
Для того, чтобы в свободное время заниматься созданием сайтов необязательно чтобы под рукой был интернет и хостинг. Можно просто обойтись специализированным пакетом для веб-разработчиков под названием Denwer. Он представляет собой локальный веб-сервер с поддержкой последних веяний веб индустрии (php5, mysql5, Apache, SSL, SSI, mod_rewrite, mod_php и много других страшный слов) и позволяет создавать и тестировать сайты на вашем локальном компьютере перед их непосредственным переездом на сервер хостинг провайдера. Данное чудо бесплатное, также как и компоненты входящие в его состав, наверное поэтому он стал основным инструментов в руках любого вебмастера, в том числе и начинающего. О том, как установить denwer на Windows 7, а также сделать так чтобы он не ругался при каждом запуске можно узнать в этом посте.
Сначала нужно скачать самую свежую версию Denwer. Сделать это всегда можно на официальном сайте программы http://www.denwer.ru. Кликаем на самую большую оранжевую кнопку:
После чего выбираем самую последнюю версию php, дабы создавать сайт при использовании самой современной версии языка:
Вообще не понимаю, почему разработчик заставляет своих пользователей так муторно скачивать этот программный пакет, но прежде чем долгожданная закачка начнется, то вас попросят ввести свое фио и e-mail адрес, последний желательно указать реальный:
Туда собственно и упадет ваша индивидуальная ссылка на скачивание Denwer`а, типа как на скриншоте ниже, по ней надо будет перейти, чтобы о да боги, скачка началась:
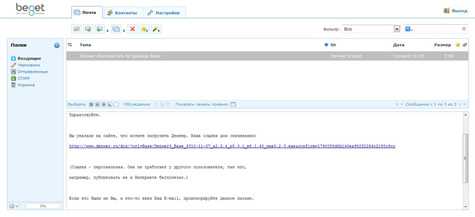
Но может получиться и так, что ссылка нихера закачку не начнет, либо она вообще не придет на ваш e-mail ящик. Можно конечно в этом случае попробовать еще раз и на другой e-mail, но также можно не ипаца и скачать набор denwer с депозита по этой ссылке. Весит он где-то порядка 6 мб.
Фуф, скачали наконец-то. Уже хорошо. Далее запускаем только скаченный файл, который задает нам самый главный вопрос дня мол "Вы действительно хотите установить базовый пакет? Вот тут нужно жать ДА, так как если даже вы откажетесь, никто не даст вам возможность выбрать какие именно пакеты вы хотите установить в Denwer, все чего будет вам не хватать потом всегда можно дополнительно доустановить, так что не паримся и ждем пока установщик распакуется.
Далее появятся два окна - одно командной строки, другое ослика Internet Exploler`a. И первое окошко попросить закрыть ослика, дабы получить команду на старт установки, если честно это очень интересная последовательность установщика, ну да ладно, у всех свои причуды.

Закрываем окно браузера и идем дальше. Окошко установки проверит все необходимые файлы, после чего в очередной раз запросит у вас резолюцию на продолжение установки, жмем enter:

Далее пришло время выбрать диск и папку для установки веб-сервера. По умолчанию это C:\Webservers, если вас устраивает жмем enter, затем отвечаем буквой "y" в отношении расположения папки:

Далее программа попросить разрешения создать виртуальный диск, но без него все равно работать ничего не будет, поэтому опять жмем enter. А вот букву можно выбрать, по умолчанию выбрана Z, но вы можете установить и свою, только свободную и обозначенную латинской буквой, после чего жмем enter:

После чего программа предупредит вам, что наконец-то готова скопировать файлы в папку установки и попросить нажать на enter. А затем уже предложит выбрать каким образом ей создавать виртуальный диск, при загрузке системы или при запуске денвера. В принципе разницы особой нет, но если нет желания чтобы у вас в моем компьютере постоянно висел виртуальный диск, то укажите что его надо создавать только при запуске Denwer:

Ах да и следом надо разрешить создать значки на рабочем столе, чтобы было удобнее сам веб-сервер запускать и останавливать. Их потом можно в отдельную папку закинуть чтобы не мешались:

После этого все должно установиться и Denwer сообщит вам об этом.
Ниже представлены типичные глюки, которые бывают у этого веб сервера когда он установлен под Windows 7.
1. Системное предупреждение после установки следующего вида о некорректной работе программы:
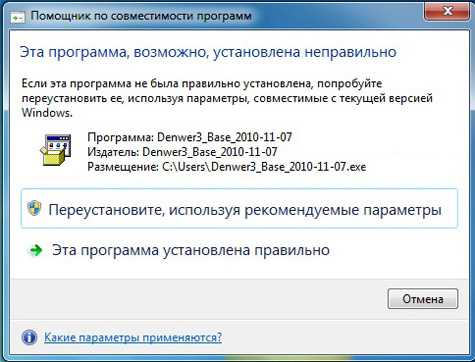
Решение: Просто указать, что программа работает правильно и забить. Никакого ущерба системе и функционалу Denwer это окошко не несет. Как правило появляется один раз после установки.
2. Денвер ругается на отсутствие доступа к файлу system32/drivers/etc/hosts, выдавая сообщения типа "Cannot write to file". Решение: Отключаем антивирусы и фаерволы и переустанавливаем denwer запуская программу установки с правами администратора. После чего можно сново включить антивирусную защиту, так как необходимы записи в файл хостов денвер уже произведет.
3. При запуске Денвера httpd выдает ошибку типа не найден фал-библиотека msvcr71.dll как на скриншоте ниже:
Решение: качаем эту библиотеку отсюда, полученный архив распаковываем, переименовываем в msvcr71dll и и копируем в папку Windows/System32.
yagnenok.com
О проекте | Endels
Endels и Windows 10*
Изменения в версии 1.72:
- Исправлена ошибка с некорректно обновленной версией MySQL
- Исправлена ошибка Apache с параметром DefaultType
- Исправлены недочеты интерфейса
Состав версии:
- Оболочка версии 1.72
- PHP 5.6.8 или PHP 5.4.41 или PHP 5.3.29 или PHP 5.2.17
- MySQL сервер 5.5.44
- MySQL-клиент: mysqlnd 5.0.8 — 5.0.11
- phpMyAdmin 4.4.11
- Apache 2.2.25 OpenSSL/0.9.8y или Apache 2.4.12 OpenSSL/0.9.8zf
- Zend Optimizer, XDebug
*без создания виртуального диска
Поддержите проект Endels! Мы работаем для вас!
Или переводом на номер кошелька 410011311255207 (Как осуществить перевод).
Также, можете разместить на своем сайте нашу кнопочку:
| <a href=»http://endels.ru/»><img src=»http://endels.ru/images/endels_b.gif» border=»0″ alt=»Локальный web-сервер Endels (Денвер 4).» width=»120″ height=»60″></a> |
Что такое Endels?
Endels (New Denwer Local Server, аббревиатура читается как Энделс) — это набор инструментов (phpMyAdmin, PHP, MySQL, Apache и пр.) для web-разработчиков.
Установка и управление локальным веб-сервером никогда не было таким удобным и простым! Компоненты уже настроены для совместной работы.
Комплекс устанавливается стандартной Windows-установкой и удобно управляется с помощью иконки в области уведомлений Windows.
Комплекс создан на основе Денвера. Endels — это то, чем должен был стать Denwer 4.
Проект начинал свою жизнь с сайта www.denwerupg.do.am, на котором выпускались обновления для базовой версии Денвера. Сейчас проект стал самостоятельным и начал новую жизнь под новым именем: Endels.
В новой реинкарнации Endels (Денвер) содержит:
- стандартный Windows-установщик
- графический интерфейс
- управление по иконке в трее (Запуск, Остановка, Рестарт и пр.)
- cмена версии PHP «на лету» (5.2, 5.3, 5.4, 5.6)
- Apache 2.2 или Apache 2.4
- Zend Optimizer и XDebug
- открытие текущего проекта одной кнопкой
- стабильная работа под Windows 7 x32 и Windows 7 x64, поддержка Windows 10
- автоматическая проверка обновлений компонент и оболочки
- гибкая настройка
- автозапуск
Для работы необходим Microsoft .NET Framework 2.0 (устанавливается вместе с Windows).
endels.ru
Как создать локальный сервер? Разворачиваем локальный сервер на Windows
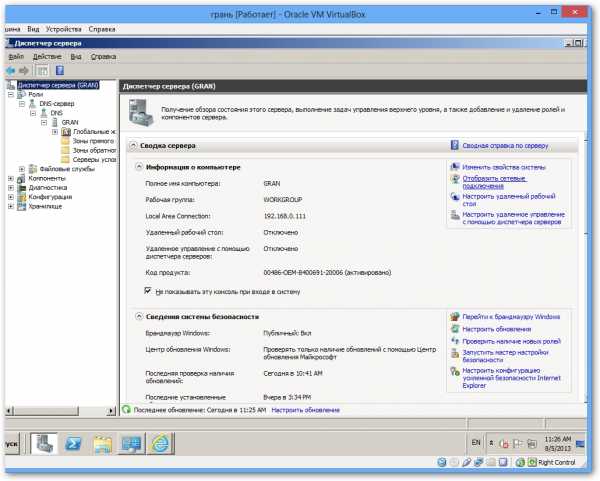 Многие пользователи компьютерных систем любого типа по всей видимости знают, что можно за считанные минуты создать на компьютере локальный сервер. Однако не у все пользователей есть четкое понимание основ методологии по выполнению всех шагов. Попробуем дать хотя бы частичную информацию о том, как можно создать локальный сервер и настроить его под свои нужды.
Многие пользователи компьютерных систем любого типа по всей видимости знают, что можно за считанные минуты создать на компьютере локальный сервер. Однако не у все пользователей есть четкое понимание основ методологии по выполнению всех шагов. Попробуем дать хотя бы частичную информацию о том, как можно создать локальный сервер и настроить его под свои нужды.
Локальный сервер: общие понятияИзначально необходимо четко разграничивать локальные серверы по типу. Помимо наиболее часто используемых серверов, можно самостоятельно создавать и настраивать DNS, прокси и игровые серверы. Все будет зависеть то того, какая именно функция возложена на конкретный компонент. В большинстве случаев у всех компонентов есть одна общая характеристика: они изначально создаются на локальных машинах на начальных стадиях без размещения на удаленном хостинге. Это позволяет настраивать и редактировать их непосредственно на собственных компьютерных терминалах. Сегодня мы будем рассматривать вопросы, связанные с тем, как создать и настроить локальный сервер на компьютере. Сейчас мы попытаемся рассмотреть вопросы, связанные с настройкой локального сервера на компьютере в зависимости от его назначения и типа.
Выбор ПОПрограммное обеспечение каждый пользователь выбирает самостоятельно. Здесь стоит отметить, что, если, например, при создании локального веб-сервера используются только языки гипертекстовой разметки вроде CSS или HTML, нет смысла устанавливать дополнительно программные пакеты, поскольку любой интернет-браузер прекрасно понимает их. Другое дело, когда в качестве дополнительных компонентов выступают скрипты, написанные на PHP. Если такие элементы будут задействованы, то обычный браузер уже не справится. В этом случае пользователю понадобится специализированное программное обеспечение. Что касается DNS, прокси и игровых серверов, то здесь тоже складывается не совсем однозначная ситуация. Немного позже мы рассмотрим наиболее простые приложения для их настройки и создания. Пока рассмотрим основной вопрос, который касается стандартных локальных веб-серверов.
Создание локального сервера: установка и настройка пакета DenwerЕсли вы решили самостоятельно заняться созданием локального сервера для того, чтобы впоследствии разместить его на удаленном хостинге, вам безусловно потребуются дополнительные инструменты. Чаще всего пользователи при поиске соответствующего программного обеспечения в интернете получают переадресацию на скачивание пакета программ Denwer. Это отечественный продукт, который достаточно прост для понимания и работы. В нем содержатся все необходимые инструменты типа MySQL, Apache, sendmail, phpMyAdmin. Единственный недостаток данного программного инструмента состоит в том, что в дополнение к нему необходимо устанавливать специализированные движки вроде WordPress или Joomia. Создание локального сервера начинается с запуска установочного exe-файла от имени администратора. Должно появится окошко, похожее на режим DOS. Далее необходимо следовать указаниям программы установщика. Для начала необходимо выбрать место для хранения данных с сервера, а затем назначить литеру и режим работы диска. Предлагаемые параметры в принципе можно оставить без изменения. На этом процесс установки можно считать завершенным. Теперь необходимо проверить локальный сервер на предмет корректного функционирования.
Тестирование работоспособностиНа этом этапе необходимо запустить собственный сервер. В окне любого интернет-браузера вводим комбинацию http://localhost. Если программа была установлена без ошибок, браузер отобразит сообщение о том, что все нормально работает. Если страницу пролистать вниз, то можно увидеть основные ссылки, используя которые можно провести полное тестирование работы локального сервера.
КодировкаВ некоторых случаях встречаются довольно неприятные ситуации, когда отсылаемые по электронной почте сообщения выглядят как набор непонятных символов. Это происходит только потому, что изначально программа рассчитана на кодировку UTF-8. Изменить ее можно совершенно элементарно, например, на KOI-8R или еще что-нибудь.
Дополнительные движкиРассмотрим еще один важный момент. Локальный сервер систем Windows не может обойтись без использования специальных дополнений, которые также называют движками, например, Joomia или WordPress. Для начала необходимо создать произвольный каталог в папке www, которая располагается по пути \home\local host. После этого нужно ввести в адресной строке путь http://localhost/ и проверяем, что открывается. Если в результате открылась именно та директория, то все работает нормально. Далее необходимо копировать файлы движка в данный каталог при помощи любого файлового менеджера и заново ввести адрес. В результате должно появиться окно «Мастера установки», в котором необходимо следовать указаниям.
Дополнение базами данныхЛокальный сервер теперь должен подключить специальные базы данных. Для этого используется служба phpMyAdmin. Вход в данную службу осуществляется при помощи ввода в адресную строку браузера комбинации http://localhost/tools. Для начала нужно выбрать раздел для создания новой базы. Ей необходимо дать название. Можно выбрать произвольное название, но лучше указать такое же название, которое было использовано для папки в предыдущем разделе. Здесь нужно вернуться на главную страницу и настроить параметры привилегий. Необходимо создать нового пользователя, указать логин и пароль. В качестве хоста используем localhost и отмечаем галочками все пункты, имеющиеся в данном окне. Теперь осталось только нажать на кнопку «Пошел!» и дождаться окончания процесса.
Как перенести локальный сервер на хостингСледующим шагом является подключение сервера к локальной сети и перенос на хостинг. Это необходимо для того, чтобы он стал доступен пользователям в сети интернет. Из-за множества дополнительных действий «родной» способ переноса данных на удаленный ресурс выглядит не очень удобным. Лучше всего выполнять перенос данных на удаленный хостинг при помощи приложения FileZilla. Данное приложение позволяет скопировать файлы, которые находятся в упомянутой выше директории, в корневой каталог хоста. Это либо раздел HTDOCS, либо папка PUBLIC_HTML. Дело осталось за малым. Теперь необходимо изменить в настройках движка абсолютные пути к файлам и папкам, указать название базы данных, которую предлагается использовать на удаленном хосте и указать для хоста новый логин и пароль. На этом работу можно считать завершенной. Для подключения к локальному серверу пользовательских машин можно использовать любой интернет-браузер.Локальные прокси-серверыТеперь рассмотрим процесс создания и настройки локального прокси-сервера. Для чего он необходим? Прежде всего, с помощь прокси-сервера можно отследить совершенно все, что загружается в процессе интернет-серфинга на ноутбук или компьютерный терминал. Кроме того, таким образом можно значительно сэкономить трафик, если вы за него платите. Локальный прокси-сервер работает по принципу кэширования обращений к DNS-серверам и сохраняет некоторые объекты. Затем при повторном посещении ресурса, локальный прокси-сервер подгрузит их из своей памяти и ускоряет тем самым доступ к ресурсу. Чтобы создать сервер такого типа, понадобится простейшее приложение HandyCache. Его следует разметить в удобном месте для быстрого доступа, так как при каждом сеансе подключения к интернету именно к нему придется обращаться. Прежде чем приступить к работе, необходимо задать настройки прокси-сервера. Например, если у вас используется браузер Opera, то в параметрах серверов для HTTP необходимо указать значение 127.0.0.1, 8080 для порта. Далее необходимо запустить приложение, зайти в настройки и посмотреть на вкладку «Дозвон». Программа, как правило, самостоятельно определяет, какой тип подключения в данный момент используется. После этого необходимо нажать на одноименную кнопку и воспользоваться созданным сервером. Также обратите внимание на то, что в настройках кэша можно указать размер около 300 Мб. Этого по идее должно хватить на все случае жизни. Чтобы просмотреть содержимое, необходимо зайти в папку Cache или в основную директорию, в которую была установлена программа. Также стоит учитывать, что это обычный прокси-сервер, а не анонимный, поэтому не стоит ждать от него сокрытия или изменения IP-адреса.
Локальные DNS-серверыЛокальный DNS-сервер можно использовать тогда, когда связь нестабильна или имеет слишком большое ветвление на основе TCP/IP. Для этих целей прекрасно подходит программа BIND. Она в основном рассчитана на UNIX-подобные системы, но несмотря на это прекрасно работает и с операционной системой Windows. Все что нужно сделать, это запустить установочный файл и следовать инструкциям. Для удобства рекомендуется устанавливать программу непосредственно на диск C в директорию BIND. Далее необходимо ввести логин и пароль, активировать процесс установки и дождаться ее завершения. В папке C:\BINDetc необходимо создать файл «название» conf, в котором нужно прописать настройки. Их и будет использовать локальный DNS-сервер. Чтобы не тратить время, можно просто найти искомый файл в Интернете, скачать его и поместить в нужное место. Теперь выполняем перезагрузку системы, вызываем командную строку, в котором прописывают запрос nslookup. Если подтверждение произойдет, это означает, что сервер установлен правильно и без ошибок работает.Локальные игровые серверыРассмотрим еще одни тип серверов. Он представляет собой сервер для игр, который в рамках локальной сети использует онлайн-режим. Рассматривать работу такого сервера мы будем на примере игры Minecraft. Для этого необходимо скачать с официального сайта игры сам сервер и использовать приложение Hamachi. Обязательным условием является наличие установленного пакета JAVA. Чтобы выполнить настройку, необходимо использовать файл server.properties, в который вносятся данные, предоставленные приложением Hamachi. Сюда нужно прописать IP-адрес сервера, использование возможных режимов, количество игроков и т.д. Необходимо в обязательном порядке в поле режима online-mode указать значение true. Затем нужно сохранить изменения и закрыть файл. Теперь нужно определить внутренний IP-адрес сервера, которые игроки будут использовать при подключении к терминалу, на котором он был создан. Естественно, компьютеры должны быть объединены самим сервером либо через VPN, либо через локальную сеть. IP-адрес терминала должен иметь обязательную привязку к MAC-адресу и быть статическим.
computerologia.ru
Локальный веб-сервер
Локальные сети на предприятиях уже стали совсем привычным делом, однако не многие помнят, что по своей сути локальная сеть – это маленькая копия “большого Интернета”, здесь используется та же технология и теоретически доступны те же возможности. Например веб-сервер. Для чего?
К примеру, на предприятии уже немало сотрудников, у многих возникают вопросы по правилам работы компании, или приходят новые люди на трудоустройство и задают одни и те же вопросы, если в плюс ко всему этому от сотрудника требуется навык общения с компьютером. Локальный веб-сервер может стать справочной системой предприятия и заодно примитивной тестовой площадкой умения работника находить информацию в Сети.
Что требуется технически для запуска локального веб-сайта?
Как минимум программа веб-сервер, которая устанавливается на один из компьютеров в локальной сети, если уже есть компьютер с установленной viagra Server, то на ней можно настроить IIS (Internet Information Server). Я использовал другой вариант – проект “Денвер”. Конечно, этот комплект программ не предназначен для серьезного использования и ни в коем случае не рекомендуется использовать его для публикации своего сайта в Интернет, но для небольшого офиса, где маловероятно появление искушенного хакера среди сотрудников, вполне подойдет. Главное достоинство комплекта в том, что в его составе есть программы поддержки PHP и MySQL, а это значит, что установив его, можно будет использовать для своего сайта популярные готовые “движки”, например WordPress. Использование готовой системы для построения сайта избавит от необходимости постигать тонкости HTML, CSS и прочего, а позволит сразу приступить к наполнению сайта.
Порядок установки очень простой. Скачать “Денвер”, установить его. После установки в системе появится виртуальный диск, структура каталогов в котором будет имитировать unix-систему, там будет папка “home”, внутри этой папки нужно создать папку с именем, соответствующим IP адресу компьютера, на котором запущен веб-сервер, внутри этой папки добавить еще папку с именем “www”, т.е. должен получиться примерно такой путь: \home\192.168.0.1\www
В папку “www” можно выкладывать содержимое сайта, которое будет доступно в браузере по адресу “http://192.168.0.1/”. Так что теперь можно скачать с сайта WordPress установочный пакет и распаковать его в эту папку.
Все нюансы установки “Денвера” и WordPressa описаны очень подробно в сопроводительных инструкциях, поэтому повторять их тут не буду, думаю идея понятна, но если будут вопросы – задавайте, я уже все запустил!
programmer.com.ua