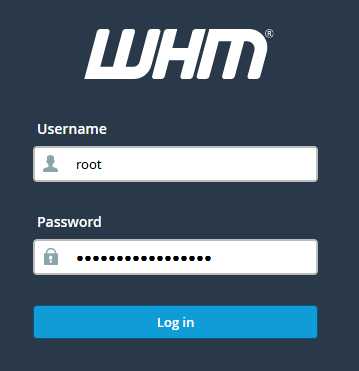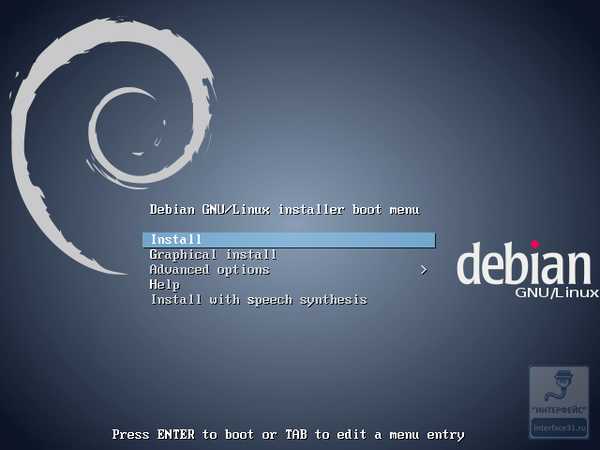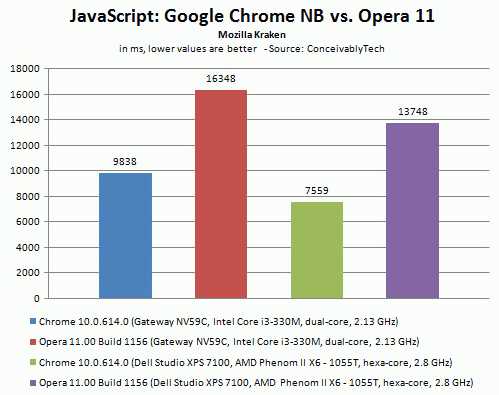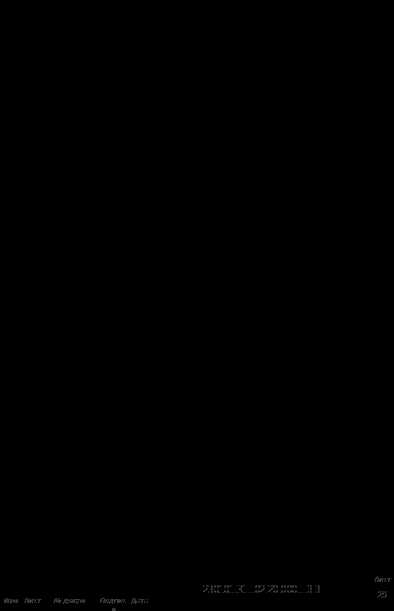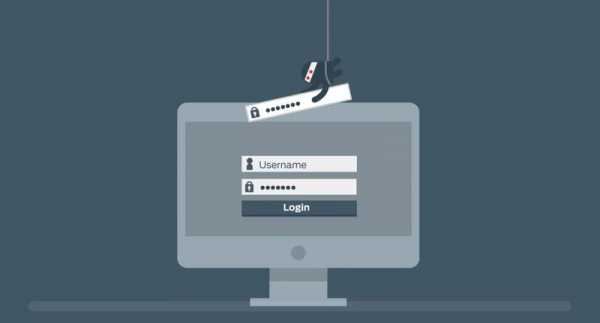Маркировка процессоров Intel. Как расшифровать. Маркировка ноутбуков asus
Расшифровка моделей ноутбуков Asus
Главная » Новости
Опубликовано: 27.10.2017
Как и любой производитель ноутбуков, компания ASUS зашифровывает в названиях своих моделей определенные характеристики, которые позволяют определить специалистам внешний вид и примерную начинку, взглянув лишь на набор букв и цифр. В данной статье коллектив нашего сервисного центра по ремонту ноутбуков Asus расскажет Вам, что обозначает та или иная буква в названии модели. С этими данными Вы сможете определять характеристики, даже не взглянув в прилагающуюся спецификацию.
Расшифровка букв в ноутбуках Asus
Прежде всего необходимо разобраться с сериями ноутбуков, которые бывают следующими:
Серии ноутбуков Asus
A - ноутбуки начального уровня. Это универсальные недорогие модели. B - так же бюджетные модели, которые пользуются спросом на корпоративном рынке (приобретают в основном компании для своих сотрудников). F - данная линейка применяется как в домашних условиях, так и для ведения бизнеса. Универсальные модели, которые отличаются повышенными характеристиками производительности G - происходит от слова Game (игра). Данные ноутбуки отличает высокая производительность, которая необходима для современных игр. K - ноутбуки начального уровня, характеристики которых средние M - происходит от слова "мультимедиа" - используются в основном в домашних условиях, как развлекательный центр с хорошей графикой, звуком и процессором,/li> N - так же линейка мультимедийной направленности. Отличие от M будет в последующих обозначениях, которые описаны в следующем разделе. NX - стилизованный вариант серии N. Про букву X читайте ниже P - серия ноутбуков для решения задач бизнеса. В комплектации только самое нужное PL - как и P, только с небольшим отличием. Про букву L ниже. R - серия портативных ноутбуков, которые заменяют нетбуки (не путать) S - стильная линейка портативных ноутбуков T - серия ноутбуков-трансформеров с поворачивающимся экраном U - сердцем данной серии служит процессор ULV UL - тонкие ноутбуки, с процессором ULV. Про букву L в названии серии читайте ниже UX - та же UL, только в стильном дизайне V - те же ноутбуки серии F, только материал корпуса выполнен из углеродного волокна, магниевого сплава и прочих материалов. VX - линейка ноутбуков Lamborghini W - широкоформатные ноутбуки с хорошими характеристиками X - ноутбуки начального уровня (недорогие) Z - серия игровых ноутбуков, где основной упор сделан на характеристики, а не внешний вид EEE - так обозначаются нетбуки у фирмы Asus.
Вторая буква в названии серии обозначает:
L - ноутбук тонки и легкий, благодаря исполнению крышки при помощи алюминия. X - данной буковой обозначаются самые тонкие модели из всей линейки. Очень часто используются алюминиевые вставки по корпусу Расшифровка моделей ноутбуков Toshiba Задайте свой вопрос по ремонту:
Россия, Санкт-Петербург, ул. Ефимова, 1/4
shte.ru
Маркировка процессоров Intel. Справочник идентификаторов
О том, что такое процессор (CPU), а также о его значимости, знают все. Фраза о том, что это «мозг» любого компьютера, навязла в зубах. Тем не менее, это правда, и возможности ноутбука или стационарного ПК во многом определяются именно этим компонентом. При планировании покупки нового компьютера надо понимать, что одной из главных характеристик является процессор. В каждой модели указывается название использованного CPU, основные характеристики. Как с первого взгляда определить, какой из них быстрее, а какой медленнее, какой предпочесть, если часто приходится работать автономно, а какой процессор лучше для игр? Этот материал – своего рода небольшой гайд, в котором я расскажу, какая существует маркировка процессоров Intel, как расшифровать ее, определить поколение и серию процессора, приведу основные характеристики. Поехали.
Основные характеристики процессоров
Помимо названия, каждый процессор имеет свой набор характеристик, отражающих возможность применения его для той или иной работы. Среди них можно отметить основные:
- Количество ядер. Показывает, сколько физических процессоров скрывается внутри чипа. Большинство ноутбуков, особенно с процессорами версий «U», имеют по 2 ядра. Более мощные варианты имеют 4 ядра.
- Hyper-Threading. Технология, позволяющая разделять ресурсы физического ядра на несколько потоков (обычно 2), выполняемых одновременно, с целью увеличить быстродействие. Таким образом, 2-ядерный процессор в системе будет видеться как 4-ядерный.
- Тактовая частота. Измеряется в гигагерцах. В целом, можно сказать, что чем выше частота, тем производительнее процессор. Сразу оговоримся, что это далеко не единственный критерий, отражающий быстродействие CPU.
- Turbo Boost. Технология, позволяющая поднять максимальную частоту работы процессора при высоких нагрузках. Версии «i3» лишены автоматического изменения частоты, а в «i5» и «i7» эта технология присутствует.
- Кэш. Небольшой (обычно от 1 до 4 МБ) объем быстродействующей памяти, являющейся составной частью процессора. Позволяет ускорить обработку часто используемых данных.
- TDP (Thermal Design Power). Значение, показывающее максимальное количество тепла, которое необходимо отводить от процессора для обеспечения нормального температурного режима его работы. Обычно, чем выше значение, тем производительнее процессор, и тем он «горячее». Система охлаждения должна справляться с такой мощностью.
Маркировка процессоров Intel
Первое, что попадается на глаза – маркировка, состоящая из букв и цифр.

Что такое название – понятно. Под этим торговым именем производитель выпускает свои процессоры. Это может быть не только «Intel Core», но и «Atom», «Celeron», «Pentium», «Xeon».
За названием следует идентификатор серии процессоров. Это могут быть «i3», «i5», «i7», «i9», если идет речь о «Intel Core», либо могут быть указаны символы «m5», «x5», «E» или «N».
После дефиса первая цифра указывает поколение процессоров. На данный момент нове
andiriney.ru
Особенности маркировки ноутбуков и нетбуков ASUS

Представительство компании ASUSTek провело презентацию в рамках партнёрской конференции «СТЕК Компьютер», представитель по техническому маркетингу компании Асус - Игорь Тарабров, рассказал об актуальных модельных рядах ноутбуков этой компании и особенностях их маркировки.
Я остановился в этом блоге на особенностях маркировки ноутбуков ASUSTek 2011 года. Думаю многим пользователям информация будет полезной.
По первой букве в названии ноутбука можно четко определить к какому сегменту он относится и чего от него ожидать.
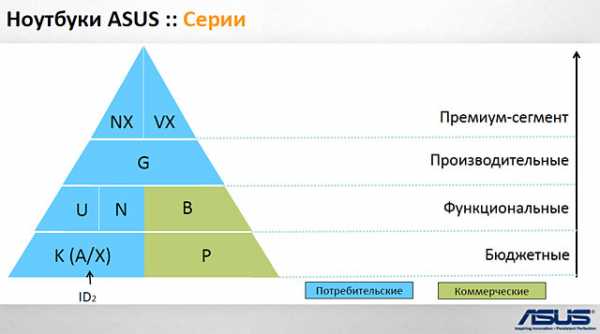

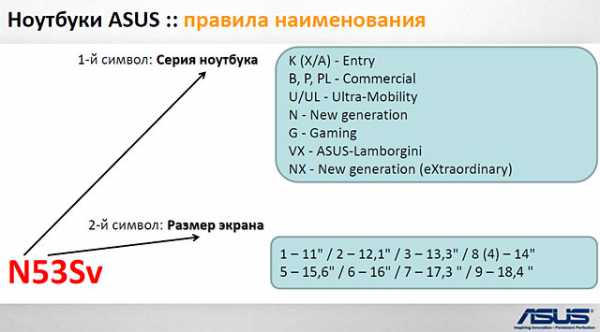
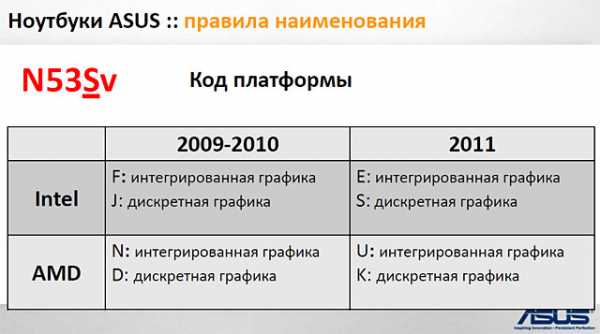
С 2011-го года немного меняется способ указания наличия или отсутствия в ноутбуке дискретного графического ускорителя.
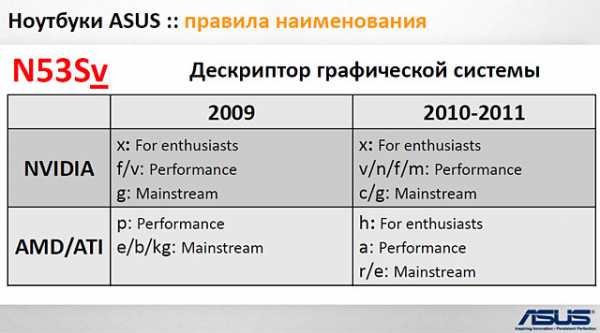
Кидировка ноутбуков для Украины выглядит следующим образом.

Специально для Украины ноутбуки будут иметь расширенную маркировку, по которой можно узнать полную комплектацию модификации, не распаковывая коробку и не запуская информационные утилиты. Причем последний символ этой расширенной маркировки даже позволяет узнать комплект поставки ноутбука. Теперь несколько слов о Eee PC.
Для пользователей, кому не нужен полноценный ноутбук, поскольку не предполагается решение сложных задач (просто выход в интернет, обработка почты и простых развлечений), ещё в апреле 2008г. компания ASUSTeK официально объявила о старте продаж ультрапортативного компьютера Eee PC в Украине. Первым устройством был Eee PC 701. Базовая модификация тогда комплектовалась 4 Гб встроенной Flash-памяти, модулем Wi-Fi, и дисплеем с диагональю 7 дюймов.
Продукт ценой в $400 был воспринят покупателями на "ура". Поначалу спрос на Еее РС в Европе привел к дефициту. Спрос на недорогое портативное решение призвёл к созданию на базе Еее РС линейки продуктов с различной конфигурацией.
По всем вопросам пишите, звоните нам с сервисный центр ХайТоп в г. Хабаровске Тел.: +7 (4212) 658-538
Сот.: +7-924-217-39-44
ICQ: 423-368-262
e-mail: [email protected]
hitop-dv.ru
Как узнать модель ноутбука Asus: все способы
Многие пользователи, вне зависимости от того, как долго у них в эксплуатации компьютер, не в состоянии назвать точное наименование его модели. И, в принципе, спокойно без этого обходятся. Однако бывают ситуации, когда нужно указать точное название своего устройства. Например, при ручной загрузке драйверов с сайта производителя, где для каждой конкретной модели свой набор. Или же при обращении в службу технической поддержки.
В этой статье пойдёт речь о том, как узнать название модели ноутбука Asus. Несмотря на это, все из описанных ниже способов подойдут для компьютеров и от других производителей. Какой бы марки ни было ваше устройство, с ним связано множество информации, в которой легко запутаться: серийный номер, модель материнской платы, уникальный ID и так далее. Всё далеко не так просто, поэтому эта статья может помочь каждому, даже уверенному в себе пользователю.

Есть два распространённых способа:
- Узнать модель ноутбука можно из предлагающегося к устройству пакету бумаг. В него входят руководство к эксплуатации, гарантийный талон, а также чековый документ из магазина. Однако бывает так, что в руководстве указывается лишь модельный ряд (наименование серии ноутбуков), а не номер конкретного устройства.
- Как узнать, какая модель ноутбука Asus? На случай если модельного ряда вам недостаточно, вы всегда можете обратиться к специальной заводской наклейке, которая, как правило, находится на нижней части ноутбука и на коробке. На ней приведены следующие данные: модель ноутбука и материнской платы, штрих-код и серийный номер. Название девайса смотрите после слова MODEL. Обратите внимание, что третий, четвёртый и пятый символы из названия не учитываются.

Как узнать модель ноутбука Asus из операционной системы?
Не страшно, если документация с упаковкой затерялась, а этикетка каким-либо образом повреждена. Всю информацию легко можно получить прямо из операционной системы. Для этого мы расскажем вам, как узнать модель ноутбука Asus через командную строку. Для этого откройте строку ввода параметров. Открыть её можно через ПУСК/Выполнить. Либо в Windows 10 наберите «Выполнить» в поиске, который расположен на нижней панели задач (можно ещё зажать клавиши Windows и R). Затем введите cmd – так вы откроете командную строку. В ней введите команду wmic csproduct get name, после чего нажмите клавишу «Ввод» (Enter). В следующей строке выйдет сообщение с наименованием вашего устройства.
Использовать командную панель необязательно. Есть и другой способ узнать модель девайса: откройте «Выполнить» и в строке ввода вставьте команду dxdiag. Появится окно «Средство диагностики». Оно откроется сразу на нужной вам вкладке – «Система». Модель вашего ноутбука будет указана в разделе «Модель компьютера».
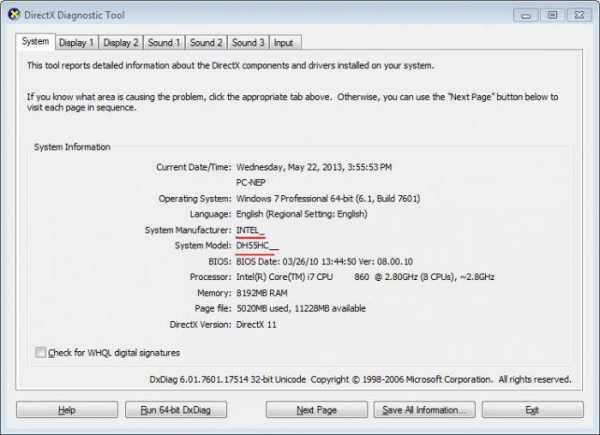
Исчерпывающую информацию по ноутбуку, в том числе и наименование модели устройства, вы сможете узнать, пройдя по следующему пути: ПУСК/Панель управления/Система и безопасность/Система. Либо кликните правой клавишей мыши по иконке «Мой компьютер» и выберите «Свойства». В десятой версии Windows, опять же, можно воспользоваться поиском. Для этого просто введите в строке: «Система».
Как узнать название модели с помощью сторонних программ
Помимо того как узнать модель ноутбука Asus, можно получить множество полезных сведений о вашем компьютере, воспользовавшись сторонними программами. Например, с помощью утилиты Everest. Для этого откройте папку с программой и запустите файл c расширением .exe. Их там может быть сразу два, но подойдёт любой. В открывшемся окне программы пройдите по следующему пути: Меню/Компьютер/DMI/Система. В свойствах системы, что в нижней части окна, будут указаны производитель, наименование модели устройства, серийный номер и уникальный ID.
Ещё один способ
Узнать, какая модель ноутбука Asus, можно и через Bios. Этот способ понадобится в ситуации, когда документация с упаковкой утеряна, этикетка повреждена и войти в систему при этом нельзя из-за какой-либо ошибки. Вам нужно обратиться в службу поддержки, а вы не знаете наименование устройства.
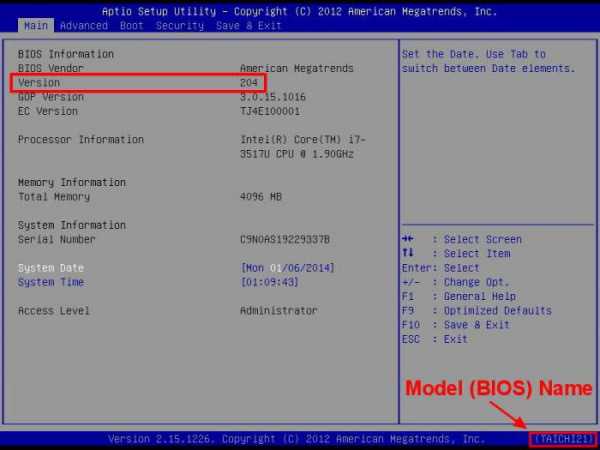
Для начала о том, как попасть в БИОС. Способы могут отличаться в зависимости от модели устройства, но ничего страшного в этом нет: вариантов не так уж и много. Попробуйте нажать клавишу Esc при загрузке логотипа производителя. Должен появиться чёрный экран, где нужно найти строку с текстом Enter to setup… Вместо троеточия, будет указана клавиша либо комбинация кнопок, которую необходимо нажать для входа в БИОС. Надпись эта может находиться вверху экрана, в конце текста либо в самом низу. Если нажатие клавиши Esc ничего не дало, то при следующей загрузке попробуйте один из этих вариантов: F2, Ctrl + F2 или Del. Итак, вы перешли в БИОС. Наименование вашего устройства вы можете узнать во вкладке Main или же в некоторых случаях при нажатии клавиши F12.
fb.ru
5 лучших ноутбуков ASUS – рейтинг 2018 (ТОП-5)
Фирма ASUS является одним из лидеров в сфере производства компьютерной техники. Она имеет хорошую репутацию, предлагает отличный выбор продукции с широким разбросом цен на нее, что позволяет выбрать подходящую для себя модель каждому покупателю. Поэтому сегодня мы рассмотрим лучшие ноутбуки ASUS по отзывам пользователей для самых разных задач. Этот рейтинг ознакомит вас с их достоинствами и недостатками и поможет определиться с выбором хорошего устройства.

О компании ASUS
Это китайская компания, вышедшая на рынок еще в 1989 году. С тех пор она регулярно входит в ТОП-3 лучших в мире производителей ноутбуков. Она примечательна тем, что использует для производства множество своих компьютерных компонентов – материнские платы, чипсеты и др. Таким образом, это не просто бренд, а производство полного цикла, от разработки до выпуска устройств.
Ни одна другая компания не может похвастаться таким опытом, как ASUS – ее ноутбуки первыми «покорили» Эверест, побывали на самом краю земли, на вершине пика Винсон и использовались на Антарктиде. Они смогли преодолеть испытания высотой и даже космосом, не замерзнув и не перегревшись.
На счету ASUS более 3000 наград за инновационные решения, экологичный подход к своему делу, необычный дизайн и множество других заслуг. Фирма выпускает как малогабаритные лэптопы с экраном диагональю до 13 дюймов, так и большие, игровые модели. За ней числится самый тонкий в мире ноутбук для геймеров толщиной от 16,9 до 17,9 мм.
Асус — это далеко не одна хорошая компания, есть также HP, Apple, Dell. На нашем сайте есть рейтинг лучших фирм-производителей ноутбуков.
Рейтинг лучших ноутбуков ASUS
При его составлении мы ориентировались на отзывы пользователей, мнения экспертов и технические характеристики. Нами учитывались следующие параметры:
- Тип и мощность процессора;
- Объем жесткого диска;
- Вес и диагональ дисплея;
- Цвет корпуса и клавиатуры;
- Качество сборки;
- Комплектация;
- Громкость и чистота звука;
- Емкость аккумулятора и длительность работы ноутбука без подзарядки;
- Надежность системы охлаждения;
- Удобство тачпада и клавиатуры;
- Поддерживаемые стандарты связи.
Важным критерием составления рейтинга лучших ноутбуков ASUS было и предназначение лэптопа – для игр, учебы, работы.
Лучшие ноутбуки ASUS
Компания регулярно обновляет свой модельный ряд, выпуская все более универсальные и мощные новинки. В этом обзоре представлены как раз такие экземпляры, которые, несмотря на небольшой срок присутствия на рынке, уже успели собрать положительные отзывы среди пользователей.
ASUS VivoBook Max X541SA
В первую очередь эта недорогая модель выделяется своей тонкостью (27.6 мм) и не очень большим весом в 2 кг. При таких параметрах его смело можно брать с собой в дорогу. Этому способствует и емкий аккумулятор на 36 Вт·ч, но если бы здесь еще и был 2G, 3G или 4G, цена на него была бы повыше. Зато производитель встроил в эту модель довольно мощные динамики на 3 Вт, обеспечивающие чистое и громкое звучание. Это изделие для тех, кто заботится о своем зрении, вред от него для глаз минимизируется фильтрацией видимого спектра.
Наличие нескольких разъемов позволяет подключать к ноутбуку флешки, фотоаппарат, телефон, электронные книги, кардридер. Защита от случайных касаний и большие размеры тачпада будут полезны для всех, кто помногу печатает. Уникальным его делает и практически не убиваемый аккумулятор литий-полимерного типа, выдерживающий более 700 циклов зарядки. Мощности двухъядерного процессора от Intel хватает даже на игры, хотя изначально он на них и не рассчитывался. Для их хранения HDD в 500 ГБ вполне достаточно.

Достоинства:
- Тонкий;
- Легкий;
- Дизайн;
- Недорого стоит;
- Звук;
- Удобный тачпад;
- Приятные клавиши;
- Энергосбережение.
Недостатки:
- ОС Windows 10;
- Сбоит HDD;
- Нельзя добавить дополнительную память.
Отзывы о VivoBook Max X541SA с диагональю 15.6 » от бренда «Асус» говорят о том, что его покупают преимущественно для выполнения простых задач – набора текста, прослушивания музыки, просмотра фильмов, выхода в интернет. Встроенный процессор Celeron/Pentium не особо ориентирован на тяжелые игры.
ASUS ROG GL753 VE
Это игровое «железо» можно назвать одним из самых мощных во всей линейке производителя. В отличие от конкурентов из нашего рейтинга, диагональ экрана этой модели составляет 17.3 дюйма. Нужно отметить здесь отсутствие бликов, точную цветопередачу и хорошие углы обзора, что критически важно для геймеров. Наряду с чистым и громким звуком, это обеспечивает реалистичность происходящего на дисплее. Для того чтобы не отвлекаться от игры, производитель предусмотрел удобный центр управления настройками.
Одним из преимуществ ROG GL753VE является эргономичная клавиатура с правильным ходом кнопок и подсветкой, что делает эксплуатацию устройства гораздо более комфортной. Клавиши, необходимые для управления процессами, выделяются на общем фоне разными цветами. Благодаря такой оптимизации пользователь сможет быстро в них ориентироваться.

Достоинства:
- Современный процессор;
- Новая модель видеокарты;
- Два жестких диска;
- Мягкий ход клавиш;
- Надежный тачпад;
- Хорошая система охлаждения;
- «Шустрый» вай-фай.
Недостатки:
- Шумность система охлаждения;
- Немалый вес.
ASUS VivoBook X540YA
Внешнее различие между этим ноутбуком и его последователем X541SA не сильно заметно – почти тот же дизайн, вес в 2 кг, диагональ 15.6 дюймов. Но при более глубоком рассмотрении обнаруживается несколько другая начинка – процессор E1, который был представлен еще в 2013 году. Поэтому неудивительно, что в отзывах пользователи жалуются на «подвисание» машины во время игр, хотя он попросту не рассчитан.
Этот бюджетный вариант подходит для нетребовательных задач – работы с браузером, воспроизведения аудио- и видеофайлов, просмотра фото и т.д. В остальных случаях лэптоп будет работать на всю мощь, так как тут все-таки установлен двухядерный процессор, да и 4 ГБ оперативной памяти накладывают свой отпечаток. Но вместе с этим обеспечивается меньшее энергопотребление и, соответственно, более длительная автономность.

Достоинства:
- Яркие краски;
- Вполне дешевый;
- Хорошие углы обзора;
- Быстрый;
- Аккуратный;
- Красивый корпус.
Недостатки:
- Сборка не самая качественная;
- Несъемный аккумулятор.
По отзывам пользователей, жесткого диска на 500 ГБ у одного из лучших ноутбуков ASUS VivoBook X540YA вполне достаточно для хранения большого количества музыки, фотографий, видео-файлов.
Asus ZenBook 3 UX390UA
Этот участник нашего рейтинга опередил всех своих собратьев по весу, который здесь рекордно низкий – 0.91 кг. Соответственно, в дороге он практически не ощущается. Несмотря на такую смешную цифру, характеристики у него весьма серьезные – 8 Гб оперативной памяти, разрешение экрана 1920×1080 и светодиодная подсветка, уменьшающая энергопотребление и увеличивающая автономность работы. Из недостатков следует отметить отсутствие устройства для чтения SD-карт. Также этот вариант будет неактуален для любителей хранить на жестком диске большие объемы информации, ведь его объем здесь не превышает 250 ГБ.
По сути, это современный ноутбук с экраном в 12.5 дюймов и отменной детализацией изображения, хорошим углом обзора и высоким уровнем защиты от неаккуратного использования – дисплей покрыт стеклом, принимающим на себя без последствий царапины и потертости. Отдельно нужно отметить продуманную систему охлаждения, что минимизирует риск перегрева видеокарты. Оценить здесь стоит и обновленный до версии 802.11n модуль Wi-Fi, который позволяет получать доступ в Сеть на увеличенных расстояниях и скоростях.

Достоинства:
- «Отзывчивый» тачпад;
- Вменяемая клавиатура;
- Скорость дисковой подсистемы;
- Малый вес;
- Подсветка экрана и клавиатуры.
Недостатки:
- Сканер отпечатков;
- Отчетливо ощущается ход клавиш;
- Маркий, остаются жирные следы.
Asus ZenBook 3 UX390UA особенно выручает в дороге или там, где нет доступа к электросети, так как он работает от аккумулятора в спокойном режиме до 8 часов, а при полной загрузке – до 6 часов.
ASUS ROG GL502VM
Это первый лэптоп в нашем рейтинге, который можно по-настоящему назвать игровым. Для реалистичности действий и четкого изображения производитель оснастил свой ноутбук мощной видеокартой NVIDIA GeForce GTX 1060. В паре с 16 ГБ оперативной и 1 ТБ и 250 ГБ HDD-памяти девайс не зависает в самые ответственные моменты. При этом удовольствие геймерам обеспечено за счет яркой цветопередачи у 15.6-дюймового дисплея и широких углов обзора.
Любители музыки оценят удачное расположение встроенных динамиков и качество звука, которое реализовано технологией ICEpower. Даже если загрузить лэптоп на полную мощность, отключаться из-за перегрева он не будет, надежно охлаждаясь качественными вентиляторами.

Достоинства:
- Высокое разрешение экрана;
- Приятный дизайн;
- Мощный;
- Две видеокарты;
- Большой объем памяти;
- Простой апдейт;
- Подсветка клавиатуры;
- Два кулера.
Недостатки:
- Шумит во время игр;
- Странный тачпад;
- Маркий;
- Большая зарядка.
Так как ASUS ROG GL502VM выпущен не так уж и давно, то пока нельзя сказать, насколько оправданной окажется здесь несъемная батарея, которая все-таки имеет свойство со временем приходить в негодность.
Какой ноутбук ASUS лучше купить
У этой компании нет особо дешевых моделей, они представлены либо в среднем ценовом диапазоне, либо премиум-классом. Для учебы и редкого использования в дороге при наличии дома стационарной машины можно ограничиться и устройством с диагональю экрана в 15.6 дюймов. При этом ее вес не должен превышать 1.5 кг. Все, что больше и тяжелее – уже актуально для постоянной эксплуатации в домашних условиях.
При выборе той или иной модели от этой китайской фирмы в первую очередь стоит учитывать свои потребности:
- Геймерам можно купить ROG GL753VE с большим экраном.
- Как альтернативу настольному компьютеру для использования дома стоит рассматривать ROG GL502VM.
- Если вам нужно что-то не очень большое, но в то же время мощное, для работы, например, в дороге, вполне подойдет ZenBook 3 UX390UA с малым весом.
- Для выполнения простых задач можно выбрать бюджетный, но при этом достаточно шустрый VivoBook X540YA.
- Тем, кто хочет купить ноутбук для учебы, просмотра фильмов, прослушивания музыки стоит присмотреться к VivoBook Max X541SA.
То, что ноутбуки ASUS называют лучшими из всех представленных на рынке, не так уж сильно влияет на ценовую политику компании. Она предлагает свою технику по вполне адекватной стоимости без ущерба для качества, но, конечно же, в нашем рейтинге есть устройства и премиум-класса.
ТЕМАТИЧЕСКИЕ МАТЕРИАЛЫ:
vyborexperta.ru
Как узнать какой марки ноутбук
Чтобы предотвратить появление проблем с совместимостью при замене комплектующих или подключении нового оборудования, вам нужно знать модель лэптопа. Ниже будут рассмотрены несколько проверенных методов, благодаря которым вопрос, как узнать модель ноутбука, перестанет быть для вас трудным.
Корпус ноутбука, наклейки, батарея
На упаковку от ноутбука или какие-то документы надежды мало – обычно всё это выбрасывается сразу после покупки лэптопа. Но если у вас осталось руководство по эксплуатации, то можете посмотреть в нем сведения о ноутбуке.
Более реальный способ – найти наклейки на лицевой части или днище ноутбука. На них указана полная информация об устройстве, включая производителя, серию и модель. Например, Acer Aspire 5745G.
Если наклейки с корпуса сорваны, то попробуйте посмотреть модель на батарее лэптопа. Переверните его и найдите две защелки (может быть одна). Переведите их в открытое положение и снимите крышку, чтобы вытащить аккумулятор. На батарее будет написан производитель (например, HP или DNS), а также серия и модель.
Использование программных средств
Если ни на корпусе, ни на батарее интересующие вас сведения не указаны, то можно прибегнуть к программным способам определения точной модели лэптопа. Попробуем сделать это через командную строку:
- Нажмите Win+R.
- Пропишите запрос «cmd».
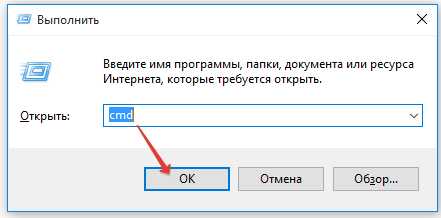
- Введите «wmic csproduct get name».
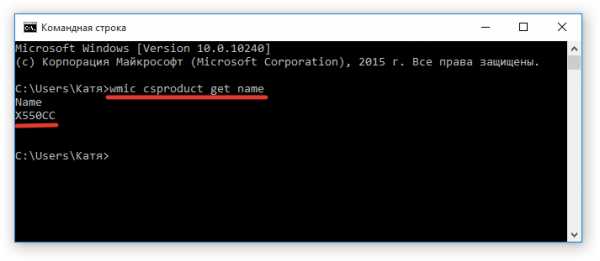
В окне интерпретатора Windows появится модель вашего ноутбука – вам останется лишь переписать её или запомнить. Если с командной строкой вы не дружите или просто хотите перепроверить информацию, посмотрите модель своего ноутбука в окне «Сведения о системе».
- Нажмите Win+R.
- Введите «msinfo32».
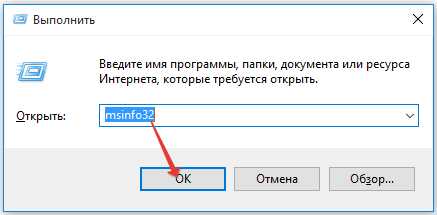
- Посмотрите строки «Изготовитель» и «Модель».
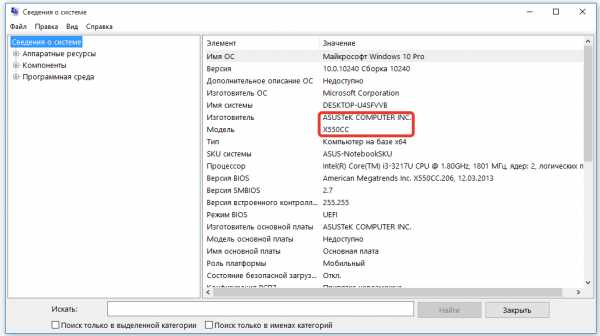
В строке изготовитель указан конкретный бренд – Sony Vaio, Dell, Lenovo. Модель же указана цифрами и латинскими буквами. Здесь нужно быть внимательным: в рамках серии модели лэптопов могут отличаться одним знаком.
Раз уж мы пошли по системным утилитам, не пройдем мимо средства диагностики DirectX. Несмотря на неявное отношение к вопросу определения модели ноутбука, здесь тоже можно найти все необходимые сведения:
- Нажмите Win+R.
- Введите «dxdiag».
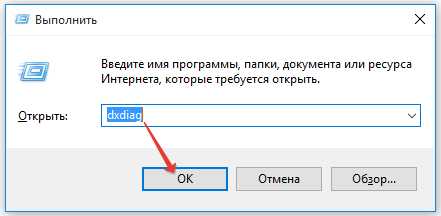
- Посмотрите строки «Изготовитель» и «Модель».
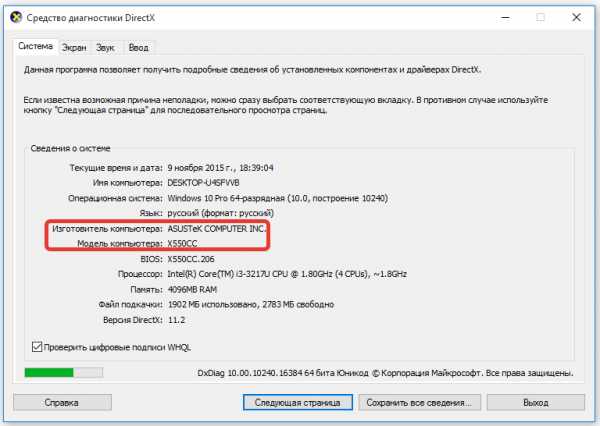
Это проверенные варианты, действующее на лэптопах всех производителей, будь то распространенные Samsung или более редкие MSI. Есть и другие способы: например, иногда сведения о ноутбуке закреплены в разделе «Свойства системы». Чтобы открыть его:
- Кликните правой кнопкой по «Компьютеру».
- Выберите «Свойства».
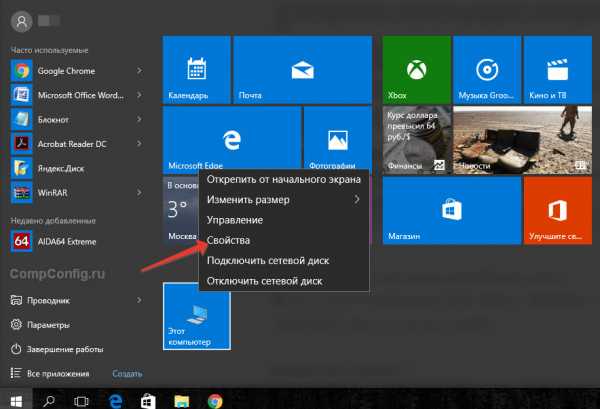
- Найдите строку «Модель».
Примечание: этот способ действует не на всех ноутбуках. Например, Asus с установленной Windows 10 в свойствах системы такую информацию не содержит.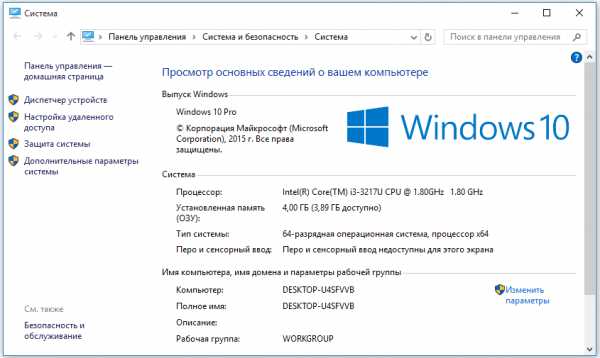
Еще один вариант – посмотреть сведения о лэптопе в BIOS. Перезагрузите ноутбук и нажимайте Del (может быть другая клавиша), пока не появится окно базовой системы ввода/вывода. Здесь должна быть вкладка «Info», внутри которой указаны основные сведения об устройстве.
Утилиты мониторинга состояния компьютера
Сведения о ноутбуке предоставляют различные программы для замера температуры и других показателей работы устройства. Например, можно использовать утилиту HWMonitor.
- Скачайте и установите программу.
- Запустите HWMonitor.
- Посмотрите первую строку (сразу после DESKTOP).
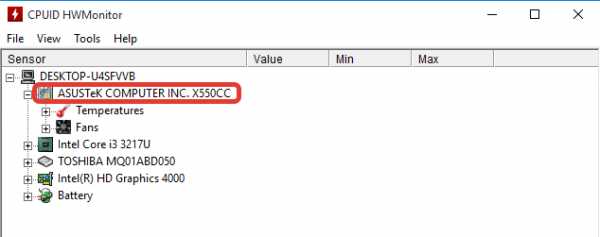
В строке будет прописан производитель ноутбука (HP, Lenovo) и его модель. Перепроверить данные можно с помощью программы AIDA64. Она хоть и является платной утилитой, но имеет пробный период (на 30 дней), которого хватит, чтобы определить модель ноутбука.
- Запустите утилиту.
- Раскройте вкладку «Компьютер».
- Откройте пункт «DMI».
- Перейдите в раздел «Система».
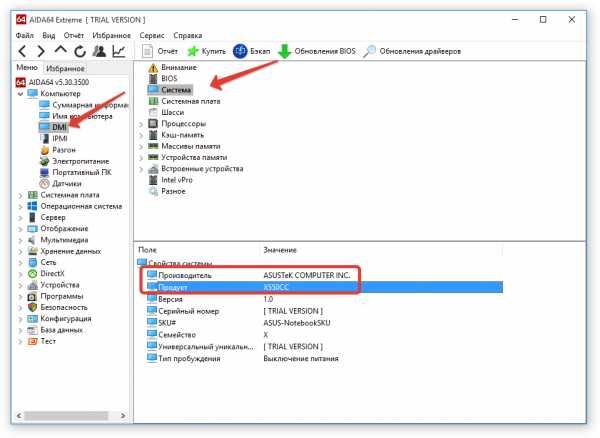
Программ, предоставляющих подробные сведения о компьютере, достаточно много; вы можете посмотреть модель ноутбука в любой утилите для мониторинга системы. Кстати, после получения необходимой информация не стоит удалять эти программы — используйте их, чтобы постоянно быть в курсе температуры процессора и видеокарты.
Как узнать модель ноутбука – восемь простых способов
Приветствую Вас на своем блоге!Иногда перед пользователем компьютера встает вопрос: “Как узнать модель ноутбука”.Это может понадобится, например когда вам нужно скачать драйвера для него или найти инструкцию к нему. Еще это может понадобится при замене комплектующих, при покупке блока питания для него или аккумуляторной батареи.
На самом деле причин для того, что знать название модели своего ноутбука или нетбука может быть очень много и каждый пользователь должен уметь ее определить самостоятельно. Даже если вы постоянно пользуетесь своим ноутбуком, то по прошествии некоторого времени, вы просто забываете, какая именно модель у вас и можете назвать только фирму производителя.
Способов узнать маркировку своего ноутбука очень много и некоторые из них такие же, как и при определении маркировки материнской платы вашего железного друга. Так что я рекомендую программы, которые вам в этом помогут сохранить, так как они могут пригодиться вам и в будущем.
Обратите внимание на то, что универсального варианта узнать маркировку своего ноутбука практически нет, любой из этих вариантов может не сработать. Это зависит от состояния ноутбука, от его модели и от программ, которые мы используем. Даже самый надежный способ, это маркировка на самом ноутбуке, может вам не помочь, если ее элементарно не будет или она будет затерта.
Поэтому я вам советую взять на вооружение несколько способов, которые вам больше всего понравятся и использовать их. Я при написании статьи проверял эти варианты на разных ноутбуках и на некоторых срабатывал один способ, а на других моделях он был бесполезен.Статья разбита на несколько пунктов, от самого простого и очевидного, до более сложного, выбирайте любой и используйте его.
УЗНАТЬ МОДЕЛЬ НОУТБУКА МОЖНО:
Узнать модель ноутбука можно посмотрев на эмблемы или наклейки на нем.
Самый простой и очевидный способ узнать модель ноутбука, это посмотреть на его маркировку и на наклейки, которые находятся на нижней части его корпуса.
На некоторых моделях маркировка находится спереди, со стороны экрана или на панели с клавиатурой, нужно просто внимательно посмотреть на нее. Но конечно, такая маркировка наносится не на все модели, так что учтите, ее тут может и не быть.

Более точно получить информацию о своей модели вы сможете, если перевернете его вверх ногами и внимательно посмотрите на наклейки, которые находятся на его нижней панели. На каждом ноутбуке производитель оставляет подробную информацию на специальной наклейке, так что прочитав ее вы получите полную ясность о том, какая у вас модель. Исключение может быть только для тех моделей у которых такой наклейки просто не оказалось по разным причинам. Тогда придется воспользоваться одним из вариантов описанных ниже в статье.
Еще можно отсоединить аккумуляторную батарею и посмотреть, нет ли наклейки на корпусе под ней, на некоторых моделях маркировку можно увидеть именно там.
Посмотрев инструкцию или диск с драйверами.
Если вы обладатель нового ноутбука и бережно храните всю документацию к нему, тогда вам повезло, вы можете узнать маркировку своей модели прочитав эту документацию.
Не все инструкции могут содержать название вашей модели, но в моем случае мне повезло и из инструкции к моему ноутбуку я могу видеть, какая модель у меня находится.

Также помочь узнать маркировку может и диск с драйверами, если у вас есть такой диск посмотрите на него, может вам повезет и вы прочтете на нем название своей модели.
Посмотрев товарный чек о покупке ноутбука.
Этот способ скорее исключение из правил, чем нормальный совет, так как не все пользователи хранят чеки своих покупок несколько лет.
Мне повезло и на купленный в 2011 году ноутбук, в 2016 у меня еще лежит чек от этой покупки из которого можно без ошибок определить, как именно называется модель вашего ноутбука. Если вы бережно храните все свои чеки и гарантийные талоны, посмотрите на них, они вам помогут узнать модель вашего ноутбука .
С помощью BIOS можно узнать модель ноутбука.
Этот способ далеко не универсален, так как не у всех ноутбуков можно в BIOS прочитать название модели, но учитывать его нужно.
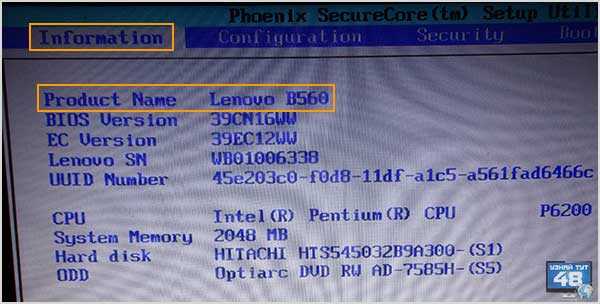
Зайдите в BIOS своего ноутбука и сразу на первой странице, которая называется “Information”, в строке “Product Name” вы увидите название своей модели. Но повторюсь, не у всех ноутбуках есть такая информация, тут уже, как повезет.
Обратите внимание на то, что разные модели ноутбуков по разному отображают информацию о себе при просмотре ее в разных программах.Название одних моделей можно увидеть в строке “Модель”, а название других в строке “Версия”. Это нужно учитывать при просмотре информации в таких программах и смотреть обе строки.
С помощью командной строки Windows.
С помощью консоли командной строки тоже можно узнать маркировку некоторых моделей ноутбуков, рассмотрим два варианта, как это можно сделать.Откройте командную строку Windows, нажав сочетание клавиш Win+R и в окне “Выполнить”, введите команду “cmd” без кавычек. Откроется окно командной строки, где нужно будет ввести нужную команду.
Первая команда, это:
wmic csproduct get name
Введите ее и нажмите “Enter”, после чего в строке ниже вы увидите название модели вашего ноутбука.Эту команду трудно запомнить, гораздо легче использовать следующую команду. Введите в консоли слово:
и нажмите “Enter”, после чего в консоли появится информация о вашей системе.
Вам нужны строки “Изготовитель системы” и “Модель системы”, где вы можете найти нужную вам информацию.
Только учтите, что этот способ работает не на всех компьютерах, на некоторых вы не увидите название маркировки, так например, мой Lenovo не определился этой командой, так как его можно определить в строке “Версия”, а Samsung определить удалось, он отлично виден в строке “Модель”.
С помощью программы диагностики DirectX.
Стандартная утилита Windows, которая называется – dxdiag.exe, может помочь вам определить название модели вашего ноутбука. Когда вы ее запускаете на стационарном компьютере, то она вам покажет маркировку системной платы вашего ПК, а при использовании ее на ноутбуке, она уже показывает его маркировку.
Нажмите на кнопку “Пуск” и в строке поиска введите команду:
Откроется окно, которое называется “Средство диагностики DirectX”, с помощью которого мы можем узнать маркировку нашего переносного компьютера.
Здесь нужно перейти во вкладку “Система”, где нас интересует только две строки:“Изготовитель компьютера” – укажет нам название фирмы изготовителя.“Модель компьютера” – его маркировку.Но учтите, что и эта программа не всегда может вам показать модель ноутбука, только если она видна программе, как модель, а не как версия.
Как узнать модель ноутбука с помощью программ, которые показывают информацию о компьютере.
Существует много программ, с помощью которых можно получить полную информацию о содержимом вашего компьютера и некоторые такие программы помогут подсказать нам, какой модели наш ноутбук.С некоторыми из них мы познакомимся в этой статье.
С помощью программы Everest.
Программа Everest довольно давно поселилась на компьютерах пользователей и не смотря на то, что уже появились новые версии этой утилиты, она еще может послужить нам и подсказать, какой модели у нас ноутбук.
Скачать программу Everest можно по ссылке:
Для этого нужно сделать следующее:1. Откройте программу и во вкладке “Меню” выберите пункт “Компьютер – DMI”.2. В правом окне программы откройте пункт “Система”, и в нижней части окна посмотрите на строки “Продукт” и “Версия”, где вы и увидите название модели своего ноутбука.
С помощью программы PC Wizard.
Следующая программа с помощью которой можно узнать наименование модели своего ноутбука, это информационная утилита PC Wizard.
Скачать программу PC Wizard можно по ссылке:
Откройте программу и перейдите в раздел “Железо”, выбрав в нем иконку “Материнская плата”.
Здесь в правом окне программы перейдите в раздел “Изготовитель” и в нижнем окне, в строке “Продукт” или “Версия” вы увидите, как называется модель вашего ноутбука.
С помощью программы AIDA64.
Программа AIDA64 – это обновленная версия того же Everest и внешне они очень похожи и узнать маркировку ноутбука можно и с помощью этой программы.
Скачать программу AIDA64 можно по ссылке:
Скачайте любую версию программы AIDA64 и запустите ее. Программа платная, но получить нам нужную информацию это не помешает.
Также, как и в ее предшествующей версии, перейдите во кладку “Меню” и:1. Откройте пункт “Компьютер – DMI”.2. В правом окне откройте вкладку “Система”, а в нижнем, в строке “Продукт” или “Версия” вы увидите название модели вашего ноутбука.
С помощью программы SiSoftware Sandra.
Приложение SiSoftware Sandra предназначено для диагностики и анализа компонентов компьютера и с ее помощью тоже можно узнать модель ноутбука.
Скачать программу SiSoftware Sandra можно по ссылке:
Запустите программу и перейдите во вкладку “Устройства”, где откройте пункт “Материнская плата”.
Откроется новое окно, где вам нужно посмотреть строки “Версия” и “Модель”, в одной из них вы увидите название своего ноутбука.
С помощью программы Belarc Advisor.
Программа Belarc Advisor показывает пользователю информацию об установленной операционной системе и аппаратном обеспечении компьютера. С помощью этой программы можно узнать модель вашего ноутбука.
Скачать программу Belarc Advisor можно по ссылке:
При запуске программы, будет произведен анализ вашей системы и его результаты будут показаны в браузере.
Чтобы узнать характеристики вашего ноутбука, нужно посмотреть раздел “System Model”, который находится справа вверху окна программы.
С помощью утилиты Windows – “Сведения о системе”.
В Windows есть стандартная утилита, которая показывает пользователю информацию о системе вашего компьютера, называется она “msinfo32″ или просто “Сведения о системе”.Чтобы ее открыть нужно просто нажать кнопку “Пуск” и ввести в строке поиска название программы – “Сведения о системе”, Windows ее найдет и вам останется только запустить утилиту.
На главном окне программы вы увидите основную информацию о вашем компьютере и если у вас ноутбук, то в строках “Изготовитель” и “Модель”, вы увидите информацию о его маркировке.
Я описал лишь некоторые программы, с помощью которых можно получить информацию о вашем компьютере, на самом деле их намного больше. Например очень популярная утилита CPU-Z тоже может вам показать маркировку ноутбука во вкладке “Материнская плата” в строке модель, но только не на всех моделях это работает.Я советую использовать для теста несколько вариантов и программ, так как все они по разному показывают информацию о системе и чтобы узнать ее наверняка, лучше пробовать несколько вариантов.Если вы знаете еще какие нибудь способы, как узнать модель ноутбука, прошу вас написать о них в комментариях к этой статье.Удачи!
Поделитесь с друзьями в социальных сетях!
Как узнать модель ноутбука?
Рад приветствовать вас, дорогие посетители на нашем сайте internetideyka.ru! Сегодня мы рассмотрим несколько способов, как узнать модель ноутбука или нетбука. Это может понадобится в различных ситуациях. Например, на вашем ноутбуке сломался, скажем, аккумулятор (зарядное устройство и т.д.)
Для того, чтобы не тащить его с собой в магазин или, чтобы заказать новую батарею (зарядное устройство и т.д.) через интернет вам нужно точно знать модель вашего устройства.
Ранее мы уже рассматривали некоторые вопросы, связанные с ноутбуками:
Если у вас есть такие проблемы рекомендую прочитать и эти статьи.
Как определить модель ноутбука?
Содержание
Итак, давайте рассмотрим несколько способов по порядку.
1. Упаковка или инструкция ноутбука.
Думаю, этот пункт наименее вероятно вам пригодится, так как, скорее всего, упаковку и все бумаги от ноутбука вы уже давно выбросили. Но, если все-таки что-нибудь осталось, посмотрите там.
2. Передняя панель или наклейка.
Также не забудьте обратить внимание на переднюю панель ноутбука. Внимательно осмотрите, нет ли каких-либо надписей, как на картинке ниже. Или наклейки на нижней части под клавиатурой .
3. Задняя панель или под аккумулятором.
Следующим шагом обязательно осмотрите заднюю часть ноутбука. А также аккуратно снимите аккумулятор и проверьте, нет ли там нужной записи.
Этот пункт не поможет вам только в том случае, если все наклейки затерлись и на них ничего не видно. Но не стоит отчаиваться! Впереди у нас есть беспроигрышные способы, определения модели ноутбука!
4. Командная строка.
Здесь все просто. Достаточно открыть командную строку (Пуск → cmd) и ввести следующую команду без кавычек – «wmic csproduct get name» и нажать клавишу Enter.
В результате перед вами появится точное название и модель вашего ноутбука, как на картинке выше.
Далее давайте рассмотрим сторонние программы, которые помогут узнать модель ноутбука.
5. Everest.
Популярная программа с очень большим функционалом. Было бы странно, если бы в ней не было нужной нам информации.
Советую скачивать portable версию.
Единственный нюанс при установке данного ПО был в том, что во время установки мне выдавало ошибку, якобы ноутбук находится в корпоративном использовании (хотя проверялось на нескольких устройствах).
Проблема была решена скачиванием Everest Corporate Edition.

Если при запуске программы выдает ошибку о записях в реестре – просто откройте ее от имени администратора (правой кнопкой мышки – запуск от имени администратора).
После того, как программа запустится, разверните вкладку «Компьютер» → выберите «DMI» → в правой части окна выберите «Система» → и в нижней части окна вы увидите модель вашего ноутбука.
6. AIDA64.
Следующая в нашем списке программа AIDA64 (точнее сказать — это новый Everest). К сожалению, она не бесплатна, но пробный период действует 30 дней, чего нам вполне хватит!
После установки программы откройте ее и проделайте то же, что и в Everest: разверните вкладку «Компьютер» → выберите «DMI» → в правой части окна выберите «Система» → и в нижней части окна вы увидите модель вашего ноутбука.

Как вы заметили, интерфейс AIDA64 очень похож на Everest.
7. Belarc Analysis.

И последним в нашем сегодняшнем списке будет целый сервис, который поможет не только определить модель ноутбука, но и много другой полезной информации.
Вовремя установки никаких проблем не возникло. После сканирования вашего компьютера, сервис выдает более чем достаточно информации о нем во вкладке браузера.Модель вашего устройства вы сможете найти в самом верху страницы в разделе «System Model».
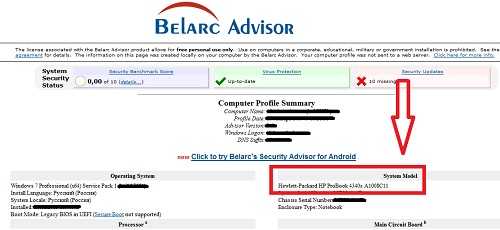
Рекомендую скопировать всю информацию и сохранить ее в удобном для вас формате. например — документе Word.
Еще хочу добавить, что в некоторых ноутбуках фирмы Dell модель может показываться при загрузке компьютера. И в некоторых случаях в ОС Windows 7 в «Панели управления», в разделе «Система» (или клавиша win + Pause) также отображается модель ноутбука, но у меня это не сработало.
Это видео заставит вас улыбнуться:
На этом все! Сегодня мы подробно разобрали, как определить модель ноутбука различными способами! Надеюсь, эта статья оказалась полезной для вас!
Спасибо, что поделились с друзьями ссылкой на статью в социальных сетях! Подписывайтесь на новые полезные статьи нашего сайта и получайте их прямо на свою почту!
Успехов Вам и всего доброго!
Вас также могут заинтересовать такие статьи:
Источники: http://compconfig.ru/oborudovanie/uznaem-model-noutbuka.html, http://uznaytut48.ru/o-harde/kak-uznat-model-noutbuka.html, http://internetideyka.ru/kak-uznat-model-noutbuka
it-radar.ru
Как узнать модель ноутбука Asus
Определение модели рабочего ноутбука
Мы не знаем для чего вам понадобилась эта информация, поэтому сделали инструкцию для двух состояний ноутбука Asus: рабочего и нерабочего, начнем со первого.
Если ноутбук Asus находится в рабочем состоянии, то узнать его модель не составит труда.
Способ 1. Посмотреть информацию о модели в БИОСе
Включаем или перезагружаем компьютер. Сразу после его включения, пару раз жмём кнопку «Delete» или «F2» (на некоторых моделях кнопку «F10»). В первой строчке вкладки «Info» вы найдете нужную информацию о вашем ноутбуке.
Способ 2. Найти информацию в свойствах системы
Заходим в «Мой компьютер», и в верхнем меню ищем «Свойства системы», нажимаем.
В появившемся окне вы увидите подробную информацию о ноутбуке, включая наименование модели. Попасть на эту страницу можно еще одним путем: «Пуск» - «Панель управления» - «Система и безопасность» - «Система».
Способ 3. Узнать информацию о модели в командной строке
Для этого необходимо зайти в меню «Пуск», и в строке поиска (найти программы и файлы) прописать команду cmd, после чего нажать клавишу Enter.
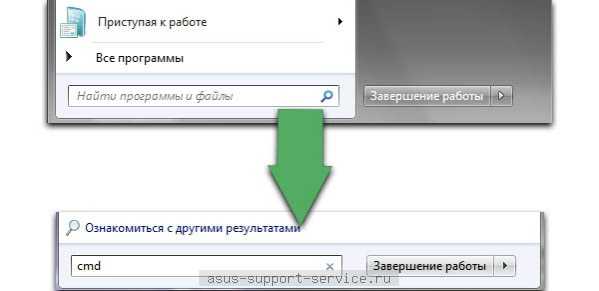
Затем, в появившемся окне пишем строчку «wmic csproduct get name», жмем Enter, и готово. Под этой строчкой Вы увидите наименование модели ноутбука.
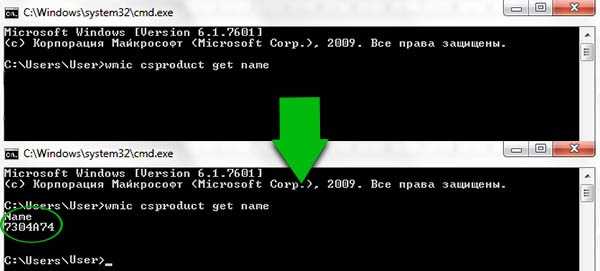
Мы считаем, что последний способ является самым простым и удобным, рекомендуем именно его.
Если ноутбук Asus неисправен, необходима профессиональная аппаратная диагностика в сервисном центре ASUS, это позволит выявить причину неисправности. Если же вы не можете, или не хотите включать девайс, то узнать информацию о нем можно следующими способами.
Способ 1. Посмотреть на упаковке или в документах вашего ноутбука
Мы понимаем, что мало кто хранит документы от ноутбука, а тем более громоздкие упаковки. Возможно, у вас сохранился хотя бы гарантийный талон или чек из магазина, в которых также можно найти информацию о модели вашего ноутбука.
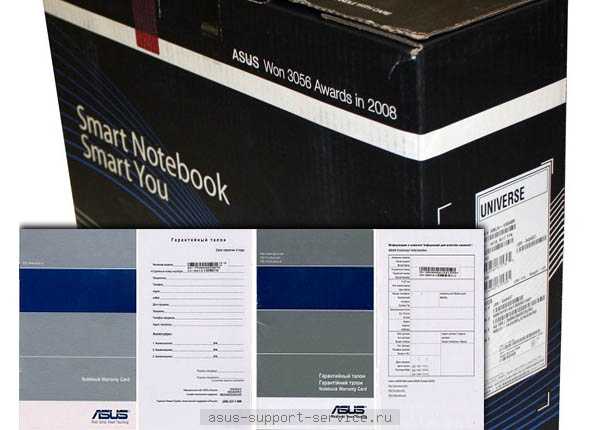
Способ 2. Информация о модели на панелях ноутбука и на наклейке
На ноутбуках Asus, наклейка с моделью чаще всего находиться на передней панели устройства, под клавиатурой, как на рисунке ниже.

Также наклейка может располагаться сзади, под батареей ноутбука.
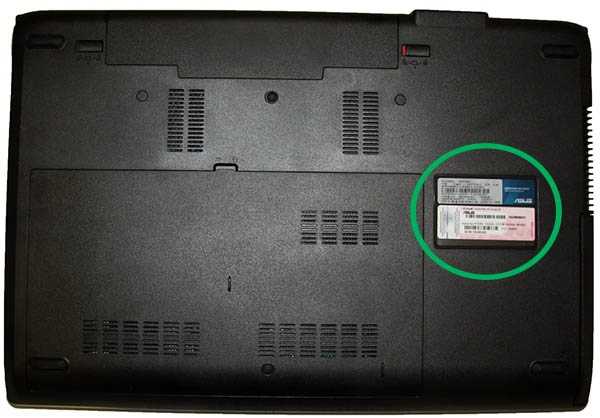
Хорошенько осмотрите ноутбук, прежде чем переходить к следующему способу, информация о модели может находиться на задней или боковой панелях ноутбука. Если же наклейки вы содрали, надписи стёрлись, а другие способы вам не помогли, переходим к следующему способу.
Способ 3. Информация на аккумуляторе ноутбука
Выключаем ноутбук. Снимаем батарею, раздвинув бегунки в разные стороны и немного потянув ее на себя. Ищем информацию на аккумуляторе, как показано на рисунке ниже.

Информация о модели ноутбука может находить сразу с нескольких сторон вашего аккумулятора.
Надеемся, вы нашли способ, который подходит именно вам.
Источник: http://asusupport.ru/
Не помогла статья?
Вы можете задать вопрос мастерам из нашего сервисного центра, позвонив по телефону или написав свой вопрос на форму обратной связи.
Ваше сообщение отправлено.
Спасибо за обращение.
asusupport.ru