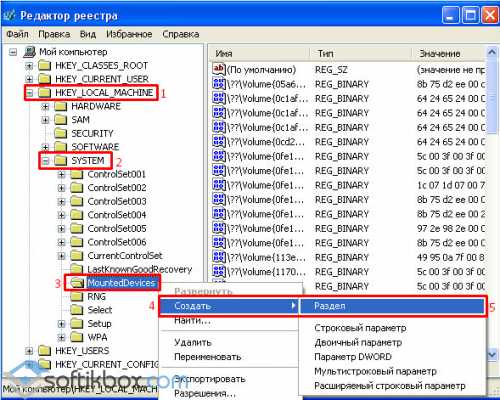Установка плеера воспроизведения по умолчанию. Медиаплеер как настроить
Как настроить Media Player Classic
 Разработчики Медиа Плеер Классик сделали простой и удобный проигрыватель. В нем есть все необходимое для комфортного просмотра видео.
Разработчики Медиа Плеер Классик сделали простой и удобный проигрыватель. В нем есть все необходимое для комфортного просмотра видео.
Основные настройки Media Player Classic
Изменять настройки плеера можно в меню быстрого доступа или в меню опций. Рассмотрим оба варианта более подробно ниже.
Меню быстрого доступа
Как настроить Media Player Classic в основном окне и что конкретно можно изменить:
- Для смены языка открываем вкладку «Вид» и наводим курсор на строку «Языки». У кого установлена английская версия плеера будет указано «View» и «Language». Здесь будут отображены все возможные варианты.
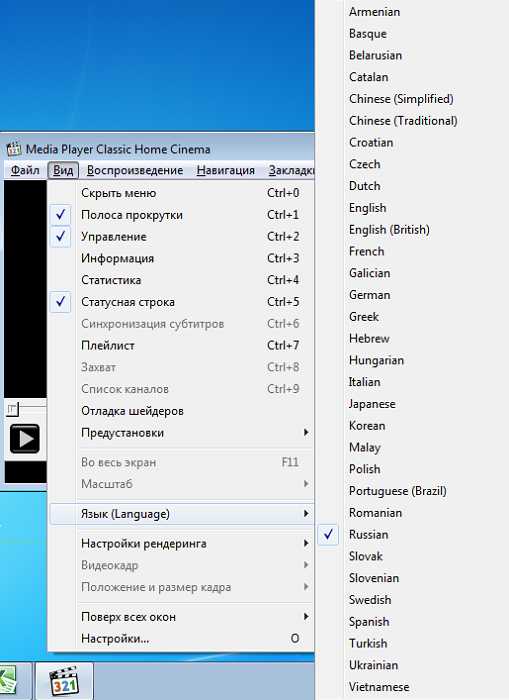
- Функция поверх всех окон позволяет закрепить проигрыватель таким образом, что он не скрывался при случайном открытии другой программы.
- Если Вам нужно, чтобы после завершения фильма компьютер выключился – выбирайте вкладку «Воспроизведение» и в появившемся окне «По окончании воспроизведения» («Play» «After Playback»). Нажимайте на нужное Вам значение.
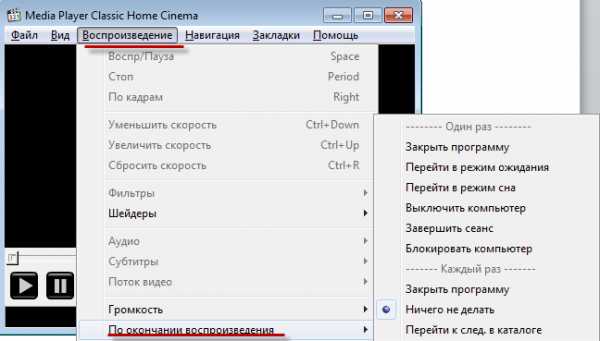
Меню основных настроек
Более продвинутая настройка Media Player Classic производится в меню опций. Зайти туда можно перейдя по вкладкам «Вид»-«Настройки» («View»-«Options»), или использовав горячую клавишу (по умолчанию стоит английская «О»).
- В разделе «Разное» можно менять яркость, контрастность, насыщенность и оттенок;
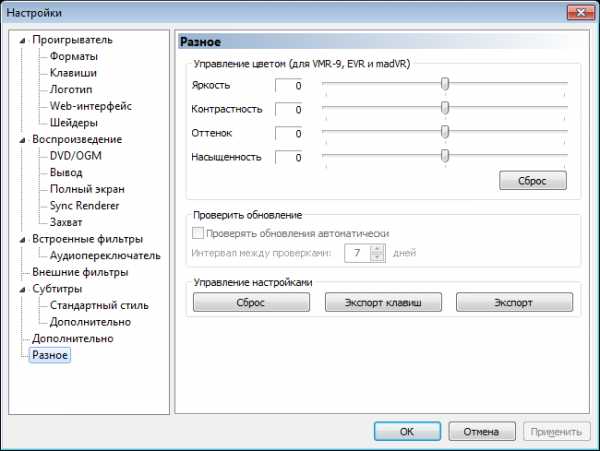
- Опция «Дополнительно» регулирует время, на которое будет осуществлен скачок при перемотке, особенности отображения курсора мыши и др;
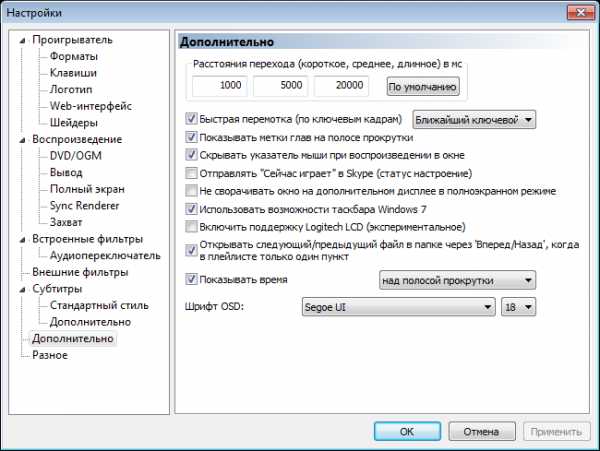
- «Клавиши» позволяют назначить кнопки быстрого реагирования;
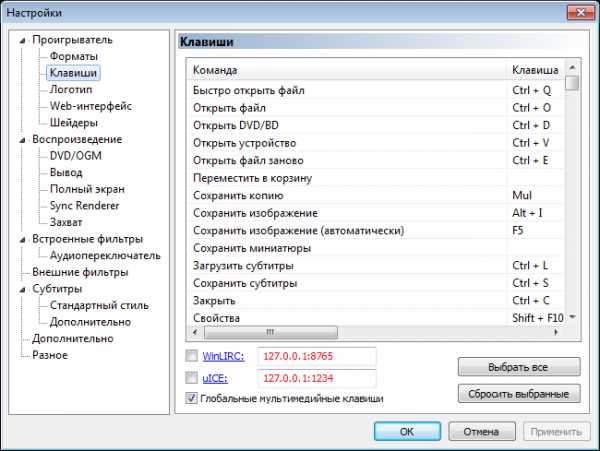
- Раздел «Проигрыватель» предлагает нам выбрать, как будет открываться каждый новый файл. Здесь же можно назначить значок проигрывателя в панель задач и другое.
Настройка видеорежима медиаплеера Dune для вывода через HDMI

Проблема подтормаживания
Подключив медиаплеер Dune HD Duo к LED телевизору Philips 42PFL6907T через HDMI кабель, столкнулся с проблемой корректного отображения HD видео качества 1080p. Картинка получилась отличная, но через каждые секунд 15 возникало подтормаживание.В перечень причин сразу попали:- внешний USB HDD, подключенный к плееру, с которого воспроизводился файл- улучшалки видео на телевизоре, такие как Perfect Natural Motion- HDMI кабель- качество/битрейт файла (mkv/BDrip)
Информации в сети не так уж и много, но много вопросов от людей. у которых возникла такая же проблема. Причем большая часть вопросов связана с выводом видео с компьютера на телевизор.
Пофиксить проблему оказалось предельно просто ничего не нужно менять в настройках телевизора, достаточно правильно настроить частоту на плеере. А именно установить ее равной 23,976 Hz.

А теперь подробнее про настройку видорежима на медиаплеерах Dune.

Вкладка настроек видеорежимов в медиаплеерах Dune
Экран погаснет и через несколько секунд на нем появится изображение с просьбой подтвердить выбранный видео режим нажатием “Enter”. Примечание: Не рекомендуется оставлять настойки видеорежима в положении “Auto (EDID)” т.к. в медиаплеере не будет работать автоматическое определение частоты кадров видеофайла а некоторые телевизоры или проекторы могут не корректно осуществлять перерасчет частоты кадров исходного файла в предпочтительную для них и качество изображения будет хуже нежели с родной для видео материала частотой кадров (возможно дрожание на панорамных сценах). Для активации настойки авто переключения частоты кадров необходимо режим “Auto (EDID)” сменить на режим, который установился автоматически как “Текущий видеорежим”.Также можно выставить любой другой видео режим который поддерживается вашим телевизором или проектором. Теперь выбираем режим Авто определения частоты кадров он значится как “Авто частота кадров”. Для телевизоров и проекторов с поддержкой 24p выставляем 24/50/60 Hz, для остальных 50/60 Hz.
Настройка автоматического переключения частоты кадров
Теперь выбираем битность видео сигнала в подразделе “Дополнительные настройки” → “Глубина цвета HDMI”. Если при выборе режима “Auto (EDID)” медиаплеер соединился с вашим телевизором или проектором на 12ти или 10Bit’ах, то можно выставлять этот режим.Однако следует помнить, что все Blu-Ray фильмы идут с битностью равной 8Bit и 10 или 12Bit будут иметь смысл только при просмотре фото или интерфейса медиаплеера.
Дополнительные настройки - выбор глубины цвета
После установки всех настроек нажимаем “Применить” и “Enter”.Подробнее о технологиях сглаживания
В современных ЖК ТВ средних ценовых диапазонов зачастую присутствует режим расширения частоты до 100-200 Гц за счет технических хитростей восприятия изображения человеком.
Например технологии TrueMotion в телевизорах LG, в samsung — Motion Plus, в philips -Perfect Natural Motion, RealCinema у Panasonic.
Как же их правильно использовать при подключении к ПК?
Получая входной сигнал (допустим в 50Гц) телевизор в обычном режиме просто показывает каждый кадр «два раза» (условно) чтобы растянуть весь процесс до 100Гц. Это имеет не особо много смысла. Как же действуют технологии «сглаживания изображения» чтобы заставить нас поверить в реальные 100Гц картинки? Технология не нова и довольно проста (на слух) — получая изображение входного сигнала телевизор задерживает 1-2 кадра перед показом и начинает рассчитывать разницу смещения между соседними кадрами для создания собственного, промежуточного изображения между ними.
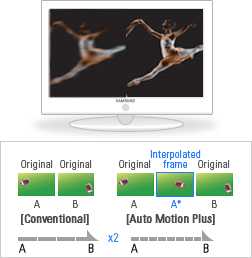
Процессор телевизора в зависимости от алгоритмов обсчитывает сцену, смещение объектов, фона и прочие параметры, создавая на основе этого данных кадр, который позволит сгладить переход между двумя реальными кадрами, полученными от источника. Особенно этот эффект становится заметен при панорамных съемках со смещением заднего фона — расчет промежуточных кадров позволяет уменьшить промежутки смещения фона между кадрами, что делает итоговое изображение намного плавнее (в 2-4 раза).
Но есть тут одна загвоздка. Казалось бы — у нас ведь есть компьютер и видеокарта с выходом hdmi, пусть они занимаются сглаживанием и прочим процессингом, зачем нам все эти хитрости с телевизором? Всё бы хорошо, да вот только в зависимости от видеокарты и телевизора передать по hdmi кабелю сигнал возможно с максимальной частотой 50-60Гц (в разрешении 1080р). А 60Гц довольно далеки от 100. Глупо не использовать все возможности техники. Ладно, допустим мы имеем потолок в 50Гц, можно же включить сглаживание и на этой частоте. Вот тут и начинается главный фокус. В основном, все цифровые фильмы имеют всего ~24 кадра/секунду (даже мега блюрей remux по 40гб). А итоговая картинка из видеокарты получается тем же самым простым фокусом — размазыванием кадров до получения нужной частоты, только в этом случае всем этим занимается сама видекарта с видео-подпроцессором и софтовые видео-плееры.
Итак, взглянем на итог — мы взяли фильм в ~24Гц (кадра в сек) — растянули его средствами ПК/медиаплеера до 50Гц а затем отдали телевизору, который пытается растянуть его еще до получения 100Гц. В итоге получается забавная картинка — изображение начинает «плавать» то замедляясь то ускоряясь и периодически как будто «замирая» на долю секунды. Смотреть видео в таком режиме близко к мазохизму — хоть картинка и получается сглаженной и плавной, но постоянное изменение скорости и рывки после 10 минут просмотра вызывают стойкое желание выключить этот кошмар. В чём же проблема? В двойной работе над видео. Алгоритмы работы на ПК/медиаплеере и на телевизоре никак не синхронизированы между собой и применяясь последовательно получают на выходе мутанта. собранного из разных кусков.
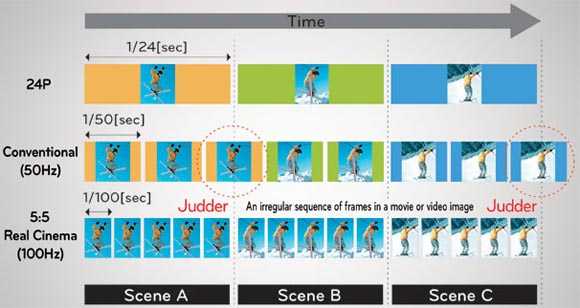
Отсюда мы и получаем потом кучу возгласов в отзывах о телевизорах и на форумах о том что эти технологии туфта а «герцы то не настоящие!».
Тут мы и подошли к самому интересному — что же делать? Выходов есть несколько, но правильных намного меньше. Очевидный — это выключить на телевизоре технолгии сглаживания и лицезреть свои честные 50-60Гц полученные с ПК. Не очень радужная перспектива, зная что ТВ может выдавать в два раза больше. А вот более правильный метод — выключить обработку изображения на ПК/медиаплеере и отдать всю заботу о картинке телевизору. Сделать это проще чем звучит — в плеере надо всего лишь включить автоматическую подстройку частоты изображения на выходе согласно изначальной частоте видео-файла. На практике это значит, что когда мы открываем файл с фильмом — плеер узнаёт что частота кадров в этом файле 24Гц и автоматически переводит hdmi выход видеокарты в этот режим. В итоге на ТВ мы имеем практически «сырой» видео-поток на скорости 24 кадра/сек не испорченный никакой обработкой. Вот тут-то технологии сглаживания в самом ТВ расцветают во всей красе — включаем режим сглаживания (как бы он не был назван в вашем меню) и наблюдаем плавную картинку без рывков и торможений. Поверьте на слово — это стоит просто попробовать и понять разницу на себе. Учитывая что сам эксперимент не займет много времени и требует всего лишь пары галочек в настройках я настоятельно рекомендую, если вы являетесь обладателем ТВ с такими «псевдо-герцами» типа 100-200-500ГЦ просто попробовать этот метод. Думаю что обратно вы просто не вернетесь.
Теперь о минусах — их на самом деле не очень много. Во-первых становится сложно смотреть видео в окне (если вы что-то хотите делать на ТВ в этом время в самой системе). Из-за того что изображение переключено в 24Гц режим — интерфейс и программы будут выглядеть «заторможенными». Эта технология создана строго для видео. Не для игр или работы. Во-вторых у некоторых ТВ бывают проблемы с изменением частоты на лету, например они могут автоматически при этом перейти в режим обычного телевизора потеряв hdmi (посчитав что источник сигнала пропал) и придется переключать обратно с пульта. В остальном — просто пробуйте. Ну и стоит учитывать что эти кадры не существуют в реальности и изготовлены телевизором «на лету» — по этой причине, в зависимости от технологии и самого видео, могут возникать артефакты и неправильные обсчеты сцен.
Итог для тех, кому читать все рассуждения выше лень или нет времени. Чтобы зайдествовать на полную режимы «псевдо-герц» на современных ЖК телевизорах необходимо включить в них сглаживание, а на компьютере/медиаплеере выставить частоту вывода 23,976 Hz и включить настройку «подстройки частоты изображения на выходе согласно изначальной частоте видео-файла». Почему это помогает — читайте выше.
С остальным опциями возможно придется немного поиграться чтобы получить чистый звук и правильную вертикальную синхронизацию с ТВ
Ручное переключение режимов экрана тоже должно работать. хотя частота в видеофайлах не всегда равна 24 а часто может быть 23.976.
Хорошего просмотра!
По материалам
pavlovsnotes.blogspot.com
Строим домашнюю сеть. Сетевой медиаплеер
Безусловно, персональный компьютер или ноутбук является наиболее универсальным средством для работы с медиаконтентом. Возможность установки любых кодеков и использования любых проигрывателей привлекает многих пользователей. Однако с точки зрения удобства, кроме единоличного просмотра, к этому решению есть определенные нарекания. Во-первых, нужно обеспечить подключение устройства к широкоэкранному ТВ и/или ресиверу, что в случае их удаленного расположения может быть непросто. Во-вторых, требуется пульт дистанционного управления и настройка программы или мультимедийной оболочки под него. В-третьих, нужно уделить внимание конфигурации системы и выбору программного обеспечения. Конечно, многие пользователи успешно справляются с этими задачами, но на все это нужно время и опыт.
Альтернативой данному подходу являются готовые сетевые медиаплееры. После их минимальной настройки пользователь получает возможность комфортной работы с видео, музыкой, фотографиями, онлайн-сервисами и трансляциями на большом экране по сети — используя медиабиблиотеку на ПК или сетевом накопителе. При этом стоимость решения может быть существенно ниже, чем самого простого компьютера.
Еще пара вариантов, которые стоит упомянуть, — просмотр видео через современные игровые приставки и встроенные в телевизоры плееры, — но сегодня мы не будем говорить про них подробно.
Перечислим в таблице сравнительные преимущества современных медиаплееров и компьютеров для решения поставленной задачи.
| Сетевой медиаплеер | Компьютер или ноутбук |
|
|
В настоящее время на рынке представлено множество моделей медиаплееров, отличающихся как по возможностям, так и по стоимости. В целом минимальный список функций выглядит так: работа по сети и с USB-накопителей, выход HDMI для подключения к ТВ или ресиверу, поддержка видео до Full HD включительно, встроенные средства для работы с онлайн-ресурсами. Дополнительно могут быть доступны: встроенные накопители, оптический привод для дисков BD и DVD, встроенный беспроводной контроллер, сервисы сетевого накопителя, а также загрузка файлов из сетей p2p, возможность установки дополнительного программного обеспечения. Подробные обзоры интересных моделей можно прочитать в разделе «Мультимедиа» нашего сайта.
Сегодня для рассмотрения в качестве примера мы выбрали плеер C-200 известного бренда Popcorn Hour. Полтора года назад эта модель уже участвовала в тестировании на нашем сайте, но с тех пор в ней были реализованы некоторые изменения, так что немного расскажем об устройстве.
Медиаплеер Popcorn Hour C-200
Данная модель относится к топовому классу современных медиаплееров. Она выполнена в формате стандартной стоечной аппаратуры и поддерживает все актуальные источники медиаконтента. Основой устройства является чип Sigma Designs SMP8643, который способен воспроизводить видео всех форматов, за исключением стерео Blu-ray. Для подключения к аудио/видеоаппаратуре в плеере есть широкий набор соответствующих выходов — от композитного видео и стереоаудио до HDMI 1.3a. Интересной особенностью устройства является пульт дистанционного управления, работающий по радиоканалу. Это позволяет свободнее выбирать место установки устройства. Производитель предусмотрел также возможность управления плеером по Wi-Fi с мобильных устройств через специальные программы для Android и iOS.
В некоторых случаях может пригодиться достаточно крупный монохромный матричный экран. С его помощью можно, например, включать на воспроизведение аудиокомпозиции, не обращаясь к телевизору.
В качестве носителей могут выступать подключаемые через порты USB накопители, сетевые ресурсы SMB/NFS/DLNA, а также устанавливаемые внутрь устройства жесткие диски и оптические приводы. Крепление для последних в рассматриваемой модификации позволяет одновременно использовать стандартный 3,5″ жесткий диск с быстрой заменой через специальный отсек и «тонкий» оптический привод BD или DVD. Подключаются они к двум портам SATA основного процессора.
Popcorn Hour C-200 поддерживает большой набор онлайн-сервисов, имеет возможность изменения внешнего вида интерфейса и реализации расширенных сетевых функций.
Для работы с локальной сетью есть встроенный порт FastEthernet. Дополнительно можно приобрести фирменный беспроводной контроллер стандарта 802.11n, который также устанавливается внутри плеера. Использованная нами модель WMP-ND02 основана на чипсете Ralink RT2880+RT2850 и позволяет работать на скоростях до 450 МГц в диапазонах 2,4 или 5 ГГц. Ее три антенны устанавливаются через предусмотренные отверстия в корпусе устройства. Поддержка пока еще не очень занятого диапзона 5 ГГц позволяет с этим контроллером просматривать по беспроводной сети даже видео высокого разрешения, включая образы BD. Но, конечно, пользователю потребуется и соответствующий роутер. В качестве альтернативы можно использовать совместимые USB-донглы или мосты Wi-Fi-Ethernet.
Сборка и подключение плеера
Сначала необходимо разобраться с аппаратными опциями устройства, в частности конфигурацией устанавливаемых внутри плеера накопителях. Наиболее универсальным вариантом будет оптический привод BD и жесткий диск. Для установки первого придется проявить смекалку и внимательность. Жесткий диск можно добавить в любой момент через отсек быстрой замены на лицевой панели. Диск может уже содержать файлы и они сразу будут доступны через меню плеера.
Кроме того, нужно обратить внимание на возможность установки внутри устройства USB-накопителя. Он может быть полезен для реализации полноценной работы с меню BD, а также работы дополнительных приложений NMT. Можно использовать любую модель на 2-4 ГБ. Преимуществом такого варианта является то, что накопитель не будет занимать внешние порты и будет постоянно доступен плееру. К этому разъему допускается подключать и жесткий диск, если требуется увеличить объем медиабиблиотеки и/или иметь постоянно подключенный накопитель большой емкости.
Если был куплен оригинальный беспроводной модуль, то его также нужно установить внутри устройства.
Последний момент, на который нужно обратить внимание, — обеспечение комфортного температурного режима в корпусе Popcorn Hour C-200. Производитель говорит про установку вентилятора на предусмотренное для него место в корпусе только при возникновении проблем в работе плеера или диска. Мы бы рекомендовали сделать это при постоянном использовании внутреннего 3,5″ винчестера. В тестировании при длительном просмотре HD-видео или загрузке торрентов температура используемого 1 ТБ диска Seagate достигала 48 градусов.
После этих операций корпус плеера можно закрывать и устанавливать его на рабочее место. Многие другие модели плееров также допускают установку внутри устройства жесткого диска для хранения файлов и реализации дополнительных функций. Совсем компактные устройства обычно работают только с внешними накопителями с интерфейсами USB или eSATA.
Кроме кабеля питания, как минимум нужно подключить телевизор или проектор. Наиболее удобный и качественный вариант — через порт HDMI. В случае необходимости иметь многоканальный звук через ресивер, он подключается между плеером и телевизором, а если ресивер не имеет порта HDMI, можно использовать цифровые аудиовыходы плеера.
Базовые настройки плеера
В большинстве случаев после включения плеера и телевизора вы увидите на последнем интерфейс Popcorn Hour C-200. Если этого не произошло, нужно проверить настройки устройства отображения и/или изменить тип видеовыхода плеера через специальные комбинации кнопок на пульте.
Основные настройки плеера заключаются в выборе языка интерфейса, параметров аудио/видеовыходов и установке параметров сетевого подключения. Для видео наилучший вариант — использование цифрового выхода и включение опции по автоматическому выбору частоты кадров в зависимости от параметров проигрываемого файла, в случае, если это поддерживается телевизором. Настройка аудио включает в себя указание для форматов звуковых дорожек варианта их обработки — вывод на ресивер в оригинальном виде или декодирование внутри плеера и микширование в стерео («downmix»). Второй из них может пригодиться при установке плеера только с ТВ без ресивера.
Для медиаплеров мы рекомендуем использовать проводное подключение к сети. Только оно способно гарантировано обеспечить воспроизведение всех вариантов видео высокого разрешения с сетевых ресурсов. Связано это с производительностью — максимальный битрейт видео сегодня составляет около 40 Мбит/с. Кабельное подключение способно работать на этой скорости в любом случае. А вот качество беспроводной связи существенно зависит от состояния эфира — препятствий, помех и сетей соседей. И не все из этих параметров пользователь может контролировать. Стандарт 802.11g с его реальной скоростью в идеальных условиях около 25 Мбит/с может быть использован только на видеофайлах размерами до 15 ГБ на один фильм (очень грубая оценка). С 802.11n ситуация гораздо лучше. С хорошим оборудованием он обеспечивает скорости 100 Мбит/с и выше, а возможность работы в диапазоне 5 ГГц еще больше повышает шансы на воспроизведение видео без задержек.
В этом плане рассматриваемая модель плеера смотрится очень неплохо — ее встроенный контроллер способен работать на высокой скорости и имеет поддержку диапазона 5 ГГц.
Совместная проверка Popcorn Hour C-200 и карты WMP-ND02 с одним из наиболее быстрых роутеров — ASUS RT-N66U — показала, что на 2,4 ГГц в условиях наличия большого количества других беспроводных сетей в эфире, плеер способен показывать файлы вплоть до BD, однако во время их просмотра возможны фризы и рассыпания картинки. Если же перевести адаптер на диапазон 5 ГГц, то никаких проблем не будет — можно просматривать специально подготовленные для теста файлы с битрейтом 50 Мбит/с и выше.
Отметим, что для удобства ввода паролей беспроводных сетей и других текстовых полей, можно подключить к плееру обычную USB-клавиатуру.
Что касается настройки IP-адресов, то в большинстве случаев можно использовать автоматическое получение их по DHCP от роутера. Однако если планируется работать с собственными сетевыми сервисами устройства, то лучше настроить в роутере фиксированное назначение адресов по MAC-адресу плеера.
После настройки сети на плеере рекомендуется проверить обновление прошивки. Для этого нужно обратиться в пункт «Обслуживание» в настройках. Если новая версия есть, ее можно загрузить и установить прямо с плеера.
Работа с сетевыми ресурсами
Для просмотра файлов с USB-носителей достаточно только выбрать нужный документ в браузере плеера. А вот работа с сетевыми ресурсами потребует создания и настройки последних. Впрочем, это сделать несложно.
Большинство моделей плееров поддерживают протоколы SMB/CIFS, NFS и DLNA. Первый является стандартным вариантом для сетей на базе Windows. Описание сетевого ресурса в этом случае состоит из имени (или IP-адреса) сервера, названия общей папки на нем и имени/пароля пользователя, который имеет к ней доступ.
На сетевом накопителе мы такие ресурсы уже настраивали. Для удобства можно запрограммировать в накопителе специального пользователя для доступа с плеера, выдав ему права на чтение (или полные) на нужные сетевые папки. Аналогичная настройка осуществляется на компьютере — выбираете папку и предоставляете к ней общий доступ, не забывая про список пользователей.
Далее нужно указать эти параметры в плеере в разделе «Сетевые ресурсы». Здесь также будет возможность ввести собственное название ресурса для плеера. После программирования всех ссылок, они будут доступны из главного меню устройства в «сетевом» разделе.
Использование протокола NFS может быть полезно тем пользователям, на компьютерах которых установлена Linux. Помимо того, он обычно поддерживается и в современных сетевых накопителях. Для рассматриваемой модели плеера NFS не имеет существенных преимуществ, однако у менее производительных устройств он потенциально может обеспечить более высокие скорости (гладко воспроизводимый битрейт видео).
Рассмотрим настройку на примере сетевого накопителя Synology. После включения сервера NFS в свойствах общего ресурса необходимо разрешить доступ к нему с требуемых IP-адресов. В результате параметры для доступа к данным будут состоять из имени или IP-адреса сервера и пути на общий ресурс (он будет показан в окне настроек на сетевом накопителе). Имена пользователей и пароли в этом случае не используются. Обратите внимание, что в некоторых случаях нужно использовать вариант протокола «NFS TCP», который также поддерживается плеером.
Для упрощения настройки можно воспользоваться встроенным браузером сети — тогда останется ввести только имя ресурса и данные пользователя.
Третий протокол, по которому плеер может получать данные из локальной сети, — DLNA (ранее был известен как UPnP AV). Он был задуман как простой способ связать в единое целое многочисленные домашние сетевые устройства, включая ПК, плееры, игровые приставки, сотовые телефоны для обмена видео, фотографиями и музыкой. К сожалению, даже сегодня и при наличии сертификатов, можно встретиться с частичной несовместимостью устройств или отсутствием поддержки некоторых функций.
Для реализации сервера DLNA на ПК необходимо использовать специальное программное обеспечение (например Home Media Server) или штатный Windows Media Player, который также умеет выполнять эту функцию. Настройки сервера обычно минимальны — требуется только выбрать папки, в которых находится медиаконтент и разрешить доступ конкретному плееру. В отличие от стандартных сетевых протоколов, описанных выше, сортировка и поиск файлов на сервере DLNA происходит не по директориям (хотя этот вариант обычно тоже предусмотрен), а по специально созданным индексам. Например, для музыкальных файлов это может быть информация из тегов — имя исполнителя, название альбома, год выпуска. Для их составления сервер должен потратить определенное время, что нужно учесть при его использовании. Процесс индексации, в зависимости от сервера и его настроек, происходит по требованию пользователя, по расписанию или при появлении новых документов.
Настройка сервера в сетевом накопителе состоит только из выбора папок для сканирования.
Преимуществом DLNA, которое может быть интересно некоторым моделям плееров со слабыми процессорами, является использование для передачи контента протокола HTTP, которые является более «легким» и позволяет немного увеличить максимально доступный по сети битрейт видео.
DLNA-ресурсы в плеере подключаются автоматически. Их не нужно нигде заранее программировать.
Интернет-сервисы
Popcorn Hour C-200, как и большинство других, имеют встроенные клиенты для просмотра контента с таких интернет-ресурсов, как YouTube, SHOUTcast, flickr и десятков других. Никаких специальных настроек для работы с ними делать не требуется. Нужно только обеспечить доступ плеера к интернету.
Дополнительные возможности
На наш взгляд, наиболее правильный вариант организации просмотра медиа в домашней сети — сетевой накопитель с библиотекой и нужное число простых сетевых плееров с доступом к нему. Это позволяет иметь единое место для хранения и обработки, упрощает настройку плееров, а сами они могут быть компактными и тихими, с подключением только к сети.
Но данный сценарий возможен не всегда. Например, если нет сетевого накопителя, хочется иметь локальный носитель в плеере для просмотра высокобитрейтных видео или возможность использования его вне сети или в гостях.
В этом случае пригодится возможность реализации дополнительных функций самим плеером.
Так, на устройства семейства NMT можно установить специальный набор приложений, который позволит использовать его в новых сценариях. Для хранения кода программ нужно выделить специальный раздел на одном из локальных накопителей. Можно использовать для этого внутренний порт USB, подключив к нему флешку объемом 2 ГБ и выше. Это позволит вам легко менять установленный во фронтальный отсек жесткий диск, не переживая за работоспособность приложений. С другой стороны, установка на жесткий диск упростит использование данных на винчестере для встроенных сервисов.
Непосредственно установка программ осуществляется из меню «Обслуживание»→«Мастер настройки NMT». Если плеер подключен к интернету, то все необходимые для инсталляции данные он может скачать самостоятельно.
Во время установки на чистый накопитель создаются новые разделы — выделенный для приложений и для файлов пользователя на оставшееся место. Обратите внимание, что по умолчанию файловая система раздела с данными — EXT3, которая не доступна из Windows без специальных драйверов, но на диск можно записывать файлы по сети.
Штатный набор приложений для данного семейства плееров NMT состоит из серверов UPnP AV, myiHome, FTP, SMB, NFS и клиентов для загрузки торрентов и файлов из сетей Usenet.
Первые два сервера могут пригодиться в случае использования в плеере емкого жесткого диска с медиабиблиотекой и наличия в локальной сети других плееров. По этим протоколам другие плееры смогут получить доступ к файлам на данном устройстве. Также для этого можно использовать SMB и NFS.
FTP и SMB будут полезны для чтения/записи данных на диск плеера с компьютера. К сожалению, система не обеспечивает никакого контроля доступа к директориям — есть единственный аккаунт пользователя (имя — nmt, пароль по умолчанию — «1234», но его можно и поменять), которому доступны все ресурсы на чтение и запись. Отметим, что при установленных приложениях NMT, можно изменить сетевое имя устройства и название рабочей группы.
Встроенный торрент-клиент позволяет загружать файлы прямо на плеер без участия ПК. В данной модели установлено сразу две программы. Пожалуй, удобнее пользоваться второй — известной утилитой transmission. Ее web-интерфейс доступен по адресу http://pch-c200:8077 и защищен паролем. При необходимости можно обеспечить управление и через интернет — достаточно настроить на роутере трансляцию порта 8077 на IP-адрес плеера. Если возможностей web-интерфейса недостаточно, на помощь придут программы Transmission Remote GUI или transmission-remote-dotnet, которые можно найти на комплектном компакт-диске. Для эффективной загрузки и раздачи нужно также открыть порт самого сервиса (по умолчанию 51413).
При работе с дополнительными сервисами не стоит забывать, что хотя используемый в медиаплеерах процессор прекрасно справляется с декодированием видео, то если говорить про функции сетевого накопителя, автономной системы загрузки файлов или других непрофильных функций, то по современным меркам он относительно слаб. Cкоростных характеристик не нужно: учитывая, что используется сетевой контроллер 100 Мбит/с, скорость записи по сети (протокол SMB) составляет около 6 МБ/с, а чтения — более 7 МБ/с.
С другой стороны, есть множество задач, которые по силам и этому процессору. В качестве примера можно посмотреть на каталог NMT Community Software.
Как вы видите, настройка сетевого плеера в домашней сети очень проста и доступна каждому. Использование этого типа оборудования позволит не тратить время на настройку компьютера и программного обеспечения, а использовать для комфортного просмотра любимого сериала на широкоэкранном телевизоре в большой компании.
Плеер предоставлен на тестирование компанией PopcornHourRUS
www.ixbt.com
Как установить плеер воспроизведения по умолчанию?
Зачастую любое обновление программного обеспечения , автоматическое или ручное, несёт за собой некоторые системные изменения. Так и в случаях с медиа плеером, которые чаще используются в паре или количестве нескольких программ, обновления одного могут повлечь общие изменения в системе для остальных…
Как установить плеер воспроизведения по умолчанию?
Например, основной программой воспроизведения музыки на вашем компьютере может быть плеер AIMP, но после обновления другого установленного плеера, скажем VLC player, он становится программой для аудио файлов по умолчанию. И теперь приходится запускать прослушивания через настроенную программу, вместо привычного плеера.
Для того чтобы исправить программу для прослушивания потребуется проделать ряд простых действий:
- Для начала откройте папку содержащую ваши музыкальные файлы.
- Нажмите правой кнопкой любой аудио трек и выберите из контекстного меню пункт»Свойства».
- Найдите строку которая указывает принадлежность выбранного формата файла к определённой программе и нажмите кнопку напротив «Изменить».
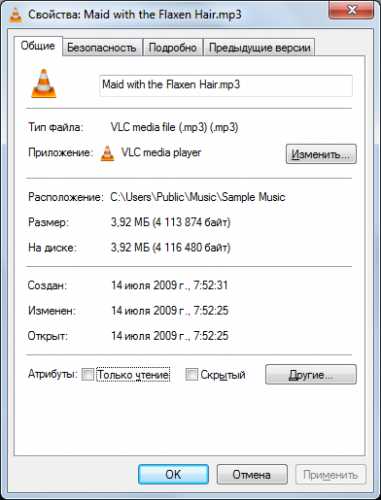
- В появившемся окне из имеющегося списка программ выделите искомую (либо, если нет таковой нажмите «Обзор», чтобы вручную отыскать приложение).
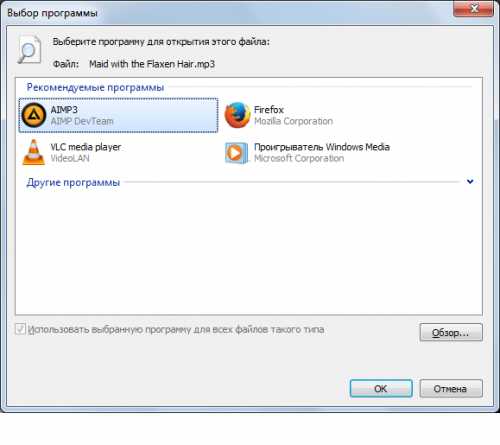
- После как программа выбрана, нажмите кнопку «ОК» внизу окна для того чтобы изменения вступили в силу.
- И ещё раз «ОК», чтобы закрыть окно «Свойства», открытое изначально.
Вместо послесловия
Вот и всё, теперь все файлы выбранного формата будут воспроизводиться установленным Вами плеером. Для того чтобы проверить изменения, следует просто запустить любой аудио трек на прослушивание.
Вышеприведённые действия применимы и к файлам других форматов, например, видео или текстовых. Единственное, следует соблюдать соотношение программы к формату открываемого файла!
поделитесь с друзьями:
ВКонтакте
OK
Google+
wd-x.ru
Как выбрать медиаплеер. Обзор сетевых медиаплееров
- Главная
- Выбрать устройство
- Blu-Ray плеер
- Акустика
- Домашний кинотеатр
- Медиаплеер
- Монитор
- Категории
- 3D
- Выбрать устройство
- Телевизор
- Домашний кинотеатр
- Blu-Ray плеер
- Монитор
- Медиаплеер
- Акустика
- Саундбар
- Наушники
- Роутер
- Фотокамера
- Домашний кинотеатр
- Домашний сервер
- Умный дом
- Бытовая техника
- Фото
- HDD
- Советы
- Сетевые устройства
- Wi-Fi
- Гаджеты
- Android
- Apple
- Планшеты
- Графика
- Матчасть
- Мультимедиа
- Онлайн Сервисы
- Приставки
- PS4
- PS Vita
- PS3
- XBOX One
- XBOX 360
- Статьи вне рубрик
- Обзоры
- Реклама
Поиск
- Услуги
- Реклама
mediapure.ru
Как подключить медиаплеер?
Как подключить медиаплеер?
Не составит особого труда подключить современные медиаплееры как к новым моделям телевизоров, так и к тем, которые были выпущены 10-15 лет назад. Нужно всего лишь освоить короткую инструкцию.
Советы, как подключить медиаплеер к телевизору
Самым распространенным и простым способом как установить медиаплеер, то есть, подключить его к телевизору, является использование кабеля HDMI. Подключение телевизора к медиаплееру кабелем производится таким образом: необходимо подключить один конец кабеля к порту HDMI (обычно возле соответствующего разъема указывается его название) на телевизоре, а второй конец кабеля к такому же порту на медиаплеере. Подключение лучше производить, когда оборудование отключено от сети.
Подавляющее большинство современных устройств: телевизоров, плееров, а также компьютеров - оснащены этим видом разъемов, поэтому можно беспрепятственно соединять их между собой. Если данный вид «гнезда» есть и на телевизоре, и на медиаплеере, то соединить их между собой можно только через него.
Что еще необходимо для подключения через HDMI? В стандартную упаковку плееров и телевизоров не всегда входит кабель HDMI, поэтому нужно его приобрести.
Если HDMI нет
В том случае, если HDMI-выхода в телевизоре нет, другой способ, как установить  медиаплеер, это при помощи компонентного видеовывода или так называемых «колокольчиков». Это такой вид кабеля, который разделен на три отдельных штекера разных цветов – желтого, красного, синего (или зеленого).
медиаплеер, это при помощи компонентного видеовывода или так называемых «колокольчиков». Это такой вид кабеля, который разделен на три отдельных штекера разных цветов – желтого, красного, синего (или зеленого).
Соответствующие выходы (такого же цвета) есть также на медиаплеере и на панели телевизора. Соединить их проще простого: нужно всего лишь вставить штекеры в аналогичные по цвету «гнезда».
elhow.ru
UPNP DLNA SMB сервер! Как открыть общий доступ для Dune? Настройка общего доступа для медиаплееров. — I-adept.ru
Всем в очередной раз привет, и новая статейка, опробованная и проверенная.
Итак, у вас есть компьютер / сервер на базе Шиндошс (ХП или спермерки) а так же медиаплеер (у меня Dune HD), который ну никак не хочет видеть сетевые папки. Вам приходится бегать и носить фильмы на флешке и совершать массу телодвижений… но это же глупо, если ваш плеер соединен с сетью?
Итак способ номер один от производителя для Windows 7:
Настройка Windows 7 для доступа к общим папкам компьютера с медиаплеера Dune и других
1. Зайдите в Панель управления -> Центр управления сетями и общим доступом -> Изменить дополнительные параметры общего доступа2. Выберите настройку текущего профиля, нажав значок направленной вниз стрелочки и установите параметры:
Сетевое обнаружение — включитьОбщий доступ к файлам и принтерам — включитьДоступ к общим папкам — отключитьОбщий доступ с парольной защитой — отключить
Далее запускаем редактор реестра. Нажимаем кнопку Пуск и в строке поиска вводим: regedit и нажимаем Enter
1. Находим ветку HKEY_LOCAL_MACHINESystemCurrentControlSetControlLsa2. Ставим 1 в значение параметра everyoneincludesanonymous3. Ставим 0 в значение параметра NoLmHash5. Переходим на ветку MACHINESystemCurrentControlSetServicesLanManServerParameters5. Ставим 0 в значение параметра restrictnullsessaccess
Закрываем редактор реестра и перезагружаем компьютер
Теперь сконфигурируйте папку, которую Вы хотите сделать общей:
1. Выберите папку2. Нажмите правой кнопкой мыши на папку и выберите: Общий доступ -> Конкретные пользователи3. Из выпадающего списка пользователей для доступа к этой папки выберите: Все4. Нажмите кнопку Добавить, установите права для всех пользователей этой папки (чтение или чтение и запись), затем нажмите кнопку Общий доступ
На этом настройка закончена. Теперь можно заходить в общие папки компьютера.
Способ номер два для Windows XP:
Но если у вас имеется роутер с поддержкой UPnP (а это подавляющее большинство современных устройств), вы можете существенно облегчить себе жизнь, заставив роутер, Windows и программы для нее использовать эту технологию. Это, в частности, даст вам более высокую скорость работы пиринговых клиентов, избавит от необходимости забираться в настройки роутера при запуске каждой новой сетевой игрушки, пропадет необходимость в изучении таких сетевых тонкостей, как портфорвардинг, поскольку сетевые игры и пиринговые клиенты будут через UPnP сами общаться с роутером, который по их запросам будет переправлять на ваш ПК соединения по соответствующим портам.
Итак, что же для этого нужно? Для начала откройте в браузере веб-интерфейс настройки роутера и убедитесь, что UPnP включено. Обычно для этого надо открыть страничку http://192.168.0.1, ввести имя и пароль пользователя и перейти в соответствующий диалог настроек. Подробнее об этом вы узнаете из инструкции к своему роутеру. Для роутеров D-Link, например, это выглядит приблизительно так:
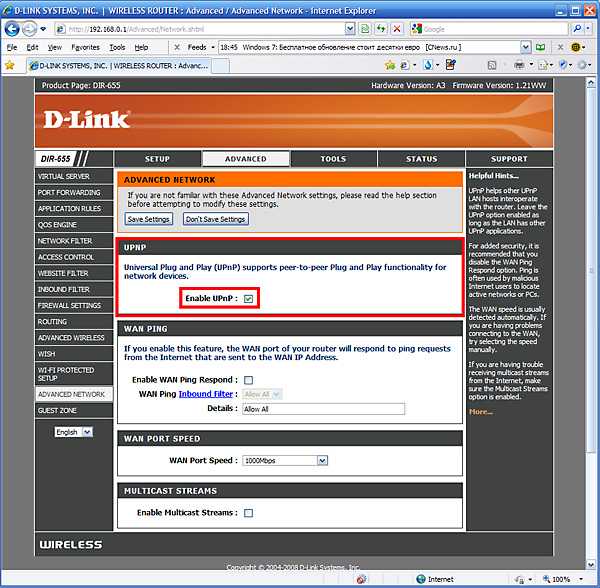
То есть в настройках роутера надо поставить всего один флажок, после чего сохранить изменения и просто перегрузить устройство.
Теперь надо убедиться, что UPnP активировано и в Windows XP. Для этого откройте “Сетевое окружение” (My network places) и в левой части окна, в разделе “Сетевые задачи” (Network Tasks) выберите команду “Показывать значки для сетевых UpnP-устройств” (Show icons for networked UPnP devices). Появится запрос на открытие соответствующих портов встроенного файерволла – с этим стоит согласиться. Учтите только, если у вас установлен сторонний файерволл, то для него впоследствии также будет необходимо разрешить работу UPnP, пока же временно его отключите.
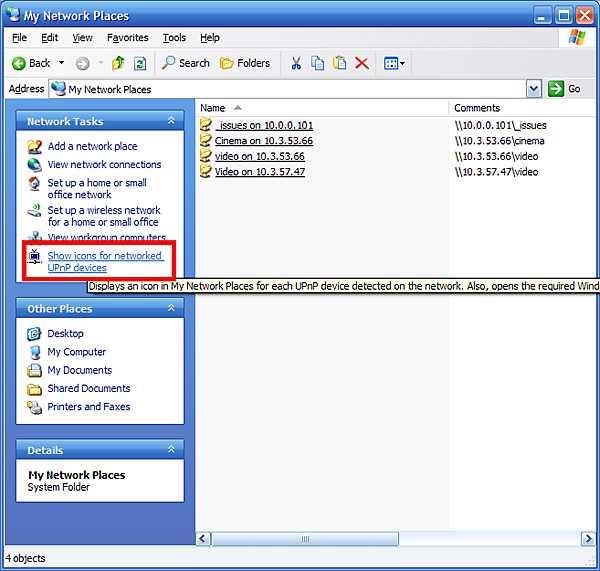
После того как специальный мастер осуществит предварительную настройку системы, щелкните в этом же окне по строке “Отобразить сетевые подключения” (View network connections) – в списке соединений должна появиться новая группа “Шлюз интернета” (Internet Gateway) и иконка с именем “Подключение к интернету” (Internet Connection). В “Сетевом окружении” при этом может появиться значок с именем вашего роутера (в зависимости от настроек Windows).
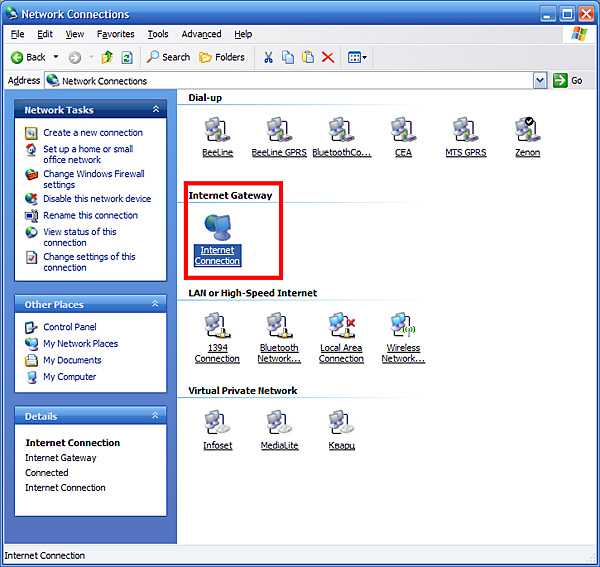
Учтите только, что тут иногда возможна некоторая задержка, поэтому если иконки долго не появляются, то перегрузите ПК и роутер, подождите несколько минут. В случае же более серьезных проблем, если новой иконки так и не появилось, попробуйте, во-первых, в строке “Выполнить” меню “Пуск” ввести команду regsvr32 upnpui.dll. И, во-вторых, скачайте утилиту UPnP Test Program и проверьте с ее помощью, с чем может быть связана неработоспособность UPnP.
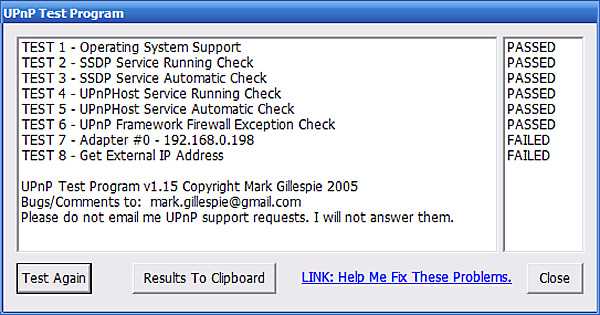
Так, если окажется, что не работает служба UPnP Host или SSDP (точнее, Universal Plug and Play Device Host и SSDP Discovery Service), то в Панели управления откройте диалог настройки служб и запустите (перезапустите) их, установив им также автоматический режим запуска. По другим типам ошибок можно воспользоваться ссылкой в окне программы – Help me to fix these problems, которая приведет на страничку с подробным описанием проблем и их решения.
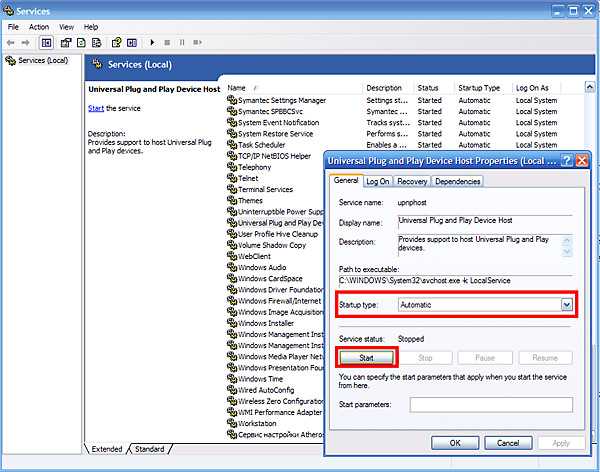
Либо скачайте на той же страничке утилиту UPnP Tester (UPNPTest2), которая при первом запуске сама способна включить в системе все необходимое для работы UPnP, а также умеет отображать найденные UPnP-устройства, если все работает нормально. Она же, кстати, впоследствии очень удобно покажет, какие порты и как сконфигурированы на роутере .
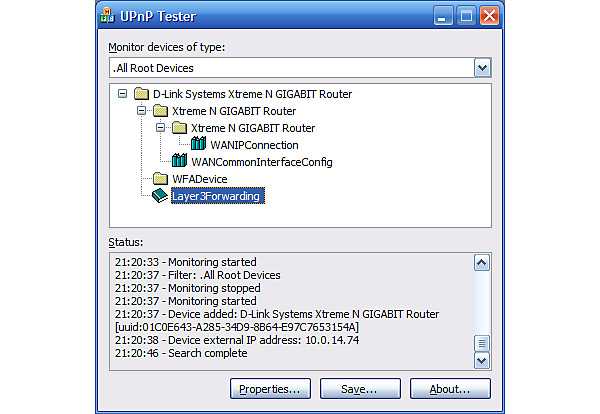
Наконец, можно вручную переустановить некоторые системные компоненты, отвечающие за UPnP. Для этого в меню “Установка и удаление программ” (Add Or Remove Programs) Панели управления откройте раздел настройки компонентов Windows (Add/Remove Windows Components), далее перейдите к выбору сетевых сервисов (Networking Services – Details…) и удалите, а потом снова инсталлируйте компоненты Internet Gateway Device Discovery and Control Client и UPnP User Interface. Перегрузите ПК.
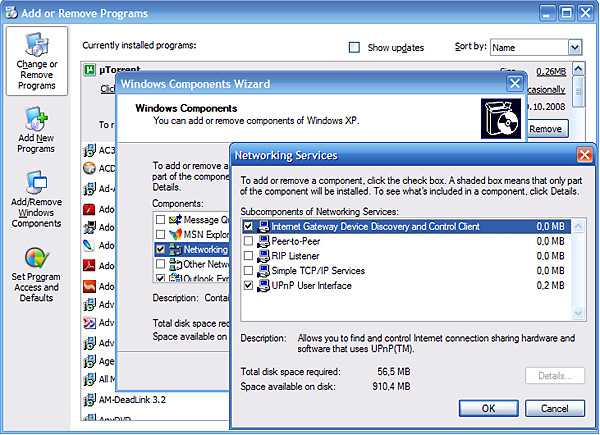
Проконтролируйте еще раз, отключен ли ваш файерволл. Либо откройте в нем для входящих с вашего роутера соединений порты 1900 и 2869. В штатном системном файерволле для этого надо всего лишь поставить в настройках флажок UPnP Framework в разделе Exceptions.
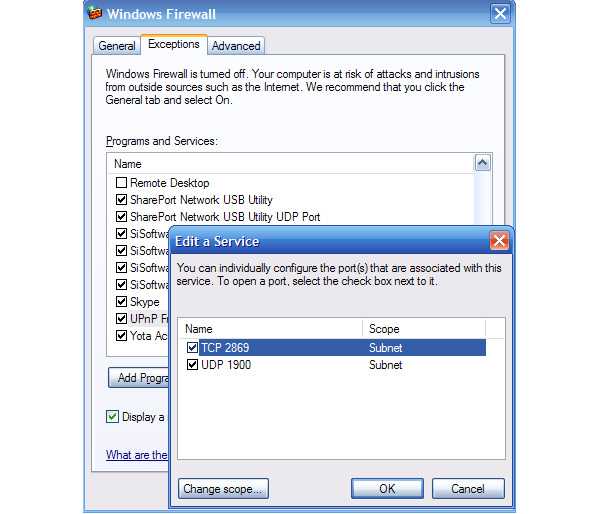
А в сетевом экране от стороннего производителя придется либо составить правило вручную, либо воспользоваться уже имеющимся шаблоном. Например, в установленном у меня Norton Internet Security 2005 надо уже имеющееся правило, расположенное в разделе General Rules, переключить из режима блокировки в режим разрешения.
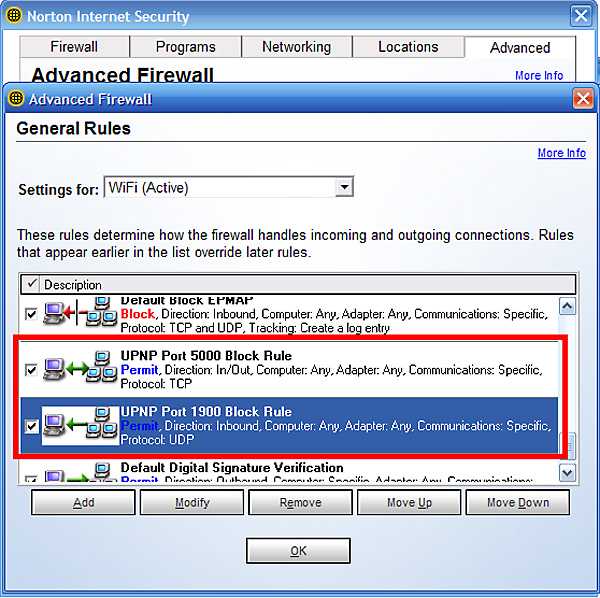
После того как все заработает, и искомый значок появится в списке соединений, щелкните по нему правой кнопкой мыши и откройте диалог его свойств, в котором нажмите кнопку “Параметры” (Settings) – именно здесь можно добавлять вручную порты на роутере, через которые вы хотите пропускать входящие соединения напрямую на свой ПК (тот самый портфорвардинг) к требующим их приложениям. И здесь же будут появляться настройки портов, которые будут делать приложения, поддерживающие UPnP, сами, без вашего участия.
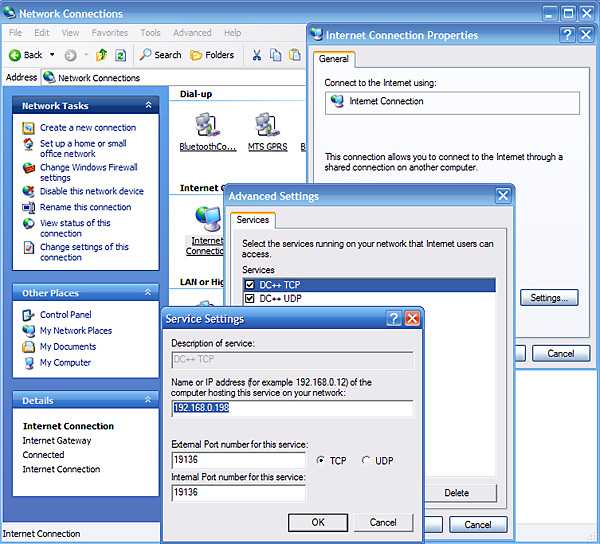
Осталось только включить UPnP в нужных программах. Так, для автоматической настройки портов интернет-телефоном Skype необходимо в его настройках открыть раздел “Дополнительно” – “Соединение” и установить всего один флажок – “Включить UPnP”.
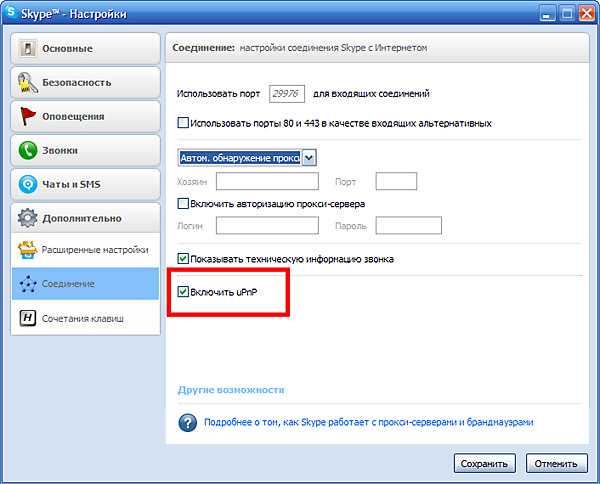
Для StrongDC это будет флажок “Файерволл с UPnP” в разделе опций “Настройки соединения”.
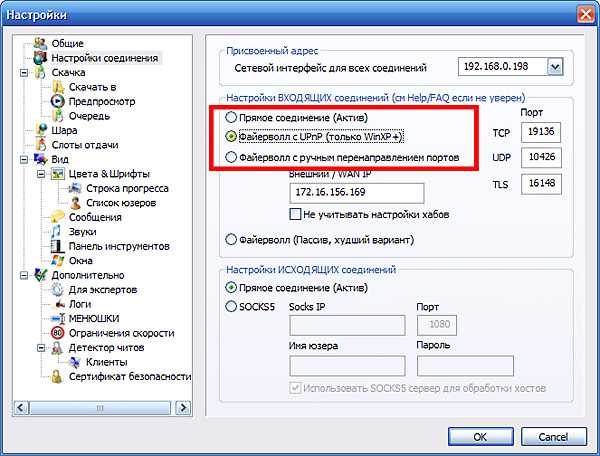
Соответственно, для uTorrent – “Включить UPnP переадресацию” в настройках соединения.
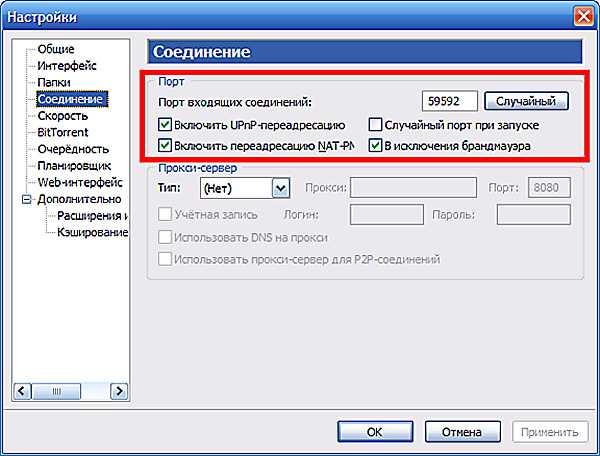
И для eMule – “UPnP настройка портов” также в окне настроек, отвечающем за параметры сетевого соединения.
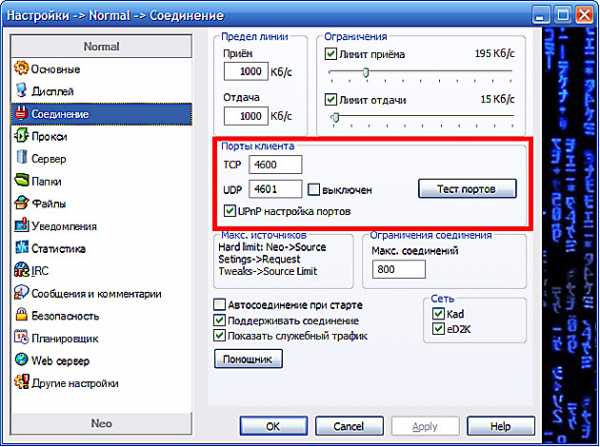
Разумеется, ничто не мешает настроить порты и вручную, причем не открывая веб-интерфейс настроек самого роутера, а все так же – с помощью UPnP. Для этого, как уже упоминалось выше, надо открыть свойства значка “Подключение к интернету” (Internet Connection) в списке соединений, нажать “Параметры” – “Добавить” и в появившемся диалоге ввести имя программы, для которой вы настраиваете порт, IP-адрес своего компьютера (адрес во внутренней сети, тот, по которому с ним общается ваш роутер; узнать его можно, открыв свойства значка соединения в системном трее или выполнив команду ipconfig) и, собственно, сами порты – они должны быть такими же, как и указанные в настройках программы, для которой вы все это затеяли. Причем если программа принимает входящие соединения как по протоколу TCP, так и по UDP, то и правил для нее придется создать два.
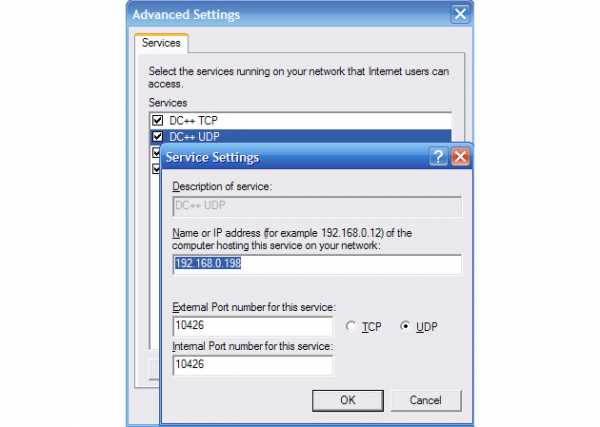
Но, собственно говоря, не ради ручной настройки мы все это затеяли, а для того, чтобы все работало и настраивалось без нашего участия. Так что если ваши программы и ваш роутер корректно поддерживают UPnP, то с этих пор вы вполне можете забыть про портфорвардинг и наслаждаться высокой скоростью закачки торрентов, HighID в eMule, нормально работающей пересылкой файлов в ICQ, сетевыми играми и прочими прелестями правильно настроенной системы. Ну а настроить UPnP в Windows Vista и Windows 7 ничуть не сложнее.
Цитаты:
The Universal Plug and Play позволяет системе автоматически находить, подключать и настраивать устройства для работы с локальными сетями
Один раз настроив UPnP, вы избавитесь от необходимости “ковырять” параметры роутера при появлении каждой новой сетевой программы или игры
Программы, тестирующие работу UPnP, способны выявить и помочь исправить некоторые проблемы, связанные с некорректной настройкой соответствующих служб Windows
И третий универсальный способ (употреблять только после использования 1 или 2 схемы на компьютере, в случае отрицательного результата):
После совершения всех вышеописанных манипуляций, попробуйте установить сторонню программу для UPNP/DLNA вещания. Например я пробовал отечественную бесплатную прогу «Домашний медиа сервер». При огромном количестве настроек, даже если вы все оставите по дефолту, вам следует в ней указать только расшариваемую папку, и тип информации в ней. Все остальное настроет сама программа.
И вуа-ля! Dune видит папки по сети с любых устройств.
Удачи в настройке!
i-adept.ru
- Как в неро скопировать диск на компьютер
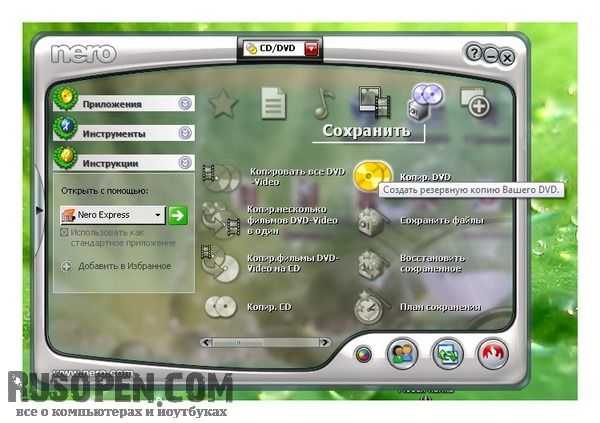
- Раздел диска
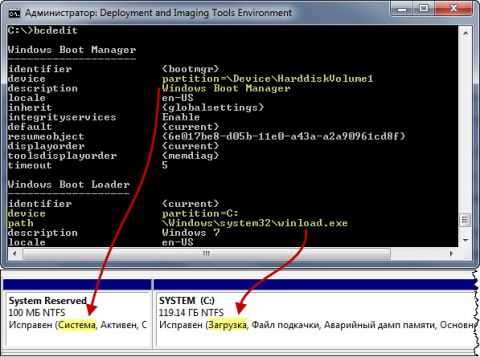
- Флешку видит но не открывает и не форматирует что делать

- Камера не работает windows 10
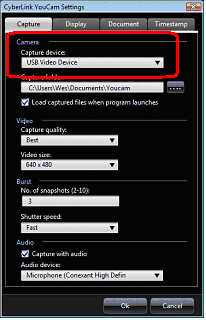
- Почему не скачивается музыка с интернета на компьютер
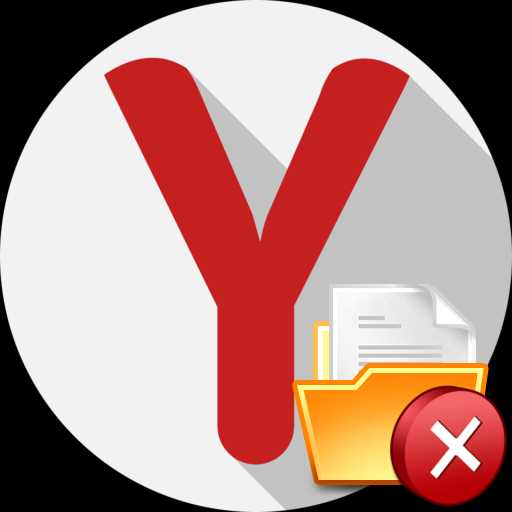
- Sql server 2018 на windows server 2018
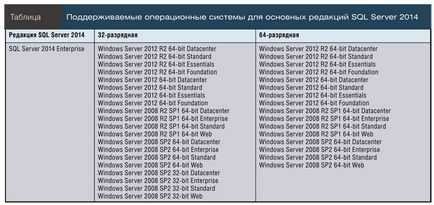
- Системный блок что входит в него

- Проверить компьютер доктор веб
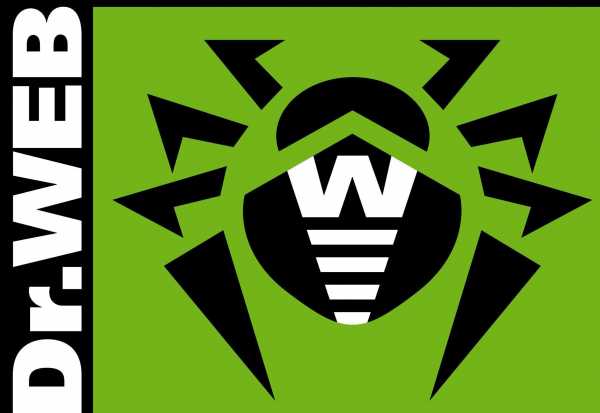
- Счетчик трафика интернета для windows 10
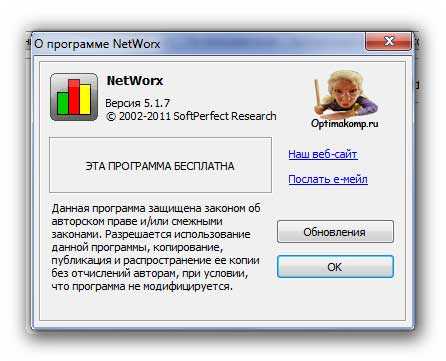
- Обновить visual studio 2018 до 2018
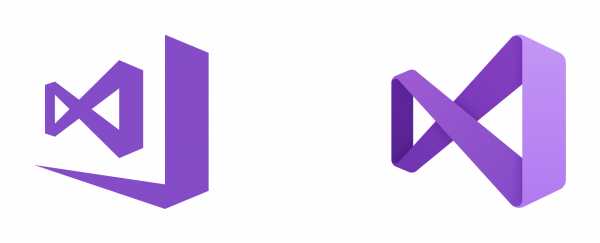
- Windows 10 пропали точки восстановления