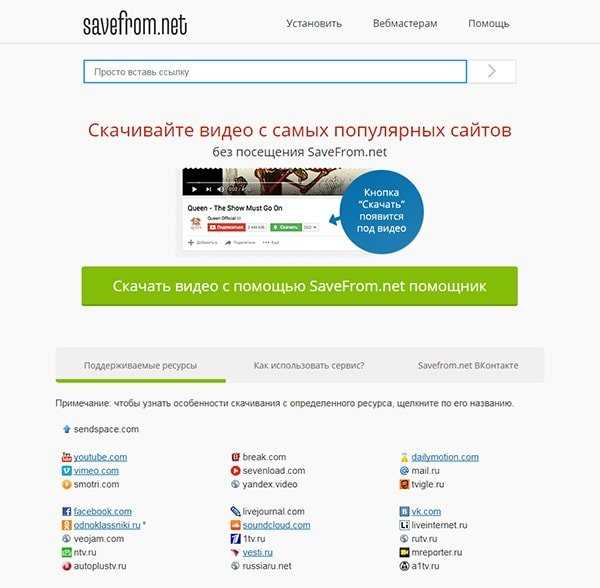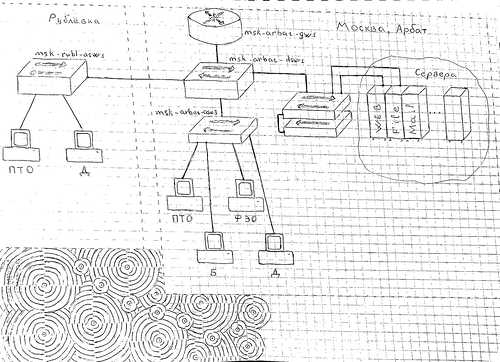Как я настраиваю меню «Пуск» после установки Windows. Меню виндовс 7
Windows 7 классическое меню пуск
Все таки многие нововведения Windows 7 весьма спорны, так например отображение программ в меню пуск. Кто то скажет, что это дело привычки и в принципе будет прав, но проработав на Windows 7 больше года, мне все так же не нравится это новое меню программ. Есть возможность без программ сделать классическое меню пуск в Windows 7 (как было в XP), речь идет об отображении установленных программ.
Есть много программ, с помощью которых можно настроить внешний вид системы как угодно, но лично я к подобного рода программам отношусь с опаской и никогда их не устанавливаю.
Есть один способ решения данного вопроса без использования программ. Для этого надо внести небольшие изменения в реестр.
Внимание! работая с реестром можно навредить ос (операционной системе). Будьте крайне внимательны, делайте резервные копии или закладки, здесь вкратце об этом уже говорилось.
Используя комбинацию клавиш “Win + R” открываем окно “выполнить”, пишем “regedit” и жмем Ok. Далее переходим по следующему пути:
“HKEY_CURRENT_USER\Software\Microsoft\Windows\CurrentVersion\Explorer\User Shell Folders”
В правом окне находим “Favorites”, двойным щелчком открываем и меняем содержимое поля “значение” на следующий путь:
C:\ProgramData\Microsoft\Windows\Start Menu\Programs
Примечание: если у вас Windows установлена не на диск “C”, то замените “C:\”, на ту букву, на которой у вас установлена ОС.
Затем в левой колонке выбираем “Shell Folders”, так же открываем “Favorites”, и прописываем туже строчку что и ранее:
C:\ProgramData\Microsoft\Windows\Start Menu\Programs

После этого надо перезагрузить компьютер, или же просто перезагрузить проводник (что гораздо быстрее). Нажимаем “ctrl + shift + Esc”, вкладка “процессы”, находим “explorer.exe” и жмем “завершить процесс”. Далее жмем файл\новая задача (выполнить…) пишем “explorer” и жмем Ok.
Затем нажимаем правой кнопкой мыши на меню “Пуск” и заходим в свойства, вкладка “меню Пуск”, настроить… если напротив пункта “меню избранное” не стоит галочка, поставьте ее (не забывайте в каждом окне нажимать Ok, что бы настройки сохранились).

После произведенных действий, должно получиться что то вроде этого (см. скриншот ниже). Справедливости ради надо признать, что меню получилось не совсем ка в XP, но все равно намного удобней чем штатное меню Windows 7.
Решение возможных проблем
! Если у вас после этого при попытке открыть программу через меню пуск стало появляться окно с сообщением:
Открыть файл – предупреждение системы безопасности “неизвестный издатель”.
Сделайте следующее:
“Win + R” пишем “cmd” жмем Ok
Пишем поочередно следующие строки (для выполнения после каждой строки необходимо нажать “Enter”).
CD \ProgramData\Microsoft\Windows\ icacls "Start Menu" /setintegritylevel (CI)low CD Start Menu icacls Programs /setintegritylevel (CI)lowthe-komp.ru
классическое меню Программы в стиле XP
В методе используется редактирование значений ключей реестра, поэтому перед внесением изменений неплохо бы сделать его резервную копию.
Первым делом кликните по кнопке Пуск, в поле поиска наберите regedit и нажмите Enter.
В реестре перейдите к разделу HKEY_CURRENT_USER\Software\Microsoft\Windows\CurrentVersion\Explorer\Shell Folders и дважды кликните по Favorites в правом поле.
Теперь измените значение этого ключа на следующую запись и кликните OK:
C:\ProgramData\Microsoft\Windows\Start Menu\Programs

Далее перейдите к разделу HKEY_CURRENT_USER\Software\Microsoft\Windows\CurrentVersion\Explorer\User Shell Folders и опять же в правом поле дважды кликните по ключу Favorites. И снова введите в его поле значение запись:
C:\ProgramData\Microsoft\Windows\Start Menu\Programs

Сделав все изменения, закройте редактор реестра, кликните правой кнопкой мыши по кнопке Пуск и выберите Свойства.
В окне свойств панели задач и меню пуск на вкладке Меню “Пуск” кликните по кнопке настройки.
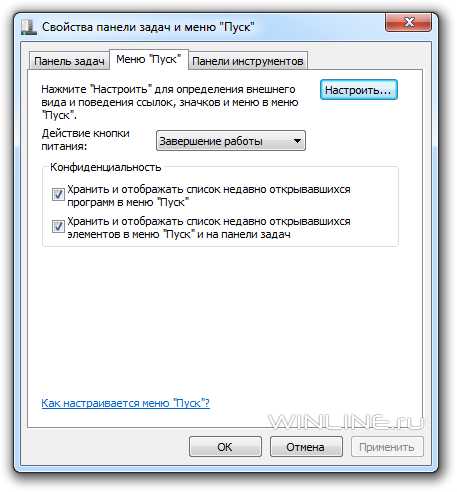
Пролистайте вниз и установите галочку напротив меню Избранного, кликните OK и перезагрузите систему.

Перезагрузившись, вы увидите на правой стороне меню Пуск свое меню Программы и получите список программ, подобный XP.

И хотя получившееся меню у вас будет не совсем таким же, как в старые добрые дни XP, желая вернуть привычное меню Программы назад, вы можете воспользоваться этим простым методом, который избавит вас от необходимости использования каких-либо программ.
winlined.ru
Главное меню Windows 7
Р ис.2.22. Главное меню Windows 7
ис.2.22. Главное меню Windows 7
При щелчке мышью по кнопке Пуск (Start) на Панели задач появляется главное меню Windows 7 (рис. 2.22). В этом меню отображаются установленные приложения и собраны команды для настроек системы и поиска информации.
В левой части (на левой панели) появившегося прямоугольника отображается краткий список приложений, которые использовались в последнее время или которыми, по мнению разработчиков операционной системы, вы будете часто пользоваться. Слева от названий приложений видны значки. Они придают приложению индивидуальность и позволяют быстрее найти его глазами среди остальных. Для запуска любого из этих приложений просто щелкните по его названию или значку мышью.
Однако, как было сказано, это краткий список приложений. Чтобы увидеть все установленные (то есть готовые к работе) приложения, надо щелкнуть мышью по пункту Все программы. В результате краткий список приложений в левой панели Главного меню заменится полным списком установленных приложений (рис. 2.23). Здесь видны и приложения со своими значками (команды меню), и папки, в которых содержатся приложения или другие папки, со значками. Запустить приложение на выполнение можно, щелкнув по его названию мышью.

Рис. 2.23. Полный список установленных приложений
Если вы не помните или не знаете, для чего нужно то или иное приложение, можно подвести указатель мыши к его названию и некоторое время не двигать мышь. При этом может появиться подсказка, описывающая назначение приложения.
Кроме приложений со своими значками в этом списке есть и папки со значками
Эти папки могут содержать в себе приложения или другие папки. При щелчке по названию папки она открывается, и отображается список ее содержимого. Например, на рис. 2.24 показана раскрывшаяся папка Стандартные, когда по ней щелкнули мышью.

Рис. 2.24. Содержимое папки Стандартные
Для запуска приложения нужно щелкнуть мышью по его названию или значку. Когда выбранное приложение запускается, Главное меню автоматически пропадает с экрана.
Кроме списка приложений в Главном меню есть и другие панели (прямоугольные области). Справа от списка приложений расположен список команд, позволяющих вызвать некоторые полезные функции. Рассмотрим каждый пункт в отдельности.
Документы - открывает окно, где отображается содержимое папки Документы, авто матически созданной Windows 7 для вас. В ней вы можете хранить электронные документы (файлы с текстом, таблицы).
Изображения - открывает окно, где отображается содержимое папки Изображения, автоматически созданной Windows 7 для вас. В ней вы можете хранить различные изобра жения, например фотографии.
Музыка - открывает окно, где отображается содержимое папки Музыка, автоматиче ски созданной Windows 7 для вас. В ней вы можете хранить файлы с музыкальными произ ведениями.
Игры - открывает окно, где собраны стандартные игры, входящие в состав Windows 7. Любую из них можно запустить двойным щелчком мыши по значку или названию.
Компьютер - открывает окно, где перечислены все логические диски, доступные на вашем компьютере, и все устройства со съемными носителями (дисковод для дискет, привод CD-дисков, привод DVD-дисков).
Панель управления - вызывает окно настроек операционной системы Windows 7. Подробнее рассмотрим некоторые из этих настроек позже.
Устройства и принтеры - вызывает окно со списком установленных принтеров.
Программы по умолчанию - позволяет настроить вызов программ, которые запуска ются по умолчанию для обработки файлов различных типов или при выполнении некоторых стандартных действий.
Справка и поддержка - позволяет вызвать справочную систему Windows 7.
В левой нижней части Главного меню расположено поле для поиска различных файлов и программ, расположенных на вашем компьютере. Курсор клавиатуры уже мигает в этом поле, поэтому можно сразу вводить искомое имя файла или его фрагмент. В процессе ввода предварительные результаты поиска будут выводиться в поле выше, где был список приложений (рис. 2.25). Если искомый файл или программа появилась в этом списке, можете щелкать по ней мышью. Файл откроется для просмотра или редактирования, а программа запустится.
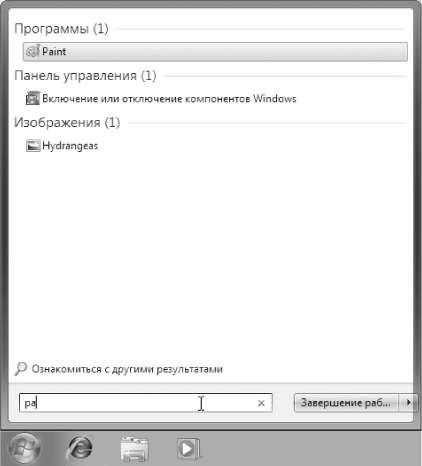
Рис. 2.25. Поиск файлов
Убрать с экрана Главное меню можно повторным щелчком мышью по кнопке
Пуск (Start) или нажатием на клавиатуре кнопки Esc (расположена в левом верхнем углу клавиатуры).
Настройка переключения языка при вводе текста
Как уже говорилось, переключить язык ввода можно либо щелчком мыши по индикатору языка и выбором нужного значения из появившегося меню (см. рис. 2.21), либо комбинацией клавиш на клавиатуре.
Можно пользоваться комбинацией, установленной по умолчанию, а можно и задать другую. Щелкните правой кнопкой мыши по индикатору. В появившемся меню (рис. 2.26) выберите команду Параметры. В результате откроется окно с различными настройками используемых языков. Нужно перейти на вкладку Переключение клавиатуры, для чего щелкните мышью по ее названию.

Рис. 2.26. Вызов окна настроек языка
Щелкните мышью по кнопке Сменить сочетание клавиш и в появившемся окне выберите из списка сочетаний нужное. Возле выбранного значения должна появиться точка. После этого щелкните мышью по кнопке ОК.

Рис. 2.27. Окно настроек языка
studfiles.net
Меню пуск для Windows 7
Здравствуйте читатели блога moikoputer.ru!Данная статья рассказывает об использовании меню пуск для Windows 7, о его настройках и возможностях.
Меню Пуск в Windows, является главным и дает возможность доступа к настройкам системы. Осуществляет поиск файлов и программ, а также их запуск, переключение от одной учетной записи пользователя к другой и выключение компьютера.
Для входа в меню щелкаем в панели задач на значок Windows, или на клавиатуре нажимаем клавишу с этим же значком.
Меню «Пуск» состоит из двух панелей:
- Панель программ
- Административная панель
- Строка поиска
- Кнопка завершение работы
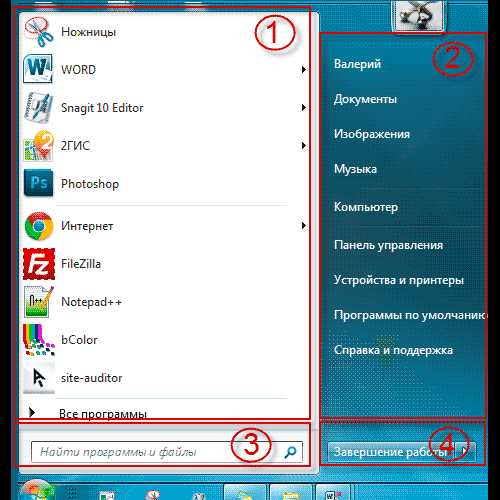
Панель программ: – отображает ярлыки на последние использовавшиеся или наиболее часто применяемые программы, а также закрепленные ярлыки, которые находятся в самом верху панели и отделены чертой.
Удобство панели программ в том, что не нужно захламлять рабочий стол или панель задач лишними ярлыками достаточно зайти в меню пуск для Windows нажатием левой клавишей мыши и выбрать нужный ярлык.
Закрепить ярлык можно двумя способами:
- Зажимаем ярлык левой кнопкой мыши и немного сдвигаем его в любую сторону, появиться надпись закрепить в меню «пуск» тут же отпускаем его все, ярлык закреплен.
- Способ через контекстное меню кликаем по ярлыку правой кнопкой мыши выбираем вкладку закрепить в меню «пуск» там же есть выбор закрепить на панели задач или удалить. Удалять можно смело потому, как удалиться ярлык, ссылающийся на файл, а не сам файл.
Все программы: дает возможность найти нужную программу запустить ее закрепить в меню «пуск» или в панели задач перетащить ссылку на рабочий стол путем зажатия правой или левой кнопки мыши (все действия производим вызовом контекстного меню, кроме перетаскивания).
Строка поиска программ и файлов: — это очень полезная и нужная вещь осуществляет очень быстрый поиск. Достаточно ввести первую букву как уже появляется результат из разных категорий остается выбрать нужную категорию и искомый файл.
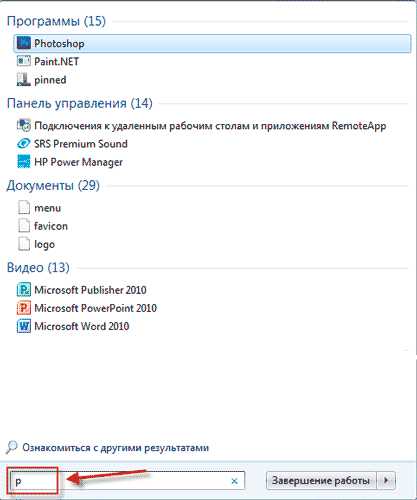
Бывают случаи что по ссылке «все программы» не получается найти нужный файл его просто там может не быть и вот тут «Строка поиск» в помощь!
Административная панель: — в ней доступны все основные элементы: папки, файлы и средства работы с окна на компьютере. Показ элементов в панели можно настраивать на отображение как ссылки или как меню, а можно и вовсе отключить.
Настройка панелей в меню «пуск»
Настройки каждый производит индивидуально, я же просто покажу их значение. Щелкаем правой кнопкой мыши по кнопке «Пуск», выбираем вкладку Свойства, где увидим два пункта отмеченные по умолчанию «галочками».
Хранить и отображать список недавно открывавшихся программ в меню «Пуск» – если снять галочку, то не будут отображаться часто используемые программы в «панели программ».
Хранить и отображать список недавно открывавшихся элементов в меню «Пуск» и на панели задач — если снять галочку будет отключен показ последних и часто используемых документов в списках переходов.
 Рекомендую ни чего не менять оставить как есть т.е галочки должны стоять. Теперь переходим к следующему окну настроек путем нажатия на кнопку «Настроить».
Рекомендую ни чего не менять оставить как есть т.е галочки должны стоять. Теперь переходим к следующему окну настроек путем нажатия на кнопку «Настроить».
В настройках меню «Пуск» отображаются все элементы, какие могут находиться в административной панели и их настройка.

- Администрирование:
для начинающих пользователей лучше оставить не отображать этот элемент.
Не отображать этот элемент — означает, что данный пункт в админ. панели не будет отображаться.
Отображать как меню — при наведении курсора на данный элемент выпадает список «меню» где можно проследить весь путь нахождения файла от «родительской папки» и всех вложенных в нее.
 Отображать как ссылку — значит, двойной клик левой кнопкой мыши осуществит переход к папке с данным файлом.
Отображать как ссылку — значит, двойной клик левой кнопкой мыши осуществит переход к папке с данным файлом.

(в последующих пунктах вкладки «отображать как меню» и как «ссылку» имеют одинаковое значение поэтому я их не буду комментировать).
- Выделять недавно установленные программы:
Если поставить галочку то в меню «Все программы» начнут подсвечиваться ярлыки на недавно установленные программы.
- Домашняя группа:
Объединяет компьютеры домашней сети в группу для совместного использования ресурсов т.е с одного компьютера можно залезть за файлом в другой и наоборот.
- Искать в других файлах и библиотеках: (из строки Поиска осуществляется поиск по библиотекам)
Искать в общих папках — для поиска будут использоваться общие и личные папки пользователя.Не искать в общих папках — для поиска будут использоваться только личные папки пользователя.Не выполнять поиск — поиск использоваться не будет.
- Искать программы и компоненты панели управления:
При установленной галочке после ввода текста в строку поиска будет выполняться поиск программ и элементов, что очень удобно, поэтому галочка должна стоять.
- Крупные значки: если снять галочку соответственно размер значков в меню Пуск уменьшиться.
- Подключение к: обеспечивает обзор доступных беспроводных сетей.
- Программы по умолчанию: выбор программ применяемых по умолчанию в ОС Windows.
- Разрешить контекстное меню и перетаскивание объектов: если убрать галочку, то будет невозможно закрепить ярлык в панели программ не одним из способов описанных выше. В административной панели контекстное меню также работать не будет.
- Раскрывать меню при наведении и задержки указателя мыши: без галочки не будет работать пункт «отображать как меню».
- Сеть: доступ к компьютерам и устройствам сети.
- Сортировать «Все программы по именам»: означает программы в меню «пуск» расположены в алфавитном порядке.
- Устройства и принтеры: если есть принтер, то галочку лучше оставить для удобного доступа.
- Размер меню пуск: тут все ясно, какая цифра стоит такое количество будет отображаться из последних использовавшихся программ.
Не забываем после изменений нажимать «ОК» потом применить и снова «ОК». Вот основные настройки, которые можно подкорректировать, если есть в этом необходимость. Не нужно бояться экспериментировать всегда есть возможность вернуться к параметрам по умолчанию.
И напоследок об использовании кнопки «Завершение работы» можно просто выключить компьютер, а можно выбрать еще ряд других действий, при нажатии на стрелочку.
Об этом можно прочитать здесь, о чем рекомендую.Я же на этом сегодня с вами прощаюсь, всем пока!
Заодно посмотрите видео по теме.
Валерий Семенов, moikomputer.ru
Главная
moikomputer.ru
Маленькие хитрости » Настройка меню «Пуск» в Windows 7 при помощи реестра - Каталог статей
Введение
Главное меню системы Windows, которое называется «Меню Пуск» - это основное связующие звено с программами, папками и параметрами компьютера, запускаемое по нажатию на кнопку «Пуск» или с помощью клавиши с эмблемой Windows на клавиатуре. По умолчанию на панели задач эта кнопка располагается в левом углу. Меню «Пуск» впервые появилось в операционной системе Windows 95. В системе Windows 2000 «Классическое» меню «Пуск» было незначительно усовершенствовано. Начиная с Windows XP, у меню «Пуск» появилось два варианта: «Классический», интерфейс которого практически не изменился со времени Windows 2000 и «Стандартный», который имеет более дружественный интерфейс и установлен по умолчанию. Меню «Пуск» операционной системы Windows Vista было существенно переработано. В нем был изменен доступ к часто используемым программам и специальным папкам, отображение аватара пользователя, кнопка выключения компьютера и многое другое. В операционной системе Windows 7 «Стандартный» интерфейс меню «Пуск» незначительно изменился по сравнения с системой-предшественницей, но классический вариант оформления этого меню был исключен. В данном руководстве речь пойдет о компонентах меню «Пуск» и о его настройке.
Обзор меню «Пуск»
После нажатия на кнопку «Меню Пуск» на панели задач, или клавишу Windows на клавиатуре откроется меню «Пуск», которое отображено на следующем скриншоте:

Внешний вид кнопки меню «Пуск» в Windows 7 по сравнению с операционной системой Windows Vista незначительно изменился. Она также имеет круглую форму, в которой отображен логотип Windows, но при нажатии на нее цвет эмблемы Windows меняется. Также как и в предшествующей операционной системе, меню «Пуск» можно визуально разделить на четыре раздела:
Список программ
Список программ, который также как и в предыдущих версиях операционной системы Windows, начиная с Windows XP, отображается на большой панели слева. В том случае, если нужная для вас программа не найдена в левой части меню «Пуск», воспользуйтесь кнопкой «Все программы», расположенной внизу левой панели. После нажатия на эту кнопку, на левой панели появляется список программ, в котором в алфавитном порядке следует список папок с установленными приложениями. При нажатии на любую из программ в меню «Пуск», приложение будет запущено, а меню «Пуск» автоматически закроется.
В меню «Пуск» присутствуют папки, созданные по умолчанию такие как: «Стандартные», «Автозагрузка» или «Администрирование». При нажатии на имя папки отобразится список программ, которые расположены внутри выбранной папки. Для возврата к изначальному виду меню «Пуск», нажмите на кнопку «Назад», которая располагается в том же месте, где находилась кнопка «Все программы».
Список программ всегда изменяется. В нем отображены только те программы, которыми вы пользуетесь чаще всего.
По умолчанию меню «Все программы» содержит элементы не только из профиля текущего пользователя, но и из профиля «All Users». Некоторые значки к программам, которые вы устанавливаете, попадают в папку %SYSTEMDRIVE%\ProgramData\Microsoft\Windows\Start Menu\Programs. Все эти значки можно скрыть из меню «Пуск» при помощи следующего твика:
;Скрыть общие группы программ в меню «Пуск»[HKEY_CURRENT_USER\Software\Microsoft\Windows\CurrentVersion\Policies\Explorer]"NoCommonGroups"=dword:00000001
Список всех программ можно удалить из меню «Пуск». Для этого воспользуйтесь следующим твиком реестра:
;Удалить список всех программ в меню «Пуск»[HKEY_CURRENT_USER\Software\Microsoft\Windows\CurrentVersion\Policies\Explorer]"NoStartMenuMorePrograms"=dword:00000001Поле поиска
Поле поиска, которое отображается в левом нижнем углу меню «Пуск», позволяет выполнять поиск установленных программ и файлов, расположенных на компьютере. Помимо программ и файлов, и элементов панели управления поиск распространяется даже электронную почту, контакты, встречи и прочее. Для того чтобы воспользоваться поиском непосредственно из меню «Пуск», вы можете нажать левой кнопкой мыши на поле, где написано «Найти программы и файлы» и ввести искомый текст, или начать вводить текст непосредственно после вызова меню. Например, при вводе ключевой фразы «Прис», операционная система отобразит все программы и файлы, которые совпадают с введенной фразой. Результаты система разделит по категориям, в следующем порядке: «Программы», «Панель управления», «Документы», «Видео», «Изображения», «Музыка», «Файлы». Результат поиска проиллюстрирован на следующем скриншоте.

Поиск программ и компонентов панели управления можно отключить, сняв флажок с опции «Искать программы и компоненты панели управления» в диалоге настройки меню «Пуск», но это может значительно снизить удобства работы. Подобного результата можно добиться, воспользовавшись следующим твиком реестра:
;Искать программы и компоненты панели управления[HKEY_CURRENT_USER\Software\Microsoft\Windows\CurrentVersion\Explorer\Advanced]"Start_SearchPrograms"=dword:00000001Находить результаты можно не только по имени, а даже по расширению файла. Если вы в поле поиска меню «Пуск» введете расширение файла, например «*.mp3», то в результатах левой панели вы сможете увидеть все найденные файлы с нужным для вас расширением. Если отобразились не все найденные результаты, то вы можете перейти по ссылке «Ознакомиться с другими результатами». После нажатия на эту ссылку откроется «Проводник Windows» с результатами поиска. О функционале поиска операционной системы Windows 7 подробно написано в статье Поиск в Windows 7 - как настроить, искать и находить!. Для того чтобы удалить результаты поиска и вернуться к главному списку программ нажмите на кнопку Х, расположенную справа в поле поиска.

Ссылку «Ознакомиться с другими результатами» можно удалить при помощи системного реестра. Сделать это можно следующим образом:
;Удалить ссылку «Ознакомиться с другими результатами» или «Поиск везде»[HKEY_CURRENT_USER\Software\Policies\Microsoft\Windows\Explorer]"NoSearchEverywhereLinkInStartMenu"=dword:00000001Коллекция ссылок на функциональные возможности Windows
Коллекция ссылок на функциональные возможности Windows, которая расположена в правой части меню «Пуск», содержит ссылки на часто используемые компоненты Windows. Выглядит правая панель меню «Пуск» следующим образом:
В правой части меню «Пуск» может быть расположено до 20 ссылок и меню, но по умолчанию там отображается только 10 ссылок. В следующем списке рассмотрены все ссылки и меню, которые могут быть отображены в правой панели меню «Пуск».
- Личная папка, открывает папку, которая содержит все расположения, определенные для учетной записи пользователя. У ссылки «Личная папка» отображается то наименование, которое используется пользователем для входа в систему.
- Документы, открывает библиотеку «Документы», где можно сохранять и открывать текстовые файлы, электронные таблицы, презентации и другие типы документов.
- Изображения, открывает библиотеку «Изображения», где можно сохранять и просматривать цифровые изображения и графические файлы.
- Музыка,открывает библиотеку «Музыка», где можно сохранять и воспроизводить музыку и другие звуковые файлы.
- Домашняя группа, открывает страницу «Домашняя группа» в проводнике Windows. Здесь вы можете просмотреть файлы других пользователей, которые входят в состав домашней группы.
- Видео, открывает библиотеку «Видео», где можно сохранять и воспроизводить видео файлы.
- Загрузки, открывает папку «Загрузки» из личной папки вашей учетной записи. Здесь вы найдете все файлы, которые были загружены из Интернета в эту папку.
- ТВ-записи, открывает библиотеку «ТВ-записи», которая, по сути, является разветвлением библиотеки «Видео». В этой библиотеке отображаются все телевизионные записи, которые открывались на вашем компьютере.
- Игры, открывает папку «Игры», которая служит для доступа ко всем играм на компьютере.
- меню Избранное, при наведении на которое открывается меню со ссылками, добавленными в избранное браузера Internet Explorer.
- Меню Недавние документы, при наведении на которое открывается меню со ссылками на файлы и документы, которые были недавно открыты в текущей учетной записи пользователя.
- Компьютер, открывает проводник Windows со страницей «Компьютер», которая предоставляет доступ к дискам, камерам, принтерам, сканерам и другому подключенному к компьютеру оборудованию.
- Сеть, открывает проводник Windows со страницей «Сеть», которая предоставляет удобный доступ к компьютерам и устройствам сети. В ней можно видеть содержимое сетевых компьютеров и искать открытые для общего доступа файлы и папки
- Подключение к, открывает диалог текущих подключений, также вызываемый при нажатии на кнопку сети в области уведомлений.
- Панель управления, открывает панель управления, которая позволяет настраивать внешний вид и функции компьютера, добавлять и удалять программы, устанавливать сетевые подключения и управлять учетными записями пользователей.
- Устройства и принтеры, открывает окно, позволяющее просмотреть сведения о принтере, мыши и других комплектующих, установленных на компьютере.
- Программы по умолчанию, открывает окно, позволяющее выбрать программу, которую операционная система Windows будет использовать для выполнения конкретных действий.
- Администрирование, открывает папку в панели управления, содержащую средства для системных администраторов и опытных пользователей.
- Справка и поддержка, открывает центр справки и поддержки Windows, в котором можно найти справочные сведения по использованию компонентов операционной системы Windows 7.
- Выполнить, открывает диалог с командой «Выполнить», с помощью которой можно быстро запускать программы, открывать файлы и папки, а также переходить на веб-сайты, если компьютер подключен к Интернету.
Кнопка выключения компьютера
Кнопка выключения компьютера, которая расположена в нижней правой панели меню «Пуск». Этот раздел меню «Пуск» незначительно изменился по сравнению с операционной системой Windows Vista. Теперь здесь вместо кнопки выключения компьютера и кнопки, предназначенной для блокировки системы, расположена только одна кнопка с настраиваемым действием. Для того чтобы выключить компьютер достаточно нажать на эту кнопку. Если вы хотите выбрать другое действие, связанное с переключением пользователя, завершением сеанса пользователя, блокировкой системы, перезагрузкой, сном или режимом гибернации то нажмите на стрелку рядом с этой кнопкой и выберите требуемое действие.
Нововведения в функционале меню «Пуск»
Кроме вышеперечисленных возможностей меню «Пуск», в операционной системе Windows 7 есть еще несколько нововведений в функционале этого меню.
Списки переходов. Так же как и для панели задач, в меню «Пуск» присутствуют списки переходов, которые появились в операционной системе Windows 7. Про списки переходов я писал в статье Использование списка переходов в Windows 7. Списки переходов меню «Пуск» позволяют не только легко получать доступ к ежедневно используемым программам и файлам, а даже открывать программы, которые связаны с определенной задачей, расположенной в меню «Пуск». Примером тому служит программа «Приступая к работе», которую можно найти при первом открытии меню «Пуск» после установки системы.
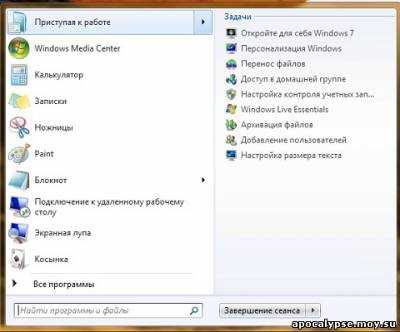
Списки переходов идентичны тем спискам, которые можно найти на панели задач. Например, в списке переходов Windows Virtual PC отображаются задачи, которые можно выполнить в этой программе и виртуальные машины, которые открывались последними. Также можно увидеть те объекты, которые вы закрепляли в списке переходов Windows Virtual PC.
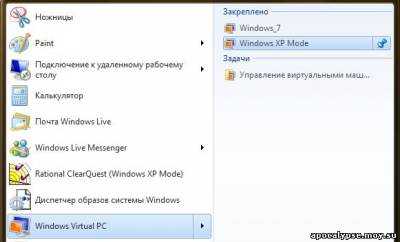
Закрепление программ в меню «Пуск». В меню «Пуск» программы можно было закреплять, начиная с операционной системы Windows XP. Но, несмотря на это, данная функция начала приживаться только в Windows 7. В меню «Пуск» системы Windows 7 отсутствует ссылка на браузер и программу для использования электронной почты, используемые по умолчанию. После первого открытия программы или файла соответствующий объект появляется в меню «Пуск», но при желании его можно удалить или закрепить в меню «Пуск», чтобы он всегда появлялся в этом меню. Нажмите правой кнопкой мыши на объекте, который хотите закрепить в меню «Пуск» или на панели задач, и из контекстного меню выберите одну из следующих команд: Закрепить в меню «Пуск» или «Закрепить на панели задач». После того как одна из этих команд будет выбрана, объект останется закрепленный в выбранной вами области до тех пор, пока вы не выберите команду Изъять из меню «Пуск» для меню «Пуск», или «Открепить от панели задач» для объекта, расположенного на панели задач.
Список закрепленных программ можно удалить при помощи системного реестра. Если применить этот твик реестра, то все закрепленные объекты в меню «Пуск» пропадут и при помощи контекстного меню закрепить объекты в меню «Пуск» будет невозможно.
;Удалить список программ, закрепленных в меню «Пуск»[HKEY_CURRENT_USER\Software\Microsoft\Windows\CurrentVersion\Policies\Explorer]"NoStartMenuPinnedList"=dword:00000001
Настройка меню «Пуск»
В операционной системе Windows 7 существует около 30 разнообразных настроек, связанных с меню «Пуск». В этом разделе будут рассмотрены все возможные настройки этого меню.
Кнопка питания и конфиденциальность информации
Действия кнопки питания
Для того чтобы настроить действие кнопки питания меню пуск, выполните следующие действия:
- Нажмите правой кнопкой на панели задач и из контекстного меню выберите команду «Свойства» для открытия диалога свойств панели задач и меню «Пуск».
- Перейдите на вкладку «Меню «Пуск»».
- В раскрывающемся списке «Действия кнопки питания» выберите нужное для вас действие.
Этого же результата можно добиться, воспользовавшись твиком реестра:
;Действия кнопки питания – «Завершение работы»[HKEY_CURRENT_USER\Software\Microsoft\Windows\CurrentVersion\Explorer\Advanced]"Start_PowerButtonAction"=dword:00000001;Смена пользователя - "Start_PowerButtonAction"=dword:00000100;Завершение сеанса - "Start_PowerButtonAction"=dword:00000001;Блокировка - "Start_PowerButtonAction"=dword:00000200;Перезагрузка - "Start_PowerButtonAction"=dword:00000004;Сон - "Start_PowerButtonAction"=dword:00200010Запретить завершать работу, перезагружать компьютер и переводить его в режим сна или гибернации
Также, при помощи реестра можно запретить завершать работу, перезагружать компьютер и переводить его в режим сна или гибернации. Помимо этого, кнопка выключения питания, которая появляется при нажатии клавиш CTRL+ALT+DELETE, удаляется и из экрана безопасности Windows. Для этого воспользуйтесь следующим твиком реестра:
;Запретить завершать работу, перезагружать компьютер и переводить его в режим сна или гибернации[HKEY_CURRENT_USER\Software\Microsoft\Windows\CurrentVersion\Policies\Explorer]"NoClose"=dword:00000001Удалить «Выйти из системы» из меню «Пуск»
Из меню «Пуск» можно удалить отдельно только пункт «Выйти из системы». Этот параметр влияет только на вид меню «Пуск» и не исключает отображение команды «Завершение сеанса» в диалоговом окне «Безопасность Windows», которое открывается при нажатии клавиш CRTL+ALT+DEL, а также использования других методов.
;Удалить «Выйти из системы» из меню «Пуск»[HKEY_CURRENT_USER\Software\Microsoft\Windows\CurrentVersion\Policies\Explorer]"StartMenuLogOff"=dword:00000001Снять флажок «Хранить и отображать список недавно открывавшихся программ в меню «Пуск»»
В диалоговом окне команды «Выполнить» система сохраняет все действия, которые вы вводили. Журнал недавно открывавшихся программ можно периодически очищать или просто запретить сохранение недавно открывавшихся программ. Для этого выполните следующие действия:
- Нажмите правой кнопкой на панели задач и из контекстного меню выберите команду «Свойства» для открытия диалога свойств панели задач и меню «Пуск».
- Перейдите на вкладку «Меню «Пуск»».
- В разделе «Конфиденциальность» снимите флажок с опции «Хранить и отображать список недавно открывавшихся программ в меню «Пуск»».
Этого же результата можно добиться, воспользовавшись твиком реестра:
;Снять флажок «Хранить и отображать список недавно открывавшихся программ в меню «Пуск»»[HKEY_CURRENT_USER\Software\Microsoft\Windows\CurrentVersion\Explorer\Advanced]"Start_TrackProgs"=dword:00000000Снять флажок «Хранить и отображать список недавно открывавшихся элементов в меню «Пуск» и на панели задач»
Также можно очистить список недавно открывавшихся элементов в меню «Пуск» и на панели задач. Для этого выполните следующие действия:
- Нажмите правой кнопкой на панели задач и из контекстного меню выберите команду «Свойства» для открытия диалога свойств панели задач и меню «Пуск».
- Перейдите на вкладку «Меню «Пуск»».
- В разделе «Конфиденциальность» снимите флажок с опции «Хранить и отображать список недавно открывавшихся элементов в меню «Пуск» и на панели задач».
Или воспользуйтесь твиком реестра:
;Снять флажок «Хранить и отображать список недавно открывавшихся элементов в меню «Пуск» и на панели задач»[HKEY_CURRENT_USER\Software\Microsoft\Windows\CurrentVersion\Explorer\Advanced]"Start_TrackDocs"=dword:00000001Отключение списка часто используемых программ в меню «Пуск»
Список часто открывавшихся программ в левой панели меню «Пуск» также можно полностью отключить без возможности восстановления из диалога настроек меню. Для этого воспользуйтесь следующим твиком:
;Отключение списка часто используемых программ в меню «Пуск»[HKEY_CURRENT_USER\Software\Microsoft\Windows\CurrentVersion\Policies\Explorer]"NoStartMenuMFUprogramsList"=dword:00000001
Настройка правой панели меню «Пуск»
Для того чтобы добавить или удалить элемент, расположенный в правой панели меню «Пуск», выполните следующие действия:
- Нажмите правой кнопкой на панели задач и из контекстного меню выберите команду «Свойства» для открытия диалога свойств панели задач и меню «Пуск».
- Перейдите на вкладку «Меню «Пуск»».
- Нажмите на кнопку «Настроить».
- Установите рекомендуемое действие для внешнего вида определенных элементов меню «Пуск».

Также расположением всех этих элементов можно управлять при помощи реестра, где для скрытия элемента значение параметра должно быть dword:00000000, для отображения в виде ссылки - dword:00000001, а для отображения в виде меню - dword:00000002:
;Отображать пункт «Администрирование» в меню «Все программы» в меню «Пуск»[HKEY_CURRENT_USER\Software\Microsoft\Windows\CurrentVersion\Explorer\Advanced]"StartMenuAdminTools"=dword:00000001;Отображать пункт «Видео» в меню «Пуск»[HKEY_CURRENT_USER\Software\Microsoft\Windows\CurrentVersion\Explorer\Advanced]"Start_ShowVideos"=dword:00000001
;Отображать пункт «Документы» в меню «Пуск»[HKEY_CURRENT_USER\Software\Microsoft\Windows\CurrentVersion\Explorer\Advanced]"Start_ShowMyDocs"=dword:00000001
;Отображать пункт «Домашняя группа» в меню «Пуск»[HKEY_CURRENT_USER\Software\Microsoft\Windows\CurrentVersion\Explorer\Advanced]"Start_ShowHomegroup"=dword:00000001
;Отображать пункт «Игры» в меню «Пуск»[HKEY_CURRENT_USER\Software\Microsoft\Windows\CurrentVersion\Explorer\Advanced]"Start_ShowMyGames"=dword:00000001
;Отображать пункт «Изображения» в меню «Пуск»[HKEY_CURRENT_USER\Software\Microsoft\Windows\CurrentVersion\Explorer\Advanced]"Start_ShowMyPics"=dword:00000001
;Отображать как ссылку пункт «Выполнить» в меню «Пуск»[HKEY_CURRENT_USER\Software\Microsoft\Windows\CurrentVersion\Explorer\Advanced]"Start_ShowRun"=dword:00000001
;Отображать как ссылку пункт «Компьютер» в меню «Пуск»[HKEY_CURRENT_USER\Software\Microsoft\Windows\CurrentVersion\Explorer\Advanced]"Start_ShowMyComputer"=dword:00000001
;Отображать как ссылку пункт «Личная папка» в меню «Пуск»[HKEY_CURRENT_USER\Software\Microsoft\Windows\CurrentVersion\Explorer\Advanced]"Start_ShowUser"=dword:00000001
;Отображать как ссылку пункт «Избранное» в меню «Пуск»[HKEY_CURRENT_USER\Software\Microsoft\Windows\CurrentVersion\Explorer\Advanced]"StartMenuFavorites"=dword:00000001
;Отображать как ссылку пункт «Музыка» в меню «Пуск»[HKEY_CURRENT_USER\Software\Microsoft\Windows\CurrentVersion\Explorer\Advanced]"Start_ShowMyMusic"=dword:00000001
;Отображать как ссылку пункт «Недавние документы» в меню «Пуск»[HKEY_CURRENT_USER\Software\Microsoft\Windows\CurrentVersion\Explorer\Advanced]"Start_ShowRecentDocs"=dword:00000001
;Отображать как ссылку пункт «Панель управления» в меню «Пуск»[HKEY_CURRENT_USER\Software\Microsoft\Windows\CurrentVersion\Explorer\Advanced]"Start_ShowControlPanel"=dword:00000001
;Отображать как ссылку пункт «Подключение к» в меню «Пуск»[HKEY_CURRENT_USER\Software\Microsoft\Windows\CurrentVersion\Explorer\Advanced]"Start_ShowNetConn"=dword:00000001
;Отображать как ссылку пункт «Программы по умолчанию» в меню «Пуск»[HKEY_CURRENT_USER\Software\Microsoft\Windows\CurrentVersion\Explorer\Advanced]"Start_ShowSetProgramAccessAndDefaults"=dword:00000001
;Отображать как ссылку пункт «Сеть» в меню «Пуск»[HKEY_CURRENT_USER\Software\Microsoft\Windows\CurrentVersion\Explorer\Advanced]"Start_ShowNetPlaces"=dword:00000001
;Отображать как ссылку пункт «Справка и поддержка» в меню «Пуск»[HKEY_CURRENT_USER\Software\Microsoft\Windows\CurrentVersion\Explorer\Advanced]"Start_ShowHelp"=dword:00000001
;Отображать как ссылку пункт «ТВ-записи» в меню «Пуск»[HKEY_CURRENT_USER\Software\Microsoft\Windows\CurrentVersion\Explorer\Advanced]"Start_ShowRecordedTV"=dword:00000001
;Отображать как ссылку пункт «Устройства и принтеры» в меню «Пуск»[HKEY_CURRENT_USER\Software\Microsoft\Windows\CurrentVersion\Explorer\Advanced]"Start_ShowPrinters"=dword:00000001
;Отображать как ссылку пункт «Загрузки» в меню «Пуск»[HKEY_CURRENT_USER\Software\Microsoft\Windows\CurrentVersion\Explorer\Advanced]"Start_ShowDownloads"=dword:00000001
Отключить папки программ в меню «Настройка»
Такие папки как «Панель управления», «Устройства и принтеры» и «Сеть» можно навсегда удалить из меню «Настройка» диалога свойств меню «Пуск». Также они не будут отображаться в окнах «Компьютер» и «Проводник». Реализовать это можно следующим образом:
;Отключить папки программ в меню «Настройка»[HKEY_CURRENT_USER\Software\Microsoft\Windows\CurrentVersion\Policies\Explorer]"NoSetFolders"=dword:00000001
Другие действия с меню «Пуск»
Выделять недавно установленные программы
После того как вы устанавливаете на компьютер новую программу она появляется в меню «Пуск». Причем для того чтобы ее проще найти в списке всех программ, операционная система Windows ее подсвечивает. Вы можете отключить подсветку недавно установленных программ следующим образом:
- Нажмите правой кнопкой на панели задач и из контекстного меню выберите команду «Свойства» для открытия диалога свойств панели задач и меню «Пуск».
- Перейдите на вкладку «Меню «Пуск»».
- Нажмите на кнопку «Настроить».
- Снимите флажок с опции «Выделять недавно установленные программы».
Этого же эффекта можно добиться средствами системного реестра:
;Выделять недавно установленные программы[HKEY_CURRENT_USER\Software\Microsoft\Windows\CurrentVersion\Explorer\Advanced]"Start_NotifyNewApps"=dword:00000001Затенить ярлыки меню «Пуск» на не полностью установленные программы
Программы, которые установлены не полностью, в меню «Пуск» по умолчанию подсвечиваются так же, как и те программы, установка которых прошла полностью и успешно. Для того чтобы различать полностью и частично установленные программы, вы можете воспользоваться твиком реестра, который выделяет текст ярлыков частично установленных программ в меню «Пуск» серым цветом. К таким программам можно отнести те, установку которых назначает системный администратор с помощью установщика Windows и которые были настроены на полную установку при их первом использовании.
;Затенить ярлыки меню «Пуск» на не полностью установленные программы[HKEY_CURRENT_USER\Software\Microsoft\Windows\CurrentVersion\Policies\Explorer]"GreyMSIAds"=dword:00000001Активировать пункт «Крупные значки» из меню «Пуск»
По умолчанию, в левой панели меню «Пуск» у всех закрепленных и незакрепленных значков активна опция «Крупные значки». Для того чтобы сделать значки мелкими снимите соответствующий флажок в настройках меню «Пуск» или воспользуйтесь следующим твиком:
;Активировать пункт «Крупные значки» из меню «Пуск»[HKEY_CURRENT_USER\Software\Microsoft\Windows\CurrentVersion\Explorer\Advanced]"Start_LargeMFUIcons"=dword:00000001Разрешить контекстные меню и перетаскивание объектов
В меню «Пуск» по умолчанию доступна возможность перетаскивания объектов и вызов для них контекстного меню. Для того чтобы включить или отключить контекстное меню и перетаскивание объектов, установите снимите флажок с опции «Разрешить контекстные меню и перетаскивание объектов» в настройках меню «Пуск» или примените следующий твик:
;Разрешить контекстные меню и перетаскивание объектов[HKEY_CURRENT_USER\Software\Microsoft\Windows\CurrentVersion\Explorer\Advanced]"Start_EnableDragDrop"=dword:00000001Раскрывать меню при наведении и задержке указателя мыши
Изначально, как все стандартные папки меню «Пуск», так и списки переходов открываются при наведении и задержке указателя мыши. Для отключения этой опции вы можете снять флажок «Раскрывать меню при наведении и задержке указателя мыши» или изменить следующий параметр реестра:
;Раскрывать меню при наведении и задержке указателя мыши[HKEY_CURRENT_USER\Software\Microsoft\Windows\CurrentVersion\Explorer\Advanced]"Start_AutoCascade"=dword:00000001Сортировать в меню «Все программы» по именам
По умолчанию, все элементы, расположенные в меню «Пуск» сортируются по именам в алфавитном порядке. Эту настройку можно отключить, используя графический интерфейс:
- Нажмите правой кнопкой на панели задач и из контекстного меню выберите команду «Свойства» для открытия диалога свойств панели задач и меню «Пуск».
- Перейдите на вкладку «Меню «Пуск»».
- Нажмите на кнопку «Настроить».
- Снимите флажок с опции «Сортировать меню «Все программы» по именам»

Или воспользоваться этим твиком реестра:
;Сортировать в меню «Все программы» по именам[HKEY_CURRENT_USER\Software\Microsoft\Windows\CurrentVersion\Explorer\Advanced]"Start_SortByName"=dword:00000001Отключить сокращенные меню
Операционная система Windows сокращает длинные меню, перемещая недавно использованные элементы к началу меню и скрывая остальные. Можно отобразить скрытые элементы, щелкнув стрелку для раскрытия меню. Сокращенные меню можно отключить при помощи следующего твика реестра:
;Отключить сокращенные меню[HKEY_CURRENT_USER\Software\Microsoft\Windows\CurrentVersion\Policies\Explorer]"Intellimenus"=dword:00000001
Заключение
В этом руководстве рассказывается о компонентах меню «Пуск». Описаны основные составляющие этого меню, новый функционал – такой как списки переходов и закрепление объектов. Также в этом руководстве описаны все возможные настройки меню «Пуск» как при помощи графического интерфейса, так и средствами системного реестра.
Автор: Dmitry_Bulanov
apocalypse.moy.su
Меню Пуск в ОС Windows 7

Для такого, чтобы работать в операционной системе Windows 7, следует знать устройство меню Пуска, которое состоит из двух вертикальных колонок, отличающихся между собой по цвету. С левой стороны меню Пуск расположен список наиболее часто используемых программ, а также строку поиска системы. Вторая колонка обладает более темным цветом и содержит основные ссылки на папки ПК, а также некоторые программы для настройки системы.
Пользователь при регистрации регистрирует собственное имя, которое будет отображаться верхним в списке папок в правой колонке меню Пуск.
Также следует обратить внимание на значок в виде квадрата в верхней части правой колонки меню Пуск, при нажатии на который пользователю будет предоставлена панель учетных записей. Данная панель позволяет регистрировать новых пользователей ОС, изменять при необходимости имя и пароль входа в систему и многие другие операции.
Следует обратить внимание, что данный значок в виде квадрата будет меняться, если пользователь будет подводить курсор мышки к любому пункту из списка правой колонки меню Пуск.
Во время работы на ПК операционная система осуществляет контроль частоты открытия всех программ, а самые активные из них заносятся в левую колонку меню Пуск в автоматическом режиме. Рассматривая левую колонку меню, следует обратить внимание на то, что она разделена вертикально на две части. Верхняя из них представляет собой область, в которой закреплены определенные значки, не меняющиеся даже в том случае, если редко используются пользователем. Данная область может быть настроена самостоятельно, а во вновь установленной операционной системе она полностью чистая. Пользователь сам добавляет в нее нужные ему программы или приложения.
Это интересно:
Вторая область левой колонки представляет собой список программ, которые недавно использовались пользователем. Этот список может меняться или оставаться неизменным, в зависимости от того какие программы использует в работе пользователь и как часто он их меняет.
В левой колонке меню Пуск самой последней в списке стоит ссылка, позволяющая запустить все программы. При ее нажатии пользователю будут доступны все программы, установленные на ПК, а для их просмотра можно воспользоваться прокруткой с правой стороны.
Правая колонка в меню Пуск операционной системы Windows 7 содержит следующие позиции:
- имя пользователя, которое позволяет открыть его профиль;
- документы;
- изображения;
- музыку;
- встроенные игры;
- компьютер, включающий в себя все иконки дисков или подключенных устройств;
- панель управления;
- подключенное оборудование, в том числе принтеры;
- программы, установленные в системе по умолчанию;
- справочная ссылка.
Если зайти в настройки меню Пуск, то пользователю будут доступны некоторые операции по его настройке. К примеру, для активации отображения дополнительных элементов, необходимо на кнопке Пуск кликнуть правой клавишей мышки. В появившемся контекстном меню имеется вкладка, отвечающая за свойства, в котором уже можно найти опцию настройки меню Пуск. В ней пользователь может настроить представленные параметры по своему усмотрению.
winsecrets.ru
Настройка меню пуск в windows 7
В этот раз речь пойдёт о настройке меню Пуск! А именно, расскажу, как я всегда настраиваю меню Пуск, что бы за компьютером было удобнее работать. Настройки пуска по умолчанию мне не особо нравятся, я их считаю не удобными для работы и вообще там много лишнего…
Например, считаю лишним такие пункты как, «Музыка, документы, Изображения итд». Такие вещи думаю лучше всего хранить в другом месте, скажем на другом локально диске, а не на том, где стоит Windows. В прочем обо всём по порядку!
Удобная настройка меню Пуск Windows 7.
Первым делом я всегда убираю следующие галочки. Что бы в меню пуск не отображались недавно запущенные программы.
Для меня это неудобно, когда в пуске отображаются все что было запущено недавно. Убераем галки и после этого меню пуск становится чистым, как на скриншоте ниже!
Теперь можно запихнуть в меню пуск, те программы, которые используются часто. Так сказать, получится все как по полочкам.
Делается это очень просто (Для тех, кто не в курсе) ПКМ по нужной программе, и закрепляем в меню пуск!
После того, как все программы будут добавлены, получится примерно такая картина!
Больше не чего лишнего отображаться в меню пуск не будет. А это значит, что не будет там не какого мусора, только те программы, которые часто используются и к ним обеспечен быстрый и удобный доступ!
Согласитесь, на много удобнее хранить часто используемые программы в меню пуск, нежели, скажем на рабочем столе. До пуска всегда добраться удобнее, чем до рабочего стола, не нужно сворачивать открытые окна и не важно, что это делается одним кликом )))
Теперь осталось привести в порядок правую часть меню пуск. А именно убрать от туда лишние и добавить нужные пункты.
Убираю следующие « Документы, Игры, Изображения, Музыка, программы по умолчанию, Устройства и принтеры» И следом добавляю такие элементы как: «Администрирование, Выполнить»
Теперь получается вот такой аккуратный и удобный пуск!
Вот таким образом я настраиваю меню Пуск всегда. На мой взгляд, это удобно и практично, не чего лишнего в меню Пуск нет, и не будет! А справку тоже иногда убираю, но последнее время стал частенько её почитывать.
Настройка панели задач!
И напоследок пару слов о панели задач. Своё знакомство с компьютером я начинал с Windows XP поэтому привыкнуть к панели задач Windows 7 было сложно.
В итоге оказалось не возможно, поэтому я предпочитаю настраивать внешний вид панели задач как в Windows XP.
Первым делом убираю, все, что прилипло к панели задач по умолчанию после установки системы. Особенно Internet Explorer удаляю с панели без жалостно, одним своим видом раздражает :)!
После чего выставляю в свойствах панели задач вот такие настройки.
И на выходе получаю панель задач как в Windows XP Чему очень рад!
Таким образом, всегда настраиваю меню пуск и панель задач. Для меня такие настройки очень удобны, за компьютером работать одно удовольствие :) Чего и Вам желаю!!!
winkomp.ru