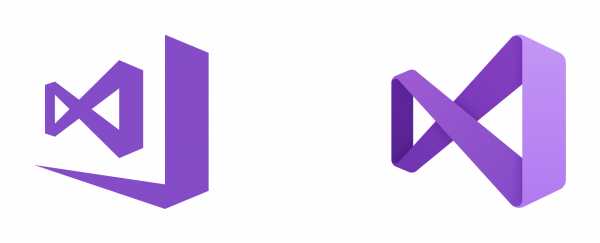Ноутбуки HP - При печати на клавиатуре на экране отображаются неправильные символы. Раскладка клавиатуры ноутбука hp
ПК HP - Клавиши быстрого вызова, сочетания клавиш и специальные клавиши (Windows)
| Получение справки | F1 | Получение справки об активном приложении или программном обеспечении. Чтобы получить справку по Windows, нажмите клавишу F1 на рабочем столе. |
| Копировать | Ctrl + C | Копирование выделения в буфер обмена Windows для последующей вставки. |
| Вставить | Ctrl + V | Вставка ранее вырезанного или скопированного выделения в приложение. |
| Вырезать | Ctrl + X | Удаление выделения и копирования его в буфер обмена Windows для последующей вставки. |
| Сохранить | Ctrl + S | Сохранение файла из текущего активного приложения. |
| Отмена действия | Ctrl + Z | Отмена последнего действия, выполненного в Windows. Повторно нажмите эти клавиши, чтобы продолжить отмену предыдущих действий. |
| Полужирный текст | Ctrl + B | Применение полужирного выделения к выбранному тексту при возможности редактирования текста. |
| Подчеркнутый текст | Ctrl + U | Подчеркивание выбранного текста при возможности редактирования текста. |
| Курсив | Ctrl + I | Применение курсива к выбранному тексту при возможности редактирования текста. |
| Удалить файл | Shift + Delete | Удаление выбранного файла в Windows без перемещения его в корзину. Файл удаляется окончательно. |
| Свойства файла | Alt + Ввод (или двойной щелчок) | Быстрый поиск сведений о свойствах файла. Нажатие этих клавиш срабатывает на рабочем столе и в проводнике. |
Снимок экрана | Prt Scr (Print Screen) | Копирование изображения на экране в буфер обмена Windows для последующей вставки в виде графического изображения. На некоторых ноутбуках необходимо нажать и удерживать Fn, прежде чем нажимать Prt Scr. |
| Сделать снимок окна | Shift + Prt Scr (Print Screen) | Копирование изображения текущего окна (не весь экран) в буфер обмена для последующей вставки в виде графического изображения. |
| Закрытие окна или веб-страницы | В активном окне нажмите Alt + F4 (функциональная клавиша и F4) | Закройте текущее активное окно или приложение. Эту задачу можно использовать, если вы желаете закрыть веб-страницу, не имеющую кнопку закрытия окна. |
Завершить работу или перезагрузить Windows | На рабочем столе Windows нажмите Alt + F4 (функциональная клавиша F4) | Откройте окно, где можно выбрать функцию питания, например "Выход", "Спящий режим", "Режим гибернации", "Перезапуск" и "Завершение работы". |
| Открыть меню "Пуск" или начальный экран | Клавиша Windows или Ctrl + Esc | Открытие или закрытие меню "Пуск" или начального экрана. |
| Открытие меню Windows или пункта меню | Alt + клавиша с буквой, соответствующая подчеркнутой букве в меню или пункте меню | Вместо использования мыши для открытия меню или выбранных пунктов в меню воспользуйтесь этим сочетанием клавиш. |
| Открытие контекстного меню (по щелчку правой кнопкой мыши) | Shift + F10 (функциональная клавиша F10) | Вместо использования мыши для щелчка любого элемента Windows правой кнопкой воспользуйтесь этим сочетанием клавиш. |
| Выполнение команды | Клавиша Windows + R | Открытие диалогового окна "Выполнить" для ввода команд Windows. |
| Переключение между приложениями | Alt + Tab | Отображение всех активных окон. Переключение в другое окно посредством многократного нажатия клавиши Tab при удержании клавиши Alt. |
| Сворачивание окна | Клавиша Windows + стрелка вниз | Прекращение показа текущего окна без его закрытия. Можно снова получить доступ к окну, щелкнув значок на панели задач. |
| Разворачивание окна | Клавиша Windows + стрелка вверх | Изменение размера текущего окна для заполнения всего экрана. |
| Сворачивание всех окон | Клавиша Windows + M | Сворачивание всех активных окон. |
| Восстановление всех свернутых окон | Клавиша Windows + Shift + M | Восстановление всех активных окон, свернутых на панель задач. |
| Центр специальных возможностей | Клавиша Windows + U | Открытие специальных возможностей, например чтение с экрана, высококонтрастные экраны, альтернативные опции мыши и др. |
| Открытие диспетчера задач | Ctrl + Shift + Esc | Открытие диспетчера задач для отслеживания выполняемых в настоящее время задач и сетевой активности. |
| Открытие свойств системы | Клавиша Windows + Pause/Break | Открытие свойств системы для быстрого доступа к базовым сведениям о системе и ссылкам на другие полезные системные инструменты. |
support.hp.com
Ноутбуки HP - При печати на клавиатуре на экране отображаются неправильные символы
Язык клавиатуры по умолчанию соответствует языку операционной системы, который в свою очередь соответствует региону, в котором компьютер был приобретен. На компьютер из англоязычных стран установлена англоязычная операционная система, а на ноутбук, приобретенный в Японии, будет установлена японская операционная система. Язык клавиатуры управляется ОС, и его можно изменить на любой другой язык, поддерживаемый операционной системой, даже, несмотря на то, что на самой клавиатуре раскладка будет отсутствовать.
Если клавиатуру случайно переключить на другой язык, то при вводе одних символов на экране может отображаться совсем другой текст.
Например, если немецкую раскладку случайно изменить на английскую, то при вводе немецкого слова на экране будет отображаться текст, содержащий английские символы. Если попытаться ввести немецкое слово "Katze" (кошка), то на самом деле будет введено слово "Katye", которое ничего не означает.
Рис. : Немецкая и американская раскладки
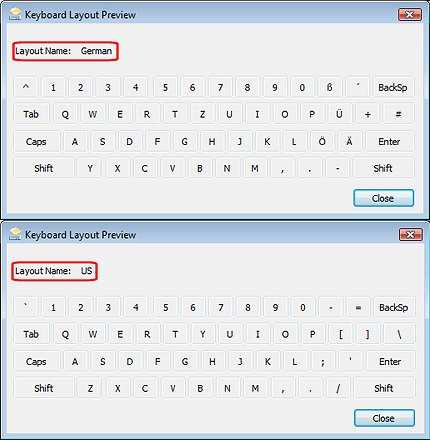
Эту проблему можно устранить, активировав для клавиатуры нужный язык.
Чтобы активировать язык клавиатуры, выполните следующие действия.
-
Нажмите кнопку Пуск и в поле поиска введите текст региональные, затем из списка результатов выберите пункт Язык и региональные стандарты.
-
Щелкните вкладку Клавиатуры и языки ввода, затем нажмите кнопку Выбрать другую клавиатуру.
Рис. : Клавиатуры и языки
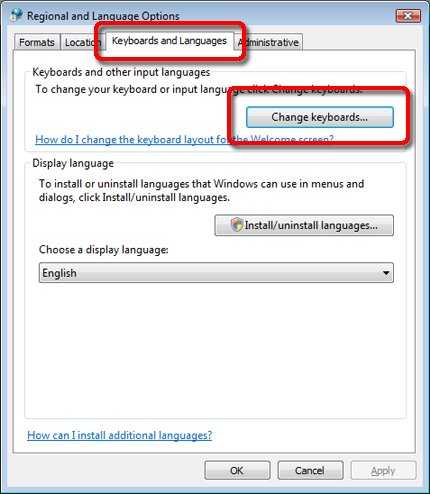
-
В окне Текстовые службы и языки ввода щелкните на кнопку Добавить.
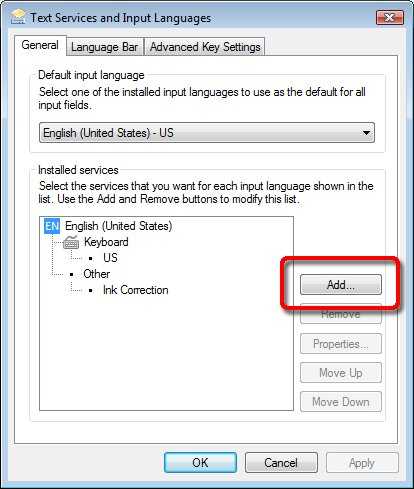
-
Выберите нужный язык в диалоговом окне Добавление языка ввода и нажмите кнопку OK.
Рис. : Добавление языка ввода
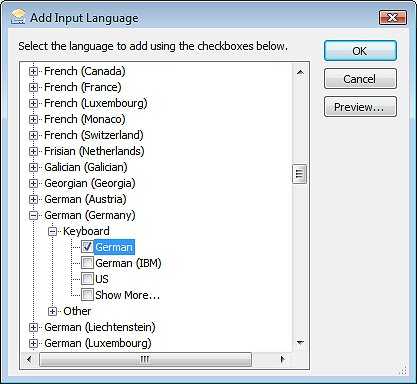
-
В окне Текстовые службы и языки ввода для параметра Язык ввода по умолчанию установите выбранный в предыдущем пункте язык.
Рис. : Вкладка "Общее" в разделе "Языки и службы текстового ввода"
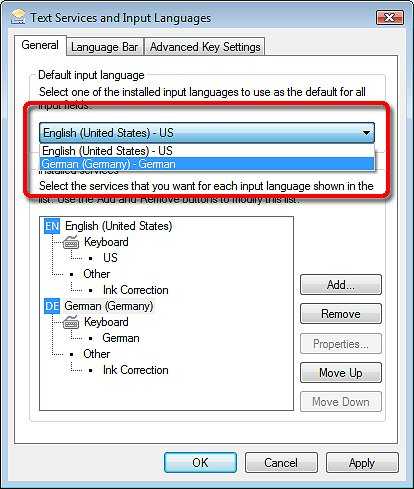
-
После этого выберите ненужный язык и нажмите Удалить.
Рис. : Удаление языка
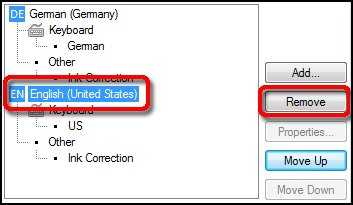
-
Нажмите кнопку OK, чтобы сохранить изменения и закрыть окно. Затем повторно щелкните OK, чтобы закрыть окно Язык и региональные стандарты.
Теперь для клавиатуры активирован нужный язык.
Ноутбуки HP - При печати на клавиатуре на экране отображаются неправильные символы
Язык клавиатуры по умолчанию соответствует языку операционной системы, который в свою очередь соответствует региону, в котором компьютер был приобретен. На компьютер из англоязычных стран установлена англоязычная операционная система, а на ноутбук, приобретенный в Японии, будет установлена японская операционная система. Язык клавиатуры управляется ОС, и его можно изменить на любой другой язык, поддерживаемый операционной системой, даже, несмотря на то, что на самой клавиатуре раскладка будет отсутствовать.
Если клавиатуру случайно переключить на другой язык, то при вводе одних символов на экране может отображаться совсем другой текст.
Например, если немецкую раскладку случайно изменить на английскую, то при вводе немецкого слова на экране будет отображаться текст, содержащий английские символы. Если попытаться ввести немецкое слово "Katze" (кошка), то на самом деле будет введено слово "Katye", которое ничего не означает.
Рис. : Немецкая и американская раскладки
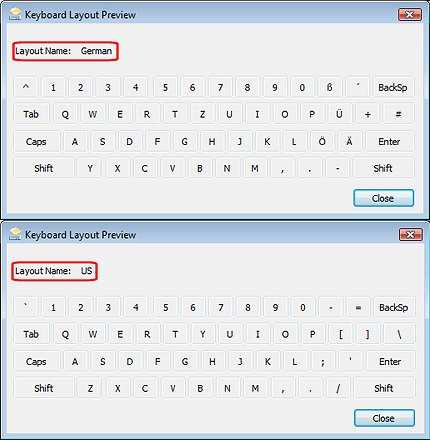
Эту проблему можно устранить, активировав для клавиатуры нужный язык.
Чтобы активировать язык клавиатуры, выполните следующие действия.
-
Нажмите кнопку Пуск и в поле поиска введите текст региональные, затем из списка результатов выберите пункт Язык и региональные стандарты.
-
Щелкните вкладку Клавиатуры и языки ввода, затем нажмите кнопку Выбрать другую клавиатуру.
Рис. : Клавиатуры и языки
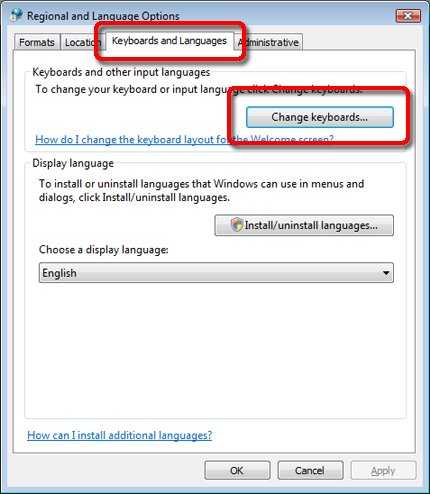
-
В окне Текстовые службы и языки ввода щелкните на кнопку Добавить.
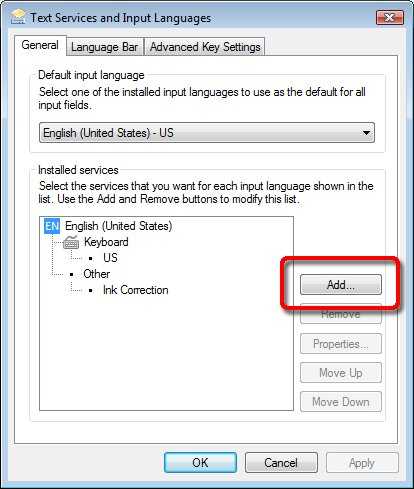
-
Выберите нужный язык в диалоговом окне Добавление языка ввода и нажмите кнопку OK.
Рис. : Добавление языка ввода
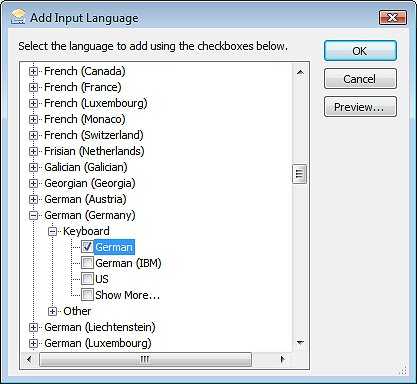
-
В окне Текстовые службы и языки ввода для параметра Язык ввода по умолчанию установите выбранный в предыдущем пункте язык.
Рис. : Вкладка "Общее" в разделе "Языки и службы текстового ввода"
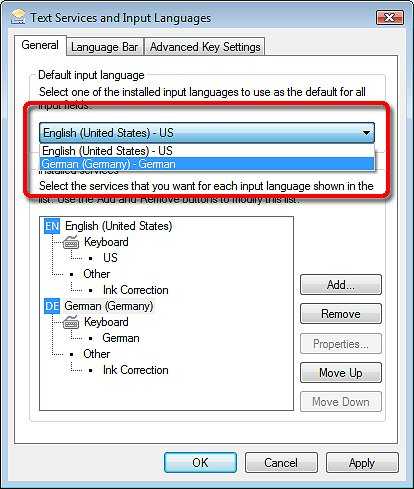
-
После этого выберите ненужный язык и нажмите Удалить.
Рис. : Удаление языка
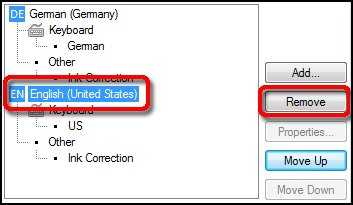
-
Нажмите кнопку OK, чтобы сохранить изменения и закрыть окно. Затем повторно щелкните OK, чтобы закрыть окно Язык и региональные стандарты.
Теперь для клавиатуры активирован нужный язык.
support.hp.com
Ноутбуки HP - При печати на клавиатуре на экране отображаются неправильные символы
Язык клавиатуры по умолчанию соответствует языку операционной системы, который в свою очередь соответствует региону, в котором компьютер был приобретен. На компьютер из англоязычных стран установлена англоязычная операционная система, а на ноутбук, приобретенный в Японии, будет установлена японская операционная система. Язык клавиатуры управляется ОС, и его можно изменить на любой другой язык, поддерживаемый операционной системой, даже, несмотря на то, что на самой клавиатуре раскладка будет отсутствовать.
Если клавиатуру случайно переключить на другой язык, то при вводе одних символов на экране может отображаться совсем другой текст.
Например, если немецкую раскладку случайно изменить на английскую, то при вводе немецкого слова на экране будет отображаться текст, содержащий английские символы. Если попытаться ввести немецкое слово "Katze" (кошка), то на самом деле будет введено слово "Katye", которое ничего не означает.
Рис. : Немецкая и американская раскладки
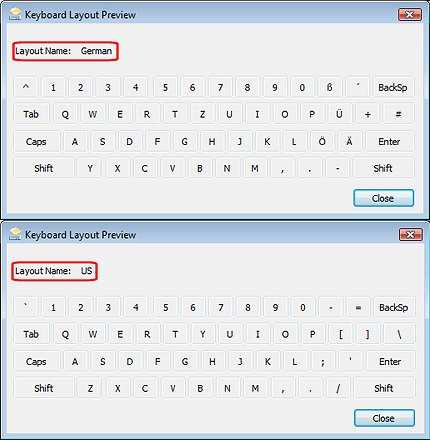
Эту проблему можно устранить, активировав для клавиатуры нужный язык.
Чтобы активировать язык клавиатуры, выполните следующие действия.
-
Нажмите кнопку Пуск и в поле поиска введите текст региональные, затем из списка результатов выберите пункт Язык и региональные стандарты.
-
Щелкните вкладку Клавиатуры и языки ввода, затем нажмите кнопку Выбрать другую клавиатуру.
Рис. : Клавиатуры и языки
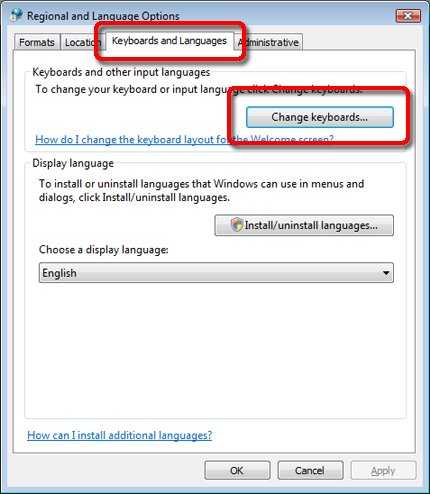
-
В окне Текстовые службы и языки ввода щелкните на кнопку Добавить.
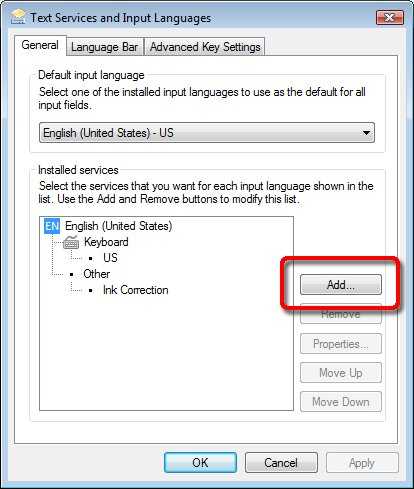
-
Выберите нужный язык в диалоговом окне Добавление языка ввода и нажмите кнопку OK.
Рис. : Добавление языка ввода
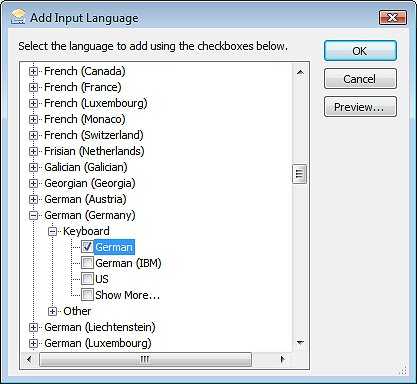
-
В окне Текстовые службы и языки ввода для параметра Язык ввода по умолчанию установите выбранный в предыдущем пункте язык.
Рис. : Вкладка "Общее" в разделе "Языки и службы текстового ввода"
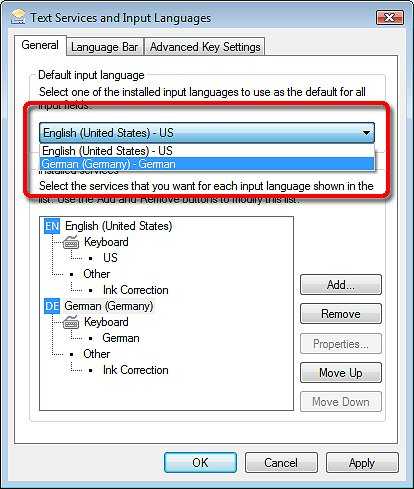
-
После этого выберите ненужный язык и нажмите Удалить.
Рис. : Удаление языка
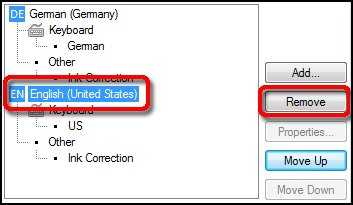
-
Нажмите кнопку OK, чтобы сохранить изменения и закрыть окно. Затем повторно щелкните OK, чтобы закрыть окно Язык и региональные стандарты.
Теперь для клавиатуры активирован нужный язык.
support.hp.com
ПК HP SlateBook - Использование клавиатуры (Android 4.3, 4.2/Jelly Bean)
Используйте ввод с помощью жестов для ввода текста с экранной клавиатуры вашего SlateBook, проводя пальцем по клавишам. Поместите палец на клавишу с первой буквой слова, а затем передвиньте палец, не отрывая его от экрана, к следующей клавише и так далее. После перехода к последней букве поднимите палец. Пробелы добавляются автоматически после поднятия пальца.
Рис. : Пример ввода с помощью жестов (с включенным отслеживанием жестов и динамическим предпросмотром)
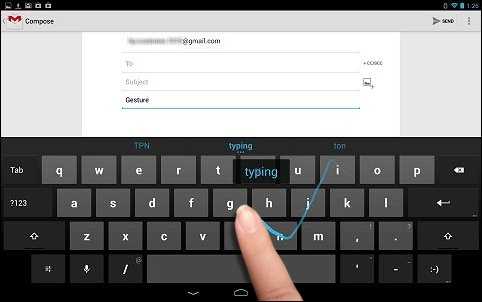
Для включения или выключения функции ввода с помощью жестов, а также для изменения ее настроек выполните действия, перечисленные в этом разделе.
- На главном экране коснитесь значка "Все приложения" , затем коснитесь значка настроек .
-
В разделе личных настроек коснитесь или нажмите Язык и ввод.
Рис. : Язык и ввод
-
Щелкните или коснитесь значка "Параметры" рядом с клавиатурой Google.
Рис. : Параметры настройки клавиатуры Google
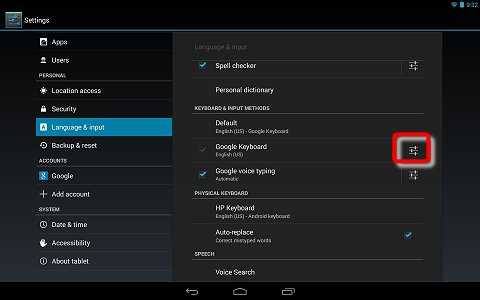
-
В разделе "Ввод с помощью жестов" установите флажок напротив пункта Включить ввод с помощью жестов.
Рис. : Включить ввод с помощью жестов
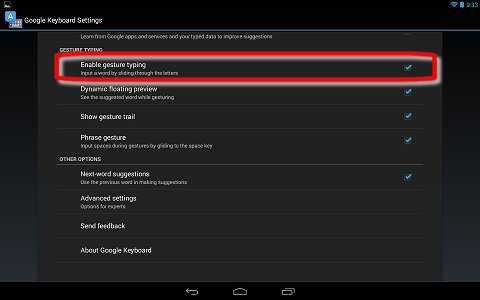
Динамический предпросмотр отображает предлагаемое слово в процессе ввода с помощью жестов. Чтобы включить эту функцию, поставьте флажок напротив пункта Динамический предпросмотр.
Отслеживание жестов следует за вашим прикосновением, отображая цветную линию между введенными вами буквами. Чтобы включить эту функцию, установите флажок напротив пункта Отслеживание жестов.
Функция "Жест-фраза" позволяет вставлять пробелы, не поднимая палец, а только скользя пальцем над клавишей пробела. Чтобы включить эту функцию, установите флажок напротив пункта Жест-фраза.
-
Ввод с помощью жестов включен. На экранной клавиатуре проведите пальцем от одной клавиши до другой, чтобы написать слово.
support.hp.com
Как отремонтировать и вставить кнопки клавиатуры ноутбука HP.
Сегодня я расскажу, как переставить клавиши с клавиатуры донора на клавиатуру, которая стоит на ноутбуке.
- Мы попытаемся в одном месте приклеить возвратный резиновый механизм, а на другом просто поставить.Посмотрим что получится когда просто вставим, я думаю получится.

- Для начала снимем кнопку VM с клавиатуры донора, которой нам не хватает.Прижимаем кнопку и заводим в край тонкую отвертку.
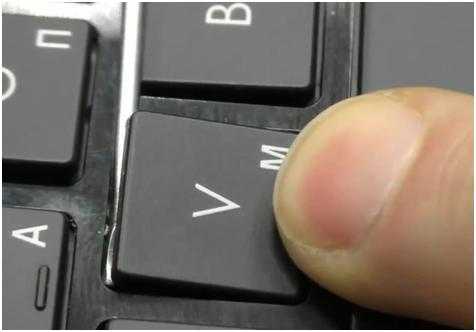
- После чего аккуратно поднимаем, и она должна отстрелится.Таким образом, мы сняли клавишу.

- Теперь нам нужно снять сам механизм в виде двух планок.Заводим в него аккуратно отвертку и приподнимаем, сначала одну сторону затем другую.

- После чего механизм снимается.

- Затем снимаем резиновый возвратный механизм.Для этого я использую канцелярский нож.Этот механизм приклеен, и чтобы его снять надо его вокруг аккуратно подрезать.Под этим возвратным механизмом имеется пленка нужно срезать поверх пленки.

- На рабочей клавиатуре убираем старый возвратный механизм и приклеенные кусочки резины.Устанавливаем на рабочую клавиатуру новый возвратный механизм.Приклеиваем новый возвратный механизм на супер клей.Наносим клей на место крепления, ставим три точки, этого хватит.

- Центрируем эту резинку посередине, желательно сделать это сразу.У меня резинка приклеилась только с одной стороны, нам этого будет достаточно.

- Теперь ставим назад наши планки.Начинаем устанавливать ее снизу, затем надавить в верхней части, чтобы она защелкнулась.

- После чего ставим кнопку наместо и слегка придавливаем, чтобы она защелкнулась.
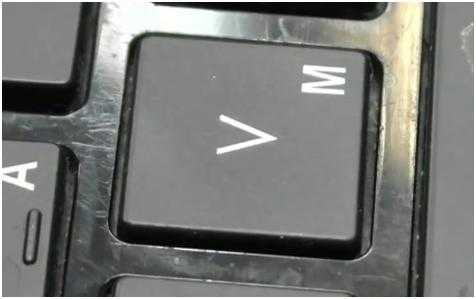
- Теперь такую же процедуру мне нужно проделать еще на трех клавишах.У кнопки три другой принцип крепления.Ее нужно держать сбоку и загонять отвертку с краю.Приподнимаем отвертку, и после чего кнопка от щелкнется.

- Здесь механизм другой.

- Снимаем механизм также поддев его с краю, и подняв наверх.Запомните, как вы вытащили механизм, также его нужно установить обратно.

- Под механизмом снимаем старую резинку от ободка, чтобы он не мешал новой.

- Теперь возвращаем крепление на место.Вставляем его сначала с правой стороны, а затем с другой.Надавливаем, чтобы они защелкнулись.В этом случаем мы попробуем оставить резинку просто сверху, что тоже должно работать.

После чего возвращаем кнопку три на место.Кнопка чуть выше выпирает, это связанно с тем, что осталась старая резинка, также снизилась плавность хода.Таким же образом я поменял и третью клавишу здесь все намного проще, резинку оставили на своем месте поменяли только механизм.Включаем ноутбук и проверяем работоспособность клавиш.С учетом того что новая клавиша с заменой будет стоить около двух тысяч, клиент будет рад этому. Видео смотрите ниже:
Видео смотрите ниже:
https://www.youtube.com/watch?v=rI5i0Jf8x5s
kom-servise.ru
- Медиаплеер как настроить

- Как в неро скопировать диск на компьютер
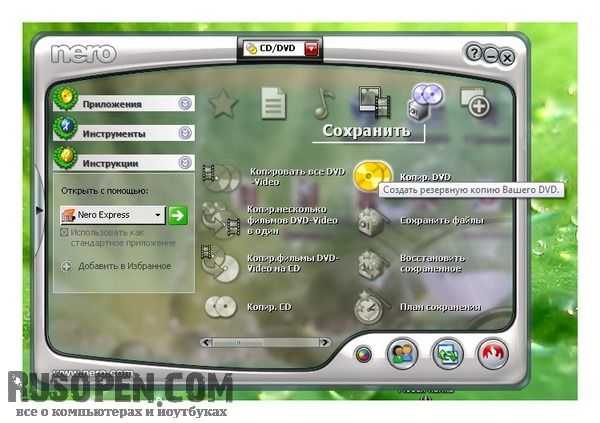
- Раздел диска
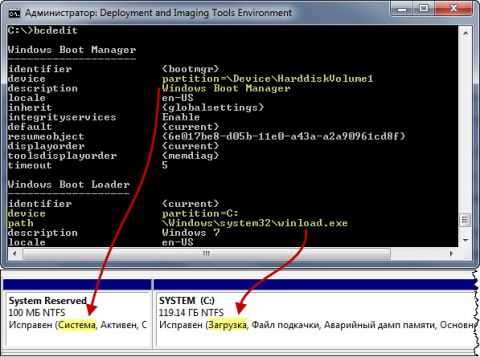
- Флешку видит но не открывает и не форматирует что делать

- Камера не работает windows 10
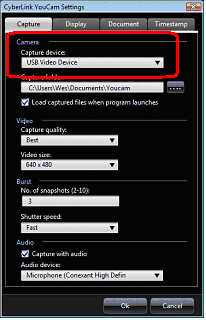
- Почему не скачивается музыка с интернета на компьютер
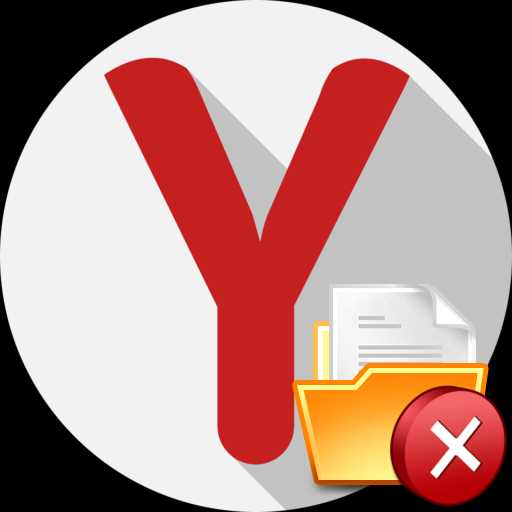
- Sql server 2018 на windows server 2018
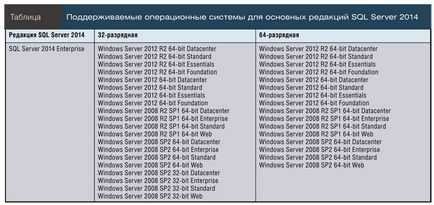
- Системный блок что входит в него

- Проверить компьютер доктор веб
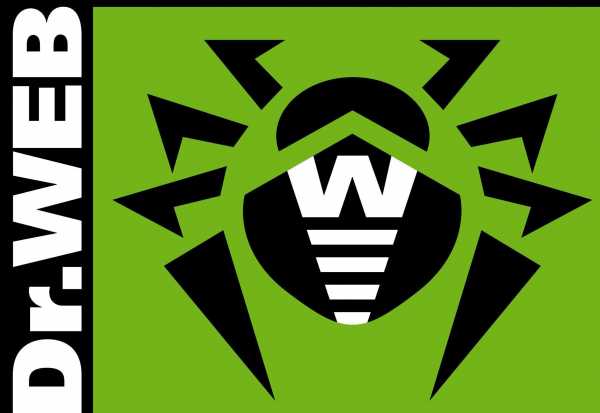
- Счетчик трафика интернета для windows 10
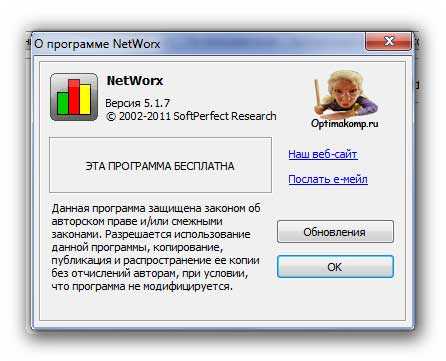
- Обновить visual studio 2018 до 2018