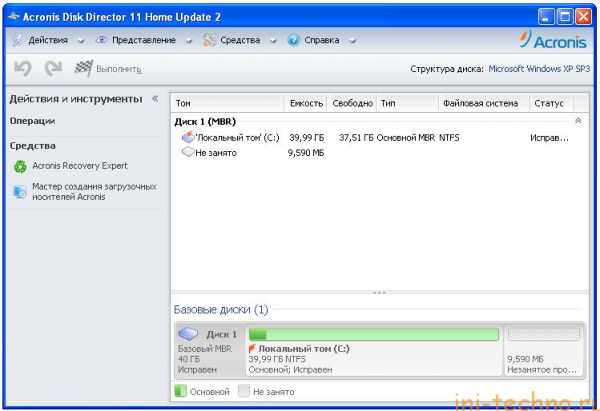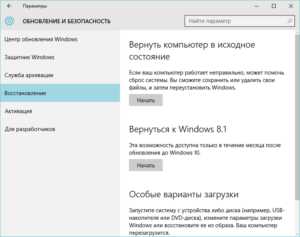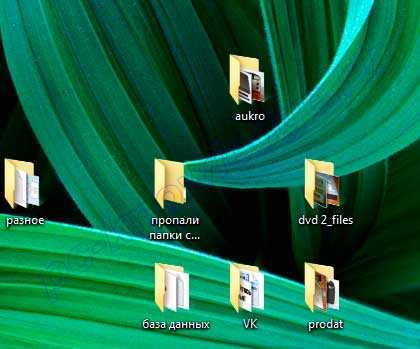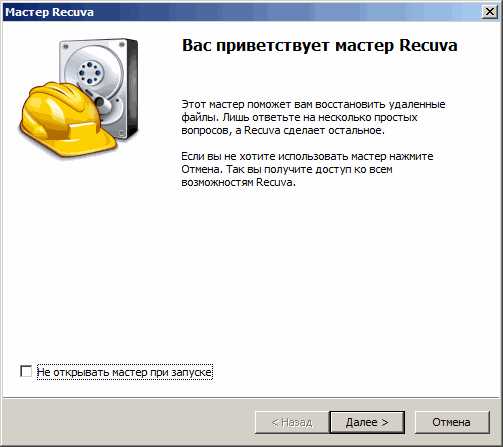Пропали ярлыки и значки с рабочего стола в ОС Windows XP, Vista, 7. Пропали все ярлыки с рабочего стола windows 8
Пропали все ярлыки с Рабочего стола
Пропали все ярлыки с Рабочего стола
27.01.2014 12:49

Порой случается вот такая ситуация, что после очередной загрузки Windows на рабочем столе не оказалось ни ярлыков, ни значков, ни даже меню пуск, ни панели задач. Второй кнопкой по рабочему столу кликнуть также не удаётся, клавиша windows не работает. И в безопасном режиме тоже самое.
Достаточно неприятная ситуация, но вполне решаемая, если не произошло ничего совсем исключительного. За внешнее отображение системы в Windows отвечает процесс explorer.exe, и если вы нажмёте ctrl+alt+del, запустив тем самым диспетчер задач, то во вкладке «процессы» его там не обнаружите. Это могло случится вследствие действия вирусов, антивирусов, либо ваших неосторожных действий.
Для устранения проблемы в первую очередь Вам необходимо определить, остался ли вообще в системе файл explorer.exe, чтобы его можно было запустить. Это можно сделать и без проводника, с помощью командной строки.
В диспетчере задач нажмите «файл->новая задача» и введите там "cmd”; В нём введите команду «cd C:\Windows”, затем команду "explorer.exe” (если у вас ОС установлена на другой диск, то вводите его). Если в результате все значки на рабочем столе и панель задач появятся, либо ничего не произойдёт, то файл explorer.exe не удалился с компьютера и скорее всего Вам будет достаточно поправить несколько файлов реестра.
Если же вы увидели надпись об ошибке, что такого файла не существует, то Вам необходимо будет положить файл explorer.exe в системную папку Windows самостоятельно. Если ошибку выдал сам explorer.exe, то удалите его (команда del), всё равно не работает и считайте, что у Вас его нет (но возможно там и решаемая ошибка, либо ошибка не связанная с explorer.exe; я не знаю, смотрите по ситуации^^ )
Подробно опишем обе ситуации:
1. Файл explorer.exe на компьютере есть.
Чтобы запустить редактор реестра снова нажмите «файл->новая задача» в диспетчер задач и введите команду "regedit”. Далее нужно проделать следующие действия:
После этого перезагрузите компьютер. Если это всё-таки не помогло, то возможно explorer.exe повреждён и его всё же стоит заменить. Ещё возможно, что в системе есть вирусы, которые как-то иначе влияют на процесс запуска explorer.exe.
2. Файла explorer.exe на компьютере не обнаружено.
Если у Вас есть установочный диск вашего Windows, то можно прям там найти файл explorer.ex_ в папке i386, переименовать его в explorer.exe и воспользоваться им (Как переименовать? Это можно сделать в любом файловом менеджере, либо можно зайти в панель управления, выбрать там свойства папки -> вид, и убрать галочку напротив «скрывать расширения файлов»). Если же нет, то Вам придётся найти компьютер с таким же Windows как у Вас (хотя не факт, что это даст 100% гарантии, что файл подойдёт) и скопировать файл оттуда с папки Windows.
Кидаем полученный файл, к примеру, в корневой каталог вашей флэшки и вставляем её в глючащий комп. Снова запускаем на нём cmd. Считаем каким по счёту носителем является вставленная флэшка (это будет последний доступный диск). Вводим там команду "E:”, либо "F:”, либо другую… (в зависимости от того, каким диском является флэшка). Далее, если explorer.exe лежит в корневой папке вводим команду: «copy explorer.exe C:\Windows». В результате должно быть написано, что 1 файл успешно скопирован. Перезагрузите компьютер – всё должно работать.
Не факт, что всё это Вам поможет, но это самые основные простые пути решения данной проблемы. Если не получится, то можно так же попытаться восстановить систему, но самый действенный способ – это конечно переустановить Windows.
www.rootfront.com
Пропали все ярлыки с Рабочего стола
Пропали все ярлыки с Рабочего стола
27.01.2014 12:49

Порой случается вот такая ситуация, что после очередной загрузки Windows на рабочем столе не оказалось ни ярлыков, ни значков, ни даже меню пуск, ни панели задач. Второй кнопкой по рабочему столу кликнуть также не удаётся, клавиша windows не работает. И в безопасном режиме тоже самое.
Достаточно неприятная ситуация, но вполне решаемая, если не произошло ничего совсем исключительного. За внешнее отображение системы в Windows отвечает процесс explorer.exe, и если вы нажмёте ctrl+alt+del, запустив тем самым диспетчер задач, то во вкладке «процессы» его там не обнаружите. Это могло случится вследствие действия вирусов, антивирусов, либо ваших неосторожных действий.
Для устранения проблемы в первую очередь Вам необходимо определить, остался ли вообще в системе файл explorer.exe, чтобы его можно было запустить. Это можно сделать и без проводника, с помощью командной строки.
В диспетчере задач нажмите «файл->новая задача» и введите там "cmd”; В нём введите команду «cd C:\Windows”, затем команду "explorer.exe” (если у вас ОС установлена на другой диск, то вводите его). Если в результате все значки на рабочем столе и панель задач появятся, либо ничего не произойдёт, то файл explorer.exe не удалился с компьютера и скорее всего Вам будет достаточно поправить несколько файлов реестра.
Если же вы увидели надпись об ошибке, что такого файла не существует, то Вам необходимо будет положить файл explorer.exe в системную папку Windows самостоятельно. Если ошибку выдал сам explorer.exe, то удалите его (команда del), всё равно не работает и считайте, что у Вас его нет (но возможно там и решаемая ошибка, либо ошибка не связанная с explorer.exe; я не знаю, смотрите по ситуации^^ )
Подробно опишем обе ситуации:
1. Файл explorer.exe на компьютере есть.
Чтобы запустить редактор реестра снова нажмите «файл->новая задача» в диспетчер задач и введите команду "regedit”. Далее нужно проделать следующие действия:
После этого перезагрузите компьютер. Если это всё-таки не помогло, то возможно explorer.exe повреждён и его всё же стоит заменить. Ещё возможно, что в системе есть вирусы, которые как-то иначе влияют на процесс запуска explorer.exe.
2. Файла explorer.exe на компьютере не обнаружено.
Если у Вас есть установочный диск вашего Windows, то можно прям там найти файл explorer.ex_ в папке i386, переименовать его в explorer.exe и воспользоваться им (Как переименовать? Это можно сделать в любом файловом менеджере, либо можно зайти в панель управления, выбрать там свойства папки -> вид, и убрать галочку напротив «скрывать расширения файлов»). Если же нет, то Вам придётся найти компьютер с таким же Windows как у Вас (хотя не факт, что это даст 100% гарантии, что файл подойдёт) и скопировать файл оттуда с папки Windows.
Кидаем полученный файл, к примеру, в корневой каталог вашей флэшки и вставляем её в глючащий комп. Снова запускаем на нём cmd. Считаем каким по счёту носителем является вставленная флэшка (это будет последний доступный диск). Вводим там команду "E:”, либо "F:”, либо другую… (в зависимости от того, каким диском является флэшка). Далее, если explorer.exe лежит в корневой папке вводим команду: «copy explorer.exe C:\Windows». В результате должно быть написано, что 1 файл успешно скопирован. Перезагрузите компьютер – всё должно работать.
Не факт, что всё это Вам поможет, но это самые основные простые пути решения данной проблемы. Если не получится, то можно так же попытаться восстановить систему, но самый действенный способ – это конечно переустановить Windows.
www.rootfront.com
 В один «прекрасный» момент может случиться так: вы включаете компьютер, загружается операционная система, и сразу же понимаете, что что то не так, а именно пропали ярлыки с рабочего стола. Произойти это могло по разным причинам, в данной статье будут описаны наиболее вероятные из них, а также будет рассказано, как справится с этой проблемой. Ниже будут рассмотрены три причины, по которым могли пропасть ярлыки с рабочего стола. Две из них совсем банальные, и решаются за пару секунд, третья же более серьезная, и для её решения потребуется намного больше времени. Причина №1 Сначала рассмотрим самую банальную причину пропажи ярлыков с рабочего стола. Возможно их просто кто то удалил (если за компьютером работает несколько человек, то этот вариант очень даже имеет место быть). Проверить это очень просто, создайте на рабочем столе какой нибудь элемент, например папку, ярлык, пустой документ, и т.д. Если объект успешно создан, и он отображается на рабочем столе, значит вопрос закрыт, кто то просто удалил все ярлыки. Если же объект был создан, но на рабочем столе он так и не появился, значит причина в другом. Причина №2 Переходим ко второй банальной причине. Возможно кто то (нечаянно или специально) поставил в настройках опцию, благодаря которой пропали значки с рабочего стола (на самом деле они есть, просто не отображаются). Вам надо проверить следующее: Для Windows XP Кликните на рабочем столе правой кнопкой мыши (по пустому месту, хотя в данной ситуации это уточнение весьма неактуально ). Наведите курсор на пункт «Упорядочить значки». Обратите внимание на пункт «Отображать значки рабочего стола», если галочка не стоит, поставьте её. Для Windows 7 Кликните правой кнопкой мыши по рабочему столу. Курсором выделите пункт меню «Вид». Проверьте стоит ли галочка в пункте «Отображать значки рабочего стола», если галочки нету, поставьте её. Если на данном пункте галочка и так уже стояла, значит это не ваш случай, переходим к следующей причине. Причина №3 И наконец переходим к третьей причине исчезновения ярлыков с рабочего стола, и как правило она связана с деятельностью вредоносного программного обеспечения. Для большей точности эту причину мы обозначим новым подзаголовком. Пропал рабочий стол и меню пуск Это очень важный момент, ранее мы говорили лишь про рабочий стол, и про значки, которые с него пропадают, но ни слова про панель задач и меню пуск. Если у вас вместе с рабочим столом, также пропала панель задач, и соответственно нет доступа к меню «Пуск», то скорее всего это связанно с процессом explorer.exe (он не запущен). Так как за проводник Windows (в том числе панель задач, меню пуск, и значки рабочего стола) отвечает именно процесс explorer.exe. Для решения данной проблемы делаем следующее: 1) Для начала попробуем вручную запустить процесс explorer.exe, для этого делаем следующее: а) Запускаем диспетчер задач используя горячие клавиши: Для Windows XP — «Ctrl+Alt+Del». Для Windows 7 — «Ctrl+Shift+Esc». б) В меню диспетчера задач выбираем пункт «Файл», а затем «Новая задача (Выполнить…)». в) В открывшемся окне пишем explorer.exe, и жмем Ok. Если проводник запустится, и соответственно появится панель задач, и значки рабочего стола, то значит файл explorer.exe все еще присутствует на вашем компьютере. Если же после проделанных выше операций нет никакого результата, возможно файл explorer.exe поврежден, и его придется восстанавливать. Как вариант, его можно скопировать с компьютера, на котором установлена точно такая же ОС, в большинстве случаев это помогает. Но лучше конечно же использовать свой, родной, с установочного диска. 2) Необходимо проверить компьютер на наличие вирусов. Ведь если причиной случившегося является именно вирус, то бесполезно что либо предпринимать, пока он не будет найден и уничтожен. 3) Далее вы можете воспользоваться встроенным средством, которое называется Создание точки восстановления в windows 7Наверняка у вас иногда возникает желание поэкспериментировать со своим компьютером, полазать в настройках системы или например установить программу сомнительного происхождения. Если после таких экспериментов операционная система начала работать нестабильно, необходимо срочно вернуть ее к нормальному рабочему состоянию. Восстановление системы windows 7, это на самом деле не такая уж сложная процедура, как может показаться на первый взгляд. По умолчанию ОС Windows 7 сама создает точки восстановления, но все таки перед началом своих экспериментов над системой стоит себя обезопасить, и создать точку восстановления системы в ручную. Для создания точки восстановления, делаем следующее: заходим панель управления (режим значков)\система, или комбинация клавиш «win+pause/break», нажимаем на ссылку «дополнительные параметры системы».
В появившемся окошке переходим во вкладку «защита системы», и нажимаем «создать…», в следующем окне надо будет ввести имя точки восстановления и нажать Ok. Через некоторое время появится окошко с надписью «точка восстановления создана успешно», нажимаем «закрыть».
Как восстановить систему Windows 7 Для того, что бы восстановить систему, открываем это же окно «свойства системы» также переходим во вкладку «защита системы», и нажимаем «восстановление…». В появившемся окне нажимаем «далее», появится окно со списком всех доступных точек восстановления, выберете нужную (нажав на «поиск затрагиваемых программ», можно узнать какие программы и драйвера будут удалены, а какие восстановлены). После выбора нужной точки восстановления нажимаем «далее», в следующем окне вы можете еще раз все проверить, и если все правильно жмите «готово».
После таких несложных манипуляций, система будет возвращена в рабочее состояние. .4) Если после отката системы проблема не решена, можно заглянуть в Редактирование реестра windows 7Реестр — это база данных настроек и параметров, также в реестре отображается вся информация об установленном программном обеспечении. Некорректное редактирование реестра может навредить операционной системе, поэтому при работе с системным реестром надо быть крайне внимательным, и не в коем случае не менять параметров если вы не знаете их предназначение или не уверены в правоте своих действий. Редактор реестра - с помощью него мы имеем возможность просматривать и редактировать системный реестр. Редактор реестра можно запустить нажав комбинацию клавиш «Win + R» написав «regedit» и нажав Ok. Перед тем как вы начнете редактировать системный реестр, надо обязательно подстраховаться: 1) создание резервной копии реестра: откройте редактор реестра, пункт меню Файл\Экспорт…, выберите место для сохранения, напишите любое имя файла, тип файла оставьте как есть *reg, в диапазоне экспорта выберите «Весь реестр», нажмите Ok. Для того, чтобы восстановить реестр с помощью резервной копии, просто кликните два раза левой кнопкой мыши по созданному файлу, и подтвердите добавление информации в системный реестр.
Плюсы такого способа - у вас будет полная копия системного реестра Windows, и даже если вы загубите свой реестр благодаря неправильным настройкам, вы всегда сможете восстановить его с помощью этой резервной копии (главное чтоб операционная система загружалась). Минусы - во первых это большой размер резервной копии (у меня получился файл размером 240 мб). Во вторых, все те настройки которые были сделаны после создания резервной копии будут сброшены. Если вы не вносите много изменений в реестр, то лучшим вариантом будет: 2) Создание копии отдельного раздела реестра: откройте редактор реестра, в правой части выберите нужный вам раздел, нажмите на него правой кнопкой мыши и нажмите «Экспортировать». Далее все делаете так же как и в первом примере, только в диапазоне экспорта должно быть выбрано «Выбранная ветвь».
3) Добавление в избранное: когда вы вносите какие либо изменения в реестр, добавьте редактируемый раздел в избранное, и вы всегда сможете легко найти этот раздел и при необходимости изменить настройки. Для того, чтобы добавить раздел в избранное, выберите этот раздел, нажмите пункт меню Избранное\Добавить в избранное…, имя советую не менять, жмем Ok. . Если ранее вам не приходилось работать с системным реестром, советую сходить по ссылке, которая была дана выше, и ознакомиться с основами безопасности при редактировании системного реестра.а) Запустите диспетчер задач, перейдите в меню: Файл\Выполнить, напишите «regedit», и нажмите Ок. б) Перейдите по следующему адресу: HKEY_LOCAL_MACHINE\SOFTWARE\Microsoft\Windows NT\CurrentVersion\Winlogon Проверьте следующие параметры: Shell — должно быть значение «еxplorer.exe». Userinit — должно быть значение «C:\Windows\system32\userinit.exe,». Если у вас значения отличаются от вышеуказанных, исправьте их. в) Перейдите по адресу: HKEY_LOCAL_MACHINE\SOFTWARE\Microsoft\Windows NT\CurrentVersion\Image File Execution Options Если здесь вы обнаружите подраздел «explorer.exe» или «iexplorer.exe», удалите их. P.S. Подраздел это тот, что находится в левой колонке, в данном случае во вложении Image File Execution Options. После проделанных выше операций, компьютер необходимо перезагрузить. После этого рабочий стол, и панель задач должны нормально запускаться. |
windowssoftik.ucoz.ru
Пропали ярлыки и значки с рабочего стола в ОС Windows XP, Vista, 7
 Представьте себе такую ситуацию: включаете вы компьютер, загружается ваша Windows, появляется рабочий стол и... на рабочем столе ничего нету – ни значков, ни ярлыков – десктоп девственно чист.
Представьте себе такую ситуацию: включаете вы компьютер, загружается ваша Windows, появляется рабочий стол и... на рабочем столе ничего нету – ни значков, ни ярлыков – десктоп девственно чист.
Конечно можно радикально решить проблему, снеся Windows и поставив новую. Но можно обойтись и малой кровью, попробовав восстановить все значки на рабочем столе.
Итак, жмите Alt+Ctrl+Delete и войдите в диспетчер задач – там вам надо будет найти процесс explorer.exe. Собственно говоря, у вас в данной ситуации будет 2 варианта: либо explorer.exe есть в диспетчере задач, либо его там не будет. Но в любом случае можно ещё всё исправить.
Итак…
1. Вы обнаружили файл explorer.exe в диспетчере задач.
В этом случае, не выходя из диспетчера, нажмите Файл => Новая задача, введите команду "regedit” и жмите Enter. В редакторе реестра проследуйте в ветку HKEY_LOCAL_MACHINE => SOFTWARE => Microsoft => Windows NT => CurrentVersion => Winlogon. Здесь вам надо найти параметр Shell, у которого будет некое значение. Каким бы оно ни было, вам необходимо изменить его на Explorer.exe.
Затем проследуйте в ветку HKEY_LOCAL_MACHINE => SOFTWARE => Microsoft => Windows NT => CurrentVersion => Image File Execution Options. Поищите тут подраздел explorer.exe или iexplorer.exe – если вы их обнаружили, то удалите их. Теперь закройте всё и перезагрузите компьютер.
Если это всё-таки не помогло, то возможно explorer.exe повреждён и его всё же стоит заменить (об этом ниже).
Как вариант: в системе есть вирусы, которые как-то иначе влияют на процесс запуска explorer.exe.
2. Вы не обнаружили в диспетчере задач файл explorer.exe.
Тут поможет установочный диск с той ОС Windows, которая стоит на вашем компьютере. На этом диске можно найти файл explorer.ex_ в папке i386, переименовать его в explorer.exe и воспользоваться им.
Переименовать его можно либо в любом файловом менеджере, либо зайдя в панель управления, выбрав там Свойства папки => Вид, снять галочку у пункта “скрывать расширения файлов”.

Если же у вас нету установочного диска, то вам придётся найти компьютер с такой же версией Windows, что установлена у вас, и скопировать файл оттуда с папки Windows (хотя тут нету 100% гарантии, что тот файл вам подойдёт). Итак, вы нашли на том компьютере нужный вам файл. Его необходимо скопировать, например, в корневой каталог флэшки, затем вставить флэшку в сбойный компьютер.
Затем запустите на сбойном компьютере cmd, посчитайте, каким по счёту носителем является вставленная флэшки (по идее это должен быть последний доступный диск). Там введите букву вашей флэшки (E:, F:… в зависимости от того, каким диском является флэшка). Далее, если explorer.exe лежит в корневой папке, то введите команду типа: “copy explorer.exe C:\Windows” (без кавычек). В итоге должна появиться надпись, что файл успешно скопирован.
Перезагрузите компьютер - всё должно работать.
Экспресс-сервис без труда сделает установка стиральной машины. Проверка и консультация, по эксплуатации стиральной машины.
Предлагаю в качестве подарка скачать бесплатную книгу: причины зависаний на ПК, восстановление данных, компьютерная сеть через электропроводку и много других интересных фишек.Еще больше интересных новостей, а главное общение, решений ваших проблем! Добавляйтесь в телеграм - https://t.me/mycompplus
Понравилась полезная статья? Подпишитесь на RSS и получайте больше нужной информации!
| Следующая > |
mycompplus.ru