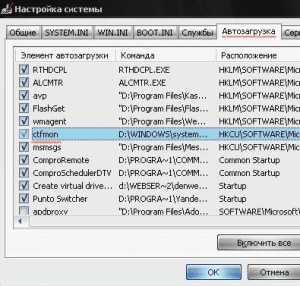Как подключить и настроить маршрутизатор через роутер? Можно ли в роутер вставить роутер
Настройка двух роутеров в одной сети. Соединяем два роутера по Wi-Fi и по кабелю
Рассмотрим в этой статье два варианта, которыми можно соединить роутеры между собой в одной сети. Первый вариант – соединение двух роутеров по Wi-Fi, а второй вариант – соединение роутеров по сетевому кабелю. В любом случае, роутеры будут работать в одной сети, и каждый будет раздавать интернет как по кабелю, так и по Wi-Fi.
Зачем вообще настраивать такую схему и зачем подключать один роутер к другому? Разные бывают ситуации. Чаще всего, это расширение зоны покрытия Wi-Fi сети, хотя, для таких задач я рекомендую использовать репитеры, или роутеры которые могут работать в режиме репитера. Здесь все очень просто. У нас уже установлен и настроен роутер, или модем, который раздает интернет. Мы к этому роутеру подключаем второй, по беспроводной сети, или с помощью сетевого кабеля. Установив второй маршрутизатор в другой комнате, или на другом этаже, он будет раздавать Wi-Fi дальше.
Или же таким способом можно подключить интернет от соседа. Платить за одно подключение, и делить его на два роутера. На самом деле, вариантов очень много. И если вы уже зашли на эту страницу, то скорее всего уже знаете для чего вам подключать один роутер ко второму. Поэтому, давайте перейдем ближе к делу.
Совет! Если вы хотите настроить такую схему исключительно для расширения уже существующей Wi-Fi сети, то лучше всего настраивать роутер в режиме репитера, если он поддерживает такую функцию. Устройства от Asus и Zyxel так умеют, вот инструкции:Два роутера в одной сети: варианты соединения
Есть два варианта:
- Соединить роутеры по Wi-Fi сети. В режиме WDS, или режим моста. Это одно и то же. В таком случае, можно установить их на относительно большом расстоянии. Ну и кабеля прокладывать не нужно. Но есть и минусы, соединение по Wi-Fi не очень стабильное, так же упадет скорость по беспроводной сети. Если у вас никак не получается использовать для соединения кабель, то вариант с беспроводным соединением вам подойдет. Ну и не каждый роутер поддерживает режим WDS (особенно из старых устройств).
- Второй вариант – соединение двух роутер с помощью сетевого кабеля в одной сети. Способ надежный, проверенный, но не всегда он подходит и-за того, что приходится прокладывать кабель, да и сам кабель, как правило, нужен длинный и его уже нужно либо покупать, либо делать самому. Можно использовать тот, который идет в комплекте с роутером, но он короткий.
Думаю, вы уже выбрали подходящий для себя способ соединения. Сейчас рассмотрим их более подробно.
Соединяем два роутера по Wi-Fi (в режиме WDS)
Рассмотрим мы на примере самых популярных производителей: Asus, Tp-Link, Zyxel, и D-link.
Значит, у вас должен быть главный роутер, который должен раздавать Wi-Fi сеть, к которой мы подключим второй. Он может быть любой. В том смысле, что не обязательно что бы это были например два роутера Tp-Link (хотя желательно).
Нужно ли менять настройки главного роутера? Да. В настройках главного роутера нужно задать статический канал беспроводной сети. В противном случае, могут наблюдаться проблемы в работе соединения. Как сменить канал на разных роутерах, я писал в этой инструкции. Установите например статический 6 канал. И запомните его, он нам еще пригодится.Настройка WDS соединения на роутере Tp-Link
По настройке такой схемы на Tp-Link, у нас есть отдельная, подробная инструкция: Настройка роутера Tp-Link в режиме моста (WDS). Соединяем два роутера по Wi-Fi. Если у вас Tp-Link (TL-WR740ND, TL-WR841N, TL-WR941ND, TL-MR3220, TL-WR842ND и т. д.), то можете смело переходить по ссылке.
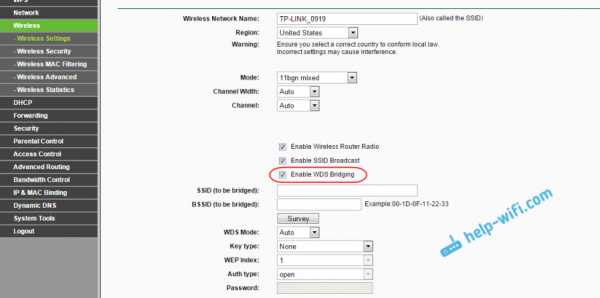
Там все очень просто: заходим в настройки, меняем IP адрес роутера, и настраиваем режим WDS. Не буду здесь все подробно описывать, так как по ссылке выше есть очень подробная инструкция. С Tp-Link разобрались, перейдем к моделям других производителей.
Настройка режима моста на роутере Asus
Сидел только что больше часа, разбирался что да как там с режимом моста на роутерах Asus, и могу сказать, что сделали они там все очень сложно и запутано. Насколько я понял, настроить WDS на роутере Asus можно только в том случае, если у вас главный роутер так же Asus. Там на обоих роутерах нужно прописывать MAC-адреса, и т. д. Возможно я ошибаюсь, поправьте меня (в комментариях). Проверял на Asus RT-N12, и RT-N18.

Вот у Tp-Link без всех этих заморочек все работает. Даю ссылку на инструкцию по настройке на официальном сайте Asus: https://www.asus.com/ua/support/faq/109839. А я обязательно разберусь с этими настройками, и подготовлю отдельную статью по настройке режима моста на маршрутизаторах Asus.
Или советую настроить его в режиме повторителя. Там все намного проще, и все работает. Проверено.
Подключение роутера D-Link к другому роутеру по Wi-Fi (режим клиента)
С D-Link я разобрался. Там этот режим называется "Режим клиента". Настроил, и все отлично работает. Главный роутер у меня Asus, а подключал к нему я D-link DIR-615 (с новой прошивкой 2.5.20).
Для начала, подключаемся к нашему D-Link по кабелю, и заходим в настройки по адресу 192.168.0.1. Переходим сразу на вкладку Wi-Fi - Клиент. Ставим галочку возле Включить, в списке сетей выбираем свою сеть (главного роутера), в поле WPA-шифрование укажите пароль от вашей сети и нажмите на кнопку Применить. А если появится еще сообщение о смене канала, то нажмите Ok.

Дальше перейдите на вкладку Сеть - WAN. Выделите галочками все профили, которые там есть, и нажмите на кнопку Удалить.

Затем, нажмите на кнопку Добавить, выберите в списке Динамический IP. В поле Интерфейс выберите пункт WiFiClient, и нажмите на кнопку Применить.
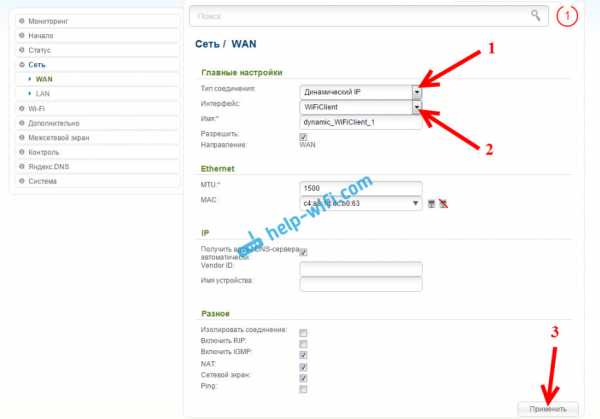
После этого нужно сохранить настройки нажав на пункт Система, и выбрав Сохранить. Затем снова наведите мышку на пункт Система и выберите Перезагрузить.
После этих настроек наш D-Link будет подключаться к главному роутеру по Wi-Fi сети, получать от него интернет, и раздавать его дальше по Wi-Fi, или по кабелю. Не забудьте поставить пароль на Wi-Fi сеть. Все работает, проверенно.
Соединение двух маршрутизаторов по Wi-Fi на Zyxel
На устройствах Zyxel Keenetic все отлично сделано. Там для использования роутера Zyxel Keenetic в режиме моста нужно настроить его на подключение к провайдеру по Wi-Fi. Этот режим еще называется WISP. В нашем случае, в качестве провайдера будет выступать главный роутер, который уже транслирует Wi-Fi сеть. Я уже писал подробную инструкцию с картинками по настройке этой схемы. Смотрите статью: режим клиента (беспроводной мост) на роутере Zyxel Keenetic.

Ну или настройте свой Zyxel Keenetic в качестве репитера. Он с этой работой отлично справляется. Разница между этими режимами в том, что в первом случае (при настройке WISP) второй роутер будет раздавать интернет по своей Wi-Fi сети, то есть, их будет две. И вы сможете пользоваться всеми функциями роутера. А при настройке в режиме репитера, беспроводная сеть будет одна, просто усиливаться за счет второго устройства.
Как соединить два роутера по кабелю?
Давайте еще более подробно рассмотрим второй вариант – соединение по сетевому кабелю. Отлично подойдет в том случае, если нет проблем с прокладкой кабеля, или когда у вас модем (который например вам выдал провайдер) не умеет раздавать Wi-Fi. В таком случае, к нему можно просто подключить Wi-Fi роутер по этой схеме.
Нам понадобится простой сетевой кабель. Например тот, который был в комплекте с роутером. Если вам нужен более длинный кабель, то вы можете заказать его в каком-то компьютером магазине, там должны сделать кабель нужной вам длинны.
На главном роутере (модеме) настраивать ничего не нужно. Главное, что бы на нем был включен DHCP-сервер. Автоматическая раздача IP-адресов. Он скорее всего включен по умолчанию.
Я покажу на примере подключения роутера Tp-Link к D-Link (он у нас главный и черный). Значит берем кабель, и на главном роутере подключаем его в LAN разъем (в один из четырех, если их у вас 4). А на втором роутере подключаем кабель в WAN разъем. Смотрите скриншот ниже. Маршрутизаторы у меня соединены кабелем черного цвета. Кабель белого цвета, это интернет, который подключен к главному роутеру.

Получается, что Tp-Link будет получать интернет от D-Link, и раздавать его по беспроводной сети, или по кабелю.
Если после подключения, интернет со второго роутера не заработает, то первым делом сделайте на нем сброс настроек, а затем проверьте, что бы в настройках роутера который мы подключаем, было выставлено автоматическое получение IP адреса (Динамический IP). На Tp-Link, это делается так:

На других роутерах, эти настройки задаются в панели управления, на вкладке WAN, Интернет, и т. п.
Вот для примера еще схема подключения двух роутеров по кабелю: Tp-Link к Zyxel. В данном случае, у нас главный Tp-Link. К нему подключен интернет.

Точно по такой же схеме подключается роутер к ADSL модему.
Послесловие
Все что я написал в этой статье, я сам проверил, и все работает. Я старался подготовить максимально простую, и понятную инструкцию. Но, если у вас что-то не получилось, то вы можете описать свой случай в комментариях, постараюсь что-то посоветовать.
Ну и вы делитесь своим опытом. Если будет полезная информация, обязательно обновлю статью.
help-wifi.com
Как настроить, соединить - роутер через роутер
Необходимого усиления сигнала Wi-Fi роутера не всегда можно добиться подключением дополнительной антенны. А если нужно создать беспроводную сеть, например, в двухэтажном доме, и иметь доступ к интернету в любом месте, то нужно знать, как подключить два роутера. Необходимо также знать, как настроить 2 роутера.

Патч корд
Подключение роутера к роутеру возможно разными способами и зависит от того, какой интерфейс имеется у данной модели роутера. Самый простой способ, используемый для подключения роутера к роутеру — Ethernet. Для этого используется сетевой UTP кабель стандарта RJ-45.
Для увеличения радиуса действия Вашей беспроводной сети можно создать распределённую сеть, используя несколько точек беспроводного доступа. Вы получите интернет через два роутера. Рекомендуется для того, чтобы соединить 2 роутера, использовать роутеры одной фирмы и модели. Также нужно удостовериться в совпадении версий программного обеспечения для обоих устройств. Перед тем, как связать два роутера, нужно определить места, где они будут установлены. Сигнал должен быть стабильным во всех нужных для работы точках.
Подключение точки доступа к роутеру
Перед тем, как подключить 2 роутера, нужно обновить прошивку роутеров. Рассмотрим настройку подключения точек доступа, соединение 2 роутеров, чтобы увеличить радиус действия сигнала. Здесь точки доступа ТД1 и ТД2 включены в смешанном режиме и используются модели роутеров ASUS WL-500gP V2.
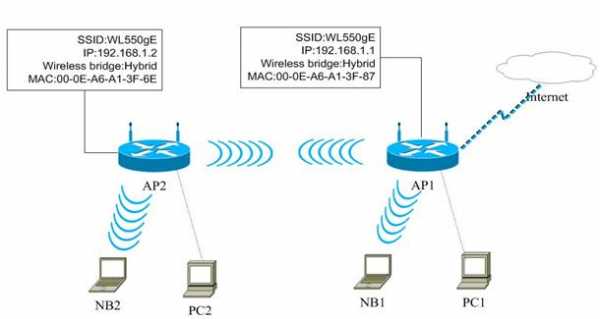
Схема подключения
Для настройки первой точки доступа ТД1 нужно ввести в адресной строке используемого браузера адрес: http://192.168.1.1, и нажать Enter. Когда откроется окно регистрации, то необходимо ввести: в поле Пароль: admin, в поле Имя пользователя: admin.
Адресная строка
В меню роутера нужно открыть в настройках Wireless и выбрать подпункт Interface.
Контекстное меню
В открывшемся окне нужно прописать SSID «WL550gE» и выбрать WEP Encryption значение — none.

Веб интерфейс
После этого зайдите в меню роутера IP Config и откройте WAN & LAN.
Выбираем Wan & Lan
Пропишите значение IP адреса первой точки доступа равным 192.168.1.1
Прописываем ип адрес
Найдите в меню Wireless и откройте подпункт Bridge.
Выбираем Bridge
В открывшемся окне найдите AP Mode и в выпадающем списке найдите и выберите режим Hybrid. Для использования связи между двумя сетями лишь в качестве Моста нужно выбирать вариант WDS Only.

Выбираем из списка Hbrid
После выбора режима WDS или Hybrid, появится сообщение, в котором говорится про выбор фиксированного канала.
Нажимаем ОК
В новом окне нужно выбрать фиксированный канал WDS. В данном примере используется 3 канал.
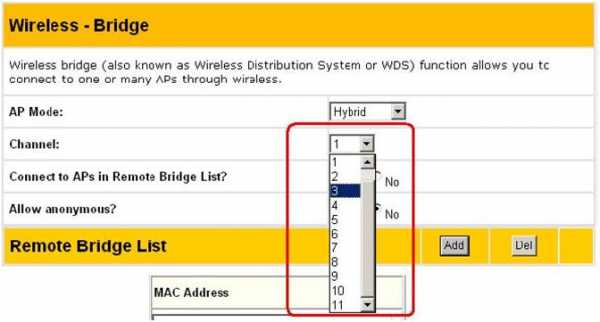
Выбираем канал
Потом включите функцию Connect to APs in Remote Bridge List, которая используется для соединения с ТД, которые перечислены в Вашем листе.
Для варианта доступа к сети всех желающих необходимо отметить Yes возле поля Allow anonymous. Здесь выбран вариант — No (Нет).
Ставим галочки как на картике
После этого нужно ввести MAC адрес ТД2. Его значение должно иметь такое значение 00:0E:A6:A1:3F:6E. Когда введете MAC адрес, то нажмите на кнопку Add.

Доовляем мак адрес
Потом нажмите на кнопку Finish.
Нажимаем на кнопку «Finish»
В новом окне нажмите на кнопку Save&Restart
Перезагружаем роутер
Настройка ТД2
Подключение второго роутера и его настройка выполняется аналогично первому. Откройте меню роутера и пропишите SSID . Посмотрите, чтобы SSID ТД2 совпадал с ТД1. После этого откройте в меню WAN & LAN ->IP Config.
Выбираем Wan/Lan
В открывшемся окне пропишите IP address ТД2 равным 192.168.1.2.
Водим ип адрес
После этого необходимо отключить DHCP сервер. Затем перейдите в меню IP Config и откройте DHCP Server.
Выбираем DHCP server
В открывшемся окне нужно выбрать No в настройках Enable DHCP Server и нажмите на кнопку Apply.

Настраиваем DHCP server
Потом откройте меню Bridge , как для ТД1. Проверьте, что Вы выбрали для ТД2 и ТД1 один и тот же канал. Нужно ввести MAC адрес для ТД1. Его значение должно быть 00:0E:A6:A1:3F:87. После введения MAC адреса нажмите на кнопку Add.

Указываем мак адрес
Для завершения настройки нажмите на кнопку Finish, а потом на кнопку Save&Restart как и для ТД1. После перезапуска сеть должна заработать.
Как соединить два роутера
Перед тем, как объединить два роутера, нужно выбрать вариант соединения. Соединение роутер роутер возможно двумя способами: через беспроводную сеть Wi-Fi или при помощи сетевого кабеля.
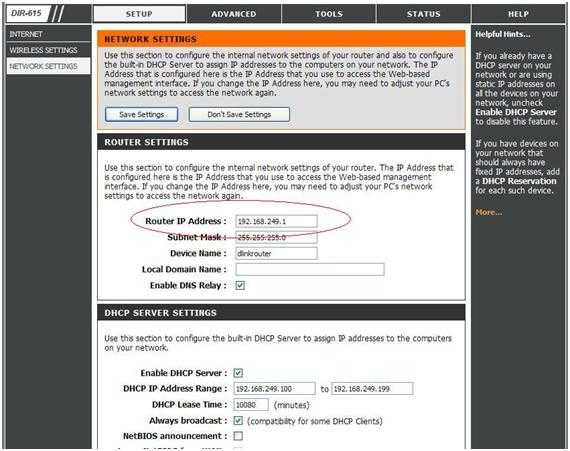
Вводим ип адрес, с которого будет разрешен доступ в админку
Если подключение двух роутеров выполнять при помощи сетевого кабеля, а один из роутеров подключается к интернету, то необходимо выполнить следующие действия:
- Чтобы подключить роутер через роутер нужно вставить один конец сетевого кабеля к порту LAN главного роутера, а другой подключите к порту Internet (WAN).
- В главном роутере включите функцию DHCP.
- В меню второго роутера «IP-адрес» активируйте пункт «Получить IP-адрес автоматически», установив там галочку.
Режим DHCP позволяет используемому роутеру раздавать автоматически всем компьютерам сети адреса.
Как настроить wifi роутер через роутер
Если необходимо соединение двух роутеров по беспроводному каналу Wi-Fi, то необходимо открыть настройки второго роутера и активировать поиск беспроводных сетей, чтобы соединить два wifi роутера. После этого подключитесь к Wi-Fi сети, которая создана первым устройством. Для завершения настройки нужно в главном роутере включить функцию DHCP и в меню второго роутера активировать пункт «Получить IP-адрес автоматически».
Как настроить роутер через роутер
Перед тем, как настроить два роутера, нужно проверить, что в настройках LAN установлены разные подсети. Если используется адрес 192.168.1.1, а маска подсети у первого роутера 255.255.255.0, то для второго роутера используется — 192.168.0.1, а маска подсети у второго роутера равна 255.255.255.0.
Необходимо подключить WAN порт второго роутера в LAN порт первого роутера. Второй роутер необходимо настроить в режиме «Dynamic IP» (при этом получение IP адреса происходит по DHCP) или в режиме «Static IP» (в модеме DHCP сервер отключен). При такой настройке через второй роутер будет возможен доступ не только интернету, но и первому роутеру (по адресу 192.168.1.1).
У некоторых роутеров фаервол иногда так настроен, что блокирует доступ к сетям 192.168.0.0/16, 10.0.0.0/8, 172.16.0.0/12 через WAN интерфейс и настройка двух роутеров требует изменения настроек фаервола.
Как использовать маршрутизатор
http://youtu.be/VGToPdKqS7w
27sysday.ru
Как подключить роутер к роутеру через кабель
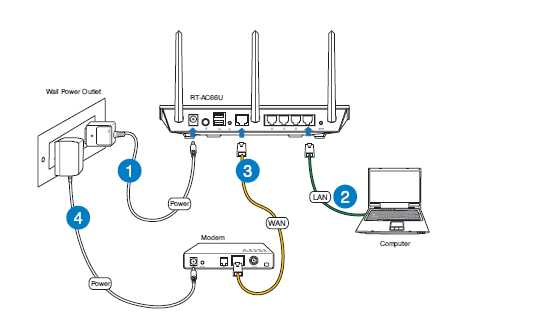 Довольно часто возникают проблемы, связанные с нехваткой диапазона работы Wi-Fi роутера. Многие пользователи решают данную проблему довольно странным образом – размещают роутер под самым потолком или покупают более мощное устройство. Такие методы помогают далеко не всегда, особенно если речь идет об устройствах Zyxel или Cisco.
Довольно часто возникают проблемы, связанные с нехваткой диапазона работы Wi-Fi роутера. Многие пользователи решают данную проблему довольно странным образом – размещают роутер под самым потолком или покупают более мощное устройство. Такие методы помогают далеко не всегда, особенно если речь идет об устройствах Zyxel или Cisco.
Подготовительный этап
Чтобы создать сеть на основе проводного роутера, рекомендуется использовать одинаковые устройства. Дело в не только в вопросе совместимости используемых технологий. Идентичные роутеры удобнее настраивать и подключать. Специалисты рекомендуют желающим сэкономить на организации сети покупать роутер и самую дешевую точку доступа без возможности маршрутизации. Задача последней состоит в трансляции сигнала. Организовать сеть «роутер-роутер» можно в двух вариациях – по беспроводному и проводному каналу. Соединение по кабелю, конечно, является наиболее надежным вариантом. Оно позволяет существенно расширить диапазон покрытия до 100 метров. Канал ограничивается только перекрытиями стен и мощностью сигнала. Для качественного сигнала радиус действия составляет не более 10 метров. Чтобы организовать подключение, вам необходима витая пара, обжатая с обеих сторон коннекторами необходимой длины.
Знания лишними не бывают
Довольно часто продвинутые пользователи сталкиваются с рядом проблем, связанных с настройками сетевого устройства. В основном проблемы связаны с поиском нужных настроек. Вся беда состоит в несогласованности между производителями маршрутизаторов. По этой причине многие специалисты в сфере IT рекомендуют перед проведением настройки оборудования подробно изучить инструкцию по эксплуатации. Не стоит надеяться на мастеров по настройке маршрутизатора. Порой имеющейся информации недостаточно для того, чтобы запустить оборудование. Прежде, чем подключать роутер D-Link или TP-Link к ноутбуку или компьютеру, сначала рекомендуется подать на них питание и дождаться завершения загрузки (20 – 45 секунд). В противном случае, оборудование сразу может не обнаружить новое устройство, подключенное через порт LAN.
Организация доступа к настройкам
При решении вопроса подключения роутера к роутеру через кабель, многие пользователи сталкиваются с рядом проблем при подключении к маршрутизатору для внесения изменений с ноутбука или компьютера. Вне зависимости от производителя или операционной системы, существует только одно требование: для осуществления настройки все подключаемые устройства должны находиться в одной сети. Выходов из ситуации существует всего два:
1. В заводских настройках роутера имеется включенный DHCP-сервер. Для пользователей идеальным вариантом будет дать компьютеру команду автоматически получать IP-адрес.2. В некоторых моделях отключенный DHCP сервер заставит пользователя изрядно поразмыслить. Ничего особенно сложного в этом нет. Используя подробную инструкцию, можно осуществить авторизованный вход в роутер.
Задание динамического адреса
В случае, если DHCP сервер на маршрутизаторе включен, но войти в настройки точки доступа невозможно, необходимо дать команду компьютеру на получение динамического сетевого адреса. Для осуществления данной операции необходимо выполнить следующий алгоритм действий на персональном компьютере.
— зайдите в «Панель управления»;— выберите пункт «Центр главного управления сетями»;
В некоторых системах последовательность действий будет выглядеть несколько иначе: «Сеть и Интернет» — «Изменение параметров адаптера». После этого нажмите на альтернативную кнопку мыши и выберите на активном подключении пункт «Свойства». Затем найдите строку, в которой содержаться символы TCP/IPv4 и нажмите «Свойства». Флажки необходимо установить в двух полях напротив строчек «Получить автоматически». После этого сохраните выполненные изменения и выйдите из меню настроек. Прежде, чем менять настройки, рекомендуется сохранить в пятом пункте установленные ранее значения в текстовом файле или сделать скриншот экрана. Возможно здесь будут прописаны необходимые настройки для работы в Интернете, которые вам понадобиться восстановить после настройки роутеров.
Задание статистики
У роутера для домашнего использования вполне может быть отключен сервер DHCP. По этой причине пользователю придется детально изучить инструкцию, которая идет в комплекте с устройством. Здесь можно будет найти IP-адрес маршрутизатора. После того, как вы найдете адрес и маску, вам нужно будет прописать их на компьютере в соответствующих настройках. Различие будет заключаться только в последней цифре IP-адреса. После выполнения описанного выше алгоритма действий, необходимо вручную внести настройки. Установите флажки напротив пунктов «Использовать». Пропишите IP-адрес, маску и шлюз. Поле альтернативный DNS можно оставить пустым. Сохраните внесенные изменения и выйдите.
Физическое подключение
Прежде, чем подключать роутер к интернету, необходимо определиться, какое устройство будет выполнять функцию маршрутизатора, а какое – ретранслятора. Сетевой кабель одним коннектором подключается к порту LAN маршрутизатора. Второй коннектор подключается в WAN порту ретранслятора. Чтобы настраивать устройства было удобнее, лучше поставить их рядом и включить в сеть. Также лучше сбросить настройки устройства до заводских параметров. Данный пункт справедлив только в том случае, если маршрутизатор не настроен на работу определенного провайдера. Довольно часто администраторы провайдера защищают собственные установки паролем. Ничего страшного в этом нет. Главное, чтобы сигнал беспрепятственно подавался через порт LAN на маршрутизаторе, иначе без полного сброса настройку осуществить не удастся.
Дополнительные настройки
После того, как вы узнали о подключении роутера к роутеру посредством кабеля на физическом уровне, вам необходимо будет выполнить тонкую программную настройку. Для этого на маршрутизаторе DHCP-сервер должен находиться во включенном состоянии. При этом сетевой адрес новому устройству будет назначаться автоматически. Если у вас получается подключить к роутеру смартфон или ноутбук, значит сервер раздачи IP-адреса нормально функционирует. В противном случае, нужно будет снова менять некоторые настройки маршрутизатора.
Зайдите в меню настроек и выберите закладку с надписью DHCP. Здесь установите флажок напротив пункта «Включить». После того, как процесс настройки роутера будет завершен, перезагрузите компьютер. Ретранслятору в любом случае потребуется вмешательство. Вам придется зайти в настройки устройства и выбрать вкладку «Сеть». После того, как вы попадете в меню «WAN», выберите тип подключения «Динамический IP-адрес». После этого можете приступать к настройке беспроводной сети.
Вариант с проводным интерфейсом
Данный способ актуален только в том случае, когда WAN-вход на роутере находится в неисправном состоянии. Тогда подключение посредством кабеля выполняется между двумя LAN-портами маршрутизаторов. Главная проблема при таком способе подключения состоит в том, что в сети появится два конфликтующих друг с другом устройства, имеющих одинаковый сетевой адрес. По этой причине лучше отключить DHCP-сервер на ретрансляторе. Сделать это можно, зайдя в одноименное меню роутера. После этого, не выходя из настроек, необходимо найти закладку LAN. Установите здесь статический адрес для ретранслятора в том же диапазоне, в котором работает маршрутизатор. Отличие может быть только в двух последних цифрах. Для увеличения числа соединений с 250 до 500, многие специалисты вообще рекомендуют менять подсеть. Но роутеру для дома вряд ли удастся набрать более 10 подключений.
Пример настройки роутеров
Кроме того, как подключить роутер к роутеру, используя кабель, пользователю необходимо понять, как выполнить настройку. Для этого предлагаем ознакомиться со следующим наглядным примером. Выполним настройку маршрутизатора, который был подключен напрямую к сети интернет. IP-адрес устройства в данном случае 192.168.1.1, маска сети – 255.255.255.0, состояние DHCP-сервера «Включено», SSID – «Glavnaya», Wireless Channel – 12, Wireless Security Mode – WPA2, Cipher Type AES, PSK/EAP – PSK. Для ретранслятора необходимо задать следующие настройки: IP адрес – 192.168.1.254, маска сети – 255.255.255.0, DHCP-сервер в состоянии – «Выключено», SSID – «Retranslator», Wireless Channel – 1, Wireless Security Mode – WPA2, Cipher Type – AES, PSK/EAP – PSK.
В настройках были выбраны различные каналы вещания. Это делается для того, чтобы точки доступа не мешали работе друг друга. Подобная настройка будет особенно полезна тем пользователям, которым необходимо иметь доступ к интернету в различных метах одной сети, например, в разных комнатах квартиры. Мобильное устройство в процессе переключения будет автоматически переключаться между разными роутерами. На качестве соединения это практически никак не отразится.
Настройка роутеров TP-LINK
Особенно повезло владельцам роутеров TP-LINK. Производитель позаботился о конечном потребителе. Все устройства оснащены технологией расширения зоны покрытия, который называется WDS. Осталось только, понять, как можно подключить роутер TP-LINK к аналогичному устройству. Для этого необходимо на устройстве, выполняющем функцию ретранслятора, зайти в меню настроек беспроводного режима и найти пункт «Включить WSD». После этого необходимо ввести в поле SSID-имя маршрутизатора.
Также можно использовать кнопку «Поиск», если вам не известно точное имя роутера. Таким образом, ретранслятор отыщет в доступном радиусе действия все устройства и выведет полный их список, в котором будут указаны MAC-адреса и типы шифрования. Пользователю останется только выбрать нужный роутер и нажать на кнопку «Подключиться». Автоматически подключение перебросит пользователя к настройкам Wi-Fi. Здесь вам будет предложено прописать точке доступа имя, а также установить тип шифрования и пароль.
Заключение
Как вы сами можете убедиться, задача устройства сети типа «роутер»-«роутер» не так уж и проста. В процессе настройки вы можете столкнуться с большим количеством подводных камней. Но в любом случае, все операции, связанные с настройкой беспроводной сети должны начинаться с прочтения руководства по эксплуатации.
bezwindowsa.ru
Как подключить роутер через роутер?
Многие люди сталкиваются с проблемой маленького диапазона беспроводной сети, что значительно усложняет использование нетбуков, планшетов, смартфонов и других устройств, подключаемых к сети. Такие ситуации возникают в квартирах, офисах и других помещениях. Покупка второго роутера не изменит ситуацию, ведь для него нужен свободный кабель интернета. Поэтому вам необходимо знать, как подключить роутер через роутер и можно ли вообще. Желательно выбрать второй роутер для подключения той же фирмы, что и основной. Так вас не затронет проблема несовместимости при подключении.
Способы подключения
Конечно же, подключение одного устройства через другое увеличит масштаб доступа сети. Вы можете подключить роутер через роутер двумя способами:
- через кабель;
- через беспроводную сеть.
Оба способа достаточно легкие. Выберете тот, который вам будет более практичный.
Как подключить роутер к роутеру через кабель?
Этот способ самый простой. Единственный нюанс – это то, что роутеры должны находиться рядом. Давайте выясним, как подключить роутер к роутеру через кабель. Для этого вы должны:
- Приобрести кабель UTP нужной длины. С двух сторон находятся специальные вилки для разъемов в маршрутизаторах.
- Вставляем один конец кабеля в роутер, на котором уже подключена беспроводная сеть в разъем «Internet».
- Второй конец кабеля вставляем в LAN разъем на втором маршрутизаторе с отметкой Lan2.
- Заходим в «Центр управления сетями» через панель управления.
- Нажимаем «Подключения по локальной сети», следом вызываем свойства.
- Выбираем тип подключения «Динамический».
- После настраивайте сеть подключения WiFi обычным образом.
- Сохраните настройки и перезагрузите основной роутер.
Возможно, такой вариант подключения не сработает из-за конфликта адресов устройств. Поэтому, рассмотрим еще один вариант того, как подключить два роутера через кабель:
- Соединяем порты устройства кабелем.
- В свойствах подключения отключаем сервер DHCP.
- В разделе «Локальная сеть» изменяем IP-адрес основного роутера на второй.
- Сохраняем настройки и перезапускаем роутеры.
Как подключить роутер к роутеру через WiFi?
Такой способ расширения сети более правильный. Для этого в маршрутизаторах установили WDS технологию, которая позволяет подключить роутер через второй роутер. Каждый роутер – это станция такой технологии и ее нужно правильно настроить для соединения с другими устройствами. Если вы все сделаете верно, то вопрос о том, как подключить роутер к роутеру через WiFi достаточно быстро решится.
Для начала убедитесь, что ваша модель маршрутизатора имеет свойство подключаться через WDS. Об этом вы можете узнать на сайте производителя моделей. Роутер, который подключается становиться повторительным устройством. Настройте его с помощью таких действий:
- Зайдите через панель управления в свойства подключения к сети.
- Открываем интерфейс роутера.
- В разделе «Беспроводной режим» включаем WDS. Поставьте галочку возле этой функции.
- Ниже нажимайте «поиск»» и вам откроется список доступных устройств.
- Выбирайте адрес повторительного роутера и подключайтесь.
- В следующем окне введите ключ доступа к Wifi.
- Сохраните настройки.
На экране появится уведомление о раздаче сети и подключении. Проверьте наличие беспроводной сети в других масштабах и подключитесь. Если не возникло проблем, тогда вы успешно смогли подключить роутер через второй роутер и можете пользоваться интернетом. Если же вы не смогли этого сделать, то полностью выключите маршрутизаторы, сбросьте настройки и проделайте подключение заново. Обратитесь на сайт производителя за помощью, ведь в новых моделях роутера бывают некоторые отклонения от привычных схем и свои нюансы.
womanadvice.ru
Как подключить роутер через роутер по Wi-Fi и проводу
Говоря о современном интернете почти каждый человек думает о беспроводных технологиях. Они есть в каждом доме, квартире, на предприятии и во многих других общественных местах. Незаменимой частью такой технологии является универсальное устройство, имеющее название роутер.
Но несмотря на множество плюсов многие пользователи чаще и чаще задаются одним вопросом: «Можно ли организовать подключение роутер через другой маршрутизатор?». Этому способствует множество причин, главная из которых это уменьшения сигнала wifi, проходящего через стены. Проблема знакома владельцем многокомнатных квартир, домов, где один роутер не способен обеспечить интернетом все комнаты.
Второй причиной может является экономия. Например, два соседа решают подключить одну квартиру к услуге интернет, а другая соединяется последовательно с помощью маршрутизатора.
Третий вариант существует, когда старый роутер не обладает богатым функционалом и его невозможно настроить на опции, предлагаемые современными маршрутизаторами (работа с дисками, ftp-сервер, принт-сервер и др).
Содержание статьи:
Способы соединения
Существует два способа, которые объединяют два устройства в одну сеть. В обоих случаях главным условием являет только правильно настроенный первый аппарат, в который включён кабель провайдера. Второе устройство в зависимости от соединения нужно будет настроить. Итак, какие же существуют способы объединения двух устройств:
- При помощи беспроводной сети.
- Соединение с помощью кабеля витой пары UTP.
Все они достаточно просты и не требуют каких-то специальных знаний. Эта статья подробно расскажет о каждом методе и поможет сориентировать в действиях даже неопытных пользователей.
Объединение двух маршрутизаторов в одну сеть при помощи UTP
Данный метод имеет два варианта реализации. Если первый по каким-то непонятным причинам не работает, всегда можно будет попробовать настроить второй способ.
Первый способ
Кабель провайдера включён в WAN порт (как правило, синий или зелёный разъем на обратной стороне роутера), а объединяющий провод воткнут в LAN первого устройства и WAN второго аппарата. При таком подключение, как правило, первый маршрутизатор должен быть правильно настроен на работу интернета провайдера и на его портах LAN должен быть включён DHCP. Обычно эта настройка находится в разделе «Сетевые подключения» пункт LAN (локальное подключение). Например, на устройствах TP-Link эту конфигурацию можно просмотреть в разделе «Сеть» — LAN.
При таком подключение, как правило, первый маршрутизатор должен быть правильно настроен на работу интернета провайдера и на его портах LAN должен быть включён DHCP. Обычно эта настройка находится в разделе «Сетевые подключения» пункт LAN (локальное подключение). Например, на устройствах TP-Link эту конфигурацию можно просмотреть в разделе «Сеть» — LAN.
Второй аппарат конфигурируют на соединение типа мост (Bridge). Для этого в разделе WAN выбирают тип подключения Динамический IP (Dynamic IP). Далее если это необходимо настраивают беспроводную сеть аналогично первому устройству или создают новую с другим именем (SSID) и паролем. После чего сохраняют настройки и при необходимости перезагружают роутер. Все эти манипуляции позволят получать интернет через кабель включённый к другому маршрутизатору.
Второй способ
При таком соединении устройства объединяются включением в LAN – LAN. Это позволит объединить два аппарата в один сегмент домашней сети. Оба роутера будут выдавать при подключении оборудования IP адреса из общей сети. Различие может быть лишь в названиях их беспроводных связи wifi.
Для начала нужно правильно сконфигурировать оборудование. Первую очередь на втором роутере следует отключить службу DHCP. Также следует проверить не имеют ли они одинаковые IP адреса. В случае одинаковых моделей устройств это вполне возможно. При необходимости меняем на последние числа такие как 253 или 254. Можно ещё изменить подсеть. Например, если первый маршрутизатор имеет адрес 192.168.1.1, то второй можно сделать 192.168.2.1, указав в качестве шлюза первый роутер и установив маску сети 23 (255.255.254.0). В случае если не изменить IP на обоих устройствах может возникнуть конфликт адресов. Это приведёт к тому что интернет не будет работать не только на втором аппарате, но и на первом.
Выполнив все рекомендации конфигурацию необходимо сохранить. При необходимости можно перезагрузить роутеры.
Объединение двух маршрутизаторов в одну сеть при помощи wifi
 Объединить в одно целое два устройства расширив тем самым площадь покрытия интернета можно и через беспроводное соединение wifi. Это оптимальный и менее затратный способ. Для его реализации просто достаточно иметь два роутера поддерживающих функцию ретрансляции wifi или технологию WDS. Обычно современные аппараты имеют все это на своём борту. Но для надёжности можно просмотреть руководство по использованию или непосредственно посмотреть эту информацию в настройках роутера.
Объединить в одно целое два устройства расширив тем самым площадь покрытия интернета можно и через беспроводное соединение wifi. Это оптимальный и менее затратный способ. Для его реализации просто достаточно иметь два роутера поддерживающих функцию ретрансляции wifi или технологию WDS. Обычно современные аппараты имеют все это на своём борту. Но для надёжности можно просмотреть руководство по использованию или непосредственно посмотреть эту информацию в настройках роутера.
Идея заключается в том, что один аппарат настраивается на работу раздачи интернета, а второй просто выполняет роль репитера (повторителя). Все эти технологии направлены на расширение беспроводной сети wifi, путём соединения в одну общую структуру сети всех точек доступа или же маршрутизаторов. Несомненным преимуществом такого подключения является реализация данного метода без использования кабельных соединений, что делает такой метод привлекательным для мест, где прокладка проводов составляет большие проблемы.
При таком подключении необходимо выполнить главное требование. Все точки или маршрутизаторы должны работать на одной радиочастоте (2,4 или 5 ГГц), иметь один и тот же метод шифрования и пароль для подключения к сети. В общем структура должна быть такой первый роутер настраивается на интернет провайдера и раздаёт его по цепочке дальше. Второй, третий и так далее работают в качестве повторителя.
Ниже в статье будет рассматриваться настройка популярных моделей роутеров по технологии WDS и в качестве простого повторителя. Все они имеют одинаковый принцип работы и конфигурации. Отличие лишь в расположении настроек в меню и дополнительных функций.
Маршрутизатор Asus в роли повторителя
Настройка роутера Asus в роли повторителя проста и не занимает много времени. Для начала необходимо подключиться к устройству и перейти к его конфигурированию в веб-интерфейс. Чтобы это выполнить нужно открыть любой браузер и в адресной строке ввести 192.168.1.1. Если страница не откроется нужно обратиться к руководству или сбросить все настройки до заводских и повторить процедуру.
При удачном соединении пользователь увидит окно, где нужно будет ввести свой логин и пароль. Далее откроется главное меню, где необходимо перейти на вкладку «Администрирование» и выбрать пункт «Режим работы». Здесь можно увидеть варианты работы маршрутизатора с сетью wifi (Беспроводной роутер, точка доступа, повторитель). Выбираем необходимый пункт (режим повторителя) и нажимает кнопку «Сохранить». После чего устройство перезагрузится.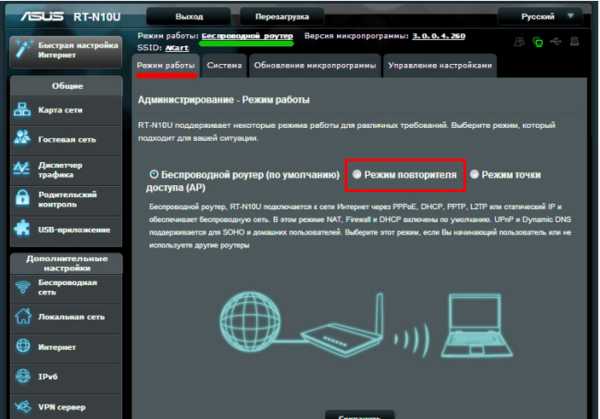
Затем необходимо указать роутеру какую именно беспроводную сеть wifi следует ретранслировать. Для этого опять подключаемся к маршрутизатору и заходим в веб-интерфейс. Здесь находим и кликаем на кнопку «Быстрая настройка интернета». После этого должно открыться окно, где будет представлен список доступных беспроводных сетей wifi в округе. Выбираем нужную, вводим пароль и нажимаем кнопку «Подключиться». Если все введено верно, то роутер подключится к сети и будет ретранслировать интернет первого устройства через wifi, тем самым расширив область покрытия сигнала.
Маршрутизатор TP-Link включение технологии WDS
Чтобы произвести подключение роутера TP-Link к другому устройству через беспроводную сеть wifi по технологии WDS необходимо выполнить вход в меню настроек в веб-интерфейсе аппарата. Для этого в адресной строке браузера вводят IP маршрутизатора, указанного в руководстве или наклейке на обратной стороне аппарата. После чего через несколько секунд должно появится окно, где необходимо указать данные на вход. Как правило, по умолчанию Admin – это логин и пароль (если эти данные не менялись ранее).
После этого пользователь увидит окно главного меню, где необходимо с левой стороны выбрать пункт «Беспроводной режим» (Wireless Settings) и подпункт «Настройка беспроводного режима». Здесь, необходимо будет выбрать раздел «Включить технологию WDS». После этих манипуляции ниже для пользователя станет доступны ещё настройки, где следует кликнуть на кнопку «Поиск».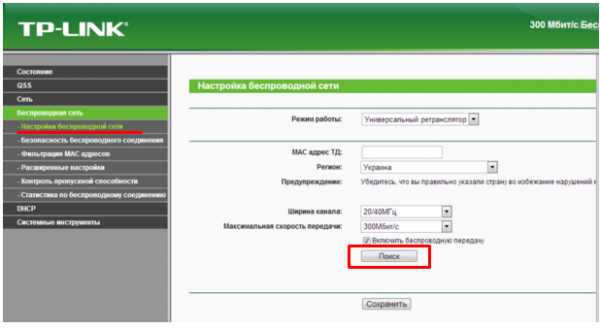
Через несколько секунд система выдаст таблицу со всеми доступными сетями, к которым можно произвести подключение. В списке будет представлена информация об имени сети, уровне сигнала, номер канала и др. Выбрав необходимую сеть нужно нажать на кнопку подключение.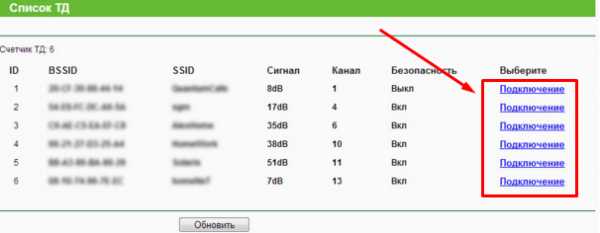
После пользователь должен будет ввести пароль и нажать кнопку «Сохранить». После перезагрузки, роутер, подключится к первой точке, и начнёт совместную работу.
Маршрутизатор D-Link в роли повторителя
В моделях устройств D-Link подключение также выполняется в несколько простых этапов. Первым делом необходимо попасть в веб-интерфейс устройства. Для этого в адресной строке браузера вводят IP устройства. Затем в окне авторизации вводят данные на вход (по умолчанию логин Admin, пароль оставляют пустым). В появившемся меню находят строчку «Расширенные настройки» (более старых версиях этот пункт звучит как «настроить вручную»).
Далее выбирают пункт беспроводные сети wifi. Затем следует этап выбора режима работы устройства. Чтобы его изменить необходимо перейти в раздел «Клиент» и поставить галочку напротив пункта «Включить».
После этого пользователю будет представлен список всех доступных сетей для подключения. Выбрав необходимую следует ввести пароль если это требуется системой.
Выполнив все условия, роутер потребует нажать кнопку «Сохранить» и автоматически перезагрузится. По окончании всех операций маршрутизатор будет работать в качестве репитера беспроводной сети.
Вконтакте
Google+
Одноклассники
sdelaicomp.ru
Как настроить wifi роутер через роутер: настройка, прошивка
Очень часто пользователи сталкиваются с проблемой, как настроить wifi роутер через роутер, так как большие сложные сети с несколькими подсетями располагают больше, чем одним роутером. И для нормального обмена информацией есть несколько важных правил подключения и настройки каждого маршрутизатора, о чем и пойдет речь в данной статье.
Первое, на что необходимо обратить внимание еще на стадии разработки сложной сети – это стараться выбирать устройства одного производителя и, по возможности, одной модели. Хотя это и не критично, но таким образом гарантируется совместимость маршрутизаторов между собой (на программном уровне).
Подключение маршрутизаторов
Пример подключения нескольких устройств.
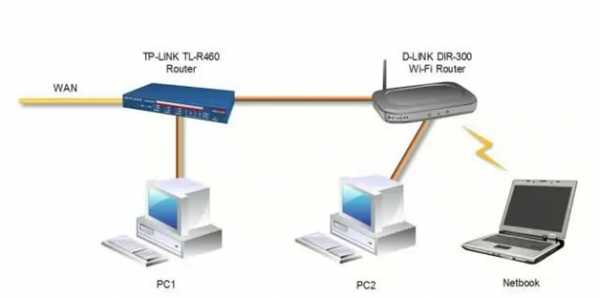
Сеть с тремя роутерами
При данном подключении компьютеру №2 или нетбуку, чтобы выйти в Интернет, необходимо пройти два маршрутизатора. Если роутеры просто объединить между собой и не настроить, то есть оба будут работать в режиме роутеров (router), то доступа у дальних компьютеров в Интернет не будет.
Физическое подключение роутеров
Объединять между собой маршрутизаторы можно двумя способами:
- Посредством беспроводной Wi-Fi связи;
- Проводным соединением при помощи витой пары.
Для реализации первого способа особых трудностей нет – второй, дальний, маршрутизатор настраиваем в режим репитера (повторителя), в результате чего он будет работать в качестве усилителя сигнала. Несколько сложнее объединять их проводами, а именно при проводном соединении более стабильный сигнал, о чем далее остановимся подробнее.
Проводное соединение
Смоделируем необходимую нам ситуацию – есть маршрутизатор-шлюз №1, имеющий выход в Интернет.

Сложная компьютерная сеть
Одна группа компьютеров имеет прямое подключение к роутеру №1, но так же есть другая группа, подключенная к роутеру №1 через другой роутер №2. Маршрутизаторы между собой объединены сетевым проводом патч корд.
Тут первый важный момент – первый роутер (тот, который смотрит в Интернет) подключается в LAN порт, а второй, внутренний, в WAN порт.

Проводное подключение
Если оба конца провода подключить к LAN портам обоих роутеров, то подсеть работать не будет!
Далее требуется настройка роутеров.
Настройка маршрутизаторов
Любая настройка производиться через веб интерфейс. Это значит, что для входа в настройки необходимо подключиться к роутеру через компьютер. Меню настроек часто называют админкой роутера.
Чтобы зайти в админку, запускаем в компьютере любой веб браузер. Подразумевается, что роутер уже подключен проводом или через Wi-Fi к данному компьютеру и включен. В браузере вводим сетевое IP-имя роутера, и нажимаем вход.

Вход в меню настроек
Далее вводим пароль, и выходим в меню настроек.
Настройка первого маршрутизатора
Сначала настроим первый роутер, смотрящий в Интернет. Нам необходимо включить сервер DHCP для автоматической раздачи IP-адресов. Заходим в настройки, выбираем пункт «DHCP», далее подменю «DHCP Settings».
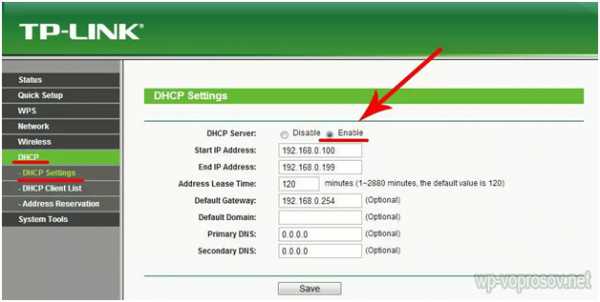
Настройка DHCP сервера
Откроется окно, в котором в верхней строке активируем «Enable» (включить). В следующих строках можно настроить диапазон выдаваемых адресов (первая строка – начальный адрес, вторая – конечный адрес), время аренды адреса, адрес шлюза и DNS сервера.
После настройки нажимаем «Save», чтобы они сохранились и заработали.
Все, переходим к настройке второго маршрутизатора.
Настройка второго роутера
Также заходим в настройки второго роутера, и тут необходимо провести две настройки. Сначала переходим в меню «Wireless» и делаем полную копию беспроводной настройки первого маршрутизатора.

Настройка беспроводной сети
В итоге должны быть одинаковые имя сети (SSID), пароль для подключения к Wi-Fi, тип шифрования.
Далее переходим в пункт меню «Network», и в графе получения IP-адреса выставляем значение «Dynamic IP (DHCP)», что означает автоматическое получение адреса от первого маршрутизатора.

Настройка получения IP-адреса
Жмем «ОК». На этом настройка завершена, компьютеры обеих подсетей должны получить выход в Интернет и связь между собой.
Обновление прошивки
Мы рассмотрели один из вариантов, как настроить роутер через роутер, но бывает, что хоть настройки и правильные, но сеть все равно не работает. Одна их причин – не самая лучшая прошивка. Рассмотрим, как ее обновить на более новую версию.
Первым делом переходим на сайт производителя и скачиваем файл с последней версией микропрограммы. Запоминаем, куда его сохранили.
Далее снова возвращаемся в меню настроек маршрутизатора, и переходим в меню «System Tools», далее подменю «Firmware Update».

Обновление прошивки
Откроется окно, в котором жмем «Обзор», и указываем папку, в которую сохранили файл. Далее жмем кнопку «Upgrade».
Процесс обновления недолгий, не более минуты, во время которого запрещается отключать питание роутера. После окончания процесса роутер автоматически перезагрузится.
Дополнительно о подключении нескольких роутеров можно ознакомиться по видео уроку:
27sysday.ru
- Программы чистильщики

- Как работают торренты

- Вай фай ускорение

- Как создать загрузочную флешку с несколькими windows

- Настройка сервера postgresql
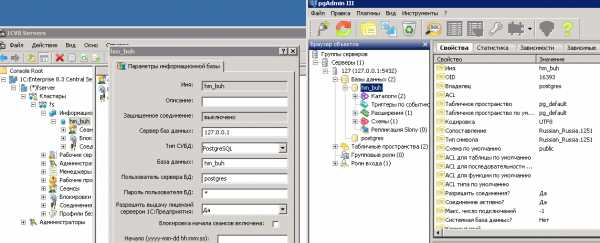
- Правая кнопка мыши не открывает контекстное меню

- Установка роутера в квартире

- Таблицы в базах данных
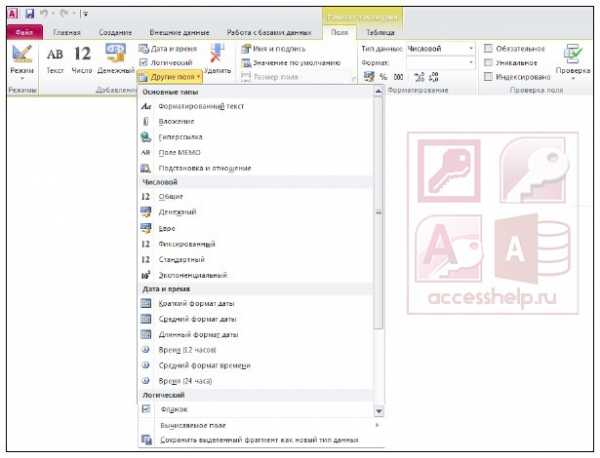
- Winsxs windows 7 очистка dism
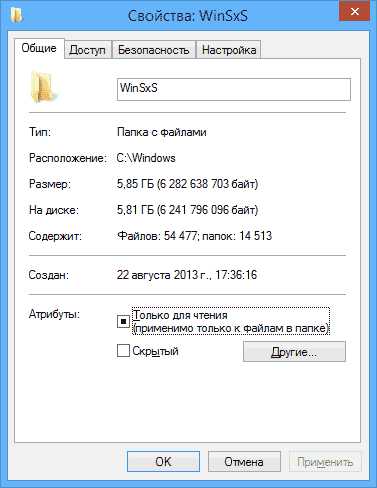
- Сообщение мой компьютер
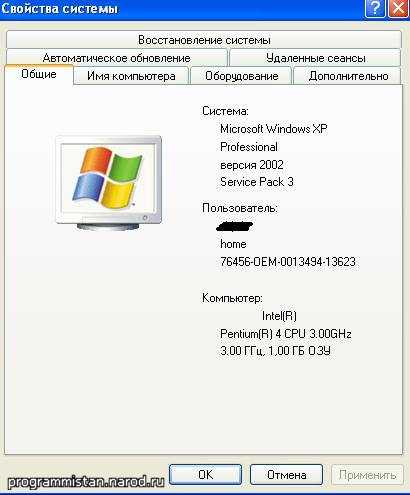
- Языковая панель windows xp