Что такое контекстное меню Windows и как его настроить. Исправление не открывающегося контекстного меню. Правая кнопка мыши не открывает контекстное меню
При нажатии правой кнопкой мыши на папке или файле, компьютер подвисает на неопределенное время
При нажатии правой кнопкой мыши на папке или файле, компьютер подвисает на неопределенное время.
Требования. Для выполнения указанных в этой статье действий, необходимо на компьютере иметь права локального администратора. Статья применима для Windows 2000/XP/VistaПри работе с реестром компьютера, будьте очень внимательны, потому что некоторые изменения могут привести к отказу системы.
Информация При нажатии на правую кнопку мыши на папке или файле, компьютер может зависать на неопределенное время. Иногда это приводит к полному зависанию, так сказать "наглухо". Это обычно происходит из-за пункта или пунктов контекстного меню, которые ссылаются на не существующую программу или сетевой ресурс, на программу которая работает не стабильно или зависшую программу. Есть два способа решения этой проблемы, мы рекомендуем выполнить оба.
Устранение зависания компьютера при нажатии правой кнопкой мыши папке или файле.
Способ №1. 1. В меню "Пуск", выберите пункт "Выполнить"; 2. В поле "Открыть", наберите команду regedit и нажмите кнопку "ОК"; 3. В окне "Редактор реестра", в левой части последовательно раскрывайте указанные разделы реестра до подраздела "ContextMenuHandlers"; HKEY_CLASSES_ROOT\ *\shellex\ ContextMenuHandlers
4. Разверните подраздел "ContextMenuHandlers", нажав на значок "+"; 5. Внимательно посмотрите, нет ли в развернувшемся списке программы которую Вы уже давно удалили, проверьте все ли указанные программы работаю стабильно и не зависли;
6. Если нашлась такая программа, то щелкните правой кнопкой мыши на подразделе с ее именем и выберите пункт меню "Удалить"; 7. На запрос подтверждения удаления, нажмите кнопку "Да";
Способ №2. 1. В меню "Пуск", выберите пункт "Выполнить"; 2. В поле "Открыть", наберите команду regedit и нажмите кнопку "ОК"; 3. В окне "Редактор реестра", в левой части последовательно раскрывайте указанные разделы реестра до подраздела "Applications"; HKEY_CLASSES_ROOT\ Applications
| Нужный подраздел называется "Applications", а не ".application" |
4. Разверните подраздел "Applications", нажав на значок "+"; 5. Отобразится много подразделов, с названием типа "name_programm.dll" и "name_programm.exe"; 6. Поочередно щелкайте левой кнопкой мыши по подразделам: - Если раздел не раскрывается (не имеет знака "+" или стрелочки), то в правой части окна, должен быть параметр "NoOpenWith". Если нет, то создайте его. Для этого Вам необходимо выполнить следующие действия: 6.1. Щелкните правой кнопкой мыши на подразделе с названием программы; 6.2. Выберите пункт меню "Создать" и в развернувшемся списке выберите пункт "Строковый параметр"; 6.3. Назовите новый параметр NoOpenWith; 6.4. Значение параметра оставьте пустым;
- Если раздел можно раскрыть, то разверните его до подраздела "command";
7. Щелкните левой кнопкой мыши на подразделе "command" и в правой части окна найдите параметр "(По умолчанию)"; 8. Посмотрите его значение, там должен быть прописан путь на существующую программу или сетевой ресурс; 9. Если нашлась запись, которая ссылается на несуществующую программу или сетевой ресурс, то удалите весь раздел, который начинается с названия программы. Например. name_programm.exe\shell\open\command или name_programm.exe\shell\read\command
10. Для удаления щелкните правой кнопкой мыши на подразделе с ее именем программы и выберите пункт меню "Удалить"; 11. На запрос подтверждения удаления, нажмите кнопку "Да";
pc-problems.ru
Из контекстного меню Windows пропал пункт «Создать», как исправить проблему
Контекстное меню открывается при щелчках ПКМ по файлу, папке. Его функция—создавать/удалять/копировать различные файлы, папки, ярлыки. Там же отражаются некоторые из установленных программ, например, антивирус, архиватор.

Вы обнаружили, что из контекстного меню пропал пункт «Создать», как поступать в таком случае, вернуть опцию? Ведь без неё некоторые функции недоступны либо процесс выполнения задач более времязатратный.
Вначале проверьте ваш ПК на наличие вирусов. Если в них причина, то, удалив заражённые файлы, восстановите работоспособность.
Алгоритм восстановления пунктов
При правильной работе ПК пункт, рассматриваемый нами, не должен пропадать. Его отсутствие — ошибка, которую, в общем-то, не так сложно исправить. Проблема возникает в реестре, следовательно, нужно внести нужные данные в него для нормальной работы, восстановить разделы, отвечающие за нефункционирующие опции. Здесь присутствует опасность, что изменение реестра повлечёт нежелательные последствия. Особенно следует быть внимательными новичкам, неопытным в этом деле, ведь ошибка может сильно повредить реестру. Потому перед выполнением шагов алгоритма непременно создайте точку восстановления, чтобы при неудаче вернуть всё в исходное состояние, затем проверить иные возможности.
- Пройдите в «Пуск» — «Выполнить».
- Откройте редактор реестра, вписав в строку «regedit», затем нажав ОК.
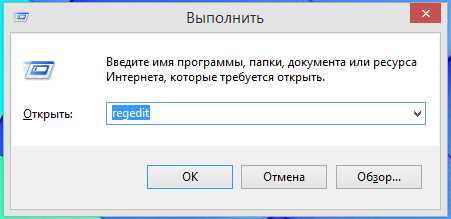
- В открывшемся редакторе зайдите в HKEY_CLASSES_ROOT, пройдите по веткам поочерёдно по пути —Directory—Background—shellex.
- В Win7 64-рязрядной путь будет несколько иным: DesktopBackground, затем shellex.
- В shellex раскройте раздел ContextMenuHandlers, разыщите в его структуре подраздел New. Если его нет, надо будет его сделать. Ежели имеется, удалите его, кликнув по нему ПКМ, активировав «Удалить», а затем пересоздайте заново
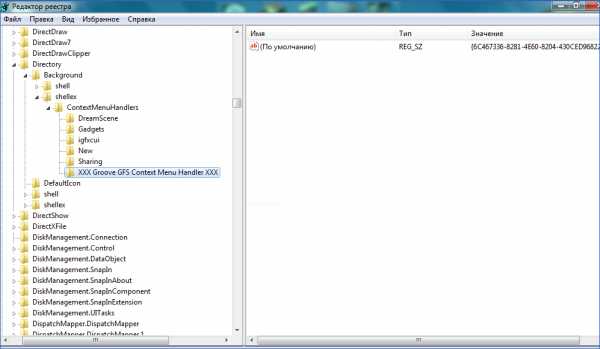
Для образования подраздела New выполните следующее:
- Кликните ПКМ по разделу ContextMenuHandlers, далее на «Создать», в списке выбираете «Раздел».
- По полученному разделу кликните опять ПКМ, выбираете теперь «Переименовать», присваиваете полученному разделу название New.
- Кликните теперь левой кнопкой мыши по этому подразделу. В правой части увидите параметр с надписью «(По умолчанию)».
- Кликаете по параметру «(По умолчанию)» ПКМ, выбираете «Изменить».
- В появившееся поле вводите: {D969A300-E7FF-11d0-A93B-00A0C90F2719}.
- Подтверждаете изменения, активировав кнопку ОК.
Созданный вами подраздел должен вернуть всё в нормальное рабочее состояние. Перезагружать ПК при этом не нужно.
Восстановление функции создания папок
Причиной того, что в контекстном меню нет пункта «Создать папку», может оказаться вирус либо инсталляция утилиты, сделанной не вполне грамотно. Между тем функция весьма полезна при работе, потому расскажем, как восстановить эту категорию.
Можно предпринять следующие меры:
- проверить на наличие вирусов;
- выполнить восстановление системы;
- восстановить в реестре раздел HKEY_CLASSES_ROOT —Folder;
- образовывать папки сочетанием клавиш Ctrl+Shift+N.
Проведя процедуру, проверьте результат, работоспособность устройства. Для чего кликните ПКМ по рабочему столу, понаблюдайте, как открывается контекстное меню. «Создать» — присутствует ли этот пункт, какие там есть опции, все ли нужные строчки присутствуют, активируются.Если проблема не решена, рекомендуем обратиться к специалистам. Восстановление реестра — дело несложное, но повреждения, которые можно, не зная правильных действий, нанести, приведут к неприятным последствиям для вашего ПК.
nastroyvse.ru
Частично не работает функция правой кнопки мыши. Мышиные жесты и другие скрытые функции компьютерной мыши. Открыть ссылку в новой вкладке
Большинство пользователей компьютеров не полностью используют компьютерную мышь . Ниже приведены советы и секреты, которые помогут Вам полностью использовать весь потенциал Вашей компьютерной мыши и увеличить общую производительность труда на компьютере.
Клавиша Shift и мышь
Многие текстовые редакторы и программы позволяют выделить весь или часть текста используя клавиши Shift и мышь . Например, поместите курсор в начале абзаца и удерживая клавишу Shift нажмите на конец абзаца, чтобы выделить полностью весь абзац.
Чтобы проверить размер файла, найдите документ на своем компьютере, щелкните его правой кнопкой мыши и выберите «Свойства». Размер файла указан на вкладке «Общие», как указано ниже. Размер файла указан в разделе «Общие». В меню «Пуск» выберите «Панель управления».
Во всплывающем окне вы выбираете меню «Просмотр сети и задач». Затем выберите «Настроить новое соединение или сеть». В новом окне выберите подключение к Интернету, затем нажмите «Далее». В новом окне выберите широкополосное соединение. Ваш компьютер уже подключен к Интернету. Как только процесс подключения будет завершен. выполните следующие действия.
Использование колеса прокрутки
Все знают, что с помощью колесика мышки можно прокручивать страницу вверх или вниз. Однако, с помощью колесика мышки используются и другие функции:
Колесико мышки может быть использовано в качестве третьей кнопки. С помощью этой кнопки можно открывать ссылки в новой вкладке браузера, а также можно закрывать вкладки, нажав на ней.
Выбрать настройки адаптера изменения. Щелкните правой кнопкой мыши значок «Орландонет» и выберите «Создать ярлык», затем нажмите «Да», чтобы подтвердить создание ярлыка на рабочем столе. Щелкните правой кнопкой мыши по значку «Орландонет» и выберите «свойства».
В новом окне выберите «Параметры». Перейдите на вкладку «Безопасность» и в раскрывающемся меню «Типичное» выберите «Требовать защищенный пароль». Большинство из нас не может представить себе жизнь с компьютером без мыши. Он технически известен как «указывающее устройство», слово «мышь» относится к компьютерному взлому. Существуют другие типы указывающих устройств. Пользователи ноутбуков привыкли к тачпаду, сенсорной панели или трекболу, то есть шару, которым мы управляем курсором, и через него программы на компьютере.
Быстро увеличивать или уменьшать масштаб в браузерах, документах Word, таблицах Excel и т.д. Для того чтобы увеличить или уменьшить масштаб, нужно удерживая клавишу Ctrl прокручивать колесико вверх или вниз.
Удерживая клавишу Shift и прокручивая колесико , перемещаться вперед или назад во время работы в Интернете. Прокрутка вниз — это вернуться на предыдущую просматриваемую страницу, а вверх — это следующая страница.
Однако мышь является общим указательным устройством, используемым совместно с настольным компьютером, причем мышь работает в графических редакторах. Но есть и интересная альтернатива - и это планшет. Таблетка представляет собой пластинчатое устройство, имеющее активную область. Это разные размеры. Работа на большой планшете напоминает работу на маленьком планшете, поэтому мы можем оставаться с нашей графикой. Это всегда активная область, независимо от ее размера. Сам по себе планшет не будет очень важен.
Для функции требуется электронное перо. Это пероподобное устройство, которое мы перемещаем по активной области, а курсор описывает один и тот же путь. Преимущество в графической работе очевидно: гораздо проще «рисовать с помощью пера» сложным треком с помощью мыши. Перед тем, как мы сравним наши движения с глазами и руками, нужно немного практиковать, но скоро наши глаза и рука привыкнут, и мы можем хорошо работать с электронной ручкой.
Выделение двойным или тройным нажатием колесика
Любое слово может быть выделено при двойном щелчке левой кнопкой мышки на слове. Если Вы хотите выделить абзац, то нужно щелкнуть три раза.
Использование правой кнопки мышки
Правую кнопку мышки в основном используют для открытия свойств выделенного элемента. Например, чтобы скопировать выделенный текст нужно щелкнуть по нему правой кнопкой мышки и выбрать Скопировать. Для того, чтобы вставить скопированный текст, щелкните правой кнопкой мышки по месту куда хотите вставить текст и в выпадающем меню выберите Вставить.
Мышь остается прикрепленной к компьютеру: два указательных устройства не пахнут, в большинстве случаев. Можно поворачивать мышь и планшет, и это нехорошо использовать одновременно. Это впечатляет тем, что мышь, помимо определения положения курсора, выполняет другие функции. Нажимая кнопки и другие элементы управления, мы выполняем различные задачи.
Кончик его электронной ручки реагирует на давление. Это очень важно в графической работе. При редактировании цифровой фотографии мы будем использовать эту функцию для некоторой усовершенствованной ретуши. Это чаще используется при нажатии на давление. При рисовании мыши мы никогда не сможем дать линии жизнь, подобную живописи, с помощью электронной кисти. Это также зависит от того, какую кисть мы выбираем на поддонах.
Клавиша Ctrl и мышь
Удерживая нажатой клавишу Ctrl, Вы можете выделять несколько объектов или несколько частей текста. Например, в Microsoft Windows Вы можете удерживая клавишу Ctrl, нажимать левую кнопку мышки для выделения нескольких файлов одновременно. Если Вы хотите скопировать текст находящийся в разных частях документа, то удерживая клавишу Ctrl выделяйте левой кнопкой мышки нужную часть текста, а затем следующую.
На ручке есть две кнопки и «что-то вроде резинки» в конце. Две кнопки имеют правую кнопку мыши и функцию двойного щелчка. Этот инструмент полностью настраивается, поэтому мы выбираем диапазон области, в которой вы находитесь, и силу, с которой вы выбираете стирание. На планшете находятся другие элементы управления: с другой стороны, это подвижный ролик - «прокручивающееся колесо», которое недавно привыкло к мышам. Слева от него и справа находятся функциональные клавиши, которые в базовых настройках общаются с интернет-браузером, а левая кнопка вызывает обратный просмотр, право идет вперед. эти элементы управления являются универсальными и не имеют прямого отношения к графическому дизайну.
Использование боковых кнопок мышки
На многих современных мышках на боковой части мышки есть боковые кнопки. Эти кнопки можно запрограммировать на выполнение определенных функций. Например, в браузере эти кнопки заменяют кнопки Вперед или Назад, для возвращения к предыдущей странице или к следующей. Это делает просмотр Интернета более удобным, т.к. не нужно передвигать курсор мышки к кнопке Назад или Вперед.
Важно: Элементы управления могут быть определены. Интересным вариантом является то, что верхняя кнопка находится в базовой настройке «двойной щелчок». Однако перо может дважды щелкнуть по нему, дважды щелкнув его по выбранному элементу. Поэтому верхняя кнопка по существу свободна.
Таким образом, мы можем определить любую функцию для верхней кнопки, так как можно определить комбинацию клавиш. Это первое событие, которое означает, что каждая точка на планшете имеет соответствующую точку на мониторе. Здесь вы можете точно определить, как перо будет вести себя на активной поверхности.
Использова
droidd.ru
Правая кнопка мыши делает возврат. Изменить меню правой кнопки мыши
Работоспособность всех устройств. При сбоях, поломках не всегда нужно вызывать специалистов, оплачивая их услуги подчас по довольно высоким расценкам. Многие недоработки, ошибки можно исправить самостоятельно. К такого рода сбоям, ошибкам относится, когда правая кнопка мыши не открывает контекстное меню. Как поступать в таких случаях?
Вначале следует выяснить, почему происходит сбой в работе, почему не работает контекстное меню Windows 10. Здесь возможны несколько причин:
- захламлённость реестра устаревшими файлами;
- отсутствие программ, включённых в контекстное меню, их нестабильная работа.
Рассмотрим, что делать в этих случаях, как изменить ситуацию, когда не открывается контекстное меню правой кнопкой мыши.
Если не появляется контекстное меню по правой кнопке из-за захламлённости реестра устаревшими файлами, рекомендуем для очистки воспользоваться утилитой, например, Glary Utilities. Glary Utilities представляет собой комплект системных твикеров, утилит, способствующих защите, тонкой настройке, повышению производительности ПК. С помощью набора можно удалить ненужные файлы , засоряющие систему, записи в реестре, давно устаревшие, оптимизировать оперативку, управлять автозагрузкой, оптимизировать память и иные функции, полезные для хорошего функционирования компьютера. Glary Utilities можно скачать бесплатно.
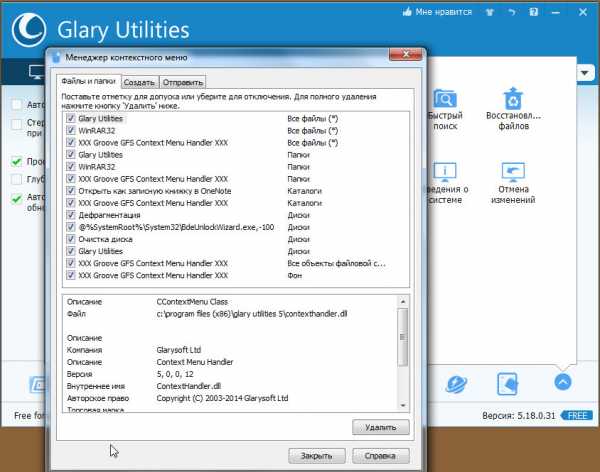
Проставив настройки, очистите ваше устройство от ненужных файлов посредством этой же утилиты, почистите реестр , тем самым увеличив быстродействие компьютера.
Исправление ошибки зависания
Если при нажатии ПКМ на файл, папку, не работает контекстное меню на рабочем столе, компьютер зависает, клавиша не реагирует на команды, можно устранить это зависание двумя способами, советуем выполнить оба последовательно. Прежде чем приступать к любому из них, нужно иметь права администратора . Вам придётся работать с реестром, здесь надо быть осторожным, при неправильных действиях система может отказать. Поэтому, приступая к процессу исправления сбоев, создайте непременно точку восстановления системы, прежде чем что-либо удалите.
«Глухое» зависание вызывается, как правило, нестабильно работающей программой, зависшей программой либо когда ссылка в контекстном меню, указывает на ресурс несуществующий.
Способ первый
Выполняйте последовательно шаги:


- Проверьте появившейся список на наличие удалённых уже вами программ.
- Если есть в списке программа, которую вы удаляли, уберите её из реестра. Перед удалением любого раздела реестра рекомендуем создавать его архивную копию для сохранения на случай необходимости восстановить.
Способ второй
Алгоритм при втором способе, когда у вас не открывается контекстное меню Windows 10, будет следующим.
- Откройте редактор реестра, как описывалось в пунктах 1–2 предыдущего способа.
- Откройте подраздел HKEY_CLASSES_ROOT,
- В нем увидите несколько подразделов с названиями, как «name_programm.exe», «name_programm.dll». Поочерёдно проверьте каждый, кликая ЛКМ, до подраздела «command». Все подразделы должны открываться. Если не открывается, в правой части окна смотрите наличие параметра «NoOpenWith». Нет такого параметра - создайте его. Для чего выполните действия:
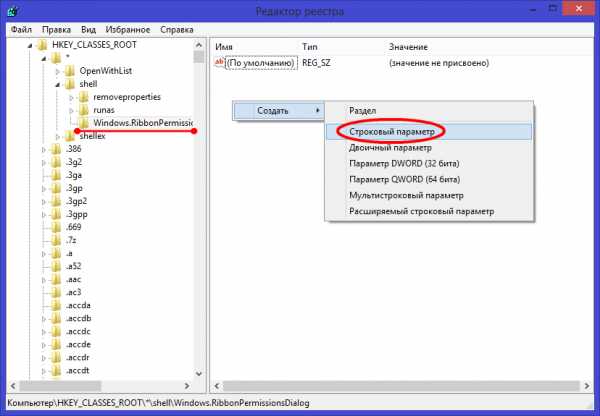
- Найдя подраздел «command», кликните ЛКМ, проверьте наличие в правой части параметра «(По умолчанию)». В параметре должен быть прописан на приложение либо сетевой ресурс, существующие в компьютере.
- Если параметр ссылается на отсутствующий уже ресурс, удалить следует весь раздел, начинающийся с названия этого ресурса, программы. Не забудьте перед удалением создать архивную копию для восстановления при необходимости. Удаляете, кликнув по названию раздела ПКМ, затем нажав «Удалить» - «Да».
После выполненных двух способов, контекстное меню должно открыться, ПК перестанет зависать при кликах ПКМ на файл.
Иногда после установки различных многочисленных программ и мучительных настроек системы можно получить следующую картину. При нажатии правой кнопки мыши на любом ярлыке или в свободном месте каталога или рабочего стола выскакивает сообщение об ошибке explorer.exe и папка просто закрывается, возможно кратковременное исчезание всех ярлыков с рабочего стола.
Почему это происходит и как это исправить?
Explorer.exe отвечает за большинство того, что вы видите и с чем взаимодействуете в операционной системе. Он управляет графическим интерфейсом пользователя, отображает активные задачи, позволяет запускать программы, и реализует интерфейс ОС Windows через систему управления файлами. Windows автоматически попытается перезапустить этот процесс если он по каким-либо причинам выключился. Возникшая ошибка является результатом неправильных настроек системы или конфликтов установленных программ с данным процессом.

Для начала попытайтесь вспомнить, какие изменения вносились в компьютер до появления глюка: что устанавливалось, что обновлялось, что корректировалось. Попробуйте удалить последние изменения или по возможности сделайте откат до более ранней точки. Но есть и другой путь:
Для решения проблемы нам понадобится маленькая программа….
Есл
comuedu.ru
Что такое контекстное меню Windows и как его настроить. Исправление не открывающегося контекстного меню
Требования. Для выполнения указанных в этой статье действий, необходимо на компьютере иметь права локального администратора.Статья применима для Windows 2000/XP/VistaПри работе с реестром компьютера, будьте очень внимательны, потому что некоторые изменения могут привести к отказу системы.
Информация При нажатии на правую кнопку мыши на папке или файле, компьютер может зависать на неопределенное время. Иногда это приводит к полному зависанию, так сказать "наглухо". Это обычно происходит из-за пункта или пунктов контекстного меню, которые ссылаются на не существующую программу или сетевой ресурс, на программу которая работает не стабильно или зависшую программу. Есть два способа решения этой проблемы, мы рекомендуем выполнить оба.
Устранение зависания компьютера при нажатии правой кнопкой мыши папке или файле.
Способ №1. Выполнить ";regedit и нажмите кнопку "ОК";ContextMenuHandlers ";HKEY_CLASSES_ROOT\ *\shellex\ ContextMenuHandlers
4. Разверните подраздел "ContextMenuHandlers ", нажав на значок "+";5. Внимательно посмотрите, нет ли в развернувшемся списке программы которую Вы уже давно удалили, проверьте все ли указанные программы работаю стабильно и не зависли;
6. Если нашлась такая программа, то щелкните правой кнопкой мыши на подразделе с ее именем и выберите пункт меню "Удалить ";7. На запрос подтверждения удаления, нажмите кнопку "Да";
Способ №2. 1. В меню "Пуск", выберите пункт "Выполнить ";2. В поле "Открыть", наберите команду regedit и нажмите кнопку "ОК";3. В окне "Редактор реестра", в левой части последовательно раскрывайте указанные разделы реестра до подраздела "Applications ";HKEY_CLASSES_ROOT\ Applications
4. Разверните подраздел "Applications ", нажав на значок "+";5. Отобразится много подразделов, с названием типа "name_programm.dll" и "name_programm.exe";6. Поочередно щелкайте левой кнопкой мыши по подразделам:- Если раздел не раскрывается (не имеет знака "+" или стрелочки), то в правой части окна, должен быть параметр "NoOpenWith ". Если нет, то создайте его. Для этого Вам необходимо выполнить следующие действия:6.1. Щелкните правой кнопкой мыши на подразделе с названием программы;6.2. Выберите пункт меню "Создать " и в развернувшемся списке выберите пункт "Строковый параметр ";6.3. Назовите новый параметр NoOpenWith ;6.4. Значение параметра оставьте пустым;
Если раздел можно раскрыть, то разверните его до подраздела "command ";
7. Щелкните левой кнопкой мыши на подразделе "command " и в правой части окна найдите параметр "(По умолчанию) ";8. Посмотрите его значение, там должен быть прописан путь на существующую программу или сетевой ресурс;9. Если нашлась запись, которая ссылается на несуществующую программу или сетевой ресурс, то удалите весь раздел, который начинается с названия программы.Например. name_programm.exe\shell\open\command или name_programm.exe\shell\read\command
10. Для удаления щелкните правой кнопкой мыши на подразделе с ее именем программы и выберите пункт меню "Удалить ";11. На запрос подтверждения удаления, нажмите кнопку "Да";
В сегодняшней статье, я постараюсь показать как изменить меню правой кнопки мыши, другими словами контекстное меню. Мы каждый раз нажимая на любой файл, программу правой кнопкой мыши — видим контекстное меню, и не всё, что там предлагается — нам нужно. А иногда чего-то не хватает, согласитесь, если вы часто отправляете документы в какую-то папку — будет удобнее добавить в контекстное меню «отправить …», два нажатия и файл там где нужно.
Рассмотрим три способа как :
— данный способ пригодится только тем кто хочет убрать что-то из контекстного меню;
— можно не только удалять лишнее, но и добавлять нужное действие в меню;
— только чтобы убирать лишнее с контекстного меню.
Первый способ :
Чтобы изменить меню правой кнопки мыши, нам понадобиться утилита ShellExView. Почему она? Все очень просто: эта утилита весит 80Кб, проста в использовании, и позволяет с легкостью править контекстное меню.
Скачать ShellExView можно ( , ), да, она на английском языке, можно русифицировать, но мы постараемся разобраться так. Скачав программу, запускаем ее, первую минуту она сканирует систему, потом заходим в Options — Filter By Extension Type
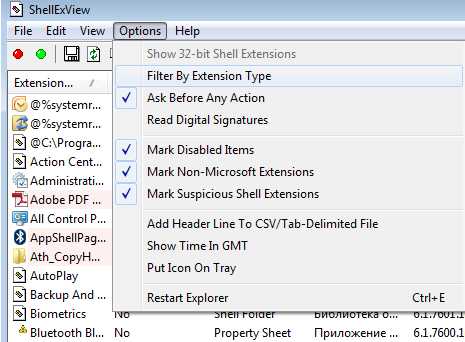
выбираем контекстное меню, нажимаем «ок»
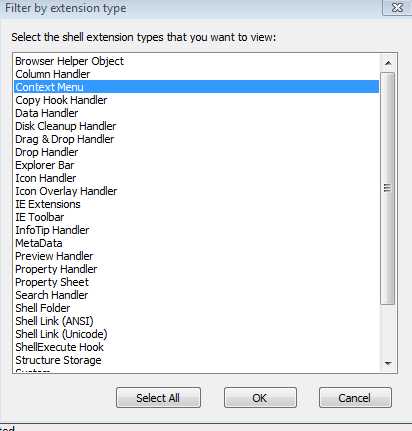 \
\
Смотрим, что нам не нравится, выделяем его и нажимаем красный кружочек, на вопрос «уверены ли вы» (правда там на английском), вы нажимаете да. После перезагрузки меню правой клавиши мыши — будет изменено, если вы хотите, что-то вернуть назад — заходите опять в эту программу, выделяете нужную ф-ию и нажимаем зеленый кружочек.
Второй способ изменить контекстное меню:
Здесь всё еще проще, и мы можем добавить в меню правой кнопки мыши — нужное. Скачиваем утилиту (чтобы скачать нужно нажать слово Download). Распаковываем архив, в нем две папки х86 и х64, заходим и запускаем программу в зависимости от того какая у вас операционная система (как это узнать расписывать не буду, запустите программу, если она напишет ошибку, значит запускать нужно с другой папки).
читаем лицензию, если вы понимаете английский, и нажимаем «I Agree»
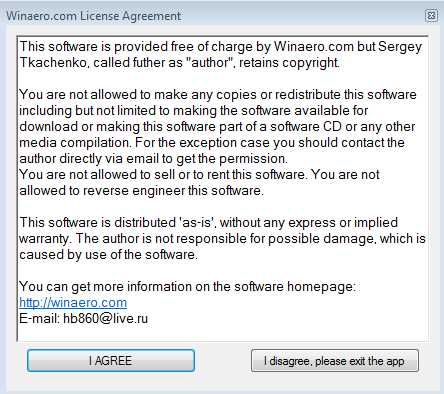
в открывшемся окне выбираем settings, в открывшемся окошке выбираем язык русский

Перезаходим в программу, второй раз она откроется на русском языке
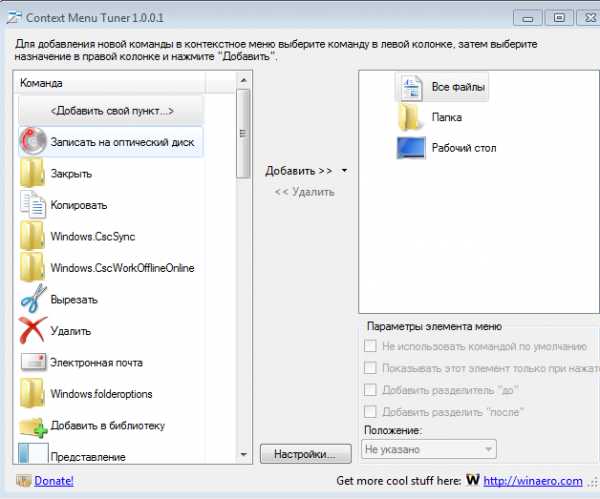
С левой стороны список функций которые вы можете добавить, с правой стороны куда добавлять. Также с левой стороны можно выбрать «добавить свой пункт» и выбрать действие, программу, которую вы хотите видеть при нажатии правой клавиши мыши на каком-то файле.
Третий способ:
C помощью CCleaner можно . Да, добавить какое-то действие в меню правой кнопки у нас не выйдет, но за то можно с легкостью удалить какой-то пункт из данного меню. И программа CCleaner универсальная, в отличии от предыдущих, в ней можно чистить компьютер от временных файлов, лишнего хлама, менять автозагрузку, исправлять реестр, удалять программы, играться с автозагрузкой разных приложений. Почитать подробнее — . Здесь удалять из контекстного меню просто:
1. Нажимаем => ищем в верхних закладках Контекстное меню

2. Выбираем в списке то, что вы хотите отключить из меню правой кнопки мыши => нажимаем В ыключить (можно нажать удалить, но в этом случаи сложно будет вернуть, если вы уберете лишнее, а так сейчас выключили, потом зашли включили).
Как видите Ccleaner вещь простая и нужная, всего два действия и вы изменили контекстное меню.
Все, три способа изменения меню правой кнопки мыши — мы рассмотрели. Удачи вам 🙂
Многим нравится операционная система Windows, и многие из нас выросли на ней. Но некоторые непостоянные пользователи ПК – или те, кто совсем недавно перешел на Windows – часто путаются в поисках информации о некоторых простых вещах, которые управляют операционной системой от Microsoft. Один из таких элементов графического элемента называется «контекстное меню Windows», или «меню правой кнопки мыши».
Сегодня мы расскажем вам не только об этом неотъемлемом элементе взаимодействия с Windows, но и о стороннем приложении, которое позволяет добавлять пользовательские элементы в контекстное меню.
Итак, что же такое контекстное меню Windows?
Говоря простыми словами, это всплывающее меню, которое появля
droidd.ru
- Установка роутера в квартире

- Таблицы в базах данных
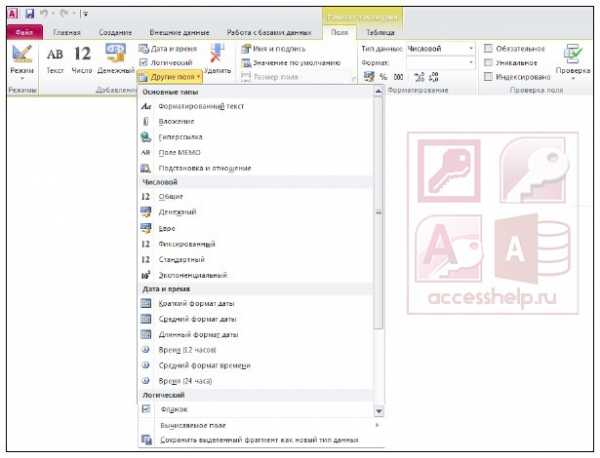
- Winsxs windows 7 очистка dism
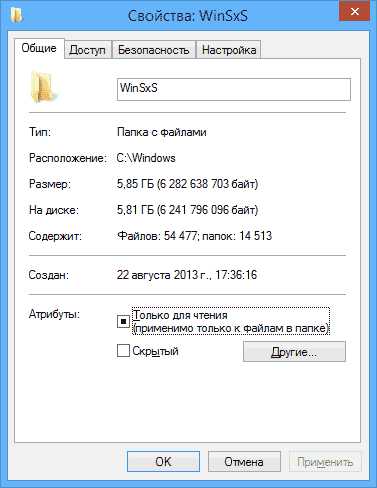
- Сообщение мой компьютер
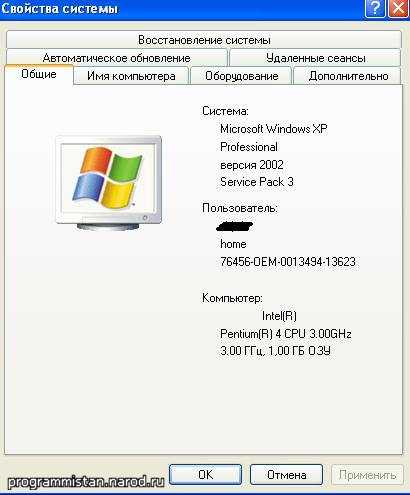
- Языковая панель windows xp
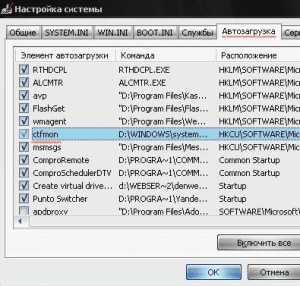
- Открывается вулкан в новом окне сам по себе как исправить

- Сброс пароля windows xp

- Место на диске с само заполняется

- Как переустановить операционную систему windows 7

- Скан документа

- Восстановить папку program files

