Очистка папки winsxs windows 7. Winsxs windows 7 очистка dism
Очистка папки winsxs windows 7
Уменьшение размера папки WinSxS в Windows 7
Операционная система Windows, которая хоть постоянно и обновляется, имеет ряд недочетов, порой, исправить которые неопытный пользователь не в состоянии. К примеру, Windows имеет плохое свойство «засоряться» различным «мусором», который никак не выводится утилитами, такими как CCleaner . Vit Registry Fix и им подобным. Вследствие этого системный диск может быть перегружен, а на нем останется мало места.
Сегодня мы поговорим об очистке системной папки WinSxS, оговоримся о её предназначении и научим вас автоматизировать процесс удаления ненужных файлов.
Для чего нужна папка WinSxS?
Папка WinSxS хранит в себе резервные копии системных файлов, которые были так или иначе изменены после обновлений. Сами копии используются для возможности откатить состояние системы до момента, когда всё было хорошо в случае необходимости, при этом текущие файлы (не резервные копии) будут удалены.
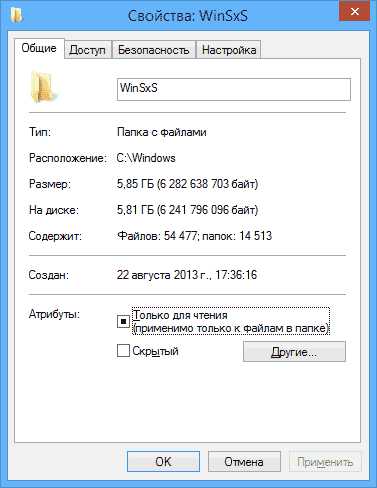
Папка WinSxS со временем способна «нарастить» огромные размеры, вплоть до нескольких гигабайтов, что может помешать работе компьютера, у которого мало физической памяти.
Как очистить папку WinSxS?
Для открытия возможности очистить системную папку WinSxS вам понадобится наличие установленного обновления KB2852386 . которое добавляет возможность очищать данный раздел.

Далее, вам нужно открыть командую строку. Для этого откройте меню Пуск и в строке Найти программы и файлы введите cmd . после чего кликните по соответствующей пиктограмме.

В командной строке выполните команду cleanmgr .
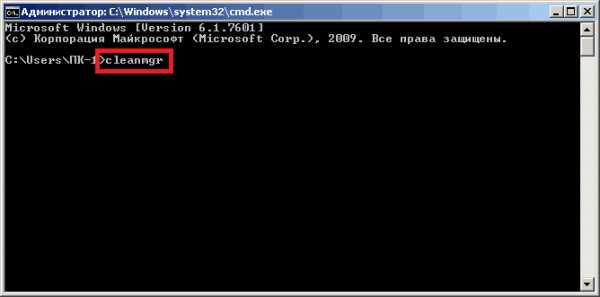
Далее, выберите диск для очистки. В нашем случае это диск С .
Подождите, пока система проверит диск на наличие файлов, которые можно очистить.
В предложенном списке поставьте отметку возле Очистка обновлений Windows .

Нажмите Ок и дождитесь окончания процесса очистки, после чего проверьте результат.
Автоматизация процесса очистки
В Windows 7 очистку папки WinSxS можно автоматизировать. Для этого войдите в командную строку и вставьте туда следующий код:. настройка очистки папки winsxsREG ADD «HKEY_LOCAL_MACHINESOFTWAREMicrosoftWindowsCurrentVersionExplorerVolumeCachesUpdate Cleanup» /v StateFlags0088 /t REG_DWORD /d 2 /f. (необязательно) настройка очистки временных файлов (в частности зачищает временную папку dism)REG ADD «HKEY_LOCAL_MACHINESOFTWAREMicrosoftWindowsCurrentVersionExplorerVolumeCachesTemporary Files» /v StateFlags0088 /t REG_DWORD /d 2 /f. создание запланированного задания «CleanupWinSxS»schtasks /Create /TN CleanupWinSxS /RL Highest /SC monthly /TR «cleanmgr /sagerun:88»
После введения данного программного кода, папка WinSxS будет очищаться каждого 1-го числа, при этом не нарушая работу операционной системы и никак не нагружая компьютер лишними действиями.
Надеемся, что мы помогли вам разобраться в процессе очистки папки WinSxS.
Отблагодари меня, поделись ссылкой с друзьями в социальных сетях:
Навигация записей
Windows 7 очищаем WinSxS
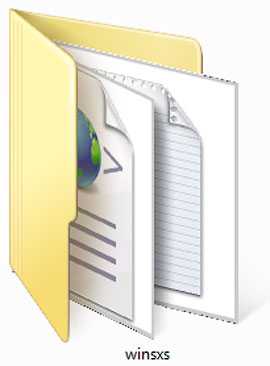
Очищаем папку WinSxS в Windows 7 правильно
Папка WinSxS раздражает пользователей компьютера своими размерами. Попытки удалить её содержимое обычно кончались нестабильностью работы компьютера или полным крахом системы. Теперь безопасный способ уменьшить папку WinSxS в Windows 7 появился.
Как правило, объем жесткого диска позволяет не обращать внимание на папку в несколько гигабайт. Но перфекционистам или владельцам сравнительно небольших SSD дисков, возможно, всё же захочется освободить место. Папка WinSxS расположена в C:Windowswinsxs. Это служебная папка операционной системы Windows служащая для хранения ранее установленных версий системных компонентов. Благодаря ее наличию существует возможность отката к более старой версии обновления в случае необходимости.
Почему папка WinSxS такая большая и постоянно увеличивается в размерахОткуда0 гигантские размеры этой папки? Дело в том, что подавляющее большинство содержимого папки WinSxS является «жесткими ссылками» (У файла может быть несколько жёстких ссылок: в таком случае он будет фигурировать на диске одновременно в различных каталогах и/или под различными именами. Количество жёстких ссылок файла сохраняется на уровне файловой системы в метаинформации. Файлы с нулевым количеством ссылок перестают существовать для системы и, со временем, будут перезаписаны физически), а Проводник и многие файловые менеджеры это не учитывают. Реальный вес этой папки гораздо меньше, чем пишется в ее свойствах. Поэтому попытка удалить часть содержимого папки WinSxS в ручную или с помощью программ, практически наверняка приведет к ошибкам в работе операционной системы или к полной потере работоспособности.
Следуя из предназначения данной папки, у нее есть еще одно свойство, она постоянно растет в размерах. Поскольку выполняя обновление системы в WinSxS сохраняются старые версии обновленных файлов, для возможности отката к старой версии в случае проблем. Это существенно повышает надежность и отказоустойчивость всей системы, но требуется дополнительное место на жестком диске. Соответственно размер этой папки у всех разный. Он зависит от времени установки системы и как часто обновлялись системные компоненты. Чем дольше стоит операционная система и регулярнее происходили обновления, тем больше размер папки WinSxS.
Как очистить папку WinSxS в Windows 7
При использовании данного метода обязательным условием является наличие установленного SP1 в системе. 8 октября 2013 года Microsoft выпустила рекомендуемое обновление KB2852386 добавляющее возможность очистки данной папки. Установить его можно с помощью центра обновлений Windows или скачать пакет с помощью Internet Explorer с сайта Microsoft. Если вам интересно, сколько реально освободится места, нужно сравнить свободное место на всем системном диске до и после очистки. Для этого щелкаем правой кнопкой мыши по системному диску в Проводнике и выбираем в меню пункт «Свойства». Запоминаем сколько свободно места на диске.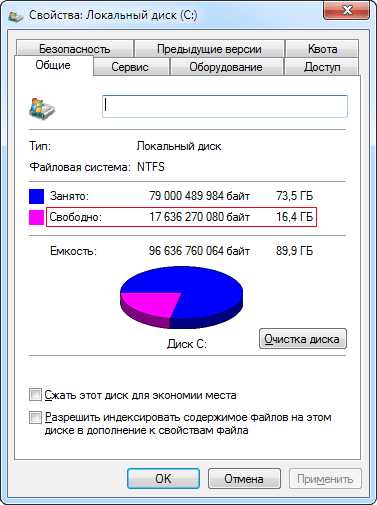 Теперь можно выполнить процедуру очистки папки WinSxS. Для этого нужно запустить утилиту очистки диска с административными правами. Есть два способа сделать это. Нажать кнопку «Очистка диска» на приведенным выше скриншоте, а затем в появившемся окне кнопку «Очистить системные файлы».
Теперь можно выполнить процедуру очистки папки WinSxS. Для этого нужно запустить утилиту очистки диска с административными правами. Есть два способа сделать это. Нажать кнопку «Очистка диска» на приведенным выше скриншоте, а затем в появившемся окне кнопку «Очистить системные файлы».
Второй способ заключается в использование командной строки запущенной от имени администратора. Выполняете в ней команду cleanmgr. В появившемся окне выбираете системный диск и нажимаете «OK».
Снимаем галочки со всех чекбоксов кроме пункта «Очистка обновлений Windows» и жмем кнопку «OK». Будет произведена очистка папки WinSxS, после завершения нужно перегрузить компьютер. Когда система загрузится, можно опять вызвать свойства диска и посмотреть, сколько стало свободного места. Разница в показания до очистки и после позволяет узнать, сколько реально освободилось места на жестком диске компьютера.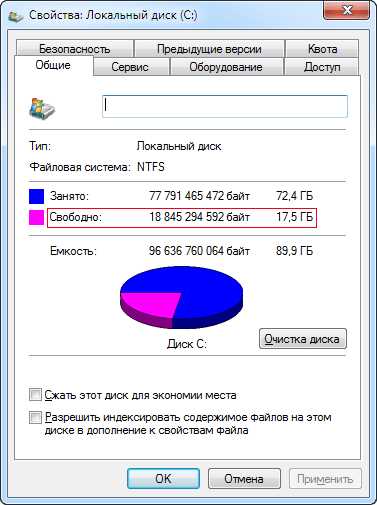
Естественно папка WinSxS останется, а удалятся только старые версии файлов. Причем удаляются все версии кроме предпоследней. Отсюда следует вывод, что чудес ждать не следует, у некоторых может оказаться вообще удалять нечего, у кого то удалится несколько сотен мегабайт, но если система установлена давно и часто обновлялась то, скорее всего на несколько гигабайт можно рассчитывать. Кстати, в Windows 8 возможность очищать папку WinSxS от старых версий обновлений существует давно.Hotfix KB2852386Windows6.1-KB2852386-x64.zip [524,92 Kb] (cкачиваний: 763)
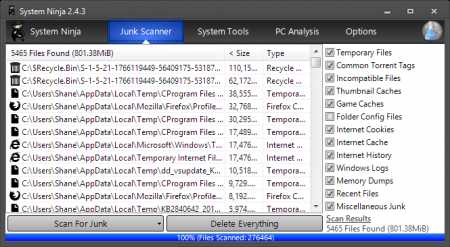
Очистка папки WinSxS в Windows 10, 8 и Windows 7
Если вас смущает то, что папка WinSxS много весит и интересует вопрос о том, можно ли удалить ее содержимое, в этой инструкции подробно будет описан процесс очистки данной папки в Windows 10, 8 и Windows 7, а заодно расскажу, что это за папка и для чего она нужна и можно ли удалить WinSxS полностью.
В папке WinSxS хранятся резервные копии системных файлов операционной системы до обновлений (и не только, о чем — далее). То есть, всякий раз, как вы получаете и устанавливаете обновления Windows, в эту папку сохраняется информация об изменяемых файлах, сами эти файлы с тем, чтобы у вас была возможность удалить обновление и откатить сделанные изменения.
Через какое-то время папка WinSxS может занимать достаточно много места на жестком диске — несколько гигабайт, при этом размер этот все время увеличивается по мере установки новых обновлений Windows. К счастью, очистить содержимое данной папки сравнительно легко штатными средствами. И, если компьютер после последних обновлений работает без каких-либо проблем, это действие сравнительно безопасно.

Также в Windows 10 папка WinSxS используется, например, для сброса Windows 10 в исходное состояние — т.е. необходимые для автоматической переустановки файлы берутся именно из нее. Дополнительно, раз уж у вас возникла проблема со свободным пространством на жестком диске, рекомендую к ознакомлению статьи: Как очистить диск от ненужных файлов. Как узнать, чем занято место на диске .
Очистка папки WinSxS в Windows 10
Прежде чем говорить об очистке папки хранилища компонентов WinSxS, хочу предупредить о некоторых важных вещах: не пытайтесь удалить эту папку. Просто довелось видеть пользователей, у которых папка WinSxS не удаляется, они используют методы, похожие на описанные в статье Запросите разрешение от TrustedInstaller и в конце-концов удаляют ее (или часть системных файлов из нее), после чего удивляются, почему система не загружается.
В Windows 10 папка WinSxS хранит не только файлы, связанные с обновлениями, но и файлы самой системы, используемые в процессе работы, а также для того, чтобы вернуть ОС в исходное состояние или выполнить некоторые операции, связанные с восстановлением. Итак: какой-то самодеятельности при очистке и уменьшении размера этой папки не рекомендую. Следующие же действия безопасны для системы и позволяют очистить папку WinSxS в Windows 10 только от ненужных резервных копий, создаваемых при обновлении системы.
- Запустите командную строку от имени администратора (например, через правый клик по кнопке Пуск)
- Введите команду Dism.exe /online /cleanup-image /AnalyzeComponentStore и нажмите Enter. Папка хранилища компонентов будет проанализирована и вы увидите сообщение о необходимости ее очистки.

- Введите команду Dism.exe /online /cleanup-image /StartComponentCleanup и нажмите Enter для запуска автоматической очистки папки WinSxS.

Один важный момент: не следует злоупотреблять этой командой. В некоторых случаях, когда резервных копий обновления Windows 10 в папке WinSxS нет, после выполнения очистки, папка может даже слегка увеличиться. Т.е. производить очистку есть смысл, когда указанная папка слишком, на ваш взгляд, разрослась (5-7 Гб — это не слишком).
Как очистить папку WinSxS в Windows 7
Для очистки WinSxS в Windows 7 SP1 требуется предварительно установить необязательное обновление KB2852386, которое добавляет соответствующий пункт в утилиту очистки диска.
Вот как это сделать:
- Зайдите в центр Обновления Windows 7 — это можно сделать через панель управления или воспользоваться поиском в меню пуск.

- Нажмите «Поиск обновлений» в меню слева и подождите. После этого, кликните по необязательным обновлениям.

- Найдите и отметьте необязательное обновление KB2852386 и установите его.
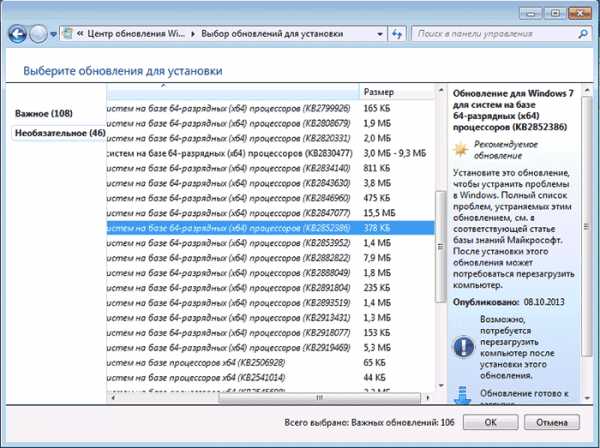
- Перезагрузите компьютер.
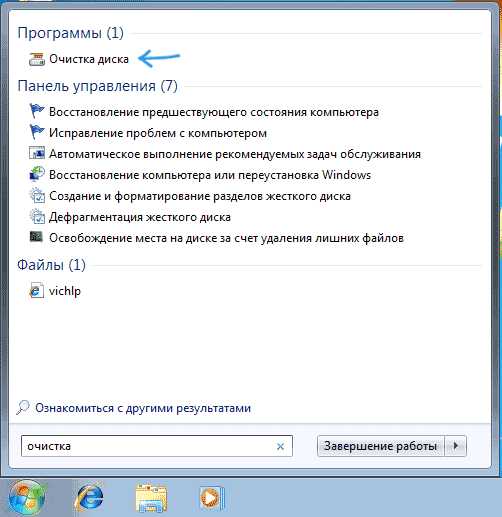
После этого, для того, чтобы удалить содержимое папки WinSxS, запустите утилиту очистки диска (также, быстрее всего воспользоваться поиском), нажмите кнопку «Очистка системных файлов» и выберите пункт «Очистка обновлений Windows» или «Файлы резервной копии пакета обновлений».

Удаление содержимого WinSxS в Windows 8 и 8.1
В последних версиях ОС Windows возможность удалить резервные копии обновлений имеется в утилите очистки диска по умолчанию. То есть для того, чтобы удалить файлы в WinSxS, вам следует выполнить следующее:
- Запустить утилиту «Очистка диска». Для этого на начальном экране можете воспользоваться поиском.
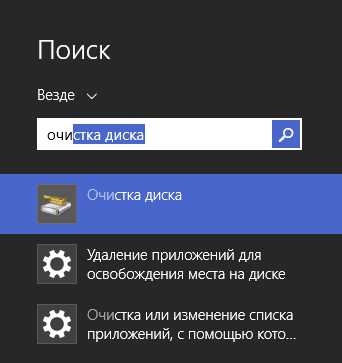
- Нажать кнопку «Очистка системных файлов»
- Выбрать пункт «Очистка обновлений Windows»
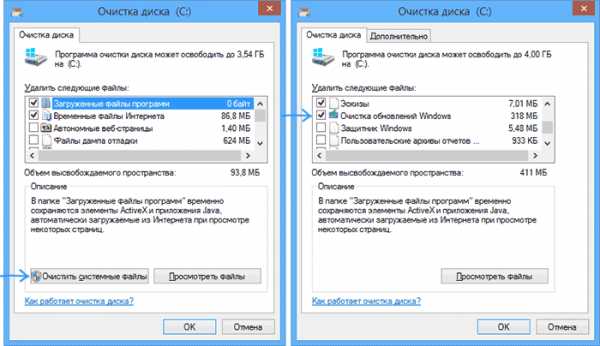
Помимо этого, в Windows 8.1 есть и еще один способ очистить эту папку:
- Запустите командную строку от имени администратора (для этого нажмите клавиши Win+X на клавиатуре и выберите нужный пункт меню).
- Введите команду dism.exe /Online /Cleanup-Image /StartComponentCleanup /ResetBase
Также, с помощью dism.exe вы можете точно узнать, сколько занимает папка WinSxS в Windows 8, для этого воспользуйтесь следующей командой:
Автор рекомендует прочесть:

Автоматическая очистка резервных копий обновлений в WinSxS
Помимо очистки содержимого данной папки вручную, вы можете воспользоваться планировщиком заданий Windows, для того, чтобы это происходило автоматически.
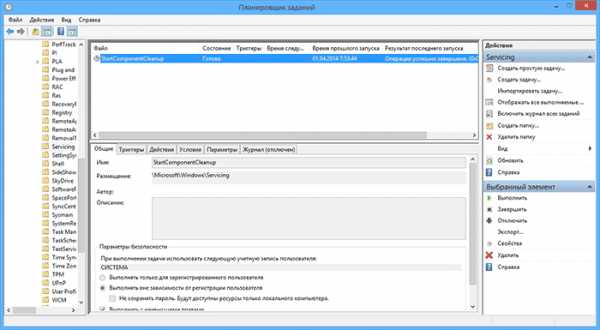
Для этого необходимо создать простую задачу StartComponentCleanup в MicrosoftWindowsServicing с нужной периодичностью выполнения.
Надеюсь, статья будет полезной и предостережет от нежелательных действий. В случае возникновения вопросов — задавайте, постараюсь ответить.
А вдруг и это будет интересно:
24.12.2016 в 11:12
Дмитрий здравствуйте!У друга папка «winsxs» занимает почти 20г.В очистке диска пункт «Очистка обновлений Windows» — отсутствует,в обновлениях пункт «Необязательные обновления» — отсутствует,обновление KB2852386 — вручную не ставиться (вечная загрузка)Dism не работает — ошибка 87что можно еще попробовать?P.S. Windows 7 x64
25.12.2016 в 09:54
Здравствуйте.Не уверен, что знаю решение. Сам бы экспериментировал. Для начала попробовал бы сброс центра обновлений и последующую установку обновлений.
26.12.2016 в 12:34
Да забыл указать сброс обновлений, тоже пробовали, не помог.Спасибо.
13.01.2017 в 16:53
Такая же проблема. Причем в папке Winsxs есть файлы 2009 года.
16.01.2017 в 13:41
Обновление в Windows 7 64-bit установлено, при запуске «Очистка Диска», даже от имени администратора кнопка «Очистить системные файлы» не появляется ни на пункте «Файлы резервной копии…», ни на пункте «Файлы обновлений».Пункт «Файлы обновлений Windows» занимает 9Гб, но при очистке эти 9 Гб не освобождаются и пункт остаётся на месте с тем же размером при повторном зауске «Очистка Диска».Что делать?
17.01.2017 в 11:05
А пробовали вручную посмотреть, действительно ли обновления столько занимают и можно ли их удалить (в безопасном режиме лучше, иначе предварительно придется Windows Update останавливать) — C: Windows SoftwareDistribution Download
26.02.2017 в 22:30
Здравствуйте Dmitry, (Вин 7), очистка диска, KB2852386 такого обновления не нашёл ни в рекомендуемых, ни в неважных. 2-дня назад, хотел запустить комп в безопасном режиме, просканировать на вирусы. При выключении пишет: не удалось настроить обновления windows, идёт отмена обновления и так очень долго-бы продолжалось, пока не восстановил последнее правильный запуск ПК.Но не об этом речь, в этот-же день при выключении накидали 217 обновлений за раз, сегодня тоже хотят установить 17 обн. после этих обновлений пропало 22 Гб, и после очистки диска освободило только 3.55 Гб, а вот интересно где остальные ГБ делись, Спасибо за сайт, чувствую добрый человек сидит по ту сторону экрана.
27.02.2017 в 11:41
Здравствуйте. Судя по описанию, остальные гигабайты у вас вот здесь C:WindowsSoftwareDistribution (обновления, ждущие своей очереди установки).
27.02.2017 в 13:07
Здравствуйте. Меня тоже несколько смущает размер папки winsxs. Только переустановил систему. Обновления отключены. Утилита очистки диска выявила, что файлы обновлений занимают порядка 35 Мб, а файлов резервных копий нет вообще, да и весь объем предлагаемой к очистке памяти не превышает 100 Мб. Тем не менее вышеупомянутая папка занимает порядка 9 Гб. Как быть?
28.02.2017 в 09:28
Ярослав, здравствуйте. Жить спокойно, это нормальный объем. К тому же часть объема этой папки — это системные ссылки на файлы папки Windows (т.е. они фактически не хранятся в WinSxS, но отображаются в общем размере).
11.03.2017 в 22:18
Здравствуйте. Windows server (R) standart.WinSxS уже 24 ГБ. Сервер установлен в школе и переустановить, обновить, купить новый win как Вы понимаете нет возможности. а почистить нужно. DISM не работает. Очистка диска не помогает. А старых обновлений уже оооочень много. Ничего толкового в интернете не могу найти. Помоги продлить мучения сервера пожалуйста. свободного места осталось 1.5 ГБ.
12.03.2017 в 08:19
Здравствуйте.Попробуйте так: загружаем вот это gallery.technet.microsoft.com/scriptcenter/CleanMgrexeKB2852386-83d7a1ae и выполняем (потребуется доступ к интернету)После того, как скрипт будет выполнен, комп перезагружен — идем в утилиту очистки диска и в очистке системных файлов снова пробуем удалить windows updates старые.
Если скрипт не отработает по какой-то причине, пробуем установить вручную обновление goo.gl/fD054s перезагрузиться и использовать очистку диска.
12.03.2017 в 21:44
Не помогло.Обновление не применимо к данной системе. Сценарий не выполняется.Видимо всё тщетно…Это сервер не R2 на него это обновление не распространяется.
18.05.2017 в 16:40
Могу посоветовать утилитку от HomeDev под названием PatchCleaner — может помочь для очистки — проходится по файлам и удаляет дубликаты (или перемещает в бэкап-каталог — по выбору)
27.05.2017 в 12:31
у меня при вводе команды доходит до строки «версия образа» и все. проценты не идут. При этом в командную строку ввести больше ничего нельзя, если не перезапустить ее.windows 10.
27.05.2017 в 12:53
добавьте в статью, по поводу моей проблемы выше. Если после команды ничего не происходит, нужно выполнить проверку целостности сис. файлов sfc /scannow (само найдет и устранит ошибки). После чего утилита dism работает как и должна.
05.06.2017 в 10:52
Здравствуйте. Подскажите пожалуйста, 17 гб для папки Windows нормально? если не нормально то как ее уменьшить, папка WinSxS занимает 7 гб, пробовал почистить предложенным в статье способом не получилось в командной строке показывает 740 ошибку
06.06.2017 в 09:54
В общем-то вполне нормальный объем, в рамках обычного.
19.06.2017 в 12:10
Здравствуйте, Дмитрий. В Вин 10 после запуска второй команды по очистке папки winsxs процесс не доходит до 100%, доходит до 20% и потом появляется что операция успешно завершена, почему так происходит?
20.06.2017 в 10:38
Это нормально, у всех так примерно. Просто кривовато там прогресс работает.
Источники: http://public-pc.com/programmy/umenshenie-razmera-papki-winsxs-v-windows-7.html, http://xenomorph.ru/soft/12966-windows-7-ochischaem-winsxs.html, http://remontka.pro/winsxs-windows/
it-radar.ru
Очистка winsxs в Windows 7
Очистка winsxs в Windows 7
5всего (100%) 2 votesНа системном диске в каталоге Windows имеется папка под названием winsxs. Если вы загляните в свойства данной папки, то увидите что ее размер достаточно велик. И если система начала выдавать сообщение недостаточно места на диске с, то самое время почистить эту папку.
Конечно же есть много других способов, как освободить место на системном диске, но в данной статье будет описан именно этот.
Все что нужно знать обычному пользователю об папке winsxs это то, что в ней находятся компоненты системы, и что ее удалять нельзя. А еще она на самом деле занимает не столько места, сколько указанно в ее свойствах, так как в ней находится большое количество жестких ссылок. То есть физически сам файл находится в другой папке, а в winsxs прописана жесткая ссылка на него.
В интернете многие пишут, что содержимое данной папки можно просто удалить. Что мол они так уже делали, и что никаких негативных последствий после этого не было замечено. На самом деле это вовсе не так, и ключевой момент здесь «не было замечено». Вам может казаться что все в порядке, но после чистки папки winsxs в ручную, под «капотом» системы уже скорее всего начали происходить сбои, хотя их пока что незаметно. Были такие случаи, когда после чистки этой папки система перестала загружаться.
Итак, повторюсь еще раз: Удалять содержимое папки winsxs нельзя!
Но есть хорошая новость, недавно вышло обновление (KB2852386), с помощью которого можно безопасно уменьшить размер папки winsxs.Как очистить папку winsxs
1) У Вас должна стоять операционная система Семерка, с пакетом обновления 1 (то есть Windows 7 sp1). Проверить это очень просто: нажмите сочетание клавиш Win + Pause, и убедитесь в том, что присутствует надпись Service Pack 1. Если есть такая запись, значит все в порядке и вы можете переходить ко второму пункту. Если же такой записи нету, тогда сначала установите пакет обновления 1 (sp1). И только после этого переходите ко второму пункту.
P.S. Поставить SP1 очень просто: откройте панель управления, затем перейдите в центр обновления Windows, нажмите кнопку проверка обновлений. Через некоторое время Windows сообщит какие есть обновления, они делятся на важные и необязательные, вам нужны важные. Дальше следуйте инструкциям самой системы.
2) Теперь вам нужно скачать обновление KB2852386. Для этого как уже писалось выше перейдите по адресу:
Панель управления\Все элементы панели управления\Центр обновления Windows
Затем проверьте обновления, после чего нажмите на ссылку «необязательные обновления».
Необязательные обновления Windows 7
Найдите в этом списке KB2852386, после чего отметьте его галочкой.
Обновление для Windows 7 KB2852386
Проверьте что вы не перепутали, и отметили именно его, после чего нажмите Ок. Теперь появится кнопка «установить обновления», нажмите ее и ждите конца установки.
3) Теперь можно приступить непосредственно к освобождению места на системном диске:
а) Откройте мой компьютер, щелкните по системному разделу правой кнопкой мыши (как правило это диск С), и зайдите в свойства.
б) Нажмите кнопку очистка диска, и найдите пункт под названием «Очистка обновлений Windows», отметьте его галочкой и нажмите Ок.
P.S. Если нет файлов для удаления, то этого пункта не будет в списке! Что это за файлы, об этом будет написано в конце данной статьи.
Очистка обновлений Windows
После чего система запросит подтверждения данной операции, нажмите кнопку «удалить файлы», и ждите завершения этого процесса.
Удалить ненужные копии обновлений
4) Когда процесс очистки диска будет завершен, перезагрузите компьютер.
Теперь можете опять идти в свойства этого диска, но уже для того, чтобы полюбоваться на то, сколько места было освобождено (в данном примере как видно из скриншота выше, эта цифра составляет 1,66 гигабайта).
Теперь давайте разберемся, какие файлы удаляются при подобной очистке. Это уже ненужные файлы (старые версии обновлений), то есть в работе системы они больше не участвуют.
Понравилась статья? Поделитесь с друзьями!
reliztop.ru
DISM Windows 7 - что это и как правильно использовать
Здравствуйте, дорогие читатели и это снова я Тришкин Денис.
Сегодня хочу вам рассказать о полезной функциональности – DISM Windows 7. Инструмент является консольной утилитой, позволяющей восстанавливать поврежденные компоненты. Несмотря на то, что эта возможность не новая, о ней практически никто ничего не рассказывает. А потому и было решено поделиться имеющейся информацией с вами.
Содержание статьи
Что это?( к содержанию ↑ )
Опция появилась еще несколько лет назад, когда вышло обновление KB2966583. В операционной системе седьмой версии от Microsoft предусмотрено несколько так называемых хранилищ – для компонентов и пакетов. Они расположены в папке Windows в каталогах WinSxS и Packages соответственно.
После обновления системы раньше нередко можно было наблюдать некоторые сбои в работе из-за повреждения одного или сразу двух хранилищ. И как раз вышеописанная утилита позволяет исправить такие неполадки. Ранее это можно было сделать только с помощью отдельно предусмотренной утилиты CheckSUR.
Включение( к содержанию ↑ )
Итак, как запустить нужный нам программный модуль? Как обычно, все просто:
-
Заходим в «Пуск», «Стандартные».
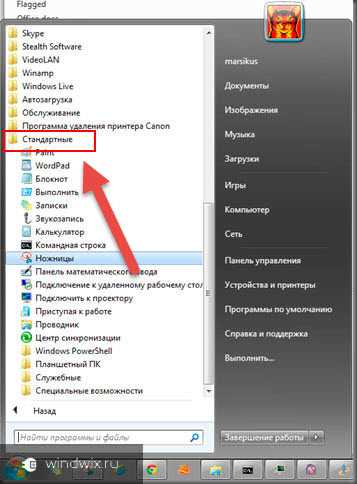
-
Находим «Командную строку», вызываем на ней контекстное меню и выбираем «Запуск от имени Администратора».

-
Откроется новое окно с черным фоном, где нам необходимо прописать такую команду: «DISM /Online /Cleanup-Image /ScanHealth».

-
Подтверждаем нажатием «Enter».
-
После этого должно появится несколько строчек, последняя из которых будет сообщать, что «Операция успешно завершена».
Результат о проделанной работе можно просмотреть по адресу: «Системный диск:\Windows\Logs\CBS». Нас интересует файл «checksur.log».
Если в документе вы увидите множество проблем с системными компонентами – пора задумываться о переустановке операционной системы. Возможно, стоит даже обратить внимание на более новые версии. Детально об установке Windows 8.1 можно узнать, перейдя по данной ссылке.
Существует ли еще метод, как восстановить системные файлы? Кроме того, что можно заново разместить на своем компьютере операционку, предусмотрен и другой вариант. Нужно просто скачать соответствующий набор инструментов System Update Readiness Tool.

Кроме того, в «Командной строке» вместо «ScanHealth» нужно указать «RestoreHealth». Запуститься соответствующий инструмент, который поможет убрать ошибки, но к сожалению этот инструмент работает только на windows 8 и выше.

В идеале в открывшемся файле должен быть написан текст: «No errors detected». Это означает, что в системе проблем не обнаружено, а значит – все хорошо.
Ошибка запуска( к содержанию ↑ )
Иногда пользователи могут столкнуться с проблемой, когда при старте инструмента появляется «Ошибка 87», сообщающая о «неизвестном параметре». Не стоит сразу паниковать – в некоторых ситуациях такое поведение говорит просто о неправильном написании команды. Так, перед каждым знаком «/» обязательно должен стоят пробел.

Правда случаются ситуации, когда вышеописанная ошибка указывает на то, что единственным выходом будет переустановка ОС. В любом случае лучше иметь у себя дежурный диск или флешку со всем нужным дистрибутивом. Это поможет в течении кротчайшего времени вернуть работоспособность оборудования.
Очистка WinSxS( к содержанию ↑ )
Кроме вышеописанных, инструмент DISM обладает и еще одной полезной функцией – очистка системной папки WinSxS. Конечно же, это можно сделать с помощью специальных программ. Но раз мы уже заговорили об этом, я считаю, что пользователи должны знать всю возможную информацию.
Итак, чтобы убрать лишние данные из папки, необходимо опять же запустить «Командную строку», прописать, что указывалось выше, только вместо последней фразы, разместить «StartComponentCleanup». Через время, каталог будет очищен от лишних данных. Опять же эта команда работает только на windows 8 и выше.

Дополнительные команды( к содержанию ↑ )
Как и любой другой инструмент системной строки, этот имеет гораздо больше команд, помогающих в работе пользователям. Чтобы узнать подробную информацию, нужно сделать несколько движений:
-
Опять же заходим в «Командную строку».
-
Пишем «dism /?».
-
В окне должна появиться вся сопутствующая информация, которая поможет работать с этим инструментом.
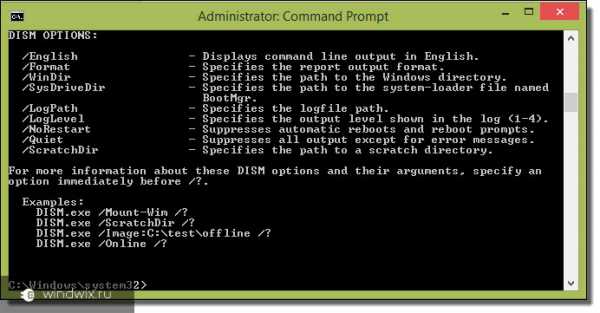
Еще один вариант:
-
Заходим в «Пуск».
-
«Все программы».
-
А далее в «Microsoft Windows AIK».
-
Здесь нас интересует «Руководство пользователя для автоматической установки».
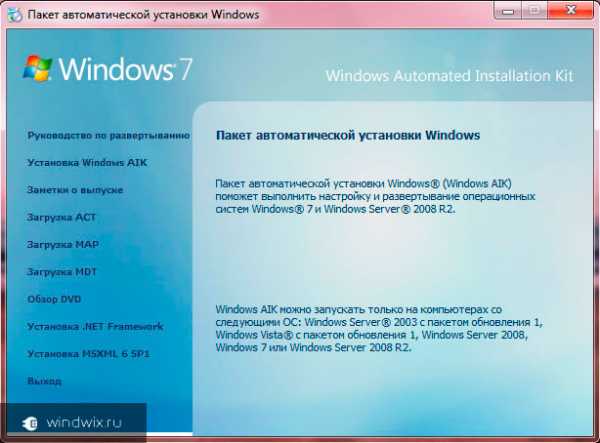
Что ж, мы можем увидеть, что этот инструмент позволяет не только заметить проблемы в операционной системе, но и восстановить ее работоспособность. Кроме, того с помощью него можно быстро и просто очистить системную папку от ненужных файлов. На самом деле, пока сложно понять, почему этой возможности уделяется так мало внимания, ведь по факту она является одним из инструментов, помогающих вовремя отреагировать на некорректную работу операционной системы Windows.
Надеюсь, вы нашли для себя новую информацию. Подписывайтесь и рассказывайте друзьям о моем блоге.
Материалы по теме
windwix.ru
- Сообщение мой компьютер
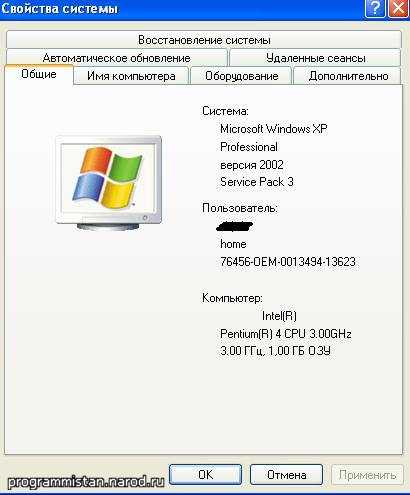
- Языковая панель windows xp
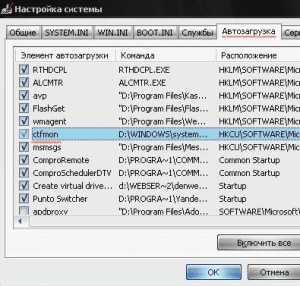
- Открывается вулкан в новом окне сам по себе как исправить

- Сброс пароля windows xp

- Место на диске с само заполняется

- Как переустановить операционную систему windows 7

- Скан документа

- Восстановить папку program files

- Как в телеграмме поменять язык на русский на телефоне

- Не заряжается ноутбук и не работает от сети

- Как сделать сайт с авторизацией

