Как создать мультизагрузочную флешку с несколькими ОС [Часть 2]. Как создать загрузочную флешку с несколькими windows
Мультизагрузочная флешка с несколькими ОС Windows
Сейчас в мире насчитывается больше миллиарда компьютеров. Каждый компьютер работает на определенной ОС, будь то система Linux или система Windows. Многие системные администраторы и продвинутые пользователи сталкиваются с заменой ОС на большом количестве компьютеров. Поэтому каждый сисадмин имеет под рукой несколько дисков и загрузочных флешек с различными ОС.
В этом материале мы постараемся упростить жизнь сисадмину или опытному пользователю. Мы опишем процесс инсталляции нескольких образов ОС на одну загрузочную флешку. То есть после прочтения статьи вы сможете делать загрузочную флешку с различными операционными системами.
Первый способ создания мультизагрузочного накопителя
Для первого способа нам понадобятся две утилиты RMPrepUSB и Easy2Boot. Найти их можно на их официальных сайтах www.rmprepusb.com и www.easy2boot.com. Сразу после загрузки установим утилиту RMPrepUSB. Для этого запустите инсталлятор.

В появившемся окне нажмите кнопку Далее >.

Теперь нажмите основную кнопку Установить, после чего программа установится и сразу оповестит об этом в завершающем окне инсталляции.
Закройте окно инсталлятора и вставьте USB накопитель. Затем запустите утилиту с ярлыка на Рабочем столе.
Перед созданием загрузочной флешки нам понадобятся для примера iso образы систем Window 7, Windows 10 и Windows XP. Сделать их можно из лицензионных дисков с помощью утилит Alcohol 120% или CloneCD. Если iso образы готовы, можно сразу приступать к непосредственной подготовке мультизагрузочного накопителя. Для этого отметьте все переключатели, как показано на рисунке и укажите путь к архиву с Easy2Boot.
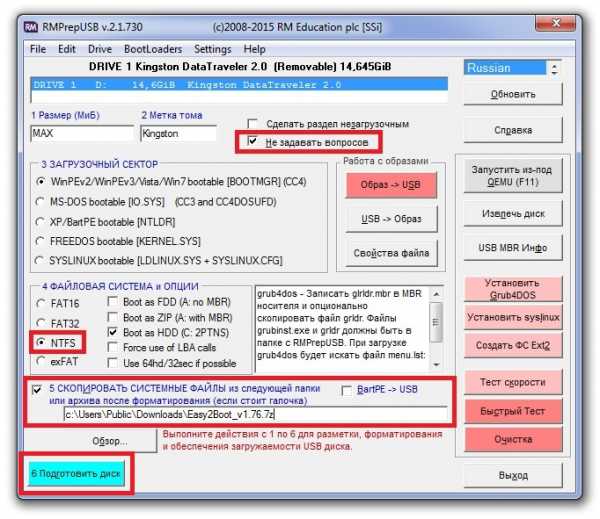
Поставив правильно все переключатели, смело нажимайте кнопку Подготовить диск. Должен начаться процесс записи необходимых данных на накопитель.
Следуем дальше и установим загрузчик Grub4DOS на флеш накопитель. Для этого нажмем кнопку Установить Grub4DOS. В сплывающем сообщении нажмите Нет.

Теперь перейдем к USB накопителю в папку «_ISO\WINDOWS» и запишем iso образы наших систем в соответствующие папки:
- Windows XP в «_ISO\WINDOWS\XP»;
- Window 10 в «_ISO\WINDOWS\WIN10»;
- Window 7 в «_ISO\WINDOWS\WIN7».
После того как образы запишутся на USB накопитель, необходимо сделать последнюю операцию, нажав комбинацию клавиш Ctrl + F2. Через пару минут ваш мультизагрузочный накопитель будет готов. Проверить его работоспособность можно во встроенном эмуляторе RMPrepUSB. Чтобы его запустить, нажмите клавишу F11. После нажатия кнопки начнётся загрузка эмулятора с вашим накопителем и через несколько минут вы увидите меню загрузчика.

Как видно из примера, этот способ создания мультизагрузочного USB накопителя может показаться немного сложным. Но если следовать инструкции, то уже через несколько испытаний этого способа он будет для вас очень прост, как и любой другой. К тому же с его помощью вы можете сделать загрузочное меню с разными картинками. Например, как на рисунке ниже.

Также готовые картинки вы сможете найти на сайте www.rmprepusb.com.
Второй способ создания мультизагрузочного накопителя
Для этого способа нам понадобится утилита WinSetupFromUSB. Загрузить ее можно с официального сайта www.winsetupfromusb.com. Утилита распространяется в виде самораспаковывающегося архива. Поэтому ее достаточно скачать и распаковать в удобное для вас место. Если сравнивать этот способ с предыдущим примером, то этот окажется намного проще и особенно подойдет новичкам. Перед созданием также подготовьте два образа ОС Window 7 и Ubuntu 14. Установите отформатированную флешку в компьютер и запустите утилиту.
Теперь выберите iso образы ОС, как показано на изображении ниже.

На этом все настройки для создания загрузочного накопителя готовы и можно нажимать кнопку GO, после чего начнется запись мультизагрузочного USB драйва.
Если вы хотите, чтобы созданный мультизагрузочный USB флеш накопитель загрузился в виртуальной машине, то перед нажатием кнопки GO поставьте галочку «Test in QEMU».
Из примера видно, что любой пользователь справится с данным приложением. Но в WinSetupFromUSB есть также опции для продвинутых пользователей. Чтобы ими воспользоваться, поставьте галочку «Advanced options».
Если вы хотите записать на носитель еще одну подобную операционную систему, например, Windows 7, то проделайте ту же операцию с образом Windows 7 в рассмотренном примере на той же флешке. Проделав такие шаги при загрузке с накопителя, вы получите две версии системы Windows 7.
Пример запуска мультизагрузочного флеш драйва в ноутбуке
Для примера мы будем использовать только что созданный диск с помощью утилиты WinSetupFromUSB и ноутбук Lenovo IdeaPad Z570. Чтобы наш ноутбук увидел загрузочную флешку, нам необходимо загрузиться с нее. Для этого перед загрузкой ноутбука нажмем клавишу F11, что позволит запустить утилиту выбора загрузочных носителей.

Выбираем наш носитель и нажимаем Enter. Это запустит меню нашего накопителя.
Для примера выберем для установки Ubuntu 14 и нажмем Enter. Начнется процесс установки Ubuntu 14.

Процесс установки семерки аналогичен Ubuntu 14.
Как видите, запуск носителя на ноутбуке достаточно прост и с ним справится даже начинающий пользователь. Процесс запуска накопителя на других ноутбуках и стационарных компьютерах может немного отличаться. Узнать, как загрузить меню выбора загрузочных носителей, вы можете в мануале, который шел к вашему ноутбуку или материнской плате.
Подведем итог
В нашем материале мы рассмотрели наиболее популярные утилиты для создания мультизагрузочных накопителей. Кроме двух программ RMPrepUSB и WinSetupFromUSB есть еще такие утилиты, как:
Каждая из этих утилит имеет как плюсы, так и недочеты. Эти утилиты не так популярны, как RMPrepUSB и WinSetupFromUSB, поэтому мы их не включили в обзор. Если у вас есть желание, то вы всегда сможете с ними ознакомиться самостоятельно, так как в сети очень много материалов с обзорами этих программ. Еще одним достоинством данных утилит является возможность установки образов загрузочных антивирусов или образов программ бекапа. Поэтому используя мультизагрузочную флешку, вы всегда сможете просканировать жёсткий диск на вирусы и сделать резервные копии перед установкой ОС.
Также хочется отметить, что мы описали лишь часть функционала RMPrepUSB и WinSetupFromUSB. Поэтому если у вас есть желание приобщиться к расширенным навыкам по функционалу этих утилит, то советуем посетить их официальные сайты. Здесь вы найдете весь необходимый мануал, который поможет вам создать мультизагрузочную флешку, отвечающую вашим требованиям.
Мы надеемся, что данная статья помогла уладить возникшие вопросы.
Видео по теме
Хорошая реклама
ustanovkaos.ru
Загрузочная флешка с несколькими операционными системами
Флешку с несколькими операционными системами часто называют мультизагрузочной. Это довольно мощный, универсальный и одновременно компактный инструмент, который будет полезно иметь под рукой.
Основное назначение такой флешки, это набор различных утилит для диагностики системы. Так же так можно компактно держать несколько ОС для установки на компьютер. Например, если при загрузке компьютера возникнут какие-либо ошибки чтения данных с винчестера, то операционная система не будет загружена. Как раз в таком случае Вам и пригодится мультизагрузочная флешка. С помощью нее можно будет провести диагностику системы и устранить возникшие неполадки, а также установить новую систему. Ну и главный преимущество загрузочной флешки перед диском — это ее компактность.
Поэтому, если Вы хотите узнать, как можно создать мульти загрузочный флеш-носитель и какие для этого нужны инструменты, то советую изучить сегодняшнею статью, в которой будут раскрыты все подробности этого процесса.
Загрузочная флешка с несколькими операционными системами
Вся фишка состоит в том, чтобы записать специальный инсталлятор. Во время загрузки флешки, он предоставит нам возможность выбрать нужную ОС и различные варианты ее загрузки. Само собой, что для создания такой флешки понадобится рабочая операционная система, через которую и будем выполнять все необходимые действия. Что бы записать мульти загрузочную флешку, необходимо воспользоваться утилитой WinSetupFromUSB. Кроме нее существует много других программ, которые могут создавать флешки с несколькими ОС. Но все же, данное приложение хорошо себя показало на практике, поэтому будем пользоваться именно WinSetupFromUSB. Сама программа создает флешку в системе «UEFI».
Флешку для двух систем, рекомендовано использовать объемом не меньше 8 гигабайт. Это объясняется тем, что для каждой ОС необходимо выделять объем не менее 4 гигабайт. А теперь приступим к самому процессы по созданию такой флешки. Зайдите на официальный сайт утилиты.
 Скачайте WinSetupFromUSB, выбрав последнюю версию и нажав на кнопку «Download». После того, как программа будет скачана на Ваш компьютер, необходимо разархивировать ее (в случае, если был загружен архив с программой, если сразу скачали .exe, то ничего делать не нужно).
Скачайте WinSetupFromUSB, выбрав последнюю версию и нажав на кнопку «Download». После того, как программа будет скачана на Ваш компьютер, необходимо разархивировать ее (в случае, если был загружен архив с программой, если сразу скачали .exe, то ничего делать не нужно).
Запускаем, нажав по файлу WinSetupFromUSB_1-5.exe.

 Теперь установите флажок возле пункта «Windows 2000/XP/2003 Setup». После чего нажмите на кнопку проводника, возле этого пункта. Укажите папку с файловой системой операционной системы, которую будем устанавливать на флешку. В нашем случае это Windows XP.
Теперь установите флажок возле пункта «Windows 2000/XP/2003 Setup». После чего нажмите на кнопку проводника, возле этого пункта. Укажите папку с файловой системой операционной системы, которую будем устанавливать на флешку. В нашем случае это Windows XP.
 Важный момент, в этом случае должны быть именно файлы ОС, а не образ диска. Если у Вас образ, или архив с системой, то нужно извлечь из него все файлы в отдельную папку. Для архива воспользуйтесь любым архиватором. А в случае если у Вас образ диска, то необходимо запустить его в DAEMON Tools и открыть как папку, через «Мой компьютер». Затем просто копируете оттуда все в созданную для этого папку.
Важный момент, в этом случае должны быть именно файлы ОС, а не образ диска. Если у Вас образ, или архив с системой, то нужно извлечь из него все файлы в отдельную папку. Для архива воспользуйтесь любым архиватором. А в случае если у Вас образ диска, то необходимо запустить его в DAEMON Tools и открыть как папку, через «Мой компьютер». Затем просто копируете оттуда все в созданную для этого папку.
После того, как указали папку с системой, нажимаем на кнопку «ОК».
В лицензионном соглашении нажимаем «Accept».
 Теперь нажимаем на кнопку «GO» в нижней части окна.
Теперь нажимаем на кнопку «GO» в нижней части окна.
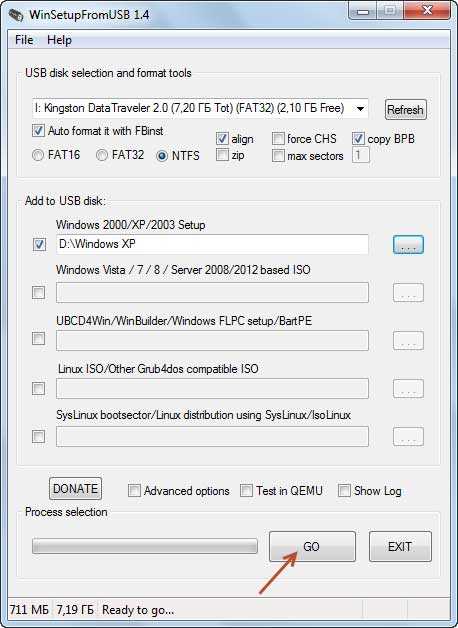 Еще дважды нажимаем на «Да».
Еще дважды нажимаем на «Да».
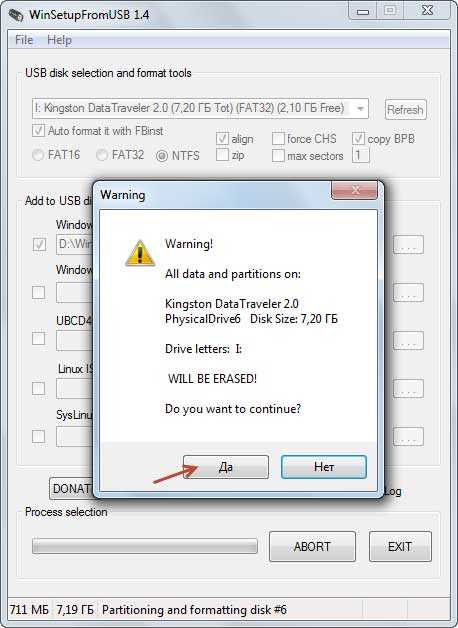 Еще раз подтвердите кнопкой «Да».
Еще раз подтвердите кнопкой «Да».
 Пошел процесс создания флешки, для загрузки операционных систем.
Пошел процесс создания флешки, для загрузки операционных систем.
 Теперь на нашей флешке уже есть одна ОС.
Теперь на нашей флешке уже есть одна ОС.
 Но мы создаем мультизагрузочную флешку. Поэтому, подобным образом устанавливаем на этот же флеш-носитель Windows 7.
Но мы создаем мультизагрузочную флешку. Поэтому, подобным образом устанавливаем на этот же флеш-носитель Windows 7.
Нужно опять запустить WinSetupFromUSB.
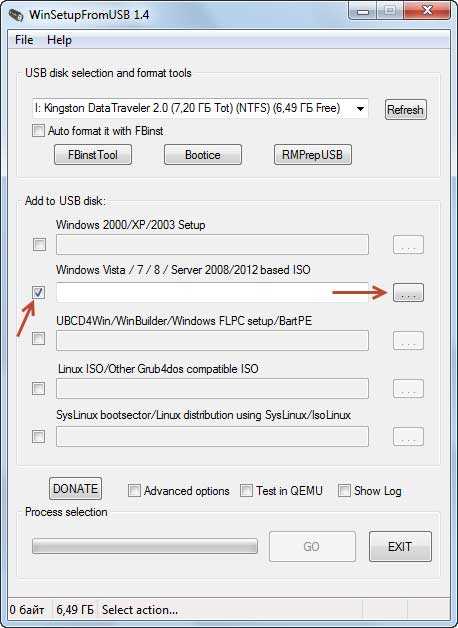 Но сейчас не нужно ставить флажок возле «Auto format…». Мы просто отмечаем флажком «Windows Vista/7/8/Server 2008/2012 based ISO». После чего, через окно проводника, выбираем образ следующей ОС. Затем нажимаем на «GO».
Но сейчас не нужно ставить флажок возле «Auto format…». Мы просто отмечаем флажком «Windows Vista/7/8/Server 2008/2012 based ISO». После чего, через окно проводника, выбираем образ следующей ОС. Затем нажимаем на «GO».
 После установки флешка будет содержать уже две системы: Windows XP и Windows 7.
После установки флешка будет содержать уже две системы: Windows XP и Windows 7.
 Если на флешке еще достаточно свободного места, то при желании, Вы можете установить еще систему, например, это может быть Windows 8. Это делается так же само, как и с Windows 7. Главное не отмечать флажок возле «Auto format». Иначе рискуете потерять все предыдущие установленные системы.
Если на флешке еще достаточно свободного места, то при желании, Вы можете установить еще систему, например, это может быть Windows 8. Это делается так же само, как и с Windows 7. Главное не отмечать флажок возле «Auto format». Иначе рискуете потерять все предыдущие установленные системы.
Установка Windows с нашей флешки
Что бы установить одну из записанных систем, которые находятся на флешке, через UEFI, потребуется выключить Secure Boot. Подробнее о том, как это делается, можно прочитать в статье про BIOS.
Если устанавливать все стандартным способом через BIOS, то нужно просто загрузиться со своей загрузочной флешки.
Для этого просто выберите наш флеш-носитель в настройках Boot. После чего появится меню со списком систем.
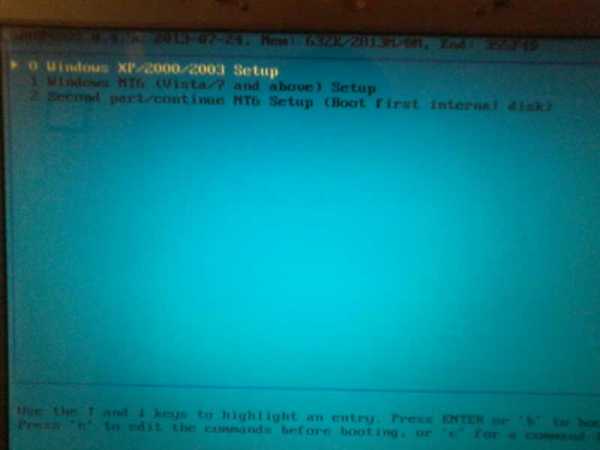 Если выбрать вариант «Windows XP/2000» то будет произведена установка Windows XP.
Если выбрать вариант «Windows XP/2000» то будет произведена установка Windows XP.
При выборе другого пункта: Windows NT6 (Vista/? and above) — начнется установка седьмой Windows. Если была установлена и третья ОС, Windows 8 к примеру, то в этом пункте будет выбор между «семеркой» и «восьмеркой». Для наглядности можете глянуть как устанавливается Windows XP.
Что бы установить XP, стрелками выбираем пункт «Windows XP/2000…», после этого нажимаем на «Enter». В следующем окне подтверждаем все и со всем соглашаемся. Затем выбрав пункт номер три, нажимаем на «Enter».
 После этого, стандартным образом будет произведена установка Windows XP, так же как это бывает при установке с диска.
После этого, стандартным образом будет произведена установка Windows XP, так же как это бывает при установке с диска.
Во время установки будет выполнена перезагрузка компьютера. После этого нужно выбрать четвертый пункт «Second part of Windows XP», после чего установка будет продолжена.
В редких случаях может выскочить «синий экран».
 Тогда зайдите в BIOS и в разделе конфигурации SATA переключитесь с AHCI Mode на IDE Mode. Теперь попробуйте повторить установку системы.
Тогда зайдите в BIOS и в разделе конфигурации SATA переключитесь с AHCI Mode на IDE Mode. Теперь попробуйте повторить установку системы.
 Если это не помогло, то придется создать образ Windos XP с интегрированным в него SATA драйверами. Ошибка связанна с тем, что в процессе установки не удается найти винчестер.
Если это не помогло, то придется создать образ Windos XP с интегрированным в него SATA драйверами. Ошибка связанна с тем, что в процессе установки не удается найти винчестер.
Кроме описанной в этой статье программы для создания мульти загрузочного флеш-накопителя, существует и множество других. Основная масса из которых бесплатные и довольно легки в использовании. Можете взглянуть следующее видео, в котором показано как еще можно создавать подобные флешки. С таким носителем информации можно быть спокойным, ведь теперь у Вас под рукой сразу две, или три операционных системы. Что во многих ситуациях позволит экономить кучу времени и свободного места на своем столе. Больше не будет необходимости рыться в куче дисков, для того, чтобы найти нужную ОС.
Теперь Вы знаете как создавать мульти загрузочные флешки. Если возникнут вопросы — можете смело писать их в комментариях к статье, с радостью Вам помогу! Также, возможно вам будет интересна статья почему компьютер не видит флешку?
prostocomp.net
3 способа создать мультизагрузочную флешку с ОС
Недавно я написал статью о том, как создать мультизагрузочную флешку с помощью WinSetupFromUSB. Думаю, писать второй раз об этом нет смысла, просто перейдите по ссылке, и вы увидите эффективный способ, поверьте.
Сейчас я расскажу как сделать мультизагрузочный накопитель несколькими системами и совсем другими программами, скорее всего статья получится большой, но это и не важно, ведь все эффективные варианты будут в одном месте.
Как создать мультизагрузочную флешку с помощью WinToHDD
Интересная программа, в которой помимо создания загрузочных флешек есть и функции копирования системы и установки новой. Чтобы пользователи поняли, как ей пользоваться я постараюсь описать всё простым и понятным языком.
Перед процессом следует переместить важные файлы с накопителя в другое место, например, на жёсткий диск.
Скачать WinToHDD можно отсюда. Запускаем утилиту и нажимаем по разделу «Multi-Installation USB».

Запуститься окошко, где необходимо выбрать флеш-накопитель в выпадающем меню. Выскочит сообщение о форматировании флешки, обязательно перенесите важные данные. Дальше выбираем разделы системный и загрузочный, хотя флешка одна, поэтому они будут одинаковы. Щелкаем по кнопке «Далее».
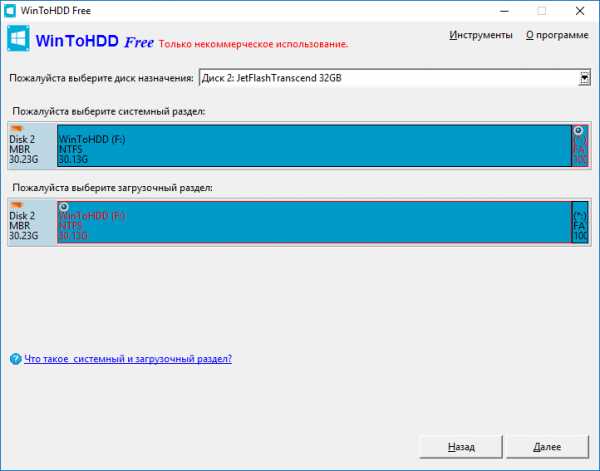
Начинается запись файлов на флешку, относящихся к загрузчику, важная операция, при которой лучше ничего не трогать, а просто подождать.
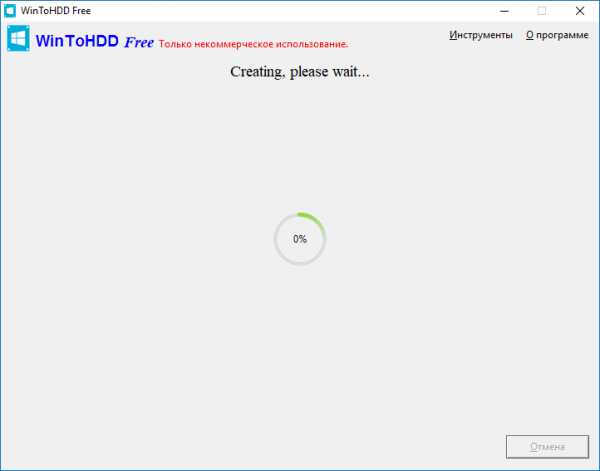
Как вы думаете, что теперь нужно сделать? Надеюсь у вас уже подготовлены образы операционных систем. Их нужно переместить на USB-накопитель. Всё, мультизагрузочную флешку сделали.

Что делать с флешкой сделанной в WinToHDD
Мы создали загрузочную флешку с несколькими операционными системами, что очень радует. Теперь вы должны с него загрузиться. Это можно сделать через BIOS или Boot Menu, кому как удобно.
Появляется менеджер загрузки, где вы выбираете одну из представленных пунктов – 64-х разрядная система или 32-х разрядная.
Покажется окошко утилиты WinToHDD с названием образа системы. Начнём новую установку и выберем из списка нужную систему. Теперь нажимаем Next.
Далее нам предлагают выбрать или создать следующие разделы – загрузочный и системный. Здесь вы должны быть более опытным пользователем и ничего не напутать. При необходимости сконвертируйте разделы в MBR или GPT.

Если у вас BIOS не UEFI, а тип загрузки Legacy, то стоит преобразовать разделы в MBR, а также отформатировать в NTFS.
Если используете BIOS UEFI, то преобразуем раздел в GPT. Всё это делается в командной строке.
Как только вы указали необходимые разделы, можно нажать кнопку «Далее» и ждать, когда система установится. Можно поэкспериментировать на ПК с этой программой, если вам эта инструкция показалась немного сложной, но создать мультизагрузочную флешку нам удалось.
Создание мультизагрузочной флешки с использованием Easy2Boot
Для начала необходимо скачать несколько файлов, они понадобятся нам при работе:
RMPrepUSB – скачать отсюда: http://www.rmprepusb.com/documents/rmprepusb-beta-versionsEasy2Boot – скачать отсюда: http://www.easy2boot.com/download/
Запускаем утилиту RMPrepUSB и смотрим на интерфейс. Много функций и ничего не понятно. Из этого следует, что способ будет немного сложен для начинающих пользователей, но бросать этот вариант не стоит. Еще не забудьте подключить флеш-накопитель.

Давайте сначала посмотрим на те пункты интерфейса, которые нам пригодятся.
- Отмечаем опцию «Не задавать вопросов» — то есть никаких уведомлений с просьбами появляться не будет;
- В полях «Размер» — вписываем MAX, «Метка тома» — ставим любую;
- В загрузочном секторе выберем первую опцию, связанную с Windows;
- В разделе Файловая система отметить пункты «NTFS» и «Boot as HDD». Можно выбрать и FAT32, но вариант более медленный и поддерживает только максимум 4 GB размер файлов.
- В пятом разделе нужно выбрать путь до Easy2Boot. Внимание! Архив не нужно распаковывать, оставляем, как есть.
- Жмём кнопку «Подготовить диск». У вас должен быть вставлен и отображен накопитель в самом верхнем поле, если там несколько дисков, то не ошибитесь и выберите нужную флешку.
- После окончания операции подготовки флешки (было форматирование) нужно нажать «Установить Grub4Dos». Если появится окно с предупреждением, выбираем «НЕТ».
Утилиту желательно не закрывать, потому что она нам еще пригодится. Когда откроем флешку, то увидим там несколько папок. Там есть папка «ISO», а в ней предполагаемые папки для операционных систем и каких-нибудь утилит.

Что делаем дальше? Вам нужно взять необходимые образы и перенести их в каталог WINDOWS, еще вы можете переместить в соответствующие папки антивирусные утилиты, программы для создания резервных копий, работы с дисками, а также проверки на ошибки ОЗУ.
Образы не обязательно кидать только в папку WINDOWS. Вы можете кинуть их в корень или папку ISO. При загрузки с флешки они всё равно будут отображаться.
Вот вы скопировали необходимые файлы на накопитель, нужно вернуться в основное окно RMPrepUSB. Откроем вкладку «Drive» и щелкаем по варианту «Make All Files on Drive Contiguous», либо жмём Ctrl+F2.

Дальше вы увидите процесс создания мультизагрузочной флешки с несколькими операционками. По завершению можно использовать.
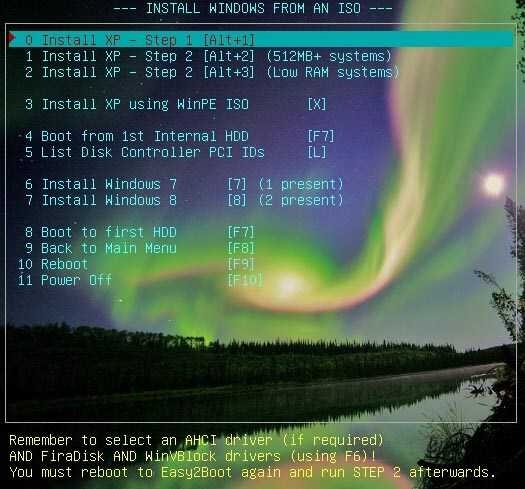
Создать мультизагрузочную флешку программой WinInstall4Grub4DOS
По этой ссылке вы можете скачать инструмент WinInstall4Grub4DOS. Распакуйте его и запустите файл. Появится приветственное окошко, где нажимаем по кнопке «Далее».

Очень хорошо, если вы подготовили нужные образы. Выбрать их можно нажатием по кнопке «Выбрать папку», образы с ОС должны находится в какой-то папке, название должно быть не с русскими буквами.
Указав путь до образов систем нажимаем «Далее».


После следующего нажатия по кнопке «Далее» вы увидите операции по копированию, интеграции драйверов и прочего. Процесс может оказаться длительным и нам даже предлагают пойти попить чаю, спасибо и на этом.

Для добавление данных в образы систем запустится скрипт FiraDisk. В появившемся окне нажмите ОК.
Автоматически откроется командная строка, где необходимые образы запишутся самостоятельно.


Теперь посмотрим, что есть в папке со всеми образами. Там появились их копии с припиской «FiraDisk».
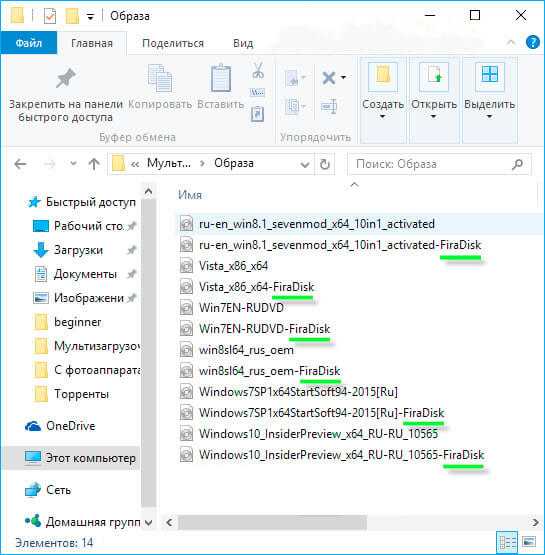
Зайдём в утилиту WinInstall4Grub4DOS и выберем пункт «Сохранить файлы». В проводнике создайте дополнительную папку и назовите её, например, «Утилиты», так как именно туда они запишутся. Создавать нужно в папке, где находится папка с образами.
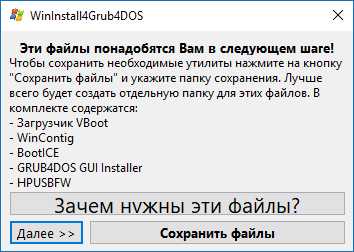
Если вы заинтересовались, что это за утилиты, то нажмите по кнопке «Зачем нужны эти файлы?».
Наконец подключаем флеш-носитель к ПК, запускаем от имени администратора HPUSBFW, находящиеся в той папке с утилитами. Появится окошко, с выбором флешки, файловой системы, желательно NTFS, и галочкой быстрое форматирования. Начать процесс форматирования. По окончанию закрываем окно.

В папке утилит находим архив с инструментом GRUB4DOS_GUI. Запускаем этот файл.
Переводим чекбокс на положение «Disk» и рядом выбираем флешку. Если ничего не происходит, то запустите утилиту с повышенными привилегиями. Нажимаем «Install».
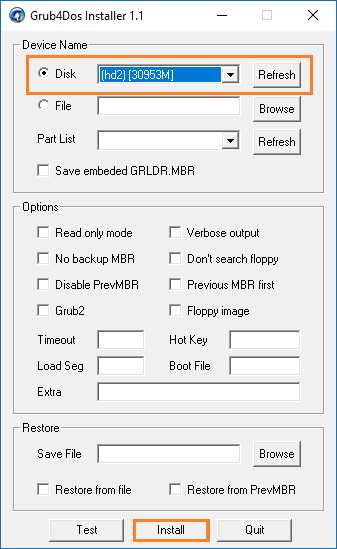
Откроется командная строка, там нажмём кнопку «Enter».
В папке утилит копируем файлы MENU.LST и GRLDR на флешку. Если их нет, то скачайте из интернета, найти их легко. Вот вам ссылка, чтобы не искать.
На флеш-носителе создадим папку с каким-нибудь названием и переместим туда образы с припиской FiraDisk. Мы еще не смогли создать мультизагрузочную флешку, так как нужно выполнить пару действий. Поехали!
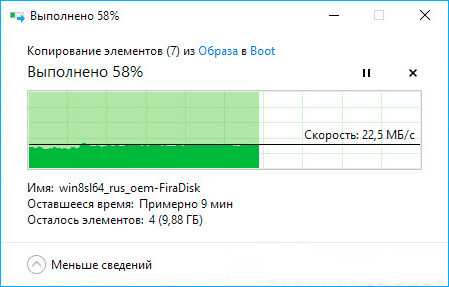
Использование программы Wincontig
Еще один момент. Необходимо скопированные образы дефрагментировать. Сделать это можно с помощью WinContig, находящаяся в папке утилит. Запускаете её и выбираем образы при помощи кнопки «Добавить файлы».

Нажмём на раздел «Действие» и выберем пункт «Дефрагментация». Ждём окончания процесса.
Статуса фрагментировано быть не должно, это значит с файлами что-то не то, либо нужно взять флешку по объёмнее.

В окне WinInstall4Grud4DOS нажмём «Далее», таким образом окажемся в разделе, где будем кое-что делать.
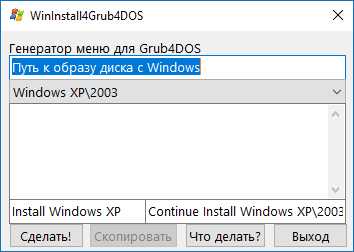
В поле «Генератор меню для Grub4DOS» нужно указать путь до диска, где у вас расположены Windows образы. Подробная инструкция написана в файле, который открывается нажатием по кнопке «Что делать?».
После этого жмём «Сделать».

Немного подождав, мы увидим код, который нужно скопировать, для чего присутствует соответствующая кнопка.

Открываем файл menu.lst и копируем туда данный код. Сохраняемся. Так вы должны сделать для каждого образа.

Мы создали мультизагрузочный носитель с несколькими операционными системами. Процесс этот оказался долгим и вряд ли кто-то им воспользуется, но для общего развития сойдёт.
При загрузке с флешки появится загрузчик GRUB4DOS, с черным фоном и списком операционных систем. Над оформлением загрузчика можно поработать с помощью ZXBFM__2.1b, но это по желанию.
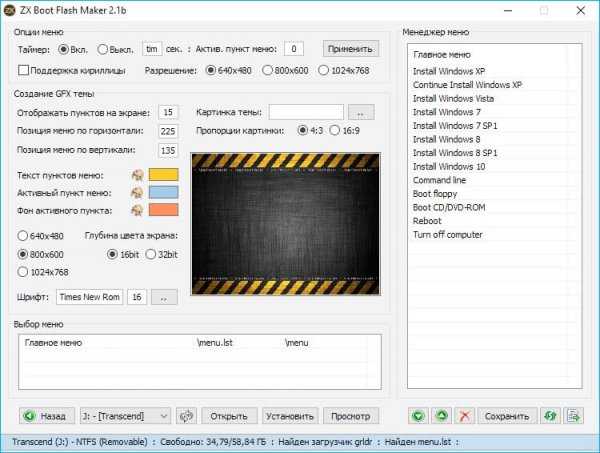
ИТОГИ
Итак, друзья. Для вас я создал вот такую объемную статью. Теперь вы знаете, как создать мультизагрузочную флешку, имеющую не только операционные системы, но и различного рода утилиты. Некоторые способы оказались просты, а другие сложны или их долго реализовывать. В любом случае все они эффективны, если правильно сделать. У новичков могут возникнуть проблемы, так как подводных камней тут дофига. Если проблему будут, обязательно отпишитесь в комментариях, я постараюсь помочь.
Как сделать загрузочную флешку Windows 10?Как использовать Parted Magic, чтобы изменить размер раздела?Cоздание загрузочной флешки Windows 10 (Rufus и Windows USB/DVD Download Tool)
https://computerinfo.ru/sozdat-multizagruzochnuyu-fleshku-s-neskolkimi-os/https://computerinfo.ru/wp-content/uploads/2017/05/sozdat-multizagruzochnuyu-fleshku-s-neskolkimi-os-700x388.jpghttps://computerinfo.ru/wp-content/uploads/2017/05/sozdat-multizagruzochnuyu-fleshku-s-neskolkimi-os-150x150.jpg2017-05-20T19:55:27+00:00EvilSin225Установка WindowsEasy2Boot,RMPrepUSB,WinInstall4Grub4DOS,WinToHDD,мультизагрузочная флешка,флешкаНедавно я написал статью о том, как создать мультизагрузочную флешку с помощью WinSetupFromUSB. Думаю, писать второй раз об этом нет смысла, просто перейдите по ссылке, и вы увидите эффективный способ, поверьте. Сейчас я расскажу как сделать мультизагрузочный накопитель несколькими системами и совсем другими программами, скорее всего статья получится большой, но это и...EvilSin225Андрей Тереховandrei1445@yandex.ruAdministratorКомпьютерные технологии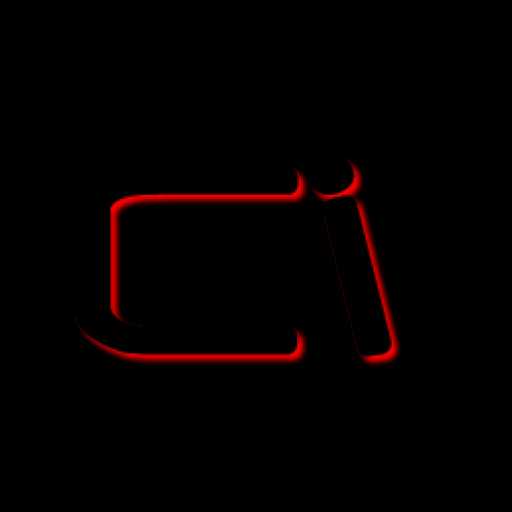
computerinfo.ru
Флешка с несколькими операционными системами
Приветствую Вас, уважаемые читатели! В сегодняшней статье мы с Вами поговорим про мультизагрузочную флешку, для чего она нужна и как ее создать, но, обо всем по порядку...

Всегда хорошо иметь под рукой мультизагрузочную флешку с несколькими операционными системами. В самом деле, зачем утруждать себя поисками дисков и дистрибутива, когда под рукой всегда будет возможность установить любую нужную систему?
Многие из Вас задавались вопросом: как это сделать такую мультизагрузочную флешку? Какими программами нужно воспользоваться, чтобы у меня была своя такая флешка с несколькими операционными системами? Но не всегда знаний и умений у обычного пользователя для этого достаточно. В этом материале я предоставлю Вам четкую инструкцию, как записать на флешку несколько операционных систем.
Флешка с несколькими операционными системами
Итак, прежде всего давайте с Вами обобщим понятие – «Мультизагрузочная флешка», ведь не каждый пользователь знает такой термин. Представьте себе, что Ваш компьютер не загружается с жесткого диска или привода, по неизвестной причине система не может выполнить загрузку с вышеуказанных устройств. Тогда в этом случае приходит на помощь как раз таки мультизагрузочная флешка. Можно сказать, что такая флешка представляет собой определенный многоцелевой набор необходимых утилит, программ, которые предназначены для диагностики вашего персонального компьютера. Здесь уже не трудно будет догадаться, о том, какие диагностические операции Вы можете провести с Вашим ПК, в качестве примера привожу Вам несколько из них:
1.Тестирование ОЗУ или винчестера
2. Диагностика винчестера (восстановления, резервное копирование)
3. Выполнять запись на сменном носителе.
Говоря простыми словами, на флешку записывается инсталлятор, благодаря которому при загрузке с внешнего накопителя появится меню выбора конкретных действий (установка ОС, тестирование, диагностика и т.д.)
Итак, предлагаю Вам приступить к созданию собственной загрузочной флешки. В данной статье, в качестве примера я создам загрузочную флешку с двумя операционными системами, Windows XP и Windows 7. Добавлю, что в одной из будущих своих статей я обязательно расскажу Вам как кроме операционных систем на флешку можно будет записать и утилиты, которые позволят выполнить различные диагностики Вашего компьютера.
Как записать на флешку несколько операционных систем?
Я абсолютно убежден, что после прочтения этого материала, Вы будете способны создавать мультизагрузочные флешки с несколькими операционными системами. В том числе, Вы сможете создать флешку, на борту которой будет Windows 7 и 8, не говоря уже о старомодной XP.
Что же нам понадобится для получения такой замечательной флешки? Во-первых, вам нужна действующая операционная система. В примере мы будем пользоваться Windows 7 (32 Бит). В ней мы и сделаем нашу замечательную мультиагрузочную флеш-карту, на которой будут записаны Windows XP и Windows 7.
Для этого мы с Вами используем достаточно известную утилиту WinSetupFromUSB. Эта программа давно известна и хорошо зарекомендовала себя в качестве утилиты, позволяющей создавать мультизагрузочные флеш-карты. Предлагаю Вам перейти на официальный сайт программы WinSetupFromUSB, для того чтобы ее скачать и установить на свой компьютер. http://www.winsetupfromusb.com/downloads/

По сути, данная программа позволяет создавать флешки на системе «UEFI».
В нашем примере мы будем использовать флеш-карту на 8 гигабайт. Этого вполне достаточно для того, чтобы записать две операционные системы. Всегда можно взять флешку и побольше, но учитывайте, что на одну систему вам потребуется минимум 4 гигабайта памяти.

Итак, программа у нас с Вами закачалась на наш компьютер, нам теперь остается разархивировать и запустить ее.
Отмечу, что программа может работать как в 32 так и 64 разрядной системе. На данный момент я запускаю программу в Windows 7 (32 разрядная система), поэтому нажимаю WinSetupFromUSB_1-4Х32.

Итак, открываем нашу программу. Видите главное окно? Здесь отображается название нашей флеш-карты. Ставьте галку напротив «Auto format…». Далее нажмем на пункт NTFS. Выделяем «Windows 2000…» и далее нажимаем кнопочку проводника, открывшуюся справа.

В самом проводнике Вам необходимо назначить папку с файловым дистрибутивом ХР. В том случае, если Вы имеете установочный диск, то все, что Вам нужно — просто сделать копию файлов и перенесите их в папку, назвав ее как-нибудь «WindowsXP».

В случае же, если вы работаете с отдельным образом XP, то вам нужно открыть ее в DAEMON Tools, а потом совершить те же самые действия, а именно скопировать весь дистрибутив в эту папку.
Все. Папка указана. Теперь нам нужно нажать на кнопку «ok».
Соглашаемся с лицензией

Нажимаем «go»

Дальше два раза нажимаем «ДА»

И еще раз

Первый этап по созданию вашей мультизагрузочной флеш-карты завершен!

Причем завершен успешно: на ней уже есть одна операционная система.

Продолжаем дальше!
Примерно те же самые действия нужно повторить с «Семеркой». Эта операционная система, которую многие предпочитают 8-ке, является достаточно универсальной и не слишком требовательной. Как ее установить? Не сложнее, чем XP.
Проходим в папку размещения утилитыWinSetupFromUSB и жмем на WinSetup…exe.
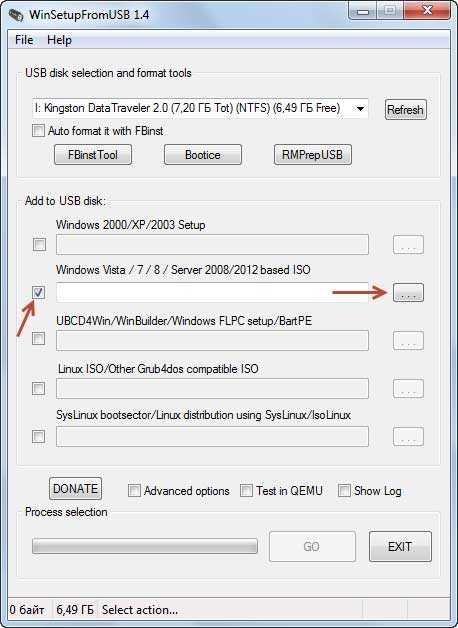
В появившемся главном меню мы увидим, что наша флешка определилась. В этот раз не нажимаем на пункт «Auto format it…»
Нужно отметить галочками пунктик Vista/7/8/…Далее — открываем проводник (кнопочка находится справа). Ищем образ «семерки» на 64 бита, нажимаем на него один раз левой кнопкой мыши и дальше просто его открываем. Запускаем процесс, нажав на «GO».

Итак, все прошло хорошо. Теперь у вас на флешке две системы: «ХР» «Семерка».
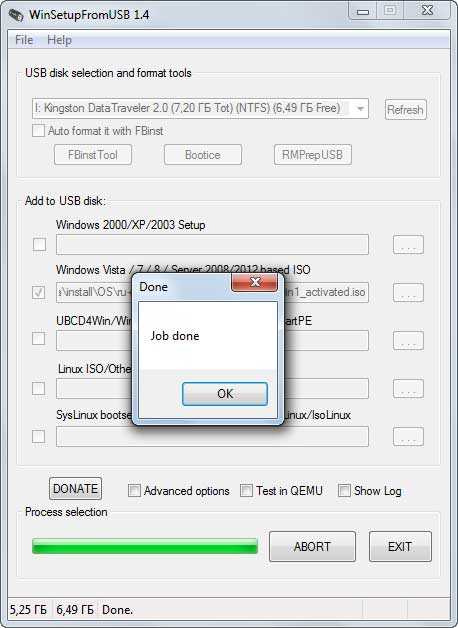
Это уже немало. Однако, что делать в том случае, если на эту же флеш-карту Вам хочется записать еще одну, более современную систему? Положим, «Восьмерку»?
Итак, процесс этого точно такой же, как и в предыдущем случае: выбираете Вашу флешку. Не нажимаете на пунктик«Auto format…»Иначе уже существующие операционные системы будут просто удалены с Вашего компьютера.
Дальше отмечаете галкой Vista/7/8/…Наконец, нажимаете на меню проводника, находите там образ необходимой оперционной системы и жмете на «открыть». Дальше — «go» и вуаля! На Вашей флеш-карте появится третья по счету операционная система.
Как установить одну из систем с флеш-карты?
Если вы собираетесь установить хР, «Семерку»или «Восьмерку»на ПК с UEFI, то самый первый ваш шаг — это выключить Secure Boot. Это очень важно, ведь иначе установка системы будет невозможна. Если Вы не знаете как это сделать, вот Вам статья про БИОС.
Если же вы собираетесь установить системы на компьютер с BIOS, то вы должны просто начать ее загрузку с вашей флеш-картой.
Итак, входим в менюшку загрузки вашего компьютера. Дальше вы выбираете свою флешку. Первое появившееся окно — это менюшка GRUB4DOS.
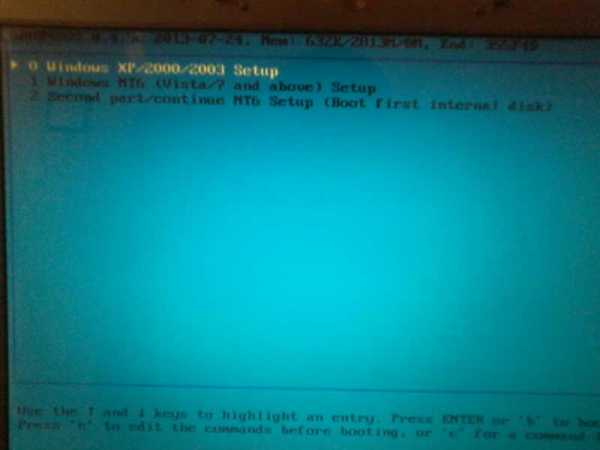
Выберите Windows ХР/2000/2003…и установится ХР.
Выберите Windows NT6… и у вас появится выбор: начать загрузку «Семерки», либо «Восьмерки» на 64 бита.
Итак, давайте попробуем установить и ту, и другую систему. Начнем с ХР.
С использованием стрелочек на вашей клавиатуре вы просто выбираете «Windows ХР/2000/2003…». Дальше нажимаем Enter.Появляется окно. Соглашаемся, выбираем третий пункт и жмем «Enter».

В этот момент начинается загрузка операцаионной системы. Дальше вы устанавливаете ХР словно бы с диска. Ничего сложного в этом нет.
Отмечу лишь, что вас ожидает перезагрузка. После того, как появится окно GRUB4DOS — выберите «4 Second part of Windows ХР»…Все. Скоро установка будет продолжена и на вашем ПК будет Windows XP.
Да кстати, если в процессе установки у Вас вылетел вот такой синий экран,

то в этом случае Вам следует выполнить один простой прием в БИОСе Вашего компьютера. А именно переключиться из режима AHCI Mode в режим IDE Mode, во вкладке — Конфигурация SATA.

Если же вышеназванный метод не помог Вам избежать появления синего экрана, тогда рекомендую Вам создать образ операционной системы с интегрированным внутрь SATA драйверами. В том случае, если этих драйверов не будет, то на новых материнских платах будет выскакивать злобный синий экран, извещающий об ошибке. А все потому, что программа просто не сможет обнаружить жесткий диск. Более подробно этот вопрос мы с Вами рассмотрим в следующей статье.
Разумеется, на сегодняшний день существует огромное количество программ, которые позволят вам без всякого труда создать мультизагрузочную флешку. Причем большинство из них не только бесплатные, но и весьма просты в использовании. Вот для примера Вы можете посмотреть в представленном видео.
Создав такую флешку, вы всегда будете иметь под рукой несколько операционных систем, что несомненно сэкономит вам кучу времени. Вам больше не нужно будет искать ни загрузочные диски операционных систем, ни пишущие CD. Один раз, потратив свое время на создание подобного незаменимого инструмента, вы никогда об этом не пожалеете.
Надеюсь, что сегодняшние советы о том, как сделать мультизагрузочную флешку были Вам полезны. Я постарался осветить этот процесс максимально подробно и потому уверен, что у Вас все получится, если Вы будете следовать моим незамысловатым инструкциям. На сегодня это все, если у Вас возникли вопросы — задавайте их в комментариях, буду рад Вам помочь!
Уважаемые пользователи, если у вас после прочтения этой статьи возникли вопросы или вы желаете что-то добавить относительно тематики данной статьи или всего интернет-ресурса в целом, то вы можете воспользоваться формой комментарий.Также Задавайте свои вопросы, предложения, пожелания..
Итак, на сегодня это собственно все, о чем я хотел вам рассказать в сегодняшнем выпуске. Мне остается надеяться, что вы нашли интересную и полезную для себя информацию в этой статье. Ну а я в свою очередь, жду ваши вопросы, пожелания или предложения относительно данной статьи или всего сайта в целом
temowind.ru
Как создать мультизагрузочную флешку? Загрузочная флешка с несколькими ОС | Info-Comp.ru
В этом материале мы с Вами поговорим о том, как создать мультизагрузочную флешку с несколькими операционными системами. Это будет Вам полезно в тех случаях, если Вам нужна загрузочная флешка, с которой Вы могли бы установить не одну операционную систему, как в традиционных случаях, а несколько, иными словами, с одной флешки Вы можете установить и Windows, и Linux, при этом можно сделать так, чтобы на флешке было записано даже несколько разных дистрибутивов Linux. А как все это делается, я сейчас Вам и покажу.
Содержание

Что такое мультизагрузочная флешка?
Мультизагрузочная флешка – это обычная флешка, на которой записаны различные дистрибутивы загрузочных систем. Это могут быть как операционные системы, так и обычные загрузочные приложения, например, антивирусы или какие-нибудь спасательные утилиты.
Мультизагрузочная флешка для IT-шника или просто для продвинутого пользователя, который постоянно помогает знакомым с компьютером, - это просто находка, так как не нужно таскать с собой несколько дисков, USB флешек и других устройств, с различными программами, операционными системами, которые постоянно требуются. Достаточно один раз создать мультизагрузочную флешку, на которой будет записано все самое необходимое, и брать только ее.
WinSetupFromUSB – программа для создания мультизагрузочных флешек
Для создания мультизагрузочных флешек используются специальные программы, одной из которых является программа WinSetupFromUSB, она умеет записывать несколько операционных систем на одну флешку. Именно о ней я Вам сегодня и расскажу.
WinSetupFromUSB – это программа для создания мультизагрузочных USB-накопителей. Она реализована под операционную систему Windows и умеет записывать на USB флешки различные версии Windows, начиная с Windows XP, а также всевозможные дистрибутивы Linux, такие как: Linux Mint, Debian, Ubuntu, Fedora, CentOS и другие. Кроме того, с ее помощью на флешку можно записать загрузочные утилиты, например, антивирусные программы или программы для работы с жесткими дисками.
Она поддерживает работу с UEFI, может записывать как 32 битные версии, так и 64 битные версии операционных систем. Сама программа WinSetupFromUSB также может работать и в 32 битной версии Windows, и в 64 битной.
К сожалению, программа не имеет русскоязычной версии, но она настолько простая, что трудностей при работе с ней возникнуть не должно.
Для того чтобы создать обычную загрузочную флешку с дистрибутивом операционной системы или просто записать ISO образ диска на флешку, не обязательно использовать WinSetupFromUSB, можно использовать и другие более популярные программы, например, Rufus, пример создания загрузочной флешки с помощью Rufus можете посмотреть в материале «Как создать загрузочную USB флешку с операционной системой в Windows?» или, если Вы работаете только с дистрибутивами Linux, то можете использовать программу UNetbootin.
Создание мультизагрузочной флешки с помощью программы WinSetupFromUSB
Сейчас давайте я подробно и пошагово расскажу о том, как создать мультизагрузочную флешку с помощью программы WinSetupFromUSB, начиная со скачивания этой программы и заканчивая загрузкой с итоговой мультизагрузочной USB флешки.
Шаг 1 – Скачивание программы WinSetupFromUSB
Скачать программу WinSetupFromUSB можно со страницы загрузки официального сайта, вот она -http://www.winsetupfromusb.com/downloads/
После того как Вы перешли на страницу, выбирайте актуальную версию программы (или ту которая Вам нужна), на момент написания статьи это версия 1.8. Нажимаем на ссылку с названием программы.
Затем откроется страница этой версии, нам нужно нажать на кнопку «Download».

В итоге у Вас загрузится файл WinSetupFromUSB-1-8.exe размером примерно 24 мегабайта.
Шаг 2 - Распаковка дистрибутива WinSetupFromUSB
Загруженный файл не является программой WinSetupFromUSB, это только самораспаковывающийся архив, в котором хранятся файлы программы, поэтому нам сначала нужно распаковать его. Для этого запускаем скаченный файл, после чего появится окно для указания каталога, в который будут извлечены файлы программы. Используя кнопку «Три точки» выбираем папку, а потом нажимаем кнопку «Extract».
В итоге в указанной папке будет создан каталог WinSetupFromUSB, в котором и будут располагаться файлы программы.
Шаг 3 – Запуск программы WinSetupFromUSB
Переходим в каталог, в который мы извлекли файлы программы WinSetupFromUSB, и там мы видим два исполняемых файла, это и есть программа WinSetupFromUSB:
- WinSetupFromUSB_1-8.exe – версия WinSetupFromUSB для 32 битных систем;
- WinSetupFromUSB_1-8_x64.exe - версия WinSetupFromUSB для 64 битных систем.
Вы запускаете тот файл, который соответствует архитектуре Вашей системы.
Шаг 4 – Настройка параметров WinSetupFromUSB и создание мультизагрузочной флешки
Программу WinSetupFromUSB устанавливать не нужно, поэтому после запуска у Вас сразу откроется интерфейс программы.
В разделе «USB disk selection and format tools» выбираем USB флешку, которую будем делать мультизагрузочной, если в компьютер вставлена только одна флешка, то по умолчанию она и будет выбрана, но если у Вас подключено несколько USB накопителей, то обязательно проверьте выбранную флешку, для того чтобы исключить неприятные последствия, так как процесс создания мультизагрузочной флешки подразумевает полное уничтожение данных с USB накопителя.
При первоначальном создании мультизагрузочной флешки нам необходимо подготовить файловую систему USB флешки, для этого мы ставим галочку «Auto format it with FBinst» и указываем тип файловой системы, например, NTFS.
Примечание! Потом, когда мультизагрузочная флешка будет создана, и мы будем добавлять в нее еще операционные системы, эту галочку ставить не нужно, она нужна только для первоначальной настройки флешки.

Далее, в зависимости от того, какие операционные системы Вы будете добавлять, ставите соответствующую галочку и указываете путь к файлу ISO образа, который у Вас уже предварительно должен быть, используя кнопку с тремя точками.
Для примера сначала я запишу операционную систему Windows 7, поэтому я ставлю галочку в разделе «Windows Vista / 7 / 8 / 10 / Server 2008 / 2012 based ISO». Эту галочку необходимо ставить, если Вы хотите записать операционные системы семейства Windows, начиная с Windows Vista.

Затем программа предупредит нас о том, что если мы хотим записать 64 битную Windows Vista SP1 с поддержкой UEFI, то нам нужно выбрать другую файловую систему, а именно FAT32. Мы записываем Windows 7, поэтому нажимаем «ОК».

Находим и выбираем нужный нам ISO образ, нажимаем «Открыть».
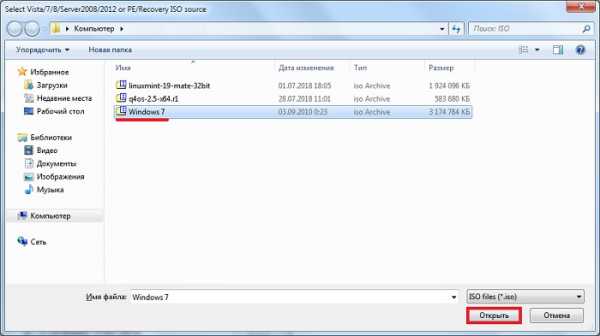
Одну операционную систему мы выбрали, теперь давайте выберем еще одну, пусть это у нас будет дистрибутив Linux, если конкретней, Linux Mint 19.
Для этого в разделе «Linux ISO/Other Grub4dos compatible ISO» мы также ставим галочку и выбираем нужный ISO образ с помощью соответствующей кнопки.

В данном случае программа WinSetupFromUSB нам предложит задать отображаемое имя этого дистрибутива в меню мультизагрузочной USB флешки, т.е. как будет называться пункт в меню при загрузке. Можете изменить, а можете не изменять, но в любом случае нажимаем «ОК».
Все готово для запуска создания мультизагрузочной USB флешки, в которой у нас пока будет две системы – это Windows 7 и Linux Mint 19. Нажимаем «GO».

Программа предупреждает нас о том, что все данные с флешки будут стерты, нажимаем «Да».
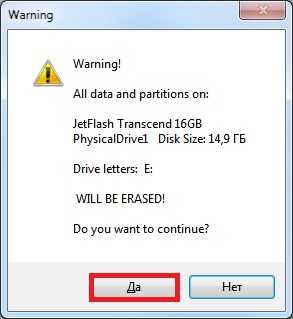
Потом еще раз нажимаем «Да», для того чтобы запустить форматирование флешки, создание необходимых разделов и последующую запись дистрибутивов на флешку.
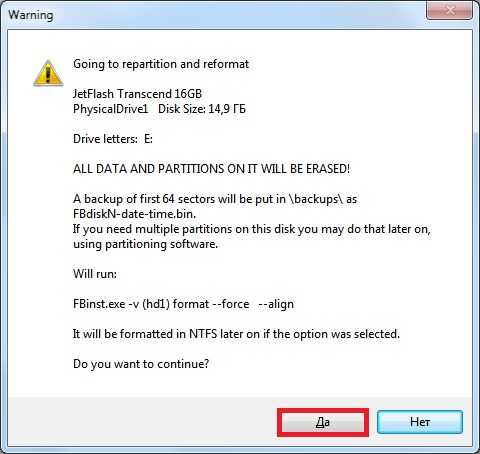
После этого процесс наконец-то начнется, мы можем наблюдать за его ходом, например, после подготовки флешки сначала будет записываться ISO образ Windows 7.

А затем Linux Mint.
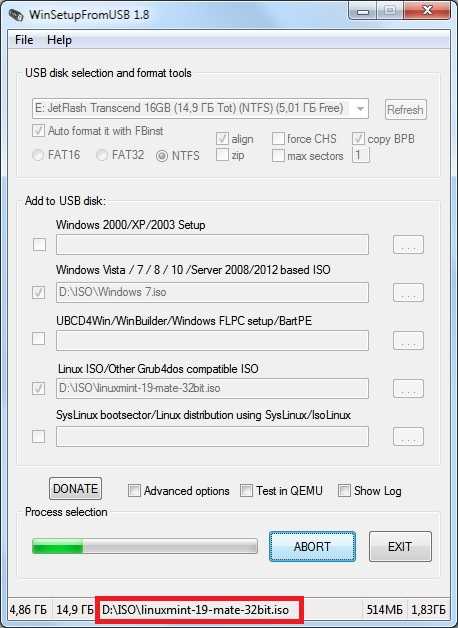
Данный процесс будет завершен, когда появится сообщение «Job done», нажимаем «ОК».
В итоге мы получили флешку с двумя операционными системами, которую теперь мы можем использовать для установки этих систем на компьютер.
Шаг 5 – Добавление дополнительных операционных систем в мультизагрузочную флешку
В случае если Вам необходимо добавить дополнительные операционные системы в свою мультизагрузочную флешку, т.е. Вы хотите, чтобы у Вас было не две системы на флешке, а, например, три и более, то Вы точно таким же способом в программе WinSetupFromUSB указываете ISO образы нужных операционных систем для добавления в уже существующую мультизагрузочную флешку. Только, как я уже отмечал ранее, галочку «Auto format it with FBinst» ставить не нужно. Также помните о том, что места на флешке должно быть достаточно.
Я для примера добавлю еще один дистрибутив Linux, пусть это будет Q4OS, и также нажимаю «GO», при этом предупреждающих сообщений уже не будет, так как не будет форматирования и создания разделов.

Шаг 6 – Загрузка с мультизагрузочной флешки
Загрузка с мультизагрузочной флешки осуществляется точно так же, как и с других загрузочных флешек, иными словами, в биосе Вам нужно выставить загрузку с флешки, как это делается, мы рассмотрели в материале – «Как загрузиться с флешки? Изменение порядка загрузки устройств в BIOS».
Отличие от загрузки с обычных загрузочных USB устройств состоит в том, что в случае с мультизагрузочной флешкой у Вас сначала запустится меню, в котором Вы должны выбрать, что именно Вы хотите загрузить. Если выбор не сделать, то по умолчанию загрузка продолжится с жесткого диска, т.е. как обычно.
Например, у меня, после всех вышеперечисленных действий, в моей мультизагрузочной флешке 4 пункта, это:
0 - Windows 7;
1 – Загрузка с жесткого диска;
2 – Linux Mint 19;
3 – Q4OS.
Для выбора системы необходимо использовать стрелочки на клавиатуре.

У меня на этом все, надеюсь, статья была Вам интересна и полезна, пока!
Похожие статьи:
info-comp.ru
Как создать мультизагрузочную флешку с несколькими ос и программами
 Здравствуйте! С вами Марат Наурузбаев. В этой статье я вам расскажу и покажу в видео как создать мультизагрузочную флешку с несколькими ос и программами, с помощью которой можно загрузить неисправный компьютер или ноутбук. С помощью данной флешки Вы сможете провести диагностику компьютера, проверить жесткий диск на наличие вирусов и сбойных секторов, установить любую версию Windows и т.д.
Здравствуйте! С вами Марат Наурузбаев. В этой статье я вам расскажу и покажу в видео как создать мультизагрузочную флешку с несколькими ос и программами, с помощью которой можно загрузить неисправный компьютер или ноутбук. С помощью данной флешки Вы сможете провести диагностику компьютера, проверить жесткий диск на наличие вирусов и сбойных секторов, установить любую версию Windows и т.д.

Создание мультизагрузочной флешки
Для создания мультизагрузочной флешки нам понадобится программа для создания загрузочной флешки и набор подготовленных программ, которые Вы после подготовки флешки запишете на нее. Этот набор программ (антивирусы, средства резервного копирования, загрузочные Live-CD и т.д.) скомпонованы таким образом, чтобы решали как можно больше задач при реанимации и диагностики компьютера. Кроме этих программ, на данную флешку можно залить образы дистрибутивов Windows, в том числе и Windows 10, с помощью которых Вы можете установить или переустановить систему с сохранением Ваших данных.
Кроме того, Вы без труда сможете в последствии обновить программы или дистрибутивы Windows на данной флешке.
Данная загрузочная флешка с утилитами предназначена для загрузки из под БИОС. На компьютерах с UEFI нужно отключить данный режим или загружаться в режиме совместимости с БИОС.
Ну что, начнем? 🙂
Нам понадобится USB флешка или по другому USB накопитель объёмом не менее 8 Гб. Можно конечно воспользоваться флешкой объёмом 4 Гб и записать на нее только полный набор программ, без дистрибутивов Windows. Объема флешки на 16 Гб хватит для записи полного набор программ и двух дистрибутивов Windows. Объема флешки на 8 Гб хватит для записи полного набора программ (без Windows) или облегченного набора программ (Lite-версия) и одного дистрибутива Windows.
Примечание: Имейте ввиду что указанный объем флешки указывают в байтах, поэтому реальный ее объем меньше. Например, объем 16 Гб флешки равен примерно 14,3-14,8 Гб.
В общем чем больше объем флешки, тем больше дистрибутивов Windows (разных редакций) Вы сможете на нее залить. Все понятно? Ну тогда продолжим…
Для начала скачиваем набор программ в архиве ( скачать загрузочную флешку windows 7 )
Скачать с Яндекс диска
(размер RAR-файла: 3,46 Гб, контрольные суммы:CRC32: 489BD5C9MD5: CBDD129291DD60AD9FFA55E542AF8542SHA-1: D961BC2418247E58EBD30CD57D1A2926D5BC0234 )
Или можете скачать торрент-файл набора программ
Скачать торрент-файл

Пока скачивается набор программ, подготовим нашу флешку, чтобы она стала загрузочной. Для этого ее нужно вначале отформатировать.
Внимание! Имейте в виду что форматирование флешки полностью удалит данные на ней! Будьте предельно внимательны!
Вставляем нашу флешку в USB-разьем вашего компьютера или ноутбука. Если у Вас системный блок, то желательно вставить флешку в задний USB-разъём системного блока. Поверьте мне, это надежнее, так как задние USB-разьемы впаяны в материнскую плату и у них нет потери по питанию.
Далее, кликаем правой кнопкой мыши по USB-накопителю и выбираем «Форматировать»

Еще раз напоминаю, будьте предельно внимательны и выбирайте только нужную Вам флешку!
В окне форматирования выставите файловую систему: «NTFS», поставьте галочку в «Быстрое (очистка оглавления)» и нажмите «Начать»

Выйдет предупреждение, что форматирование уничтожит ВСЕ данные на этом диске. Соглашаемся, нажав «ОК»
Форматирование длится буквально несколько секунд, после нажимаем «ОК»
Все, мы отформатировали нашу флешку. Теперь нам нужно записать на нее специальный загрузчик Grub4DOS, поддерживающий мульти загрузку DOS, Windows, Linux и других операционных систем.
Для этого скачиваем специальную утилиту BOOTICE, с помощью которого мы запишем загрузчик Grub4DOS на нашу флешку.
В зависимости от разрядности Вашей операционной системы скачиваем BOOTICEx86 или BOOTICEx64.
Примечание: В наборе программ для флешки также имеется данная утилита BOOTICE.
Запускаем «BOOTICE» от имени администратора. Для этого кликаем правой клавишей мыши по файлу и выбираем «Запуск от имени администратора».
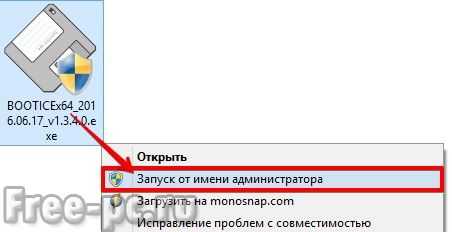
Примечание: Далее в этой статье все запускаемые программы запускайте от имени администратора.
В окне «BOOTICE» во вкладке «Physical disk» выбираем нашу флешку и нажимаем «Process MBR»

Откроется окно «Master Boot Record», выбираем тип MBR «GRUB4DOS» и нажимаем «Install/Config»

В окне опций GRUB4DOS ставим галочки как показано на рисунке и нажимаем «Safe to disk»

Выходит сообщение, что GRUB4DOS инсталлировалось успешно! Нажимаем «ОК» и закрываем все окна программы BOOTICE
Теперь нам нужно скопировать скачанный пакет программ на флешку.
Для этого распакуем все файлы из архива в любую папку на жестком диске Вашего компьютера
Затем содержимое папки «Files_to_flash» скопируем в корень вашей подготовленной флешки
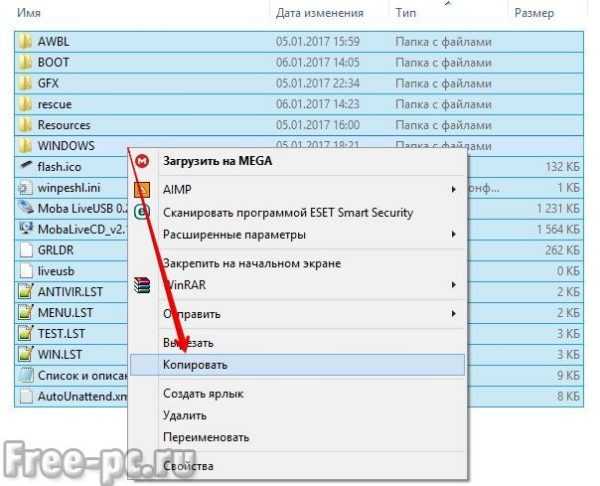

Теперь можно проверить работоспособность загрузочной флешки, запустив мини эмулятор виртуальной машины «Moba LiveUSB 0.2» прямо с флешки. Не забываем запускать от имени администратора. Запустится оболочка с меню пакета программ

Мышка в данной оболочке работать не будет, поэтому передвигаемся по меню и запускаем программы с помощью клавиатуры (кл. ←↑↓→ и «Enter»).
Можно даже запустить любую программу, правда предупреждаю, что запускаться и работать из данного эмулятора будут не все программы. Это только эмулятор для проверки загрузочной флешки. Полноценно все программы смогут работать только с загрузки из под BIOS, после перезагрузки компьютера.
Теперь давайте интегрируем дистрибутивы Windows на данную флешку.
Интеграция дистрибутивов Windows в мультизагрузочную флешку
Для интеграции дистрибутивов Windows в мультизагрузочную флешку они должны быть у Вас на жестком диске Вашего компьютера или ноутбука. Образы дистрибутивов Windows вы можете найти и скачать в интернете. Советую чистые образы Microsoft или проверенные сборки.
Для того, чтобы дистрибутив Windows запустился на установку с данной флешки, необходимо интегрировать FiraDisk драйвер в WinPE дистрибутива Windows. Для этого используется программа (скрипт) «FiraDisk_integrator».
Данный скрипт интегрирует FiraDisk драйвер в WinPE установочных дистрибутивов Windows Vista\2008\7\8\2012\8.1\10 (x86\x64), что позволяет произвести установку Windows из ISO образа с помощью Grub4Dos.
Для интеграции FiraDisk драйвера в дистрибутив Windows, создайте папку в корневой директории вашего жесткого диска. Имя папки должно быть на латинице без пробелов и содержать не более 8 символов. Жесткий диск должен иметь достаточное количество свободного места для создании копии образа Windows.
Создаем папку, например с названием «FiraDisk» и копируем в нее ISO-образ дистрибутива Windows. Можно скопировать несколько образов Windows, разных редакций и разрядности. Все зависит от объема Вашей флешки.
Копируем в эту же папку скрипт «FiraDisk_integrator». Данный скрипт Вы найдете в скачанном наборе программ, в папке «…/Tools/ FiraDisk_integrator». Или можете скачать его по прямой ссылке здесь (размер файла: 4 Мб).
Запускаем скрипт «FiraDisk_integrator» от имени администратора. Скрипт по очереди обрабатывает все ISO-образы, что лежат рядом с ним и на их основе создает свои ISO-образы с FiraDisk-драйвером.
Примечание: На время работы скрипта FiraDisk_integrator желательно отключить антивирус!
Нажимаем «OK»

После успешной работы скрипта, копируем вновь созданные образы Windows на нашу флешку в папку «WINDOWS»

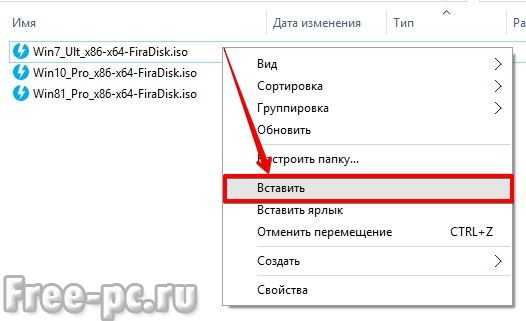
Переименовываем имена файлов образов по образцу имен файлов-пустышек, находящихся в этой же папке. Можно сделать так: скопировать имя файла из файла-пустышки, сам файл-пустышку удалить, вставить имя файла новому файлу образа
Теперь, обработанные FiraDisk’ом образы Windows нам нужно дефрагментировать на флешке. Для этого запускаем от имени администратора утилиту дефрагментациии «WinContig» или «WinContig64» в зависимости от разрядности Вашей системы из папки «…\Tools\WContig\» набора программ на Вашем жестком диске.
В окне «WinContig» выбираем «Добавить папку»
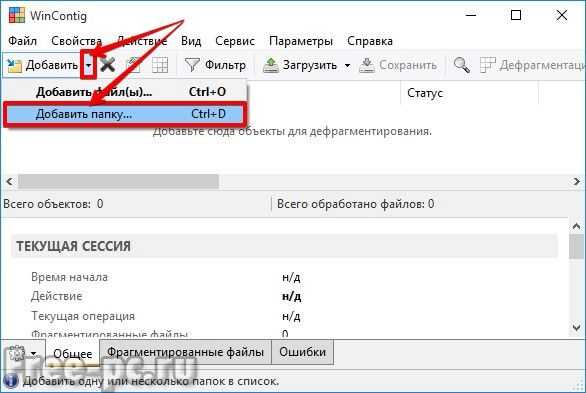
Выбираем папку «Windows» на нашей флешке и нажимаем «Добавить папку»

Нажимаем кнопку «Дефрагментация»

Появится сообщение, что перед дефрагментацией настоятельно рекомендуется проверить тома на ошибки. Соглашаемся, нажав «Проверить»

Выйдет сообщение, что перед дефрагментацией можно удалить временные файлы, чтобы высвободить занимаемое ими место на диске. И опять мы соглашаемся с нашим железным другом 🙂 , нажав «Очистить диск»

После проверки на ошибки и очисткой временных файлов на флешке, дефрагментация запустится автоматически. В конце появится небольшой отчет
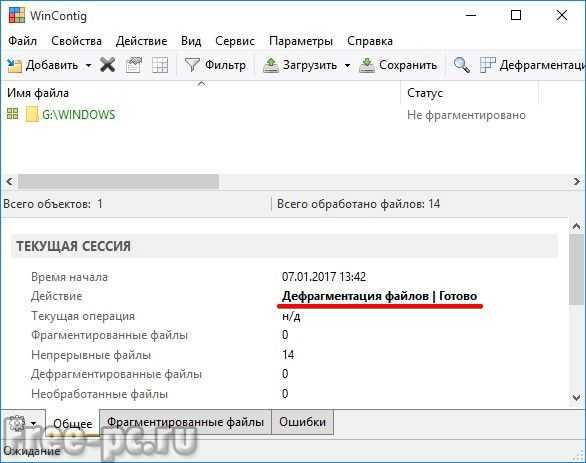
Готово, мы интегрировали дистрибутивы Windows в мультизагрузочную флешку.
Меню загрузки мультизагрузочной флешки (Menu.lst)
При загрузке данной мультизагрузочной флешки запускается оболочка с меню программ. Данное меню можно отредактировать “под себя”, добавив или удалив нужные нам пункты меню или редактируя существующие пункты.
Изначально ничего редактировать, добавлять и удалять не нужно, все должно и так работать! Но, если Вы решили добавить или удалить какую либо программу на флешку или просто отредактировать пункты меню в оболочке, то это возможно сделать, имея хотя бы начальные знания в этом.
Для этого открываем файл Menu.lst на нашей флешке с помощью блокнота или Notepad+. Структура этого файла такая:

Как видите ничего сложного вроде здесь нет, как и ничего простого 🙂 . Помимо файла Menu.lst, возможно Вам понадобятся еще файлы вложенных меню Win.lst, Antivir.lst и Test.lst.
Главное, внимательно проверяйте пути и названия файлов образов. В названии папок и ISO-образов не используйте русские буквы, пробелы и спецсимволы!
При удалении какого либо пункта меню, можете удалить и сам файл образа с флешки, запускающийся этим пунктом меню. При добавлении пункта меню не забудьте добавить и сам образ программы. Тоже самое относится и к образам дистрибутивов Windows. Только команды на подключение определенного образа могут быть разными и зависеть от самого образа, его размера и других факторов. Поэтому далеко не заходите с экспериментами 🙂 .
Обновление антивируса Kaspersky Rescue Disk
При загрузке с мультизагрузочной флешки антивируса Kaspersky Rescue Disk, в нем имеется возможность обновить антивирусные базы прямо из программы. Это возможно только при подключении к интернету. Но не всегда Live CD Касперского может подключиться к интернету. Это зависит от Вашего способа подключения к интернет.
Поэтому, есть возможность предварительно обновить антивирусные базы Касперского специальной утилитой еще до запуска с флешки, в работающей ОС Windows.
Для этого нужно запустить с флешки, в папке rescue, от имени Администратора, специальную утилиту обновления антивирусных баз Касперского: KAV_UPDATE, которая автоматически обновит и перепакует образы rescue.iso и rescueusb.iso.
Примечание: Чтобы обновление Касперского прошло успешно, необходимо перед обновлением отключить сторонний файервол (если он установлен)

Все готово, антивирусные базы Касперского обновлены!
Ну вот, теперь Вы можете использовать данную мультизагрузочную флешку!
Вставляем ее в разъем USB2.0 (который не синего цвета), перезагружаем компьютер, по определенной клавише (она у всех разная и показывается при начальной загрузке компьютера) заходим в меню Boot Device и выбираем загрузку с USB-устройства…
Еще раз напоминаю, что данная мультизагрузочная флешка предназначена для загрузки из под БИОС. На компьютерах с UEFI нужно отключить данный режим или загружаться в режиме совместимости с БИОС.
Облегченный набор программ (Lite-версия)
У кого объем флешек не превышает 8 Гб, я подготовил облегченный набор программ, чтобы Вы могли записать на флешку объемом 8 Гб помимо этого набора, любой образ дистрибутива Windows.
Объем облегченного набора уменьшен на 1,15 Гб и составляет 2,45 Гб (вместо 3,60 Гб стандартного набора программ)
В облегченный набор входят все программы и утилиты стандартного набора, кроме набора утилит для работы с жесткими дисками: Paragon Hard Disk Manager 15 Pro и Acronis Media 2016 (Acronis True Image 2016 and Disk Director 12.3270). Вместо этих утилит Вы можете использовать набор утилит Live CD AOMEI PE Builder.
Облегченный набор программ (Lite-версия) для мультизагрузочной флешки
Скачать
Ссылка для скачивания скрыта
Для скачивания файла поделитесь записью в одной из социальных сетей
Также посмотрите мое видео о том, как создать мультизагрузочную флешку
На этом у меня все, подписывайтесь на блог чтобы не пропустить новые интересные статьи. Пишите в комментариях под статьей помогла ли Вам данная флешка в решении Ваших компьютерных проблем.
Поставьте лайк, чтобы Ваши друзья тоже узнали о данной спасательной флешке!
Всем пока, до встречи!
С Уважением, Марат Наурузбаев
Пожалуйста, оцените эту статью!
Плохо Так себе Нормально Хорошо Отлично!| 2.1% | 0% | 0% | 2.1% | 95.7% |
 4.9/5140
4.9/5140 free-pc.ru
Windows 7 Windows 8
Windows 7 Windows 8! , , , . , WinSetupFromUSB, - , . , Windows 7 Windows 8.
Windows 7 Windows 8
, . WinSetupFromUSB, 1.3, , - , , .
: WinSetupFromUSB UEFI , , Windows 7 Windows 8 , UEFI. , Windows 7, USB 2.0. USB 3.0 ( ) "" . 16.
.
WinSetupFromUSB. WinSetupFromUSB 1.3.exe (22 MB)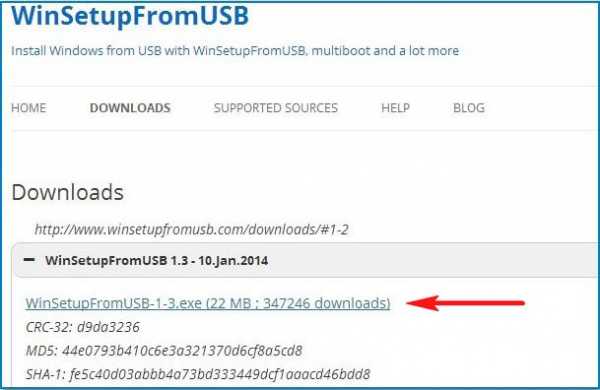

: UEFI Windows 7 Windows 8, FAT32, , Windows 7 Windows 8 4 , FAT32 4. , .
Windows 7 Windows 8, Windows 7 Windows 8 4 Windows 7 NTFS!
Windows 7 Windows 8
WinSetupFromUSB .
Auto format it with FBinst NTFS
Vista/7/8/Server 2008/2012 based ISO
FAT32, , .


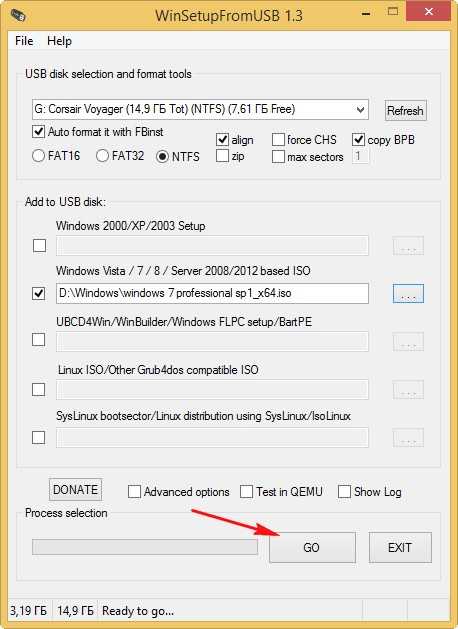

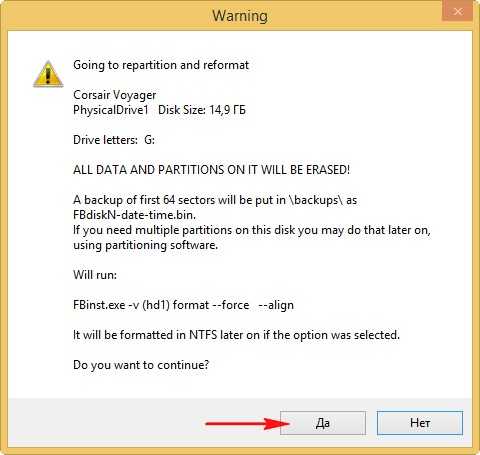
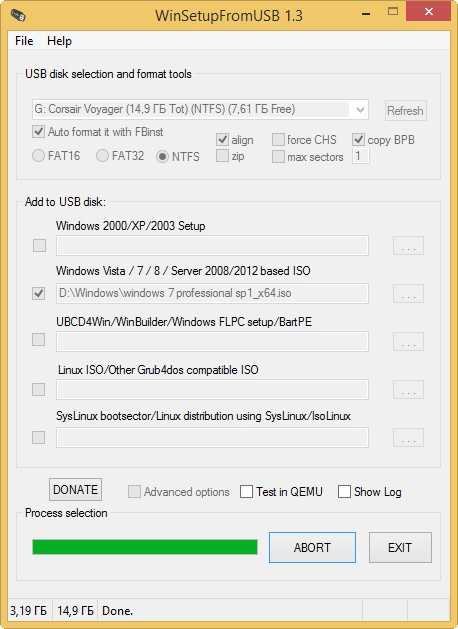
.
Windows 8 64
WinSetupFromUSB, USB disk selection .
Auto format it with FBinst !
Vista/7/8/Server 2008/2012 based ISO

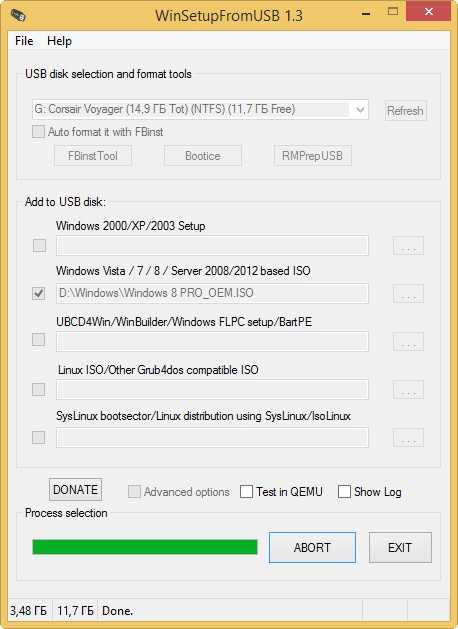
.
, - Windows 7 Windows 8 . Windows 7 Windows 8 , . - . ,
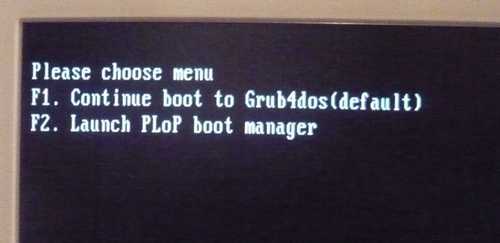
UEFI Windows 7 Windows 8
Windows 7 Windows 8 , FAT32.
WinSetupFromUSB.
.
Auto format it with FBinst FAT32
Vista/7/8/Server 2008/2012 based ISO

, ISO Windows 7 64 "".

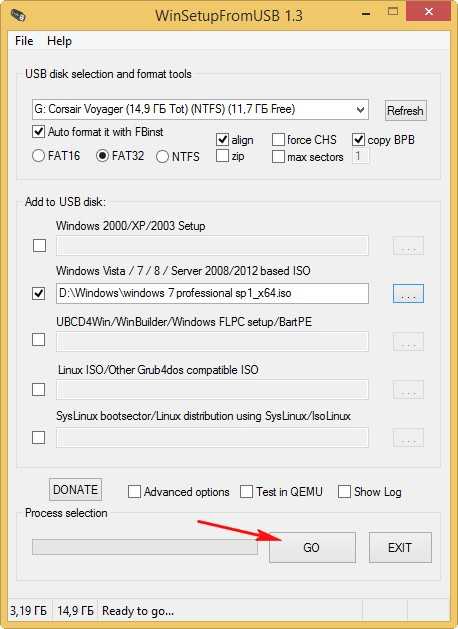
UEFI .

.
Windows 8 64
WinSetupFromUSB, USB disk selection .
Auto format it with FBinst !
Vista/7/8/Server 2008/2012 based ISO
, ISO Windows 8 64 "".
GO.
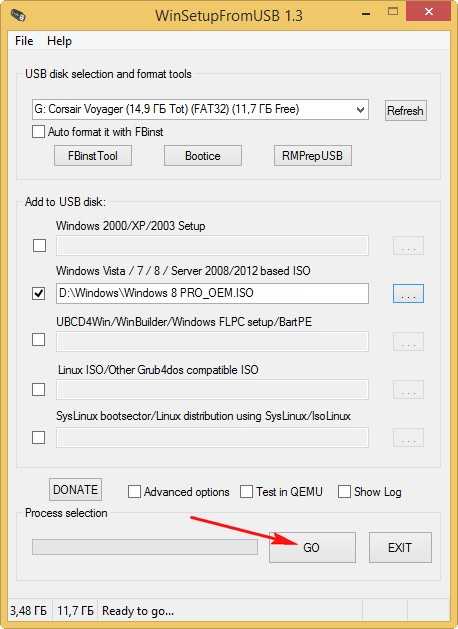
, .

.
UEFI Windows 7 Windows 8 !
: - , WinSetupFromUSB
remontcompa.ru
- Настройка сервера postgresql
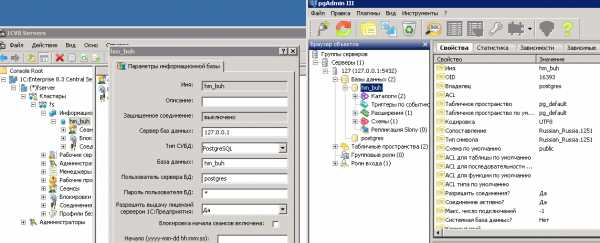
- Правая кнопка мыши не открывает контекстное меню

- Установка роутера в квартире

- Таблицы в базах данных
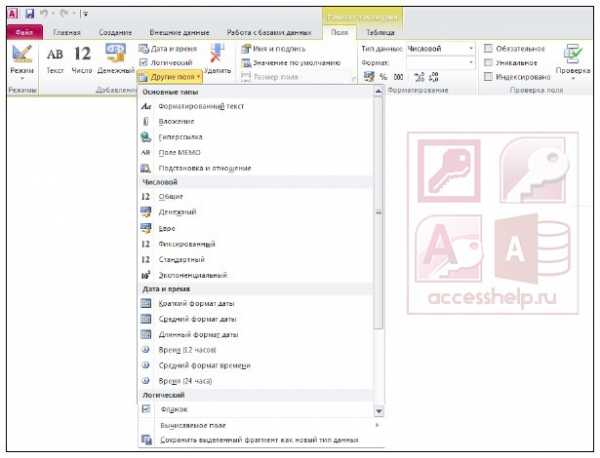
- Winsxs windows 7 очистка dism
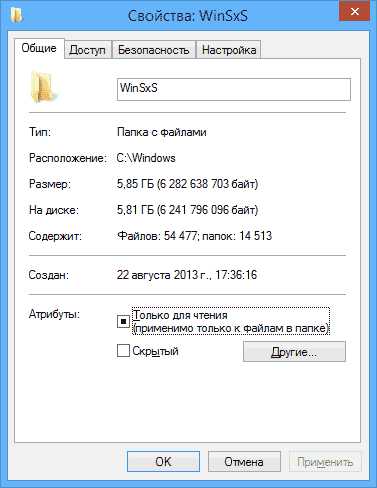
- Сообщение мой компьютер
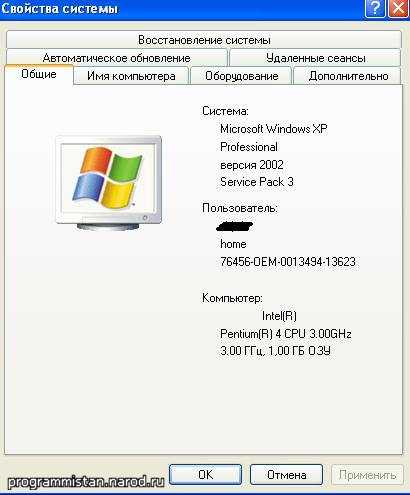
- Языковая панель windows xp
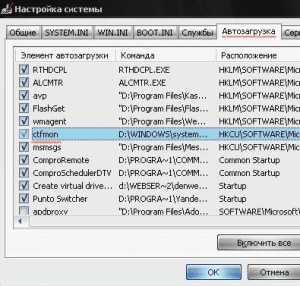
- Открывается вулкан в новом окне сам по себе как исправить

- Сброс пароля windows xp

- Место на диске с само заполняется

- Как переустановить операционную систему windows 7

