Компьютерная грамотность с Надеждой. На клавиатуре горит стрелка вниз как убрать
Значение клавиш на клавиатуре
Некоторые советы по использованию клавиатуры были даны в статье “Дуэт мышки и клавиатуры”. Рассмотрим значение некоторых клавиш на клавиатуре. В верхнем правом углу клавиатуры со 101-ой клавишей находятся три световых индикатора (проще говоря, лампочки):
- Caps Lock – режим прописных букв,
- Num Lock – режим блокировки цифр,
- Scroll Lock – режим блокировки прокрутки.
Включение и выключение вышеперечисленных режимов происходит путем нажатия на одноименные клавиши: Caps Lock, Num Lock (Num Lk), Scroll Lock (Scr Lk).
В ноутбуках, где количество клавиш меньше, клавиша Caps Lock находится там же, где и в 101-клавишной клавиатуре. Клавиша Num Lock находится обычно вместе с F11, а клавиша Scroll Lock – вместе с F12. Чтобы перейти в режим Num Lock или Scroll Lock, следует нажать клавишу Fn, которая находится в левом нижнем углу, и, не отпуская ее, нажать на клавишу Num Lock или Scroll Lock в зависимости от того, какой режим требуется.
Рассмотрим подробнее эти три режима.
1) Клавиша Caps Lock (в переводе «фиксация прописных букв») находится на клавиатуре слева. Если не нажимать на Caps Lock (т.е. лампочка не горит) и зайти в текстовый редактор (например, Word или Блокнот), то при вводе текста все буквы (как английские, так и русские) будут выводиться маленькими.
Если нажать на Caps Lock (лампочка, точнее, световой индикатор горит), тогда при вводе текста буквы будут выводиться прописными (большими). В этом режиме при нажатии на клавишу Shift будут выводиться строчные (маленькие) буквы (прямо противоположное действие тому, что делается в обычном режиме, когда лампочка Caps Lock не горит).
Режим Caps Lock (или режим прописных букв) удобен при вводе текста, состоящего из таких букв. Чтобы ввести одну большую букву удобнее, конечно, нажать клавишу Shift, и, не отпуская её, нажать на клавишу с изображением соответствующей буквы.
Клавиша Tab (табуляция) находится сверху над клавишей Caps Lock. При редактировании текстов Tab обычно используется для перехода к следующей позиции табуляции, то есть после нажатия на Tab курсор перемещается сразу на заданное количество позиций. В других программах ее функционал может меняться, например, Tab может выполнять переключение между полями запроса и т.п.
Клавиша Esc (Escape – «убегать, спасаться») находится выше клавиши Tab и применяется, в основном, для отмены какого-либо действия.
2) Клавиша Num Lock (в переводе «фиксация цифр») на клавиатуре находится справа. Она отвечает за работу малой цифровой клавиатуры в двух режимах: если индикатор Num Lock горит (т.е. нажали на клавишу Num Lock), тогда малая цифровая клавиатура работает в режиме ввода цифр от 0 до 9 и точки.
Если индикатор Num Lock не горит, тогда малая цифровая клавиатура работает в режиме управления курсором (стрелки вверх, вниз, вправо, влево, Home, End, PageUp, PageDown). Еще о клавише Num Lock читайте здесь.
Клавиша Delete («удаление») или Del обычно используется для удаления символов, находящихся справа от курсора. Клавиша Backspace («шаг назад») или длинная стрелка влево над клавишей Enter обычно удаляет символ, находящийся слева от курсора.
Я знаю, что некоторые пользователи при удалении символов пользуются преимущественно клавишей Delete, а некоторые отдают предпочтение клавише Backspace. Все дело в привычке.
Клавиша Insert («вставка») или Ins обычно используется для переключения между двумя режимами ввода символов:
- ввода с раздвижкой символов (режим вставки) и
- ввода с замещением ранее набранных символов, то есть новый текст вводится, при этом «старый» текст автоматически стирается (режим замены).
В редакторе MS Word 2007 режим вставки/замены по умолчанию отключен. По-видимому, это сделано специально, так как случайное нажатие на клавишу Insert приводило в более ранних версиях Word к тому, что включался режим замещения, когда старый текст удалялся, а вместо него вводился новый.
Чтобы в редакторе MS Word 2007 включить режим вставки/замены нажмите кнопку Office (круглую в левом верхнем углу). В открывшемся окне кликните кнопку “Параметры Word”. Затем выберите вкладку “Дополнительно”, в разделе “Параметры правки” поставьте галочку около пункта “Использовать клавишу INS для переключения режимов вставки и замены”.
Как уже отмечалось выше, клавиши Home, End, PageUp, PageDown, стрелки вверх, вниз, влево и вправо называют клавишами управления курсором. Нажатие на них, как правило, приводит к перемещению курсора в необходимом направлении или к «перелистыванию» того, что находится на экране.
Нажатие на клавиши Home и End обычно перемещает курсор соответственно в начало и в конец строки.
Нажатие на клавиши PageUp («страница вверх») и PageDown («страница вниз») приводит к перелистыванию содержимого экрана, например, при редактировании документа на страницу вверх или вниз.
3) Scroll Lock (на клавиатуре сверху справа) – широко применялась в начале 80-х годов, когда не было манипулятора мышь. При включенном режиме «Scroll Lock» клавиши управления курсором выполняли функцию передвижения экрана (вверх, вниз, влево, вправо).
Когда режим Scroll Lock отключён, тогда клавиши управления курсором работают в привычном для нас режиме – изменение положения курсора (вверх, вниз, влево, вправо). Сейчас на действие этой кнопки можно посмотреть, например, в электронных таблицах Excel. Если запустить Excel и нажать Scroll Lock, тогда клавиши управления курсором будут передвигать таблицу, а не отдельную выделенную ячейку.
А вообще, клавиша Scroll Lock в разных программах может работать так, как она будет запрограммирована.
Упражнения по компьютерной грамотности:
- Введите в текстовом редакторе русские и английские буквы при включенном индикаторе Caps Lock. Повторите то же самое, удерживая нажатой клавишу Shift. Обращаем внимание на то, какие выводятся буквы: строчные или прописные.
- Печатаем теперь при выключенном индикаторе Caps Lock. Затем печатаем, удерживая Shift. Когда вводятся строчные, а когда прописные буквы?
- Смотрим режим работы Num Lock. Когда малая цифровая клавиатура работает в режиме ввода цифр 0, 1, …, 9 и точки, а когда – в режиме управления курсором?
- Скопируйте текст этого задания в текстовый редактор на своем ПК, поставьте курсор посередине текста и проверьте, как происходит удаление символов при помощи клавиши Delete и Backspase. Когда символы удаляются слева от курсора, а когда – справа от него?
- Испытайте клавишу Insert. Если у Вас Word 2007, тогда, возможно, необходимо сначала провести необходимые настройки для включения этого режима. Поставьте курсор в середине текста, нажмите Insert и вводите текст. Что при этом происходит: вставка символов или их замена (удаление старых и на их место ввод новых символов)?
- Можно проверить мало используемую клавишу Scroll Lock. Мышка здесь не понадобится. Заходим в электронные таблицы Excel, посередине вводим в ячейку, например, цифру 100. Нажимаем на клавишу Scroll Lock, при этом можно стрелками (вверх, вниз, влево, вправо) перемещаться по таблице. Получается клавиатурный аналог работы мышки при перемещении внутри окна Excel.
- Посмотрите в текстовом редакторе на действие клавиш Home, End, стрелки вверх, вниз, влево, вправо в пределах двух-трех строк, а на действие PageUp, PageDown – в пределах двух или более страниц экрана.
- В текстовый редактор скопируйте несколько строк. Поставьте курсор в начало текста, нажмите на клавишу Tab. Если все сделали правильно, то текст должен начинаться с «красной строки».
P.S. Статья закончилась, но можно еще прочитать:
О некоторых секретах функциональных клавиш на ноутбуке
Дуэт мышки и клавиатуры
Горячие клавиши: введение
Горячие клавиши с кнопкой Win
Стандартные горячие клавиши в Windows XP
Получайте актуальные статьи по компьютерной грамотности прямо на ваш почтовый ящик. Уже более 3.000 подписчиков
.Важно: необходимо подтвердить свою подписку! В своей почте откройте письмо для активации и кликните по указанной там ссылке. Если письма нет, проверьте папку Спам.
Автор: Надежда
20 июля 2010
www.compgramotnost.ru
Почему не работает стрелка вниз на клавиатуре? При нажатии не срабатывает. С другими клавишами все в порядке.
если есть возможность - попробуйте клавиатуру другую подключить и проверить. Затем, в своей клавиатуре - если есть возможность - откройте гляньте, может съехала кнопка или криво стоит, вследствие чего процесс размыкания/замыкания не работает. Ну и естественно почистить можно. Ну и универсальная панацея - покупка новой клавиатуры, это дело сейчас недорогое. ЗЫ аналог стрелки "вниз" - на num панели (в правой части клавиатуры) - кнопка num 2, при выключенном num lock; у меня работает так же.
залили, засорилась
Открой клаву и мочисти от пыли.!
у меня было так же, причем не работала стрелка именно как прокрутка вверх вниз.. оказалось у меня установленно неск расширений. в хром это Настройки----Расширения, попробуйте поудалять не нужные
отключите клавишу scroll lock :)))
отключите клавишу scroll lock :)))
touch.otvet.mail.ru
Как называются клавиши со стрелками на клавиатуре? вверх-вниз-вправо-влево
клавиши навигации.
Они также называются клавишами управления курсором, поскольку управляют перемещением курсора по экрану.
кнопки которыми пользываються в играх только нубы
cursor control keys - клавиши управления курсором <a rel="nofollow" href="https://ru.wikipedia.org/wiki/Компьютерная_клавиатура" target="_blank">https://ru.wikipedia.org/wiki/Компьютерная_клавиатура</a> <img src="//otvet.imgsmail.ru/download/u_147157b8e1ce5d83687f9881d596bd9b_800.png" alt="" data-lsrc="//otvet.imgsmail.ru/download/u_147157b8e1ce5d83687f9881d596bd9b_120x120.png" data-big="1">
W вперёд, D вправо, A влево, S назад. Жалко, но я не успел.
Дибилы, как эти стрелки называются??!!
Стрелки: 1. leftarrow - Стрелка влево 2. rightarrow - Стрелка вправо 3. uparrow - Стрелка вверх 4. downarrow - Стрелка вниз
leftarrow - Стрелка влево rightarrow - Стрелка вправо uparrow - Стрелка вверх downarrow - Стрелка вниз
touch.otvet.mail.ru
а подскажите как на клавиатуре большие буквы убрать?
Там клавиша есть, называется Caps Lock она находится слева, нажми на нее
Клавишей - Caps Lock.
Caps Lock попробуйте нажать!
Caps LockНажмите есть такой батон на доске!
Нажми клавишу "Caps Lock"
Caps Lock - включает выключает режим заглавных букв. Смотри на индикатор над цифровым блоком на клавиатуре. Индикатор горит - значит режим заглавных букв включен.
Просто кнопочку caps Lock отжать....
нажмите пальчиком на клавишу Caps Luck
клавиша Caps Lock,слева первый столбик и четвертая сверху! нажми ее один раз!
я бы еще посоветовал купить клавиатуру для блондинок, там кнопочки понятно подписаны :-)
Нажимаешь одновременно Caps Lock и Ctrl.
Иногда не достаточно просто нажать Caps Lock. Бывает еще и в Вордовском документе необходимо выставить "все строчные" буквы!
там клавиша есть надо нажать кнопку CapsLk
Клавишей - Caps Lock.
touch.otvet.mail.ru
Как на клавиатуре напечатать стрелку вниз?
на сколько я помню - где то в спецсимволах
Вставить символ
↓↓↓↓↓↓↓↓↓↓↓↓↓↓↓↓↓↓↓
Alt+ 25=↓, Alt+26=→,Alt+24=↑, Alt+19=○. Короче сейчас объясню нормально нажимаешь одновременно Alt+ любую цифру хоть 2 хоть 76. Думаю понятно)
•♠☻♦↓→↑↨◘♣♠╞6y§7Ъ+╝
Чтобы поставить в тексте ←, нужно напечатать 2190 и после этого нажать Alt+X. Чтобы поставить в тексте ↑, нужно напечатать 2191 и после этого нажать Alt+X. Чтобы поставить в тексте →, нужно напечатать 2192 и после этого нажать Alt+X. Чтобы поставить в тексте ↓, нужно напечатать 2193 и после этого нажать Alt+X. Примечание: 2194 – ↔ 2195 – ↕
Пишешь 2193 потом ч и альт одновременно
В математике, логике Стрелка вправо→Импликация; функция из… в Стрелка вправо-влево↔Эквивалентно Стрелка вверх↑Стрелочная нотация Кнута для возведения в степень Две стрелки вверх⇈Стрелочная нотация Кнута для тетрации Стрелка вниз↓Стрелка Пирса (не A и не B) Двойная стрелка вправо⇒Следование; если… то Двойная стрелка вправо-влево⇔Тогда и только тогда Стрелка вправо из вертикальной черты↦Отображение из… в В химии Стрелка вверх↑Выделяется газ Стрелка вниз↓Выпадает осадок Стрелка вправо→Реакция идёт в одну сторону Стрелка вправо над стрелкой влево⇄Реакция идёт в обе стороны Стрелка вправо-влево↔Переход между резонансными структурами Юникод Блок «Стрелки» Стрелки Официальная таблица кодов консорциума Юникода (PDF) 0123456789ABCDEF U+2190←↑→↓↔↕↖↗↘↙↚↛↜↝↞↟ U+21A0↠↡↢↣↤↥↦↧↨↩↪↫↬↭↮↯ U+21B0↰↱↲↳↴↵↶↷↸↹↺↻↼↽↾↿ U+21C0⇀⇁⇂⇃⇄⇅⇆⇇⇈⇉⇊⇋⇌⇍⇎⇏ U+21D0⇐⇑⇒⇓⇔⇕⇖⇗⇘⇙⇚⇛⇜⇝⇞⇟ U+21E0⇠⇡⇢⇣⇤⇥⇦⇧⇨⇩⇪⇫⇬⇭⇮⇯ U+21F0⇰⇱⇲⇳⇴⇵⇶⇷⇸⇹⇺⇻⇼⇽⇾⇿ Блок «Дополнение к стрелкам — A» Дополнение к стрелкам — A Официальная таблица кодов консорциума Юникода (PDF) 0123456789ABCDEF U+27F0⟰⟱⟲⟳⟴⟵⟶⟷⟸⟹⟺⟻⟼⟽⟾⟿ Блок «Дополнение к стрелкам — B» Дополнение к стрелкам — B Официальная таблица кодов консорциума Юникода (PDF) 0123456789ABCDEF U+2900⤀⤁⤂⤃⤄⤅⤆⤇⤈⤉⤊⤋⤌⤍⤎⤏ U+2910⤐⤑⤒⤓⤔⤕⤖⤗⤘⤙⤚⤛⤜⤝⤞⤟ U+2920⤠⤡⤢⤣⤤⤥⤦⤧⤨⤩⤪⤫⤬⤭⤮⤯ U+2930⤰⤱⤲⤳⤴⤵⤶⤷⤸⤹⤺⤻⤼⤽⤾⤿ U+2940⥀⥁⥂⥃⥄⥅⥆⥇⥈⥉⥊⥋⥌⥍⥎⥏ U+2950⥐⥑⥒⥓⥔⥕⥖⥗⥘⥙⥚⥛⥜⥝⥞⥟ U+2960⥠⥡⥢⥣⥤⥥⥦⥧⥨⥩⥪⥫⥬⥭⥮⥯ U+2970⥰⥱⥲⥳⥴⥵⥶⥷⥸⥹⥺⥻⥼⥽⥾⥿ Блок «Дополнение к стрелкам — C» Дополнение к стрелкам — C Official Официальная таблица кодов консорциума Юникода (PDF) 0123456789ABCDEF U+1F800
touch.otvet.mail.ru
Сочетания клавиш для графических элементов SmartArt
Примечание: Мы стараемся как можно оперативнее обеспечивать вас актуальными справочными материалами на вашем языке. Эта страница переведена автоматически, поэтому ее текст может содержать неточности и грамматические ошибки. Для нас важно, чтобы эта статья была вам полезна. Просим вас уделить пару секунд и сообщить, помогла ли она вам, с помощью кнопок внизу страницы. Для удобства также приводим ссылку на оригинал (на английском языке) .
Сочетания клавиш, описанные здесь, соответствуют принятой в США раскладке клавиатуры. Сочетания клавиш для других раскладок клавиатуры могут отличаться от приведенных здесь сочетаний.
В сочетаниях двух или более клавиш, нажимаемых одновременно, клавиши разделены знаком "плюс" (+). В сочетаниях клавиш, нажимаемых последовательно одна за другой, клавиши разделены запятой (,).
Сочетания клавиш для работы с фигурами текстовыми полями и объектами WordArt читайте сочетания клавиш для работы с фигурами, текстовых полей и объектов WordArt.
В этой статье
Добавление графического элемента SmartArt в документ Office
Работа с фигурами в графическом элементе SmartArt
Перемещение фигур и изменение их размера в графическом элементе SmartArt
Работа с текстом в графическом элементе SmartArt
Применение форматирования знаков
Копирование форматирования
Применение форматирования абзацев
Использование области текста
Добавление графического элемента SmartArt в документ Office
-
В программе Microsoft Office, в которую нужно вставить графический элемент, нажмите клавишу ALT, затем — клавишу С, а затем — клавишу Ь, чтобы открыть диалоговое окно Выбор рисунка SmartArt.
-
Для выбора нужного типа графического элемента воспользуйтесь клавишами СТРЕЛКА ВВЕРХ или СТРЕЛКА ВНИЗ.
-
Нажмите клавишу TAB, чтобы перейти в область задач "Макет".
-
Выберите нужный макет с помощью клавиш со стрелками.
-
Чтобы вставить выбранный макет, нажмите клавишу ВВОД.
К началу страницы
Работа с фигурами в графическом элементе SmartArt
|
Действие |
Сочетание клавиш |
|
Выбор следующего элемента в графическом элементе SmartArt |
TAB |
|
Выбор предыдущего элемента в графическом элементе SmartArt |
SHIFT+TAB |
|
Выделение всех фигур |
CTRL+A |
|
Удаление фокуса из выделенной фигуры |
ESC |
|
Сдвиг выделенной фигуры вверх |
СТРЕЛКА ВВЕРХ |
|
Сдвиг выделенной фигуры вниз |
СТРЕЛКА ВНИЗ |
|
Сдвиг выделенной фигуры влево |
СТРЕЛКА ВЛЕВО |
|
Сдвиг выделенной фигуры вправо |
СТРЕЛКА ВПРАВО |
|
Изменение текста в выделенной фигуре |
ВВОД или F2; чтобы выйти из фигуры, нажмите ESC |
|
Удаление выделенной фигуры |
DELETE или BACKSPACE |
|
Вырезание выделенной фигуры |
CTRL+X или SHIFT+DELETE |
|
Копирование выделенной фигуры |
CTRL+C |
|
Вставка содержимого буфера обмена |
CTRL+V |
|
Отмена последнего действия |
CTRL+Z |
К началу страницы
Перемещение фигур и изменение их размера в графическом элементе SmartArt
|
Действие |
Сочетание клавиш |
|
Увеличение выделенной фигуры по горизонтали |
SHIFT+СТРЕЛКА ВПРАВО |
|
Уменьшение выделенной фигуры по горизонтали |
SHIFT+СТРЕЛКА ВЛЕВО |
|
Увеличение выделенной фигуры по вертикали |
SHIFT+СТРЕЛКА ВВЕРХ |
|
Уменьшение выделенной фигуры по вертикали |
SHIFT+СТРЕЛКА ВНИЗ |
|
Поворот выделенной фигуры вправо |
ALT+СТРЕЛКА ВПРАВО |
|
Поворот выделенной фигуры влево |
ALT+СТРЕЛКА ВЛЕВО |
Примечания:
-
Чтобы применить более точные настройки к фигурам, в дополнение к указанным выше сочетаниям клавиш нажмите клавишу CTRL.
-
Эти сочетания клавиш применяются к нескольким выделениям так, как если бы выделялся каждый элемент.
К началу страницы
Работа с текстом в графическом элементе SmartArt
|
Действие |
Сочетание клавиш |
|
Перемещение на один знак влево |
СТРЕЛКА ВЛЕВО |
|
Перемещение на один знак вправо |
СТРЕЛКА ВПРАВО |
|
Перемещение на одну строку вверх |
СТРЕЛКА ВВЕРХ |
|
Перемещение на одну строку вниз |
СТРЕЛКА ВНИЗ |
|
Перемещение на одно слово влево |
CTRL+СТРЕЛКА ВЛЕВО |
|
Перемещение на одно слово вправо |
CTRL+СТРЕЛКА ВПРАВО |
|
Перемещение на один абзац вверх |
CTRL+СТРЕЛКА ВВЕРХ |
|
Перемещение на один абзац вниз |
CTRL+СТРЕЛКА ВНИЗ |
|
Перемещение в конец строки |
END |
|
Перемещение в начало строки |
HOME |
|
Перемещение в конец текстового поля |
CTRL+END |
|
Перемещение в начало текстового поля |
CTRL+HOME |
|
Вырезание выделенного текста |
CTRL+X |
|
Копирование выделенного текста |
CTRL+C |
|
Вставка выделенного текста |
CTRL+V |
|
Перемещение выделенного текста вверх |
ALT+SHIFT+СТРЕЛКА ВВЕРХ |
|
Перемещение выделенного текста вниз |
ALT+SHIFT+СТРЕЛКА ВНИЗ |
|
Отмена последнего действия |
CTRL+Z |
|
Удаление одного знака слева от курсора |
BACKSPACE |
|
Удаление одного слова слева от курсора |
CTRL+BACKSPACE |
|
Удаление одного знака справа от курсора |
DELETE |
|
Удаление одного слова справа от курсора |
CTRL+DELETE |
|
Перемещение выделенного текста на уровень вверх |
ALT+SHIFT+СТРЕЛКА ВЛЕВО |
|
Перемещение выделенного текста на уровень вниз |
ALT+SHIFT+СТРЕЛКА ВПРАВО |
|
Проверка орфографии (недоступно в Word) |
F7 |
К началу страницы
Применение форматирования знаков
|
Действие |
Сочетание клавиш |
|
Открытие диалогового окна Шрифт |
CTRL+SHIFT+F или CTRL+SHIFT+P |
|
Увеличение размера шрифта для выделенного текста |
CTRL+SHIFT+> |
|
Уменьшение размера шрифта выделенного текста |
CTRL+SHIFT+< |
|
Переключение регистра выделенного текста (нижний регистр, первая буква слова — заглавная, ВЕРХНИЙ РЕГИСТР) |
SHIFT+F3 |
|
Применение полужирного начертания к выделенному тексту |
CTRL+B |
|
Применение подчеркивания к выделенному тексту |
CTRL+U |
|
Применение курсивного начертания к выделенному тексту |
CTRL+I |
|
Применение подстрочного начертания к выделенному тексту |
CTRL+ЗНАК РАВЕНСТВА (=) |
|
Применение надстрочного начертания к выделенному тексту |
CTRL+SHIFT+ПЛЮС (+) |
|
Настройка значения смещения вверх надстрочного/подстрочного начертания |
CTRL+ALT+SHIFT+> |
|
Настройка значения смещения вниз надстрочного/подстрочного начертания |
CTRL+ALT+SHIFT+< |
|
Удаление форматирования из выделенного текста |
SHIFT+CTRL+ПРОБЕЛ |
К началу страницы
Копирование форматирования
|
Действие |
Сочетание клавиш |
|
Копирование форматирования из выделенного текста |
SHIFT+CTRL+C |
|
Вставка форматирования в выделенный текст |
SHIFT+CTRL+V |
К началу страницы
Применение форматирования абзацев
|
Действие |
Сочетание клавиш |
|
Выравнивание абзаца по центру |
CTRL+E |
|
Выравнивание абзаца по ширине |
CTRL+J |
|
Выравнивание абзаца по левому краю |
CTRL+L |
|
Выравнивание абзаца по правому краю |
CTRL+R |
|
Перемещение маркера на уровень вниз |
TAB или ALT+SHIFT+СТРЕЛКА ВПРАВО |
|
Перемещение маркера на уровень вверх |
SHIFT+TAB или ALT+SHIFT+СТРЕЛКА ВЛЕВО |
К началу страницы
Использование области текста
|
Действие |
Сочетание клавиш |
|
Объединение двух строк с текстом |
Клавиша DELETE в конце первой строки текста |
|
Отображение контекстного меню |
SHIFT+F10 |
|
Переключение между областью Текст и полотном |
CTRL+SHIFT+F2 |
|
Закрытие области Текст |
ALT+F4 |
|
Переключение фокуса с области Текст на границу графического элемента SmartArt |
ESC |
|
Открытие раздела справки по графическим элементам SmartArt (указатель должен находиться в области текста) |
CTRL+SHIFT+F1 |
К началу страницы
support.office.com
Как в клавиатуре планшета на андроиде добавить стрелки курсора (верх вниз право лево) в настройках не нашол (?
Нужно установить другую клаву, где эти стрелки есть
никак! для передвижения курсора (какого курсора?) служит палец на сенсорном дисплее
скачай с плеймаркета другую клаву.
скачай с AppStore другую клаву
touch.otvet.mail.ru
- Centos 7 установка и настройка squid
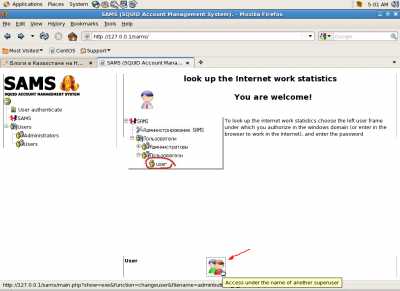
- Как пользоваться термопастой для процессора

- Как в виндовс 10 включить калькулятор
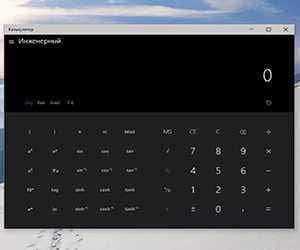
- Windows 2018 домашний сервер
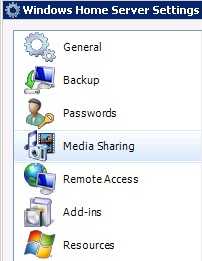
- Mint linux программы
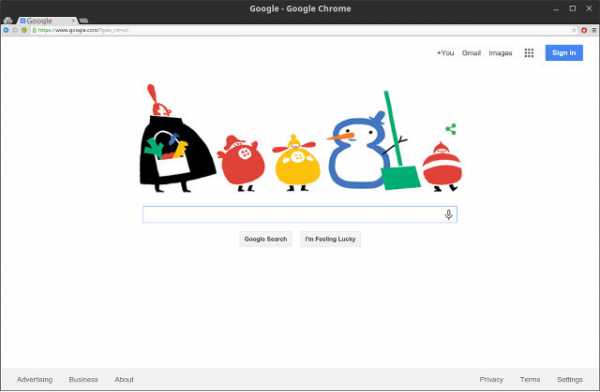
- Почему компьютер шумит сильно

- Популярный браузер

- Какой бесперебойник лучше для компьютера

- Установка ос роса

- Пропал английский язык на клавиатуре
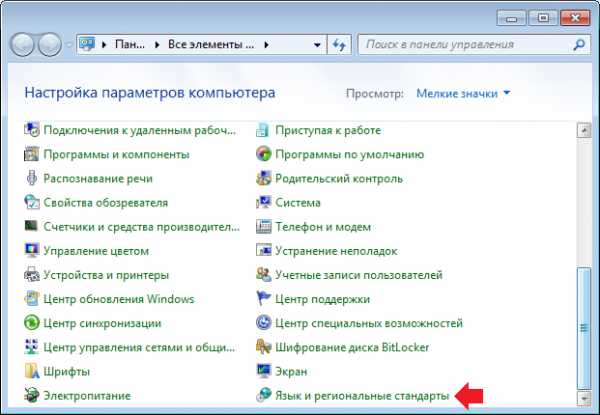
- Как добавить в переменную path

