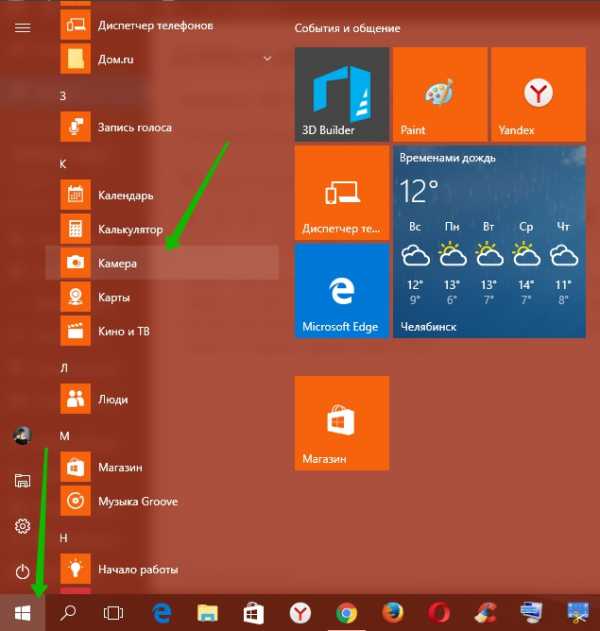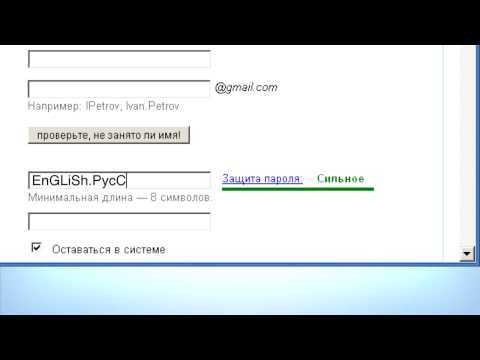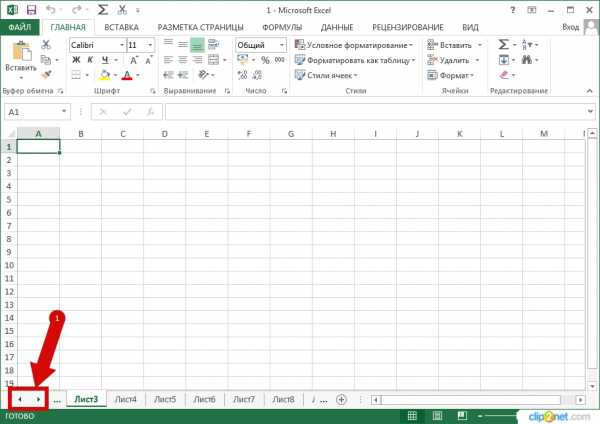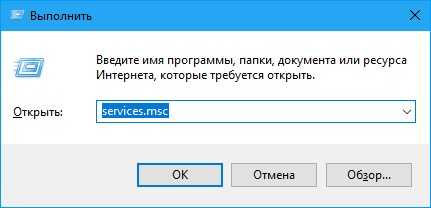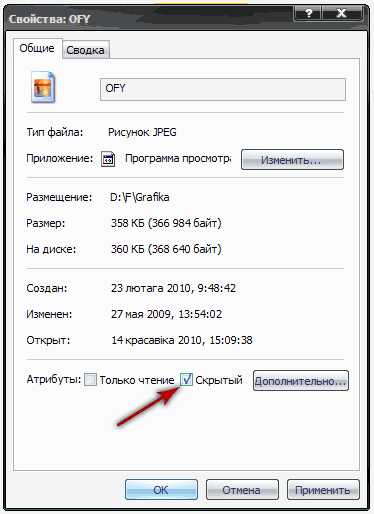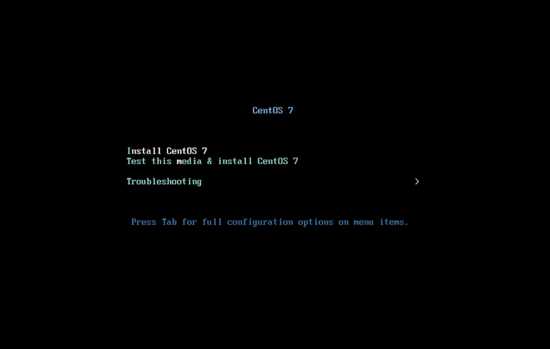Как проверить браузер на вирусы при помощи Surfpatrol. Браузер с проверкой на вирусы
Как удалить вирусы в браузере
Если ваш браузер начал жить «самостоятельной жизнью» — самопроизвольно запускается при включении компьютера или в процессе работы за компьютером, при этом в нем меняется стартовая страница и открываются вкладки с рекламой — значит он заражен вредоносным программным обеспечением.
Пошаговая инструкция: как удалить вирусы в браузере
Поскольку подобного рода рекламные вирусы оставляют свои следы в системе во многих местах – подход к лечению должен быть комплексным, к сожалению, одним сканированием при помощи антивируса не обойтись – придется проверить и реестр, и установленные программы, и ярлыки, и установленные в браузере расширения. Ниже будут поэтапно рассмотрены шаги, которые помогут вам узнать, как удалить вирусы в браузере.
Проверяем программы, установленные в операционной системе, чтобы удалить вирус
Для этого перейдите в «Программы и компоненты». «Мой компьютер» — «Удалить или изменит программу»:
 В открывшемся окне просмотрите все подозрительные программы – это те, которые вы не устанавливали, название совпадает с название рекламной страницы, имеют в названии слова search или toolbar. Если сомневаетесь посмотрите в интернете для чего эта программа.
В открывшемся окне просмотрите все подозрительные программы – это те, которые вы не устанавливали, название совпадает с название рекламной страницы, имеют в названии слова search или toolbar. Если сомневаетесь посмотрите в интернете для чего эта программа.

Используйте программу Adwcleaner для удаления рекламного вируса
Ее можно скачать по ссылке на сайте. Обратите внимание — программа предназначена только для сканирования системы и поиска вирусов класса «adware». Она не защитит вас от других вирусов, выполняет только сканирование в момент запуска – без мониторинга системы в целом. Стоит отметить, что программа аккуратно обращается с реестром – правильно удаляя ключи в реестре, созданные вирусными программами. Используйте ее только для удаления вирусов, которые заражают интернет-приложения. Интерфейс программы интуитивно понятен и прост. Кнопка «Scan» — запускает сканирование, кнопка «Cleaning» — выполняет очистку найденных вирусных файлов. После очистки и перезагрузки ПК программа выдает отчет о результатах работы.

Проверка ярлыков браузеров, открывающих рекламу
Описываемые далее действия аналогичны для любого браузера. Для примера возьмем Google Chrome. Нажмите правой кнопкой мыши на его ярлыке и выберите «Свойства».
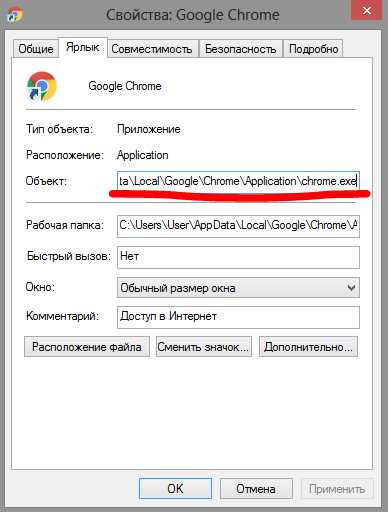
Обратите внимание на поле «Объект». Удалите все что написано после «\chrome.exe», затем «Применить» и «ОК».
Проверяем настройки и расширения браузера
Зайдите в меню браузера (для примера опять возьмем Google Chrome) — «Настройки» — «Расширения».

Удалите все ненужные или неизвестные вам расширения.
Зайдите в настройки, проверьте стартовую страницу: «Настройки» — «Страница быстрого доступа» — «Изменить»:

Впишите в поле, например, поисковую систему которой вы привыкли пользоваться.
Проверьте какая поисковая система у вас установлена: «Настройки» — «Поиск» и измените на нужную вам:
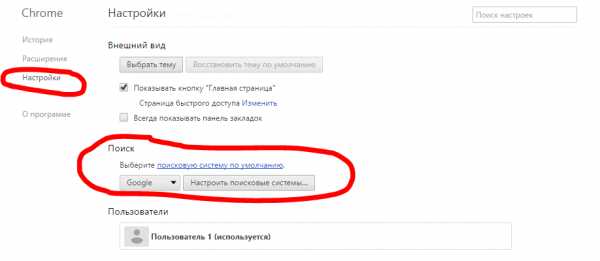
Для браузера Mozilla Firefox:
Зайдите в меню браузера — «Дополнения» — «Расширения»:
Удалите все неизвестные или подозрительные расширения.
В меню браузера выберите «Настройки» — «Основные»:
Измените строку «Домашняя страница» на привычную вам.
В меню браузера выберите «Настройки» — «Поиск»:
Измените поисковую систему на ту, которая была у вас ранее.
Для Яндекс-браузера:
Зайдите в меню браузера — «Дополнения»:

Удалите подозрительные дополнения.
Зайдите в меню Яндекс-браузера — «Настройки»:
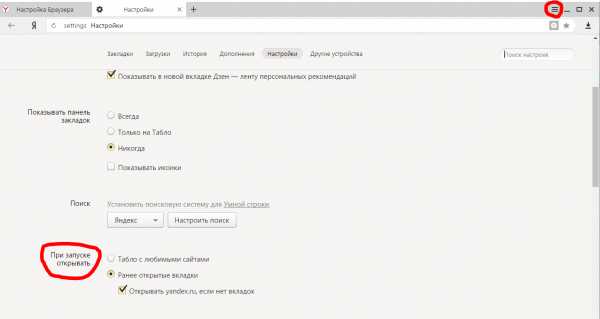
Проверьте с какими параметрами запускается браузер.
Для смены поисковой системы по-умолчанию перейдите в меню — «Настройки» — раздел «Поиск»:

Для браузера Opera:
Зайдите в меню Opera — «Расширения» — «Управление расширениями»:

Удалите расширения, в которых нет необходимости или они вам неизвестны.
Зайдите в меню — «Настройки» — «Основные» — раздел «При запуске» — определите какие страницы должны запускаться при запуске браузера:

Зайдите в меню — «Настройки» — «Браузер» — раздел «Поиск» — установите нужную поисковую систему:

После выполнения указанных шагов можно с уверенностью сказать, что рекламных вирусов типа «adware» на компьютере нет.Если при выполнении инструкции у вас возникли какие-либо проблемы и вирус до сих пор остался в системе — рекомендуем универсальную антивирус Spyhunter, помогающий для всех сложных случаев. Он разработан специально для вирусов класса adware и удалит все вирусы автоматически.
Обратите внимание, что при самопроизвольном запуске браузера вы можете использовать советы, указанные в статье: «Браузер открывается сам по себе с рекламой. Инструкция как убрать?» ,а если самопроизвольно запускается при загрузке компьютера обратитесь к статье: «Браузер открывается при запуске компьютера с рекламой. Инструкция по решению проблемы«.
Видео инструкция: как удалить вирусы в браузере
Похожие записи
Поставьте Лайк если статья вам помогла.www.averina.com
Как проверить браузер на вирусы
Во время работы с браузером появляются всплывающие объявления (как правило, рекламные), которые не получается закрыть с первого раза? Вы не узнаете домашнюю страницу или поисковую систему? Происходит автоматическое перенаправление на неизвестные вам веб-страницы? Появились незнакомые вам расширения, которые вы не устанавливали? В панели инструментов появились новые иконки? Логотип браузера выглядит странно? Очевидно, что ваш браузер заражен вирусом. Как же решить эту проблему? Об этом читайте ниже в нашей статье — пошагово, подробно.

Как проверить браузер на вирусы
Начнем с простого. А именно с того, как проверить браузер на вирусы онлайн.
Читайте также интересную новую статью — «Браузер сам открывает страницы с рекламой, как убрать».
Qualys BrowserCheck
- Зайдите на сайт сервиса. В нашем случае мы используем браузер Firefox (сервис работает с любыми браузерами, так что вы можете использовать любой). Поэтому сайт автоматически предложил установить нам плагин. Не делаем этого, а вместо этого нажимаем на синюю надпись «Launch a quick scan now».

Нажимаем на синюю надпись «Launch a quick scan now»
- В открывшемся окне щелкните «Scan Now», и тогда сразу запустится проверка браузера.

Щелкаем «Scan Now»
- После окончания сканирования на монитор будут выведены результаты тестирования. Если все ярлыки справа зеленого цвета, то это означает, что ваш браузер не заражен никакими вирусами.

Результат сканирования, если ярлыки зеленые угрозы нет
- В случае если некоторые ярлыки красного цвета, то браузер подвержен вирусу. Но справа от красного ярлыка будет синяя кнопка с надписью «Fix it» — смело жмите на нее, чтобы исправить неполадки внутри браузера.
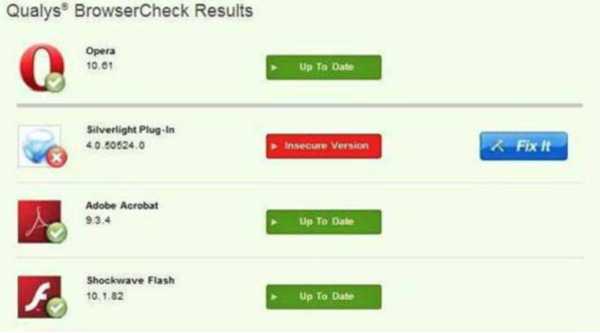
Если ярлык красного цвета, нажимаем рядом синюю кнопку с надписью «Fix it»
Surfpatrol.ru
- Зайдите на сайт Surfpatrol.ru. Вы сразу обратите внимание на ярко-оранжевую кнопку «Проверить браузер» посреди экрана. Нажмите на нее.

Нажимаем кнопку «Проверить браузер»
- После окончания диагностики браузера сервис выведет результаты на экран. Если будут обнаружены проблемы и неполадки, сайт автоматически предложит решение.

Результат проверки браузера
Если у вас остались вопросы, предлагаем вам просмотреть видео с описанием процесса.
Видео — Как проверить браузер на вирусы, безопасность и ошибки
Обнаружение и удаление вируса переадресации
Шаг 1. Переход в безопасный режим
Процесс удаления вируса переадресации, как правило, одинаковый для всех версий Windows от XP до Windows 8.
- Для начала необходимо перезагрузить компьютер в безопасном режиме. Для Windows XP до Windows 7 это происходит путем перезагрузки компьютера и многократного нажатия F8, как только появится сводный экран загрузочного диска. Если появится экран загрузки Windows, вы опоздали и должны будете повторить этот процесс.
- Когда появится экран «Дополнительные параметры загрузки», используйте стрелки на клавиатуре, чтобы выбрать второй вариант, «Safe Mode with Networking» и нажмите Enter.

Выбираем «Safe Mode with Networking» или «Безопасный режим с поддержкой командной строки», нажимаем Enter
Пользователи Windows 8 могут переключиться в безопасный режим.
- Открыв «Settings и Power». Удерживая клавишу Shift, прежде чем делать что-либо еще, выберите «Перезапустить», удерживая палец на Shift.
- Когда появится меню «Перезагрузки», нажмите «Troubleshoot».

Нажимаем «Troubleshoot»
- Затем «Advanced Options».
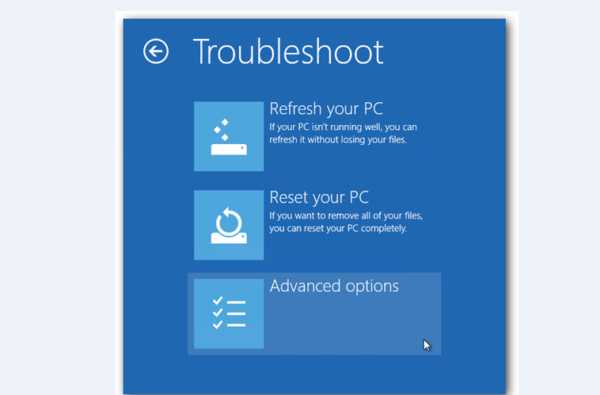
Открываем «Advanced Options»
- Затем выберите «Startup Settins».

Выбираем «Startup Settins»
- Затем «Restart».

Нажимаем «Restart»
- Наконец, нажмите 5 на клавиатуре, чтобы включить безопасный режим с помощью сети, предложив Windows начать работать в безопасном режиме, но с подключением к Интернету.
Шаг 2. Проверка настроек прокси-сервера
Важно! Вирусы переадресации браузера могут использовать удаленный сервер, который не является тем, через какой вы обычно подключаетесь к Интернету. Отключив это, вы уже сделаете большой шаг на пути к удалению вируса.
Проверьте настройки прокси-сервера вашей системы:
- В «Панели управления» откройте «Internet Options». В Windows 8 вы можете ввести «internet options», чтобы быстро запустить этот экран.

В «Панели управления» открываем «Internet Options» или «Свойства браузера»
- Перейдите на вкладку «Connections».

Переходим на вкладку «Connections» или «Подключения»
- Найдите «Настройки параметров локальной сети».

Находим «Настройки параметров локальной сети», нажимаем на кнопку «Настройка сети»
- Вероятно, вы обнаружите, что опция «Proxy Server» проверена с адресом или без него. Снимите этот флажок и нажмите «Automatically detect settings».
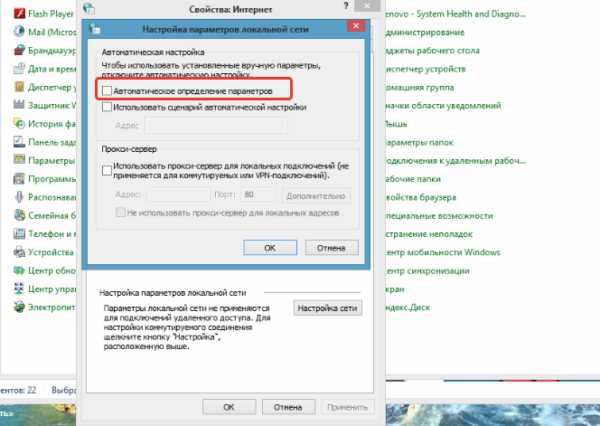
Устанавливаем флажок на «Автоматическое определение параметров» или «Automatically detect settings»
- Нажмите «ОК», чтобы подтвердить и выйти.

Нажимаем «ОК»
Шаг 3. Управление браузерами
На этом этапе будет неясно, откуда берется вирус переадресации браузера, и это будет так, пока вы не проверите отчеты из инструментов удаления.
На заметку! Таким образом, рекомендуется удалить надстройки, расширения и панели инструментов из браузеров и перезагрузить домашнюю страницу.
Как только это будет сделано:
- Загрузите и установите копию CCleaner, и используйте это для сканирования вашего компьютера на предмет нежелательных данных в кэше.
- Выберите вкладку «Cleaner», затем проверьте все параметры Windows для Internet Explorer и повторите это в «Applications» для любых других браузеров, которые вы установили.
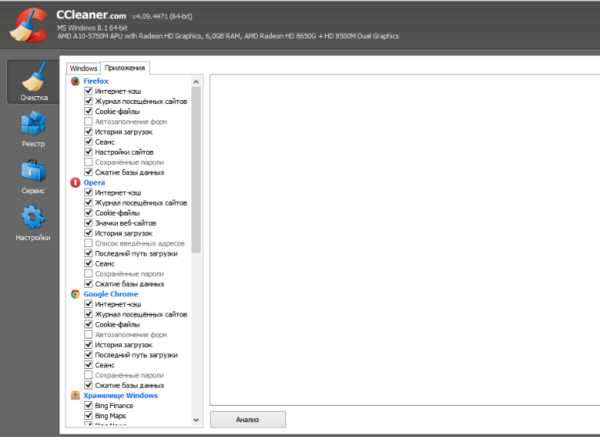
Проверяем все параметры Windows для Internet Explorer и повторяем это в «Applications» или «Приложения» для любых других браузеров
- Нажмите «Run Cleaner» и дождитесь завершения очистки.
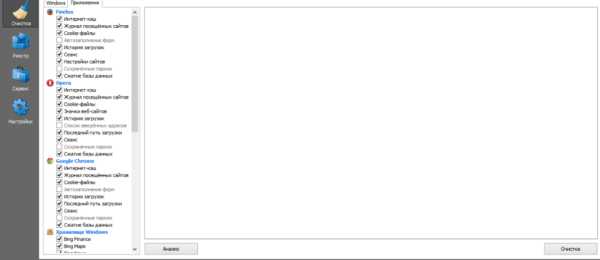
Нажимаем «Run Cleaner» или «Очистка»
Инструменты для удаления вируса
В настоящее время доступно несколько инструментов, которые можно использовать в отношении вируса переадресации.
Оптимальным путем было бы загрузить и запустить средство для удаления руткитов Kaspersky TDSSKiller, а затем надежное MalwareBytes Anti-Malware Free. Для дополнительных проверок используйте HitmanPro.
- Kaspersky TDSSKiller;
- MalwareBytes Anti-Malware Free;
- HitmanPro;
- Google.
Kaspersky TDSSKiller
- Эта утилита не требует установки, поэтому просто дважды кликните на файл tdsskiller.exe и щелкните «Change Parameters».

Перед сканированием нажимаем на значок «Change Parameters» или «Изменить параметры настройки»
- В окне включите файловую систему «Detect TDLFS» и нажмите «OK», чтобы продолжить.

В окне включаем файловую систему «Detect TDLFS» и нажимаем «OK»
- Нажмите «Start Scan». По завершении, если обнаружены угрозы, будет показана страница вместе с рекомендуемыми действиями.

Нажимаем «Start Scan» или «Начать проверку»
- Нажмите «Continue», чтобы принять эти действия и разрешить TDSSKiller разобраться с вирусами.

Нажимаем «Continue»
- Полное удаление потребует перезагрузки, поэтому имейте это ввиду, так как вам нужно будет вернуться в безопасный режим с помощью сети (как указано выше) перед продолжением.
MalwareBytes Anti-Malware Free
Эта программа автоматически запустится после установки, и появится сообщение с рекомендацией обновиться. Нажмите «Fix Now», чтобы запустить первое сканирование. Когда оно будет завершено (программа может попросить вас сначала нажать кнопку «Update»), программа выведет на экран список найденных угроз. Нажмите «Quarantine All», а затем «Apply Actions».

Интерфейс программы MalwareBytes Anti-Malware Free
HitmanPro
После установки (также доступна опция одноразового запуска без установки), HitmanPro сканирует ваш компьютер (в том числе и браузеры) на упрямые руткиты, вредоносное ПО и прочие вредоносные файлы. Файлы будут отображаться по мере их обнаружения. После завершения сканирования нажмите «Next», чтобы удалить их.

После завершения сканирования нажимаем «Next» или «Дальше»
Вам нужно будет нажать «Activate Free License», чтобы получить бесплатную 30-дневную пробную версию для HitmanPro, если вы не планируете ее покупать.

Нажимаем «Activate Free License», чтобы получить бесплатную 30-дневную пробную версию для HitmanPro
После окончания этих сканирований завершите работу с помощью обычного программного обеспечения для проверки ПК на наличие вирусов, которое может быть бесплатной антивирусной утилитой, такой как Avira, AVG или Kaspersky, или премиальным пакетом, таким как BitDefender Internet Security.
Надеемся, статья оказалась для вас полезной, и вы с легкостью сможете очистить свой браузер от вирусов.
Понравилась статья? Сохраните, чтобы не потерять!
pc-consultant.ru
Как проверить гугл хром на вирусы: что такое скрипты
 На данный момент, браузер – это одна из самых необходимых и полезных программ на каждом компьютере, который имеет подключение к глобальной сети интернет.
На данный момент, браузер – это одна из самых необходимых и полезных программ на каждом компьютере, который имеет подключение к глобальной сети интернет.
Поэтому не странно, что появляются различные вирусы, которые направлены не на все программы, а конкретно на браузер. И зачастую антивирусы практически не распознают проблем.
Если рассматривать основные проблемы, которые за собой несет вредоносная программа это:
- Автоматический доступ к программам различного содержания.
- Проход по фишинговым сайтам.
- Посещение сайтов, которые могут получать определенные ваши данные.
Удаление вирусов в браузере является сложной работой, потому что каждый случай нужно рассматривать индивидуально. В одном случае будет достаточно очистки браузера от вирусов, а в другом – нужно уже применять сильный антивирус.
Как обнаружить вирус в браузере
Прежде всего, стоит рассмотреть признаки появления вирусов в браузере. Чаще всего мы не следим за теми сайтами, на которые переходим и с чем соглашаемся.
Самые популярные признаки, что ваш браузер заражен:
- Постоянная реклама, ссылки на товар для покупок и продаж. Эти окна могут открываться даже там, где реклама и не предвидится.
- Запросы об отправке сообщений, где этого даже не ожидается. К примеру, вконтакте.
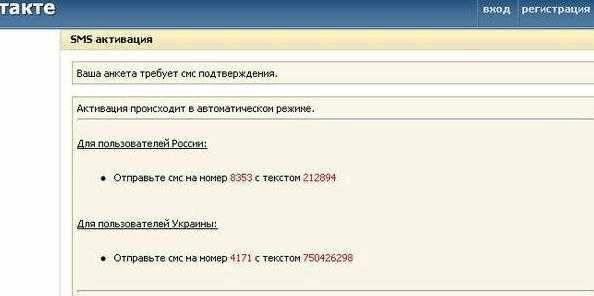
- Предупреждающие окна о скором заблокировании вас, надобности переустановки флеш-плеера, постоянные картинки и ролики на сайте.
- Открывание вкладок без вашего ведома в браузере.
По какой причине произошло заражение браузера Хром вирусом
Зачастую вирусы в браузере возникают из-за самих пользователей. Причем это все происходит из-за халатного отношения и некой торопливости:
- Загрузка информации при помощи разных «установщиков».
Самой популярной проблемой, из-за которой открывается различная реклама на вашем компьютере – пользование небольшими файлами-установщиками. Имеют вид документов с расширением .exe и не больше 1 мб. Чаще всего этот файл можно установить на разных малоизвестных программных сайтах. При загрузке такого документа вы устанавливаете или скачиваете файл непосредственно с самой программы.  Также параллельно вы сохраняете несколько разных дополнений. Чтобы избежать всех этих проблем, нужно всего лишь внимательно читать разделы и выбирать галочками только действительно нужные для вас применения.
Также параллельно вы сохраняете несколько разных дополнений. Чтобы избежать всех этих проблем, нужно всего лишь внимательно читать разделы и выбирать галочками только действительно нужные для вас применения.
- Загрузка программ, которые изначально предназначены для демонстрации рекламы.
Определенные программы уже могут иметь в себе рекламные модули. Для этого нужно просто убрать отметки с дополнений для браузера, которые автоматически хотят установиться. Прежде чем подтвердить свои действия – внимательно изучите параметры установки.
- Неимение антивируса и новых программ Windows
Конечно же имея антивирус вы не можете быть защищены от всех угроз, но большая часть вас все таки не коснется. Но не стоит забывать и про своевременное обновление не только программ защиты, но и операционной системы.
Как удалить вирус в Google Chrome
При постоянной работе с интернетом существует большая возможность подцепить какой-то вирус. От многих, конечно же, вас защитит хороший антивирус. Но существуют небезопасные скрипты, которые загружают пользователи, не замечая изначально ничего плохого.
С этим уже ваша защита не справится. Если вы увидели изменения в стартовой странице, появление большого количества окошек с рекламой – это является первым знаком, что вы установили вирус, который повлиял на корректную работу гугл хром. 
Сейчас есть достаточно большое количество вредных программ. Одни могут быть направлены на поиск вашей личной информации в компьютере, другие – выводят с нормальной работы операционную систему. Зачастую это несет в себе навязчивую рекламу, которая мешает работе chrome.
Что такое скрипты и как они работают
Самым популярным вирусом в хроме является – рекламный. Это особенное дополнение, которое работает в фоновом режиме на вашем компьютере и может оставаться достаточно долго неизвестным для вас. Приложение имеет доступ к файлам, работающим в интернете и может влиять на настройки гугл.
Прежде всего, поменяется стартовая страница, появятся неизвестные веб-сайты, которые полностью наполнены рекламой. Но даже при изменении всех своих прежних настроек программа сразу, же возвращает свои. 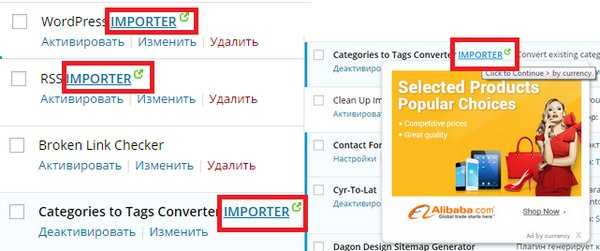
При сильном вирусе может меняться и сама страница, некоторые слова в ссылках, которые будут вести к нужному скрипту, что приведет к еще более небезопасным сайтам и ухудшит заражение компьютера.
Нужно понимать, что если Chrome уже поврежден, то простое удаление программы и ее переустановка – ничего особо не изменит. Проблемы останутся и сразу же заразят новые файлы браузера хром.
Способы удаления вируса с компьютера в Хроме
Конечно же самым верным способом по борьбе с различными вирусами является антивирус. Эта программа включает в себя способы слежения и наблюдения за базой данных. Система постоянно находится в поиске зараженных объектов на компьютере, которые отличаются от примера в базе. При его обнаружении программа сразу же удаляет объект.
Также антивирусы ведут работу по поиску файлов, загруженных вами с сети интернет или с других носителей, к примеру, флешек. Получается, что таким образом вы можете обеспечить безопасность вашей работы. 
Установка антивируса рекомендуется всем пользователям, которые имеют доступ в интернет. Сейчас есть много разных решений: хорошие платные и бесплатные приложения, онлайн программы, для которых не нужна установка.
Понятно, что антивирус не может быть решением всех проблем. Так как чаще всего изменения устанавливает сам пользователь. Например, при установке программы вы не заметили предложений об устанавливаемых также софтах.
Антивирус распознает это как то, что вы сами согласны с установкой и у него не возникает никакого вопроса. Для этого и существуют программы, которые могут очистить ненужный «мусор». Достаточно легко найти такую бесплатную программу в поисковой системе, которая станет незаменимой при решении сложных вопросов.
brauzergid.ru
Как удалить вирус из браузера
Самыми нужными, чаще используемыми программами на компьютере/ноутбуке являются различные браузеры. Через них пользователь входит в интернет, получает, скачивает информацию, раздаёт, пересылает другим пользователям. Потому появились вирусы, которые поражают точечно именно браузеры, не затрагивая других программ. Антивирусные программы часто не замечают такие вирусы, между тем пользователь получает из-за них множество рекламы, всплывающих баннеров, замедляется работа ОС, переходы на нужный сайт блокируются, происходит переадресация на другие сайты. Эти и другие неполадки, связанные с браузерными вирусами, можно исправить, очистив браузер Яндекс, Google Chrome, IE и другие. Давайте рассмотрим, что такое рекламный вирус в браузерах, как удалить его безопасно, эффективно.

Симптомы заражения
Их много, назовём самые распространённые.
- Появление навязчивых рекламных баннеров, тизеров, ссылок с предложениями продать или купить. Причём реклама возникает на страницах сайтов, где раньше её не было.
- Появляются запросы о подтверждении каких-то сведений с советами, требованиями отправить SMS на короткие номера на самых разных сайтах, в том числе популярных (вирус заменяет адрес сайта).
- Возникновение множества окон с сообщениями о скором блокировании.
- Выход окон с сообщением о необходимости проверить и установить новый флэш-плеер.
- Открытие в браузере различных эротических картинок, видео.
- Произвольно открываются вкладки, окна в браузере, зачастую незаметно, увидеть вкладку можно только после закрытия основного окна браузера.
Пути заражения
- Обычно заражение происходит при закачивании программ, используя файлы-установщики с расширением .exe. Запустив установщик, вы видите предложение установить уже саму программу либо скачать её, заодно получаете несколько модулей, дополнений.
- В некоторые программы «вшит» рекламный модуль, предлагаются дополнения — так может попасть к вам вирус adware.
- Вирусы попадают при посещении сомнительных сайтов, обычно эротической направленности, фишинговых. Иногда ссылки приходят через почтовые рассылки, в соцсетях от совершенно незнакомых лиц.
Антивирусные программы не гарантируют 100% защиты, всё же при отсутствии их риск вырастает многократно. При постоянном обновлении их и самой ОС вы повышаете защиту от всевозможных вирусных атак.
Удаление браузерного вируса
Если вы «поймали» рекламный вирус в браузере, как удалить его? Во многом ваши действия зависят от конкретного вируса, попавшего в браузер. Однако есть универсальные методы, помогающие в таких ситуациях. Предлагаем вам пошаговую инструкцию, советуем выполнять всё именно в указанном порядке.
Проверка антивирусной программой
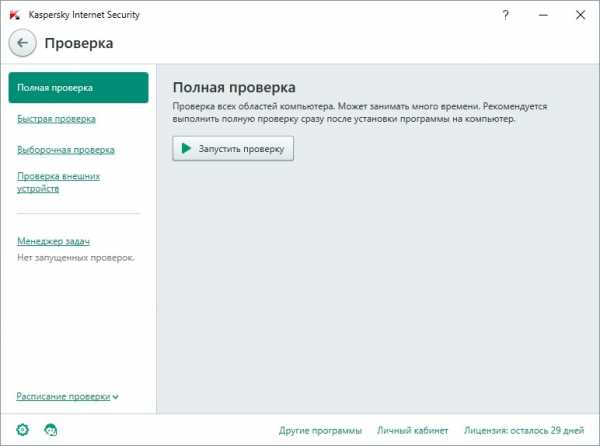
Полная проверка компьютера антивирусником
Конечно, от браузерных вирусов антивирусные программы вряд ли вам помогут избавиться, но наличие симптомов говорит, что в систему мог попасть другой вирус, потому вначале рекомендуется очиститься с помощью стандартной полной проверки имеющимся у вас антивирусом.
Проверка браузерных дополнений
Откройте браузер Яндекс, Google Chrome, зайдите в дополнения. («Инструменты» — «Дополнения). Посмотрите, нет ли подозрительных, установленных не вами. Если видите незнакомые, удалите их.
На браузерах Firefox и Opera нажмите Ctrl+Shift+A, затем пройдите через «Инструменты» в «Дополнения».
Проверка приложений
Рекламный модуль нередко устанавливается в форме приложения. Для проверки зайдите в Панель управления — Программы — Программы и компоненты.

Программы и компоненты
Если видите подозрительные программы в появившемся списке — удалите их.
Проверка утилитами
Как сказано выше, антивирусники не находят все тизеры, рекламный «мусор», попавшие на компьютер. Если у вас вирус реклама в браузере, как удалить её, ведь постоянная навязчивая реклама мешает работе на браузере?
Лучше сего для проверки применить две спецутилиты. Рекомендуем провести проверку обоими утилитами, они очистят ваше устройство эффективно, будет удалена реклама, вы удивитесь, сколько мусора есть на компьютере/ноутбуке. Скачивайте утилиты с сайта-разработчика, установите, просканируйте ими ваше устройство.
AdwCleaner
Утилита поможет решить вопрос, как удалить вирус из браузера Google Chrome и из многих других браузеров. AdwCleaner быстро просканирует ваш браузер на наличие подозрительных, вредоносных скриптов, приложений, поможет устранить, также вы можете очистить рекламный «мусор», файлы, ярлыки, системный реестр. Поддерживает разные браузеры: IE, Google Chrome, Firefox, Opera, Яндекс.

AdwCleaner
Malwarebytes
Программы, вычищающая мусор с компьютера/ноутбука. Позволяет сканировать устройство в разных режимах. Есть платный контент, но для полноценной проверки вполне достаточно бесплатной версии.
Проверка файла hosts
Некоторые вирусы заменяют файл hosts, прописывая в своей версии файла строки, изменяющие ваше соединение с сайтами. Вследствие этого при открытии популярного сайта вы попадаете на сайт мошенников, сделанный по аналогии, но предлагающий вам прислать SMS на короткий номер для подтверждения каких-либо сведений, предлагают подписку. При отправке SMS с вашего телефона снимаются деньги.
- Файл hosts находится по следующему адресу: C:\Windows\System32\drivers\etc.

C:\Windows\System32\drivers\etc
- Этот файл можно восстановить в первоначальном варианте разными способами. Наиболее эффективный — очистка в AVZ антивирусе. Этот же антивирус помогает очистить устройство от различных троянских программ, почтовых червей и другого «мусора».
- Открыв программу, зайдите в меню «Файл», пройдите в «Восстановление системы».
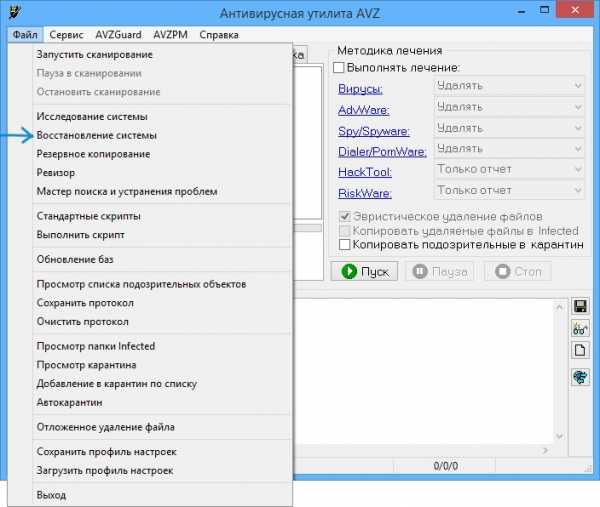
«Восстановление системы» в AVZ
- Увидев список для восстановления, найдите строчку «Очистка файла hosts», проставьте галочку, нажмите «Выполнить».
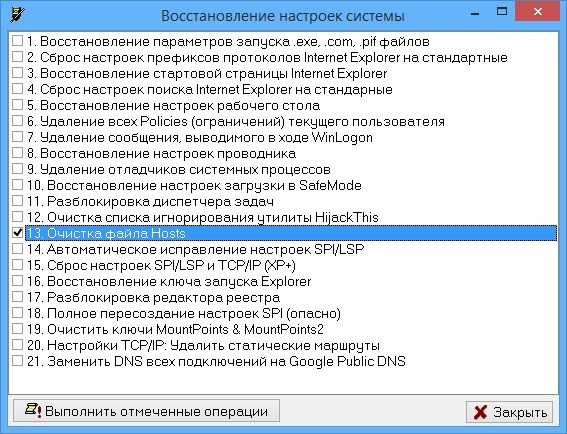
Очистка файла hosts
- В течение 10 секунд файл будет восстановлен.
Если AVZ антивирус не работает на вашем устройстве (несовместим) либо нет возможности его скачать, восстановить hosts можно посредством «Блокнота».
- Откройте «Блокнот» с правами администратора, для этого вызовите окно «Выполнить», нажав Win+R, впишите в строке notepad, нажмите Enter.
- В блокноте пройдите в «Файл» — «Открыть».
- Впишите вышеуказанный путь к файлу hosts.
- Когда откроется папка, введите в строку название hosts и нажмите «Открыть».
- Удалите все записи ниже строки 127.0.0.1.
Прокрутите обязательно весь файл вниз, чтобы убедиться, что ниже этой строки ничего не вписано.
Проверка браузерных ярлыков
Вирус может вписать в ярлык браузера вредоносные команды. Для проверки кликните по ярлыку ПКМ, пройдите в «Свойства».
Посмотрите, как записан браузер в строке «Объект». Запись должна быть такого вида: C:\ProgramFiles (x86)\MozillaFirefox\firefox.exe.
Если вместо программных файлов адрес ведёт в Documents and Settings, в конце вы видите вместо экзешника браузера странную запись, значит, ярлык повреждён вирусом. Удалите ярлык, создайте новый.
Советы по браузерам
Яндекс
На некоторых браузерах есть свои «фишки», особенности. Рассмотрим, как удалить вирус с браузера Яндекс. Рекомендуем два пути.
- Наиболее эффективный — это удалить Яндекс.Браузер, затем заново его переустановить.
- В браузере зайдите в «Инструменты» — «Настройки».

Настройки в Яндекс.Браузере
- Дальше выберите «Настройки JavaScript». Пройдите в «Настройки JavaScript» либо в папку пользовательских файлов. Очистите папку от всего содержимого.
IE
Откройте Internet Explorer, пройдите в «Сервис» — «Настройки» — «Панель инструментов». Выключите все приложения поочерёдно, перезапуская каждый раз браузер, пока не исчезнет рекламный вирус. После удаления вируса, включите заново нужные приложения.
Предупреждение заражения браузера
- Установите на ваше устройство современный антивирусник, регулярно обновляйте его.
- Обновляйте ОС.
- Не скачивайте программы, файлы с подозрительных сайтов.
- Если скачиваемая вами программа весит меньше 1 Мб, значит, вы скачиваете не саму программу, а загрузчик, который принесёт вам дополнительно много «мусора». Скачивайте программы, утилиты лишь с официальных сайтов.
- Регулярно проверяйте компьютер программами, названными выше.
- Игнорируйте предложения посмотреть фото, отправить SMS, не переходите по ссылкам, полученным от незнакомых лиц.
nastroyvse.ru
Как удалить вирус из браузера: наглядная инструкция
Содержание статьи
В сети распространено огромное количество вирусов, которые всячески мешают комфортной работе пользователей с компьютером. Некоторые из них используют браузер для своей деятельности. Далее будет рассказано, как выявить, что на вашем компьютере работает вирус в браузере и как его удалить. Будут показаны различные решения для наиболее популярных браузеров.
Как распознать, что проблема в вирусе
Первый вопрос пользователя – как определить наличие вредоносных программ. Иногда многие юзеры даже не догадываются, что на компьютере есть вирус. Определить его присутствие вам помогут следующие признаки:
- Регулярно на всех сайтах появляются рекламные баннеры, при этом реклама появляется даже при установленных ADblock или Adguard.
- Периодически появляются просьбы отправить текстовые сообщения на непонятные номера для доступа к определенным сайтам.
![]()
- Предупреждающие сообщения о том, что компьютер будет заблокирован, поэтому необходимо обновить какое-либо приложение, например, Flash Player. Естественно, представленная ссылка будет вести на сайт злоумышленников.
- Регулярное появление при открытии сайтов картинок или видео эротического содержания (да-да, вы ничего такого не открывали).
- Создание новых вкладок или окон в браузере без ведома юзера.
Это наиболее распространенные признаки наличия проблем с браузером.
Способы удаления вируса
Избавиться от вирусов можно несколькими путями (начиная от полной проверки системы антивирусом и заканчивая удалением всех дополнений). Об этих и других методах мы расскажем подробнее далее.
Полная проверка системы на вирусы
Первый обязательный шаг – это проверка всего компьютера на вирусы. Рекомендуем использовать утилиту Dr.Web CureIt. Скачать ее можно на официальном сайте компании «Доктор Веб». Программа не требует установки, поэтому ее достаточно переместить на флешку, вставить накопитель в компьютер и запустить процесс.
После скачивания утилиты выполняете несколько простых шагов:
- Запустите программу и согласитесь с лицензионным соглашением.
- В главном окне нажмите «Выбрать объекты для проверки».
![]()
- Установите галочки на всех пунктах и запустите Cure It.
![]()
Процесс может затянуться на несколько часов, если количество файлов достаточно велико. После проверки в окне будет список опасных файлов. Dr.Web может вылечить их, переместить в карантин или удалить. Решение о действиях принимает пользователь. Проверку можно выполнить и любым другим установленным антивирусом (Eset, NOD32 и так далее), однако нет гарантий, что системные файлы антивирусного ПО тоже не были повреждены. После удаления вирусов рекомендуем перезагрузить компьютер и переустановить браузер. Проблема должна исчезнуть.
Проверка расширений и плагинов браузера
Многие пользователи активно расширяют функционал своего браузера при помощи плагинов. Далеко не каждый из них действительно выполняет полезные вещи, если дополнение было установлено со сторонних ресурсов. Проверка выполняется по следующей методике:
- Отключаете абсолютно все плагины, которые есть в браузере.
- Далее включаете один из них, а затем наблюдаете, остались ли проблемы.
- Если все работает корректно, отключаете этот плагин, но записываете его в список безопасных.
- Включаете следующий плагин и выполняете его «тестирование».
Работа только с одним расширением обоснована тем, что проблемы в функционирование браузера могут вносить одновременно два плагина (они могут конфликтовать между собой). Осталось только выяснить, где найти дополнения для каждого из браузеров.
Internet Explorer
Если вы юзаете этот легендарный браузер от Microsoft, то вам обязательно понадобится информация об использовании дополнений. Для отключения необходимо проделать следующие шаги инструкции:
- Нажмите на изображение шестеренки. Выберите строку «Настроить надстройки».
- В новом окне выберите «Панели инструментов и расширения».
![]()
- Нажмите мышкой по нужному дополнению. Выберите «Отключить»/»Включить».
![]()
- Перезапустите браузер.
Microsoft Edge
В самом новом Edge работа с расширениями максимально упрощена:
- В браузере вызовите через правую кнопку основное меню. Выберите раздел «Расширения».
![]()
- Откроется список дополнений. Наведите на нужно строку мышку, а затем нажмите на шестеренку.
![]()
- Переведите тумблер в состояние «Выкл». В этом же окне происходит удаление.
![]()
- Opera
Без особых отличий происходит отключение и удаление плагинов в браузере Opera. Пользователю необходимо проделать следующие пункты:
- Зайдите в главное меню и найдите подпункты «Расширения».
![]()
- Пролистайте до нужного расширения. Нажмите кнопку «Отключить».
![]()
Обратите внимание, что кнопки удалить нет. В верхнем углу при наведении на окошко появится крестик. Именно он отвечает за стирание дополнения.

Mozilla Firefox
Для работы с плагинами в Firefox вам необходимо сделать:
- Нажмите пункт меню «Инструменты», подраздел «Дополнения».
![]()
- В Firefox все находится в одном месте (список плагинов, кнопки отключения и удаления). В связи с этим, бродить по окнам вам не придется.
![]()
Обратите внимание, что здесь сторонние приложения разделены на «расширения» и «плагины». Рекомендуем заглянуть на обе вкладки.
Google Chrome
Настройки над плагинами в «Хроме» также достаточно быстро и легко выполняются:
- Нажмите «меню» в правой части окна.
![]()
- Перейдите в раздел «Настройки», далее – в подменю «Расширения».
![]()
- В блоке аддона снимите «галочку» рядом с «Включено». Это деактивирует расширение.
![]()
Safari
Функционал браузера «Сафари» от «Эппл» также позволяет гибко настраивать работу расширений:
- запустите программу Safari;
- в меню перейдите в «Настройки»;
- зайдите в раздел «Расширения»;
- для деактивации нужного плагина уберите флажок с «Включить».

Яндекс.Браузер
Разработчики браузера от «Яндекс» не стали изобретать колесо, поэтому настройка дополнений происходит по уже привычному многим пути:
- Через основное меню перейдите в раздел «Дополнения».
![]()
- Переведите переключатель в состояние «Выкл.» напротив нужного расширения. Для деинсталляции нажмите надпись «удалить».
![]()
Проверка ярлыка браузера
Часто вирусы изменяют описание ярлыка, из-за чего при запуске браузера автоматически выполняются команды, прописанные в поле «Объект». Исправить ситуацию достаточно просто: необходимо перейти в свойства ярлыка, а затем удалить все надпили, которые следуют после пути к файлу.

После редактирования не забудьте нажать кнопку «Применить».
Проверка недавно установленных программ и приложений
Сторонние приложения во многих случаях являются источниками проблем. Рекомендуем перейти в раздел «Программы и компоненты», а затем тщательно изучить весь список установленного ПО.

Некоторые вирусы в виде программ отображаются в этом списке, например, генератор рекламы «Казино Вулкан». Пользователю необходимо нажать правой кнопкой мыши по строке и выбрать «Удалить». Если при деинсталляции возникают ошибки, найдите расположение каталога на жестком диске, а затем вручную очистите папку от файлов этой программы.

Проверка файла hosts
В операционных системах Windows есть специальный файл hosts. Он содержит базу доменных имен и сетевые адреса, которые используются для трансляции. Проще говоря, изменив или добавив данные в этот файл, можно сделать переход на сторонний ресурс без ведома пользователя. Юзер будет думать, что открывает необходимый ему сайт.
Файл находится по следующему пути:

Откройте его через обычный «Блокнот» и проверьте, не дописано ли в нем лишних строк. Например, в файле может быть заблокирован какой-либо сайт или выполнено перенаправление.

Содержимое должно выглядеть так, как представлено на изображении ниже.

Если в hosts постоянно после удаления добавляются сторонние строки, проверяйте весь компьютер на вирусы.
Проверка процессов в Диспетчере задач
Довольно часто вирусы «раскрывают» себя по дополнительному расходу трафика, оперативной памяти или ресурсов процессора. Выявить их в таком случае позволяет диспетчер задач. Он вызывается сочетанием клавиш Ctrl+Alt+Del. Перейдите во вкладку «Процессы» и проследите, что больше всего потребляет ресурсов. Например, какой-то процесс грузит на 90-100% жесткий диск или процессор, при этом вы ничего не запускали на компьютере. Это возможный признак наличия вируса.
Необходимо нажать правой кнопкой компьютерной мышки по процессу и выбрать «Расположение файла». Если он не является системным файлом, то, скорее всего, он и есть то самое вредоносное ПО.

Для тестирования можете отключить этот процесс, чтобы проверить, наладилась ли работа системы. Будьте осторожны при удалении любых файлов. Предварительно читайте в Интернет, для чего необходим каждый из них. Некомпетентность в этом вопросе может привести к критическим ошибкам и необходимости восстанавливать Windows.
Проверка «Планировщика заданий»
Автоматическое включение браузера или рекламы может быть связано с установкой соответствующих действий в планировщике задач. Это специальный раздел в Windows, который автоматически запускает необходимое ПО, например, ежедневные проверки на наличие обновления драйверов и так далее. Рекомендуем тщательно изучить, что находится в планировщике заданий:
- Нажмите на клавиатуре клавиши Win (иконка «Виндовс») +R. В открывшемся окне введите taskschd.msc и нажмите «Энтер».
![]()
- В окне планировщика нажмите на «Библиотеку планировщика», выберите файл и переключите на вкладку «Действия». Если какое-либо действие изменяет параметры запуска браузера, то удалите этот файл.
![]()
Рекомендуем пролистать весь список, поскольку в планировщике могут «спрятаться» несколько вирусов, каждый из которых необходимо удалить.
Использование специальных программ
Чистка браузера от опасного ПО – задача довольно проблематичная. Чтобы облегчить этот процесс, сторонние разработчики создают специализированный софт, который по аналогии с антивирусом ищет различные рекламные вирусы и нарушения в работе браузера.
Malwarebytes
Функциональный софт для чистки ПК или ноутбука от «браузерных» вирусов. Есть версии для Windows, MacOS и даже для «Андроид». Софт – платный, но можно скачать ознакомительную версию. Malwarebytes выполняет проверку памяти, файлов автозагрузки, реестра, файловой системы и осуществляет эвристический анализ. Есть возможность формировать подробные отчеты и перемещать опасные файлы в карантин.

Многие эксперты ставят этот софт наравне с продукцией Norton и Kaspersky Antivirus, поэтому в безысходных ситуациях обязательно попробуйте «Малварбайтс».
AdwCleaner
Максимально простая и удобная программа для чистки компьютера. Софт имеет достаточно широкие возможности:
- удаление практически любых видов рекламного ПО, встроенных панелей;
- выполняет полное сканирование служб, папок, ярлыков и файлов;
- работает с большинством актуальных браузеров;
- наглядный и максимально простой интерфейс;
- портативность софта.
Выпускается на русском языке полностью бесплатно. Рекомендуем всегда иметь на флешке данную утилиту.

Советы для отдельных браузеров
Существуют также частные случаи решения, которые могут работать в отдельных браузерах. Именно о таких случаях мы поговорим далее.
«Яндекс.Браузер»
Этот браузер – один из самых новых приложений, поэтому даже в свежих версиях могут происходить сбои. Решить их в большинстве случаев помогает типичная переустановка программы. Предварительно не забудьте сделать бэкап важных данных: паролей, закладок и так далее. Также рекомендуем почистить временные файлы:
- Зайдите в «Инструменты» и нажмите по «Настройки».
![]()
- Выберите пункт «Настройки JavaScript». Непременно почистите папку от всего содержимого.
Скопившийся «мусор» может создавать проблемы в работе браузера.
Internet Explorer
В «Интернет Эксплорер» для удаления рекламного вируса потребуется поочередно выключать каждое приложение, чтобы таким способом искать виновника. После каждого отключения не забывайте перезапускать браузер. Определив источник рекламы, обязательно удалите его.
Основные причины «заражения»
Лучший способ решения проблемы – это не допустить ее появления. Каждый пользователь должен знать, откуда на компьютере появляется вредоносное ПО. Это позволит в будущем быть максимально осторожным, при этом обезопасить свои личные данные. В большинстве случаев пользователь «подхватывает» вирусы в следующих местах:
- Использование «специализированных» установщиков. Некоторые сайты предлагают для скачивания предварительно установить программу-загрузчик (например, MediaGet). Такое ПО часто содержит вирусы.
- Использование файловых обменников. На такие ресурсы можно загружать что угодно, а содержимое никак не проверяется на наличие вирусов. Доверчивые пользователи потом скачивают эти файлы на свой компьютер.
- Установка нелицензионных программ. Вместе с нужным софтом в инсталляторе может быть прописана установка «Амиго» или других рекламных программ. Обязательно проверяйте и читайте все пункты.
![]()
- Посещение фишинговых сайтов. Такие ресурсы созданы специально для заражения как можно большего числа компьютеров.
Отсутствие антивируса только усугубляет эти проблемы.
Как предупредить проблему
Чтобы не заниматься изнурительным удалением рекламы в браузере или поиском вирусов, рекомендуем придерживаться важных советов, которые помогут выполнять безопасный серфинг в Интернете. Во-первых, всегда имейте на компьютере антивирус.
Windows располагает собственной системой безопасности, но ее эффективность оставляет желать лучшего. Установите на ПК или ноутбук Dr.Web, Eset, NOD32, Avast или любой другой известный антивирус. Большинство из них имеют бесплатные версии или общедоступные лицензионные ключи. Также рекомендуем проводить полную проверку файлов на компьютере один раз в неделю.
Второй совет – не посещайте сайты с сомнительным содержанием. Большинство поисковых систем тщательно фильтруют интернет-ресурсы, но некоторые опасные интернет-ресурсы попадают в выдачу поиска. Если сайт имеет странный адрес, не переходите на него. Часто поисковики сами предупреждают пользователей о мошеннической деятельности.

Рекомендуем не выходить дальше проверенных сервисов и социальных сетей. Скачивать необходимое ПО можно с крупных трекеров, предварительно почитав комментарии к конкретной раздаче. Если с деньгами проблем нет, покупайте лицензионный софт.
Старайтесь не хранить важную информацию в электронном виде. Это касается логинов и паролей к социальным сетям и финансовым приложением. Браузеры всегда предлагают высокий уровень безопасности хранения паролей, но украсть личную информацию все-таки возможно. Не поленитесь каждый раз вводить пароль самостоятельно, возможно, это сохранит ваш аккаунт в безопасности при попадании вирусов на компьютер.
Обязательно делайте резервные копии. Если пишите на компьютере книгу, диплом или храните файл-кошелек от биткоина, сделайте несколько копий на флешке. Существует ряд вирусов, которые шифруют всю информацию на компьютере, делая ее недоступной для пользователей. При отсутствии резервных копий потери могут быть критичными.
Также советуем настроить в системе Windows формирование точек восстановления. При обнаружении проблем вы сможете «откатить» свой «Виндовс» до состояния, когда все работало корректно. Создание точек выполняется в меню «Свойства системы», вкладка «Защита системы».

Придерживайтесь этих советов, и вы обезопасите свои личные данные. При возникновении проблем используйте специализированный софт для чистки от рекламных вирусов, проверяйте планировщик заданий, автозапуск и файл hosts.
Пожаловаться на контентwirelesscover.ru
Как проверить браузер на вирусы при помощи Surfpatrol
≡ 21 Ноябрь 2017 · Рубрика: Безопасность · 951 Просмотров Не секрет, что любой веб-обозреватель и закаченные в него дополнения могут нести потенциальную угрозу, например, кражу информации, денег с онлайн кошельков, паролей с социальных сетей и электронной почты, потенциальные хакерские и вирусные атаки, попадания вредоносного кода на компьютер. И в сегодняшней статье я опишу, как проверить браузер на вирусы при помощи Surfpatrol. Сие расширение исследует полностью браузер и уведомит, какие плагины нуждаются в защите, а что нужно в срочном порядке удалить. И в следующий раз, инсталлируя ту или иную программу, можно не бояться подхватить «зверушку» на свой компьютер. К слову сказать, Surfpatrol создан Positive Technologies, данная фирма входит в состав ТОП10 всемирных компаний в сфере информационной технологии и безопасности.
Не секрет, что любой веб-обозреватель и закаченные в него дополнения могут нести потенциальную угрозу, например, кражу информации, денег с онлайн кошельков, паролей с социальных сетей и электронной почты, потенциальные хакерские и вирусные атаки, попадания вредоносного кода на компьютер. И в сегодняшней статье я опишу, как проверить браузер на вирусы при помощи Surfpatrol. Сие расширение исследует полностью браузер и уведомит, какие плагины нуждаются в защите, а что нужно в срочном порядке удалить. И в следующий раз, инсталлируя ту или иную программу, можно не бояться подхватить «зверушку» на свой компьютер. К слову сказать, Surfpatrol создан Positive Technologies, данная фирма входит в состав ТОП10 всемирных компаний в сфере информационной технологии и безопасности.
Как проверить браузер
Переходим на surfpatrol.ru. На этом бесплатном онлайн сервисе мы можем пройти разовое сканирование системы, нажав большую оранжевую кнопку, или установить утилиту, которая постоянно будет мониторить обозреватель.
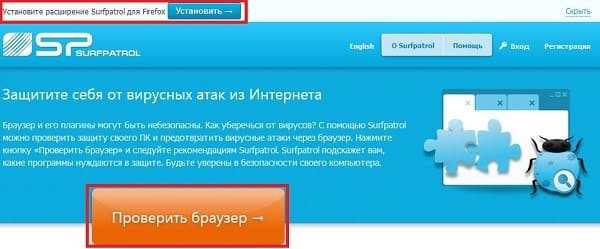
Выбрав первый вариант, сервис в считанные секунды проверит расширения браузера, а также их «дыры» и выдаст вердикт, скажем, такой, как показано на скриншоте ниже.
Во втором же случае, проинсталлировав Surfpatrol, скажем, в Google Chrom и, активировав его там, в случае опасности будет выводиться сообщение.
От себя хочу добавить, — утилитка, конечно, старенькая, со своими минусами, но имеет место быть. Не грузит систему и всегда может помочь.
Будет интересно почитать
xn--e1agaedegkgsq.xn--p1ai
Как очистить браузер от вирусов?
class="eliadunit">В своем большинстве современные пользователи не с особым внимание относятся к безопасности своего компьютера при серфинге в Сети. Потому нередко вредоносные программы автоматически интегрируют в рабочую систему компьютера. В рамках этой статьи мы рассмотрим, как очистить браузер от вирусов.
Что же касается основных причин, по которым вредоносная программка (кликандер, замена рекламы, замена стартовой страницы) появляется в браузере, то есть 3 типовых ошибки пользователя, которые ведут к этому:
- Посещение проектов порнографической тематики;
- Переход по фишинговым порталам;
- Визит сайта, где интегрирован алгоритм сохранения данных пользователя.
Чистка вирус в браузере очень непростая, т.к. каждый отдельный случай нужно разбирать в отдельности. Где-то будет достаточно почистить от «мусора» браузер, а где-то нужно будет просканировать хорошим антивирусом систему, а где-то и переустановить браузер. Как бы то ни было, сейчас мы рассмотрим, как убрать вирус из браузера.
Удаление вирусов из браузера Opera.
Следует почистить все кеши и прочие файлы в браузере. В зависимости от версии браузера Опера это делается по разному, но принцип один и тот же. После открытия браузера, переходим в пункт меню «Инструменты», где следует выбрать «Настройки». Далее находим «User JavaScript files» и здесь удаляем абсолютно все документы и файлы. Второй вариант для другой версии Opera, «Инструменты» => «Удалить личные данные». Это наиболее доступный вариант как очистить браузер от вирусов, если речь идет о программе Opera.

Переходим к браузеру Mozilla Firefox.
Что касается полюбившейся многим «огненной лисички», то разработчики создавали свою программу на стандартном ядре Internet Explorer. Именно поэтому система удаления вирусов из Мозила Фаерфокс очень схожа с аналогичными действиями в браузере IE. Итак, как убрать вирус из браузера Mozilla Firefox? Все поэтапные шаги производятся через стандартное меню программы. Чистим кеш и куки. Cookie чистятся в «Настройках» вкладка «Приватность».
class="eliadunit">
Удаление вирусов в Google Chrome.
При удалении вирусов в программе Chrome необходимо повторить все те шаги, которые были использованы при работе с другими браузерами. Если результата не будет, то в таком случае проверьте каталог программы в проводнике и проверьте архив на предмет сторонних файлов.
Как убрать вирусы в Яндекс Браузер?
Стандартный Яндекс Браузер был разработан на коде Chromium, а потому имеет очевидные сходства со старшим братом Google Chrome. В связи с этим процедуру удаления вирусов необходимо производить по аналогии с программной разработкой компании Google.
Альтернативный выход
Запомните, реклама в браузере – вирус. Удаление данного вредоносного ПО необходимо осуществлять по инструкции указанной выше, но если ничего не помогло, то можно воспользоваться стандартным «рецептом». А именно антивирусная очистка системы (например, хорошо в этом вопросе себя показал Dr.Web CureIt) и переустановка браузера. Если и это не помогает, то обратитесь к знающим людям. Но мы рассчитываем на позитивный исход после прочтения материала.
Рекомендуем к просмотру:
h-y-c.ru