Как включить камеру на ноутбуке Windows 10: настройка | | eda-x.ru. Как на виндовс 10 настроить камеру
Камера Windows 10 подключить — ТОП
Привет ! Мы продолжаем разбирать операционную систему Windows 10 ! Сегодня вы узнаете как подключить стандартную камеру на компьютере Windows 10. Только учтите, что камера подключится только в том случае, если она встроена в ваш ноутбук или компьютер. То есть на вашем компьютере имеется камера по умолчанию. Для включения камеры, в нижнем левом углу экрана откройте меню «Пуск». В открывшемся окне, в списке всех приложений, найдите примерно в середине списка функцию «Камера» и нажмите по ней.
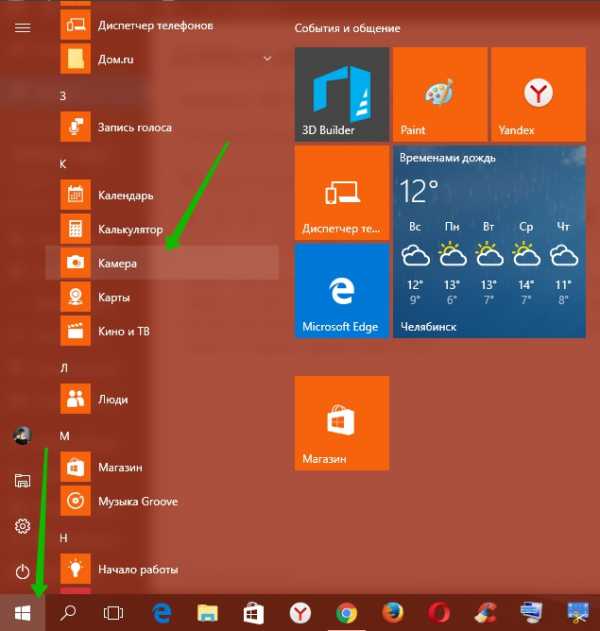
Далее, у вас откроется окно камеры и вы сможете сделать снимок или записать видео. Чтобы сделать снимок нажмите на значок фотоаппарата. Чтобы записать видео нажмите на маленький значок камеры, который отображается рядом с значком фотоаппарата.

Вы можете воспользоваться дополнительными параметрами, нажав на значок троеточия в верхнем правом углу экрана. После нажатия на значок, у вас будет два варианта — Фототаймер и Параметры.

Фототаймер. Вы можете установить задержку в секундах перед тем как сделать снимок. Можно также включить серию снимков через каждое установленное время в секундах. Чтобы сохранить сделанные изменения, нажмите внизу на галочку.

Параметры. В параметрах можно — включить задержку, выбрать пропорции фото, выбрать сетку кадрирования, установить параметры записи видео и выбрать значение подавления мерцания.

Качество снимков и видео записей зависит от качества встроенной камеры, а не от приложения.
Остались вопросы ? Напиши комментарий ! Удачи !
Как включить камеру на ноутбуке Windows 10: настройка |
Не пропусти- Инсектоакарицидные капли Барс для собак против блох и клещей: инструкция по применению и отзывы
- Как стирать кожзам: куртки, сумки, другие вещи
- Кружки и секции для детей – делаем правильный выбор, Женский клуб
- Как избавиться от вшей, ServiceYard-уют вашего дома в Ваших руках
- Как сделать курительные трубки своими руками: пошаговое описание
- Как стирать рюкзак, oblacco
- Как отстирать йод с одежды в домашних условиях и вывести пятно с ткани?
- Почему муха не может вырваться из паутины?
- Курсовая работа (теория): Клопы (hemiptera) урбанизированных территорий города Бийска
- Как ухаживать за кожаной обувью: полезные советы, методы и рекомендации
- Как избавиться от тараканов навсегда, в квартире, народные средства: борная кислота, гель, ловушки, аэрозоли и мелки
- Педикулёз — лечение и меры профилактики педикулеза у детей, причины
- Как стирать рюкзак вручную и в стиральной машине
- Как избавиться от вшей народными методами
- Барс от клещей и блох: капли, ошейники, спреи, применение и противопоказания
- Как сделать красивые коробки для хранения вещей самостоятельно?
- Критерии выбора транспортной компании для переезда
- Чесоточный клещ симптомы кошки, Кошкин дом
- Как избавиться от муравьев в доме: проверенные средства
- Жук кожеед: описание, этапы развития, чем опасен и как его можно вывести
- Как избавиться от кошачьего запаха в квартире – 15 лучших рецептов от запаха кошачьей мочи
- Как постирать рюкзак разными способами в домашних условиях
- Чем травить тараканов в квартире
- Челюсти», или все о медведке — мы в сети
- Как избавиться от вшей с помощью керосина
- ОБЩИЕ ПРАВИЛА УXОДА ЗА СТАРОЙ СОБАКОЙ
- Как правильно постирать рюкзак, можно ли стирать рюкзаки в стиральной машине
- Как сделать коробки для хранения вещей своими руками?
- Средство от блох и клещей для собак БАРС, капли от блох и клещей для собак: инструкция по применению лекарства, описание, противопоказания — АВЗ — Где купить
- Народные способы, как отбелить кухонные полотенца и вывести с них жирные пятна в домашних условиях
- Древесные клопы как бороться
- Крем для лица после 40 лет
- Как постирать рюкзак вручную из полиэстера
- Избавляемся от запаха мочи взрослого человека и ребенка
- Чесоточный клещ у кошки: виды паразитов, названия заболеваний и характерные симптомы, терапевтические меры, Женский сайт — рецепты, мода, здоровье, отношения
- Шампуни от гнид и вшей для детей — эффективные средства и отзывы
- Как стирать рюкзак, блог VikGeo
- Как сделать и украсить коробки для хранения своими руками
- Самые эффективные натуральные средства от муравьев — женский сайт
- Как ухаживать за обувью
- Самое эффективное средство против тараканов
- Капли от блох для кошек и собак
- Крем для лица после 30 лет
- Как стирать рюкзак в стиральной машине и вручную — рекомендации по чистке, в том числе для школьных портфелей с ортопедической спинкой
- Капустная муха и меры борьбы с ней
- Помогает ли керосин от вшей — Лучший Женский журнал Онлайн
- Методы, помогающие вывести зеленку, йод и марганцовку с одежды #56524
- Как стирать пуховый платок вручную: 3 этапа
- Отряд Клопы (Hemiptera), Фауна Беларуси
- Как сделать жидкое мыло своими руками
- Чесоточный клещ у собак лечение, ХэппиДогс
- Как вывести плесень с ткани
- Народный Умелец — Как избавиться от тараканов
- Средство от блох для кошек и собак: как выбрать лучшее и эффективное, отзывы
- Муха цеце, Таинственная природа, Мир невидимого
- Как стирать вручную?
- Как вывести пятна с ковра
- Жук точильщик в доме: как избавиться в доме, квартире, профилактика
- Ловушка для муравьев своими руками для
- От вшей
- Как сделать дверь из досок своими руками, Строительный портал
- Крем для век после 50 лет: рейтинг лучших средств вокруг глаз, какой лучше выбрать в 55 лет, отзывы о косметике Clarins
- Как стирать вручную: 5 правил стирки
- Чтобы дыню не съела муха
- Как избавиться от тараканов — комплексный подход
- Как стирать вручную, ServiceYard-уют вашего дома в Ваших руках
- Чесоточный клещ и чесотка
- Барс от блох для щенков, Мой щенок
- Как сделать генеральную уборку в квартире? Советы по уборке
- Лечение вшей народными средствами — популярные методы!
- Кредиты для пожилых
- Как вывести йод с кожи — 8 эффективных способов
eda-x.ru
Как включить камеру на ноутбуке Windows 10: настройка |
Опубликовал: admin в Ноутбук 20.07.2018 8 Просмотров
Разработчики Microsoft ввели в Виндовс 10 специальную службу, отвечающую за работу средств видеосвязи на устройстве. Рассмотрим все нюансы, связанные с этой программой, и разберем ключевые вопросы, касающиеся темы: как включить камеру на ноутбуке с OS Windows 10, каким образом произвести отключение и как настроить оборудование визуализации.

Операционная система Виндовс 10 способна эффективно управлять и контролировать работу всех устройств и элементов, которые отвечают за видео, звук, качество изображения и т. д. Чтобы настроить звук в ОС Windows 10 нужно придерживаться следующих правил. Здесь же мы разберем детали, касающиеся средств видеосвязи.
Как открыть камеру на ноутбуке с ОС Windows 10? Нужно выполнить следующую серию последовательных действий:
- Разворачиваем панель Пуск.
- В перечне всех приложений, если они уже выведены на начальный экран Пуска, находим группу на букву К, выбираем службу Камера и выбираем ее.

- Если список скрыт, нажимаем на Все приложения и ищем по списку там.

- Откроется карточка системной службы. Если оборудование визуализации настроено, оно включится и на экране отобразится изображение.

Вопрос, как включить веб камеру на компьютере с Windows 10, решен. Теперь можно пользоваться видеосвязью, записывать видео и делать фотоснимки.
Настройка web-камеры в ОС Windows 10
Основные параметры встроенного видео прибора можно настроить в окне, которое мы открыли выше. Здесь есть быстрое переключение на фото или видео съемку, фототаймер и переключение на профессиональный режим.

Как настроить детали веб-камеры на ноутбуке с ОС Windows 10? Для выполнения расширенных настроек, нажимаем на соответствующий значок в верхнем правом углу.
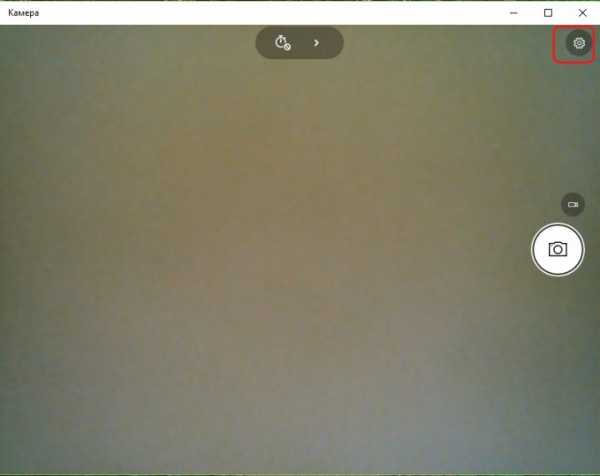
Здесь можно установить параметры удержания кнопки для снятия видео и серийных фотографий. Для фотографии можно выбрать сетку кадрирования и замедленный режим. Для видео есть возможность выбора качества записи и подавления мерцания.

Как отключить камеру на ноутбуке с Windows 10? Чтобы решить этот вопрос нужно пройти через Пуск – Параметры – Конфиденциальность – Камера.


Здесь производится быстрое включение и отключение.

Как проверить камеру на ноутбуке с Windows 10 если возникли проблемы с открытием и включением вышеназванными способами? Для этого нужно проследовать следующим путем: Пуск – Параметры – Система. В открывшейся карточке в левом списке системных параметров выбираем пункт О системе. В правом блоке спускаемся вниз и находим сопутствующие параметры – Диспетчер устройств.
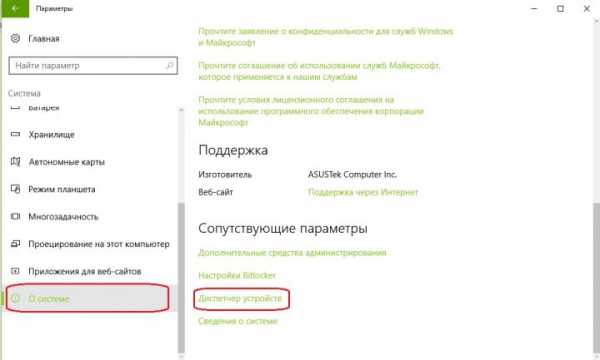
В открывшейся карточке выбираем поле Устройства обработки изображений. Разворачиваем этот пункт, нажимаем правой кнопкой на наименовании устройства. Выбираем отключить/включить.

Здесь можно обновить драйвера, конфигурацию оборудования и перейти в свойства устройства.
На качество видеосвязи и записи изображения влияют параметры графического оборудования, которое установлено на ноутбуке. Если возникли проблемы с четкостью картинки при высокоскоростном интернете, стоит проверить характеристики устройств, отвечающих за графику. С инструкцией, как посмотреть видеокарту на Виндовс 10, можно познакомиться здесь.
Комментарии (2)
У меня проблема! Не включается камера на Windows 10? Пробовал запустить через соответствующую службу, включить и выключить в параметрах конфиденциальности. Ситуация не меняется. Какие еще есть возможности проверить ее работоспособность?
Проблема может скрываться в отсутствии необходимых драйверов. Если в поле Устройства обработки изображений (Диспетчер устройств) отсутствует наименование модели и стоит надпись о неопределенном элементе с восклицательным знаком, оборудование не работает по причине драйверов. Находим их на сайте производителя ноутбука и устанавливаем к себе.
beauty-x.info
Как включить камеру на ноутбуке Windows 10: настройка |
Опубликовал: admin в Ноутбук 20.07.2018 41 Просмотров
Разработчики Microsoft ввели в Виндовс 10 специальную службу, отвечающую за работу средств видеосвязи на устройстве. Рассмотрим все нюансы, связанные с этой программой, и разберем ключевые вопросы, касающиеся темы: как включить камеру на ноутбуке с OS Windows 10, каким образом произвести отключение и как настроить оборудование визуализации.

Операционная система Виндовс 10 способна эффективно управлять и контролировать работу всех устройств и элементов, которые отвечают за видео, звук, качество изображения и т. д. Чтобы настроить звук в ОС Windows 10 нужно придерживаться следующих правил. Здесь же мы разберем детали, касающиеся средств видеосвязи.
Как открыть камеру на ноутбуке с ОС Windows 10? Нужно выполнить следующую серию последовательных действий:
- Разворачиваем панель Пуск.
- В перечне всех приложений, если они уже выведены на начальный экран Пуска, находим группу на букву К, выбираем службу Камера и выбираем ее.

- Если список скрыт, нажимаем на Все приложения и ищем по списку там.

- Откроется карточка системной службы. Если оборудование визуализации настроено, оно включится и на экране отобразится изображение.

Вопрос, как включить веб камеру на компьютере с Windows 10, решен. Теперь можно пользоваться видеосвязью, записывать видео и делать фотоснимки.
Настройка web-камеры в ОС Windows 10
Основные параметры встроенного видео прибора можно настроить в окне, которое мы открыли выше. Здесь есть быстрое переключение на фото или видео съемку, фототаймер и переключение на профессиональный режим.

Как настроить детали веб-камеры на ноутбуке с ОС Windows 10? Для выполнения расширенных настроек, нажимаем на соответствующий значок в верхнем правом углу.
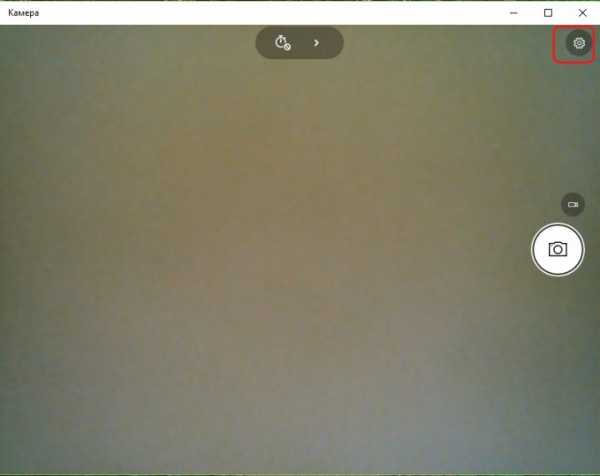
Здесь можно установить параметры удержания кнопки для снятия видео и серийных фотографий. Для фотографии можно выбрать сетку кадрирования и замедленный режим. Для видео есть возможность выбора качества записи и подавления мерцания.

Как отключить камеру на ноутбуке с Windows 10? Чтобы решить этот вопрос нужно пройти через Пуск – Параметры – Конфиденциальность – Камера.


Здесь производится быстрое включение и отключение.

Как проверить камеру на ноутбуке с Windows 10 если возникли проблемы с открытием и включением вышеназванными способами? Для этого нужно проследовать следующим путем: Пуск – Параметры – Система. В открывшейся карточке в левом списке системных параметров выбираем пункт О системе. В правом блоке спускаемся вниз и находим сопутствующие параметры – Диспетчер устройств.
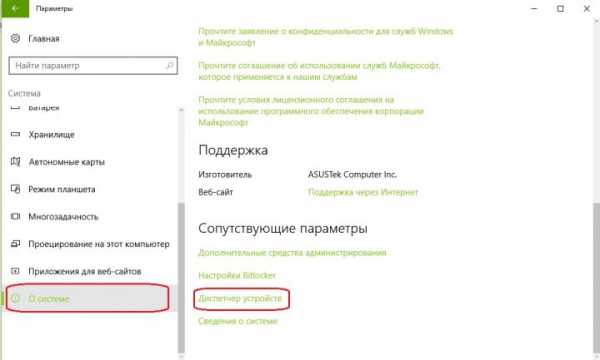
В открывшейся карточке выбираем поле Устройства обработки изображений. Разворачиваем этот пункт, нажимаем правой кнопкой на наименовании устройства. Выбираем отключить/включить.

Здесь можно обновить драйвера, конфигурацию оборудования и перейти в свойства устройства.
На качество видеосвязи и записи изображения влияют параметры графического оборудования, которое установлено на ноутбуке. Если возникли проблемы с четкостью картинки при высокоскоростном интернете, стоит проверить характеристики устройств, отвечающих за графику. С инструкцией, как посмотреть видеокарту на Виндовс 10, можно познакомиться здесь.
Комментарии (2)
У меня проблема! Не включается камера на Windows 10? Пробовал запустить через соответствующую службу, включить и выключить в параметрах конфиденциальности. Ситуация не меняется. Какие еще есть возможности проверить ее работоспособность?
Проблема может скрываться в отсутствии необходимых драйверов. Если в поле Устройства обработки изображений (Диспетчер устройств) отсутствует наименование модели и стоит надпись о неопределенном элементе с восклицательным знаком, оборудование не работает по причине драйверов. Находим их на сайте производителя ноутбука и устанавливаем к себе.
potta.ru
Как подключить и настроить веб-камеру к ноутбуку или компьютеру на Windows 7, 8, 10
Используем камеру на ноутбуке
Первое, что необходимо – удостовериться, что Ваша веб-камера включена и установлены необходимые драйвера. В случае с ноутбуком будем говорить об интегрированной, с компьютером – о подключенной по внешнему usb-порту.
Открываем Диспетчер правой кнопкой по значку Компьютера – Свойства, затем Диспетчер устройств.

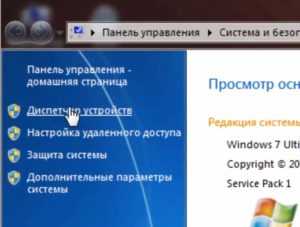
Обратите внимание на раздел Устройства обработки изображений.
Как видно, в данном случае интегрированная веб-камера отключена. Для включения нужно кликнуть правой кнопкой по значку камеры и выбрать пункт «Задействовать».
Если у Вас установлена Windows 10 – следующее, что понадобится выполнить – проверить включена ли камера в настройках конфиденциальности.
Пуск / Параметры / Конфиденциальность
Раздел Камера – просто передвиньте ползунок вправо, если до этого там была камера отключена.
Если идет речь о драйверах, то обычно для встроенной камеры они устанавливаются вместе с установкой системы, если же это не так, то понадобится загрузить их с официального сайта и установить.
Использование веб-камеры на компьютере
С помощью шнура, обычно идущего в комплекте, подключаем устройство к свободному usb-порту компьютера.
Система может подхватить устройство автоматически (установив драйвера из своей базы) в таком случае в нижнем правом углу Вы увидите уведомление об успешной установке.
Или увидите уведомление в центре экрана о готовности к использованию.
В противном случае, потребуется установить драйвера камеры. Они также должны входить в комплект (на компакт-диске), если их нет – скачать с официального сайта и установить. Установка, в обоих случаях вопросов вызвать не должна – все предельно просто.
Например, для современых Logitech веб-камер, программное обеспечение мастера установки выглядит следующим образом.
Пользователь соглашается с лицензионным договором выбирает место для установки драйверов. Затем дождавшись успешного завершения процесса установки могут попросить перезагрузить Ваш компьютер. После перезагрузки все изменения вступят в силу.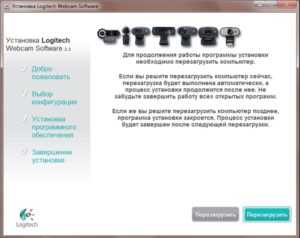
Если не смогли найти драйвера по модели в сети – можно поискать по ИД (идентификационному номеру) устройства, часто это дает положительный результат.
Чтобы узнать его, нужно зайти в диспетчер – правой кнопкой по иконке неопределенного устройства – Свойства.
На вкладке Сведения в раскрывающемся списке выберите ИД оборудования.
Ниже в поле значения увидите PID, по нему в поиске попробуйте найти требуемые драйвера.
Как и в случае со встроенной в ноутбуке, в диспетчере также следует проверить включено ли устройство. При отключенном – задействовать.
Если что-то пошло не так и устройство не обнаруживается компьютером, первым делом проверьте состояние провода, в ходе эксплуатации он может оказаться изношенным и давать некачественное соединение. Проверьте его на других устройствах USB. Если все равно соединение будет отсутствовать стоит поменять провод.
Если с проводом все в порядке и актуальные драйвера установлены, а камера не активна, проверьте в диспетчере, не стоит ли рядом с иконкой вебки восклицательный знак – если это так, то следует попробовать перезапустить устройство и переустановить драйвера.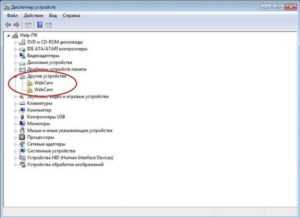
Настройки веб-камеры
Если присутствует звук, но нет картинки, тут помогут настройки приложений, использующих камеру.
Часто с установкой драйверов устанавливается специальная программа, в которой можно настроить опции девайса. Найти её можно в кнопке Пуск – Программы или с помощью ярлыка на рабочем столе.
Отрегулировать некоторые параметры можно с помощью стандартного приложения Камера, интегрированном в последних версиях Windows.
Для его запуска просто введите в поиске слово «Камера».
В правом верхнем угла рабочего окна приложения найдете кнопку с настройками, нажав которую появится возможность их отрегулировать. К сожалению, тут не так много опций, как хотелось бы. Для большего количества опций использует сторонний софт.
Наиболее популярным из сторонних приложений для работы с веб-камерой является Skype. Здесь в основных выберите настройки видео. Затем перейдите в настройки веб-камеры.
Тут есть возможность повысить контрастность, оттенок, насыщенность, яркость, чёткость, усиление.
Есть еще много специальных программ для работы с камерой, обладающих широким функционалом. Например, Webcam Plus Lite, WebcamXP (бесплатные), WebcamMax (платная для профессионалов).
Мы же порекомендуем небольшую бесплатную программку с простым интерфейсом LiveWebCam. С её помощью можно делать снимки, съемку и конечно же, настроить под свои требования.
Для перехода в опции нажмите кнопку Настройки программы. Далее выберите пункт Изображение.
Затем настройки Камеры.
Здесь можно изменять множество разнообразных опций камеры, настраивая её под себя.
composs.ru
- Как в visual basic сделать калькулятор

- Какой пароль можно придумать на электронную почту
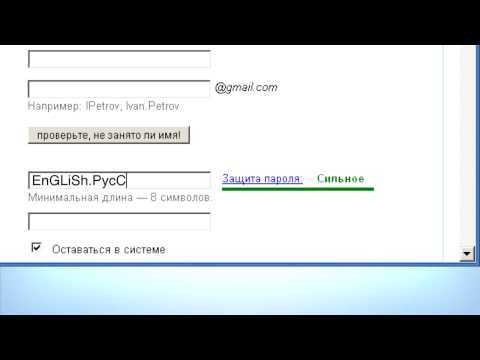
- Полетела винда 10 как восстановить

- Переключение между листами в excel
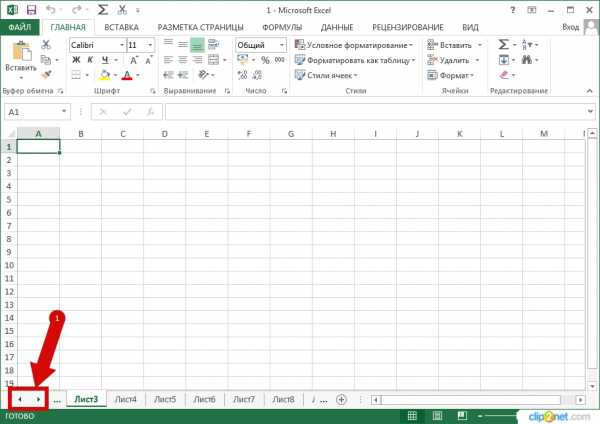
- В диспетчере устройств нет звуковых устройств windows 10

- Службы windows 10
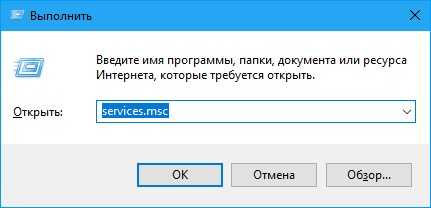
- Файлы и папки
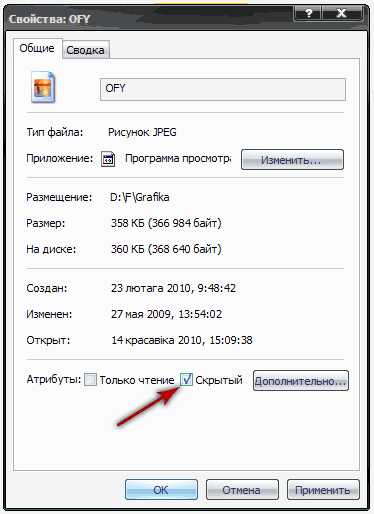
- Системные требования centos 7
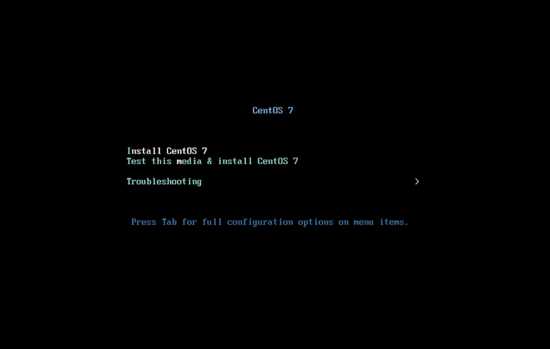
- Как установить вай фай роутер tp link

- Флеш плеер заблокирован так как он устарел
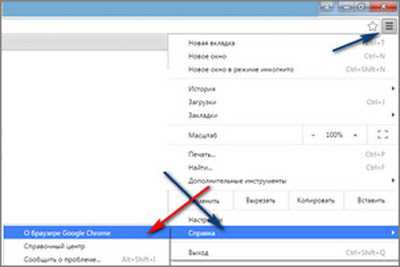
- Компьютер видит но не открывает флешку что делать

