Пошаговая настройка Windows 10 для более быстрой работы. Виндовс 10 работа
Windows 10 для Начинающих (видеокурс)
О самых основах работы на компьютере на примере операционной системы Windows 10 — смотрите в видеокурсе Андрея Сухова.
Курс посвящен Windows 10 и если Вы начинающий пользователь и на Вашем компьютере установлена Windows 10, то начните именно с этого курса. С моей точки зрения, это лучший курс для начинающих, который я когда-либо создавал. Ну а так это или нет, сможете оценить только Вы. Этот видеокурс является самоучителем для начинающих и рассказывает о самых основах работы на компьютере на примере операционной системы Windows 10. © Андрей Сухов.
Содержание видеокурса «Windows 10 для начинающих»
- Вводное видео к курсу по Windows 10.
- Что такое Windows 10. Термины и определения.
- Использование сочетаний клавиш в Windows 10.
- Рабочий стол и Панель задач.
- Меню Пуск в Windows 10.
- Настройка меню Пуск в Windows 10.
- Окна программ в Windows 10.
- Интерфейс окон Windows.
- Виртуальные Рабочие столы Windows 10.
- Структура файлов и папок в Windows.
- Что за папки на диске С:?
- Папка Windows.old в Windows 10.
- Программа Проводник в Windows 10.
- Копирование, перемещение и удаление файлов и папок.
- Работа с несколькими объектами и отмена операций.
- Использование внешнего носителя информации.
- Организация файлов и папок на Рабочем столе.
- Работа с архивами в Windows.
- Кортана (Cortana) и шпионство Windows 10.
- Веб-браузер Edge и основы работы в интернет.
- Избранное и Список для чтения.
- Создание веб-заметок.
- Скачивание файлов.
- История посещенных сайтов.
- Настройка браузера Edge.
- Настройка электронной почты.
- Работа с электронной почтой.
- Прикрепление файлов к письму.
- Настройка Почты Windows 10.
- Календарь Windows 10.
- Приложение Люди в Windows 10.
- Приложение Фотографии в Windows 10.
- Погода в Windows 10.
- Просмотр фильмов и прослушивание музыки.
- Учетные записи пользователей в Windows 10.
- Как создать новую учетную запись пользователя.
- Администратор или Стандартный пользователь?
- Родительский контроль на компьютере.
- ПИН-код Windows и настройки входа в систему.
- Смена типа учетной записи.
- Установка программ из Магазина приложений.
- Установка программ из сторонних источников.
- Программы по умолчанию.
- Удаление программ.
- Центр уведомлений Windows 10.
- Настройки доступа. Конфиденциальность.
- Обновления в Windows 10.
- Юбилейное обновление Windows 10 (Redstone).
- Параметры системы. Обновления.
- Настройка экрана. Разрешение.
- Персонализация Windows 10 (Часть 1).
- Персонализация Windows 10 (Часть 2).
- Сведения о системе и диспетчер устройств.
- Настройки звука (аудионастройки).
- Дата, время и язык (язык интерфейса).
- Облачный сервис OneDrive.
- Резервное копирование в Windows 10.
- Восстановление Windows 10 из образа.
- История файлов. Настройка резервного копирования.
- Антивирус для Windows 10.
- Защитник Windows 10.
- Диспетчер задач Windows 10.
- Самый легкий способ переустановить Windows 10.
- Действия после установки Windows 10.
- Несколько слов о Пользователях в Windows.
Информация о видео

Источник: Компьютер Шаг за Шагом.Автор видео: Андрей Сухов.Формат видео: *.mp4.Размер архива: 4,4 ГБ.
Нравится информация? Расскажите о ней в своей социальной сети!
prodaga.com
особенности работы операционной системы, отзывы
Некоторое время назад, когда Windows 10 была официально запущена, многие пользователи начали активное обсуждение вопроса о том, стоит ли переходить на нее. Несмотря на то что новая операционная система еще не предлагает каких-либо удивительных новшеств, она при этом отличается интересными характеристиками, которые привлекают людей. Так, рабочий стол Windows 10 имеет улучшенную навигацию для управления мышью, а также присутствуют новый браузер, функция распознавания лица и дополнительные пункты меню. Все это выглядит, как значительные улучшения по сравнению с представленным функционалом Win7 и Win8.

Говоря о том, стоит ли переходить на Windows 10, нужно рассмотреть некоторые ее особенности. Как следует из отзывов пользователей, она может иметь несколько существенных шероховатостей, несмотря на всю внешнюю привлекательность. Поэтому предварительно нужно хорошо взвесить все за и против.
Текущие вопросы конфиденциальности
Конечно, пользователи вполне обоснованно могут утверждать, что Microsoft должна иметь доступ ко всем видам данных, чтобы предоставлять услуги на высоком уровне. Некоторые приложения должны иметь возможность заглянуть внутрь вашей электронной почты и календаря например. Все это, по сути, предлагает пойти на компромиссы между приватностью и получением новых возможностей. Для некоторых это может иметь важное значение.
Компания Microsoft не дает никаких комментариев по поводу информации, которую она собирает у пользователей в Win10. В то же время Windows 8 имеет сервис рекламы, которая руководствуется предпочтениями юзеров. Все это говорит о том, что вы должны лично для себя рассмотреть проблемы конфиденциальности и решить, готовы ли вы делиться своими личными данными. Помните, что как только вы получите ключ для Windows 10 (лицензионный ключ), ваши данные станут передаваться на сайт компании.

Однако, если вы используете поиск Google, Gmail или имеете бесплатный аккаунт в Google Drive, или же постоянно используете сервисы Chrome, вам должны быть хорошо известны все эти вопросы. Microsoft действует аналогично Google, и если данные обстоятельства не кажутся вам препятствием, то почему нет?
Работа OneDrive
Эта проблема будет для вас актуальна лишь в том случае, если вы используете OneDrive в ОС Windows 8.1, и если вы храните очень много информации в OneDrive. Те, кто использует этот сервис в Windows 7 (и Windows 8), не заметят никаких различий с Win10. Но если вы привыкли видеть все файлы в операционной системе «Виндовс 8.1» в File Explorer, вы будете некоторое время шокированы.
Windows 10 (64 и 32 – обе версии) предоставляет вам право выбрать папки OneDrive, которые вы хотите отображать в File Explorer. После того как вы сделали этот выбор, остальные папки не будут там доступны, либо смогут быть открыты в совсем другом месте в Win10. Единственный способ для того, чтобы увидеть, какие файлы сохранены у вас в OneDrive в полном объеме, – это посещение сайта сервиса.

Это может привести к сложным ситуациям. Например, если вы случайно создали папку в File Explorer, которая своим названием дублирует аналогичную в OneDrive, информация может оказаться затерянной. Это также может привести к ситуации, когда вы не можете найти файл, который вам действительно нужен. Это все создает огромный беспорядок. Microsoft обещает, что решит эту проблему в ближайшее время.
Отсутствующие Media Center и DVD-плеер
Не секрет, что многие пользователи рассчитывают запустить Windows Media Center на новом ПК с «Виндовс 10». К сожалению, это не случится. При попытке обновить систему программа установки Win10 не поддержит обновление. Таким образом, активация Windows 10 прекратит работу этого сервиса. При попытке установить WMC на устройстве с новой операционной системой загрузка не будет осуществлена корректно. Даже если установить Win10 на компьютер с Win7, который имеет установленный WMC, а затем произвести откат к «семерке» (который вы можете сделать в течение 30 дней), сервис не возвращается.

Конечно, Microsoft хочет, чтобы вы использовали Xbox. Однако существует огромное количество вариантов, кроме этого. Например, вы можете успешно использовать Roku с Plex Media Server. Для записи телевизионных программ каждая кабельная компания имеет интерактивное телевидение, доступное в наши дни, а некоторые новые изобретения (телевизор от Apple например) уже виднеются на горизонте.
Если вы задумались о том, как установить Windows 10, вы должны учитывать и то, что она не имеет встроенной способности проигрывать DVD. Это очень существенный недостаток, потому что некоторые поддерживаемые приложения до сих пор доступны только на дисках и предоставляются бесплатно.
Универсальных приложений не очень много
Если вы оказались впечатлены рекламой замечательных универсальных приложений - программ, которые работают на «Виндовс» 10, то будете очень сильно разочарованы. Причем это касается не только ПО для стационарного компьютера или ноутбука, но и сервисов для смартфонов и планшетов. Поэтому обязательно учтите это при решении вопроса о том, стоит ли переходить на Windows 10.

Windows Store до сих пор, по большому счету, находится в полупустом состоянии, и предлагает лишь массу неудачных приложений в изобилии. Причина может заключаться в том, что разработчики пытаются раскрутить лишь отдельные проекты, сделав их популярными во всем мире. Как сообщают эксперты, планы компании Microsoft постоянно меняются, но будущее универсальных приложений остается не очень ясным. Даже Office для Windows 10 не может похвастаться расширенными функциями на сегодняшний день.
Когда-нибудь этот магазин может приблизиться к конкуренции, которую выдают другие разработчики. Но в данный момент компания очень сильно проигрывает, и лицензионная Windows 10 слабо оправдывает свою стоимость.
Основные приложения, включая почту и Edge, пока не готовы
Некоторые из ключевых приложений Windows 10 просто не работают должным образом. Mail, например, имеет не очень удобную настройку. Все уведомления отображаются лишь в верхнем левом углу и остаются «висеть» там вечно. Кроме того, не существует объединенной папки «Входящие». Это означает, что если у вас есть несколько учетных записей, вы должны самостоятельно переходить от папки к папке с поступившими сообщениями. Для некоторых пользователей это может оказаться очень неудобным.
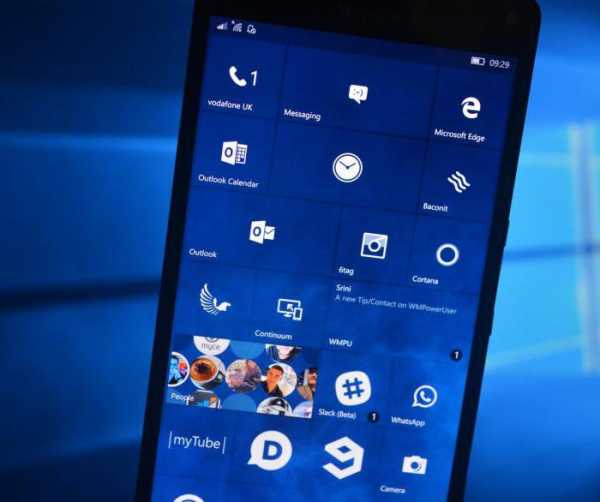
Новый браузер - Edge - также имеет несколько недоработок. На сегодняшний день он не имеет никаких расширений. Например, отсутствует AdBlocker, из-за чего невозможно заблокировать рекламу, и назойливые объявления появляются на каждой странице. Более того, нет и LastPass, что может сильно замедлить работу пользователя. Изменения в настройках поисковой системы также заметны и не слишком удобны. Перемещение вкладок на рабочий стол и обратно не работает, и вы не можете закрепить их.
Выше уже было сказано о плачевном состоянии поставляемых универсальных приложений для Windows 10. Например, Microsoft предоставляет сервис Skype Universal. Его внешний вид и функционал очень существенно отличается от версии, используемой в Google, и не в лучшую сторону. Office для Windows 10 также не представляет собой ничего особенного – бесплатные аналогичные приложения для «Андроид» и «Линукс» могут показаться более удобными.
Измененное сенсорное управление
Если вы используете ОС Windows 8.1 и запускаете ее в первую очередь как оболочку для сенсорного устройства, вам может не понравиться такое предложение от Windows 10.
Во-первых, сильно изменено меню по левой стороне, что исключает сохранение там каких-либо настроек. Меню "Пуск" отображается в строго установленном порядке и не может изменяться и настраиваться пользователем. Рабочий стол Windows 10 выглядит очень непривычно и с первого взгляда кажется запутанным.

Универсальные приложения отображаются таким образом, что панель задач постоянно располагается снизу, в то время как панель окон доступна в верхней части. Браузер при работе в полноэкранном режиме не поддерживает ни одну из старых команд. Кроме того, вы не можете перелистывать запущенные приложения. Каковы же сами приложения? Сервис для работы с текстовыми документами на IPad гораздо лучше, чем предлагаемый в «Виндовс» 10.
Перед тем как установить Windows 10 на устройстве с сенсорным экраном на версии 8.1, попробуйте новую ОС в тестовом режиме. Если вас устроит такое обновление, тогда вы смело может сделать этот выбор.
Программа установки не доработана
Если вы продолжаете получать уведомления о том, что ваши обновления не совсем готовы, это не удивительно и имеет объяснимую причину. Чтобы увидеть это в Win7 или Win8.1, щелкните правой кнопкой мыши на значок обновления Windows в системном трее и выберите «Проверка состояния обновлений». Microsoft получила очень много запросов на обновление до версии 10. Вопреки тому, что можно было бы ожидать, эти запросы не удовлетворяются моментально, и связано это с их огромным количеством.
Вместо этого программа установки изучает вашу систему и, основываясь на обнаруженных аппаратных средствах и программном обеспечении, присваивает запросу порядковый номер. Специалисты, управляющие обновлениями, выставляют приоритеты на запросы пользователей, возможности которых больше (и машины которых мощнее). Чем больше систем обновится, тем меньше станет очередь, и тем более вероятно, что ваша система будет в верхней части списка. Поэтому ключ для Windows 10 (лицензионный ключ) может быть получен очень нескоро.
Однако вы можете обновить систему вручную, скачав обновления и выполнив установку операционной системы. Если же вы будете ждать, пока подойдет ваша очередь, вы можете потратить очень много времени. В случае самостоятельных активных действий активация Windows 10 произойдет очень быстро.
Принудительные обновления
Это является очередной слабой точкой новой операционной системы. Нравится вам это или нет, все сервисы «Виндовс», которые находятся на сервере обновлений (например, WSUS или WUB), получат все патчи, применяемые в соответствии со шкалой времени Microsoft. Даже если вы не используете эти приложения и возможности и совершенно не нуждаетесь в них, загрузка обновлений все равно будет происходить при каждом подключении к сети. Это обязательно нужно учитывать при решении вопроса о том, стоит ли переходить на Windows 10.
С одной стороны, это происходит в фоновом режиме и не мешает работе. С другой - накопительные обновления Update могут вызывать проблемы с циклами перезагрузки. Регулярно появляется предложение перезагрузить компьютер, чтобы новые файлы были полноценно загружены. Если же этого не делать, начинают происходить сбои. При последующем включении устройства программа установки останавливается в середине процесса, мигает сообщение об ошибке, откатывает и перезагружается. Такое явление может повторяться по несколько раз подряд. Единственным решением такой проблемы является редактирование реестра. Именно это обстоятельство вызвало массовый вопрос о том, как удалить Windows 10 вскоре после установки.
Как прогнозируют специалисты, Microsoft предоставит пользователям какой-либо инструмент, позволяющий остановить такого рода бесконечный цикл. Но сегодня нет никаких объявлений насчет того, когда он будет выпущен.
Нет возможности восстановления приложений
Если вы используете Windows 7, и эта система правильно настроена и корректно работает на вашем устройстве, и при этом вы перестали использовать Internet Explorer, вы действительно должны серьезно подумать, стоит ли переходить на Windows 10.
Лишь немногие программы, загруженные в «семерке», будут работать в версии 10. Связано это по большей части с тем, что новые приложения ориентированы для запуска на сенсорных экранах, и имеют значительные отличия в управлении. К слову, если вы ранее переходили с седьмой версии к 8.1 и продолжали пользоваться клавиатурой и мышью, проблем с интерфейсом не должно было возникать. «Виндовс 10» же изменена коренным образом, и переустановки большей части приложений избежать не удастся. Причем откат к обратному состоянию происходит не в полной мере, и если вы захотите вернуть все к первоначальному состоянию, вам придется изучать, как удалить Windows 10.
Много нерешенных вопросов
Как следует из отзывов пользователей, есть слишком много нерешенных вопросов, затрагивающих новую оболочку. Например, до сих пор не получено подтверждение того, каким образом выглядит последовательность проверки оборудования.
Так, при обновлении «подлинной» Win7 или Win8.1 до версии 10, когда происходит запуск обновления, Microsoft, по-видимому, записывает идентификатор оборудования. В этот момент вы можете установить любую версию «Виндовс», и ваша лицензия будет подтверждена. То есть можно легально загрузить не только «десятку», а другую версию «семерки» или «восьмерки». Ранее об этом не было ничего известно, и официальное подтверждение не получено от разработчиков до сих пор. Вместе с тем доступна тестовая Windows 10 (бесплатная версия), которая будет работать непродолжительное время без активации.
Но никто не может сказать, как Microsoft будет восстанавливаться после очень плохого обновления. Неизвестно, начнет ли разработчик снова документировать свои патчи. А самое главное – неизвестно, насколько много усилий будет направлено на установление и совершенствование поставляемых универсальных приложений.
Наиболее дезорганизующими, конечно же, являются вопросы конфиденциальности. Специалисты отмечают, что даже со всеми настройками безопасности Windows 10 (русская версия в том числе) по-прежнему посылает некоторые данные в Microsoft Mothership. Самое интересное заключается в том, что Microsoft не сообщила официально, какие данные она собирает. Вместе с тем лицензионное соглашение говорит о том, что компания не может сделать почти ничего с полученными данными.
Таким образом, можно выделить два самых существенных недостатка в Windows 10 (64 и 32): принудительное обновление и нарушение конфиденциальности. Будет ли это удерживать от использования новой ОС – решать каждому индивидуально. В любом случае торопиться не стоит. Как следует из отзывов специалистов, огромным количеством пользователей невольно оказывается достаточное давление на Microsoft, заставляющее ее делать свои обновления лучше.
fb.ru
Как ускорить работу компьютера Windows 10
Чем дольше мы работаем на компьютере, тем больше и больше он начинает тормозить. Связано это с тем, что за время эксплуатации компьютера выходят новые обновления Windows и других программ установленных на компьютере, которые могут быть более требовательны к системным требованиям железа. Также, компьютер наполняется мусором, различными ненужными программами и файлами, которые постоянно сжирают свободные ресурсы.
Сегодня я расскажу, как ускорить работу компьютера с Windows 10, очистить его от ненужного хлама и оптимизировать под стабильную работу.
Проверяем железо
В первую очередь нужно проверить, что ваш компьютер или ноутбук действительно может работать на Windows 10 без тормозов. Если ваш компьютер не удовлетворяет системным требованиям, то ускорить Windows 10 на нём будет проблематично.
Минимальные системные требования Windows 10
Процессор: 1 ГГц и более тактовой частоты
Оперативная память: 2 Гб. (рекомендуем увеличить минимум до 4 Гб.)
Видеокарта: Видеоадаптер с поддержкой DirectX 9 и WDDM версии 1.0
Свободное место на жестком диске: 20 Гб.
В принципе, под эти системные требования вписывается почти любой компьютер, на котором до этого успешно была установлена Windows 8 или Windows 7. Но следует учитывать, что выше указаны лишь минимальные системные требования.
Во время работы с компьютером вы будете устанавливать различные программы, например, Microsoft Office или Adobe Photoshop, которые также будут съедать часть ресурсов.
Поэтому, если ваш компьютер недотягивает до минимальных системных требований, то следует подумать, как его улучшить, либо над установкой другой версии Windows, например, Windows 7.
Если же ваш компьютер достаточно мощный, то переходим к следующему абзацу нашей статьи.
Оставляем только нужные программы в автозагрузке Windows 10
Есть целый ряд программ, которые запускаются сразу после включения компьютера и загрузки на Windows 10. Зачастую, эти программы вам даже не нужны, и вы даже не знаете их предназначение.
Например, когда вы покупаете ноутбук с предустановленной операционной системой, производитель устанавливает на него около 10-15 различных утилит (средство диагностики компьютера, регулировка электропитания, программа службы поддержки и так далее), которые постоянно работают в фоновом режиме и съедают драгоценные ресурсы компьютера. Да и во время работы на компьютере, вы устанавливаете различные программы, которые также могут попадать в автозагрузку, чего вам вовсе и не нужно (например, торрент клиент uTorrent или Skype).
Наша задача, оставить в автозагрузке Windows 10 только нужные программы. Все остальное требуется как минимум убрать из автозагрузки, а если программа не нужна, то и вовсе удалить с компьютера.
Для того, чтобы попасть в автозагрузку Windows 10 нужно открыть диспетчер задач. Для этого нажмите на клавиатуре комбинацию клавиш Ctrl+Shift+Esc или правой кнопкой на панели задач и вызовите диспетчер задач.

После этого у вас откроется диспетчер задач. Если он открылся в свернутом виде, то нажмите клавишу «подробнее«.

Перейдите на закладку «Автозагрузка«.

В данном окне можно увидеть все программы, которые запускаются сразу после включения компьютера. В столбце «состояние» указано включена автозагрузка этой программы или нет, а в столбце «влияние на запуск» указано насколько эта программа тормозит запуск и не даёт ускорить Windows 10.

На скриншоте выше видно, что у меня включена автозагрузка программы Snagit, которая имеет высокое влияние на запуск. Мне не нужна эта программа сразу после включения компьютера, поэтому чтобы её отключить я кликаю правой кнопкой по неё и нажимаю отключить как на скриншоте ниже.

По такому же принципу вы должны отключить все программы, которыми вы не пользуетесь сразу после включения компьютера.
Если вы не знаете назначение какой-либо программы в этом списке, то можете поискать в Гугле её предназначение, но лучше её просто сразу отключить. Дело в том, что, убрав какую-то программу из автозагрузки вы никак не навредите компьютеру.
Единственное, чему вы можете навредить, это своему комфорту. Может быть для вас удобнее, чтобы при старте Windows 10 запускался Skype. В таком случае вы можете вернутся в это меню и нажать «включить» на нужном приложении.
После отключения ненужных программ в автозагрузке перезагрузите компьютер.
Удаляем различный мусор на компьютере
Вы замечали, что свободного места на вашем жестком диске становиться всё меньше и меньше, даже когда вы ничего нового не скачивали и не устанавливали? Есть способ увеличить свободное место. Во время работы на компьютере Windows сохраняет временные файлы, файлы обновлений, историю посещенных вами сайтов и так далее.
Удалив эти файлы, мы не только освободим свободное место на жестком диске компьютера, но ещё и ускорим работу Windows 10.
Для очистки временных файлов можно использовать отличную программу CCleaner, но я покажу как это сделать стандартными средствами Windows 10.
Нажмите меню Пуск и напишите «очистка диска«. Кликните по найденной программе.

Выберите диск, на котором вы хотите произвести очистку от мусора и нажмите ОК. В 99 процентов случаев это будет диск C, ведь именно на нём обычно установлена Windows.
В появившемся окне будет написано, сколько места на жестком диске вы можете освободить. В моём случае это 1,86 Гб.
Выберите все возможные галки и нажмите «ОК».

После удаления этих файлов, зайдите ещё раз в очистку диска, но на этот раз нажмите «очистить системные файлы«.

В появившемся окне также поставьте галки рядом со всеми пунктами и нажмите «ОК» для удаления.
Теперь нужно удалить все лишние программы, которые установлены на компьютере. Нажмите правой кнопкой по меню Пуск и зайдите в Панель управления — Удаление программ.

Внимательно посмотрите список установленных программ и удалите всё, чем вы не пользуетесь. Конечно, программы, которые вам не знакомы, лучше сначала поискать в Интернете. Возможно, вы удалите необходимый драйвер виндовс или утилиту.
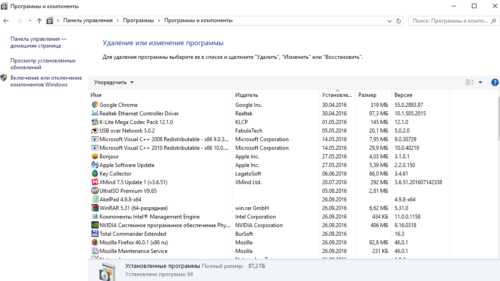
Таким образом, вы удалите лишний мусор на компьютере и ускорите работу Windows 10.
Очистка реестра Windows 10
Медленная работа Windows 10 может быть связана с засоренным ошибками в реестре. Ошибки в реестре неизбежны после неправильного удаления программ, установок и удаления множества программ.
Вручную чистить реестр виндовс дело неблагодарное, поэтому на помощь нам приходит бесплатная программа CCleaner. Вы без проблем найдёте в любом поисковике ссылку на скачивание.
Запустите программу CCleaner и перейдите в раздел «Реестр«. Нажмите кнопку «Поиск проблем«.

Когда программа проверит реестр системы на ошибки, нажмите кнопку «Исправить» и выберите «Исправить все«.
Установка драйверов в Windows 10
Неплохо ускорить работу windows 10 может установка последних драйверов на компьютере. Благо, что в Windows 10 обновление драйверов стало невероятно простым. Драйвера на устройства вашего компьютера устанавливаются автоматически во время работы, но, всегда бывают исключения.
Нажмите правой кнопкой на меню Пуск и выберите «Диспетчер устройств«.

В появившемся окне диспетчера устройств указаны все устройства вашего компьютера — видеокарта, подключенные мыши и клавиатуры, монитор, процессоры и так далее.
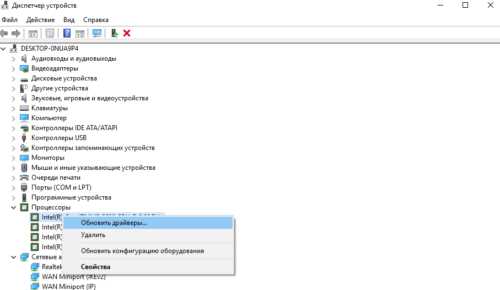
Если вы видите рядом с каким-то оборудованием значок вопросительного знака или написано устройство неизвестно, значит нужно обновить для него драйвера.
Кликните правой кнопкой на устройстве и нажмите «обновить драйверы». Далее выберите пункт «автоматический поиск обновленных драйверов».

В случае, если драйвер нуждался в обновлении, Windows 10 сама найдёт его в Интернете и установит на компьютер.
Отключаем функции слежки за пользователем в Windows 10
Windows 10 по-умолчанию передает данные о действиях пользователя в Microsoft. Данные конечно эти якобы анонимны и якобы нацелены на улучшение продукта, но суть в том, что все эти функции помимо нарушения вашей конфиденциальности, ещё и съедают интернет-трафик, что будет только увеличивать нагрузку на компьютер. Настоятельно рекомендуем отключить функции слежения за пользователем.
Для этого нажмите Пуск — Параметры.
 Перейдите в раздел «Конфидециальность«.
Перейдите в раздел «Конфидециальность«.
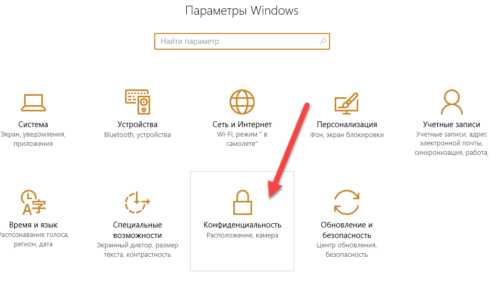
Общие — отключите всё, кроме фильтра SmartScreen.
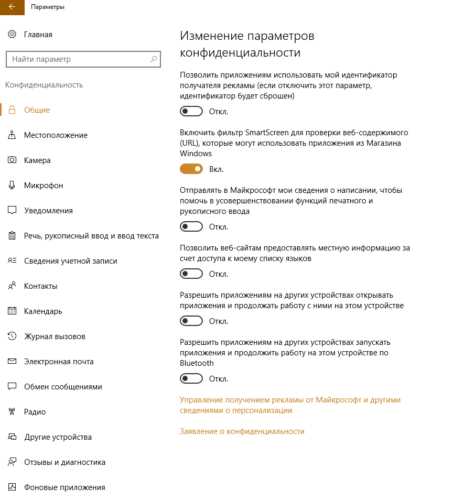
Местоположение — отключаем всё
Речь, рукописный ввод и ввод текста — отключаем всё
Раздел отзывы и диагностика — ставим пункт «никогда» и «базовые сведения»
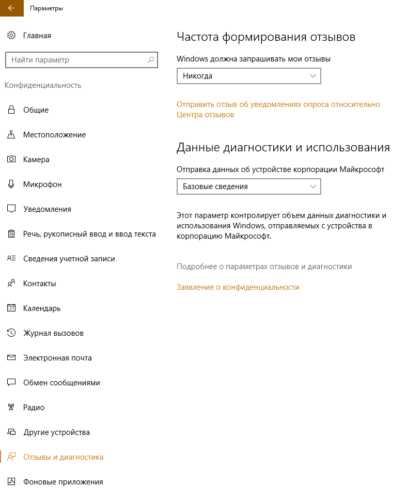
Я перечислил лишь основные функции слежки за пользователем Windows 10. При желании, можно отключить также доступ некоторых программ к микрофону и камере, а также запретить обновление некоторых фоновых программ (см. скриншот ниже).

Отключаем приложения в меню Пуск
В Windows 10 имеется красочное меню Пуск с плитками самых различных приложений. Вы пользуетесь ими? Об удалении этих приложений мы поговорим в следующей статье, но пока вы можете их просто отключить. Нажмите на ненужной плитке в меню Пуск правой кнопкой мыши и кликните «открепить от начального экрана».

Таким образом плитки отображаться не будут и компьютер будет работать чуть быстрее. Разгон компьютера складывается из мелочей.
Отключаем анимацию и звуки
На очень слабых компьютерах отключение анимации и лишних звуков Windows может дать значительный прирост в скорости работы компьютера. На современных компьютерах это уже не так заметно, но всё-таки рассмотрим и этот момент.
Нажмите на меню Пуск правой кнопкой мыши и выберите раздел Система.

В открывшемся окне кликните «Дополнительные параметры системы«.
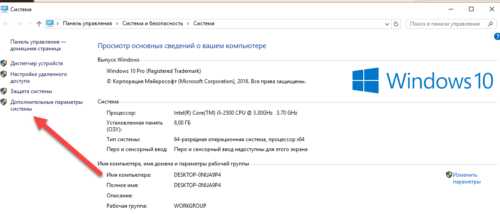
Выберите пункт «Параметры» в разделе «Быстродействие«.

Выберите пункт «обеспечить наилучшее быстродействие» и нажмите «ОК».

После этого кликните на рабочем столе правой кнопкой и зайдите в меню «Персонализация» — «Цвета«. Отключите опцию «Сделать меню Пуск, панель задач и центр уведомлений прозрачными«.

Ещё можно отключить звуки событий Windows 10. Это позволит системе не обращаться лишний раз к жесткому диску для воспроизведения звука какого-то уведомления, например, что доступны обновления.
Для отключения звуков кликните правой кнопкой мыши на меню Пуск, перейдите в Панель управления — Звук.

На закладке «Звуки» выберите звуковую схему «Без звука» и нажмите «ОК».
Теперь система не будет использовать плавные переходы, звуки уведомлений, эффекты затухания, анимацию на панели задач и остальные приятности. Работать может быть будет и не так эстетично, но зато вы заметите небольшое ускорение в работе Windows 10.
Послесловие
Мы рассмотрели основные способы, как ускорить Windows 10. Однако, у меня есть ещё пара слов о том, чего делать нежелательно или даже нельзя.
- Не используйте софт, различными программы оптимизаторы и ускорители Windows. Такие программы небезопасны и скорее навредят вашему компьютеру, чем помогут ускорить работу Windows 10.
- Не отключайте службы Windows, если вы на 100 процентов не уверены в своих действиях.
Напоследок, предлагаю вам посмотреть несколько видео уроков, как ускорить компьютер. Может быть, кому-то будет видео будут более ясны и понятны, чем текст в статье.
Если у вас остались какие-то вопросы, обязательно задавайте их в комментариях.
computernotes.ru
7 способов ускорить ваш компьютер на Windows 10

Как сделать так, чтобы компьютер на Windows 10 стал работать быстрее? Это не так сложно, как кажется. Потратьте несколько минут, чтобы попробовать наши советы, и вы увидите, что ваш компьютер стал более шустрым и менее подверженным проблемам производительности и системы.
1. Измените параметры питания
Если вы используете энергосберегающий план работы Windows 10, вы замедляете работу компьютера. Этот режим снижает производительность вашего компьютера в целях экономии энергии. (Даже настольные ПК обычно имеют план энергосбережения.) Изменение схемы питания от «Экономии энергии» до «Высокой производительности» или «Сбалансированный режим» даст вам мгновенный прирост производительности.
Чтобы сделать это, запустите «Панель управления», а затем выберите «Оборудование и звук» и «Электропитание». Как правило, вам предлагается два варианта: «Сбалансированный» (рекомендуется) и «Экономия энергии». (В зависимости от вашей марки и модели компьютера вы можете увидеть здесь и другие режимы, в том числе те, что настроены производителем ноутбука. Для того, чтобы увидеть режим «Высокой производительности», нажмите на стрелку вниз, которая открывает дополнительные планы.
Затем просто выберите тот режим, который нужен, и закройте панель управления.
«Высокая производительность» дает максимальное ускорение работы, но использует больше энергии. «Сбалансированный режим» находит золотую середину между производительностью и уровнем энергопотребления. Ну а режим экономии энергии делает все возможное, чтобы продлить время работы от батареи настолько, насколько это вообще возможно.
Пользователи десктопов не имеют никаких оснований, чтобы выбирать режим «Экономия энергии», и даже пользователям ноутбуков мы рекомендуем попробовать «Сбалансированный режим», когда их устройство отключено от сети, и режим «Высокая производительность» при подключении к источнику питания.

Измените параметры питания на панели управления, чтобы дать вашему ПК заметный прирост производительности
2. Отключите автозапуск у некоторых программ
Одна из причин, по которой ваш компьютер с Windows 10 PC может чувствовать себя вялым, это то, что у вас слишком много программ, работающих в фоновом режиме. При этом среди них есть программы, которые вы используете очень редко или никогда. Остановить их работу, и ваш компьютер будет работать более стабильно.
Начните с запуска «Диспетчера задач»: Нажмите Ctrl-Shift-Esc или щелкните правой кнопкой мыши на правый нижний угол экрана и выберите «Диспетчер задач». Если он запускается в виде компактного приложения без каких-либо вкладок, нажмите кнопку «Подробнее» в нижней части экрана и вы увидите «Диспетчер задач» во всей красе.
Существует много вещей, которые вы можете сделать с помощью «Диспетчера задач», но мы собираемся сосредоточиться только на «убийстве» ненужных программ, которые вы видите при запуске системы.
Перейдите на вкладку «Автозагрузка». Вы увидите список программ и услуг, которые могут стартовать каждый раз при запуске Windows. В этом списке есть название каждой программы, ее издатель, состояние (настроено ли автоматическое включение при запуске), а также ее влияние на загрузку, иными словами, насколько она замедляет Windows 10 при запуске системы.
Чтобы остановить автозагрузку программы или услуги при запуске Windows 10, щелкните правой кнопкой мыши и выберите «Отключить».
Не волнуйтесь, это не отключает программу полностью, а лишь предотвращает ее автозагрузку — так что вы всегда можете запустить приложение после запуска системы. Кроме того, если вы решите вновь вернуть приложение в список запускаемых автоматически, достаточно будет вернуться к это же окно Диспетчера задач, щелкнуть правой кнопкой мыши на приложении и выбрать «Включить».
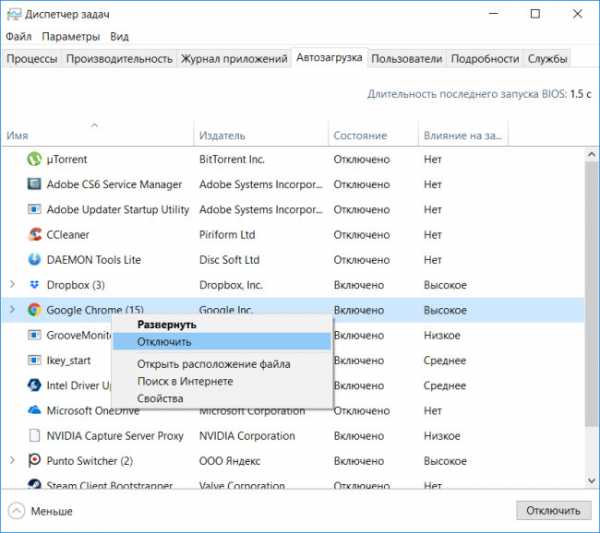
После отключения автозапуска система будет намного меньше занята ненужными программами
Многие из программ и услуг, которые выполняются при запуске, могут быть вам знакомы и полезны, например, Dropbox или Google Chrome. Но можем поспорить, что многие из них вы просто не признаете. (Тот, кто знает, что такое «Ikey_start», пожалуйста, поднимите руку. Нет-нет, гуглить — это нечестно!)
Диспетчер задач позволяет также получить информацию о незнакомых программах. Щелкните правой кнопкой мыши на нужной и выберите «Свойства» для получения дополнительной информации о приложении, в том числе его месте на жестком диске, наличии цифровой подписи, номере версии, размере файла, дате последнего изменения и прочих важных вещах.
Вы также можете щелкнуть правой кнопкой мыши по любому приложению и выбрать «Открыть расположение файла». Эта команда открывает папку, где находится файл, что может дать вам еще одну подсказку о том, зачем, черт возьми, вы загружали эту программу.
И, наконец — верх услужливости — вы можете выбрать «Поиск в Интернете» после того, как вы щелкните правой кнопкой мыши. После этого поисковик Bing найдет для вас ссылки на сайты с информацией о программе или сервисе.
Если вы действительно опасаетесь насчет какого-то из перечисленных в списке приложений, вы можете перейти на сайт под названием ShouldIBlockIt («Должен ли я блокировать это») и поискать там по имени файла. Там вы найдете очень надежную информацию о программе или сервисе, которые вызывают у вас сомнения.
3. Очищайте реестр
Под капотом Windows — хорошо знакомый нам реестр, который отвечает и контролирует все, касающееся того, как Windows работает и выглядит. Это включает в себя информацию о том, где хранятся ваши программы, какие библиотеки (DLL) они используют, какие типы файлов должны быть открыты с помощью каждой программы или просто обо всем остальном.
Но реестр очень грязная вещь. При удалении программы, например, следы ее не всегда очищаются в реестре. Таким образом, с течением времени, наш реестр может захламляться бесчисленными устаревшими установками всех типов. И это может привести к замедлению системы.
Даже не думайте о попытке очистить все это самостоятельно. Это невозможно. Чтобы сделать это, вам нужна специальная утилита для очистки реестра. Их множество — часть бесплатных (например, Auslogics Registry Cleaner), а за другие придется заплатить.

Используйте специальные утилиты, чтобы как следует очистить реестр Windows 10
Перед использованием Auslogics или любой другой утилиты для очистки реестра мы рекомендуем создать резервную копию реестра, чтобы вы можете восстановить его, если что-то пойдет не так.
Для того, чтобы сделать свою собственную резервную копию реестра, введите regedit.ext в поле поиска, а затем нажмите клавишу Enter. Это запустит редактор реестра. В меню «Файл» выберите команду «Экспорт». На экране, который появляется, убедитесь, что выбрана опция «Все/All» в разделе «Экспорт диапазона» (ищите ее в нижней части экрана). Затем выберите местоположение и имя файла и нажмите кнопку «Сохранить». Для восстановления реестра, откройте редактор реестра, выберите «Импорт» из меню «Файл», а затем откройте сохраненный файл.
Отлично, теперь можно скачать, установить и запустить Auslogics Registry Cleaner (или любую другую утилиту, которая вам нравится). На левой стороне экрана вы можете выбрать то, что хотите очистить — например, «Ассоциации файлов», «Программы» или «Шрифты». (Я обычно выбираю их все).
Затем запустите сканирование проблем. Чтобы сделать это, нажмите кнопку «Сканировать сейчас» и из выпадающего меню выберите «Сканировать». Это позволяет сначала исследовать проблемы реестра. Если вместо этого вы выберете «Сканировать и исправить,» утилита исправит все без вашего участия в проверке.
Если вы выбрали первый вариант, утилита просканирует реестр на наличие ошибок, а затем покажет вам найденные. Ошибки ранжируются в зависимости от их тяжести, чтобы помочь вам решить, чтобы требуется исправить. Нажмите «Восстановить», когда вы примете решение, и убедитесь, что «Резервное копирование изменений» активировано, так что вы можете восстановить реестр легко, если что-то пойдет не так.
4. Отключение теней, анимации и визуальных эффектов
Windows 10 имеют много приятных глазу фишек — тени, анимацию и прочие визуальные эффекты. На быстрых, новых компьютерах это обычно не влияет на производительность системы. Но на более медленных и старых ПК все эти «рюшечки» могут наносить заметный удар по скорости их работы.
К счастью, их легко отключить. В поисковом окошке Windows 10 наберите sysdm.cpl и нажмите Enter. Это открывает диалоговое окно «Свойства системы». Перейдите на вкладку «Дополнительно» и нажмите кнопку «Параметры» в разделе «Быстродействие». Это приводит вас в диалоговом окне «Параметры быстродействия». Вы увидите разнообразный список анимаций и спецэффектов.

В окне «Параметры быстродействия» вы увидите, какие спецэффекты замедляют ваш компьютер
Если у вас есть есть свободное время, вы можете потратить его на то, чтобы разобраться, что значит каждый из них, и выключить отдельные. Но вот эту анимацию и спецэффекты вы точно захотите выключить, потому что они оказывают наибольшее влияние на быстродействие системы:
- Анимация элементов управления и элементов внутри окна.
- Анимация окон при свертывании и развертывании.
- Анимация на панели задач.
- Эффекты затухания или скольжения при обращении к меню.
- Эффекты затухания или скольжения при появлении подсказок.
- Затухание меню после вызова команды.
- Отображение теней, отбрасываемых окнами.
Но намного проще просто выбрать «Обеспечить лучшее быстродействие» в верхней части экрана, а затем нажать кнопку ОК. После этого Windows 10 отключит все эффекты, которые замедляют вашу систему.
5. Запустите средство устранения неполадок Windows,
Windows 10 имеет очень полезный, но малоизвестный инструмент, который может обнаруживать проблемы с производительностью и решать их.
Чтобы запустить его, зайдите в панель управления, затем выберите «Все элементы панели управления», затем «Устранение неполадок». Следом жмем «Запуск задач обслуживания», после чего появится экран под названием «Диагностика и предотвращение неполадок на компьютере». Самое время нажать «Далее».
Инструмент по устранению неполадок будет искать и находить файлы и ярлыки, которые не используются, выявлять проблемы, связанные с производительностью, и другие неполадки на вашем компьютере, сообщить о них вам, а затем исправлять. Обратите внимание, что вы можете получить сообщение: «Попробуйте устранить неисправности в качестве администратора». Если у вас есть права администратора на компьютере, нажмите на него, чтобы запустить процесс устранения неполадок.
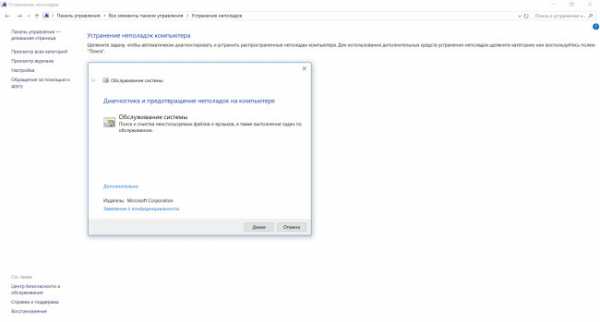
Инструмент «Устранение неполадок» поможет найти проблемы в вашей машине
6. Получите помощь от «Монитора ресурсов и производительности»
Еще один отличный инструмент в Windows 10 называется «Монитор ресурсов и производительности». Он может, среди прочего, создать подробный отчет о производительности ПК, найти проблемы в системе и предложить исправления.
Чтобы получить отчет, наберите perfmon /report в окне поиска и нажмите Enter. (Убедитесь, что вы не забыли поставить пробел между «perfmon» и знаком косой черты.) Монитор ресурсов и производительности собирает информацию о вашей системе. Вас предупредят, что это займет 60 секунд, но на самом деле речь идет, скорее, о нескольких минутах. После завершения сканирования, будет запущен интерактивный отчет.
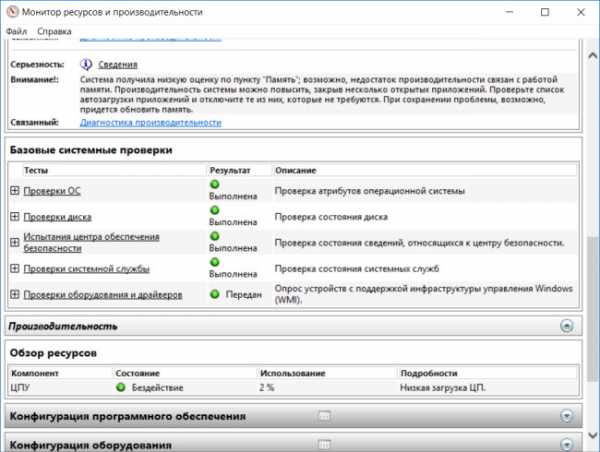
«Монитор ресурсов и производительности» расскажет все о состоянии вашего ПК
В отчете вы найдете много чрезвычайно подробной информации, изучение которой может занять достаточно много времени. Поэтому лучше сначала посмотреть на раздел предупреждений, в котором подробно описываются самые большие проблемы (если таковые имеются), например, проблемы с ОС Windows, с драйверами и так далее. Вам также посоветуют, как исправить каждую проблему — например, как включить устройство, которое было отключено.
Стоит прокрутить вниз до раздела «Обзор ресурсов», где вы найдете анализ того, насколько хорошо работают ваш процессор, сеть, диск и память. Каждый результат отмечается цветом: зеленым — нет никаких проблем, желтый есть потенциальные проблемы, и красный — проблема определенно есть.
Помимо этого, «Монитор ресурсов и производительности» раскрывает показатели и дает пояснения к ним. Например, для процессора, он показывает «зеленый свет» и использование 2%, а в подробностях указывает детали: «Низкая загрузка процессора.» А в случае памяти, он может показать, например, желтый свет, уточнить, что используется 62% и в подробностях, что доступно, например, 1520 Мбайт. Исходя из того, что вы видите, вы можете захотеть сделать что-то с вашим оборудованием — например, добавить больше «оперативки».
7. Убить вирусы и убрать мусор
Иногда самый большой фактор замедления вашего ПК не Windows 10 сам по себе, но коварные вирусы или рекламный мусор (adware), который занимает процессор и системные ресурсы. Вы будете поражены тем, насколько быстрее ваш ПК на Windows 10 может работать, если вы избавитесь от них.
Что для этого следует сделать? Во-первых, запустить сканирование системы, чтобы найти рекламные и вредоносные программы. Если вы уже установили пакет решений по безопасности, например, Norton Security или McAfee LiveSafe, вы можете использовать их. Вы можете также попробовать встроенный в Windows 10 антивирус — просто введите «Защитник Windows» в окне поиска, нажмите Enter, а затем запустите сканирование. «Защитник Windows» будет искать вредоносные программы и удалит все, что найдет.
Если вы хотите получить второе мнение, рассмотрите бесплатный инструмент, например, Malwarebytes Anti-Malware. Бесплатная версия продукта сканирует компьютер на наличие вредоносных программ и удаляет то, что находит; платная версия предлагает постоянную защиту, чтобы остановить заражение сразу же.
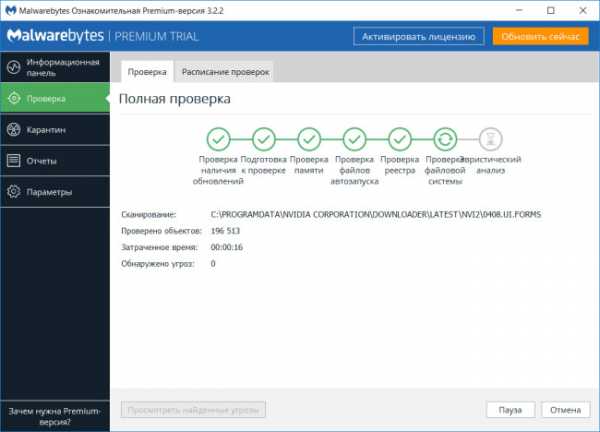
Malwarebytes — полезное приложение, которое просканирует ПК на Windows 10 и исправит обнаруженные проблемы
Избавиться от мусора и нежелательных программ вам помогут также несколько бесплатных утилит. Лучше запустить не одну, а несколько из них, потому что ни одна не найдет все ненужное на вашем компьютере. Хорошим выбором является PC Decrapifier, Should I remove it? и SlimComputer.
Попробуйте все или некоторые из этих трюков, и вы обнаружите, что у теперь в вашем распоряжении более быстрый Windows 10 PC — и к тому же тот, который имеет гораздо меньше проблем с надежностью.
www.dgl.ru
Пошаговая настройка Windows 10 для быстрой работы! Рекомендации
Чаще всего настройка Windows 10 нужна тем пользователям, которым недостаточно значений «по умолчанию», и они хотят скрыть свою приватность, получать меньше рекламы, оптимально тратить сетевой трафик. Новейшая операционная от Microsoft уж слишком много потребляет сетевого трафика, причем часть его идет даже не на решение проблем пользователя, а на представление новых возможностей самой корпорации. Так, раздача обновлений с клиентского компьютера на другие устройства, подключенные в 1 сеть — это прямое вмешательство в дела клиента.
Так тратится драгоценный трафик пользователя, который, между прочим, стоит денег.
Оградить себя от лишних финансовых расходов поможет настройка параметров системы.
После оптимальной настройки ваше устройство начинает работать куда продуктивнее, а его ресурс существенно увеличится (меньше нагрев элементов, расход батареи).

Приватность наше все
В последнее десятилетие приватности в сети достичь крайне сложно, так как крупные корпорации под предлогом полезных «фичь» уже давно собирают данные о каждом пользователе через его устройства (смартфоны, компьютеры). Даже если пользователь откажется от такой навязчивой помощи, то никто ему не даст гарантий, что его персональную информацию не будут собирать на удаленных серверах заинтересованные лица. Ушли в прошлое толерантные ресурсы и системы, которые не требовали бы аккаунтов в облаках, указания персональных данных вроде почты, аккаунта социальной сети, номера телефона.
На вопрос, как как настроить Windows 10 таким образом, чтобы снизить сбор персональных данных, существует масса инструкций. Да и сама корпорация выпустила сборку 1703, в которой, наконец-то, снижен интерес системы к своему пользователю (разработчики заявили, что количество персональных данных, собираемое системой, снижено на 30%).
При установке ОС Windows 10 сборки CU 1703 перед пользователем возникает настройка параметров в виде отдельного окна, в котором можно запретить работу большинству сервисов и тем самым снизить нагрузку на ПК и уменьшить количество приватного трафика.
Смартфон, как и ПК — это персональный шпион
Давно известно, что аппараты на ОС Android собирают не только номера телефонов, смс-сообщения и проводят трекинг GPS, они также сохраняют все посещения сети на серверах Google. Подобным занимаются и устройства закрытой ОС от Apple. Естественно, в Microsoft не могли пойти по другому пути, там также на серверах хранится все: от поисковых запросов пользователя до его личной информации (копий изображений, документов, видео-контента, номеров телефонов, сообщений в мессенджерах). Конечно, изначально настройки Windows 10 позволяют уменьшить количество собираемых данных. Можно отключить:
- слежение за местоположением;
- сбор данных введенных в клавиатуру;
- рассылку обновлений другим ПК в сети;
- телеметрию, отправляемую в «Магазин» (это обновление приложений, инсталляция «рекомендованных» игр и программ).

Но такая тонкая настройка потребует дополнительных знаний, придется настраивать реестр и групповые политики. Хотя есть и другой вариант: можно просто скачать приложение DWS или тому подобное, которое в 1 клик отключит всю телеметрию «десятки», сможет убрать автоматические обновления и даже встроенный антивирус.
Оптимизация работы
До некоторого времени на Windows 10 даже потоковый контент (там, где нужен флеш плеер) работал чуть лучше, чем на Win 7 или 8.1. Однако после последних обновлений Google Chrome (начиная с версии 57) ситуация изменилась, и больше хромоподобные браузеры не «напрягают» так сильно ПК, что сводит на нет единственное преимущество «десятки». Она же, напротив, имея множество модулей и служб, работающих в фоновом режиме, довольно ощутимо «нагружает» компьютерную начинку, особенно не очень сильную.
Так, Microsoft рекомендует для своей урезанной Windows 10S ноутбуки, оснащенные минимум 4 Гб оперативной памяти, с обязательными твердотельным накопителем SSD или eMMC и 4-ядерными процессорами. В то же время основанная на Vista Windows 7 может работать даже на одноядерных Celeron c тактовой частотой 1,6 ГГЦ (как пример — это мобильный Celeron 520).
Чтобы заставить виндовс 10 работать удовлетворительным образом на старых устройствах с 2 Гб и меньше, стоит потрудиться над оптимизацией.
Для начала следует выполнить очистку системного раздела (C), затем дефрагментацию, после чего удалить все метро-приложения. Далее нужно отключить всю телеметрию (грузит ПК в фоне).
Нужно ли настраивать мощные компьютеры
Если у вас на ПК стоит процессор вроде ICore -7 от Intel с оперативкой типа DDR-4 объемом в 8–32 Гб, то излишняя оптимизация системы вам не особо и нужна. Но если используете ноутбук, которому 5–10 лет, то ее провести просто необходимо, иначе нормально работать на устройстве вы не сможете. Желательно отключить автообновление на старом устройстве. Ему очень сложно «переварить» накопительные обновления пачками по 400–600 Мб и, как правило, на них слабые устройства просто зависают на несколько часов, или же такое «обновление» просто заканчивается сбоем.
Но чтобы оставить устройство с должным уровнем защиты, рекомендуется поставить хотя бы сторонний бесплатный антивирус.
Как вариант, можно воспользоваться немецкой Avira, словацким Eset NOD 32, чешским Avast или же антивирусом из США Norton. Все они неплохо себя зарекомендовали и способны защитить почти от всех угроз, а некоторые из них, например, Avast, оказывают минимальное воздействие (нагрузку) на ПК во время своей работы. Помните, что чем дольше вы будете настраивать свое устройство, тем выше шансы, что работать оно у вас будет просто идеально, даже не имея выдающихся параметров аппаратной начинки.
Работа «десятки» на планшете
Пользователи планшетных компьютеров на полноценной (не RT) версии Windows заметили, что после обновления с 8.1 на 10 система стала более отзывчивой и быстрой. К тому же более оптимизированный интерфейс позволяет получать удовольствие от работы как в планшетном, так и в «ноутбучном» классическом варианте (пристегнув к устройству клавиатуру).
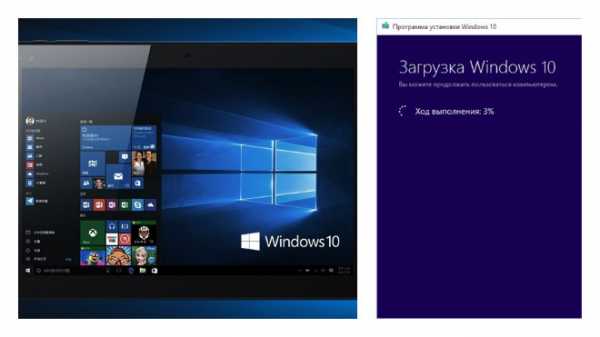
Поэтому можно резюмировать, что для планшета Windows 10 — это более выгодный вариант, чем старая «восьмерка». Тем более что по «нагрузке» на аппаратную составляющую они одинаковы. Да и «начинка» «восьмерочных» ноутбуков вполне «свежая» и позволяет работать без откровенных лагов на новой системе. Но при работе на планшете есть и свои особенности: например, поставить полновесный антивирус, скорее всего, не получится.
Это непомерная нагрузка для слабомощного портативного устройства.
Тут уж всецело придется положиться на Microsoft и пользоваться предустановленным софтом (видео— и аудиоплеерами, браузером и текстовым редактором). Однако если есть желание понервничать, то можно установить Chrome от Google и Avast. Работая одновременно, они мгновенно «повесят» планшет.
Рекомендации для новых систем
Когда вы только что купили новый ноутбук или стационарный игровой ПК с хорошими аппаратными параметрами, то можно полностью понадеяться на Microsoft и ничего особо не настраивать (при условии, что у вас нелимитный интернет). Новые системы Windows 10 и даже 8.1 сами выберут оптимальные настройки еще при инсталляции и обеспечат быструю и комфортную работу. Даже не забираясь в дебри настроек, желательно изначально указать, какие параметры касательно приватности вас удовлетворяют (снять галочки).
Обычно настройка для Windows 10 под себя сводится к отключению следящих модулей, установке перечня привычных программ, фонового рисунка, основного цвета. Нельзя найти 2 идентичных пользовательских ПК, они будут отличаться ПО, настройками интерфейса и прочими параметрами. Очень часто пользователям не нравится стандартный браузер Edge и его меняют на:
Кроме того, стандартный плеер хорош для тачскрин-экранов и не совсем удобен для десктопа, поэтому ему быстро находят замену в виде того же Aimp.
Пользователи любят устанавливать свои, давно проверенные утилиты, а не новомодные «тяжелые» приложения, не предлагающие ничего нового.
Настройка и защита от вирусов
Как говорит статистика, в 90% случаев главной причиной неработающего ПК является сам пользователь. Именно он скачивает и ставит все подряд, не разбираясь, откуда это скачано, не читая предупреждения из всплывающих окон. В итоге недавно установленный виндовс за 1 вечер заполняется вирусами и через пару дней вовсе перестает запускаться по требованию хозяина. Что делать, куда бежать? Естественно, идти в сервис или поручить работы опытному другу.

Обычно правильная работа ПК радует пользователя только в первые месяцы, а далее даже аккуратный владелец замечает некоторое замедление ОС. Это накопитель постепенно заполняется файлами обновлений (как отдельных приложений, так и всей системы в целом). Чтобы ускорить работу, порой достаточно почистить ненужные файлы и провести дефрагментацию системного диска. Она и так проводится автоматически на «десятке», но порой, проведя операции принудительно, можно добиться более выдающихся результатов.
Помните, что Windows 10 настроить можно как с помощью штатных настроек в меню
«Параметры» или «Панель управления», так и с помощью команд в командной строке.
Широкие возможности платформы Win 10 и ее версий
Выбрав LSTB версию новой ОС, пользователь может получить более «легкую» «десятку», безопасную и быструю (в ней отсутствуют метро приложения). Это полная копия Pro-версии, но с уменьшенным числом «шпионских» и удаленными изначально метро приложениями.

Благодаря необходимости работать на более старом корпоративном оборудовании разработчикам удалось добиться почти невозможного: сохранить низкие системные требования новинки и при этом обеспечить должный уровень быстродействия.
Современная корпоративная «десятка» с долговременной поддержкой более безопасна и меньше потребляет трафика на обновления, работает стабильно даже в случае вирусной атаки. Отличное решение не только для корпораций, но и некоторых частных пользователей.
Бесплатная пробная версия распространяется на 90 дней.
Далее — по истечении этого срока — можно пользоваться системой, терпя некоторые неудобства (всплывающие окна с требованиями активации ОС).
Некоторые энтузиасты заявляют, что даже «урезанная» Windows 10 S способна выжать из слабого компьютера все соки и при этом обеспечит максимальное быстродействие, хотя и не позволит пользоваться классическими приложениями.
Советы при установке
Вне зависимости от версии «десятки» не стоит использовать установки «по умолчанию». Лучше лишний раз прочтите, что предлагают разработчики. Быть может, есть смысл поставить или, наоборот, убрать галочку из меню. Очень часто у настроенного «по умолчанию» ПК возникают всякого рода проблемы (с автоматическими обновлениями, затратами трафика на их раздачу). Чтобы сразу же оградить себя от проблем, просто не пользуйтесь малоизвестными функциями. Или почитайте о них заранее в сети (даже с телефона, если ставите систему).
При установке «начисто» у исправного ПК проблем с «десяткой» просто не возникает. Зато система с «подгоревшими» чипсетами (набором системной логики материнской палаты) может выдать дополнительные проблемы.
Знайте, если установочный носитель в порядке, и с него на других устройствах система ставится, а на конкретном экземпляре нет, то это признак проблем с аппаратной составляющей устройства.
Внутри «десятки» при инсталляции производится огромное количество операций, которые «напрягают» все компоненты компьютера, и «слабое звено» (подгоревшая микросхема), как правило, выходит из строя, выдавая ошибку инсталляции.
Драйвера от Microsoft и «родные»
Если сравнивать программные продукты от сторонних производителей компьютерных комплектующих и решения корпоративных разработчиков, то можно заметить интересную тенденцию: как правило, драйвера, предлагаемые Windows, всегда работают хуже, чем сторонние, и это при том, что они должны быть более оптимизированы с ядром ОС. Эта проблема существует еще со времен Windows 98 и до сих пор не решена.
В начале победного шествия «десятки» по планете в 2015 году корпорации даже пришлось выпустить специальную утилиту, которая бы отключала автоматическую загрузку новых версий драйверов, так как предложенные Microsoft решения только нарушали работу системы. Поэтому после инсталляции «десятки» желательно ставить все драйвера от производителя ПК, а не доверять разработчикам «окон».
Похожие статьи
owindows.ru
Как ускорить Windows 10 | remontka.pro
17.02.2018  windows | для начинающих
О какой бы версии ОС от Microsoft не шла речь, один из самых частых вопросов — как сделать ее быстрее. В этой инструкции поговорим о том, почему тормозит Windows 10 и как ускорить её, что может влиять на ее быстродействие и какие действия могут улучшить его в тех или иных ситуациях.
Речь не будет идти о повышении производительности компьютера путем изменения каких-либо аппаратных характеристик (об этом есть в статье Как ускорить компьютер), а лишь о том, что наиболее часто вызывает тормоза Windows 10 и каким образом это можно исправить, ускорив тем самым работу ОС.
В других моих статьях на схожую тему часто встречаются комментарии наподобие «я использую такую-то программу для ускорения компьютера и у меня он быстрый». Мое мнение по этому поводу: автоматические «ускорители» не особенно полезны (особенно висящие в автозагрузке), а при их использовании в ручном режиме следует все-таки понимать, что именно они делают и как.
Программы в автозагрузке — самая частая причина медленной работы
Одна из самых часто встречающихся причин медленной работы Windows 10, как, впрочем, и предыдущих версий ОС у пользователей — те программы, которые запускаются автоматически при входе в систему: они не только увеличивают время загрузки компьютера, но и могут негативно влиять на производительность уже во время работы.
Многие пользователи могут даже не подозревать, что у них что-то есть в автозагрузке, либо быть уверенными, что все там находящееся необходимо для работы, однако в большинстве случаев это не так.

Ниже — примеры некоторых программ, которые могут запускаться автоматически, потреблять ресурсы компьютера, но не приносить особенной пользы при постоянной работе.
- Программы принтеров и сканеров — почти у всех, у кого есть принтер, сканер или МФУ, автоматически загружаются и различные (штуки по 2-4) программы от их производителя. При этом, в большинстве своем, ими (программами) никто не пользуется, а печатать и сканировать эти устройства будут и без запуска этих программ — в ваших привычных офисных и графических приложениях.
- Программы для скачивания чего-либо, торрент-клиенты — если вы не заняты постоянно загрузкой каких-либо файлов из Интернета, то нет необходимости держать uTorrent, MediaGet или еще что-то подобное в автозагрузке. Когда понадобится (при скачивании файла, который должен открываться через соответствующую программу), они запустятся сами. В то же самое время, постоянно запущенный и раздающий что-то торрент-клиент, особенно на ноутбуке с обычным HDD, может приводить к действительно заметным тормозам системы.
- Облачные хранилища, которыми вы не пользуетесь. Например, в Windows 10 по умолчанию запускается OneDrive. Если вы его не используете, в автозагрузке он не нужен.
- Неизвестные программы — может оказаться, что в списке автозагрузке у вас находится значительное количество программ, о которых вы ничего не знаете и никогда ими не пользовались. Это могут быть программы производителя ноутбука или компьютера, а может быть и какой-либо скрытно устанавливаемый софт. Поищите в Интернете, что это за программы по их имени — с большой вероятностью их нахождение в автозагрузке не является необходимым.
Подробно о том, как посмотреть и удалить программы в автозагрузке я недавно написал в инструкции Автозагрузка в Windows 10. Если вы хотите сделать, чтобы система работала быстрее, держите там только то, что действительно необходимо.
Кстати, помимо программ в автозагрузке, изучите список установленных программ в разделе «Программы и компоненты» панели управления. Удалите то, что вам не нужно и держите на компьютере лишь то ПО, которое вы используете.
Тормозит интерфейс Windows 10
В последнее время на некоторых компьютерах и ноутбуках частой проблемой стали лаги интерфейса Windows 10 с последними обновлениями. В некоторых случаях причина проблемы — включенная по умолчанию функция CFG (Control Flow Guard), функция которой — защита от эксплойтов, эксплуатирующих уязвимости доступа к памяти.
Угроза не слишком частая и, если избавиться от тормозов Windows 10 — более ценно, чем обеспечить дополнительные функции безопасности, вы можете отключить CFG
- Зайдите в Центр безопасности Защитника Windows 10 (используйте значок в области уведомлений или через Параметры — Обновления и безопасность — Защитник Windows) и откройте раздел «Управление приложениями и браузером».

- Внизу параметров найдите раздел «Защита от эксплойтов» и нажмите «Параметры защиты от эксплойтов».
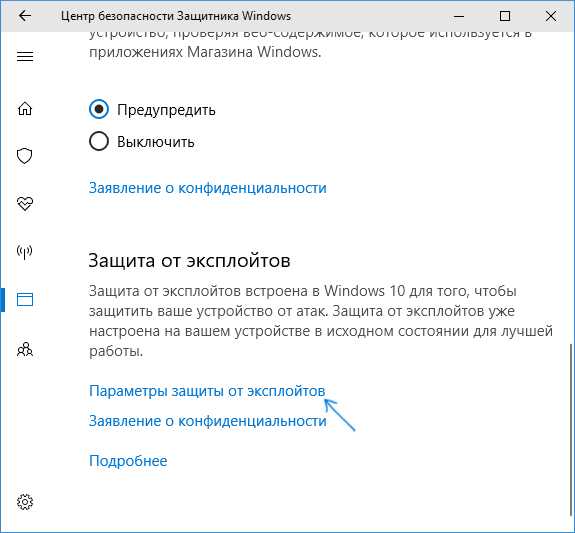
- В поле «Защита потока управления» (CFG) установите «Выкл. По умолчанию».

- Подтвердите изменение параметров.
Отключение CFG должно сработать сразу, но я бы рекомендовал перезагрузить компьютер (при этом учитывайте, что в Windows 10 завершение работы и включение — не то же самое, что перезагрузка).
Процессы Windows 10 грузящие процессор или память
Иногда бывает, что неправильная работа какого-то фонового процесса вызывает тормоза системы. Вы можете выявить такие процессы, используя диспетчер задач.
- Нажмите правой кнопкой мыши по кнопке Пуск и выберите пункт меню «Диспетчер задач». Если он отображается в компактном виде, внизу слева нажмите по «Подробнее».
- Откройте вкладку «Подробности» и отсортируйте по столбцу ЦП (нажав по нему мышкой).

- Обратите внимание на процессы, которые используют максимум процессорного времени (кроме «Бездействие системы»).
Если среди этих процессов есть те, которые все время активно используют процессор (или значительный объем оперативной памяти), поищите в Интернете, что это за процесс и в зависимости от того, что обнаружится, предпримите действия.
Функции слежения Windows 10
Многие начитаны о том, что Windows 10 шпионит за своими пользователями. И если каких-либо опасений по этому поводу лично у меня нет, то в части влияния на скорость работы системы, подобные функции могут оказывать негативное воздействие.
По этой причине, их отключение может быть вполне целесообразным. Подробно об этих функциях и их отключении в руководстве Как отключить функции слежения Windows 10.
Приложения в меню Пуск
Сразу после установки или обновления до Windows 10, в меню пуск вы обнаружите набор живых плиток приложений. Они также используют ресурсы системы (хоть обычно и незначительно) для обновления и отображения информации. Пользуетесь ли вы ими?
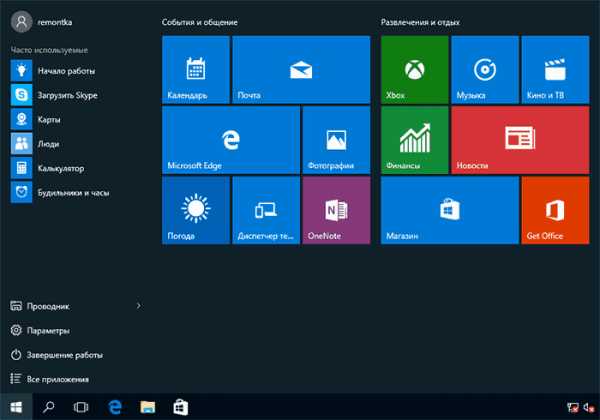
Если нет — разумным шагом будет как минимум убрать их из меню пуск или отключить живые плитки (правый клик — открепить от начального экрана) или даже удалить (см. Как удалить встроенные приложения Windows 10).
Драйверы
Еще одна причина медленной работы Windows 10, причем у большего количества пользователей, чем можно предположить — отсутствие оригинальных драйверов оборудования. Особенно часто это касается драйверов видеокарты, но может также применимо к драйверам SATA, чипсета в целом и других устройств.

Несмотря на то, что новая ОС, кажется «научилась» автоматически устанавливать большое количество оригинальных драйверов оборудования, не лишним будет зайти в диспетчер устройств (через правый клик по кнопке «Пуск»), и заглянуть в свойства ключевых устройств (видеокарты в первую очередь) на вкладку «Драйвер». Если в качестве поставщика указан Microsoft, скачайте и установите драйверы с официального сайта производителя вашего ноутбука или компьютера, а если речь идет о видеокарте — то с сайтов NVidia, AMD или Intel, в зависимости от модели.
Графические эффекты и звуки
Не могу сказать, что этот пункт (отключение графических эффектов и звуков) сможет серьезно увеличить скорость работы Windows 10 на современных компьютерах, но на старом ПК или ноутбуке может дать некоторых прирост производительности.
Для отключения графических эффектов, кликните правой кнопкой мыши по кнопке «Пуск» и выберите пункт «Система», а затем, слева — «Дополнительные параметры системы». На вкладке «Дополнительно» в разделе «Быстродействие» нажмите «Параметры».
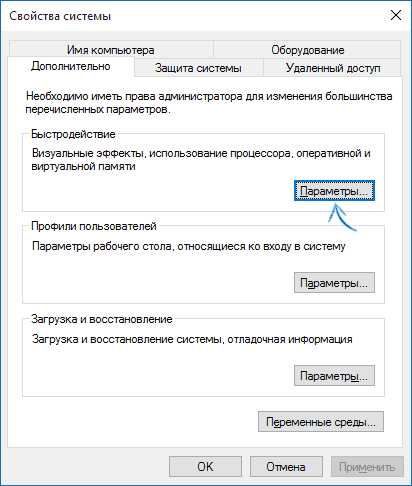
Здесь вы можете, отметив пункт «Обеспечить наилучшее быстродействие» отключить сразу все анимации и эффекты Windows 10. Можно также оставить отдельные из них, без которых работа становится не совсем удобной — например, эффекты разворачивания и сворачивания окон.

Дополнительно, нажмите клавиши Windows (клавиша с эмблемой) + I, зайдите в раздел Специальные возможности — Другие параметры и отключите пункт «Воспроизводить анимацию в Windows».
Так же, в «Параметрах» Windows 10, разделе «Персонализация» — «Цвета» отключите прозрачность для меню пуск, панели задач и центра уведомлений, это также может положительно сказаться на общей производительности медленной системы.
Для отключения звуков событий, кликните правой кнопкой мыши по пуску и выберите «Панель управления», а затем — «Звук». На вкладке «Звуки» вы можете включить звуковую схему «Без звука» и Windows 10 больше не придется обращаться к жесткому диску в поиске файла и запускать воспроизведение звука при тех или иных событиях.

Нежелательные и вредоносные программы
Если ваша система непонятным образом тормозит, а никакие способы не помогают, то есть вероятность наличия вредоносных и нежелательных программ на компьютере, при этом очень многие из этих программ «не видны» антивирусам, какой бы хороший он ни был.
Рекомендую, сейчас, да и в дальнейшем изредка проверять компьютер утилитами наподобие AdwCleaner или Malwarebytes Anti-Malware в дополнение к вашему антивирусу. Подробнее: лучшие средства для удаления вредоносных программ.
Если наблюдается медленная работа браузеров, помимо прочего, следует заглянуть в список расширений и отключить все те, что вам не нужны или, что хуже, не известны. Часто проблема бывает именно в них.
Не рекомендую для ускорения Windows 10
А теперь список некоторых вещей, которые я не рекомендовал бы делать, чтобы гипотетически ускорить работу системы, но которые часто рекомендуются тут и там в Интернете.
- Отключать файл подкачки Windows 10 — часто рекомендуется, если у вас значительный объем оперативной памяти, для продления срока жизни SSD и подобных вещей. Я бы этого делать не стал: прежде всего, с большой вероятностью прироста производительности не будет, а некоторые программы и вовсе могут не запускаться без файла подкачки, даже если у вас 32 Гб RAM. При этом, если вы начинающий пользователь, вы можете даже не разобраться, а почему, собственно, они не запускаются.
- Постоянно «чистить компьютер от мусора». Некоторые на ежедневной основе или автоматическими средствами вычищают с компьютера кэш браузеров, чистят реестр, очищают временные файлы с помощью CCleaner и похожих программ. Несмотря на то, что использование таких утилит может быть полезным и удобным (см. Использование CCleaner с умом), ваши действия не всегда могут приводить к желаемому результату, нужно понимать, что именно делается. Например, очистка кэша браузера нужна лишь при проблемах, которые в теории можно решить с помощью нее. Сам по себе кэш в браузерах предназначен именно для ускорения загрузки страниц и действительно её ускоряет.
- Отключать ненужные службы Windows 10. То же, что и с файлом подкачки, особенно если вы в этом не очень разбираетесь — когда возникнет проблема с работой Интернета, программы или чего-то еще, вы можете не понять и не вспомнить, что вызвано это как раз отключенной «ненужной» службой.
- Держать в автозагрузке программы (да и вообще, использовать их) «Для ускорения компьютера». Они могут не только не ускорять, но и замедлять его работу.
- Отключать индексацию файлов в Windows 10. За исключением, возможно, тех случаев, когда на вашем компьютере установлен SSD.
- Отключать службы. Но на этот счет у меня есть инструкция Какие службы можно отключить в Windows 10.
Дополнительная информация
Помимо всего вышеперечисленного, могу рекомендовать:
- Держать Windows 10 обновленной (впрочем, это не сложно, поскольку обновления устанавливаются принудительно), следить за состоянием компьютера, программ в автозагрузке, наличием вредоносного ПО.
- Если вы чувствуете себя уверенным пользователем, используете лицензионный или бесплатный софт с официальных сайтов, давно не сталкивались с вирусами, то возможно рассмотреть вариант использования только встроенных средств защиты Windows 10 вместо сторонних антивирусов и фаерволов, что также позволит ускорить работу системы.
- Следить за свободным местом на системном разделе жесткого диска. Если его там мало (меньше 3-5 Гб), это почти гарантированно приведет к проблемам с быстродействием. Более того, если ваш жесткий диск разделен на два и более разделов, рекомендую использовать второй из этих разделов только для хранения данных, но не для установки программ — их лучше ставить на системный раздел (если у вас два физических диска, этой рекомендацией можно пренебречь).
- Важно: не держать на компьютере два и более сторонних антивирусов — большинство об этом знают, но сталкиваться с тем, что у кого-то работа с Windows стала невозможна после установки двух антивирусов приходится регулярно.
Также стоит учитывать, что причины медленной работы Windows 10 могут быть вызваны не только чем-то из вышеперечисленного, но и множеством иных проблем, иногда более серьезных: например, выходящий из строя жесткий диск, перегрев и другие.
А вдруг и это будет интересно:
remontka.pro
Windows 10 для начинающих
Рад вас приветствовать в курсе, который будет посвящен операционной системе Windows 10.
Данное руководство является самоучителем для начинающих.
Я знаю, что многие пользователи, особенно школьного возраста, не могут себе даже представить, что еще есть люди, которые абсолютно не знакомы с компьютером. От таких пользователей я постоянно получаю негативные комментарии на своих сайтах и видео-канале. Тем не менее, все больше людей более зрелого возраста приобщаются к компьютерам и им далеко не все дается также легко как детям. Их знания в компьютерной области стремятся к нулю, им приходится все осваивать с самого начала и, как правило, помощи при этом ждать неоткуда.
Именно для этих людей я создаю данный курс, ведь приобретая свой первый компьютер они сразу столкнуться с целой массой трудностей. В большинстве случаев при приобретении нового компьютера или ноутбука на нем уже будет установлена Windows и в настоящий момент (конец 2015 года) это скорее всего будет Windows 10. Поэтому логично приступать к изучению компьютера именно с рассмотрения данной операционной системы.
В общем, если вы уже не новичок и ждете от курса раскрытия каких-то секретов операционной системы, или советов по ее оптимизации, то спешу вас разочаровать. Этого тут вы не найдет и можете смело закрывать данное видео и не смотреть дальше.
Ну а если вы себя относите именно к начинающим пользователем, то я с удовольствием исполню роль проводника в компьютерный мир и постараюсь вам помочь сделать первые осознанные шаги в этой области.
Но все же не стоит расценивать данный курс как полное руководство. Он лишь создаст, как я надеюсь, прочный фундамент, основываясь на котором вы сможете самостоятельно продолжить обучение именно в той области, которая вам интересна. Ведь компьютер — это всего лишь инструмент, и каждый может использовать и приспосабливать этот инструмент для решения своих задач. Кому-то нравится фото-монтаж, кого-то интересует работа с видео, возможно даже создание анимации и мультипликации, ну а кто-то просто нуждается в элементарных знаниях, чтобы сменить работу. В общем, возможности практически безграничны и вы это поймете, когда более-менее освоитесь и почувствуете уверенность при работе на компьютере.
Если вы себя не относите к начинающим пользователям, но у вас есть знакомые, которым мог бы быть полезен данный курс, то прошу вас поделиться с ними ссылкой на него.
Давайте совместными усилиями ликвидировать компьютерную безграмотность!
pc-azbuka.ru
- Нажмите правой кнопкой мыши чтобы запустить плагин adobe flash player
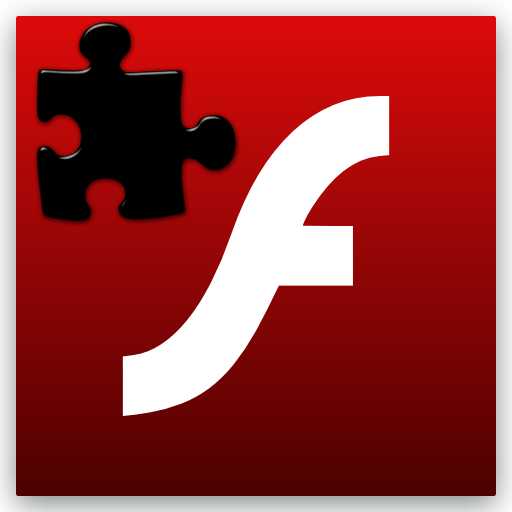
- Как чистить процессор от пыли

- Удалить папку

- Как клавишами создать папку

- Инкогнито режим это как

- Hdmi подключить

- Антивирус как лучше

- Языковая панель пропала что делать

- Как настроить русский язык
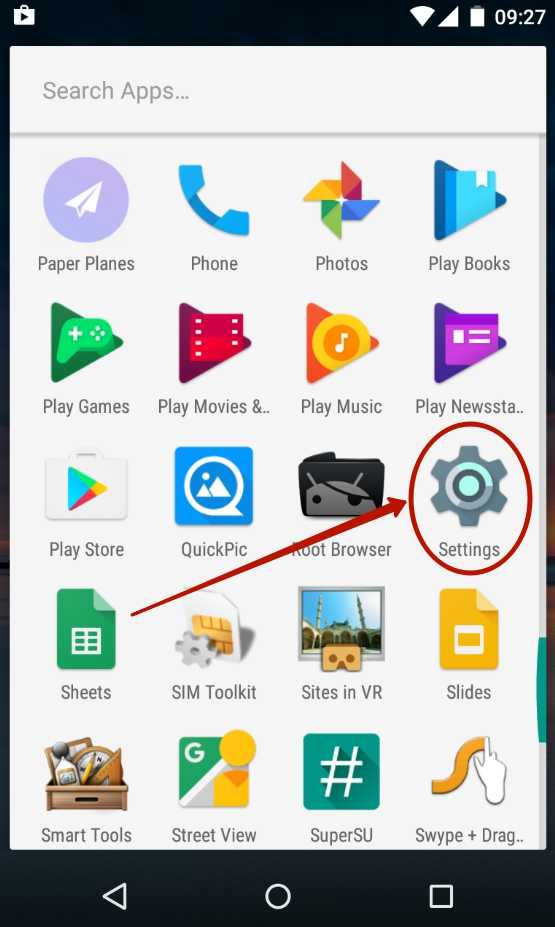
- Виды ip

- Как выбрать монитор для компьютера чтобы не уставали глаза

