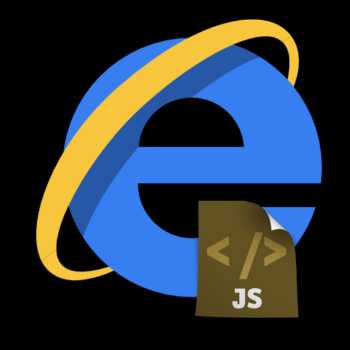Аdobe flash player в Хроме: включить, выключить, настроить. Нажмите правой кнопкой мыши чтобы запустить плагин adobe flash player
Как убрать надпись "Нажмите, чтобы запустить Adobe Flash Player"
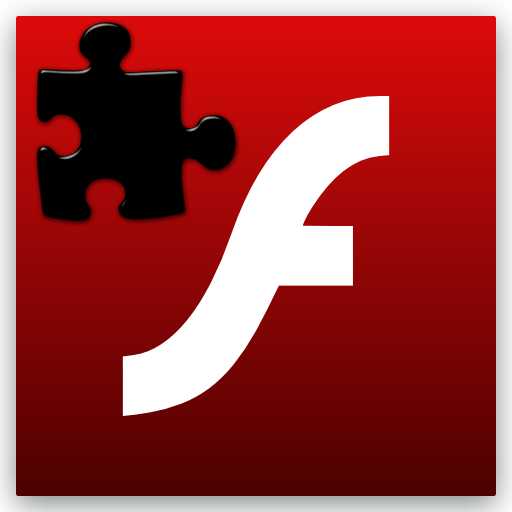
Наверное, многие встречались с проблемой, когда перед просмотром видео вылетает сообщение «Нажмите, чтобы запустить Adobe Flash Player». Многим это не мешает, но все же давайте рассмотрим, как убрать это сообщение, тем более, что сделать это достаточно легко.
Подобное сообщение появляется потому, что в настройках браузера стоит галочка «Запускать плагины по запросу», что с одной стороны экономит трафик, а с другой тратит впустую время пользователя. Мы рассмотрим, как сделать так, чтобы Флеш Плеер запускался автоматически в разных браузерах.

Как убрать сообщение в Google Chrome?
1. Нажимаем кнопку «Настройка и управление Google Chrome» и ищем пункт «Настройки», далее в самом низу нажимаем на пункт «Показать дополнительные настройки». Затем в пункте «Личные данные» нажмите на кнопку «Настройки контента».

2. В открывшемся окне найдите пункт «Плагины» и нажмите на надпись «Управление отдельными плагинами…».

3. Теперь включите плагин Adobe Flash Player, нажав на соответствующий пункт.

Убираем сообщение в Mozilla Firefox
1. Кликаем по кнопке «Меню», далее переходим на пункт «Дополнения» и переходим во вкладку «Плагины».

2. Далее находим пункт «Shockwave Flash» и выберите пункт «Всегда включать». Таким образом Flash Player будет включаться автоматически.
Убрать сообщение в Opera
1. С Оперой все немного иначе, но, тем не менее, все так же просто. Часто для того, чтобы такая надпись не появлялась в браузере Opera, необходимо отключить режим Turbo, который мешает браузеру запустить плагин автоматически. Нажмите на меню, которое находится в левом верхнем углу, и уберите галочку напротив режима Turbo.

2. Также проблема может быть не только в режиме Турбо, но и в том, что плагины запускаются только по команде. Поэтому перейдите в настройки браузера и во вкладке «Сайты» найдите меню «Плагины». Там выберите автоматическое включение плагинов.
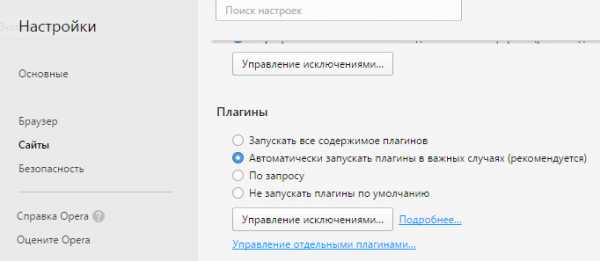
Таким образом мы рассмотрели, как включить автоматический запуск Adobe Flash Player и избавиться от надоедливого сообщения. Аналогично вы можете включить Флэш Плеер и в других браузерах, о которых мы не упомянули. Теперь вы можете спокойно смотреть фильмы и ничто не будет вам мешать.
Мы рады, что смогли помочь Вам в решении проблемы. Задайте свой вопрос в комментариях, подробно расписав суть проблемы. Наши специалисты постараются ответить максимально быстро.
Помогла ли вам эта статья?
Да Нет lumpics.ru
Убираем надпись "нажмите, чтобы запустить Adobe Flash Player"
Каждый из нас хоть раз в жизни сталкивался с надоедливой надписью «Нажмите, чтобы запустить Adobe Flash Player» и частенько каждому из нас приходилось нажимать на кнопку, чтобы запустить данный плагин, хотя есть более рациональное решение этой проблемы. Подобное сообщение появляется потому, что в настройках браузера стоит галочка «Запускать плагины по запросу», что с одной стороны экономит трафик, а с другой тратит впустую время пользователя. Собственно это и приводит к тому, что Adobe Flash Player ругается на вас и просит запустить плагин вручную, нажав на кнопку. Убрать эту галочку можно в настройках браузера, в зависимости от конкретного браузера, расположение настроек отличается (ниже рассмотрены варианты настроек на примере двух популярных браузеров). Однако бывают исключения, допустим с известным браузером Opera.

Часто для того, чтобы такая надпись не появлялась в браузере Opera, необходимо отключить режим Turbo, который мешает браузеру запустить плагин автоматически. Действие данного режима сосредоточено на ускорении загрузки страниц сайта, однако для этого браузер безбожно отключает разного рода дополнения, что приводит к экономии трафика и уменьшению времени потраченного на загрузку контента. Для отключения режима Turbo в браузере Opera, необходимо выполнить следующие шаги, причем от версии к версии, данная кнопка не меняла своего расположения:
- Нажать красную кнопку «Opera» в левом верхнем углу и перейти к всплывающему списку;
- Убрать галочку с пункта «Opera Turbo», в некоторых версиях браузера, кнопка называется просто «Turbo».
Теперь Adobe Flash Player не будет ругаться, и просить вас лишний раз нажать на кнопку. Все очень просто!
Разумеется, дело может быть и не только в режиме «Turbo», а как говорилось выше – просто-напросто выключен плагин в настройках браузера. Благо в браузере Opera включение плагинов сделано весьма удобно и сами настройки не зарыты глубоко.
Давайте детальнее рассмотрим, как убрать галочку «Запускать плагины по запросу» на примере нескольких популярных браузеров. В качестве подопытных рассмотрим браузеры Google Chrome и Mozilla Firefox, так как большинство пользователей Рунета предпочитают эти браузеры. Итак, начнем.
Браузер Google Chrome (Гугл Хром).
Нажимаем кнопку «Меню» и ищем пункт «Настройки», далее переходим на пункт «Показать дополнительные настройки», потом в открывшемся окошке находим пункт «Плагины», а чуть ниже пункт «Управление отдельными плагинами».

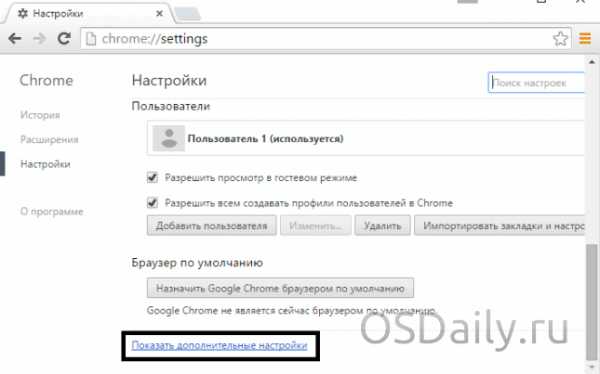


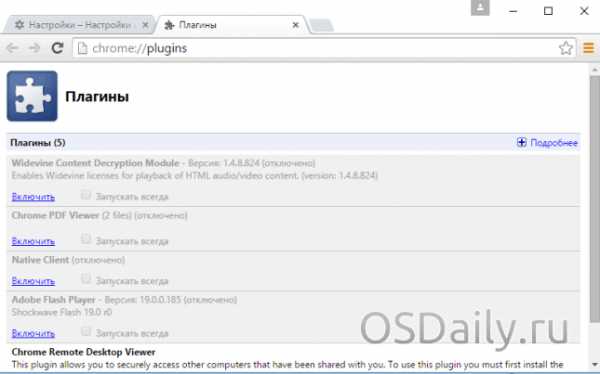
В появившемся списке плагинов, среди которых есть много всего полезного и не очень, находим надпись Adobe Flash Player и жмем кнопку «Включить». Вуоля! Плагин включен и теперь будет запускаться автоматически, как только вы будете открывать страницу со встроенным видео контентом, использующим Adobe Flash Player.
Браузер Mozilla Firefox (Мозила Фаерфокс).
Кликаем по кнопке «Меню», далее переходим на пункт «Дополнения», после сосредотачиваем внимание на панели «Плагины», далее находим пункт «Shockwave Flash» и устанавливаем его в автоматическое положение (в зависимости от версии и языка, данное положение может называться у всех по-разному).
Таким образом, мы справились с поставленной задачей и отключили надоедливую надпись, тем самым экономя свое время и нервы. Принцип включения плагинов в разных браузерах одинаковый, различаются лишь интерфейсы. Если в браузере Opera это делается в одном месте, то в браузере Internet Explorer совершенно в другом. Так или иначе, справиться с этой надписью можно в любом браузере любой версии!
Вконтакте
Google+
- 5
- 4
- 3
- 2
- 1
osdaily.ru
Chrome — Не удалось загрузить плагин (Adobe Flash Player) — Компьютерная-Лаборатория
На неделе, случилась проблема, перестало воспроизводиться содержимое Flash'а в Chrome версия 54.0.2840.99 m.
Ошибки:
- Нажмите правую кнопку мыши, чтобы запустить Adobe Flash Player.
- Не удалось загрузить плагин.
Решение ошибок
Первую ошибку можно исправить двумя способами:
- Нажать на элемент, правой кнопкой мыши и выбрать Запустить подключаемый модуль
- Чтобы каждый раз так не делать, можно разрешить всегда запускать плеер. Это будет рассмотрено в Шаге 2
А вот со второй проблемой будет посложнее, далее пойдёт описание по выявлению и исправлению не работоспособности плагина
Google предлагает проверить включён плагин или нет + проверить обновление:
Шаг 1
Сначала проверим версию браузера, может есть обновление и проблема сама уйдёт:
- В хроме нажимаем на три точки (линии), справа
- Справка - о браузере Google Chrome. Браузер поищет новую версию и либо обновит, либо скажет, Вы используете самую новую версию Chrome. Если не помогло, то идём дальше.
Шаг 2
Не актуально, так как этот функционал убрали - https://my-chrome.ru/2017/03/chrome-57/
Убеждаемся, что Adobe Flash Player включен:
- В адресной строке Chrome набираем - chrome://plugins и жмём Enter
- Вверху справа, нажимаем на + Подробнее
- Ищем Adobe Flash Player
- Смотрим, если плагин один и включён, то идём к следующему шагу, если 2 плагина, то можно попробовать один включить, а другой выключить. Поскольку, в хроме уже есть встроенный плагин, то дополнительный ему не нужен, но если нужна новая версия плеера или ещё есть какая-то причина, то можно с сайта Adobe скачать и установить нужную версию, тем самым у нас получится их 2
Шаг 3
Так же можно проверить обновление на плагин вручную:
- В адресной строке пишем chrome://components и жмём Enter
- Находим строку Adobe Flash Player и жмём проверить обновления, если ничего не изменилось, то будет написано: Состояние - Компонент не обновлен
Шаг 4
Если по окончании проверок, всё обновлено и включено, то возможно, это тот случай, который мне пришлось решать:
- Возвращаемся к Шагу 2 Пункт 3
- Смотрим расположение и копируем его
- Закрываем хром
- Открываем проводник/мой компьютер и вставляем в адресную строку, скопированное расположение, убрав название плагина. То есть, расположение - C:\Users\user\AppData\Local\Google\Chrome\User Data\PepperFlash\23.0.0.207\pepflashplayer.dll, а в адресную строку, вставляем C:\Users\user\AppData\Local\Google\Chrome\User Data\PepperFlash\23.0.0.207\ (%LOCALAPPDATA%\Google\Chrome\User Data\PepperFlash\23.0.0.207\) и жмём - enter
- В данной папке должно быть 3 файла (у меня так):
- manifest.fingerprint
- manifest.json
- pepflashplayer.dll
В моём случае, не было pepflashplayer.dll - это и есть Flash Player.Если у Вас так же или не хватает другого файла, то идём дальше
- Удаляем всё содержимое данной папки
- Возвращаемся к Шагу 3 и выполняем всё заново.Состояние будет изменяться и должно быть: Компонент обновлён. Проблему решал не на своём компьютере, и это помогло. Моделируя эту ситуацию у себя на компьютере, у меня плагин не скачался, если у Вас так же, тогда идём дальше.
- Поднимаемся на уровень выше - C:\Users\user\AppData\Local\Google\Chrome\User Data\PepperFlash
- Удаляем папку 23.0.0.207. У меня не получилось удалить папку, так как система ругалась, что она кем-то открыта/занята. После перезагрузки и удаления папки, можно повторить Пункт 7.
computers-lab.ru
Как включить Флеш Плеер в браузере
 Работая в интернете в любом браузере, пользователь ожидает, что все содержимое веб-страниц будет отображаться корректно. К сожалению, по умолчанию браузер не сможет нормально отображать все содержимое без специальных плагинов. В частности, сегодня пойдет речь о том, каким образом осуществляется активация плагина Adobe Flash Player.
Работая в интернете в любом браузере, пользователь ожидает, что все содержимое веб-страниц будет отображаться корректно. К сожалению, по умолчанию браузер не сможет нормально отображать все содержимое без специальных плагинов. В частности, сегодня пойдет речь о том, каким образом осуществляется активация плагина Adobe Flash Player.
Adobe Flash Player – известный плагин, который требуется, чтобы браузер смог отображать flash-содержимое. Если плагин будет отключен в браузере, соответственно, веб-обозреватель не сможет отображать flash-контент.
Как включить Adobe Flash Player?
Прежде всего, плагин Adobe Flash Player должен быть установлен для вашего компьютера. Более подробно об этом рассказывалось в одной из наших прошлых статьей.
Читайте также: Как установить Flash Player на компьютер
Как включить Флеш Плеер в Google Chrome?
Для начала, нам потребуется попасть на страницу управления плагинами. Для этого вставьте в адресную строку веб-обозревателя следующую ссылку и щелкните по клавише Enter для перехода к ней:
chrome://plugins
Попав на страницу управления плагинами, отыщите в списке Adobe Flash Player, а затем убедитесь, что у вас отображается кнопка «Отключить», обозначающая, что плагин в данный момент включен. Если вы видите кнопку «Включить», кликните по ней, и работа плагина будет активирована.

Как включить Флеш Плеер в Яндекс.Браузере?
Если вы являетесь пользователем Яндекс.Браузера или любого другого веб-обозревателя, созданного на основе движка Chromium, например, Амиго, Рамблер Брузера и прочих, то активация Flash Player в вашем случае производится точно таким же образом, как это осуществляется для Google Chrome.
Как включить Флеш Плеер в Mozilla Firefox?
Для того, чтобы активировать работу Adobe Flash Player в веб-обозревателе Mozilla Firefox, выполните щелчок в правом верхнем углу по кнопке меню браузера и в отобразившемся окошке откройте раздел «Дополнения».
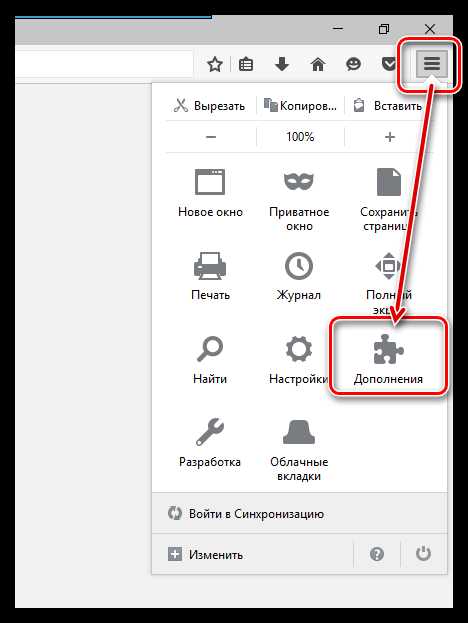
В левой части окна выполните переход ко вкладке «Плагины» и проверьте, что около плагина Shockwave Flash отмечен статус «Всегда включать».Если у вас выставлен другой статус, выставьте нужный, а затем закройте окно работы с плагинами.
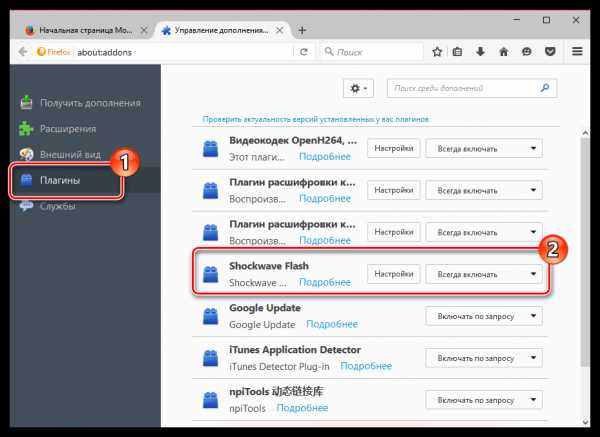
Как включить Флеш Плеер в Опере?
Вставьте в адресную строку своего браузера следующую ссылку и нажмите по клавише Enter для перехода к ней:
opera://plugins
На экране отобразится страница управления плагинами. Найдите в списке плагин Adobe Flash Player и убедитесь, что около него значится кнопка «Отключить», которая обозначает, что работа плагина активна. Если вы видите кнопку «Включить», щелкните по ней один раз, после чего работа Flash Player будет налажена.

Из этой небольшой статьи вы узнали, как включить плагин Флеш Плеер в браузере. Если у вас возникли вопросы по активации Flash Player, задавайте их в комментариях.
Мы рады, что смогли помочь Вам в решении проблемы. Задайте свой вопрос в комментариях, подробно расписав суть проблемы. Наши специалисты постараются ответить максимально быстро.Помогла ли вам эта статья?
Да Нетlumpics.ru
Почему Адобе Флеш Плеер не запускается автоматически
 Flash Player – популярное программное обеспечение, установленное на компьютерах многих пользователей. Данный плагин необходим для воспроизведения Flash-контента в браузерах, которого на сегодняшний день в интернете предостаточно. К сожалению, данный проигрыватель не лишен проблем, поэтому сегодня мы рассмотрим, почему Флеш Плеер не запускается автоматически.
Flash Player – популярное программное обеспечение, установленное на компьютерах многих пользователей. Данный плагин необходим для воспроизведения Flash-контента в браузерах, которого на сегодняшний день в интернете предостаточно. К сожалению, данный проигрыватель не лишен проблем, поэтому сегодня мы рассмотрим, почему Флеш Плеер не запускается автоматически.
Как правило, если вы столкнулись с тем, что каждый раз перед воспроизведением контента вам приходится давать разрешение на работу плагина Flash Player, то проблема заключается в настройках вашего браузера, поэтому ниже мы разберемся, каким образом можно настроить автоматический запуск Flash Player.
Настройка автоматического запуска Flash Player для Google Chrome
Начнем, пожалуй, с наиболее популярного браузера современности.
Для того чтобы в веб-обозревателе Google Chrome настроить работу Adobe Flash Player, вам потребуется открыть на экране окно работы с плагинами. Для этого, используя адресную строку веб-обозревателя, перейдите по следующей URL-ссылке:
chrome://plugins/
Попав в меню работы с установленными в Google Chrome плагинами, отыщите в списке Adobe Flash Player, убедитесь, что около плагина высвечивается кнопка «Отключить», означающая, что работа плагина для браузера активна, а рядом выставьте галочку около пункта «Запускать всегда». После выполнения данной небольшой настройки окно управления плагинами можно закрыть.

Настройка автоматического запуска Flash Player для Mozilla Firefox
Теперь рассмотрим, каким образом производится настройка Flash Player в Огненном Лисе.
Для этого выполните щелчок по кнопке меню веб-обозревателя и в отобразившемся окошке пройдите к разделу «Дополнения».

В левой области возникшего окна вам потребуется пройти ко вкладке «Плагины». Отыщите в списке установленных плагинов Shockwave Flash, а затем проверьте, что справа около данного плагина выставлен статус «Всегда включать». Если в вашем случае отображается другой статус, выставьте нужный, а затем закройте окно работы с плагинами.
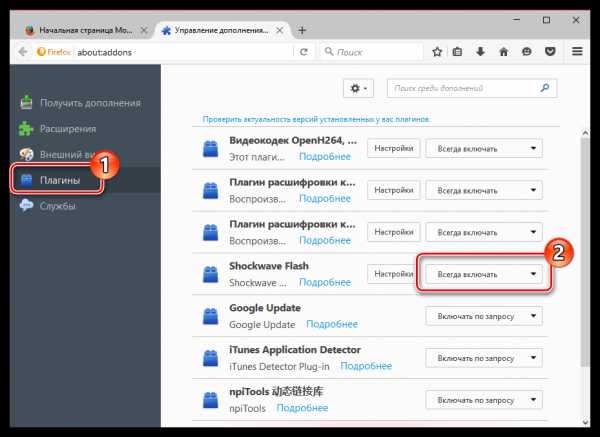
Настройка автоматического запуска Flash Player для Opera
Как и в случае с другими браузерами, для того, чтобы настроить запуск Flash Player, нам потребуется попасть в меню управления плагинами. Для этого в браузере Opera потребуется пройти по следующей ссылке:
chrome://plugins/
На экране появится список установленных плагинов для вашего веб-обозревателя. Найдите в списке Adobe Flash Player и убедитесь, что около данного плагина отображается статус «Отключить», означающий, что работа плагина активна.

Но на этом настройка Flash Player в Опере еще не завершена. Щелкните в левом вернем углу веб-обозревателя по кнопке меню и в появившемся списке пройдите к разделу «Настройки».

В левой части окна выполните переход ко вкладке «Сайты», а затем найдите в отобразившемся окне блок «Плагины» и убедитесь, что у вас отмечен пункт «Автоматически запускать плагины в важны случаях (рекомендуется)». Если же при выставленном пункте Flash Player не хочет запускаться автоматически, отметьте пункт «Запускать все содержимое плагинов».

Настройка автоматического запуска Flash Player для Яндекс.Браузера
Учитывая, что в основу Яндекс.Браузера лег браузер Chromium, то и управление плагинами в данном веб-обозревателе производится точно таким же образом, как и в Google Chrome. И для того чтобы настроить работу Adobe Flash Player, вам потребуется пройти в браузере по следующей ссылке:
chrome://plugins/
Попав на страницу работы с плагинами, найдите в списке Adobe Flash Player, убедитесь, что около него отображается кнопка «Отключить», а затем поставьте птичку рядом с пунктом «Запускать всегда».
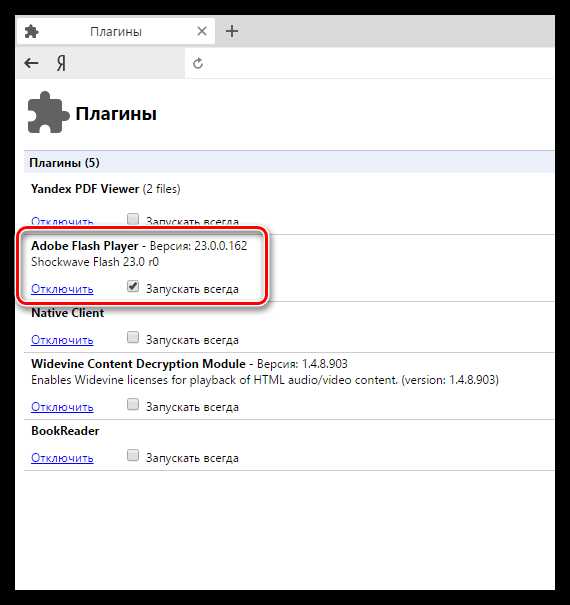
Если вы являетесь пользователя любого другого браузера, но также столкнулись с тем, что не запускается Adobe Flash Player автоматически, тогда напишите нам в комментариях наименование своего веб-обозревателя, и мы постараемся вам помочь.
Мы рады, что смогли помочь Вам в решении проблемы. Задайте свой вопрос в комментариях, подробно расписав суть проблемы. Наши специалисты постараются ответить максимально быстро.Помогла ли вам эта статья?
Да Нетlumpics.ru
Как запустить Adobe Flash Player: советы и рекомендации
Adobe Flash Player - важное и очень полезное приложение, необходимое для исправной работы с графикой и видео в браузерах. Иногда плагин или отключается, или выключается полностью. В некоторых случаях приходится задумываться над тем, как запустить Adobe Flash Player. Что для этого необходимо? О каких особенностях процесса должен знать каждый пользователь? В действительности все проще, чем кажется!
Flash Player - это...
Первый делом предстоит понять, о каком плагине идет речь. Adobe Flash Player - это что такое? Зачем конкретно он нужен?
Как уже было сказано, данный плагин - средство для работы с графикой и видео через браузер. Своеобразная мультимедийная платформа, без которой не получится посмотреть видео в сети.
Многие задумываются, как запустить Adobe Flash Player. В определенных случаях приложение приостанавливает свою работу или просто отключается. Каким образом можно вернуть ее работоспособность?
Скачивание и установка
Все зависит от того, о какой ситуации идет речь. Например, если браузер только что был установлен, запустить изучаемое приложение просто так не получится. Для этого необходимо сначала скачать его, а затем установить.
Чтобы воплотить задумку в жизнь, потребуется:
- Открыть официальную страницу Adobe.
- Отыскать в разделе "Ресурсы для загрузки" Adobe Flash Player.
- Скачать приложение на компьютер.
- Запустить мастер установки. Следуя указаниям, завершить процедуру инициализации.
Готово! Теперь понятно, как запустить Adobe Flash Player на компьютере, если речь идет о новом браузере и "чистой" операционной системе.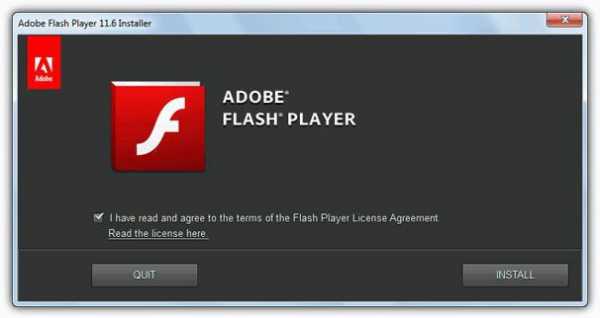
В "Яндексе"
Тем не менее, изучаемое приложение можно в любой момент отключать и включать непосредственно в браузерах. На практике отказ от использования плагина влечет за собой массу неудобст. Поэтому приходится задумываться над активацией программы.
Как можно запустить adobe flash playe в "Яндекс браузере"? Чтобы сделать это, потребуется:
- Открыть браузер. Обязательно дождаться его полной загрузки.
- Зайти в настройки. Там требуется посетить раздел "Плагины". Сделать это можно, прописав в адресной строке приложения: browser://plugins.
- Отыскать в появившемся списке Adobe Flash Player. Под соответствующей надписью появится кнопка "Включить". Необходимо нажать на нее.
- Закрыть список плагинов в браузере.
Если функции "Включить" нет, это значит, что Flash Player работает. Тогда появится надпись "Выключить". Когда изучаемого приложения вообще нет в списке плагинов, необходимо осуществить установку программы по ранее предложенному алгоритму.
В "Хроме"
Отныне понятно, как запустить Adobe Flash Player в "Яндексе". Но на этом вопросы пользователей не заканчиваются. Ведь они пользуются разнообразными браузерами. Как работать с ними в изучаемой ситуации?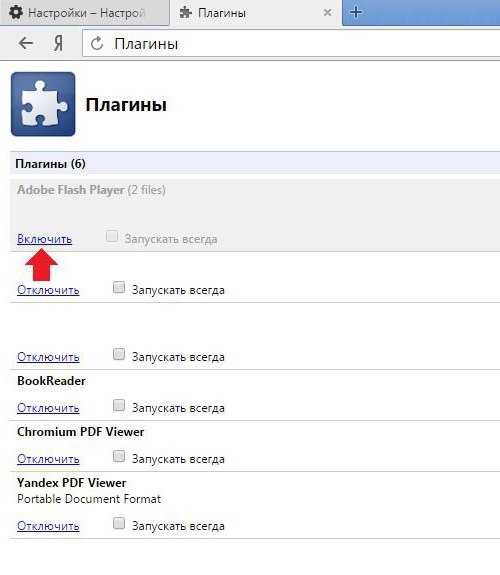
Можно включить Flash Player в "Хроме" или иной программе работы с интернетом и веб-сайтами. Воплотить задумку в жизнь не так уж и трудно. Для этого потребуется:
- Запустить Google Chrome.
- В адресную строку набрать: chrome://plugins.
- Отыскать Flash Player, нажать на кнопку "Включить". В англоязычной версии будет надпись Enable.
- Желательно рядом поставить галочку напротив "Всегда разрешать запуск".
На этом вся работа с браузером заканчивается. Понятно как запустить Adobe Flash Player в Google Chrome. Можно заметить, что в целом процессы мало чем отличаются. Просто у каждого браузера имеется свое меню плагинов. Отыскать его можно в настройках приложения.
fb.ru
Как включить adobe flash player в chrome
В нынешнее(кризисное ) время всё больше пользователей интернета задаются вопросами связанными с флеш плеером на Adobe Flash Player. Постоянно сталкиваешься с вопросом: то он не работает, то не установлен, то обновите и т.д. Поэтому и было принято решение написать эту статью, которая постарается для вас в максимальной удобной форме ответить на все актуальные вопросы связанные с использованием Google Chrome.
Что из себя представляет Adobe Flash Player? И на черта он нужен?
Это современная мультимедийная платформа, созданная очень известной компанией Adobe для воспроизведения мультимедийных презентаций, а также создания различных веб-приложений. Однако, чаще всего Adobe Flash Player используют для:-воспроизведения аудио- или видеозаписей;-создании анимации;-создание игр и баннеров.Большинство нынешних сайтов не способно без этого флэш-плеера корректно работать, к примеру, всеми любимые социальные сети Facebook, Одноклассники и Вконтакте.При первом же запуске браузера Google Chrome, можно обнаружить, что проигрыватель Adobe Flash Player внедрен в базовую установочную комплектацию, а также что все его обновления будут скачиваться автоматически, а в дальнейшем и устанавливаться.
Можно ли включать и выключать Adobe Flash Player?
- Да, флеш плеер отключать и включать можно. Чтобы это сделать, пользователю необходимо ввести в адресную строку браузера «chrome://plugins/», потом нажать Enter.
- В новой открывшейся странице, необходимо найти в разделе «Плагины» «Adobe…», и внизу будет ссылка «Отключить».Включая или выключая , вы получите желаемый результат.

В некоторых случаях изминения происходят не сразу, поэтому появляется необходимость в перезагрузке браузера.
Что делать, если Adobe Flash Player стал подтормаживать?
Чтобы убрать заторможенность или ускорить работу Adobe Flash Player, желательно:
Использовать аппаратное ускорение
Зайдите на сайт, который проигрывает видео по этой технологии, например вот www.adobe.com/products/flashplayer.html (если ролик проигрывается в другом плеере, то такого эффекта не будет)
Попробуйте запустить любой видео-ролик, далее нажмите на правую кнопку мыши, после чего откроется меню и ищем пункт «Параметры»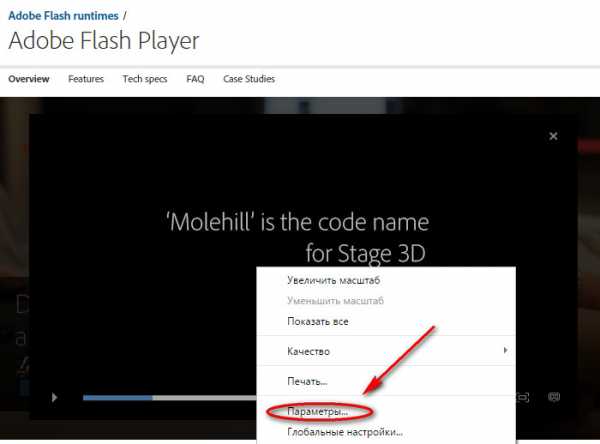
Открывается окно
Ставим галочку «Включить аппаратное ускорение».
Проверьте версию Flash плеера
Удалите все содержимое из локального хранилища
Правой кнопкой мыши жмём на видео и выбираем «Параметры».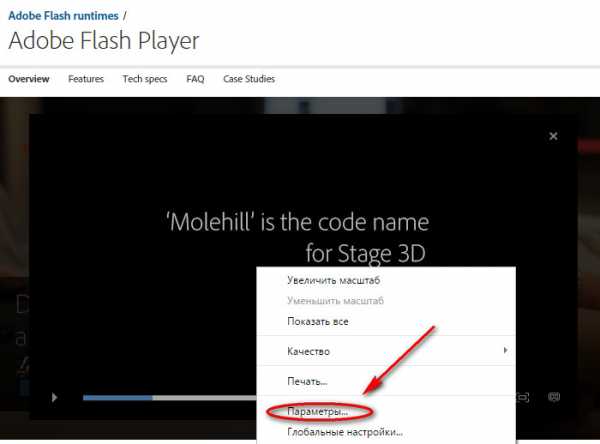
В открывшемся окне жмём на папку с зеленой стрелкой. В окне локального хранилища ползунок тащите влево (это вы очищаете), а потом вправо.
В окне локального хранилища ползунок тащите влево (это вы очищаете), а потом вправо.
Если и теперь не работает…
Лучшим вариантом будет перейти к установке последней версии Flash Player.PS: Очень важно перед тем, как устанавливать новую версию, удалить старую.1. Скачайте утилиту с сайта разработчика, после чего закройте все открытые(активные в данный момент) браузеры и запустите её.2. Вам будет предложено подтвердить удаление Adobe Flash Player, вы соглашаетесь и ждете результата очистки.3. Перезагрузите ПК.4. Выберите нужную версию на сайте производителя Adobe Flash Player и скачайте её на компьютер.5. Запустите установочный факт, а далее процесс установки пройдет автоматически.Надеемся, что эта статья ответила на все возникшие у вас вопросы по поводу работы Adobe Flash Player.
ourbrowser.ru
- Как чистить процессор от пыли

- Удалить папку

- Как клавишами создать папку

- Инкогнито режим это как

- Hdmi подключить

- Антивирус как лучше

- Языковая панель пропала что делать

- Как настроить русский язык
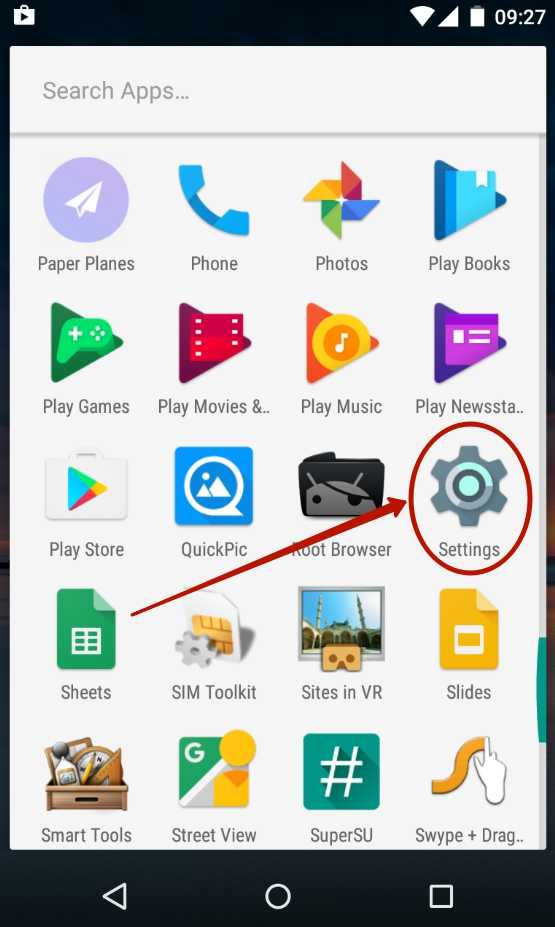
- Виды ip

- Как выбрать монитор для компьютера чтобы не уставали глаза

- Как включить джава скрипт в интернет эксплорер