Как при запуске Google Chrome сразу открывать нужные сайты. Запустить браузер chrome
Запуск Google Chrome
Можно настроить браузер Google Chrome таким образом, что при его запуске будут сразу открываться заданные сайты.
И это будет происходить автоматически, без каких-либо дополнительных действий со стороны пользователя.
Чтобы настроить автоматический запуск сайтов при открытии браузера, нужно зайти в настройки Гугл Хром, которые находятся в правом верхнем углу браузера (1 на рис. 1):
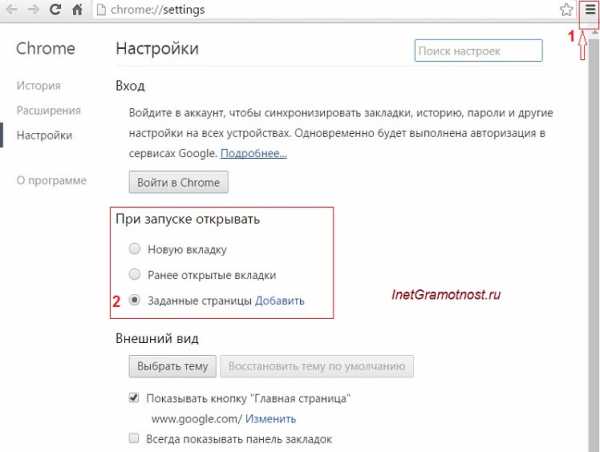 Рис. 1. Настройки Google Chrome при запуске
Рис. 1. Настройки Google Chrome при запускеВ Настройках Google Chrome
- находим опцию «При запуске открывать»,
- ставим галочку напротив «Заданные страницы» (2 на рис. 1),
- кликаем по ссылке «Добавить» (2 на рис. 1).
Появится окно «Страницы при запуске» (рис. 2):
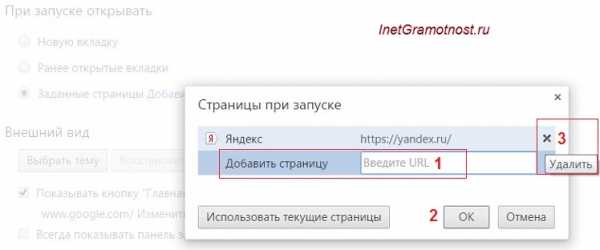 Рис. 2. Вводим адреса (URL) сайтов для их автоматического открывания при запуске Google Chrome
Рис. 2. Вводим адреса (URL) сайтов для их автоматического открывания при запуске Google ChromeСтавим курсор в поле «Добавить страницу» (1 на рис. 2) и вставляем туда адрес того сайта, который мы хотим видеть после запуска Google Chrome и нажимаем на «ОК» (2 на рис. 2).
Как найти URL сайта и вставить в поле «Добавить страницу»?
Для этого следует
- открыть новую вкладку в своем браузере,
- в новой вкладке открыть тот сайт, который нужно автоматически выводить при запуске Гугл Хром,
- поместить курсор в адресную строку браузера и выделить адрес сайта (то есть, закрасить его синим цветом),
- после чего надо нажать на Ctrl+C (то есть, нажать на клавишу «Ctrl» и, не отпуская ее, одновременно нажать на клавишу «С») – в итоге выделенный адрес (URL) сайта компьютер запомнит и сохранит в своей оперативной памяти (в буфере обмена),
- ставим курсор в поле «Добавить страницу» (1 на рис. 2),
- нажимаем на горячие клавиши Ctrl+V (сначала на клавишу «Ctrl» и, не отпуская ее, одновременно нажимаем на клавишу «V») – в результате из буфера обмена в поле «Добавить страницу» компьютер вставит URL сайта
- жмем «ОК» (2 на рис.3).
Читать также: Как скопировать ссылку в адресную строку браузера?
Можно вставить несколько URL адресов сайтов в поле «Добавить страницу» (1 на рис. 2). Тогда при запуске Google Chrome будут автоматически открываться несколько сайтов.
Как проверить запуск нужных сайтов в Гугл Хроме?
Для этого следует закрыть все вкладки в браузере, а потом закрыть сам браузер.
Теперь запускам снова браузер. При запуске Гугл Хрома автоматически должны запуститься те сайты, адреса которых были нами добавлены в настройки браузера.
Как удалить сайт из запуска Google Chrome?
Если нужно удалить какой-то сайт из автоматического запуска:
- заходим в настройки Гугл Хром (1 на рис. 1)?
- в опции «При запуске открывать» кликаем по ссылке «Добавить» (2 на рис. 1),
- жмем на крестик напротив ненужного сайта (3 на рис. 2) и затем на «ОК».
Видео-версия статьи “Как при запуске Google Chrome мгновенно открывать сайты”:
P.S. В этой статье и в видео приведены инструкция и скриншоты для браузера Google Chrome версии 52.0.2743.116 m.
Также про Гугл Хром:
Как просто и быстро очистить кеш Google Chrome?
Как разобраться с паролями в браузере Google Chrome
www.inetgramotnost.ru
Как запустить браузер гугл хром, после зависания или сбоя?
Доброго времени!
Сегодняшняя инструкция будет посвящена проблемам запуска браузера Хром. Обычно браузер Хром не запускается в результате аварийного отключения или после какой либо ошибки в плагинах. Вы кликаете по ярлыку браузера, но результата нет. Конечно, вам поможет перезагрузка операционной системы, но, что делать, если нельзя по каким либо причинам перезагружаться?
Запуск диспетчера задач для завершения процесса
Итак, нам нельзя перезагружать систему Windows. Несмотря на проблемы в работе программы Хром, есть один самый верный способ - запуск диспетчера задач. Напомним, что диспетчер задач отображает все процессы, которые запущены в данный момент. Любые файлы, папки, приложения и все остальное, можно наблюдать и естественно остановить в данном диспетчере.
Есть два варианта запуска.
Первый снизу, на панели задач жмем правую кнопку и видим надпись: Запустить диспетчер задач.

Второй.
Для того, чтобы произвести запуск диспетчера задач, нажмите на клавиатуре комбинацию горячих клавиш Alt + Ctrl + Delete (Del.). Для тех, кто только начинает изучение клавиатуры, расскажем, что:
• кнопка Alt находится с левой или правой стороны пробела;
• Кнопка Ctrl установлена под клавишей Shift, что тоже рядом с пробелом;
• Кнопка Del. располагается на цифровом блоке клавиатуры, который находится с правого края клавиатурной панели. Так же, кнопка Delete может находиться выше курсора клавиатуры, то есть так называемых стрелок.
Итак, диспетчер задач запущен и мы жмем на вкладку "Процессы".
Здесь находим следующую строку "Chrome.exe", далее жмем на ней правой кнопкой и завершаем процесс.
Или выделяем процесс и жмем кнопку снизу.

Так же можно на выделенной задаче нажать клавишу Delete и согласиться с завершением процесса.

После выполнения данных операций, смело запускайте ярлык браузера Хром и он снова начнет работать в прежнем режиме.
Внимание! При запуске диспетчера задач, вы можете наблюдать не одну строчку с надписью Chrome.exe, а несколько, к примеру 10-12. Их все следует закрыть и после этого браузер снова начнет работать.
Для того, чтобы наглядно увидеть исправление данной проблемы, просмотрите видео, которое расположено ниже:
kom-servise.ru
Не запускается Google Chrome
 Google Chrome – популярный веб-обозреватель, который заслуженно получил звание самого используемого веб-обозревателя в мире. К сожалению, не всегда можно использоваться браузером – пользователи могут сталкиваться с проблемой запуска Google Chrome.
Google Chrome – популярный веб-обозреватель, который заслуженно получил звание самого используемого веб-обозревателя в мире. К сожалению, не всегда можно использоваться браузером – пользователи могут сталкиваться с проблемой запуска Google Chrome.
Причин, почему не работает Гугл Хром, может быть достаточное количество. Сегодня мы постараемся рассмотреть основные причины, почему не запускается Гугл Хром, прилагая к ним советы по решению проблемы.
Почему не открывается Гугл Хром на компьютере?
Причина 1: блокировка браузера антивирусом
Новые изменения, которые вносятся разработчиками в Google Chrome, могут противоречить безопасности антивируса, благодаря чему в одночасье браузер может быть заблокирован самим антивирусом.
Чтобы исключить или решить данную проблему, откройте свой антивирус и проверьте, блокирует ли он какие-либо процессы или приложения. Если вы видите наименование своего браузера, потребуется добавить его в список исключений.
Причина 2: системный сбой
В системе мог произойти серьезный сбой, который и привел к тому, что не открывается Google Chrome. Здесь мы поступим очень просто: для начала браузер потребуется полностью удалить с компьютера, а затем загрузить его снова с официального сайта разработчика.
Скачать браузер Google Chrome
Обратите внимание, что на сайте загрузки Google Chrome система может неверно определять вашу разрядность, поэтому обязательно убедитесь, что вы загружаете версию Google Chrome именно той разрядности, что и у вашего компьютера.
Если вы не знаете, какая разрядность у вашего компьютера, то определить ее очень просто. Для этого откройте «Панель управления», выставьте режим просмотра «Мелкие значки», а затем откройте раздел «Система».

В открывавшемся окне около пункта «Тип системы» будет значиться разрядность: 32 или 64. Если вы не видите разрядность, то, вероятно, у вас 32 bit.
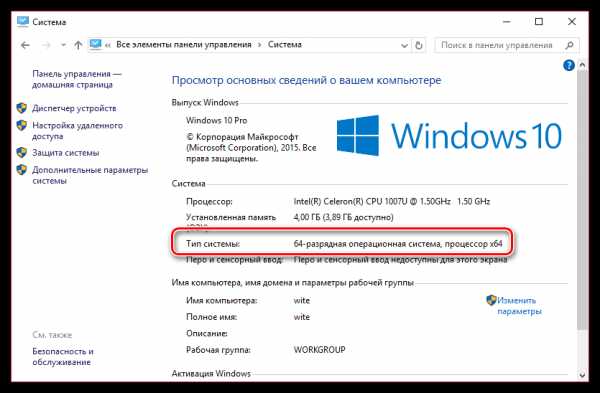
Теперь, отправившись на страницу загрузки Google Chrome, убедитесь, что вам предложена версия для вашей разрядности операционной системы.

Если система предлагает скачать Хром другой разрядности, выберите пункт «Скачать Chrome для другой платформы», а затем выберите нужную версию браузера.
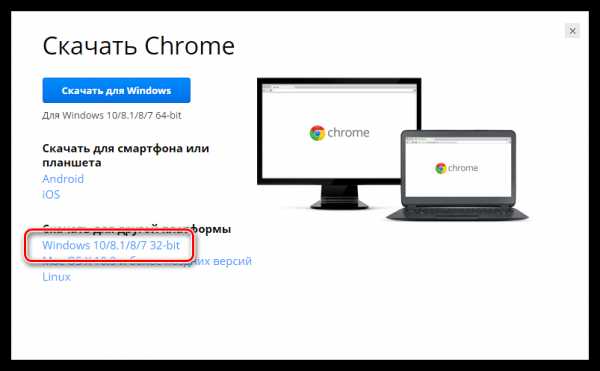
Как правило, в большинстве случаев после завершения установки проблема с работоспособностью браузера решается.
Причина 3: вирусная активность
Вирусы могут воздействовать на самые разные уголки операционной системы, и, в первую очередь, они направлены на поражение браузеров.
В результате вирусной активности браузер Google Chrome может и вовсе прекратить запускаться.
Чтобы исключить или подтвердить такую вероятность проблемы, следует обязательно запустить режим глубокого сканирования в вашем антивирусе. Также для сканирования системы можно дополнительно воспользоваться специальной сканирующей утилитой Dr.Web CureIt, которая не требует установки на компьютер, распространяется абсолютно бесплатно и не конфликтует с антивирусами других производителей.
Когда сканирование системы будет завершено, а вся зараза вылечена или удалена, выполните перезагрузку компьютера. Желательно, если вы после этого выполните переустановку браузера, предварительно удалив старую версию с компьютера, как это описано во второй причине.
И напоследок
Если проблема с работой браузера возникла недавно, ее можно устранить, выполнив откат системы. Для этого откройте «Панель управления», установите режим просмотра «Мелкие значки» и перейдите к разделу «Восстановление».

В открывшемся окне выберите пункт «Запуск восстановления системы».

Спустя несколько мгновений на экране отобразится окно, содержащее в себе точки восстановления Windows. Поставьте галочку около пункта «Показать другие точки восстановления», а затем выберите наиболее подходящую точку восстановления, которая предшествовала проблеме с запуском Google Chrome.
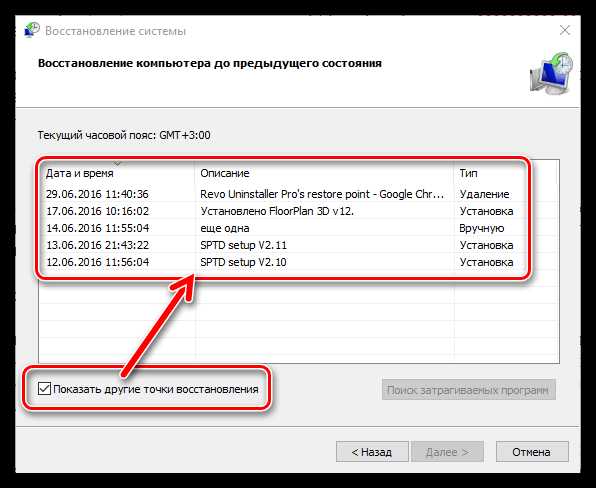
Длительность восстановления системы будет зависеть от количества внесенных изменений в систему после создания выбранной точки. Так восстановление может растянуться на несколько часов, но после ее завершения проблема будет решена.
Мы рады, что смогли помочь Вам в решении проблемы. Задайте свой вопрос в комментариях, подробно расписав суть проблемы. Наши специалисты постараются ответить максимально быстро.Помогла ли вам эта статья?
Да Нетlumpics.ru
Что следует делать, если google chrome не запускается
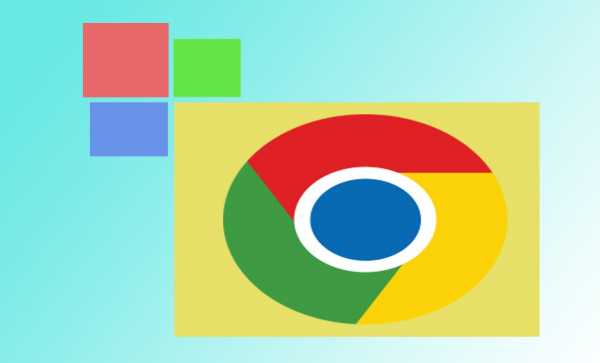 Наверняка, у многих из нас на компьютере установлен браузер Гугл хром, оснащенный многофункциональными инструментами. Пользователи остановили свой выбор на нем потому, что он намного упрощает нам жизнь. Несмотря на большое количество преимуществ в работе с хромом, некоторые минусы все же существуют.
Наверняка, у многих из нас на компьютере установлен браузер Гугл хром, оснащенный многофункциональными инструментами. Пользователи остановили свой выбор на нем потому, что он намного упрощает нам жизнь. Несмотря на большое количество преимуществ в работе с хромом, некоторые минусы все же существуют.
И возможно, работая с ним, у вас порой возникали неполадки, например, когда браузер не запускался или очень медленно и долго открывался. Многие сразу же впадают в панику, что делать, куда идти, кому нести компьютер. Не спешите. Возможно ваш браузер завис по таким причинам, которые вы можете самостоятельно устранить в домашних условиях. Поэтому главное сперва разобраться в причинах и факторах возникновения данной проблемы, а потом уже принимать какие-то решения и действия.
Причины, почему хром не запускается
Гугл Хром может не открываться по некоторым причинам, с которыми далее мы детально разберемся:
- Антивирусные программы. Возможно сбой в системе произошел из-за конфликтной ситуации между вашей антивирусной программой и браузером. А если быть точнее, то ваша система (брандмауэр или антивирус) запрещают какие-либо Интернет-соединения с компьютером. Браузеры также вносятся в черный список таких программ. Для проверки вы можете отключить временно свой антивирус и через некоторое время возобновить работу Хрома. Если он нормально запускается, то проблема была в этом, и вы успешно нашли причину возникших неприятностей. Также после проверки вам следует активировать работу программного обеспечения, чтобы не оставались опасные уязвимости в системе.

- Сбой в связи с работой брандмауэра Windows. Брандмауэр – это специальная программа, которое обеспечивают конфиденциальность ваших персональных данных на протяжении всей вашей работы в сети. Одной из причин может оказаться и это приложение.
- Проблема с профилем пользователя гугл хром. Если вы заметили, что ваш браузер не включается или же функционирует только определенный промежуток времени, потом автоматически закрывается, то причиной может являться повреждение вашего персонального профиля в гугл хром.
- Изменение файлов системы. Как ни крути, в любом браузере стабильность работоспособности оперативной системы заключается в неповрежденности системных файлов. Разработчики Хрома настоятельно рекомендуют делать проверку с целостности ли ваши системные файлы. Чтобы проверить целостность файлов, вам следует открыть командную строку (Рекомендуем входить от имени администратора) и ввести в поле ввода без кавычек «SFC.exe /SCANNOW». Обратите внимание что между командами стоит пробел, если вы его упустите, то проверка сведет результаты к нулю. После этого в появившемся окне запуститься сканирование системного обеспечения.
- Недостаток памяти. Мало кто задумывался, так как для современных нынешних компьютеров это не актуально, ибо имеют достаточно большой объем оперативной памяти, но одной из причин возникновения проблемы с запуском браузера является недостаток оперативной памяти. Системное обеспечение вашего ПК использует память для нормального функционирования и разных программ. Если же одновременно вы откроете все ваши приложения и включите ваш браузер, то возможно он не откроется. Чтобы проверить загружена ли ваша оперативная память, вам следует нажать комбинацию клавиш «Ctrl+Alt+Delete» и запустить диспетчер задач. На появившемся окне вы сможете увидеть сколько же у вас свободной оперативной памяти, сколько работающих приложений. Если некоторые из них вам не пригодятся, то просто закройте их для лучшей работоспособности хрома. Если после отключения одного из приложений ваш браузер спокойно включился, значит ваш ПК не способен работать одновременно с другими программами, которые также употребляют ресурсы компьютера.
- Драйвер видеокарты. Драйвер видеокарты – это как бы аппаратное ускорение для рендеринга (получения изображения по модели с помощью компьютерной программы) страниц. Причиной также может являться ошибки с драйвером видеокарты или устаревшие версии.
- Воздействие различных программ на гугл хром. В хроме есть специальный инструмент, который помогает вычислить вредоносные программы, а также наличие вирусов в системе. Чтобы это проверить, достаточно ввести в командной строке «chrome://conflicts». В появившемся окне вы сможете увидеть вредоносные ПО и также обнаруженные вирусы
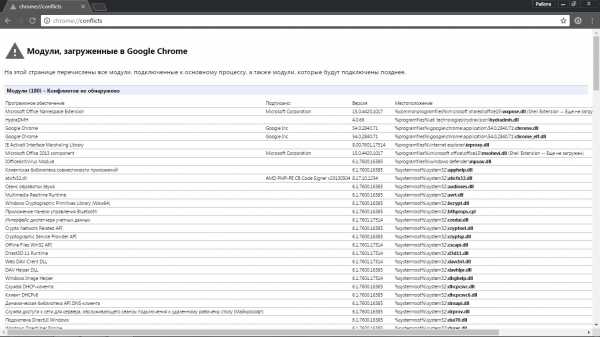
Способы устранения неполадок
Разобравшись с причинами, теперь смело можно приступать к решению этих проблем.
- Перезагрузите ваш персональный компьютер. Затем попробуйте заново зайти в хром;
- Если все-таки выяснилось, что проблема заключалась в работе антивирусных программ, то вам следует войти в настройки защитных служб и указать разрешенный статус. Или же просто внести хром в список исключений для антивируса или межсетевого экрана;
- Если причина была в повреждении профиля, то вам следует создать новый профиль.
Для этого закройте ваш браузер. Далее откройте проводник Windows или же комбинация клавиш «Win+E»). После открытия окна, надо ввести в адресной строке следующие действия, для пользователей Windows Vista, 7, 8, 10 ввести %LOCALAPPDATA%\Google\Chrome\User Data\.
Теперь нужно нажать клавишу «Enter». После этого откроется список папок и файлов браузера, где найдите папку «Default» и переименуйте ее, например в «Резерв Дефаулт». Если все получилось, то откроется Гугл Хром с настроенными компонентами по умолчанию, а папка «Default» появиться новая;
- Если у вас устаревшая версия драйвера видеокарты, то заново запустите систему автоматического обновления Windows, после этого драйвера будут автоматически обновлены. Если на вашем ПК — это невозможно сделать, то придется устанавливать свежий драйвер;
- Если вы все-таки обнаружили на своем аппарате вирусы или «сломанные» программы, то необходимо почистить ПК с помощью антивируса. Хотя обычно в такой ситуации гугл хром самостоятельно предлагает действия для устранения проблемы, что очень удобно;
- Если вышеперечисленные способы не помогли, то удалите и заново скачайте Хром. Переустановка часто устраняет проблемы с плагинами, флэш и т.д.
brauzergid.ru
почему на компьютере не открывается Гугл хром
«Не запускается Google Chrome» — довольно распространённая программная «поломка». И может она возникать по совершенно разным причинам. Если не запускается Хром на вашем ПК или на ноутбуке, то есть вообще перестал работать, не спешите переустанавливать ОС или звать специалиста-настройщика. Прочтите эту статью, наверняка, она поможет вам решить эту проблему. Из неё вы узнаете, почему не запускается Гугл Хром. Какие настройки, программы и другие факторы препятствуют его корректной работе. И как их устранить.
Итак, если не работает Google Chrome («не включается» с ярлыка, нестабильно работает, сбоит), попробуйте задействовать один из следующих способов.
Способ #1: проверка ПК на вирусы
Первым делом проверьте компьютер антивирусом. Возможно, не запускается Гугл Хром из-за вирусов. Они могут изменять свойства ярлыка, модифицировать исполняемые файлы, сделать изменения в сетевых настройках и т.д.
Проверку лучше всего выполнить дополнительными антивирусными сканерами:
Adwcleaner
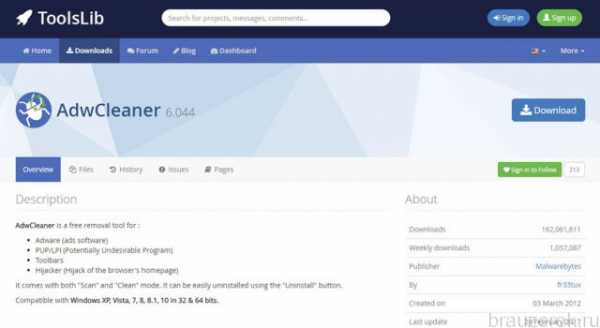
Malwarebytes Anti-Malware

Если после проверки, по-прежнему не открывается Гугл Хром, попробуйте нижеописанные способы.
Способ #2: перезапуск и чистка
Освободите систему от «хлама» — ненужных папок и отдельных файлов, записей в реестре. С этой задачей отлично справляется программа-уборщик CCleaner (бесплатную версию можно скачать на официальном сайте либо с другого доверенного веб-источника). В том числе, она в Гугле Хроме очищает кэш, удаляет куки, историю посещений.
После инсталляции и запуска CCleaner выполните в её рабочем окне следующие действия:
1. Кликните первый пункт вертикального меню слева — «Очистка».
2. Нажмите кнопку «Проверка».
3. По завершении анализа нажмите «Очистка».
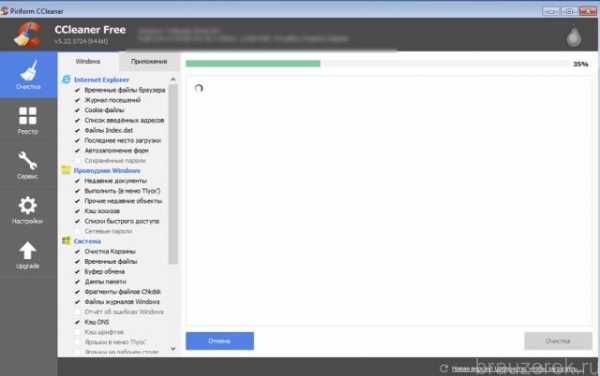
Теперь проверьте, сколько осталось свободного места на диске С. Если оно отсутствует, либо остались считанные мегабайты незанятого дискового пространства, может не открываться не только браузер, но и другие программы, а также сбоить вся операционная система.
1. Нажмите вместе клавиши — «Win + E».
2. Кликните правой кнопкой по иконке диска С.
3. В контекстном меню выберите «Свойства».
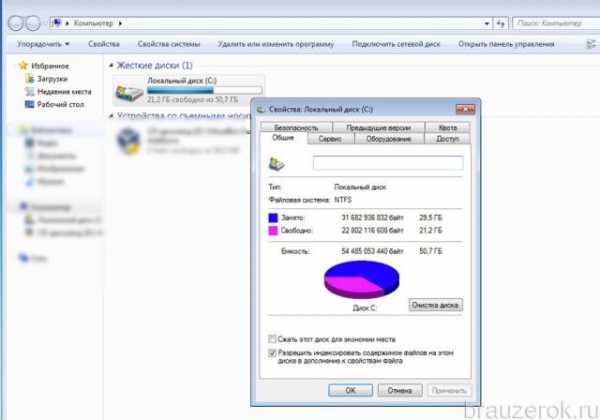
4. В окне свойств диска проанализируйте параметры «Свободно», «Занято».
В случае выявления критической нехватки свободного места, удалите ненужные программы, игры, чтобы разгрузить системный раздел. Желательно выполнять эту процедуру не штатными средствами ОС (Пуск → Панель управления → Удаление программы), а при помощи специальных утилит-деинсталляторов. Поскольку они выполняют не только стандартное удаление, но и ещё дополнительно устраняют остатки деинсталлированного ПО (ключи в реестре, файлы).
Рассмотрим вариант очистки на примере утилиты Revo Uninstaller:
- В окне приложения перейдите на вкладку «Все программы».
- Щелчком мышки выделите программу, от которой нужно избавиться.
- В верхней панели нажмите команду «Удалить».
- Revo Uninstaller автоматически найдёт и запустит деинсталлятор. Внимательно следуйте его инструкциям, чтобы выполнить стандартное удаление.
- Перейдите в окно «Начальный анализ… ». Выберите режим анализа «Расширенный».
- Кликните «Поиск».
- Нажмите кнопку «Удалить» в окне «Найденные разделы реестра».
- При необходимости выполните аналогичные действия в окне «Найденные файлы… ».
После того, как выполните очистку, перезагрузите компьютер: Пуск → Перезагрузка.

Способ #3: проверка настроек брандмауэра
Ответ на вопрос «почему не работает Гугл Хром», может скрываться в настройках системного брандмауэра и установленного стороннего фаервола. Проверьте в их опциях правила сетевого подключения для Google Chrome. Возможно, была выполнена блокировка коннекта и поэтому не открывается Гугл Хром на компьютере (или не отвечает на запросы, не открывает сайты).
Чтобы перейти в панель брандмауэра Windows, кликните: Пуск → Панель управления → Система и безопасность → Брандмауэр Windows.
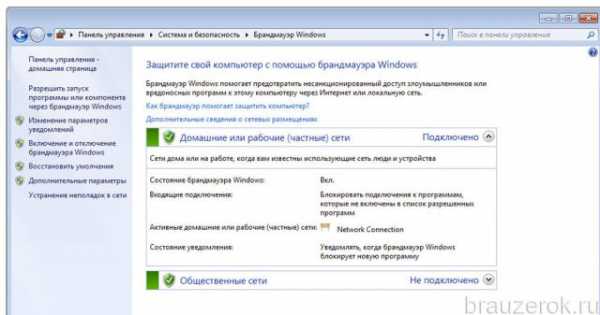
Затем проверьте его статус в строке «Состояние брандмауэра… » (если другого подключенного фаервола в ОС нет, должно быть установлено значение «Вкл.»).А также просмотрите правила: нажмите в боковом меню «Дополнительные параметры» → «Правило для входящих…» и «… для исходящих… ». Для снятия блокировки в панели «Действия» клацните «Включить».
Способ #4: устранение конфликтов в браузере Гугл Хром
Если не работает какой-либо отдельный модуль в Хроме, или он часто сбоит (запускается, но затем произвольно закрывается, выдаёт ошибку), проверьте наличие программных конфликтов в нём. То есть ситуации, когда перестал работать (включаться) Google Chrome из-за стороннего приложения.
Что делать, если так происходит:
1. В адресной строке веб-обозревателя наберите — chrome://conflicts. Нажмите «Enter».
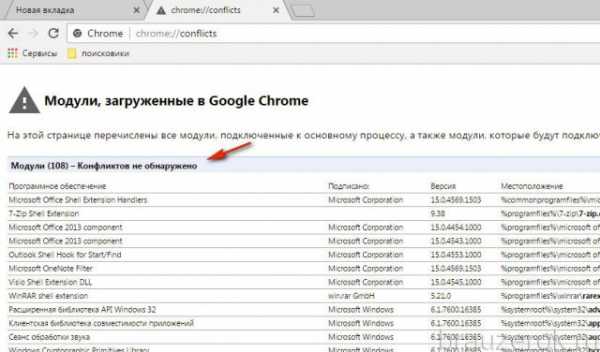
2. Ознакомьтесь с информацией на вкладке. В строке «Модули» должно быть отображено сообщение «Конфликтов не обнаружено».
Если же всё-таки конфликты присутствуют, выясните, какой программой, компонентом они вызваны. Закройте браузер и деактивируйте или полностью удалите их.
Способ #5: сброс настроек
Иногда вопрос «почему не запускается Гугл Хром» разрешается полным сбросом всех настроек браузера и устранением сторонних модификаций в его конфигурации при помощи утилиты «Cleanup Tool».
1. Если Хром «не заходит» в поисковик, воспользуйтесь другим рабочим веб-обозревателем (например, Firefox).
2. Задайте в Google запрос — «утилита очистки chrome».

3. Перейдите на официальную страничку для скачивания (первая в выдаче ссылка).
4. В панели «Инструмент очистки… » нажмите кнопку «Скачать».
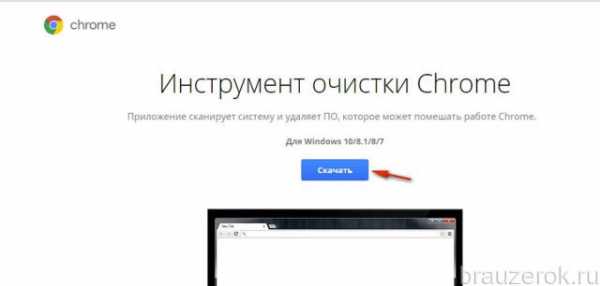
5. В окне инсталлятора щёлкните «Принять и скачать».
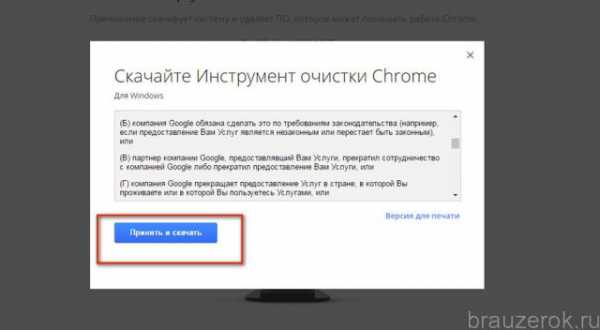
6. Запустите скачанную утилиту, следуйте её инструкциям, чтобы выполнить очистку и сброс опций.
Способ #6: удаление и обновление профиля
Возможно, браузер не запускается или отказывается заходить на странички из-за того, что в его профиле повреждены файлы. Их нужно удалить, и при очередном запуске Хром автоматически выполнит восстановление.
1. Нажмите одновременно «Win + R».
2. В панели «Выполнить» наберите путь к профилю — %LOCALAPPDATA%\Google\Chrome\
3. Клацните «OK».

4. В открывшейся директории удалите папку «User Data».
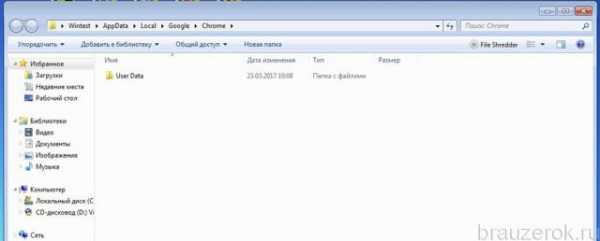
5. Снова запустите Google Chrome.
Способ #7: «разгрузка» ЦП
Возможно, компьютер, а точнее его центральный процессор, слишком загружен другими приложениями, и он не может привести в действие Гугле Хром.
Закройте все окна утилиты, плееры, игры. И попробуйте снова выполнить запуск веб-обозревателя. А если явных запущенных приложений нет, выполните анализ активных процессов в диспетчере:
1. Нажмите сочетание клавиш — «Ctrl + Alt + Del».
2. Перейдите на вкладку «Процессы».
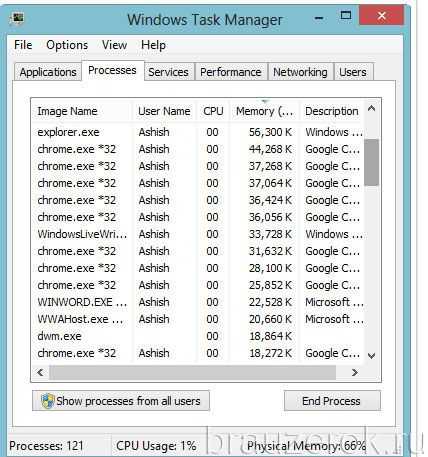
3. По показателю в колонке ЦП (нагрузка на процессор в процентах) найдите наиболее ресурсоёмкий процесс. В первую очередь рассматривайте объекты с показателем 80-90%.
4. Деактивируйте «тяжёлый» процесс: клик правой кнопкой по графе процесса → Завершить процесс.
5. Запустите Хром.
Способ #8: переустановка
Полностью удалите Google Chrome (желательно при помощи деинсталлятора, как описано в Способе #2).
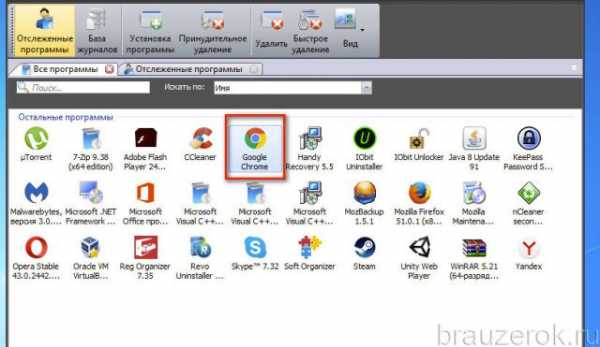
А затем при помощи другого браузера скачайте последнюю версию Хрома с офсайта.
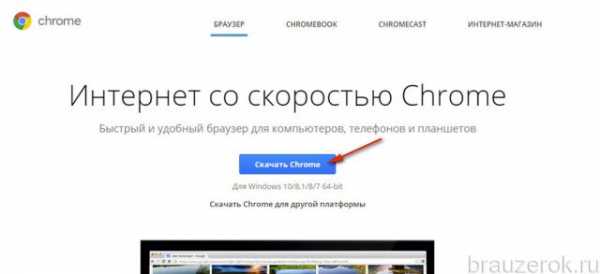
И установите в ОС.
Быстрого и успешного вам восстановления работоспособности Google Chrome!
brauzerok.ru
Chrome на компьютер
Chrome – самый быстрый браузер в мире. Конкурентами хрома являются известные браузеры, такие как Opera, Mozilla Firefox и т.д. Большинство этих браузеров схожи между собой, для обычного пользователя разница лишь в дизайне приложения, но на самом деле, в настоящее время большинство браузеров переходит на движок chromium, который отлично зарекомендовал себя своей скоростью загрузки интернет страниц.
Большинство бывших пользователей браузера опера сейчас ищут в интернете, где скачать хром на компьютер, так как функционал этого браузера превосходит всех. Самым большим удобством этого браузера является кроссплатформенность, то есть, если у вас есть телефон или планшет на базе android, то вы можете с легкостью синхронизовать все закладки с компьютерной версией браузера, подробнее об этом вы сможете прочитать в соответствующем разделе нашего портала.Последние тесты показали, что загрузка страниц происходит действительно быстрее, чем у остальных браузеров. Хром для компьютера позволит просматривать ваши любимые сайты с максимально допустимой скоростью, эта возможность значительно сэкономит ваше время.
 Интерфейс браузера построен специально для новичков, светлый стиль и эргономичные вкладки отлично сочетаются с большинством интернет сайтов. Настройки приложения позволят вам полностью индивидуализировать ваш браузер под себя, выбрать поисковую систему по умолчанию, поисковые запросы можно вводить прямо в адресной строке.
Интерфейс браузера построен специально для новичков, светлый стиль и эргономичные вкладки отлично сочетаются с большинством интернет сайтов. Настройки приложения позволят вам полностью индивидуализировать ваш браузер под себя, выбрать поисковую систему по умолчанию, поисковые запросы можно вводить прямо в адресной строке.
Google предоставляет возможность скачать хром на компьютер бесплатно, удобство в работе браузера можно так же увеличить, если создать свой аккаунт на сайте google.ru. Вы сразу получите доступ к множеству полезных сервисов, которые помогут вам организовать максимальную эффективность работы с браузером chrome. Например, google диск позволит хранить важные офисные документы удаленно на серверах компании, и мгновенно получить к ним доступ с любого устройства, достаточно будет просто войти под своим аккаунтом.Если вы никогда не пробовали пользоваться этим браузером, то советую прямо сейчас скачать бесплатно хром на компьютер, так как разработчики приложения так же позаботились о добавлении расширений и приложений в сам браузер. На данный момент в интернете существует огромное множество полезных расширений, которые помогут вам скрыть надоедливую рекламу, автоматически переводить интернет страницы на родной язык, скачивать музыку и видео-ролики прямо с сайтов, таких как youtube.com или vk.com.
 Скачать хром на комп вы сможете по ссылке ниже или с официального сайта поисковой системы гугл. Разработчики постоянно выпускают обновления для этого браузера, закрывая уязвимые места и исправляя некоторые ошибки, которые были обнаружены пользователями в процессе использования браузера. Новые версии приложения так же вносят некоторые изменения, связанные с функциональностью и удобством. Сейчас существует специальная версия нового поколения браузера Chrome Beta, в который уже включены новые функции и возможности, но они на стадии тестирования. Участникам такого тестирования может стать абсолютно любой пользователь, желающий помочь в разработке браузера, достаточно просто скачать chrome beta для компьютера по ссылке ниже или, опять же, с официального сайта компании. Отчеты о возникших ошибках автоматически будут отправлять в службу поддержки браузера и разработчики исправят их в следующем обновлении.
Скачать хром на комп вы сможете по ссылке ниже или с официального сайта поисковой системы гугл. Разработчики постоянно выпускают обновления для этого браузера, закрывая уязвимые места и исправляя некоторые ошибки, которые были обнаружены пользователями в процессе использования браузера. Новые версии приложения так же вносят некоторые изменения, связанные с функциональностью и удобством. Сейчас существует специальная версия нового поколения браузера Chrome Beta, в который уже включены новые функции и возможности, но они на стадии тестирования. Участникам такого тестирования может стать абсолютно любой пользователь, желающий помочь в разработке браузера, достаточно просто скачать chrome beta для компьютера по ссылке ниже или, опять же, с официального сайта компании. Отчеты о возникших ошибках автоматически будут отправлять в службу поддержки браузера и разработчики исправят их в следующем обновлении.
И так, я надеюсь, вы уже приняли решение скачать chrome на компьютер, вам осталось лишь кликнуть по одной из ссылок ниже и самим убедится во всех прелестях этого браузера. Если у вас появились какие-нибудь вопросы, касательно работы браузера Google Chrome, то советуем вам посетить наш форум и задать интересующий вас вопрос.
Скачать Chrome на компьютер бесплатно
- Скачать Google Chrome Portable 56.0.2924.87 - Портативная версия браузера Chrome, которая не требует установки. Достаточно просто запустить загрузочный файл, он скачает из интернета необходимые для работы ресурсы, и у вас на рабочем столе окажется полностью стабильная версия браузера, которую вы сможете скинуть на флешку, для дальнейшего запуска на других ПК.
- Скачать Google Chrome Dev 58.0.3018.3 - Версия браузера Хром для Windows, созданная специально для разработчиков приложений и плагинов. Здесь содержится последний функционал, который проходит стадию тестирования.
- Скачать Google Chrome Canary 58.0.3024.0 - В Google Chrome Canary вы найдете самые новые функции браузера Chrome. Спешим предупредить, эта версия создана для разработчиков и тестировщиков, поэтому с ней может произойти все что угодно. Новые функции в Canary появляются почти каждый день. Браузер устанавливается отдельно от стабильной версии Chrome.
www.my-chrome.com
Установить Гугл Хром бесплатно | Установить браузер Google Chrome
Залог тог, что браузер будет работать без сбоев – его правильная установка. Установить Гугл Хром очень просто, тем не менее, есть нюансы для разных операционных систем, о которых мы поговорим подробнее далее.
Для WINDOWS:
Ты можешь скачать установочные файлы для ОС:
Для MAC:
Для LINUX:
Для телефона:
Установить Гугол Хром с нашего сайта, так же, как и с официального ресурса Гугл, можно бесплатно и без регистрации. Если ты скачал установочный файл у нас – можешь быть уверен, что не подвергнешь свое устройство опасности.

На компьютер
Как установить бесплатно последнюю версию браузера Гугл Хром на русском языке на свой компьютер или ноутбук? Инструкция, как мы уже говорили, зависит от операционной системы.
Для Windows
Вот как бесплатно установить Гугл Хром на Виндовс:
- Запусти установочный файл двойным щелчком левой кнопкой мыши

- Откроется окно с адресом директории, куда будет распакована программа. Здесь нажми кнопку «Далее»
- Разреши программе вносить изменения на твоем устройстве
- Откроется окно установщика
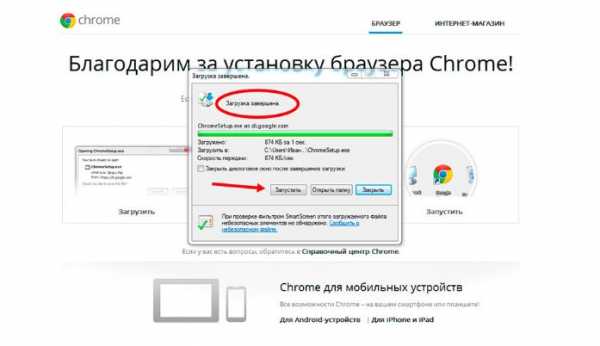
- Дождись завершения процесса (ты получишь соответствующее оповещение) и закрой окно
- Ты можешь установить браузер по умолчанию на этом этапе в том случае, если у тебя «Семерка» или «Десятка»

- Программное окно должно открыться автоматически
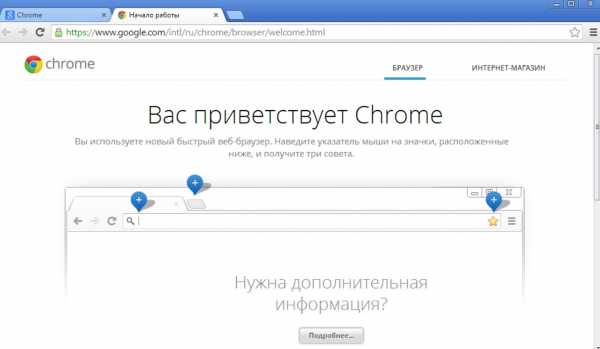
- Перед началом работы система предложит тебе пройти короткое обучение
- Если тебе это не интересно, просто нажми «Пропустить»
Более подробные инструкции по установке Гугл Хрома на ОС Win7 и Win10 читай в соответствующих статьях на сайте.
Для Mac
Вот как бесплатно установить Google Chrome на Mac:
- Скачай файл с программой googlechrome.dmg.
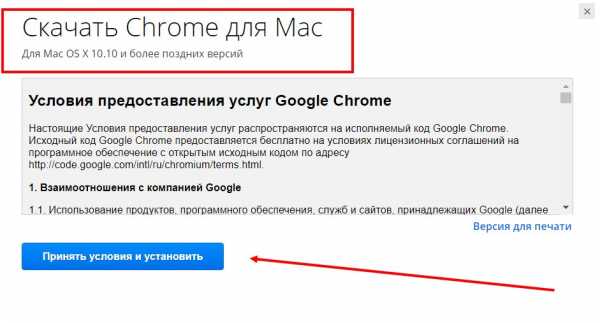
- Открой его щелчком мыши
- В открывшемся окне найди логотип браузера
- Введи пароль администратора
- Перетащи значок в папку «Программы»
- Если у тебя нет прав администратора, просто перетащи значок в папку, к которой у тебя есть доступ
- Запусти браузер, кликнув по иконке
- Запусти Finder
- Найди значок «Извлечь» на панели справа и нажми на него
Для Linux
Как установить Гугл Хром для Linux, как браузер.
-
- Установка выполняется только с правами администратора
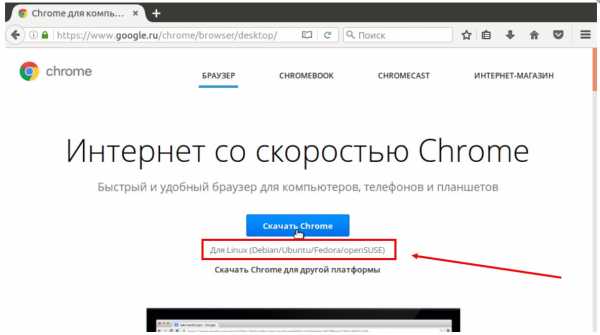
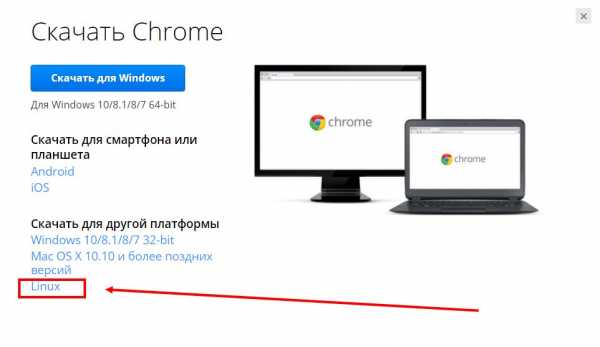
-
- Скачай программный файл для этой операционной системы

-
-
- Нажми «Ок», чтобы его открыть
- Теперь выбери кнопку «Установить пакет»
- Новая версия программы автоматически добавится в Software Manager
-

На телефон
Установка Google Chrome на телефон обычно не отнимает у пользователя много времени – достаточно лишь найти браузер в магазине игр и приложений для своей платформы. Потом нужно нажать кнопку «Установить», и «Открыть» — после того, как загрузка будет завершена.
- Дождись окончания работы установщика
- Вот ты и скачал браузер Google Chrome
- Нажми «Запустить», после того, как загрузка будет завершена
- Прими все необходимые разрешения
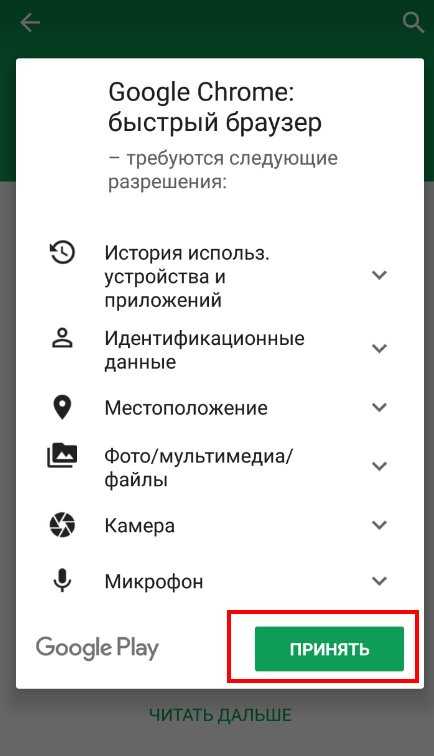
- Ярлык появится на твоем устройстве автоматически, используй его для того, чтобы запустить браузер
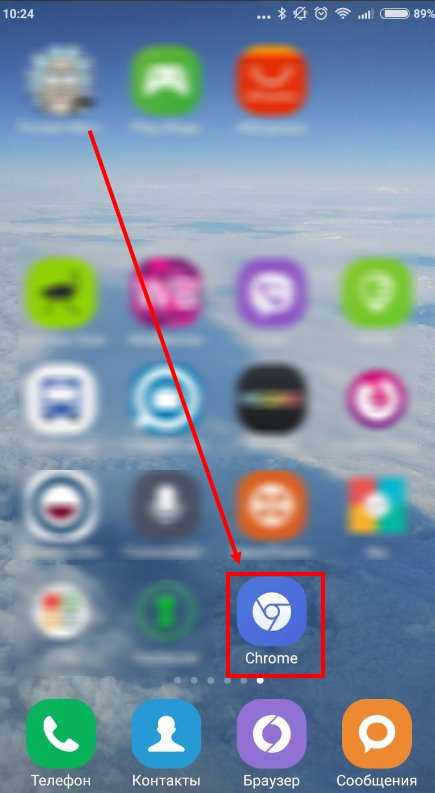
Офлайн
Установка программы Гугл Хром возможна без доступа в интернет, в режиме оффлайн.
- Скачай установочный файл браузера на устройстве, подключенном к интернету
- Помести его на флешку
- С помощью накопителя перенеси file на тот компьютер или ноутбук, куда ты хочешь установить программу
- Щелкни по нему, чтобы открыть и запустить процесс установки
- Далее просто следуй инструкциям на экране

Ещё по теме
googlechro-me.ru
- Жесткий диск локальный диск

- Самоучитель на компьютере для начинающих
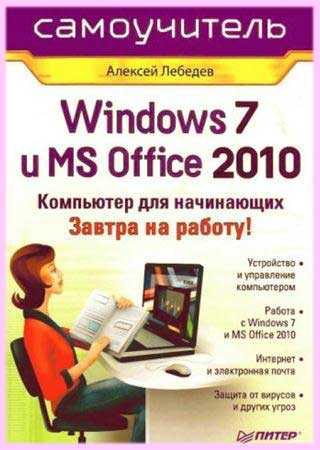
- Какие программы на компьютере не нужны

- Как узнать какой интернет

- Chrome сбросить кэш
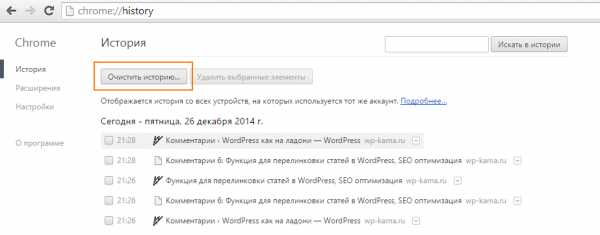
- Как проверить производительность компьютера

- Бесплатные подарки на день рождения в одноклассниках

- Календарь на рабочий
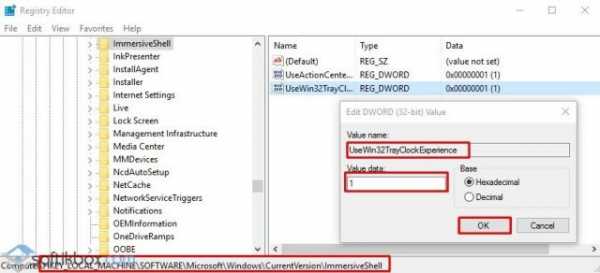
- Не запускается командная строка

- Топ браузеров на пк
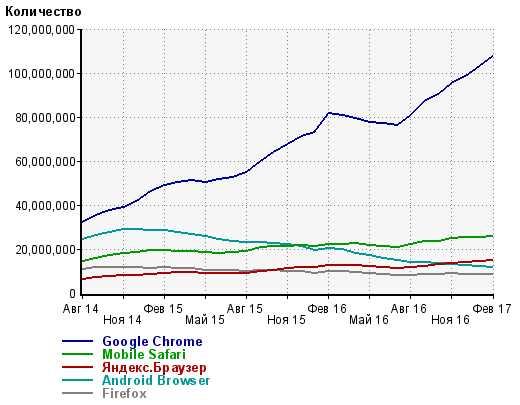
- Бат команды

