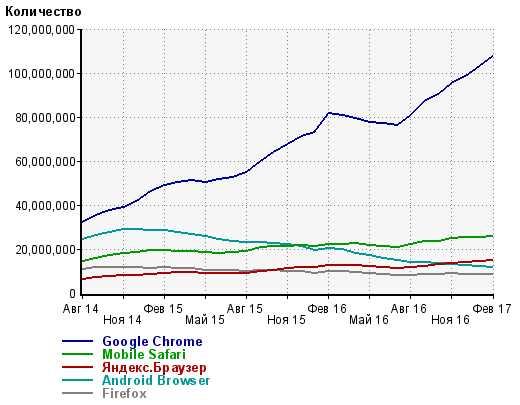Как переустановить windows xp - инструкция. Как переустановить виндовс xp на виндовс 7
Как Windows XP переустановить на Windows 7?
Переустановка Windows XP на Windows 7 может быть совершена при помощи диска или флеш-карты, на которую записывается нужный образ системы, представленный в формате ISO. После этого производится удаление всех данных на компьютере и инсталляция новой системы на системный диск с последующей настройкой.
Запись образа системыСкачайте образ системы из интернета или воспользуйтесь оригинальным диском с Windows, если вы совершили его покупку в магазине. Загрузка образа может быть выполнена с официального сайта Microsoft. Там же вы можете сделать покупку серийного номера для последующей активации системы.Для записи образа диска вам потребуется установить программу для прожига. Среди наиболее популярных программ данного типа можно выделить UltraISO или WinToFlash. Первая программа позволяет производить запись образа как на диски, так и на другие съемные носители информации. Утилита WinToFlash позволяет записать систему только на флешку. Загрузите или установите выбранную программу, после чего запустите ее, воспользовавшись соответствующим ярлыком на рабочем столе. Перед установкой новой системы сохраните все ценные данные на отдельном съемном носителе или другом компьютере, поскольку вся информация будет стерта в процессе инсталляции.Укажите путь до файла образа в программе, воспользовавшись соответствующим пунктом меню. Выберите «Записать», чтобы приступить к распаковке файлов для инсталляции Windows. Не забудьте перед прожигом установить носитель данных для записи в соответствующий слот компьютера. После завершения прожига убедитесь, что все ваши данные сохранены и операция записи произошла без ошибок. В UltraISO для записи образа на флешку используется пункт «Записать образ жесткого диска».Установка системыЧтобы переустановить систему, перезагрузите ваш компьютер. При запуске компьютера нажмите клавишу F2 (F4 или F5, в зависимости от версии BIOS) для вызова управления меню загрузки компьютера. Перейдите в секцию Boot – First Boot Device для выбора режима загрузки с флешки или диска. В данной строчке выберите название вашей флешки (дисковода) и сохраните изменения, нажав на кнопку F10 и введя Y для подтверждения сохранения данных.Если запись диска была завершена успешно, после запуска компьютера вы увидите меню установки Windows 7. Следуя указаниям на экране, выберите раздел жесткого диска, на который вы хотите произвести инсталляцию системы. При необходимости отформатируйте каждый раздел, воспользовавшись кнопками, указанными в меню установки. Форматирование позволит избавиться от следов прошлой операционной системы Windows XP.Дождитесь окончания разметки диска, распаковки файлов установки и перезагрузки компьютера, после чего извлеките ваш диск из дисковода или флешку из USB-порта. Установка системы продолжится и вам потребуется указать дополнительные данные (время системы, имя пользователя, новый пароль и т.п.). После завершения настройки и установки компьютер перезагрузится еще раз и вы увидите окно новой системы. Процедура установки Windows 7 завершена и вы можете приступать к настройке нужного программного обеспечения.
imguru.ru
Как правильно ставить windows xp на windows 7
Для начала.
Установка Windows XP на Windows 7, в настоящее время, — считается бесполезным занятием. Пустой тратой времени. Тогда почему же вопрос о такой процедуре периодически встает на различных форумах? Причем подобные вопросы задают не просто рядовые юзеры, а опытнее сисадмины. Ответ лежим совсем рядом…

Сегодня опытные программеры работают со старыми средствами создания новых приложений, к сожалению, многие из этих «устаревших» программ негативно воспринимают работу с Windows 7, а так же более продвинутой, 8-й версией. Поэтому народ пускает в ход отчаянные меры, устанавливая сразу две операцинки, причем эти системы относятся к разным поколениям. Лично я сталкивался с такой проблемой, еще, будучи студентом в колледже. Старые компы отказывались работать с Unix, поэтому машине потребовалось присутствие пары операционок совершенно разных платформ. Но в нашем случае, мы рассмотрим самый простой пример – установка Windows ХР на Windows 7.
Итак, предположим, вы нашли старенькую игру или же клевую программу, которая не хочет работать на 7-ке. Можно плюнуть и забыть про всю эту затею, а можно побороться с бесчувственным куском железа.
Существует два способа решить сей проблему.
1. Установить две версии винды через BIOS.
Для многих это самый простой способ, однако у него имеются свои «специфические» недостатки. При установке новой винды таким макаром, потребуется изменить структуру жесткого диска, создать новый раздел через BIOS, таким образом, вы слегка ограничите себя и максимальный объем памяти. К тому же, вы не сможете работать с двумя операцинками одновременно, что, кстати, вполне логично, хоть и неприятно. Если вам захочется переключиться, предположим, задействовать Windows ХР, то вам придется, как минимум перезагрузиться. И еще одно, о чем стоит упомянуть – это касается ноутбуков. Нередко встречаются экземпляры, которые не поддерживают ХР, и вы хоть об стену убейтесь, но старенькую систему с них запустить не получится. Точнее запустить то можно, но драйверов для работы с данной операционной системой вы врядли найдете, и на официальном сайте производителя их тоже нет.
Народные средства.
Установка Windows ХР на Windows 7 может выполниться по классическому варианту. Помните, как устанавливается любая система от Microsoft? Вот и хорошо! Первым делом, вам потребуется раздобыть загрузочный диск с виндой или же флешку. Все как обычно, устанавливаем ХР через BIOS (подробнее о том, как поставить загрузки с диска или с флешки в БИОС вы можете узнать здесь). Если вы не помните как устанавливать операционную систему через флешку или диск- пройдите по ссылкам ниже:
Установка Windows XP c диска
Установка Windows XP c флешки
Новая система должна очутиться на пустом разделе вашего винта, в противном случае, ХР затрет 7-ку, после этого мы получим только ХР. О 7-ке можно будет смело забыть. Также если мы ставим XP на компьютер, где уже стоит Windows 7, то загрузчик XP затрет загрузчик семерки.
Тоесть, после установки XP при включении компьютера автоматически будет загружаться именно она. Нам же нужно что бы ПК выдавал запрос о том, какую систему мы бы хотели использовать в данный момент.

Что бы этого добиться необходимо восстановить загрузчик Windows 7. Сделать это можно несколькими способами. Самый простой из них – утилита EasyBCD. Лично я посоветую вам использовать следующий рецепт…Первым делом, вам потребуется скачать две утилиты BCDedit и Bootsect. Кстати, рекомендую сделать это перед установкой винды.Итак, после скачивания архива с описанными выше утилитами, необходимо перенести его на диск С, после чего открыть его и нажать на «Extract».

Следующее, что вы увидите – новая папка FixBoot, которая появится на диске C. В ней будут храниться парочка файлов:
Далее открываем меню «Пуск», выбираем команду «Выполнить». В новом окошке вводим CMD, после чего на мониторе появится командная строка.Собственно, здесь мы и будем колдовать над тем, чтобы восстановить загрузчик нашей семерочки. Не стоит пугаться, дальнейшие действия не потребуют от вас перенапряжения мозга. Вам нужно будет лишь точно ввести парочку команд, которые я приведу чуть ниже. Кстати, обратите внимание, что наименование жестких дисков может различаться, к примеру, C или D. При вводе команд, вам следует учитывать это различие.Приступаем! Сначала провернем восстановление загрузчика семерки. Вводим команду c:\FixBoot\bootsect.exe /NT60 ALL. Затем нажимает «Enter» для ввода команды.Чтобы добавить ХР в меню загрузок, вводим следующую команду C:\FixBoot\bcdedit.exe /create {ntldr} /d “Windows XP”. Аналогичным образом завершаем ввод клавишей «Enter».На следующем этапе укажем место расположения загрузчика ХР. Первоначально я установил ХР на диск D, хотя нужный нам загрузчик находится на диске С. Используем команду C:\FixBoot\bcdedit.exe /set {ntldr} device partition=C:.Далее вводим имя загрузчика, оперируем командой C:\FixBoot\bcdedit.exe /set {ntldr} path \ntldr.Необходимо добавить пункт меню загрузки с Windows XP в самый конец списка. Введите команду C:\FixBoot\bcdedit.exe /displayorder {ntldr} —addlast.Все наши махинации в окошке командной строки будут выглядеть следующим образом.
 Вот и все! Перезагрузите машину и вы увидите, как система выдаст меню загрузки, которое мы так усердно восстанавливали.
Вот и все! Перезагрузите машину и вы увидите, как система выдаст меню загрузки, которое мы так усердно восстанавливали.
Выбирайте нужную версию и вперед!
Второй способ, который подходит при любой погоде и под любое вино – установка виртуальной машины.
2. Работа с Virtual BOX.
Итак, Virtual BOX – это замечательная программка, которая позволит вам создать операциоку внутри другой операцинки. Кстати, сей программа совместима не только с платформой Windows, но и MAC OS, правда звуковое сопровождение будет работать с небольшими перебоями. Вы когда-нибудь видели коробку внутри коробки? Здесь действует тот же принцип, работа с такой системой до смешного проста и я вам это докажу.
Итак, для установки виртуальной винды, нам потребуется сам дистрибутив операционной системы. После того, как вы скачаете Virtual BOX, установите ее, а затем запустите. В главном окне программы, в самом верху, необходимо найти значок «Создать». Нажимаем его, после чего следуем дальше по инструкции.
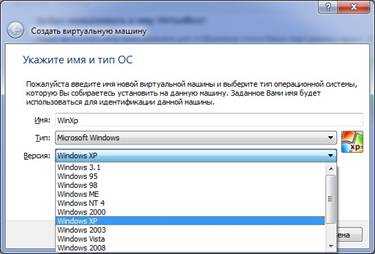
На данном скрине видно, что нам предложено несколько операцинных систем Windows на любой вкус и поколение. Выбираем нужный пункт, после чего продолжаем установку.
На следующем окне, вам потребуется установить максимальный объем памяти, который будет доступен виртуальной машине. Перемещайте ползунок в нужную сторону, а главное, не переживайте! Все будет окей!

После этого, возникнет необходимость создать новый раздел на жестком диске. Кроме того, вы можете использовать уже созданные разделы, но лучше всего создать новый с емкостью, скажем, 15-20 Гб.

В новом окошке укажите тип файла, который будет использоваться при работе с жестким диском. Короче говоря, здесь необходимо выбрать пункт VDI.
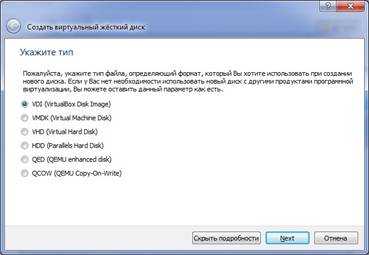
Сама Windows ХР будет установлена в качестве виртуальной машины на виртуальный жесткий диск. Это означает, что при желании поклацать по ХР, потребуется сперва запустить основную операцинку, будь то 7-ка или 8-ка.
Далее укажите формат хранения данных в виде «Динамического виртуального жесткого диска».

Следующий этап установки предложит вам ввести имя нового винта, указать его размещение, а так же задать его максимальную емкость. 10 Гб будет вполне достаточно.

Примите мои категорические поздравления! Нам удалось создать виртуальную машину, теперь дело осталось за малым – установка Windows ХР на Windows7…
Установка виртуальной Windows ХР.
В рабочем окне программы, необходимо выбрать пункт настройки, затем перейти на вкладку «Общие», а потом на «дополнительно». В списке «общего буфера обмена» выберите «Двунаправленный», не забудьте поставит галочку напротив пункта «Использование полноэкранного режима» и «Запоминать внесенные изменения». Таким образом, мы настроили работу буфера обмена между компом и виртуальной машиной.

Далее переходим в меню «Система», вставляем диск или флешку с виндой, а в списке «порядок загрузки» выбираем этот девайс.

Затем под вкладкой «процессор», поставьте галочку напротив «Включить PAE/NX».

«Дисплей» — вкладка, которая позволит установить параметры видео ускорения в 3D или же 2D-режимах.

Переходим на вкладку с «Носителями», добавляем новый привод или USB-привод, после чего выбираем образ Windows XP, которую необходимо установить.

Итак, зверская машина готова к работе. Нажимаем на «Запуск» (зеленая стрелочка).
После этого, дисплей выдаст знакомую картинку с синим экраном и белым шрифтом. Это непосредственная установка Windows XP, но внутри фонового окна.

Здесь вы можете управлять ресурсами памяти, которые виртуалка «забила» для себя, а так же конкретной операционке.

Далее установка пойдет в обычно темпе. Если вы не помните или же вообще не в курсе, как установить Windows XP- чуть выше есть 2 инструкции которые помогут вам!
Также, ниже я разместил видео, в котором подробно показано как поставить Windows XP.
На этом все, не забудьте извлечь диск с установочной виндой.
Запуск виртуальной Windows XP будет доступен только через программу Virtual Box. Удачной работы!
pomoshkomp.ru
Как переустановить Windows XP на компьютер в домашних условиях
Июл 8 2014
Постоянная установка и удаление программ, которые постепенно «замусоривают» компьютер, поражение вирусами, замена жесткого диска, материнской платы и множество других факторов рано или поздно ставят перед пользователем задачу переустановки Операционной Системы.

Многие считают что это достаточно сложная процедура и везут компьютер в мастерскую или вызывают мастера на дом. Однако на самом деле все не так уж и сложно. Практически любой пользователь может это сделать самостоятельно, сэкономив при этом приличную сумму денег.
Подготовка к переустановке
Во-первых, что нужно сделать, прежде чем переустановить систему Windows XP, это найти и приготовить все драйвера устройств для Вашего компьютера. Найдите диски с драйверами или скачайте их с Интернета.
Вы так же можете воспользоваться программой DriverMax, которая создаст копию Ваших драйверов. Когда система будет установлена, надо будет лишь запустить программу и указать путь к сохраненным драйверам.
Во-вторых, нужно сохранить все свои данные, чтобы не потерять ничего важного. На какие файлы и папки следует обратить внимание?
Это Ваши документы, фотографии, видео и музыка, хранящиеся на системном диске (обычно это диск С). Если у Вас имеются логические разделы диска ( С и D), можно перенести всю информацию на диск D. Если раздел жесткого диска всего один или диска D недостаточно, запишите информацию на CD и DVD диски или воспользуйтесь флеш накопителями.
Переустановка Windows XP
Шаг 1. Для начала установки нужно сделать так, чтобы компьютер загружался не с жесткого диска, а CD/DVD привода. Для этого нужно войти в настройки BIOS. В момент включения нажмите клавишу Delete или F2.
На разных материнских платах клавиши могут отличаться, но в момент включения внизу экрана ненадолго появляется надпись типа "press F2/delete to run SETUP”. Нажав соответствующую клавишу попадаете в BIOS. Возможен и такой вариант: при загрузке нажать F12 и выбрать загрузку с DVD.
Настройки BIOS на разных компьютерах разные, но в принципе все то же самое. Ищите надписи типа Boot (загрузка) или Boot Device Priority (порядок загрузки устройств) или Boot Sequence (последовательность загрузки)

Установите приоритет загрузки 1st Boot Device [CDROM] и 2st Boot Device [Hard Drive].
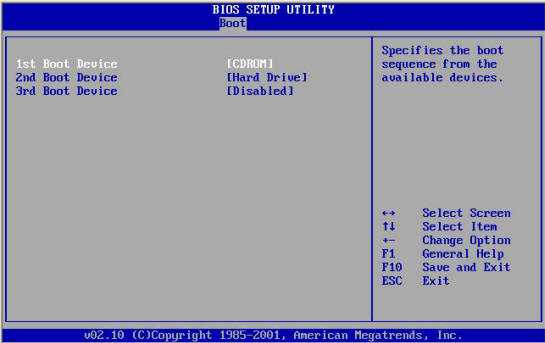
Чтобы сохранить настройки и выйти, жмите клавишу F10.
Шаг 2. Вставьте в привод CD/DVD диск с Операционной Системой и загрузитесь с него. Подождите пока загрузятся файлы и примите лицензионное соглашение клавишей F8.
В списке логических разделов (если их два или больше) нужно выбрать куда будете устанавливать Windows. Обычно это диск C.
Если необходимо разметить жесткий, удалите все ранее созданные разделы клавишей D. Затем клавишей С создайте новый раздел для Операционной Системы и программ (например, половина объема всего жесткого диска).
Еще раз выбрав «неразмеченную область», создайте раздел на все оставшееся место.
Для продолжения установки выберите раздел «С». Выберите «Форматировать раздел в системе NTFS».

Подождите, пока программа установки скопирует файлы.

Шаг 3. После копирования файлов перезагрузите компьютер и загрузитесь с диска С. начнется непосредственно процесс установки.

В процессе установки, Вам необходимо будет ввести ключ, указать регион и другие параметры. Минут через 30 Вы получите «девственно» чистую Операционную Систему.

Шаг 4. Теперь наша задача «как переустановить систему windows XP» решена и система установлена, но для ее полной работоспособности необходимо установить все драйвера устройств и необходимые программы.
Напоследок полезный совет: после того как установите драйвера, программы и полностью настроите систему, сделайте полный образ жесткого диска, например, программой AcronisTrue Image. В этом случае последующая переустановка не потребует от Вас никаких усилий, кроме загрузки с образа.
Похожие записи из раздела
kompiklava.ru
Как переустановить Windows XP? Инструкция для новичков :: SYL.ru
Довольно часто возникает необходимость в переустановке Windows. Это связано с тем, что в процессе ее работы накапливаются разного рода ошибки как самой программы-оболочки, так и приложений от сторонних разработчиков. Обычно на компьютерном сленге в таких случаях говорят, что Windows «устала». Компьютер среднестатистического пользователя нуждается в переустановке программы-оболочки, как правило, один-два раза в год. Процесс переустановки довольно прост, но требует знания некоторых моментов, поэтому человек должен быть уверен в своих действиях и понимать, как правильно переустановить Windows XP.
Подготовительный этап
Прежде всего, понадобится диск с дистрибутивом программы. Получив его тем или иным способом, многие пользователи думают, что уже можно непосредственно переходить к процессу установки. Но это не так. Следует заранее побеспокоиться и о наличии основных драйверов. Как правило, диски с ними дают в магазине при покупке системного блока. Если же их нет, то крайне важно найти хотя бы все минимально необходимые. К ним относятся драйвера на материнскую плату, видеокарту и звук. Итак, собрав их, можно ли уже рассматривать, как правильно установить Windows XP? Нет, крайне важно сделать еще одну вещь. Дело в том, что процесс установки уничтожит все данные на локальном диске «С», поэтому всю важную информацию с него необходимо скопировать на диск «D» или съемные носители.
Как переустановить Windows XP? Инструкция по предварительному этапу
Перед тем как непосредственно начать ставить новую Windows, следует внести некоторые изменения в работу БИОС. Для этого перезагружают компьютер, нажимая клавишу «Del». Это приведет к запуску настроек БИОС, где необходимо сменить приоритеты загрузки. Для этого переходят во вкладку «Advanced BIOS Features». Там следует найти пункт «First boot device», где нужно поменять тип носителя на «CD-ROM». Чтобы получить доступ к возможностям смены настроек, следует задействовать клавишу «Enter». Осуществив указанную процедуру, нужно сохранить изменения и перезагрузить компьютер. Чтобы сделать это, нажимают клавишу «F10», а на вопрос системы отвечают «Y».
Как переустановить Windows XP? Инструкция по основному этапу
Перезагрузив систему с предварительно установленным диском с Windows, компьютер потребует подтверждения того, что он должен в качестве приоритетного носителя использовать CD-ROM. Для этого достаточно нажать любую клавишу. После этого программа-оболочка выгрузит необходимые для своей работы компоненты и спросит, куда следует произвести установку. Тут следует полностью удалить локальный диск «С», для чего нужно будет дважды подтвердить свое желание поочередным нажатием клавиш «Enter», а затем «L». После этого вместо диска «С» появится «Неразмеченная область». Выделив ее, нажимают клавишу «С», которая создаст на этом месте новый локальный диск. Теперь можно выделить его и начать установку. Перед тем как это произойдет, Windows отформатирует указанный раздел.
Как переустановить Windows XP? Инструкция по заключительному этапу
После форматирования диска процесс установки будет начат автоматически, и от пользователя не будет требоваться совершать какие-либо действия. Но на заключительном этапе нужно ввести кое-какую информацию: указать ключ к Windows, имя администратора, выбрать часовой пояс и так далее. Все это уже не требует каких-либо специальных знаний.
Установка завершена
После того как Windows завершит установку, следует установить все необходимые драйвера и проверить, нет ли в системе конфликтов устройств. После этого уже можно наслаждаться работой «чистой» ОС. Таким образом, зная, как переустановить Windows XP, инструкция, стоит отметить, всегда должна быть под рукой, так как все помнить невозможно.
www.syl.ru
Как установить Windows XP на Windows 7
 При установке двух систем первой должна инсталлироваться младшая версия, и только затем старшая – это общепринятое правило, благодаря которому сохраняется возможность запуска старой ОС из меню диспетчера загрузки. Однако можно обойти это правило и установить Windows XP на Windows 7. Для этого нужно лишь знать некоторые принципы загрузки системы и умело ими пользоваться.
При установке двух систем первой должна инсталлироваться младшая версия, и только затем старшая – это общепринятое правило, благодаря которому сохраняется возможность запуска старой ОС из меню диспетчера загрузки. Однако можно обойти это правило и установить Windows XP на Windows 7. Для этого нужно лишь знать некоторые принципы загрузки системы и умело ими пользоваться.
Подготовка жесткого диска
Прежде чем приступать к установке Windows XP, необходимо выполнить ряд подготовительных действий, суть которых сводится к созданию на жестком диске отдельного раздела для второй операционной системы.
- Кликните правой кнопкой по значку «Компьютер» и выберите пункт «Управление».
- В меню слева перейдите в раздел «Управление дисками».
- Выберите диск с файлами (не тот, на котором уже установлена Виндовс 7). Кликните по нему правой кнопкой и нажмите «Сжать том».

- После небольшой подготовки появится окно, где вам будет предложено указать размер сжимаемого пространства в мегабайтах. Для установки XP вполне хватит 10 Гб (10240 Мб). Нажмите кнопку «Сжать».

- На жестком диске появится нераспределенное пространство, которое нужно превратить в раздел. Кликните по нему правой кнопкой и выберите «Создать простой том».

Запустится мастер создания тома, который последовательно предложит вам еще раз указать размер раздела, присвоить ему букву, а также произвести форматирование в NTFS. Выполните все необходимые действия, чтобы получить чистый том для установки Виндовс XP.
Установка и действия после инсталляции
Установка Windows XP производится по стандартной схеме. Единственное важное уточнение – во время инсталляции на этапе выбора раздела указывается том, который был заранее подготовлен для XP.
Уже на этапе выбора раздела становится видно, что том, который не имел буквы в Windows 7 и использовался как скрытый раздел восстановления, превратился в диск C. После окончания установки Windows XP и входа в меню «Управление дисками» вы убедитесь, что разделам присвоены другие буквы.
Теперь посмотрим, что хранится в появившемся автоматически разделе C. Для этого заходим в «Свойства папки» через «Панель управления» и на вкладке «Вид» отмечаем пункт «Показывать скрытые файлы».
Далее запустите «Мой компьютер» и откройте диск C. Здесь должны быть файлы загрузки Windows 7 и Windows XP. Однако они не могут взаимодействовать корректно, поэтому вам придется восстановить загрузку Windows 7 и создать отдельную загрузочную запись Windows XP.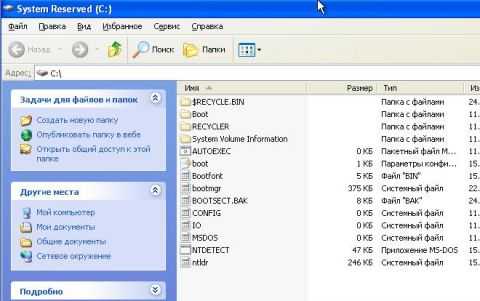
Восстановление загрузчика
Первым делом необходимо восстановить загрузчик Windows 7. Для выполнения этой операции понадобится установочный диск, на котором нужно в каталоге «Boot» найти файл «bootsect.exe».
- Запустите командную строку, используя меню «Выполнить» (команда «cmd.exe»).
- Введите команду «F:\boot\bootsect.exe /nt60 all».
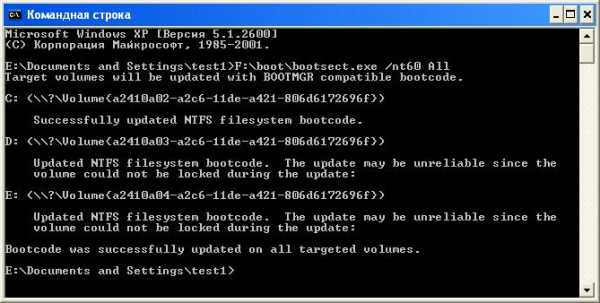
В результате выполнения этой команды загрузочная запись Windows 7 будет восстановлена. Однако меню выбора операционной системы при запуске компьютера не появится – этот недостаток мы будем исправлять далее.
Двойная загрузка
В XP нет встроенной утилиты, позволяющей изменять конфигурацию системы, однако её можно найти в папке с установленной Виндовс 7. Для корректного запуска утилиты необходимо войти в каталог «system32» через командную строку. После успешного перехода требуется выполнить ряд команд:
- Bcdedit /create {ntldr} /d «Microsoft Windows XP» – создание хранилища для загрузки Windows XP внутри хранилища для Windows С большой долей вероятности выполнение этого запроса закончится неудачей, так как обычно хранилище уже создано.
- Bcdedit /set {ntldr} description «Microsoft Windows XP» – переименование хранилища.
- Bcdedit /set {ntldr} device partition=C: – указание загрузчику Windows 7 расположение файлов загрузки Windows XP.
- Bcdedit /set {ntldr} path \ntldr – указание пути к загрузчику Виндовс XP.
- Bcdedit /displayorder {ntldr} /addlast – добавление в меню загрузки строки Виндовс XP. Она будет расположена ниже других записей.
Правильность выполнения процедуры и наличие меню двойной загрузки можно проверить с помощью команды «bcdedit».
После выполнения всех указанных запросов при запуске компьютера должен появляться «Диспетчер загрузки», в котором будут две строки.
Предварительное создание конфигурации с двойной загрузкой
Создать конфигурацию с двойной загрузкой можно заранее, до начала установки Windows XP. Использоваться будут те же запросы, что указаны выше, однако есть несколько отличий.
- Во-первых, командную строку нужно запустить с повышенными правами. Для этого найдите через встроенную в меню «Пуск» поисковую строку утилиту «cmd.exe», нажмите на неё правой кнопкой и выберите «Запуск от имени администратора».

- Во-вторых, изменится одна команда: вместо «Bcdedit /set {ntldr} device partition=C:» необходимо ввести «Bcdedit /set {ntldr} device partition=\Device\HarddiskVolume1». Объясняется это тем, что в Windows 7 том с файлами загрузки не имеет буквы и представлен в виде скрытого раздела.
Этот способ будет работать только в том случае, если у вас есть скрытый раздел с файлами загрузки. Если файлы загрузки хранятся на одном томе с Виндовс 7, то заранее создать конфигурацию с двойного загрузкой не получится.
mysettings.ru
Как переустановить windows xp - инструкция
Приветствую заглянувших на it-dix.ru сегодня мы будем говорить о том, как переустановить Windows XP на своем компьютере. На самом деле, в переустановке операционной системы нет ни чего сложного, главное хотя бы раз это сделать самому! Так что, давайте приступим господа к решению нашего вопроса!
Перед установкой операционной системы вам необходимо переместить всю нужную информацию с системного диска ( диска на который установлена ваша версия windows, как правило это диск C ) в любое другое место, например на дисковый или USB носитель, либо на другой системный раздел! Далее необходимо позаботиться о правильной загрузке вашего компьютера, для последующей установки операционной системы. Дело в том, что в обычном режиме работы ваш компьютер загружается с жесткого диска. Но при переустановке операционной системы необходима загрузка например с DVD диска вашего привода или с USB носителя, через USB порт. Ведь для переустановки оси нам будет нужна загрузка с дистрибутива Windows XP в виде загрузочного диска или загрузочной USB флешки.
Для того, чтобы изменить приоритет загрузки компьютера нам потребуется правильная настройка BIOS ( небольшой программы, расположенной на постоянном запоминающем устройстве). Здесь ничего страшного нет: всего-то нужно поменять одну функцию. Благодаря этому основная загрузка будет производиться с установочного диска.
Подготовка к переустановке Windows XP
Для захода в настройки программы BIOS следует перезагрузить компьютер, и при появлении начального черного экрана (вы его определите по бегущим цифрам и быстро сменяющимся надписям) необходимо нажать кнопку Delete. Если не сработает, тогда – F10, shift+F2 или shift+F1. Комбинация клавиш для попадания в интерфейс BIOS может меняться в зависимости от того, какой фирмы у вас стоит материнская плата. Каждый разработчик пытается внести свои коррективы, что несомненно не очень удобно, для рядового пользователя PC.

Затем возникнет экран с множеством вкладок, среди которых есть надпись Boot. Навигация осуществляется клавишами-стрелками. Передвигаемся к Boot. Там возникает настройка загрузки. Передвигаясь вверх/вниз, доходим до Boot Device Priority. Жмем клавишу Enter. Появляется окно выбора устройства с которого будет осуществляться загрузка. В нем опять кнопками вверх/вниз выбираем первое загрузочное устройство. Нажимаем Enter. На мониторе отобразится список из нескольких устройств, например: IDE, CD ROM, HDD, 1st FLOPPY DRIVE, USB, DVD ROM.

С помощью стрелок добираемся до CD ROM или DVD ROM ( т.е. до любого устройства, которое позволит осуществить загрузку с диска ). Затем снова жмем Enter. Теперь – первым устройством в списке приоритета стал наш дисковод! Жмем на клавиатуре F10. Возникнет небольшое окно с надписью, спрашивающей про наше согласие/несогласие сохранения изменений. Соглашаемся. Для этого, используя стрелки, выбираем ОК и Enter. Все - предварительный этап установки операционной системы завершен. Далее идет основной процесс установки.
Переустановка Windows XP
После настройки BIOS загрузка компьютера начнется с дисковода. Поэтому в DVD-ROM перед стартом следует вставить диск Windows. Включаем компьютер. Если появится надпись Press any key... жмем любую клавишу и начинаем наслаждаться процессом установки OC Так запустится процесс инсталляции. Первое что вы увидите - это синий экран с надписью "Установка Windows".

Сначала файлы будут автоматически копироваться на жесткий диск. Здесь ничего нажимать не требуется – только терпение. Затем возникнет меню, в которых на выбор представится 3 пункта: приступить к инсталляции, восстановить систему или выйти. Нас интересует первая строчка. Жмем Enter .

Далее нас снова ждет меню. На сей раз отобразится список разделов у диска. Они представляют собой части, на которые поделен ваш жесткий диск. Здесь следует выбрать место, куда будет установлена Windows. Навигация осуществляется стрелками. Как правило, выбирается раздел С. Отмечаете его, после чего снова возникнет 3 строчки: удалить, создать новую область или установить сюда. Кнопкой Enter после выбора последнего варианта продолжаем процесс установки.


Теперь у нас должно открыться окошко с предложениями форматирования (удаления информации) или оставления всего, как есть, без изменений. Форматирование будет предложено в формате NTFS или FAT. Я рекомендую оставлять формат форматирования тот, который был установлен до вашего вмешательства. Если вы перед установкой сохранили нужные вам файлы на флешке или где-либо еще – смело очищайте диск, выбрав первый пункт. Так Windows будет установлена в абсолютно пустую область. Передвигаясь стрелками, отмечаем выбранное, далее кнопка Enter утверждает наше намерение.

Затем следует подтвердить форматирование или наоборот отменить. Это предложение появится в меню. Нажмите кнопку F. После чего начнется очистка. Далее ничего трогать нельзя, просто ждите.
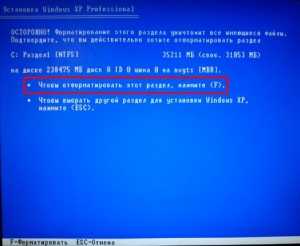

Окончив форматирование, компьютер автоматически продолжит копирование файлов с диска. После этого, будет перезагрузка. Здесь необходимо снова зайти в БИОС и поставить приоритет загрузки, в том порядке, в котором он был выставлен изначально. Например на Floppy Drive (см. предварительный этап). Внимание: на втором месте должен быть IDE, а на третьем – CD ROM. На первое место желательно поставить HDD - загрузку с жесткого диска! В конце точно также F10 – OK - Enter. По сути мы снимаем приоритет загрузки с DVD или CD привода.

После выхода установка системы продолжится. Во время нее вам предложат настроить региональные стандарты и язык. Русскоязычным пользователям здесь ничего менять не требуется. Следующий шаг – ввод названия компании и полного имени. Эта форма заполняется на ваше усмотрение.

Затем необходимо написать пароль администратора и имя компьютера. Последнее указывается автоматически, но его можно изменить, а насчет пароля – как хотите. Если желаете повысить безопасность, то указывайте его. Самое главное – не забыть его впоследствии. Впрочем, впоследствии можно ввести подсказку к нему, снизив риски до минимума.

Потом предлагается настройка даты и времени. Тут также автоматически прописывается текущее число и время по московскому времени. Но если требуются изменения, то возможна установка других данных. Все зависит от региона в котором вы проживаете!

Затем инсталляция операционной системы продолжится. Завершив ее, компьютер автоматически перезапустится. На мониторе при первом запуске после установки возникнет окно, извещающее вас об изменении разрешения экрана. Подведя курсор к квадратику ОК, жмите на него левой кнопкой мыши. Разрешение экрана можете выставить впоследствии в соответствии с максимально возможным разрешением вашего монитора.

Последний этап – окно пользователей. Тут следует заполнить учетную запись (желательно две). Можно написать свое имя или понравившееся слово. Затем появится долгожданный рабочий стол. Установка завершена. Поздравляю!
it-dix.ru
Как переустановить Windows XP на ноутбуке или компьютере. Инструкция
Содержание:
В данной статье мы будем рассматривать вопрос - как переустановить windows XP? Ведь как каждый автомобилист периодически меняет шины на своем автомобиле, так и пользователь должен периодически менять (переустанавливать) операционную систему на своем ПК.
С течением времени, на протяжении которого вы пользуетесь компьютером, на нем скапливается множество ненужных файлов. Они не только «засоряют» жесткий диск, тем самым занимая свободное место на нем, а еще и являются препятствием для нормального функционирования системы. Компьютер начинает часто зависать, тормозить, может вообще сам выключаться и т.д. В такой ситуации можно заказать ремонт компьютеров в Москве на дому или попытаться решить проблему самостоятельно.

Диск C переполнен
Скорее всего, причиной этого является засорение системного реестра различными файлами, которые остались после установки/удаления программ, приложений, игр и др. Кроме того, причиной «тормозов» и «глюков» системы могут послужить и закравшиеся к вам вирусы, трояны, шпионские ПО и другая «нечисть».
Наши специалисты могут помочь и «вылечить» компьютер от последствий вирусных атак. Но желательно все же для надежности переустановить операционную систему. В данной статье пойдет речь именно о том, как переустановить винду, в данном случае XP.
Что нужно сделать перед тем как переустановить windows xp
Перед тем как переустанавливать windows xp следует переместить/скопировать все важные файлы (фото, документы, музыку и т.д.) на диск или флешку. В случае, если ваш жесткий диск разделен на сектора, переместить важную информацию с системного диска на какой-либо другой, например, с диска «С» на диск «D» или «F».
Это необходимо потому, что вся информация с системного диска будет удалена, поэтому впредь не советуем вам что-либо сохранять на диске «С». Обычно он служит только для установки операционной системы и программ. Даже игры советуем устанавливать на другой диск, чтобы после переустановки системы вы смогли продолжать игру с сохраненных моментов.
Обязательно следует проверить наличие всех основных драйверов, которые шли вместе с вашим компьютером (драйвер графического адаптера, звуковой карты, материнской платы и т.д.) При их отсутствии следует скачать недостающие из интернета.
Правильно настраиваем BIOS, перед тем как переустановить Windows XP
Чтобы переустановить windows XP нам следует настроить BIOS. На разных компьютерах настройки BIOS немного отличаются, но отличия не существенны.
Как установить винду через БИОС? Для этого во время загрузки компьютера необходимо несколько раз (раз 5-6) нажать на кнопку «delete» или на «F2» в зависимости от материнской платы. Перед вами должно появиться синее окно BIOS (на скриншотах представлены примеры с двумя наиболее популярными версиями BIOS). В нем нужно отыскать надписи: Boot, или Boot device priority, или Boot sequence, опять же, в зависимости от типа материнской платы.

BIOS (версия 1)
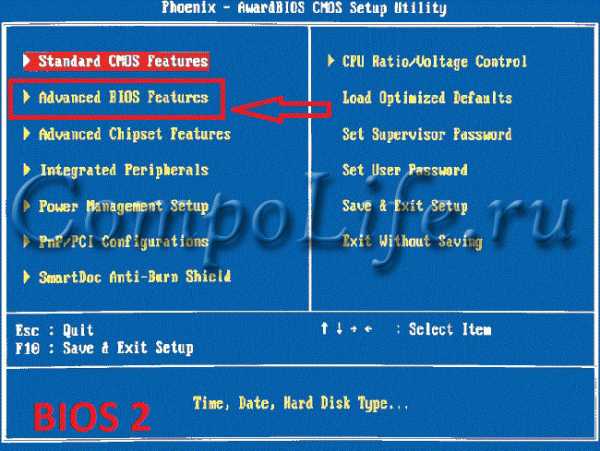
BIOS (версия 2)
Это разделы настроек, где мы устанавливаем последовательность загрузки устройств в системе. По умолчанию первым загружается жесткий диск (hard drive), а потом уже все остальные устройства. Чтобы сначала у нас загружался CD/DVD-ROM, ставим приоритет загрузок 1st Boot Device (первое устройство загрузки) CDROM и 2st Boot Device - Hard Drive.
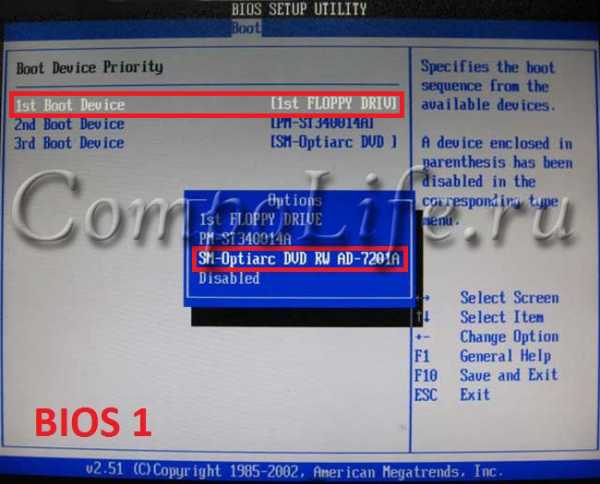
Настраиваем приоритет загрузки (версия 1)

Настраиваем приоритет загрузки (версия 2)
Сохраняем настройки и выходим из BIOS.
Процесс переустановки Windows XP
Настроив БИОС, приступаем непосредственно к установке винды. Для этого вставляем установочный диск в CD/DVD-ROM (кстати, виндовс можно устанавливать аналогичным путем и с флешки). Принимаем условия лицензионного соглашения.

Принимаем условия лицензии
Далее из списка логических дисков (если их несколько) нужно выбрать раздел, куда будет установлена операционная система. Обычно это диск «С».

Выбор раздела для переустановки windows xp
Далее следует отформатировать выбранный раздел. При этом советуем Вам выбрать обычное форматирование, а не быстрое. Оно занимает около 10 минут, зато более надежное.

Форматируем раздел
Когда форматирование закончено, программа установки скопирует необходимые файлы.

Копирование файлов установки
Далее произойдет перезагрузка компьютера, после чего начнется сам процесс установки, в течение которого будут появляться разные окошки.

Процесс установки windows xp
Настраиваем язык клавиатуры, региональные стандарты, вводим имя пользователя, имя компьютера, настраиваем дату, часовой пояс. Нажимаем далее, далее. В итоге, когда установка завершится, компьютер будет перезагружен и запустится новенькая операционная система Windows XP.
Поздравляем! Вам удалось переустановить windows xp!

Экран приветствия
После устанавливаем необходимые драйвера и программы. Вот и все – система готова к работе.
Надеемся, что информация из статьи «как переустановить windows XP» оказалась доступной и простой для понимания и вы – пользователи ПК с ее помощью сможете без проблем переустановить операционную систему на своем компьютере или ноутбуке.
Помните, если вы столкнулись с трудностями в работе вашего компьютера, наш сервис всегда рад помочь в их решении.
Еще больше интересной и полезной информации
Комментарии (8)
Оставить комментарий
compolife.ru
- Запустить браузер chrome
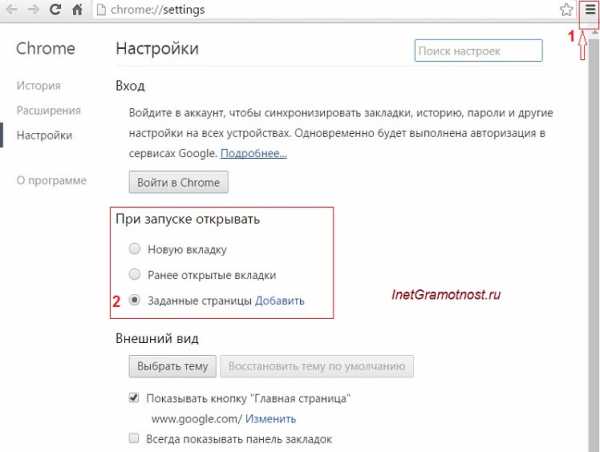
- Жесткий диск локальный диск

- Самоучитель на компьютере для начинающих
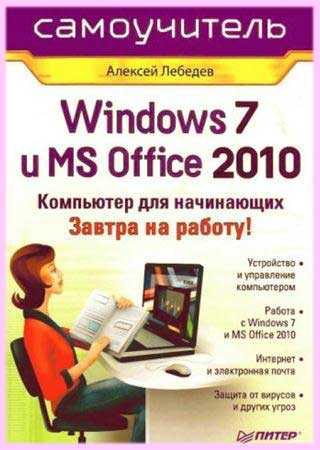
- Какие программы на компьютере не нужны

- Как узнать какой интернет

- Chrome сбросить кэш
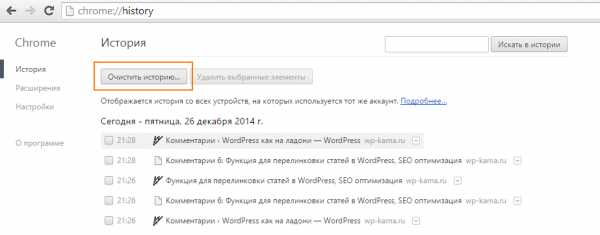
- Как проверить производительность компьютера

- Бесплатные подарки на день рождения в одноклассниках

- Календарь на рабочий
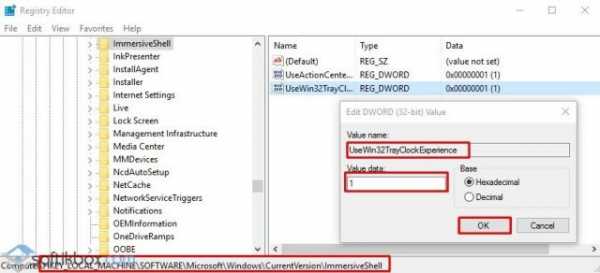
- Не запускается командная строка

- Топ браузеров на пк