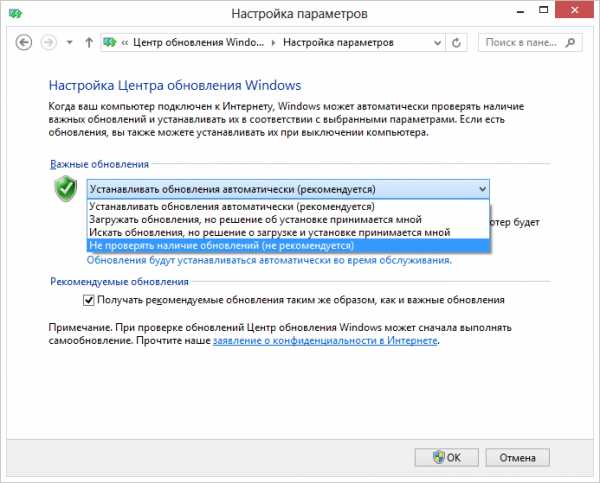Локальный диск i. Как создать локальный диск D? Пошаговая инструкция. Жесткий диск локальный диск
Локальный диск и внешние жёсткие диски компьютера — Компьютер с «нуля»
Самыми важными значками, являются значки Локальных дисков. Давайте поговорим об этом.
Значки локальных дисков
Если оставить без внимания большинство значков, то в центре и наверху страницы, вы увидите значок, под названием Локальные диски. Именно они интересуют нас (пока).

В большинстве случаев, на компьютерах есть два или даже три Локальных диска, но бывают и случаи, когда есть всего-лишь один Локальный диск.
Чтобы увидеть свой локальный диск, вы должны открыть «Мой компьютер». Этот значок можно увидеть после нажатия на кнопку «Пуск», а также на Рабочем столе.
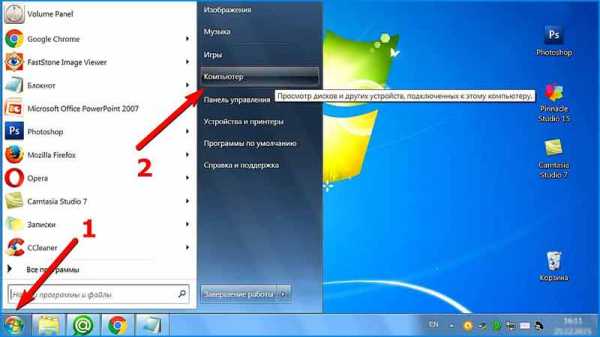
Представьте себе, что ваш компьютер — это ваша квартира, а каждый отдельный Локальный диск — это отдельная комната в этой квартире.
Если у вас Локальный диск только один, тогда это — однокомнатная квартира (компьютер). Никто не говорит, что в однокомнатной квартире живётся плохо (было бы где жить!).
Но ведь, каждому из нас, хочется находиться в отдельной комнате, а значит лучше чтобы было несколько Локальных дисков.
Давайте разберёмся, для чего нужны Локальные диски и каким образом они используются.
Локальный диск C
Локальный диск C есть всегда, и абсолютно у всех. Если вы откроете этот значок, то увидите определённое количество папок с названиями на английском языке.
В этих папках находятся другие вложенные системные файлы и папки. Вот вся эта красота «отвечает» за всю работу компьютера. Это — операционная система Windows. Это как Голова или Мозг компьютера.
ОПЕРАЦИОННАЯ СИСТЕМА WINDOWS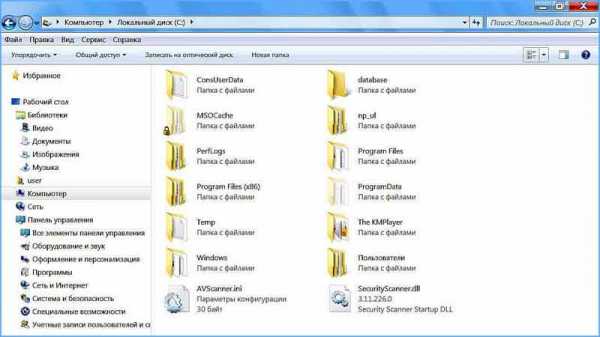
Если производить какие-либо изменения на Локальном диске C, или что-нибудь нарушить, то наш компьютер может даже выйти из строя.
Лучше напугать вас в самом начале, нежели позволить вам почувствовать себя полноценным хозяином компьютера, которому позволено всё.
Лучше «не трогайте» ничего на Локальном диске C, или вообще туда не заходите! Ну, хотя бы пока вы не научились уверенно пользоваться компьютером.
Сейчас вам нечего там делать!
Локальный диск D
На данном этапе ваших знаний, вас должны интересовать другие Локальные диски. Теперь закройте окно и откройте снова «Мой компьютер».
На Локальном диске D хранится вся дополнительная информация: видео и музыка, разные документы или обычные фотографии. Другими словами, всё то, что вы сами туда поместили или намерены сложить в дальнейшем.
При наличии только одного Локального диска (жесткий диск), лучше его разделить хотя бы на две части. Но, не делайте это самостоятельно!
Пусть вам поможет опытный пользователь или мастер.
Эта проблема, очень легко решаема!. Наряду с этим, можно использовать и внешний жёсткий диск.
КАК СОЗДАТЬ ЛОКАЛЬНЫЙ ДИСКПосмотрите ролик до конца, и только после этого начинайте пробовать, когда будете уверены, что вы поняли последовательность всех проделанных шагов.
Дополнительные Локальные диски
Теперь откройте, пожалуйста, любой Локальный диск, кроме Локального диска C (там находится ОС).
Возможно, там ничего ещё нет, если вы его купили не так давно. А если вы пользовались компьютером, то на дисках есть много файлов и папок с какой-нибудь информацией.
Естественно, что здесь мы уже можем проделывать какие-то операции, не боясь за дальнейшие последствия. По крайней мере, хоть система не пострадает. Так что, можете экспериментировать!
В дальнейшем, вы будете хранить информацию именно на Локальном диске D или E (если таковой у вас имеется).
Рабочий стол
Многие хранят информацию в папке «Мои документы» или на (экране) Рабочем столе. Они даже не догадываются, насколько это большая ошибка!
Будем надеяться на то, что вы не из числа таковых. Если же это не так, то не допускайте эту ошибку.
Теперь закройте все открытые окна. Посмотрите на Рабочий стол (экран). На ярлыки не обращайте внимания (о них, мы поговорим потом), им именно здесь и место, в большинстве случаев.
Вы посмотрите на папки, на файлы без стрелочек и запомните одно крепкое правило — их здесь НЕ ДОЛЖНО БЫТЬ!
Лучшее место для них — это Локальный диск D, E, или другой диск, кроме Локального диска C.

Папка «Мои документы»
Теперь про папку «Мои документы». Её можно увидеть после нажатия кнопки «Пуск» или прямо на Рабочем столе.
Если папки Мои рисунки, Моя музыка, Мои видеозаписи, пустые или почти пустые, то это хороший признак, а значит у вас всё в порядке.
Но если в этой папке очень много разных файлов, папок, и всякого рада информации, то обязательно перенесите их на другой Локальный диск.
На самом деле, содержимое Рабочего стола, и папка «Мои документы» находятся тоже на Локальном диске C (там же, где и Операционная система Windows).
Если что-нибудь случится с компьютером, то всё содержимое папки «Мои документы» и Рабочего стола просто уничтожится.
Вот теперь, вы подумали что у вас точно ничего не произойдёт. Я тоже так думал, однако...
Я вам желаю чтобы у вас всё и всегда было хорошо!
Ещё одним аргументом в пользу переноса лишней информации, является тот факт, что компьютер может начинать работать медленнее или вообще будет часто «зависать».
Лучше не рисковать и не экспериментировать, а «переносите» всю важную информацию и все важные для вас папки и файлы на любой другой диск, кроме Локального диска C.
«Чтобы делать добро, надо прежде всего им обладать».
(Аристотель)
idhelp.ru
Локальный диск i. Как создать локальный диск D? Пошаговая инструкция
Диски бывают разные: жесткие, локальные, CD,DVD и т.д. Разобраться с назначением каждого из них самостоятельно трудно, но необходимо. Потому что век технологий этого требует. Итак, для чего нужен диск?
Жесткий диск
Жесткий диск находится в системном блоке компьютера. Для чего нужен жесткий диск в компьютере? На жестком диске хранится вся информация, операционная система и все программы. На компьютере мы видим информацию, которая хранится на жестком диске в пункте «Мой компьютер»: «Локальный диск С», «Локальный диск D».
Локальные диски
Жесткий диск делится на разделы: «Локальный диск С» и «Локальный диск D». На дисках можно хранить программы, файлы, кино, музыку и т.д. Но, если есть диск С, зачем нужен диск D? Дело в том, что при повреждении операционной системы вредоносной программой, повреждаются все файлы. Чтобы наладить нормальную работу компьютера, приходится переустанавливать операционную систему. Все, что хранилось на локальном диске С, восстановлению не подлежит. Поэтому и нужен диск D, информацию на нем в случае переустановки ОС можно сохранить. На диске D рекомендуется хранить самые важные файлы и архивы, чтобы избежать риска потери этих документов.
CD, DVD, blu ray и прочее
Все вышеперечисленное – вполне материальные вещи, в отличие от локальных дисков. Такие диски выполнены в виде пластикового диска, с дыркой в центре. Чтобы определиться, для чего нужны вышеперечисленные диски, необходимо разобраться с ними по отдельности.
CD - компакт-диски. Бывают двух видов CD-R, записывать информацию, на которые возможно лишь один раз, и CD-RW, записывать информацию, на которые возможно несколько раз. Объем памяти до 900 Мб (90 минут записи).
DVD - цифровые многоцелевые диски. Бывают трех типов: DVD-R, DVD-RW, DVD-RAM. Назначение таких дисков очень простое. Они нужны для хранения информации: аудио, видео высокого качества, различных файлов и документов. DVD-R перезаписывать нельзя вовсе. DVD-RW можно перезаписывать до 1000 раз. DVD-RAM и вовсе можно перезаписывать до 100тыс. раз. Емкость дисков DVD 17 Гб. Диски DVD более надежны, чем диски CD.
Blu Ray (BD) - оптические диски относительно нового стандарта. Такие диски нужны для хранения большого объема информации (наиболее распространен объем до 50 Гб), в том числе для хранения аудио и видео высокого качества. Редко, встречаются BD диски вместимостью до 320 Гб. Также делятся на несколько типов: BD-R, записывать информацию на которые можно один раз, BD-RE записывать информацию можно многократно,BD-RE DL многократно можно записывать информацию объемом до 50 Гб.
Чистящий диск
Чистящий диск нужен для очистки линз различных проигрывателей и дисководов. А это в свою очередь нужно для того, чтобы диски «не тормозили», и просмотр информации с них не превращался в очень тяжкий процесс. Чистящий диск продается в комплекте с чистящей жидкостью, на самом диске имеется щетка.
Для чего нужен диск с драйверами
На таких дисках записано программное обеспечение, установив которое на компьютер, можно получить доступ к аппаратному обеспечению устройства, для которого этот драйвер предназначен (веб - камеры, сканера, фотоаппарата).
– винчестере, который является физическим носителем информации. Жесткий диск, в свою очередь может быть разделен на так называемые локальные диски . Т.е. винчестер – это физически вполне осязаемый предмет, который можно потрогать руками. А вот локальные диски – это разделы на винчестере, которые операционная система воспринимает как несколько виртуальных носителей. Для простоты понимания представьте квартиру с комнатами. В этом примере, общая площадь квартиры разделена на несколько комнат. Комнат может быть одна, две и более. Т.е. можно сказать, что комнаты являются локальными дисками на одном физическом носителе.
Жесткий диск – это физический предмет, предназначенный для хранения информации. На него можно посмотреть и потрогать. Располагается в системном блоке.
Локальный диск – это виртуальный носитель информации, не существующий в физическом состоянии и расположенный в виде раздела на жестком диске.
Зачем нужны локальные диски?
Зачем нужны локальные диски, ведь можно использовать весь винчестер, «раскидывая» всю информацию по папкам? Конечно, можно делать и так и в этом случае у вас будет один логический диск, который занимает весь объем винчестера. Вернемся к аналогии с квартирой. Допустим у вас достаточный размер общей площади, в которой нет разделения на комнаты. Гостиная, спальня(и), кухня и санузел расположены в одном помещении без перегородок и дверей. Навряд-ли вам будет удобно жить в такой квартире. Так же и в компьютере, разбиение винчестера на логические диски служит для удобного хранения информации и обеспечения нормального функционирования операционной системы. Например, на одном диске у вас установлена операционная система и необходимые вам программы, на другом хранятся музыкальные файлы, рассортированные по папкам, на третьем видео файлы и (или) фотографии, также разложенные по папкам.
Посмотреть какие диски есть у вас в системе и их объем
crabo.ru
Что такое локальный диск на компьютере. Обслуживание диска. informatik-m.ru
Что такое жесткий диск?
На любом компьютере хранятся различные файлы, будь то фотографии, видео или текстовые документы, это не столь важно.
А задавались ли Вы вопросом, на чем именно они хранятся, как, какая деталь за это отвечает и где она находится?
Если да, то сегодня Вы получите ответ!
Что такое жесткий диск?
Жесткий диск. так же его называют локальный диск или винчестер – это именно та часть компьютера, на которой хранятся все Ваши данные! Но естественно он не безграничен и имеет свой объем памяти, так же как любой накопитель (флешка, диск). Но в отличие от последних, объем винчестера куда больше.
Подробнее о размерах мы поговорим в следующей статье.
Физически жесткий диск находиться в системном блоке. ну а для того чтобы посмотреть его содержимое нужно просто зайти в “Мой компьютер”. затем в нужный “Локальный диск” (если он не один).
Для этого дважды щелкаем по ярлыку на рабочем столе :
Если его нет, то зайдите в меню “Пуск” и уже там нажмите “Компьютер” .
После чего откроется примерно такое окно:

Здесь мы можем посмотреть объем локальных дисков и сколько места еще осталось. Если у Вас эта информация не отображается, тогда щелкните по локальному диску ПРАВОЙ кнопкой мышки и в контекстном меню выберите “Свойства” .

Деление жесткого диска
На самом деле у меня в системном блоке, только один физический диск. Но как показывает картинка выше, виртуально он разбит на два локальных, “C” и “D” .
Это сделано для удобства. Дело в том, что локальный диск “С” (он есть у всех) является системным диском, т.е. в нем хранятся все системные файлы. Поэтому я не советую хранить на нем важные данные, так как случись что с Windows’ом, восстановить их будет не просто!
Стандартные папки: “Мои документы”. “Мои изображения”. “Моя музыка” и даже рабочий стол. находятся во власти диска “С”. следовательно, хранить файлы в этих местах так же небезопасно!
Другое дело иметь дополнительный диск!
Он никоим образом не относится к системным файлам и поэтому даже если что-то случится с операционной системой. Ваши файлы будут в порядке!
Внешние жесткие диски
Если Ваш диск не разделен, можно обратиться к знающему человеку который это сделает.
Еще как вариант можно приобрести внешний жесткий диск!

В отличие от внутренних они более компактные и красивые. Плюс ко всему Вы получаете дополнительную память, а так как эти жесткие диски подключаются через USB-порт (как любая флешка), Вы в любой момент можете взять его с собой, куда угодно!
Если Вы считаете эту информацию полезной то, пожалуйста поделитесь ей с друзьями в социальных сетях! При возникновении вопросов, обязательно задавайте их в комментариях!
Локальные диски
Самыми важными значками, являются значки Локальных дисков. Давайте поговорим об этом.
Если оставить без внимания большинство значков, то в центре и наверху страницы, вы увидите значок, под названием Локальные диски. Именно они интересует нас (пока).
В большинстве случаев, на компьютерах есть два или даже три Локальных диска, но бывают и случаи, когда есть всего-лишь один Локальный диск.
Чтобы увидеть свой локальный диск, вы должны открыть Мой компьютер . Этот значок можно увидеть после нажатия на кнопку Пуск , а так же на Рабочем столе .

Если оставить без внимания большинство значков, то в центре и наверху страницы, вы увидите значок, под названием Локальные диски. Именно они интересует нас (пока).
В большинстве случаев, на компьютерах есть два или даже три Локальных диска, но бывают и случаи, когда есть всего-лишь один Локальный диск.
Представьте себе, что ваш компьютер - это ваша квартира, а каждый отдельный Локальный диск - это отдельная комната в этой квартире.
Если у вас Локальный диск только один, тогда это - однокомнатная квартира (компьютер). Никто не говорит, что в однокомнатной квартире живётся плохо (было бы где жить!).
Но ведь, каждому из нас, хочется побольше пространства, а значит лучше чтобы было несколько Локальных дисков.
Давайте разберёмся, для чего нужны Локальные диски и каким образом они используются.
Локальный диск C есть всегда, и абсолютно у всех. Если вы откроете этот значок, то увидите определённое количество папок с названиями на английском языке.
В этих папках находятся другие вложенные системные файлы и папки. Вот вся эта красота отвечает за всю работу компьютера. Это - операционная система Windows. Это как Голова или Мозг компьютера.
ОПЕРАЦИОННАЯ СИСТЕМА WINDOWS
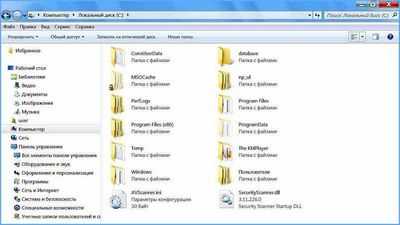
Если производить какие-либо изменения на Локальном диске C, или что-нибудь нарушить, то наш компьютер может даже выйти из строя.
Лучше напугать вас в самом начале, нежели позволить вам почувствовать себя полноценным хозяином компьютера, которому позволено всё.
Лучше не трогайте ничего на Локальном диске C, или вообще туда не заходите! Ну, хотя бы пока вы не научились уверенно пользоваться компьютером.
Сейчас вам нечего там делать !
На данном этапе ваших знаний, вас должны интересовать другие Локальные диски. Теперь закройте окно и откройте снова «Мой компьютер».
На Локальном диске D хранится вся дополнительная информация: видео и музыка, разные документы или обычные фотографии. Другими словами, всё то, что вы сами туда поместили или намерены сложить в дальнейшем.
При наличии только одного Локального диска (жесткий диск), лучше его разделить хотя бы на две части .
Но, не делайте это самостоятельно.
Пусть вам поможет опытный пользователь или мастер.
Эта проблема, очень легко решаема. Наряду с этим, можно использовать и внешний жесткий диск .
КАК СОЗДАТЬ ЛОКАЛЬНЫЙ ДИСК
Посмотрите ролик до конца, и только после этого начинайте пробовать, когда будете уверены, что вы поняли последовательность всех проделанных шагов.
Теперь откройте, пожалуйста, любой Локальный диск, кроме Локального диска C (там находится ОС).
Возможно, там ничего ещё нет, если вы его купили не так давно. А если вы пользовались компьютером, то на дисках есть много файлов и папок с какой-нибудь информацией.
Естественно, что здесь мы уже можем проделывать какие-то операции, не боясь за дальнейшие последствия. По крайней мере, хоть система не пострадает. Так что, можете экспериментировать!
В дальнейшем, вы будете хранить информацию именно на Локальном диске D или E (если таковой у вас имеется).
Многие хранят информацию в папке Мои документы или на (экране) Рабочем столе. Они даже не догадываются, насколько это большая ошибка!
Будем надеяться на то, что вы не из числа таковых. Если же это не так, то не допускайте эту ошибку.
Теперь закройте все открытые окна. Посмотрите на Рабочий стол (экран). На ярлыки не обращайте внимания (о них, мы поговорим потом), им именно здесь и место, в большинстве случаев.
Вы посмотрите на папки, на файлы без стрелочек и запомните одно крепкое правило - их здесь НЕ ДОЛЖНО БЫТЬ! Лучшее место для них - это Локальный диск D, E, или другой диск, кроме Локального диска C.

Теперь про папку Мои документы . Её можно увидеть после нажатия кнопки Пуск или прямо на Рабочем столе.
Если папки Мои рисунки, Моя музыка, Мои видеозаписи, пустые или почти пустые, то это хороший признак, а значит у вас все в порядке.
Но если в этой папке очень много разных файлов, папок, и всякого рада информации, то обязательно перенесите их на другой Локальный диск.
На самом деле, содержимое Рабочего стола, и папка Мои документы находятся тоже на Локальном диске C (там же, где и Операционная система Windows).
Если что-нибудь случится с компьютером, то всё содержимое Моих документов и Рабочего стола просто уничтожится.
Вот теперь, вы подумали что у вас точно ничего не произойдёт. Я тоже так думал, однако.
Я вам желаю чтобы у вас всё и всегда было хорошо!
Ещё одним аргументом в пользу переноса лишней информации, является тот факт, что компьютер может начинать работать медленнее или вообще будет часто зависать .
Лучше не рисковать и не экспериментировать, а переносите всю важную информацию и все важные для вас папки и файлы на любой другой диск, кроме Локального диска C.
«Чтобы делать добро, надо прежде всего им обладать».

Итак, в прошлом уроке мы разобрались как быстро определить вес любого файла или папки и научились анализировать вместимость своего компьютера. Теперь необходимо понять откуда вообще берется память компьютера и сколько ее может быть.
Если немного вспомнить, то читая урок по строению ПК мы уже встречались с деталью, которая позволяет хранить данные на компьютере, называется данная деталь – жесткий диск.
Но тогда появляется справедливый вопрос, причем тут название урока, что такое локальный диск? Не ругайтесь друзья, я ничего не перепутал, за память в компьютере действительно отвечает жесткий диск, но это все лишь деталь, один из компонентов, который выводится на экран в виде удобных нам разделов. А вот каждый раздел – это и есть локальная область.
То есть у нас есть жесткий диск, его визуально делят на части и каждую его часть называют – локальным диском. Обычно жесткий диск разделяют на две основных части. Первая часть – это Локальный диск С, где хранится операционная система и все программы, игры и сохранения от различных проектов. Но есть и вторая часть, которую почти всегда называют Локальным диском D, где пользователь хранит основную часть информации. Именно на него скидывают фильмы, галереи из фотографий и альбомы с музыкой.
Согласитесь удобнее, когда в компьютере все на своем месте, а не лежит в одной куче?
Итак, локальный диск – это виртуальный раздел жесткого диска. Иногда можно услышать название – логический том.

Сразу, не отходя от темы, запоминаем, при сложении всех Локальных дисков вместе, мы получим общий размер памяти компьютера. То есть допустим, Локальный диск С составляет 100 Гб, а Локальный диск D, 200 Гб, чтобы посчитать общий объем памяти компьютера достаточно сложить их вместе, получается 100+200= 300 Гб. Таким образом мы можем сказать, что общий объем памяти моего компьютера составляет 300 Гигабайт.
Если вы по какой-то причине до сих пор не знаете, что значат гигабайты, то прочитайте урок: Как определить размер файла или папки .
Теперь давайте разберемся, где же можно посмотреть объем этих локальных дисков? Для этого нам необходимо зайти в «Мой компьютер» и увидеть примерно такую картинку, где вы сразу увидите все свои локальные диски:

Теперь необходимо узнать объем каждого диска, для этого конечно можно присмотреться к картинкам локальных дисков и заметить цифры под ними, где первая цифра показывает свободный объем диска, вторая весь объем диска.
Но не стоит на это рассчитывать, не всегда эти картинки отображаются именно так и следовательно не всегда можно узнать объем таким способом. Для надежного просмотра следует навести курсор мышки на интересующий вас локальный диск и нажать правую кнопку мышки, в выпадающем меню выбрать строку «свойства» с помощью уже левой кнопки мышки.
Если вы все еще не подружились с управлением мышки, то прочтите урок: «Как изменить файл или папку », там я рассказывал о правильном использовании возможностей компьютерной мышки.

И вот теперь перед вами откроется окно с вполне надежной и актуальной информацией по вашему локальному диску, а точнее его памяти. Посмотрите внимательно на картинку ниже, я выделил для вас три главных строки, где в первой можно посмотреть сколько места на локальном диске уже занято, во второй строке указан объем свободной памяти и в третьей можно увидеть общий объем диска.
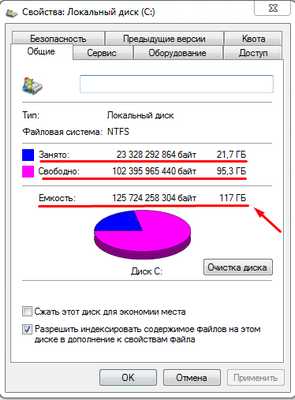
Надеюсь вы все запомнили и информация была вам понятной, если вы что-то не поняли, то не стесняйтесь, в конце статьи есть кнопка «задать вопрос», где вы можете уточнить не понятную вам информацию написав мне краткое письмо, а я как только его получу, сразу постараюсь ответить.
В следующем уроке мы научимся менять заставку на экране компьютера.
Источники: http://softapps.ru/chto-takoe-zhestkij-disk/, http://idhelp.ru/index.php/computer/novice-2/disk, http://voron-xak.ru/izuchaem-kompyuter/chto-takoe-lokalnyj-disk-ili-pamyat-kompyutera.html
Комментариев пока нет!
informatik-m.ru
Локальные диски Windows
Итак, мы знаем, что в компьютере есть носитель информации, например, жесткий диск, однако я уверен, что вы обращали внимание, что в Windows диски называются локальными (логическими) и у вас могут отображаться два, три и более локальных дисков, например, C, D и E, хотя физически жесткий диск один. Это как раз и есть то, с чем мы сейчас будем разбираться — с логической или, проще говоря, программной структурой носителя информации.
И здесь можно провести аналогию с книгами, ведь книга тоже является носителем информации.

Современные жесткие диск имеют очень внушительные объемы и могут хранить колоссальные массивы данных.
Что сделает автор книги, если его работа станет чрезмерно объемной?
Правильно, он разделит ее на тома, возможно, сгруппирует информацию в томах по определенному содержимому. Именно это и предполагает логическая структура диска.

То есть мы можем взять весь представленный нам объем жесткого диска и разделить его на тома или логические (локальные) диски. При этом в компьютерной терминологии также применяется слово «том», то есть «логический диск» и «том» — это одно и тоже понятие.

Итак, мы можем разделять или разбивать пространство жесткого диска на тома или логические диски и ключевое слов здесь — «можем». Это абсолютно необязательная операция и делается она ИСКЛЮЧИТЕЛЬНО для удобства пользования информацией или для более простого обслуживания компьютера.

У очень многих начинающих пользователей на компьютере доступен только один локальный диск С. Вполне возможно работать только с одним логическим диском, однако при работе в Windows имеет смысл разбить диск на несколько томов и здесь можно привести следующую аналогию: операционная система = письменный стол .

Ведь после загрузки компьютера мы с вами видим элемент операционной системы, который так и называется — Рабочий стол. По сути это поверхность реального рабочего стола, на котором мы располагаем те документы и инструменты, с которыми работаем в конкретный момент.
Также у письменного стола есть тумба с ящиками, в которые мы по определенному принципу складываем наши вещи и документы.
Безусловно, можно обойтись без тумбы и хранить все в одном ящике. Например, можно разложить документы по папкам и затем поместить их в общую кучу.

Однако намного удобнее иметь три-четыре ящичка и с помощью них структурировать документы и личные вещи.

На компьютере мы имеем один в один тоже самое.
Количество дисков обуславливается исключительно удобством работы и определяется пользователем, исходя из его потребностей, но желательно иметь как минимум два логических диска.
Связано это вот с чем.
На первый диск, обычно это диск С, мы установим операционную систему и все программы. Этот диск так и можно назвать — Системный. На нем не должны храниться файлы пользователя, ведь именно они представляют наибольшую ценность — это ваши фотографии, подборка музыки или фильмов, документы, над которыми вы могли работать не один день. Все это лучше хранить на втором логическом диске или даже разложить по нескольким тематическим томам.

Связан такой подход к хранению данных с тем, что очень часто компьютерные проблемы приходится решать переустановкой операционной системы и при этой операции вся информация с локального диска удаляется, в том числе и все пользовательские файлы. Если же все наши файлы находятся не на системном диске, то мы можем смело переустанавливать Windows, не боясь удалить другую важную для нас информацию.
Безусловно, почти всегда можно «вытащить» важную для пользователя информацию и с системного диска, но для этого потребуются дополнительные манипуляции и всегда есть риск что-то забыть перенести, поэтому лучше изначально организовать систему хранения информации на компьютере и в дальнейшем не испытывать никаких затруднений и не тратить время.
Чтобы лучше понять суть процесса разделения диска, нужно немного углубиться в теорию.
Сейчас существует две схемы логического разбиения дисков, то есть два принципа разделения диска на тома.
Первая схема — на основе главной загрузочной записи — MBR (Master Boot Record). Она широко использовалась на протяжении очень долгого времени, но у нее есть одно существенное ограничение, к которому мы уже подошли — данную схему разбиения можно использовать с носителями информации объемом до 2 Тб. Связано это именно с возрастом функции MBR — применяется она с 1983 года. В то время объем в 2Тб казался чем-то фантастическим.
Сейчас подобную схему разбиения вполне можно использовать на современных носителях информации с разделами объемом до 2Тб, но более современной считается схема, основанная на GPT (GUID Partition Table), которая теоретически поддерживает фантастический на настоящий момент раздел диска размером в 9,4 ЗБ (зеттабайт).
Сразу замечу, что рядовому пользователю нет никакого смысла разбираться в структуре и принципах организации каждой схемы. Как только вы начнете с этим разбираться, объем аббревиатур и новой информации будет на вас сваливаться в геометрической прогрессии и очень быстро вы просто запутаетесь. Да в знании этих принципов нет ничего особо полезного и применимого в повседневной работе.
Я считаю, что нам, как пользователям, важно знать главные отличия и преимущества и именно на этом я и буду делать акцент. На данном этапе достаточно знать, что схема с MBR ограничена размером диска, а GPT нет.
Итак, мы с вами обладаем всей необходимой информацией, чтобы переходить к практике.
pc-azbuka.ru
Как создать новый локальный диск D на жестком диске в Windows 7, 8, 10
Некоторые пользователю не знают каким образом можно разбить один диск на несколько логических разделов, а ведь это может быть весьма полезно. При наличии нескольких логических разделов можно будет хранить информацию не на системном томе. При это риск потерять ее при переустановке системы или при форматировании диска резко уменьшается. В этой статье будет рассказано несколько способов того, как можно создать второй том D, как при помощи стандартных средств, так и при помощи стороннего ПО.
Использование Управления дисками для создания нового раздела
Встроенная утилита управления дисками позволит провернуть все необходимые действия, при этом эта программа присутствует во всех последних версиях виндовс. Чтобы ее запустить нужно нажать Win+R ввести diskmgmt.msc.
В открывшемся окне нужно выбрать диск С (или другой раздел, который хочется разделить), по нему нужно клацнуть ПКМ и выбрать пункт «Сжать том». В следующем окне нужно написать размер нового тома D, по стандарту там указано все свободное пространство. Но стоит оставить системному диска хотя бы десяток гигабайт свободного места для новых программ и системных файлов.
После этого начнется процесс формирования. По его окончании появится нераспределенное пространство, по которому нужно клацнуть ПКМ.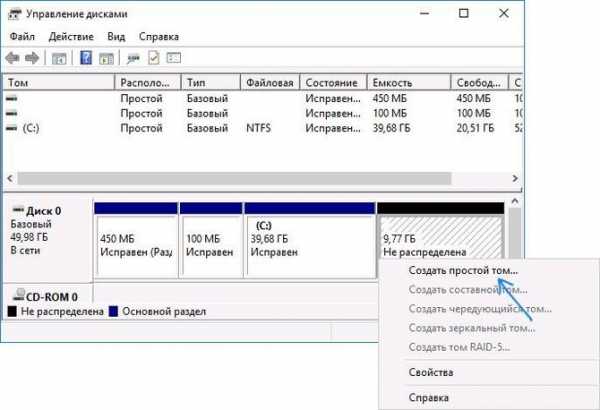
Здесь останется выбрать отмеченный на рисунке пункт. В следующем окне надо выбрать букву для нового тома, в нашем случае – это D.
Потом предложено написать название тома, а также выбрать файловую систему и кластер. Здесь все можно оставить по умолчанию. После этого будет выполнено форматирование и новый логический раздел станет доступен для использования.
Используем командную строку для разделения дисков
Разделение можно провести и при использовании консоли. Для этого придется открыть ее с правами администратора и ввести следующие операторы:
- diskpart
- list volume. После выполнения оператора нужно записать номер раздела, который будет разделен в дальнейшем (Здесь отмечается как Х)
- select volume Х
- shrink desired=количество мегабайт. Здесь в мегабайтах задается размер для будущего раздела.

- create partition primary
- format fs=ntfs quick
- assign letter=новая буква. Здесь следует указать будущие букву для раздела.

- exit
Применение Aomei Partition Assistant Standard
Приложений, которые помогают управлять логическими разделами, а также отрезать и создавать новые разделы, существует довольно много. Можно найти множество примеров в интернете, но здесь рассказано об одной утилите. После того, как пользователь скачает и установит ее, нужно зайти в главное меню, выбрать нужный жесткий, после чего кликнуть ПКМ и выбрать «Разделение раздела».
В следующем разделе придется указать количество мегабайт для нового раздела.
После чего останется кликнуть ОК, а потом Перейти.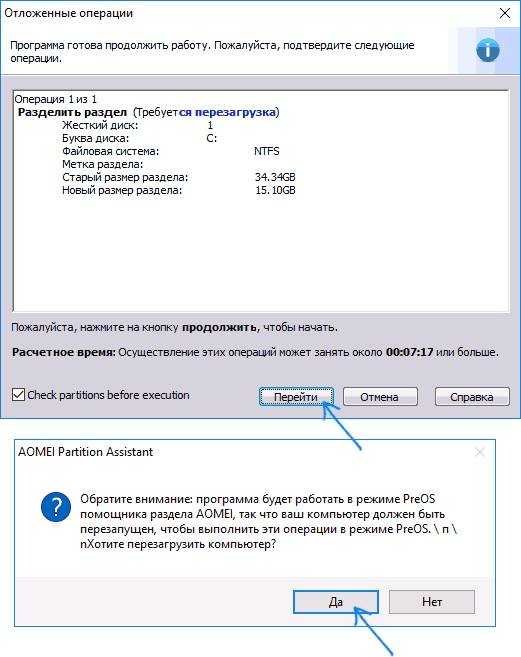
После этого устройство будет перезагружено и можно будет пользоваться новым разделом.
composs.ru
Как создать разделы (локальные диски) на жестком диске средствами ОС Windows 8.1, 8, 7

По техническим причинам у меня был небольшой перерыв в написании статей, но, чтобы сгладить этот момент, я в ближайшее время напишу сразу несколько статей, посвященных работе с жесткими дисками. И первой из них будет, создание разделов (локальных дисков) на жестком диске средствами операционной системы. Далеко не все догадываются о том, что в ОС Windows встроена не плохая утилита по работе с жесткими дисками, называется она «Управление дисками» в панели «Управления компьютерами», и я её уже упоминал в статьях по созданию программного RAID 1 (зеркального) массива при использовании пустых дисков и создания зеркала из уже заполненного диска. Сейчас же мы научимся создавать простые локальные диски или разделы этой же утилитой.
1) Первое, что нам необходимо, это установить жесткий диск в систему, не забыв подключить питание и SATA-кабель к нему. А затем открыть утилиту «Управления дисками». Для счастливых обладателей Windows 8.1 и 8 достаточно кликнуть правой клавишей по кнопке «Пуск» (или в левом нижнем углу рабочего стола для Windows 8) и выбрать «Управление дисками». Всем остальным нужно идти в «Панель управления → Система и безопасность → Администрирование → Управление компьютером → Запоминающие устройства → Управления дисками»:
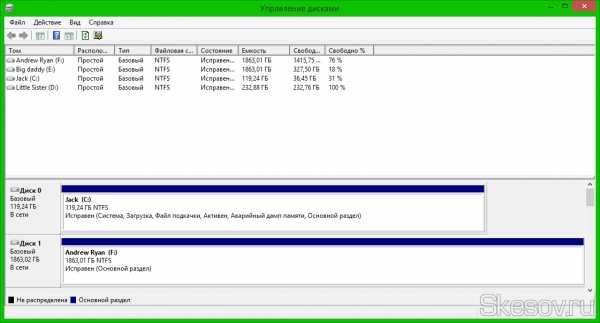
2) В нижней части окна ищем новый жесткий диск с не размеченной (черной) областью:
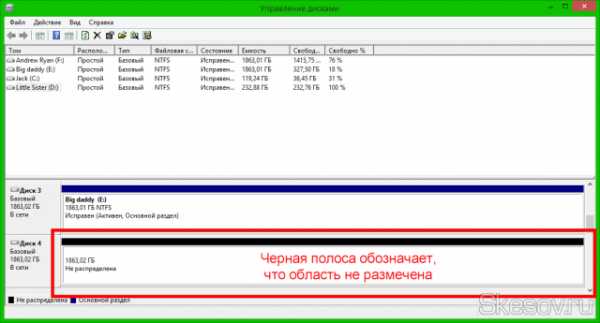
3) Кликаем правой клавишей по не размеченной области (в правой части окна) и жмём «Создать простой том»:

4) Откроется «Мастер создания простых томов». Жмём кнопку «Далее».

5) Указываем размер будущего раздела. Я использую полный размер, так как хочу сделать один локальный диск из всего жесткого диска, но при желании можно создать несколько локальных дисков. Для этого делим общий объем на нужное количество частей и записываем нужный объем на данной странице мастера. Жмём «Далее».
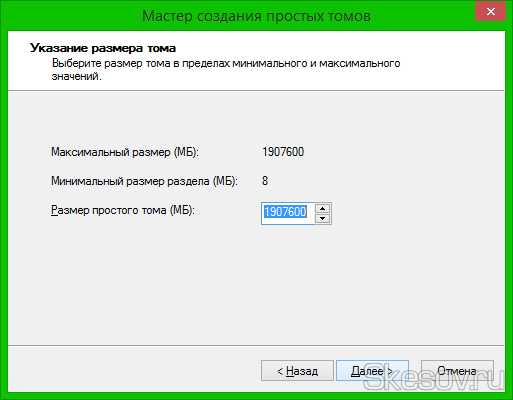
6) Выбираем букву для нашего будущего раздела. Можно использовать любую свободную букву, это ни на что не влияет, кроме порядка расположения в «Моем компьютере».

7) На следующей странице выбираем файловую систему, размер кластера и имя для нашего будущего локального диска. Файловую систему рекомендую использовать NTFS, так как 21 век всё-таки и с ограничением на размер файла в 4Гб (в FAT) сильно то уже не поживешь, но выбор конечно ваш:) Размер кластера я использую по умолчанию. А метка тома, какая вашей душе угодна. От себя добавлю, чтобы значительно ускорить форматирование диска, поставьте галочку «Быстрое форматирование»:

8) Проверяем правильность выбранных параметров и жмём «Готово»:

9) Система создаст раздел, совершит быстрое форматирование и откроет окно нового локального диска:
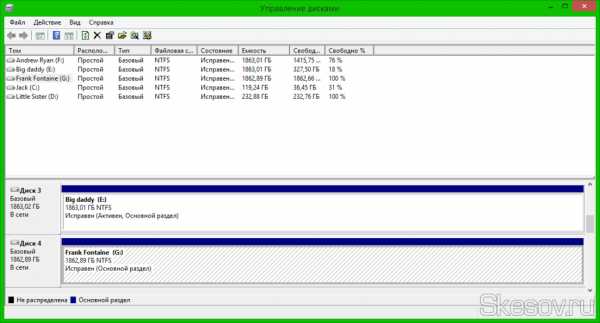
10) В компьютере появится новый локальный диск:

На этом всё. Надеюсь эта статья оказалась вам полезной, нажмите одну из кнопок ниже, чтобы рассказать о ней друзьям. Также подпишитесь на обновления сайта, введя свой e-mail в поле справа.
Спасибо за внимание
Материал сайта Skesov.ru
Оцените статью:(0 голосов, среднее: 0 из 5)
Поделитесь с друзьями!skesov.ru
Локальный диск
Основная задача, которую выполняет локальный диск «D:», - это хранение наиболее важной информации пользователя. Первый раздел «С:» на накопителе - загрузочный. На нем устанавливается и программы. А вот второй, «D:», содержит файлы пользователя (документы, музыку, фильмы, фотографии и прочее). Такая организация позволяет в случае необходимости безболезненно переустановить ОС. Первый логический том форматируется, и на нем устанавливается новая «Виндовс» с программами, а второй при этом не затрагивается. Данные пользователя сохраняются, и по окончании инсталляции софта можно сразу же продолжать работать.
Что это такое?
Для начала разберемся с тем, как может быть реализован аппаратно локальный диск «D:». Это можно сделать двумя способами. В первом случае один физический накопитель делится на 2 части, которые называются логическими томами. Второй способ состоит в том, что в системе установлены два идентичных устройства Каждый из накопителей получает свое название - букву Первые две из них «А:» и «В:» зарезервированы под дисководы, которые сейчас практически не используются. А вот «С:» и следующие за ней буквы применяются для обозначения НЖМД, приводов компакт-дисков и различных флешек. Последний символ, который может быть присвоен, - это «Z:». Поэтому на компьютере может быть всего 24 таких устройства.
Зачем он нужен?
Раньше для сортировки информации создавалось несколько разделов. Это мог быть как один накопитель, разделенный на части, так и несколько. Каждый из них использовался для одной, строго определенной задачи. Но сейчас подобная практика потихоньку отходит в прошлое. Нет смысла создавать множество разделов или устанавливать в двух накопителей в домашнем компьютере. Первый из них «С:» - системный. На нем устанавливается операционная система и программы, которые с ней связаны. А вот для хранения файлов пользователя используется локальный диск «D:». В его корневом каталоге создаются соответствующие папки (музыка, фильмы, например) и это позволяет отсортировать должным образом информацию. Как было отмечено ранее, подобная организация позволяет в случае появления проблем с ОС переустановить ее. При этом важная информация для пользователя сохраняется.

Возможные проблемы
Подобная организация дисковой подси
usercpu.ru
- Самоучитель на компьютере для начинающих
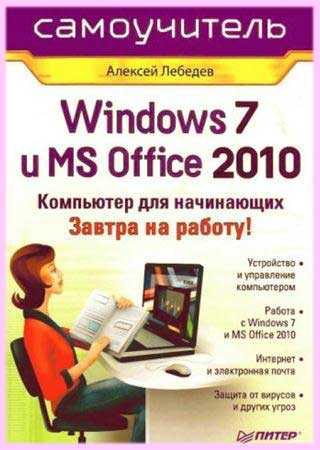
- Какие программы на компьютере не нужны

- Как узнать какой интернет

- Chrome сбросить кэш
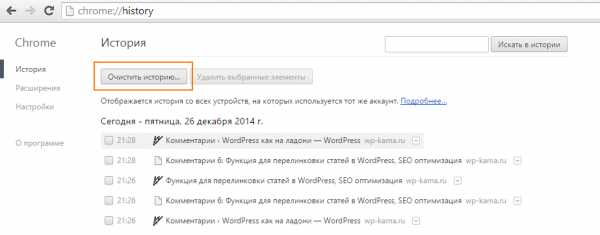
- Как проверить производительность компьютера

- Бесплатные подарки на день рождения в одноклассниках

- Календарь на рабочий
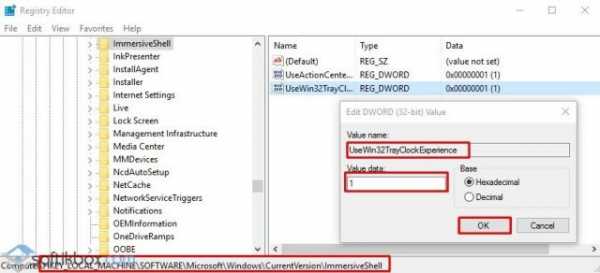
- Не запускается командная строка

- Топ браузеров на пк
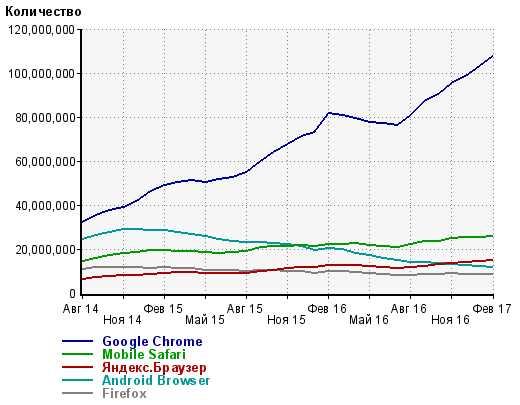
- Бат команды

- Что сделать чтобы виндовс 7 не обновлялся