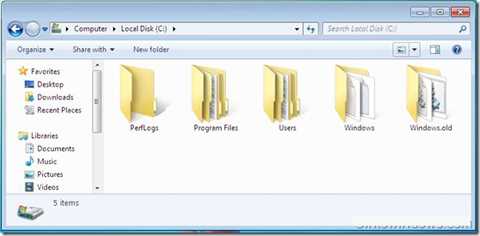Установка DNS с помощью мастера добавления ролей. Настройка сервера dns
Установка и настройка службы DNS-сервер (DNS Server)
В роли DNS-сервера могут выступать все контроллеры домена, и вам было предложено установить и настроить DNS в ходе установки контроллера домена. Если вы ответили положительно, DNS у вас уже установлена с автоматически заданной стандартной конфигурацией. Переустановки не требуется.
Если вы работаете не с контроллером домена, а с рядовым сервером, или если служба DNS не установлена, выполните следующие действия:
1. В консоли Диспетчер сервера (Server Manager) выберите узел Роли (Roles) и щелкните ссылку Добавить роли (Add Roles). Откроется Мастер добавления ролей (Add Roles Wizard). Если работа мастера начинается с вводной страницы, ознакомьтесь с ее содержанием и щелкните Далее (Next).
2. На странице Выбор ролей сервера (Select Server Roles) выберите DNS-сервер (DNS Server) и два раза щелкните Далее (Next).
3. Щелкните Установить (Install). По окончанию установки служба DNS-сервер (DNS Server) будет запускаться автоматически при каждой перезагрузке сервера. Если служба не запускается, выполните запуск вручную.
4. Откройте консоль Диспетчер DNS (DNS Manager), выберите команду DNS в меню Администрирование (Administrative Tools).
5. Если настраиваемый сервер отсутствует в дереве консоли, к нему нужно подключиться. Щелкните правой кнопкой элемент DNS и выберите команду Подключение к DNS-серверу (Connect То DNS Server). Затем выполните одно из следующих действий:
• Если вы подключаетесь к локальному серверу, установите переключатель Этот компьютер (This Computer) и щелкните ОК.
• Чтобы подключиться к удаленному серверу, установите переключатель Другой компьютер (The Following Computer) и введите имя или ІР-адрес сервера. Затем щелкните ОК.
6. Запись DNS-сервера будет включена в дерево консоли Диспетчер DNS (DNS Manager). Щелкните правой кнопкой запись сервера и выберите в контекстном меню команду Настроить DNS-сервер (Configure A DNS Server). Откроется Мастер настройки DNS-сервера (Configure A DNS Server Wizard). Щелкните Далее (Next).
7. На странице Выбор действия по настройке (Select Configuration Action), установите переключатель Настроить только корневые ссылки (Configure Root Hints Only). Этим вы укажете, что в данный момент следует создать только основу структуры DNS.
8. Щелкните Далее (Next). Мастер проведет поиск существующих корневых ссылок DNS и при необходимости настроит их.
9. Щелкните Готово (Finish).
logi.cc
PS » Настраиваем девелоперский DNS сервер
Рассмотрим эволюцию организации работы веб-разработчика с несколькими проектами на разных адресах и поможем поскорее перескочить через первые ступеньки!
Все на localhost
Когда ты в одиночку разрабатываешь один единственный веб-сервис или сетевое приложение, то, как правило, вполне хватает локального домена localhost. Но что происходит, когда появляется необходимость разрабатывать и поддерживать одновременно два или более совершенно разных приложения? Сперва ты пытаешься рассовывать разные приложения по подпапкам одного домена вроде http://localhost/app1/ http://localhost/app2/ и т.д. Ок, при более-менее простых приложениях такой вариант еще может работать. Но когда возникает необходимость в привязке приложения к корню сайта в относительных внутренних ссылках, когда необходимы специфические настройки веб-сервера (например специфические реврайт-правила), то сложность и запутанность полученной системы крайне резко возрастает, начинают появляться различные баги и замедляется процесс разработки.
Файл hosts
Позже, изрядно помучавшись с однодоменным расположением проектов, вдруг узнаешь про существование волшебного файлика hosts ( /etc/hosts) с помошью которого можно создавать для себя дополнительные "локалхосты", т.е. получаем возможность любое конкретное доменное имя направить на любой конкретный IP адрес. Отлично! Теперь можно разнести все свои "локалхосты" по отдельным "поддоменам" типа app1.loc app2.loc просто прописав в /etc/hosts ( WINDOWS\system32\drivers\etc\hosts для виндов) всего пару строк 127.0.0.1 app1.loc 127.0.0.1 app2.loc Выглядит просто и понятно, все записи под рукой, можно легко добавить и удалить нужный домен, изменения, как правило, вступают в силу мгновенно. В принципе этим можно ограничиться если у тебя не так много проектов, меняются они нечасто и ты работаешь над ними неторопясь и ОДИН. Но есть у такого подхода 2 существенных недостатка:
- Для того чтобы к имени app1.loc добавить поддомен, например static.app1.loc допустим, для хранения статических файлов, приходится создавать в файле hosts дополнительную запись типа 127.0.0.1static.app2.loc т.к. hosts файл не поддерживает wildcard формы записи - прописать в нем 127.0.0.1*.app1.loc нельзя! Такую ситуацию еще можно терпеть если у вас действительно нужно добавить всего 1-2 поддомена, но что, если ваше приложение предоставляет своим пользователям отдельные поддомены? http://user.app1.loc, http://pi_es.seriyps.ru/, http://seriyps.habrahabr.ru/ ? Отладка такого проекта с использованием файла hosts становится практически невыполнимой задачей. Опять же при росте количества проектов файл hosts забивается мусором и в нем становится трудно что-то найти.
- Если вы разрабатываете ваше приложение не в одиночку а целым офисом, в котором стоит девелоперский веб-сервер, то для того чтобы дать коллеге ссылку на домен из вашего файла hosts вам как минимум нужно будет убедиться что этот адрес есть и в его файле hosts. Согласитесь, это даже звучит смешно!
Свой девелоперский DNS сервер
Ну вот мы и добрались до самого праведного способа организации разработки интернет-приложения для доменов - это использование своего DNS сервера. Имеется в виду конечно не "каждому девелоперу - по DNS серверу" а установка централизованного DNS сервера для офиса. Хотя даже для единоличной разработки свой DNS все равно удобнее hosts файла хотя бы из за наличия wildcards. Собственно преимущества такого подхода очевидны:
- Проект разрабатывается в той среде, в которой он будет использоваться в продакшене. Никаких посторонних файлов и настроек веб-сервера как в случае с расположением проектов в поддиректориях localhost
- Настоящие доменные ЗОНЫ со всеми типами записей в т.ч. и wildcard... @, *, MX, CNAME и пр.
- Все пользователи, прописавшие себе этот DNS (а если он включается автоматом по DHCP то все еще больше упрощается) смогут открывать ваши ссылки не задумываясь "a прописал-ли я ее себе в hosts файл.."
Устанавливаем и настраиваем DNS сервер.
Вступление у меня получилось длинным а само описание настройки выглядит куда скромнее, и это весьма символично.. Ведь, как оказалось, настроить простой DNS сервер с одной девелоперской зоной можно за 5 минут а откладывать на потом это можно бесконечно долго. Давайте наконец приступим!
Настройка простейшей dev зоны для DNS сервера BIND9 (named) на Ubuntu/Debian
Т.к. мы настраиваем DNS для небольшой сети "для своих", можно пренебречь некоторыми мерами безопасности. Например, мы не будем запускать bind в chroot окружении и не будем ограничивать подключение к ним с различных IP. К тому же для named уде при установке создаются вполне приемлемые правила для apparmor. Для начала установим сам bind
sudo apt-get install bind9В Ubuntu/Debian конфигурационные файлы Bind хранятся в директории /etc/bind, файлы, создаваемые при работе Bind хранятся в /var/cache/bind , главный конфигурационный файл bind находится по адресу /etc/bind/named.conf . В принципе, все опции можно вносить в него, но рекомендуется использовать для этого подключаемые файлы: named.conf.options - для настроек сервера и named.conf.local - для добавления зон. Таким образом нас интересуют именно эти файлы. Кстати, их синтаксис похож на C код, поэтому даже можно использовать подсветку синтаксиса C. Приступим: Открываем файл /etc/bind/named.conf.options и приводим его содержимое к виду
options { directory "/var/named"; //раскомментировать строчки ниже, если хотим кешировать ответы DNS провайдера.. может немного "ускорить интернет" // forwarders { // 192.0.2.1; IP адреса DNS провайдера из "cat /etc/resolv.conf" при подключенном интернете // 192.0.2.2; // }; };type master означает что мы являемся единственным авторитетным источником информации о зоне dev, file указывает на расположение файла с информацией о зоне. Остается только создать этот файл /etc/bind/db.dev
@ IN SOA dev. root.dev. ( ; dev. - имя зоны, root.dev. - e-mail администратора зоны, в котором @ заменено на . т.е. это было root@dev но лучше вставить настоящий e-mail 20100506 ; Серийный номер зоны. Обычно - текущая дата 3h ; обновление каждые 3 часа 1h ; повтор каждый час 1w ; информация хранится 1 неделю 1d ) ; TTL записи - 1 день @ IN NS dev. ; сервер имен. Рекомендую оставить как тут @ IN A 198.51.100.1 ; A - запись - IP адрес сервера для данной зоны (ваш девелоперский сервер). @ для имени домена означает "корень зоны" * IN CNAME @ ; CNAME запись. По сути - символическая ссылка. * для имени домена означает "любой поддомен". ; Т.е. при обращении на любой поддомен в зоне dev будет возвращаться IP 198.51.100.1 database IN A 198.51.100.2 ; Но поддомен database.dev будет расположен на другом IP адресепроверяем
nslookup any.dev Server: 127.0.0.1 Address: 127.0.0.1#53 any.dev canonical name = dev. Name: dev Address: 198.51.100.1 nslookup database.dev Server: 127.0.0.1 Address: 127.0.0.1#53 Name: database.dev Address: 198.51.100.2В случае возникновения каких-то проблем смотрим syslog - как правило bind сообщает об ошибках именно туда. Понятно что таким-же образом можно создавать или переопределять любые другие зоны - добавляется блок zone в named.conf.local и создается соответствующий файл с информацией зоны.
Использование DNS сервера
Сервер есть, осталось его подключить!
Ubuntu
Если вы не пользуетесь NetworkManager-ом, то достаточно в самое начало файла /etc/resolv.conf прописать ваш DNS сервер. Если NetworkManager используется, открываем "Изменить соединения", выбираем нужное соединение (проводное, VPN, etc), открываем вкладку "Параметры IPv4" и заменяем "Автоматически (DHCP)" на "Автоматически (DHCP, только адрес)", затем в поле "Серверы DNS" вписываем первым IP вашего DNS сервера и дальше через запятую ip адреса из /etc/resolv.conf Переподключаем сеть.
Windows
В свойствах соединения в настройках TCP/IP прописываем первым наш DNS и после DNS провайдера.
Удачных экспериментов! Почитать: Официальный сайт bind Кеширующий DNS сервер для локальной сети на основе BIND 9 Установка Bind (named) на CentOS Установка и настройка DNS сервера bind9 Ubuntu-Debian HOWTO
seriyps.ru
Как настроить DNS сервера на VDS, VPS сервере
От автора
Настроить DNS сервера на VDS, VPS сервере можно несколькими способами. Более того, если провайдер не ограничил вас в способах настройки DNS, то вы, как владелец сервера с правами root, можете настроить DNS сервера на VDS/VPS сервере, несколькими способами.
Что такое DNS, кратко
DNS это сервер доменных имен (Domain Name System). Сервера доменных имен, объединенные в иерархическую структуру поддерживают и позволяют получить информацию, как компьютерам искать друг друга в Интернет. Работает это так: Вы набираете адрес ресурса в вашем браузере, ваш провайдер проверяет его через DNS (сервер доменных имен) введенный домен, чтобы знать, куда отправить сделанный вами запрос.
http://www.domain.com → проверка в системе DNS → DNS по домену ищет IP адрес ресурса domain.ru = IP: XX.XXX.XXX.XX → Вы получаете содержимое сайта.
Поэтому, чтобы ваш сайт нашли в Интернет по вашему домену, его нужно привязать к DNS серверам. На VDS/VPS серверах это можно сделать любым из возможных способах, существующих в Интернет.
Привязываем домен с помощью DNS серверов провайдера
Этот способ привязки домена проходит у любого провайдера. Нужно посмотреть адреса DNS серверов провайдера VDS и вписать их у регистратора имен во вкладке «Управление DNS». Так же можно привязать доменное имя к DNS серверам регистратора имен.

Ваш сервер VDS/VPS имеет свой уникальный IP адрес. Раз IP уникален, то и свои домены к нему можно привязать. Делается это у регистратора имен. Сначала свой домен прикрепляете к серверам регистратора, а потом во вкладке «Управление DNS зоной», создаете три записи: [@], [www], и [*], типа А.

Создаем свои DNS сервера
Выделенный сервер тем и хорош, что вы можете выполнять на нем любые необходимые операции.
Mожно настроить DNS сервера на VDS/VPS сервере на свои, вновь созданные, DNS сервера. Для этого нужен любой домен, можно тот домен, на который вы ставите WordPress. Каждый DNS сервер создается на отдельном IP адресе. Один IP адрес у вас есть и он является главным. На главном IP адресе сервера создаем первичный DNS сервер (ns1). Одного DNS сервера будет не достаточно, поэтому для создания вторичного DNS (ns2) нужно приобрести у провайдера еще один IP адрес. Созданные DNS сервера (ns1 и ns2) используются для всех доменов, создаваемых на сервере VDS.
Создать свои DNS сервера лучше до создания и установки сайтов на сервере.Чтобы создать свои DNS сервера в панели ISP, во вкладке «Домены» выделяем нужный домен и открываем «Записи» домена. Делаем две новые записи типа «А», привязывая ns1 и ns2 к конкретным IP адресам.

Далее, в этих же записях, меняем записи типа «NS сервера имен». В поле «Имя» вписываем домен с точкой в конце. «Тип записи» выбираем «NS (сервер имен). В поле «Адрес» вместо DNS серверов провайдера, вписываем свои созданные поддомены ns1 и ns2 DNS серверов.
Созданные DNS сервера можно использовать для всех доменов сервера.
После изменения адресов ns1 и ns2 в типах записи NS (сервер имен), нужно поменять адреса NS серверов у вашего регистратора имен.
Важно! При смене доменных зон у регистратора, домен который используется для создания своих DNS, прописывается с указанием IP адресов сервера. На фото меняются DNS сервера для домена vpc-cоm.ru, который используется на сервере для создания своих DNS серверов. Как видите, нужно указать не только Имя DNS-сервера, но и IP адреса DNS-серверов. Для других доменов IP адреса указывать не нужно.

Привязываем домен, используя сторонние DNS сервера
Если вас беспокоит, что ваши DNS сервера лежат на вашем же сервере VDS, то прикрепите домен к сторонним DNS серверам. Самое простое, прикрепить домен к DNS серверам регистратора. Сложнее, «припарковаться» к специальному сервису Яндекс.
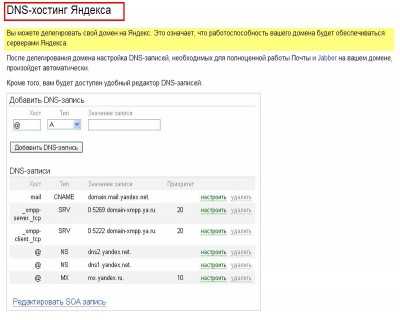
Лучшим, в смысле надежности, вариантом создания и использования DNS серверов для сервера VPS/VDS будет вариант, когда все DNS сервера будут лежать на разном «железе», то есть на двух или четырех разных DNS серверах. Например,
- DNS 1 делаете на своем домене и на главном IP адресе, который вам выделят при покупке сервера;
- DNS 2 вторичный dns делаете на стороннем сервере, чтобы он работал при падении вашего сервера DNS;
- Для большей надежности ( скорее лишнее) можно также сделать DNS 3 и DNS 4, опять-таки используя третьи и четвертые сторонние DNS сервера.
©www.wordpress-abc.ru
Другие стати раздела: Установка WordPress
Статьи связанные по теме:
www.wordpress-abc.ru
Настройка сервера DNS для домена Windows
Домены Windows во многом полагаются на использование службы DNS и нуждаются в технологии Dynamic DNS, которая является обновлением базовой спецификации службы DNS. Подробное описание спецификации Dynamic DNS представлено в документе RFC2136.
Еще одним заметным нововведением службы DNS стали записи служб (SRV). Подобные записи уже применялись для публикации серверов LDAP (_ldap._tcp.<домен>). Именно с помощью записей SRV можно проводить поиск доменов с помощью службы DNS.
Существует возможность настроить сервер DNS на отдельном компьютере под управлением Windows. Контроллер домена и сервер DNS, скорее всего, будут представлены различными системами. Сервер DNS должен быть настроен еще до обновления сервера до контроллера домена (кроме тех случаев, когда для настройки сервера DNS используется утилита DCPROMO). Для установки службы DNS на сервер сделайте следующее.
1. Откройте меню Установка и удаление программ (Add/Remove Programs) в окне Панель управления (Control Panel). Для этого в меню Пуск (Start) выберите команду Настройка > Панель управления > Установка и удаление программ (Settings > Control Panel > Add/Remove Programs).
2. Кликните на левой панели Configure Windows.
3. Кликните на кнопке Components.
4. Выберите раздел Networking Options и кликните на кнопке Details.
5. Выберите раздел Microsoft DNS Server и кликните на кнопке OK.
6. Кликните на кнопке Далее (Next).
Перед настройкой службы DNS необходимо изменить параметры TCP/IP для конфигурирования системы в качестве сервера DNS.
1. Кликните правой кнопкой мыши на значке Мое сетевое окружение (My Network Places) и выберите в контекстном меню команду Свойства (Properties).
2. Кликните правой кнопкой мыши на записи Подключение по локальной сети (Local Area Connection) и выберите в контекстном меню команду Свойства (Properties).
3. Выберите раздел Протокол Интернета (TCP/IP) (Internet Protocol (TCP/IP)) и кликните на кнопке Свойства (Properties).
4. В разделе DNS выберите запись Использовать следующие адреса серверов DNS (Use the following DNS server adresses) и введите IP-адрес компьютера.
5. Можно кликнуть на кнопке Дополнительно (Advanced), перейти на вкладку DNS и удостовериться в правильности ввода суффикса соединения DNS. Суффикс должен соответствовать создаваемому домену. Кликните на кнопке OK.
6. Кликните на кнопке OK на всех диалоговых окнах.
Теперь следует проверить статус основного суффикса DNS.
1. Кликните правой кнопкой мыши на значке Мой компьютер (My Computer) и выберите в контекстном меню команду Свойства (Properties).
2. Перескочите на вкладку Сетевая идентификация (Network Identification) и кликните на кнопке Свойства (Properties).
3. Кликните на кнопке Дополнительно (More).
4. Удостоверьтесь в том, что основной суффикс DNS компьютера равен имени домена DNS, который будет создан. Кликните на кнопке OK.
5. Кликните на кнопке OK во всех диалоговых окнах.
6. Кликните на кнопке Да (Yes) для перезагрузки компьютера.
Если не выполнить указанные выше действия, то записи NS для зон DNS будут содержать имя компьютера, после которого указывается символ точки “.”, а не полностью определенное имя домена (FQDN) сервера имен. Это чревато появлением некоторых проблем. Иногда записи NS обновляются после того, как компьютер становится контроллером домена, однако, не стоит быть уверенным в безошибочности такого подхода.
После этого необходимо настроить службу DNS.
1. Откройте оснастку DNS Management. Для этого в меню Пуск (Start) выберите команду Программы > Администрирование > DNS Management (Programs > Administrative Tools > DNS Management).
2. Кликните правой кнопкой мыши на корневом разделе оснастки и выберите в контекстном меню команду Configure Server. Это приведет к запуску конфигурационного меню. Кликните на кнопке Далее (Next).
3. Меню определит отсутствие корневых серверов, поэтому следует установить флажок This is the first DNS server on this network и кликнуть на кнопке Далее (Next).
4. Кликните на записи Yes, add a forward lookup zone и затем на кнопке Далее (Next). Указанная зона используется для хранения соответствия имен систем и IP-адресов.
5. Теперь необходимо выбрать тип зоны. Выберите тип Standard Primary и кликните на кнопке Далее (Next). Зона, интегрированная в Active Directory, используется для хранения базы данных DNS, относящейся к Active Directory. Однако, на данном этапе Active Directory не настроена, что можно сделать позднее.
6. Введите имя зоны (например, microsoft.com) и кликните на кнопке Далее (Next).
7. Выберите команду New File и кликните на кнопке Далее (Next). В случае необходимости импортируйте уже существующий файл .DNS.
8. Установите флажок Yes, add a reverse lookup zone и кликните на кнопке Далее (Next). Зона обратного преобразования используется для преобразования имен компьютеров в IP-адреса. При создании записи узла можно указать и запись типа PTR, что приведет к добавлению соответствующей записи в зону обратного преобразования.
9. Выберите команду Standard Primary и кликните на кнопке Далее (Next).
10. Введите первую часть адреса подсети (адрес подсети может выглядеть как 200.200.200.0 — подсеть будет указан автоматически). Если маска подсети предоставляет собой значение 255.255.0.0, необходимо ввести первые два октета (сегмента) IP-адреса. В свою очередь, если маской подсети является значение 255.255.255.0, требуется ввести первые три октета IP-адреса. Кликните на кнопке Далее (Next).
11. Еще раз установите флажок New File и кликните на кнопке Далее (Next).
12. Будет показана итоговая информация. Кликните на кнопке Готово (Finish) для завершения процедуры установки.
Последний этап заключается в настройке зон для поддержки службы динамического обновления, которая позволяет компьютерам добавлять записи на сервер DNS.
1. Откройте оснастку DNS Management. Для этого в меню Пуск (Start) выберите команду Программы > Администрирование > DNS Management (Programs > Administrative Tools > DNS Management).
2. Раскройте раздел сервера DNS и затем раздел Forward Lookup Zones. Выберите домен (например, microsoft.com).
3. Кликните правой кнопкой мыши на имени домена и выберите в контекстном меню команду Свойства (Properties).
4. Выберите запись Yes в ниспадающем списке Allow dynamic updates?.
5. Кликните на кнопке Применить (Apply) и на кнопке OK.
6. После этого раскройте раздел Reverse Lookup Zones и выберите зону обратного преобразования (например, 200.200.200.х).
7. Выберите зону, кликните на зоне правой кнопкой мыши и выберите в контекстном меню команду Свойства (Properties).
8. Еще раз выберите запись Yes в ниспадающем списке Allow dynamic updates?.
9. Кликните на кнопке Применить (Apply) и затем на кнопке OK.
Теперь сервер DNS является настроенным для использования в пределах домена и можно приступать к созданию самого домена.
Для того, чтобы обеспечить правильность ввода всех параметров, введите следующую команду в приглашении командной строки (CMD.EXE):
ipconfig /registerdns
windata.ru
это "жизнь": Настройка DNS-серверов и клиентов домена Windows
Стартовая настройка DNS-серверов и клиентов домена Windows
В домене который подключен к Интернету, настройка DNS на серверах и клиентах - важнейший этап первоначального конфигурирования сети. Ошибки на этом этапе не относятся к трудно диагностируемым, однако способны сделать локальную сеть практически "невменяемой".
Дабы не пришлось вам перелистывать многотомные мануалы (а например замечательная книга "DNS и Bind" издается аж на 700 страниах), создно это КРАТКОЕ руководство, которое позволит вам быстро привести в порядок или настроить сеть.
Но мануалы со временем перечитать нужно, в них много полезного.
Перечислим основные моменты настройки:
- В зонах прямого просмотра DNS-сервера следует удалить зону "." (на жаргоне: "зона точка", "корень", "корневая зона", "зона корневых серверов"), если она там есть. После этого перезапустить службу "DNS-сервер".
- a) Если в вашем домене только один контроллер домена, то в "Свойствах TCP/IP" в разделе "Предпочитаемый DNS сервер" каждого интерфейса необходимо указывать только IP этого же самого интефейса, а в качестве "Альтернативный DNS сервер" не следует указывать вообще ничего.b) Если в вашем домене два или более контроллеров домена, то на каждом контроллере домена, на котором работает DNS-сервер, в "Свойствах TCP/IP" каждого "внутреннего" (глядящего внутрь вашей локальной сети) интерфейса следует указать- "первым сервером DNS" - IPшник любого другого (разумеется, ближайшего по топологии сети) контроллера этого домена с работающим DNS,- "вторым сервером DNS" - IPшник этого же самого интерфейса, т.е. "самого себя" (но ни в коем случае не 127.0.0.1!).
- Если на контроллере с работающим DNS установлено более одного сетевого интерфейса (внимание! это плохая практика! не стОит делать любой контроллер домена многодомным/multihomed по многим причинам!), то на всех "внутренних" интерфейсах надо прописать DNSы как указано выше, а на всех "внешних" (глядящих "наружу" вашей локальной сети, например, на провайдера) интерфейсах надо указать в качестве "первого DNS" только IP этого же самого интерфейса, т.е. "самого себя" (но ни в коем случае не 127.0.0.1!), а "вторым DNSом" не указывать ничего.
- В свойствах DNS-сервера на закладке "Пересылка" ("Forwarding") следует разрешить пересылку на DNS-сервер следующего (более высокого) уровня*. Изменения активизируются только после перезапуска службы "DNS-сервер".* - тут необходимо пояснение с повторением:- в "Пересылке" ("Forwarding") каждого DNS-сервера вашего домена следует указать один-два DNS-серверов вашего провайдера (больше не надо; объяснять сейчас "почему всего один-два" - значит запутать вас; просто примите на веру, а потом не спеша разбирайтесь с этим вопросом сами). [будет дополнено]Подчеркиваем ещё раз [будет дополнено]: закладка "Пересылка" ("Forwarding") всех ваших DNS-серверов - единственное место во всех компьютерах вашего домена (серверах и рабочих станциях), где могут быть указаны айпишники DNS-серверов вашего провайдера. Нигде и никогда не вписывайте в "Свойства TCP/IP" айпишники вашего провайдера, даже на вашем шлюзе в Инет. Исключения могут быть, но если вам нужна эта статья как помощь в настройке, то запомните - нигде не вписывайте в "Свойства TCP/IP" айпишники вашего провайдера в пределах вашей локальной сети, кроме как в закладках "Пересылка" ("Forwarding") ваших DNS-серверов -- тогда у вас точно не будет ошибок.
- На всех stand alone серверах и рабочих станциях (клиентах) домена в "Свойствах TCP/IP" каждого интерфейса "Предпочитаемым сервером DNS" следует указывать айпишник ближайшего контроллера домена, "Альтернативным DNS-сервером" - айпишник любого другого (ближайшего) контроллера вашего домена (конечно, если домен-контроллер у вас не единственный).Никаких указаний на DNS-серверы вашего провайдера в "Свойствах TCP/IP" ваших клиентов быть не должно.
Для проверки настройки на любом клиенте следует выполнить несколько команд, например:
| Microsoft Windows 2000 [Версия 5.00.2195](C) Корпорация Майкрософт, 1985-2000. C:\>nslookup catServer: server-166.admin.vlady.ruAddress: 172.31.252.4 Name: cat.admin.vlady.ruAddress: 172.31.252.1 C:\>nslookup magister.admin.vlady.ru.Server: server-166.admin.vlady.ruAddress: 172.31.252.4 Name: magister.admin.vlady.ruAddress: 172.31.252.2 C:\>nslookup 172.31.252.3Server: server-166.admin.vlady.ruAddress: 172.31.252.4 Name: melissa.admin.vlady.ruAddress: 172.31.252.3 C:\>nslookup microsoft.com.Server: server-166.admin.vlady.ruAddress: 172.31.252.4 Non-authoritative answer:Name: microsoft.comAddresses: 207.46.245.222, 207.46.245.214 C:\>exit |
Как пользоваться командой NSLOOKUP - мы вас учить не станем, разбирайтесь сами. Напомним лишь, что точка в конце запрашиваемого имени указывает на абсолютность имени, а отсутствие точки - относительность. То есть запрос айпишника для сервера MAGISTER, находящемуся внутри домена ADMIN.VLADY.RU, можно было сделать и так:
| Microsoft Windows 2000 [Версия 5.00.2195](C) Корпорация Майкрософт, 1985-2000. C:\>nslookup magisterServer: server-166.admin.vlady.ruAddress: 172.31.252.4 Name: magister.admin.vlady.ruAddress: 172.31.252.2 |
Если в результате тестирования нет сообщений об ошибках - значит, всё настроено правильно. Не может считаться ошибкой вывод LOOKUP'а "Request timed-out" при запросе Интернет-ресурсов. Это сообщение лишь означает, что NSLOOKUP не дождался ответа от DNS-сервера в течение 2 сек. Вероятно, ваш DNS-сервер просто не успел разрешить ("выяснить") запрашиваемые данные у авторитативных серверов в Интернете. Если сейчас же повторить запрос, то вы уже получите положенный ответ - пока вы размышляли над ответом на предыдущий запрос, ваш DNS-сервер уже получил запрошенные данные, и на повторный запрос среагировал молниеносно - взял ответ из кэша.Если же такое сообщение появляется при запросе адресов локальной сети, то это означает, что ваша сеть настроена (или даже построена) ненадлежащим образом.
gattosporco.blogspot.com
10.1. Настройка сервера DNS. Linux-сервер своими руками
10.1. Настройка сервера DNS
Учитывая, что на обращение к серверу DNS провайдера требуется 10…15, а иногда и все 30 секунд (это зависит от загрузки сети и от скорости соединения), установка сервера DNS в локальной сети с выходом в Интернет является просто необходимой. Обычно сервер DNS устанавливается на шлюзе, который используется для выхода в Интернет. Прежде чем приступить к настройке сервера, нужно определить, запущен ли он:
ps –ax | grep named
Если сервер DNS запущен, то его нужно остановить (командой kill или ndc), а если он вообще не установлен, то вам придется установить пакет bind. Обратите внимание, что исполнимый файл называется named, а сам пакет — bind. BIND (Berkley Internet Nameserver Daemon) — это наиболее известный и используемый DNS-сервер, настраиваемый в Linux. Для работы сервера должен быть активизирован сервис network. Я надеюсь, вы не забыли, как это сделать?
Теперь приступим к непосредственной настройке сервера и рассмотрим ее на примере. Для этого обратимся к файлу /etc/named.conf, в котором содержится основная информация о параметрах сервера (см. листинг 10.1).
Листинг 10.1. Файл named.conf
logging {
category cname {null; };
};
options {
directory "/var/named";
};
zone "." {
type hint;
file "named.ca";
};
zone "dhsilabs.com" {
type master;
file "dhsilabs.com";
notify no;
};
zone "0.0.127.in-addr.arpa" {
type master;
file "named.local";
};
zone "1.168.192.in-addr.arpa" {
type master;
file "192.168.1";
notify yes;
};
Основной рабочий каталог сервера — /var/named. Указанные без начального обратного слэша имена файлов будут искаться относительно этого каталога. То есть именно в нем сервер будет искать файлы dhsilabs.com, named.local, 192.168.1, named.ca (см. листинги 10.1, 10.3, 10.4). Обслуживаемая сервером зона (домен) — dhsilabs.com.
Давайте рассмотрим поподробнее листинг 10.1. Сначала в нем были определены опции протоколирования — блок logging. Затем идет задание параметров самого сервера — блок options. Параметр directory определяет корневой каталог сервера – /var/named. Помимо параметра directory в блоке options могут задаваться и другие параметры (такие, как forwarders, forward и др.), о которых сказано будет несколько позже (см. п. 10.2). Для функционирования сервера достаточно и одного параметра directory.
После блока параметров должны быть перечислены зоны, обслуживаемые сервером. Мы будем обслуживать зону (домен) dhsilabs.com. Информация об этой зоне хранится в файле /var/named/dhsilabs.com. Позже мы займемся созданием этого файла. С помощью него наш сервер будет преобразовывать имена компьютеров в IP-адреса. Для обратного преобразования служит файл /var/named/192.168.1.
Зоны "." и "0.0.127.in-addr.arpa" — особые. Я не буду их подробно описывать: их назначение вы поймете из дальнейшего текста книги. Файл named.local — это файл обратного соответствия, предназначенный для преобразования IP-адресов в имена, то есть, в частности, он используется для преобразования адреса 127.0.0.1 в имя localhost.
Файл named.ca — это файл, в котором перечислен начальный набор корневых DNS-серверов. Он содержит информацию о корневых серверах DNS. При разрешении имени в IP-адрес или наоборот, полученная информация кэшируется и остается в памяти сервера определенное время. В свой работе, если нужно разрешить имя в IP-адрес (или наоборот), ваш DNS-сервер сначала будет искать необходимую ему информацию в кэше. Если ее там не окажется, то сервер обратится к одному из корневых серверов DNS, IP-адреса которых находятся в файле named.ca. Файл named.ca необходимо регулярно обновлять, чтобы он всегда содержал свежие данные (первый раз его нужно обновить сразу же после установки сервера, несмотря на то, что этот файл будет только что создан). Немного позже я отдельно опишу его обновление.
Файл dhsilabs.com непосредственно служит для преобразования имен в IP-адреса (см. листинг 10.2).
Листинг 10.2. Файл dhsilabs.com
@ IN SOA den.dhsilabs.com. hostmaster.dhsilabs.com. (
93011120 ; серийный номер
10800 ; обновление каждые 3 часа
3600 ; повтор каждый час
3600000 ; хранить информацию 1000 часов
86400) ; TTL записи — 2 4 часа
IN NS den.dhsilabs.com.
IN A 192.168.1.1
IN MX 150 den.dhsilabs.com.
den IN A 192.168.1.1
IN HINFO INTEL CELERON (LINUX)
IN MX 100 den
IN MX 150 evg.dhsilabs.com.
ns IN CNAME den.dhsilabs.com.
www IN CNAME den.dhsilabs.com.
ftp IN CNAME den.dhsilabs.com.
mail IN CNAME den.dhsilabs.com.
evg IN A 192.168.1.2
IN MX 100 den.dhsilabs.com.
localhost IN A 127.0.0.1
Попробую объяснить все как можно быстрее и проще. Свое объяснение оформлю в виде табл. 10.1.
Записи DNS Таблица 10.1
Запись Описание| NS | Обозначает сервер имен (name server) |
| А | Задает IP-адрес, соответствующий имени компьютера |
| PTR | Задает имя компьютера, соответствующее IP-адресу |
| MX | число Определяет почтовик, который будет обслуживать наш домен. Числовой параметр возле записи MX является приоритетом данного почтового сервера. Чем меньше число, тем выше приоритет |
| CNAME | Определяет каноническое имя узла, то есть, если вы в окне браузера введете http://www.dhsilabs.com, то обращение будет произведено к den.dhsilabs.com |
| HINFO | Сведения об аппаратном обеспечении. Рекомендую не заполнять эту запись или использовать заведомо неправильные данные. Чем меньше информации имеет о вашей сети злоумышленник, тем сложнее ему будет атаковать ее |
| TXT | Прочие сведения. Содержит произвольный текст |
Обратите внимание на точку в конце
@ IN SOA den.dhsilabs.com. hostmaster.dhsilabs.com. (
Если точка не указана, то к имени будет добавлено имя домена (то есть dhsilabs.com).
Листинг 10.3. Файл named.local
@ IN SOA dhsilabs.com. root.dhsilabs.com. (
199609203 ;серийный номер
28800 ;обновление каждые 8 часов
7200 ;повтор каждые 2 часа
604800 ;хранить информацию 168 часов (1 неделю)
86400) ;TTL записи – 24 часа
NS dhsilabs.com.
1 PTR localhost.
Файл 192.168.1 или файл обратного соответствия представлен в листинге 10.4.
Листинг 10.4. Файл обратного соответствия
@ IN SOA den.dhsilabs.com. hostmaster.dhsilabs.com. (
93011120 ; серийный номер
10800 ; обновление каждые 3 часа
3600 ; повтор каждый час
3600000 ; хранить информацию 1000 часов
86400 ) ; TTL записи – 24 часа
@ IN NS den.dhsilabs.com
1 IN PTR den.dhsilabs.com
2.1.168.192 IN PTR evg.dhsilabs.com
Запись PTR используется для преобразования IP-адреса в имя. Если указан не весь IP, например:
1 IN PTR den.dhsilabs.com
то к нему будет добавлен адрес подсети 1.168.192. IP-адреса указываются в обратном порядке!
Для установки файла корневого кэша следует установить пакет caching-nameserver, но я рекомендую получить и установить самую новую версию. Для этого подключитесь к Интернет, запустите сервер DNS, а затем выполните команду:
# nslookup | tee ns
В ответ на приглашение программы nslookup введите две команды
> set q=ns (или set type=ns)
> .
На экране вы увидите список корневых серверов DNS, который будет помешен в файл ns. Для преобразования файла ns в формат named.ca воспользуйтесь следующей программкой на awk (см. листинг 10.5).
Листинт 10.5. Сценарий reformat
#!/bin/awk
awk ` BEGIN {
/root/ { print ". INNS " $4"." }
/internet/ { print $1"." " 999999 IN a " $5 }
END `
Использовать ее нужно как reformat <source file> <output file>, то есть:
reformat ns named.ca
Теперь осталось скопировать named.ca в каталог /var/named и на этом — все.
А теперь покажу, как то же самое можно было сделать проще. Для этого следует воспользоваться программой dig, выполнив команду:
dig @e.root-servers.net.ns > root.hints.new
После этого остается просто заменить старый файл named.ca новым
файлом named.ca.new. Как видите, второй способ намного проще, но и
первый знать не помешает.
Обычно файл named.ca содержит примерно такую информацию:
. 6D IN NS G.ROOT-SERVERS.NET.
. 6D IN NS J.ROOT-SERVERS.NET.
. 6D IN NS K.ROOT-SERVERS.NET.
. 6D IN NS L.ROOT-SERVERS.NET.
. 6D IN NS M.ROOT-SERVERS.NET.
. 6D IN NS A.ROOT-SERVERS.NET.
. 6D IN NS H.ROOT-SERVERS.NET.
. 6D IN NS B.ROOT-SERVERS.NET.
. 6D IN NS C.ROOT-SERVERS.NET.
. 6D IN NS D.ROOT-SERVERS.NET.
. 6D IN NS E.ROOT-SERVERS.NET.
. 6D IN NS I.ROOT-SERVERS.NET.
. 6D IN NS F.ROOT-SERVERS.NET.
;; ADDITIONAL SECTION:
G.ROOT-SERVERS.NET. 5w6dl6h IN A 192.112.36.4
J.ROOT-SERVERS.NET. 5w6dl6h IN A 198.41.0.10
K.ROOT-SERVERS.NET. 5w6dl6h IN A 193.0.14.129
L.ROOT-SERVERS.NET. 5w6dl6h IN A 198.32.64.12
M.ROOT-SERVERS.NET. 5w6dl6h IN A 202.12.27.33
A.ROOT-SERVERS.NET. 5w6dl6h IN A 198.41.0.4
H.ROOT-SERVERS.NET. 5w6dl6h IN A 128.63.2.53
B.ROOT-SERVERS.NET. 5w6dl6h IN A 128.9.0.107
C.ROOT-SERVERS.NET. 5w6dl6h IN A 192.33.4.12
D.ROOT-SERVERS.NET. 5w6dl6h IN A 128.8.10.90
E.ROOT-SERVERS.NET. 5w6dl6h IN A 192.203.230.10
I.ROOT-SERVERS.NET. 5w6dl6h IN A 192.36.148.17
F.ROOT-SERVERS.NET. 5w6dl6h IN A 192.5.5.241
Если вы настраиваете сервер DNS только для своей внутренней сети (intranet), которая не имеет выхода в Интернет, не спешите обновлять файл кэша! Он вам вообще не нужен. Вы также должны удалить зону, описывающую корневой кэш в файле named.conf.
Теперь остается сделать пару завершающих штрихов. Отредактируйте файл /etc/resolv.conf таким образом: с помощью директивы search укажите домены для поиска, а в качестве сервера по умолчанию — 127.0.0.1. Можно также указать и адрес реального интерфейса:
search subdomain.domain.com domain.com
nameserver 127.0.0.1
Как вы уже догадались, сервером DNS по умолчанию является первый сервер из списка nameserver. Напомню, что в списке может быть не более четырех серверов. Список доменов используется для поиска компьютера в
том случае, если указано только имя узла без домена. Например, если вы введете в окне браузера http://host, сначала будет выполнена попытка обращения к узлу host.subdomain.domain.com, а потом, если узел не будет найден, к узлу host.domain.com. Если и этот узел не будет найден, вы получите соответствующее сообщение. И еще: проверьте порядок разрешения имен в файле /etc/hosts.conf. Порядок должен быть задан так: order hosts,bind. Несмотря на то, что сейчас мы используем DNS, лучше сначала все же искать в файле hosts.
Поделитесь на страничкеСледующая глава >
it.wikireading.ru
Установка и настройка DNS
Установка и настройка DNS
Хотя существует несколько различных способов для установки и конфигурирования DNS, наиболее простой и полный из них подразумевает вызов сначала мастера добавления ролей (Add Roles Wizard), а затем — мастера настройки сервера DNS (Configure a DNS Server Wizard).
Серверы DNS рекомендуется конфигурировать со статическими адресами IPv4, поскольку изменение IP-адреса может лишить клиентов возможности установить связь с сервером DNS.
Процесс установки DNS на сервере Windows Server 2008 R2 довольно прост и не требует перезагрузки системы. Ниже перечислены шаги, необходимые для выполнения установки и настройки службы DNS на компьютере с Windows Server 2008 R2.
- Откройте консоль Server Manager (Диспетчер сервера).
- Выделите узел Roles (Роли) и щелкните на ссылке Add Roles (Добавить роли).
- На странице Before You Begin (Прежде чем приступить к работе) ознакомьтесь с отображаемыми сведениями и щелкните на кнопке Next (Далее).
- Отметьте флажок рядом с ролью DNS Server (Сервер DNS) и щелкните на кнопке Next (Далее).
- На странице Introduction to DNS Server (Вводные сведения о DNS-сервере) щелкните на кнопке Next.
- На странице Confirmation (Подтверждение) щелкните на кнопке Install (Установить), чтобы запустить процесс установки роли DNS-сервера.
- По завершении процесса установки щелкните на кнопке Close (Закрыть), чтобы выйти из мастера добавления ролей (Add Roles Wizard).
Настройка DNS сервера
После выполнения этих шагов роль DNS Server (DNS-сервер) будет установлена на компьютере с Windows Server 2008 R2, но не сконфигурирована. Далее описаны шаги, необходимые для ее настройки.
- Откройте консоль Server Manager (Диспетчер сервера).
- Разверните последовательно узлы Roles (Роли), DNS Server (DNS-сервер) и DNS, после чего щелкните на имени сервера DNS.
- В меню Action (Действие) выберите пункт Configure a DNS Server (Конфигурация DNS-сервера).
- На странице приветствия мастера настройки сервера DNS (Configure a DNS Server Wizard) щелкните на кнопке Next (Далее).
- Выберите переключатель Create Forward and Reverse Lookup Zones (Recommended for Large Networks) (Создать зоны прямого и обратного просмотра (рекомендуется для больших сетей)) и щелкните на кнопке Next.
- Выберите вариант Yes, Create a Forward Lookup Zone Now (Recommended) (Да, создать зону прямого просмотра сейчас (рекомендуется)) и щелкните на кнопке Next.
- Укажите, зону какого типа требуется создать, в данном случае выбрав вариант Primary Zone (Первичная зона), и щелкните на кнопке Next. Если сервер является контроллером домена с доступом для записи, для выбора будет также доступен флажок Store Zone in Active Directory (Сохранить зону в Active Directory).
- В случае сохранения зоны в Active Directory выберите область репликации и щелкните на кнопке Next.
- Введите полностью определенное доменное имя зоны (FQDN) в поле Zone Name (Имя зоны) и щелкните на кнопке Next.
- На этом этапе в случае создания не интегрируемой с AD зоны можно либо создать новый текстовый файл для зоны, либо импортировать уже существующий. В данном случае выберите вариант Create a New File with This File Name (Создать новый файл с таким именем) и оставьте предлагаемые по умолчанию параметры, после чего для продолжения щелкните на кнопке Next.
- На следующей странице будет предложено разрешить или запретить прием динамических обновлений сервером DNS. В рассматриваемом примере разрешите DNS-серверу принимать динамические обновления, выбрав переключатель Allow Both Nonsecure and Secure Updates (Разрешать как безопасные, так небезопасные обновления), и щелкните на кнопке Next.
- На следующей странице предлагается создать зону обратного просмотра. В данном случае выберите переключатель Yes, Create a Reverse Lookup Zone Now (Да, создать зону обратного просмотра сейчас) и щелкните на кнопке Next.
- Укажите, что зона обратного просмотра должна представлять собой первичную зону, выбрав перелючатель Primary Zone (Первичная зона), и щелкните на кнопке Next.
- В случае сохранения этой зоны в Active Directory выберите область репликации и щелкните на кнопке Next.
- Оставьте выбранным предлагаемый по умолчанию вариант IPv4 Reverse Lookup Zone (Зона обратного просмотра IPv4) и щелкните на кнопке Next.
- Введите идентификатор сети для зоны обратного просмотра и щелкните на кнопке Next. (Как правило, в качестве сетевого идентификатора вводится первый набор октетов из IP-адреса зоны. Например, если в сети используется диапазон IP-адресов класса С 192.168.3.0/24, то в качестве сетевого идентификатора могут быть введено значение 192.168.3.
- В случае создания не интегрируемой с AD зоны будет снова предложено либо создать новый файл для зоны, либо импортировать уже существующий. В рассматриваемом примере выберите переключатель Create a New File with This File Name (Создать новый файл с таким именем) и щелкните на кнопке Next.
- После этого появится приглашение указать, должны ли быть разрешены динамические обновления. Для целей этого примера выберите переключатель Allow Both Nonsecure and Secure Updates (Разрешать как безопасные, так и небезопасные обновления) и щелкните на кнопке Next.
- На следующей странице будет предложено настроить параметры ретрансляторов, о которых более подробно речь пойдет в разделе "Зоны DNS" далее в главе. В рассматриваемом примере выберите переключатель No, It Should Not Forward Queries (Нет, не следует переадресовывать запросы) и щелкните на кнопке Next.
- На последнем экране будут представлены сводные сведения о выбранных для внесения и добавления в базу данных DNS изменениях и зонах. Щелкните на кнопке Finish (Готово), чтобы внести все эти изменения и создать нужные зоны.
cmd4win.ru
- Как сменить на клавиатуре язык ввода
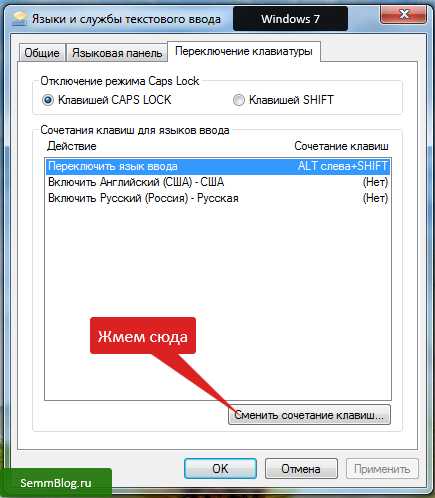
- Прошивки на планшет

- Как защитить сайт

- Как скопировать на компьютере

- Как настроить яндекс браузер
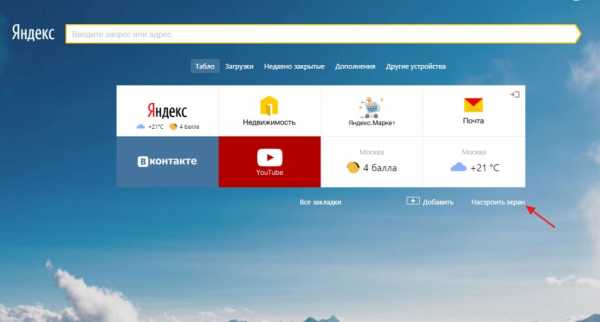
- Какой можно придумать надежный пароль
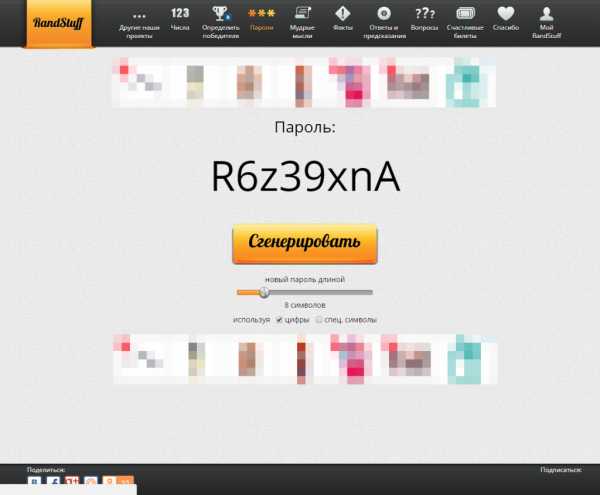
- Как включить сетевую карту на ноутбуке
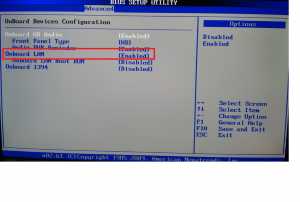
- Что такое ваи

- Паста для кулера компьютера

- Как восстановить систему если нет точки восстановления
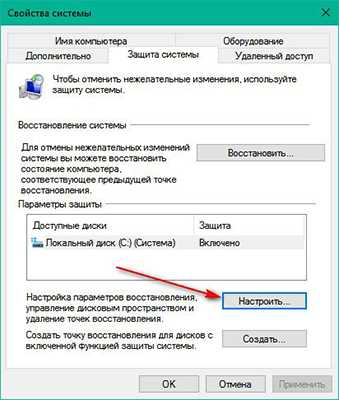
- Как удалить виндовс олд на виндовс 7