Как сменить язык ввода на экранной клавиатуре? Как сменить на клавиатуре язык ввода
Как изменить переключение языка в Windows 7,8,10
В некоторых случаях требуется изменить сочетание клавиш, которые переключают раскладку клавиатуры.
Иногда клавиши на клавиатуре перестают работать или начинают залипать.
Да и переключать раскладку комбинацией двух клавиш не всем удобно. Я, например, люблю назначать смену раскладки на клавишу “тильда”, расположенную ниже клавиши ESC.
В любом случае это дело привычки.
В Windows стандартные комбинации клавиш переключения раскладки могут быть такими:
- Alt+Shift
- Ctrl+Sift
- Win+пробел
Как назначить клавишу смены раскладки в Windows 7
В Windows 7 все намного проще. И действий меньше, чем в восьмерке и десятке.
Кликаем правой кнопкой мыши по значку раскладки клавиатуры рядом с часами.
В открывшимся меню выбираем пункт “параметры”.
В открывшимся окне переключаемся на вкладку “Переключение клавиатуры”.
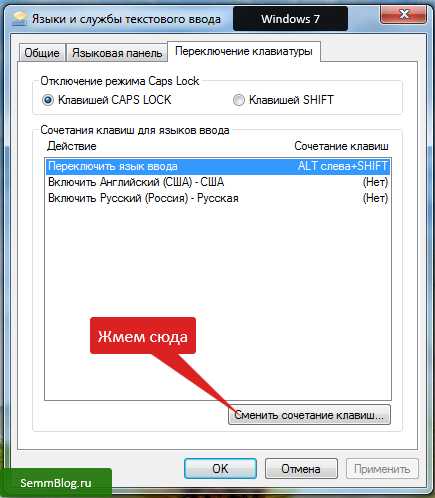
Жмем кнопку “сменить сочетание клавиш”
Ставим то что нам нужно и жмем “ОК”.
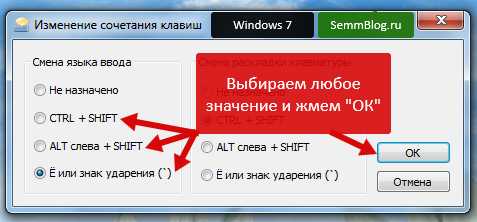
После жмем “применить” и “ОК”.
Как назначить клавишу смены раскладки в Windows 8
Если навести на индикатор раскладки рядом с часами, вы увидите всплывающую подсказку о стандартной комбинации клавиш для переключения раскладки, установленную в системе.
Как видно из скриншота – используется комбинация Win+пробел. Прежде чем искать настройки, советую попробовать, работают ли другие стандартные комбинации переключения раскладки.
В некоторых случаях их вполне достаточно. В Windows 8 кроме Win+пробел, работает еще комбинация Alt+Shift – это настройки по-умолчанию.
В любом случае после настройки у вас будет работать Win+пробел и назначенная вами комбинация.
Кликаем мышью по значку раскладки рядом с часами – всплывает окошко, в нем выбираем пункт “настройка языка”

В следующем окне нажимаем ссылку слева вверху “дополнительные параметры”.

Далее ищем в тексте ссылку со словами “изменить сочетания клавиш языковой панели” и кликаем по ней.
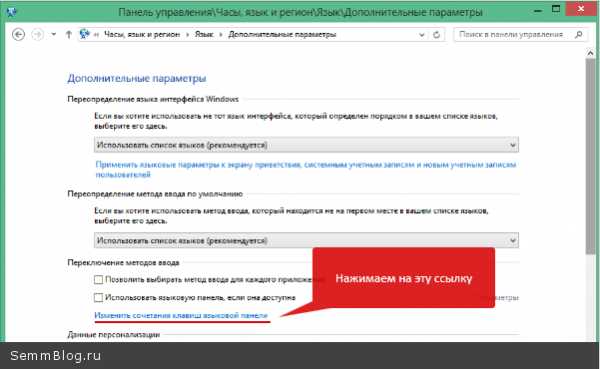
В окне “Языки и службы текстового ввода”, нажимаем на кнопку “сменить сочетание клавиш”.
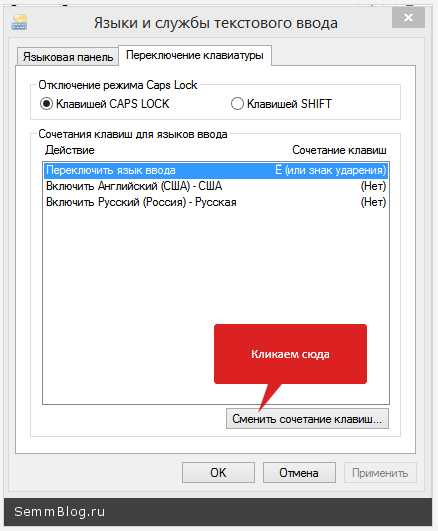
Затем в группе “смена языка ввода” выбираем нужное нам сочетание из доступных и жмем “ОК”.

На открытом нами ранее окне нажимаем “применить” и “ОК”.

На самом деле выбор не велик – всего 3 варианта, два из них стандартные для Windows.
В более старых версиях Windows выбор был намного богаче.
Не сомневаюсь, что в более поздних версиях Windows останется самая неудобная – Win+пробел
Как назначить клавишу смены раскладки в Windows 10
Начнем.
Кликаем левой кнопкой мыши по индикатору раскладки на панели задач.

Находим пункт “Сопутствующие параметры” и кликаем по ссылке “дополнительные настройки даты и времени..”
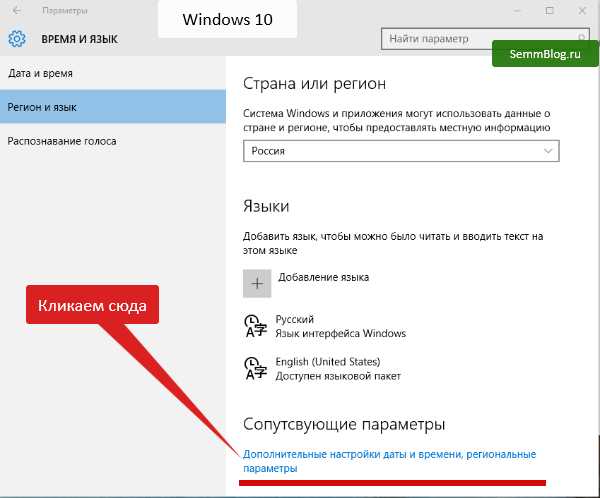
В пункте “Язык” кликаем по ссылке “изменение способа ввода”.

Слева сверху кликаем ссылку “дополнительные параметры”

В пункте “переключение методов ввода” кликаем по ссылке “изменить сочетание клавиш языковой панели”

Откроется окно “языки и службы текстового ввода”. Там переходим на вторую вкладку “переключение клавиатуры”.
Выделяем строку “переключить язык ввода” и кликаем по кнопке “сменить сочетания клавиш”.
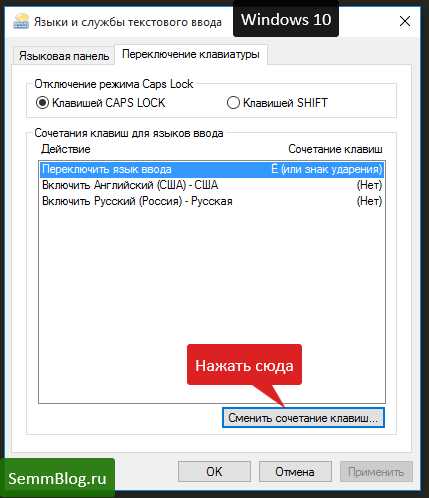
Выбираем нужное нам сочетание клавиш и жмем “ОК”.

В окне “языки и службы текстового ввода” жмем применить и “ОК”
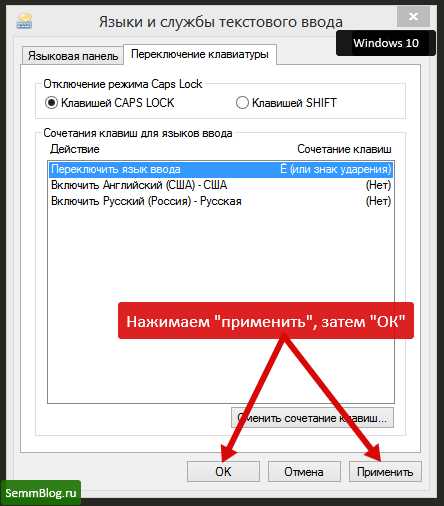
Как поменять комбинацию клавиш для изменения раскладки клавиатуры в Windows 7, 8, 10
Существует несколько несложных способов смены языка ввода в последней версии ОС. Для этого понадобится удерживать клавиши «Win+Пробел», «Shift+Alt» и, пожалуй, самый распространенный способ «Ctrl + Shift».
Данная статья подскажет пользователю, как быстро переключить раскладку, если вышеуказанные способы не подходят. Также в статье вы найдете подсказку, как сделать введение этих комбинаций в ОС на устройстве по умолчанию.
Стандартный способ смены сочетания клавиш
Изначально нужно открыть «Панель управления», находится в «Пуске» в списке справа. Найдите раздел «Язык».Если вы видите что на страничке «Панель управления» активирована опция «Категория», необходимо кликнуть мышкой по разделу «Изменить способ ввода», а если опция подписана как «Значки», кликаем по «Язык».

Перед вами страничка переключения раскладки. Из списка функций слева выбираем раздел «Дополнительные параметры». 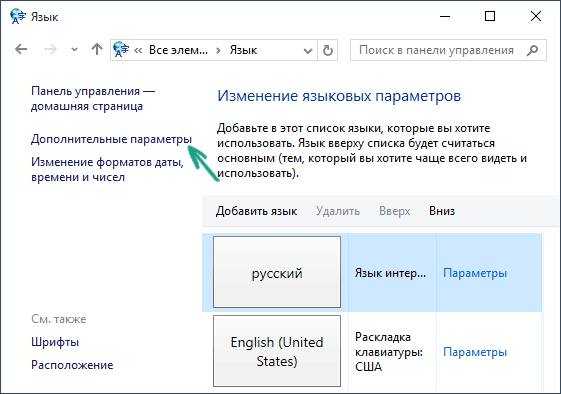
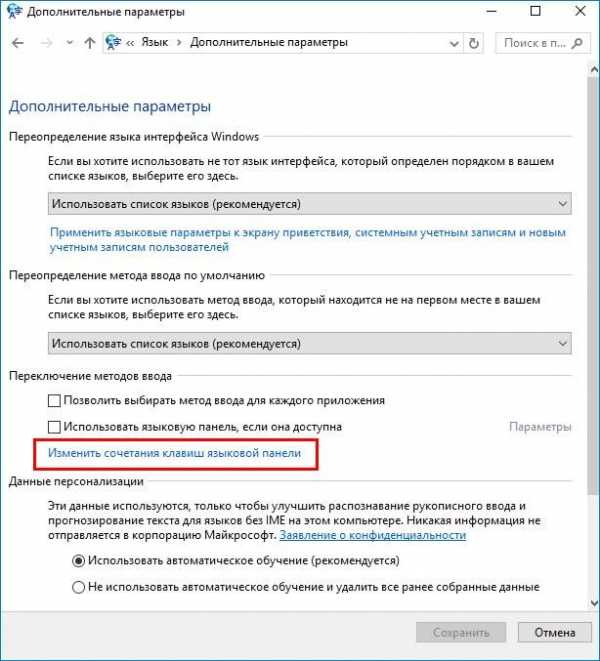
Далее появится «Языки и службы текстового ввода», здесь нужно выбрать вкладку «Переключить клавиатуру». Перед вами будет список, в котором следует кликнуть по выделенному разделу «Переключить язык ввода».
Далее завершающий этап, останавливаем свой выбор на пункте «Смена языка ввода».
От вас потребуется, несколько раз подтвердить свое действие кликнув «ОК». Далее появится диалоговое окно, в котором нужно кликнуть «Сохранить».
На этом все, теперь вы сможете менять язык, так как вам это будет удобно.
Изменяем сочетание на экране входа в систему
Но вышеуказанные рекомендации, к сожалению, не помогут изменить сочетание клавиш для экрана приветствия. Не стоит «опускать руки» так как далее мы подскажем вам не сложный способ как это сделать.
После выполнения все вышеуказанных процессов, на верхней панели «Дополнительные параметры» выбираем «Применить языковые параметры к экрану приветствия».
Далее всплывет окно в котором нужно найти функцию «Копировать параметры» (защищенная правами администрации).
В завершении, вам понадобится поставить галочку напротив опции «Экран приветствия и системные учетные записи» и если у вас есть желание, вы можете также выбрать и следующий пункт «новые учетные записи пользователей».
Далее нужно применить все выбранные вами исправления.
На этом все, ничего сложного. Теперь, после перезапуска ПК, вам доступна раскладка клавиатуры для смены языка которую вы сами указали на экране приветствия.
composs.ru
Как сменить язык ввода на экранной клавиатуре?
shift+Alt- это для сменить а если добавить- то пуск- панель управления-дата, время, язык ирегиональные стандарты-добавить дополнительные языки- а там сама разберешся
Alt+Shift или Ctrl+Shift - меняет Активную системную раскладку, НЕ является ключом для Экранной - она просто работает - просто отражает текущую Активную раскладку: Экранная клавиатура - если прочесть окно её Помощи: 1) Предназначена только для тех, кто не может ОБЫЧНЫМ образом вводить - с физической клавиатуры (болезнь рук) . Иначе, если можешь, абсолютно НЕ надо пол-экрана ею занимать и мышкой тюкать долго и мучительно 2) Работает она ТОЛЬКО с теми языками/раскладками, что УЖЕ установлены в системе, то есть, ответ на Ваш вопрос таков: "Только на экранной? Никак" Еслив самой Windows установить скажем русский "RU" _и_ английский "EN" то вот только тогда экранная будет показывать английский, если он Активен: сменил активную по Alt+Shift (или Ctrl+Shift) - после чего сменился индикатор внизу справа например, "RU" на "EN" - и вот только тогда экранная даст возможность английские вводить. ********************* Честно, она редко когда нужна - именно в случаях, для которых она сделана. Зачем Вы её используете, расскажите - наверняка есть другие, более легкие решения, чем Экранная. Например, вот тут можно "Не на всёй винде а именно на экранной клавиатуре. " менять режим ввода с русского на английский и обратно - клавишей Esc (просто выберите Стандартную раскладку ниже картинки - в следующий раз её Вам и предложат, запомниться Ваш выбор) : <a rel="nofollow" href="http://porusski.net" target="_blank" >http://porusski.net</a> **************************************************************** Ответ на Комментарий номер 3: ========================== Ой, извините, у Вас всё перепуталось :) 1) какой такой Punto Switcher? Никакого отношения к теме беседы не имеет. Мы говорим о Системном Вводе - обычные _системные_ (встроенные в Windows) клавиатурные средства позволяют переключаться между языками (делая один из них Активным "языком ввода"). При этом "по умолчанию" сама Windows ставит синий индикатор языка в самом нижнем правом углу экрана, около часов, например, "РУ" в синем квадратике, если Активный язык ввода - русский, или две буквы для английского, если Активный язык ввода - английский (вводятся английские буквы) . Это можно изменить, и попросить Windows _не_ показывать индикатор - но суть происходящего от этого не меняется. Так вот, всё, что делает Экранная клавиатура - отражает текущий "Активный язык ввода", вот и всё. Поэтому я и ответил отрицательно на Ваш вопрос, "а можно ли переключиться с русского на английский ТОЛЬКО в Экранной, а в самой Windows пусть ничего не меняется" - нет, это надо в "самой Windows" изменить Активный язык ввода, чтобы Экранная это отразила - то есть, когда Вы делаете сейчас "кликнула на Shift - и 2 раза на Alt" это Вы "в самой винде" меняете "Активный язык ввода" (что легко было бы увидеть если бы у Вас клавиатура обычная тоже был - нажал там на любую букву - увидел, что вводятся теперь английские буквы - сменился Актвный язык ввода - но поверьте мне на слово) , а уж Экранная этот факт отражает и на ней теперь английские буквы. ******** Вышеописанное - про ___системный ввод__, а он НИКАКОГО отношения не имеет к __внешнему виду___ Windows - хоть на японской Windows (где все пункты меню и кнопка "Старт" - на японском, хоть на русской, хоть на английской, _системный_ ввод (и Экранная) работает одинаково - как я выше описал - сделал английский "Активным языком ввода" - вводишь английские буквы; переключился на русский - он теперь Активный - вводишь кириллицу. 2) То есть, вот это Ваше - 100% неверно насчет "изменения Языка Ввода": "если поменять язык то пункты меню такие как "Мой компютер" "Мои Документы " будут на англиском языке даже кнопка Пуск будет Start," Это не так, смена "Активного языка ввода" при _системном вводе_ НЕ влияет на такие вещи.
В стандартной раскладке Alt+Shift но лучше зайди на softodrom.ru и скачай программу Punto Switcher .Когда установиш там можно любую кнопку назначить для переключения языков плюс в трее всегда есть окошко где видно какой язык а вообще прога сама автоматом переключает языки
смешной ты самое простое не знаешь
нажимаешь alt а потом shift и убираешь шифт все
у меня не получается
большинство ответов как сменить язык на физической клаве. а чел спрашивает на экранной! вот вы читать вопрос не умеете шоль? кароч ток Снежана прально ответ дала. альт шифт и снова шифт. на счет того зачем пользоваться экранной клавой. у меня физич клава на батарейках и сейчас они здохли - этот ответ я также набрал на экранной. болят руки или нет - если батарейки здохли экранная клава в помощь.
Говорили тут уже, используй microsoftfix.ru
Была такая же проблема, юзай mwfix <img src="//otvet.imgsmail.ru/download/u_2c13cf0b8811be3b6ae265176d3a6be3_800.png" data-lsrc="//otvet.imgsmail.ru/download/u_2c13cf0b8811be3b6ae265176d3a6be3_120x120.png">
(Windows 7) У меня получилось только из плавающего индикатора Punto Switcher - (вывела его на экран постоянно): один клик левой кнопкой мыши по флажку, и происходит переключение.
в коментах идиоты. Чел спросил про экранную клаву. Надо тыкать курсором ПО ОЧЕРЕДИ на альт и шифт.
помогло сразу достойный ответ
Переключите системный язык. Откройте клавиатуру и сместите ее вниз экрана, язык сменится.
touch.otvet.mail.ru
сменить язык — Как сменить язык ввода на экранной клавиатуре? — 22 ответа
Как переключить язык на экранной клавиатуре
В разделе Компьютеры, Связь на вопрос Как сменить язык ввода на экранной клавиатуре? заданный автором Евровидение лучший ответ это Нажимай переключение левыми shift ctrl (у меня так) и удерживай мышку !
Ответ от 22 ответа[гуру]Привет! Вот подборка тем с ответами на Ваш вопрос: Как сменить язык ввода на экранной клавиатуре?
Ответ от Дмитрий[гуру]shift+Alt- это для сменить а если добавить- то пуск- панель управления-дата, время, язык ирегиональные стандарты-добавить дополнительные языки- а там сама разберешся
Ответ от Павел[гуру]Alt+Shift или Ctrl+Shift - меняет Активную системную раскладку, НЕ является ключом для Экранной - она просто работает - просто отражает текущую Активную раскладку:Экранная клавиатура - если прочесть окно её Помощи:1) Предназначена только для тех, кто не может ОБЫЧНЫМ образом вводить - с физической клавиатуры (болезнь рук) .Иначе, если можешь, абсолютно НЕ надо пол-экрана ею занимать и мышкой тюкать долго и мучительно2) Работает она ТОЛЬКО с теми языками/раскладками, что УЖЕ установлены в системе, то есть, ответ на Ваш вопрос таков:"Только на экранной? Никак"Еслив самой Windows установить скажем русский "RU" _и_ английский "EN" то вот только тогда экранная будет показывать английский, если он Активен:сменил активную по Alt+Shift (или Ctrl+Shift) - после чего сменился индикатор внизу справа например, "RU" на "EN" -и вот только тогда экранная даст возможность английские вводить.*********************Честно, она редко когда нужна - именно в случаях, для которых она сделана. Зачем Вы её используете, расскажите - наверняка есть другие, более легкие решения, чем Экранная.Например, вот тут можно "Не на всёй винде а именно на экранной клавиатуре. " менять режим ввода с русского на английский и обратно - клавишей Esc(просто выберите Стандартную раскладку ниже картинки - в следующий раз её Вам и предложат, запомниться Ваш выбор) :ссылка****************************************************************Ответ на Комментарий номер 3:==========================Ой, извините, у Вас всё перепуталось 🙂1) какой такой Punto Switcher? Никакого отношения к теме беседы не имеет. Мы говорим о Системном Вводе - обычные _системные_ (встроенные в Windows) клавиатурные средства позволяют переключаться между языками (делая один из них Активным "языком ввода").При этом "по умолчанию" сама Windows ставит синий индикатор языка в самом нижнем правом углу экрана, около часов, например, "РУ" в синем квадратике, если Активный язык ввода - русский, или две буквы для английского, если Активный язык ввода - английский (вводятся английские буквы) .Это можно изменить, и попросить Windows _не_ показывать индикатор - но суть происходящего от этого не меняется.Так вот, всё, что делает Экранная клавиатура - отражает текущий "Активный язык ввода", вот и всё.Поэтому я и ответил отрицательно на Ваш вопрос,"а можно ли переключиться с русского на английский ТОЛЬКО в Экранной, а в самой Windows пусть ничего не меняется" -нет, это надо в "самой Windows" изменить Активный язык ввода, чтобы Экранная это отразила - то есть, когда Вы делаете сейчас "кликнула на Shift - и 2 раза на Alt" это Вы "в самой винде" меняете "Активный язык ввода" (что легко было бы увидеть если бы у Вас клавиатура обычная тоже был - нажал там на любую букву - увидел, что вводятся теперь английские буквы - сменился Актвный язык ввода - но поверьте мне на слово) ,а уж Экранная этот факт отражает и на ней теперь английские буквы.********Вышеописанное - про ___системный ввод__, а он НИКАКОГО отношения не имеет к __внешнему виду___ Windows -хоть на японской Windows (где все пункты меню и кнопка "Старт" - на японском, хоть на русской, хоть на английской,_системный_ ввод (и Экранная) работает одинаково - как я выше описал - сделал английский "Активным языком ввода" - вводишь английские буквы; переключился на русский - он теперь Активный - вводишь кириллицу.2) То есть, вот это Ваше - 100% неверно насчет "изменения Языка Ввода":"если поменять язык то пункты меню такие как "Мой компютер" "Мои Документы " будут на англиском языке даже кнопка Пуск будет Start,"Это не так, смена "Активного языка ввода" при _системном вводе_ НЕ влияет на такие вещи.
Ответ от Проскочить[новичек]В стандартной раскладке Alt+Shift но лучше зайди на softodrom.ru и скачай программу Punto Switcher .Когда установиш там можно любую кнопку назначить для переключения языков плюс в трее всегда есть окошко где видно какой язык а вообще прога сама автоматом переключает языки
Ответ от словосочетание[новичек]смешной ты самое простое не знаешь
Ответ от Cнежанна Душина[активный]нажимаешь alt а потом shift и убираешь шифт все
Ответ от уринса адилжан[новичек]у меня не получается
Ответ от Александр zet[новичек]большинство ответов как сменить язык на физической клаве. а чел спрашивает на экранной! вот вы читать вопрос не умеете шоль? кароч ток Снежана прально ответ дала. альт шифт и снова шифт. на счет того зачем пользоваться экранной клавой. у меня физич клава на батарейках и сейчас они здохли - этот ответ я также набрал на экранной. болят руки или нет - если батарейки здохли экранная клава в помощь.
Ответ от Ђихомир Козлов[новичек]Была такая же проблема, юзай mwfixОтвет от Me[новичек](Windows 7)У меня получилось только из плавающего индикатора Punto Switcher - (вывела его на экран постоянно): один клик левой кнопкой мыши по флажку, и происходит переключение.
Ответ от Инспектор по[новичек]в коментах идиоты. Чел спросил про экранную клаву. Надо тыкать курсором ПО ОЧЕРЕДИ на альт и шифт.
Ответ от Andrey Demid[новичек]помогло сразу достойный ответ
Ответ от Елена Мартюшева[новичек]Переключите системный язык. Откройте клавиатуру и сместите ее вниз экрана, язык сменится.
Ответ от 2 ответа[гуру]Привет! Вот еще темы с нужными ответами:
Ответить на вопрос:
22oa.ru
Как переключить язык на клавиатуре
При вводе текста с клавиатуры многие пользователи сталкиваются с необходимостью смены языка, скажем, для отображения наименования брендов. Существует три метода, воспользовавшись которыми, вы сумеете переключить язык ввода.

Вам понадобится
- Персональный компьютер.
Инструкция
1. Смена языка ввода посредством панели инструментов. Если вы обратите внимание, на панели инструментов, вблизи часов, находится языковое меню. У некоторых в качестве индикатора могут выводиться буквенные сокращения EN либо же RU, у других, в свою очередь, язык может отображаться в виде государственного флага. Дабы сменить язык ввода посредством панели инструментов, кликните по языковому индикатору левой кнопкой мышки. Вам откроется окошко, где вы сумеете задать необходимый вам язык ввода.
2. Переключение языка с подмогой клавиатуры. Дабы изменить язык ввода с поддержкой клавиатуры, вам довольно нажать сочетание 2-х клавиш – на некоторых компьютерах данная функция срабатывает путем нажатия левого Shift+Alt, некоторые же ПК настроены на замену языка с подмогой кнопок левый Ctrl+Alt. Вы независимо можете настроить особенно комфортный для вас параметр. Кликните на индикаторе языка правой кнопкой мышки и выберите пункт «Настройки». Дальше, в меню «Жгучие клавиши» (на различных системах наименование меню может быть разным) задайте надобное для вас значение.
3. Механическое приключение. Разглядим на примере такую программу, как Punto Switcher. Именно эта программа на сегодняшний день получила наибольшее распространение. Правило ее работы заключается в том, что при вводе латинских символов при включенном русском языке, она механически переключает режим ввода на английский язык и обратно, в случае печати русских слов на английской раскладке.
По умолчанию в языковой панели стоят два языка – русский (родной) и английский (с правилами грамматики США). Для переводов и общения с носителями других языков необходима вероятность переключения клавиатуры на соответствующую раскладку.

Инструкция
1. Откройте меню «Пуск» нажатием клавиши с флажком. Можете также навести курсор на флажок внизу рабочего стола и щелкнуть по нему. Выберите пункт «Настройка» и щелкните курсором 2-й раз (либо клавишей-стрелкой «вправо»).
2. Выберите строку «Панель управления», щелкните мышкой либо нажмите клавишу ввод. В директории выберите функцию «Языки и территориальные эталоны».
3. Откройте вкладку «Языки и клавиатуры», после этого кнопку «Изменить клавиатуру». В новом окне нажмите кнопку «Добавить».
4. Выберите из списка язык. Нажмите плюсик слева от наименования, дабы предпочесть раскладку. Для просмотра раскладки нажмите кнопку «Показать», для сохранения выбора “OK”.
5. Нажмите кнопку “OK” для сохранения настроек в раскладках, закройте окно. Переключите раскладку нажатием “Ctrl-Shift” либо “Alt-Shift”.
Видео по теме
Смена языка ввода на клавиатуре, раньше каждого, необходима тем, кто по роду своей деятельности вынужден трудиться с двумя либо больше языками. Впрочем в число таких людей могут входить не только переводчики либо писатели, но и пользователи, которым требуется писать зарубежные слова.

Инструкция
1. Перейдите в меню «Пуск», нажав одноименную кнопку в левой нижней части экрана. В открывшемся списке выберите опцию «Панель управления». В новом окне вы увидите перед собой панель управления системными компонентами вашего компьютера. Дальше обнаружьте значок в виде глобуса. Удостоверитесь в том, что он именуется «Язык и территориальные эталоны».
2. В новом окне вы окажетесь на вкладке «Язык и территориальные эталоны». На ней дозволено произвести настройку отображения системного времени, денежных единиц и т.д. Соотнесите требуемые эталоны с предлагаемыми в списке. Скажем, если вы пользуетесь русским языком, то, соответственно, вам класснее предпочесть параметр «Русский». Вы даже можете указать свое местоположение, что, однако, никак не повлияет на вашу работу за ПК.
3. Перейдите на вкладку «Языки» и используйте кнопку «Подробнее» для перехода в окно «Языки и службы текстового ввода». Вам понадобится вкладка «Параметры»
4. Нажмите на кнопку «Добавить» и в новом окне выберите надобный язык, позже чего укажите раскладку клавиатуры и нажмите на кнопку «ОК». Удостоверитесь в том, что сейчас в списке установленных служб у вас возник тот язык, тот, что вы выбирали ранее.
5. Установите тот либо другой язык ввода по умолчанию. Это дозволит вам делать значительно поменьше переключений с одного языка на иной. Для того дабы это сделать, перейдите в окно «Языки и службы текстового ввода». Используйте список «Язык ввода по умолчанию» и в нем выберите нужный язык. Нажмите на кнопку «Применить».
6. Проверьте, что все исполнено правильно. Итогом вашей работы должен быть установленный язык, тот, что сейчас применяется системой по умолчанию. Для того дабы переключаться между языками, используйте комбинацию клавиш, указанную в окне, находящимся по адресу: «Пуск» – «Панель управления» – «Язык и территориальные эталоны» – «Языки» – «Подробнее» – «Параметры» – «Параметры клавиатуры».
Видео по теме
Операционные системы поддерживают работу со большинством языков. В Windows переключение между русской и английской раскладкой реализовано по умолчанию. В процессе работы с системой настройки ввода могут изменяться и для включения английской раскладки может понадобиться отредактировать некоторые опции.

Инструкция
1. Позже установки системы Windows переключение между раскладками клавиатуры выполняется посредством одновременного нажатия комбинации клавиш Shift и Alt. Таким образом, для ввода текста в программе либо текстовом поле вам потребуется кликнуть левой клавишей мыши для выбора позиции курсора, а после этого переключиться с русского языка на английский, нажав соответствующие кнопки на клавиатуре. Позже этого вы можете приступать к вводу данных на английском языке.
2. Если по каким-то причинам язык не переключается, воспользуйтесь языковой панелью для произведения настроек. Кликните правой клавишей мыши на иконке RU, расположенной в правой части нижней панели Windows. В появившемся контекстном меню выберите «Параметры» для вызова окна настроек.
3. На экране будут отображены опции для работы с языками ввода текста. Если в данном поле отображается только русский вариант раскладки, в правой части окна нажмите «Добавить». Перед вами появится перечень доступных для выбора параметров. Дабы добавить стандартную английскую клавиатуру, среди предложенных опций выберите вариант «Английский (Великобритания)» либо «Английский (США)». В появившемся списке нажмите «Клавиатура» — «Британская» либо «Клавиатура» — «США». Выделив надобные пункт, нажмите «Ок» для заключения операции добавления нового языка.
4. Воспользуйтесь кнопкой «Применить» и испробуйте осуществить переключение раскладки с русской на английскую. При этом проследите за иконкой языка ввода в области уведомлений – при одновременном нажатии на Shift и Alt вы увидите, как наименование RU меняется на EN. Эта иконка служит индикатором используемого на данный момент языка ввода.
5. Если осуществлять переключение языка при помощи Shift и Alt вам неудобно, вы можете независимо назначить другие кнопки. Для этого перейдите во вкладку «Переключение клавиатуры». В поле «Сочетания клавиш для языков ввода» выберите «Переключить язык ввода», а после этого нажмите «Сменить сочетание клавиш». В появившемся списке подметьте особенно комфортную вам комбинацию, а после этого нажмите «Ок». Настройка английской раскладки клавиатуры закончена. Вы можете закрыть окно «Языки и службы текстового ввода», воспользовавшись клавишей «Ок».
Видео по теме
jprosto.ru
Как сменить язык ввода на экранной клавиатуре?
Alt+Shift или Ctrl+Shift - меняет Активную системную раскладку, НЕ является ключом для Экранной - она просто работает - просто отражает текущую Активную раскладку: Экранная клавиатура - если прочесть окно её Помощи: 1) Предназначена только для тех, кто не может ОБЫЧНЫМ образом вводить - с физической клавиатуры (болезнь рук) . Иначе, если можешь, абсолютно НЕ надо пол-экрана ею занимать и мышкой тюкать долго и мучительно 2) Работает она ТОЛЬКО с теми языками/раскладками, что УЖЕ установлены в системе, то есть, ответ на Ваш вопрос таков: "Только на экранной? Никак" Еслив самой Windows установить скажем русский "RU" _и_ английский "EN" то вот только тогда экранная будет показывать английский, если он Активен: сменил активную по Alt+Shift (или Ctrl+Shift) - после чего сменился индикатор внизу справа например, "RU" на "EN" - и вот только тогда экранная даст возможность английские вводить. ********************* Честно, она редко когда нужна - именно в случаях, для которых она сделана. Зачем Вы её используете, расскажите - наверняка есть другие, более легкие решения, чем Экранная. Например, вот тут можно "Не на всёй винде а именно на экранной клавиатуре. " менять режим ввода с русского на английский и обратно - клавишей Esc (просто выберите Стандартную раскладку ниже картинки - в следующий раз её Вам и предложат, запомниться Ваш выбор) : http://porusski.net **************************************************************** Ответ на Комментарий номер 3: ========================== Ой, извините, у Вас всё перепуталось :) 1) какой такой Punto Switcher? Никакого отношения к теме беседы не имеет. Мы говорим о Системном Вводе - обычные _системные_ (встроенные в Windows) клавиатурные средства позволяют переключаться между языками (делая один из них Активным "языком ввода"). При этом "по умолчанию" сама Windows ставит синий индикатор языка в самом нижнем правом углу экрана, около часов, например, "РУ" в синем квадратике, если Активный язык ввода - русский, или две буквы для английского, если Активный язык ввода - английский (вводятся английские буквы) . Это можно изменить, и попросить Windows _не_ показывать индикатор - но суть происходящего от этого не меняется. Так вот, всё, что делает Экранная клавиатура - отражает текущий "Активный язык ввода", вот и всё. Поэтому я и ответил отрицательно на Ваш вопрос, "а можно ли переключиться с русского на английский ТОЛЬКО в Экранной, а в самой Windows пусть ничего не меняется" - нет, это надо в "самой Windows" изменить Активный язык ввода, чтобы Экранная это отразила - то есть, когда Вы делаете сейчас "кликнула на Shift - и 2 раза на Alt" это Вы "в самой винде" меняете "Активный язык ввода" (что легко было бы увидеть если бы у Вас клавиатура обычная тоже был - нажал там на любую букву - увидел, что вводятся теперь английские буквы - сменился Актвный язык ввода - но поверьте мне на слово) , а уж Экранная этот факт отражает и на ней теперь английские буквы. ******** Вышеописанное - про ___системный ввод__, а он НИКАКОГО отношения не имеет к __внешнему виду___ Windows - хоть на японской Windows (где все пункты меню и кнопка "Старт" - на японском, хоть на русской, хоть на английской, _системный_ ввод (и Экранная) работает одинаково - как я выше описал - сделал английский "Активным языком ввода" - вводишь английские буквы; переключился на русский - он теперь Активный - вводишь кириллицу. 2) То есть, вот это Ваше - 100% неверно насчет "изменения Языка Ввода": "если поменять язык то пункты меню такие как "Мой компютер" "Мои Документы " будут на англиском языке даже кнопка Пуск будет Start," Это не так, смена "Активного языка ввода" при _системном вводе_ НЕ влияет на такие вещи.it.ques.ru
Как изменить язык ввода на клавиатуре
Смена языка ввода на клавиатуре, прежде всего, нужна тем, кто по роду своей деятельности вынужден работать с двумя или более языками. Однако в число таких людей могут входить не только переводчики или писатели, но и пользователи, которым требуется писать иностранные слова.
Спонсор размещения P&G Статьи по теме "Как изменить язык ввода на клавиатуре" Как перейти на английский Как настроить кириллицу Как настроить процессорИнструкция
1
Перейдите в меню «Пуск», нажав одноименную кнопку в левой нижней части экрана. В открывшемся списке выберите опцию «Панель управления». В новом окне вы увидите перед собой панель управления системными компонентами вашего компьютера. Далее найдите значок в виде глобуса. Убедитесь в том, что он называется «Язык и региональные стандарты».2
В новом окне вы окажетесь на вкладке «Язык и региональные стандарты». На ней можно произвести настройку отображения системного времени, денежных единиц и т.д. Соотнесите требуемые стандарты с предлагаемыми в списке. Например, если вы пользуетесь русским языком, то, соответственно, вам лучше выбрать параметр «Русский». Вы даже можете указать свое местоположение, что, впрочем, никак не повлияет на вашу работу за ПК.3
Перейдите на вкладку «Языки» и используйте кнопку «Подробнее» для перехода в окно «Языки и службы текстового ввода». Вам потребуется вкладка «Параметры»4
Нажмите на кнопку «Добавить» и в новом окне выберите нужный язык, после чего укажите раскладку клавиатуры и нажмите на кнопку «ОК». Убедитесь в том, что теперь в списке установленных служб у вас появился тот язык, который вы выбирали ранее.5
Установите тот или иной язык ввода по умолчанию. Это позволит вам совершать гораздо меньше переключений с одного языка на другой. Для того чтобы это сделать, перейдите в окно «Языки и службы текстового ввода». Используйте список «Язык ввода по умолчанию» и в нем выберите необходимый язык. Нажмите на кнопку «Применить».6
Проверьте, что все выполнено верно. Результатом вашей работы должен быть установленный язык, который теперь используется системой по умолчанию. Для того чтобы переключаться между языками, используйте комбинацию клавиш, указанную в окне, находящимся по адресу: «Пуск» – «Панель управления» – «Язык и региональные стандарты» – «Языки» – «Подробнее» – «Параметры» – «Параметры клавиатуры». Как простоmasterotvetov.com
- Прошивки на планшет

- Как защитить сайт

- Как скопировать на компьютере

- Как настроить яндекс браузер
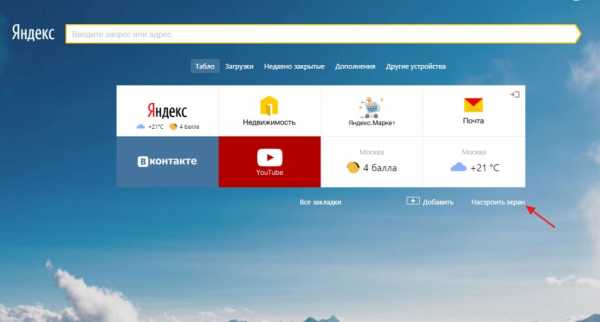
- Какой можно придумать надежный пароль
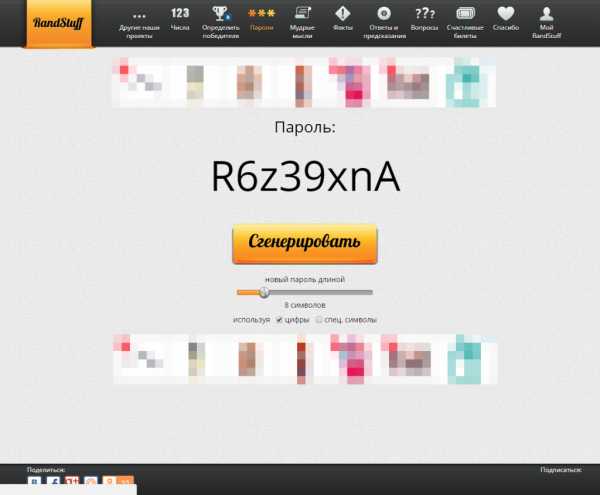
- Как включить сетевую карту на ноутбуке
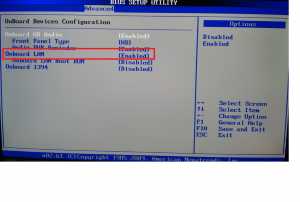
- Что такое ваи

- Паста для кулера компьютера

- Как восстановить систему если нет точки восстановления
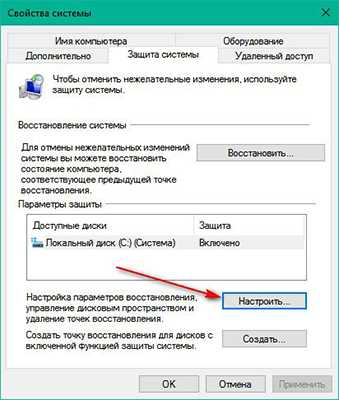
- Как удалить виндовс олд на виндовс 7
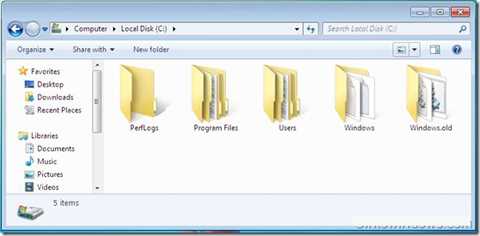
- Обновить кэш браузера

