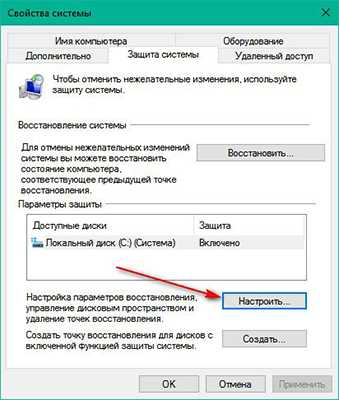Служба cmd.exe: что это такое, для чего нужно, как устранить ошибки и удалить одноименные вирусы? Зачем нужен cmd
Зачем нужна командная строка
С командной строкой любой пользователь компьютера обязательно сталкнется зайдя в папку со стандартными программами операционной системы Windows. А, для пользователей операционных систем Linux, командная строка является основным полем для общения с компьютером. Также, без командной строки, не обойдется ни один системный администратор. Так, что же это такое, командная строка?
Командная строка(ее еще называют интерпретатором команд, или командной оболочкой, или командным процессором) — это специальная программа, обеспечивающая связь пользователя напрямую с операционной системой. У командной строки текстовый пользовательский интерфейс, где все управление приложениями и программами операционной системы осуществляется написанием текстовых команд. Адрес cmd (так обозначают командную строку)на диске, если буква системного диска С, и 32-х разрядная ОС — С\Windows\System32\cmd.exe.
Запустить командную строку(cmd.exe), а она является приложением с расширением exe, можно двумя способами:
- 1способ: Пуск -> Все программы -> Стандартные -> Командная строка.
- 2способ: Пуск -> Выполнить и вводится имя программы — cmd.exe
Воспользовавшись любым из двух примеров входа и нажав Enter, перед Вами появится такое окно:
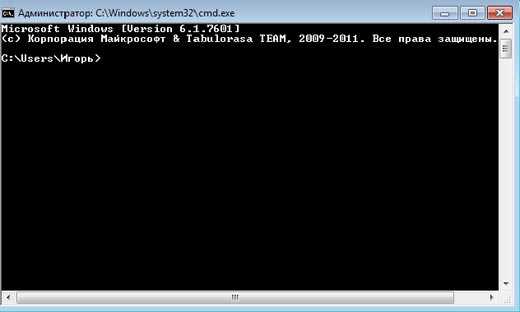
Это и есть командная строка. На экране высветилось имя пользователя и мигающее нижнее подчеркивание, показывающее, где будет выводиться набранная вами команда. Как видите, фон командной строки черный, а текст выводится белый, это все по-умолчанию. Но внешний вид командной строки можно настроить под себя. Для этого кликаем правой кнопкой мыши по адресу cmd сверху окошечка, и нажимаете на ссылку «свойства».Смотрите скриншот:

Там все просто, возможно изменить и цвета, и размеры. Далее пойдет cmd с изменениями.
Вы наверное думаете, зачем мне эта командная строка, мне и графического интерфейса хватает. Это и так, и нет. Бывают случаи, когда решение задачи проще и удобнее с применением текстовых команд, а выполнение некоторых командах вообще невозможно в графическом интерфейсе. Например: вам необходимо узнать, информацию о всех установленных обновлениях. Для этого, вы набираете команду «Systeminfo», затем жмете ввод, и получаете что хотели, и даже всю инфо о вашей операционке впридачу , хотя, все наоборот — обновления идут впридачу. Вот и картинка:
Стрелочкой показано число обновлений. А такая цветовая гамма cmd мне подходит больше.
Еще пример. Если Вы желаете внедрить в свою ОС какие-то необходимые Вам графические символы, то введя команду «eudcedit», и снова нажав клавишу ввода, вы получите желаемую программку для формирования ваших собственных символов. Смотрите:

Здорово, правда. Возможно, вы и не догадывались о наличии такой утилиты в составе Вашей Windows.Пользоваться ей просто, вводите новый, придуманный Вами код нового символа, жмете «ок», и в появившемся поле, в виде сетки, рисуете свой новый знак(символ), который будет иметь, введенный ранее код.
Для просмотра списка основных команд надо ввести слово help и нажать «Enter». Появятся команды с описанием их действия:

Мне кажется, приведенные примеры показывают нужность командной строки, хотя нужна она и не всем.
Для тех, кто интересуется дизайном помещений, должен понравиться интерьер пиццерии, и не один, показанный на представленном сайте. А тем, кто собрался заняться этим бизнесом, будет интересно вдвойне.
Для очистки экрана от текстов вводите cls и жмете «Enter».
Вот коротенько и все на сегодня о командной строке Windows. Более подробную информацию ищите в сети.
prostoyblog.ru
Командная строка Windows 7 - зачем она нужна / Блог им. SergL
Для чего же нужна командная строка Windows 7? Можно использовать ее просто для запуска приложений. Можно узнавать более подробную информацию о компонентах компьютера и текущих системных настройках. Можно использовать команды выполняющих пакетную обработку информации.Все это, и много чего еще доступно без использования мышки, кликанья по ярлычкам и оперирования графическим интерфейсом.
Увидев на экране командную строку Windows 7, кажется, что мы попали в DOS. Но это совсем не так. Перед нами не "чистый" DOS, а текстовый интерфейс дающий доступ к возможностям современной многозадачной операционной системы. Поэтому в нем не работают некоторые знакомые команды (зато появились их замена), и не функционируют старые программы разработанные для DOS.

Вызываем командную строку в Windows 7
Способ 1. Через графическую оболочку Windows
Для этого нажимаем сочетание клавиш WIN-R либо кликаем на экране копку "Пуск", а затем - "Выполнить". В открывшемся окне набираем команду cmd и нажимаем ОК. После этого на экране появится черное окошко командной строки Windows 7 для текущего пользователя.
Способ 2. От имени администратора компьютера
Часто для выполнения программ, особенно игр, требуется выполнить их запуск от имени администратора - то есть с расширенным доступом к операционной системе. Для этого изначально профиль пользователя должен иметь права администратора.

Нажимаем кнопку "Пуск", далее "Все программы" - "Стандартные" и "Командная строка". На последнем пункте кликаем правой кнопкой мыши и в выпавшем меню выбираем "Запуск от имени администратора". После чего оказываемся в уже знакомом черном окошке, но теперь с правами администратора.
Для того чтоб пользователь не растеряться, попав в текстовый интерфейс, предусмотрен ряд справочных команд, например - "help". После ввода этой команды и нажатия Enter, отобразится список всех доступных для данной операционной системы команд. Если хочется узнать больше о использовании какой-либо из команд, то достаточно набрать "help имя_команды", после чего будет отображена подробная справка по введенному параметру.

Преимущество командной строки в том, что на каждую вводимую команду можно получить немедленный результат, как это было во времена первых компьютеров, когда о графическом интерфейсе никто еще и не слыхивал. Например, команда ipconfig /all выведет полную информацию о параметрах TCP/IP для всех сетевых карт на данном компьютере. Если команду запустить без параметров, будут отображены сведения о вашем адресе IP, маски подсети и основном шлюзе.Также знание командной строки очень помогает если с компьютером приключилась какая-то беда, и из-за важной информации нельзя просто переустановить систему.
Личное мнение автора
Фактически, командная строка - это удобный инструмент-отладчик для системного администратора. Обычный пользователь вряд ли станет часто пользоваться ее возможностями. Но все же знание этого инструмента и умение им грамотно пользоваться, будут совсем не лишними при проблемах с компьютером, или при выполнении задач связанных с пакетной обработкой файлов.
Несмотря на то, что разработчики Windows с самого создания этой операционной системы делают ставку на графический интерфейс в повседневном использовании и настройке, полностью обойтись без использования низкоуровневого интерфейса им все равно не удалось.
technosider.com
CMD.exe или командная строка Windows 10. Как запустить командную строку от имени администратора в Windows 10
Привет, посетитель сайта ZametkiNaPolyah.ru! Недавно на своем внешнем жестком диске нашел наработки записей по командам и утилитам командной строки Windows, эти записи были готовы на 60-80% и для их доработки требуется минимальное количество времени. Собственно, эти записи я решил потихоньку публиковать, так как доработать и опубликовать их гораздо проще, чем оформить в блоге огромную публикацию по компьютерным сетям, кстати, должен получиться целый курс по сетевому взаимодействию на основе Cisco ICND1. Появление этих записей не означает, что будет меньше компьютерных сетей, просто эти записи будут появляться между выпусками по компьютерным сетям.
Эта запись первая в новой рубрике, которую я бесхитростно назвал «Команды и утилиты Windows» и в ней мы познакомимся с самым нашим главным инструментом, которым будем пользоваться для изучения команд, приложением cmd.exe или просто командной строкой Windows. Естественно, демонстрироваться всё это будет в версии Windows 10, но, если у вас Windows 7 или Windows XP, то никаких особых изменений вы не должны заметить.Если вам интересна тема компьютерных сетей, то в блоге уже практически закончена первая часть курса по основам компьютерных сетей, можете ознакомиться с ее содержимым.
Где находится файл cmd.exe или зачем нужен интерпретатор командной строки в Windows
Содержание статьи:
Многие пользователи Windows даже не догадываются о том, что у них есть такая «страшная» вещь, как командная строка (в Linux тоже есть командная строка, которая называется эмулятор терминала), еще больше пользователей об этом знают, но при упоминании о командной строке впадают в ужас, эта публикация как раз для этих двух групп пользователей. Почему нужно уметь пользоваться командной строкой в Windows, ведь всё быстро и просто делается нажатием мышки на иконки и кнопки? Так, да не совсем так, всё дело в том, что некоторые вещи гораздо быстрее и проще сделать из командной строки. Ниже на рисунке показано как выглядит интерфейс этой страшной программы под названием интерпретатор командной строки.

Командная строка Windows 10
Для примера задайтесь вопросом: как посмотреть сетевые настройки вашего ПК (кому интересно можете почитать про сетевое взаимодействие двух компьютеров)? Как и куда кликать мышью я не помню, но помню, что при помощи графического интерфейса это можно сделать путем нажатия на пару десятков кнопок в различных меню, тогда как в командной строке это делается печатаньем одной команды: ipconfig, напечатав эту команду вы получите все базовые сетевые конфигурации вашего ПК.

Вывод команды ipconfig в Windows 10
Эту команду можно модифицировать и получить гораздо больше информации, просто написав: ipconfig /all, эту команду вы сможете выполнить самостоятельно, ее вывод слишком большой, чтобы помещать здесь, но информации она даст гораздо больше. Кстати, правильнее говорить не командная строка, а интерпретатор командной строки.
cmd.exe – это программа в операционных системах семейства Windows, которую еще иногда называют командная строка, когда вы запускаете эту программу, у вас на экране появляется черное окно, в которое надо что-то печатать, печатать приходится команды, обычно команды – это небольшие программы и утилиты, которые выполняют какие-то простые, но полезные задачи, например, утилита Ping позволяет проверить доступность удаленного узла и за какое время до него можно добраться.
Обратите внимание на скриншоты выше: перед командой, которую я напечатал есть вот такая конструкция: C:\Users\Dell>, эта конструкция называется приглашением ко вводу, если это последняя снизу строка, то это означает, что интерпретатор командной строки готов принимать от вас команды на выполнение. Как я уже говорил, команды – это обычно небольшие программы, обычно эти программы находятся в папке system32, примерно так выглядит путь до этой папки: C:\Windows\System32.
Иногда вы можете найти сторонние программы, которые могут или должны работать из командной строки Windows, чтобы эти программы могли запускаться из командной строки, их нужно устанавливать в папку System32, но это не очень безопасно и так делать не рекомендуется, лучше устанавливать такие программы в другие папки, а затем прописать для них путь в переменную Path. На примере будет яснее, есть замечательная утилита tracetcp, которая представляет собой один файл – tracetcp.exe, эта утилита работает аналогично команде tracert, но у нее несколько более широкий функционал, она позволяет проверить доступность TCP и UDP портов на все маршруте пакета.
Если установить эту утилиту по пути c:\Program Files\tracetcp\, то запускать ее будет не очень удобно, сперва нужно будет воспользоваться командой cd (в Linux тоже есть команда cd, в Windows она работает как и в Linux), чтобы попасть в папку tracetcp, а только затем запустить программу из командной строки, как работает команда cd показано на рисунке ниже.

Использование команды cd в командной строке Windows
Обратите внимание, как меняется приглашение ко вводу, по умолчанию там отображается папка, в которой вы находитесь, чтобы попасть в родительскую папку, можно воспользоваться конструкцией «...», если нужно подняться на несколько уровней вверх, то конструкцию «...» нужно разделять символом «/». Все это хорошо продемонстрировано на рисунке, о команде cd и о перемещениях по папкам мы поговорим отдельно. Сейчас же нам нужно попасть в папку tracetcp, чтобы запустить одноименную программу из командной строки.

Запускаем программу tracetcp из командной строки Windows
Обратите внимание: первый раз я попытался запустить программу из корня диска «C» и ничего не вышло, затем я перешел в папку, где лежит файл tracetcp.exe и из этой папки она была успешно запущена. Я не дал программе завершить свою работу до конца, остановив ее выполнение нажатием сочетания клавиш ctrl+c, таким способом можно останавливать выполнение других команд в Windows. Чтобы программа tracetcp.exe могла быть выполнена из любой папки, ее нужно установить в папку System32
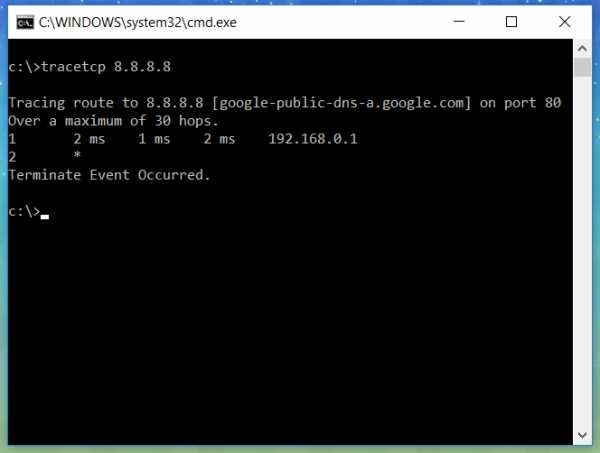
Запускаем программу tracetcp из командной строки Windows после ее установки в System32
На рисунке выше показано, что утилита tracetcp.exe запустилась из корня диска «C» после того, как я ее установил в папку System32, но устанавливать сторонние и не проверенные приложения в System32 – не совсем верный подход, который может поставить ваш компьютер под угрозу, поэтому для запуска сторонних программ при помощи интерпретатора командной строки из папок, отличных от тех, где находятся исполняемые файлы этих программ (файлы с расширением exe) есть другой подход, который заключается в том, что нужно прописать полный путь к исполняемому файлу в специальную переменную Windows, которая называется Path, то есть для программы tracetcp в моем случае нужно прописать вот такой путь: c:\Program Files\tracetcp\, тогда программа будет запускаться из любого места.
Но о том, как прописать путь в переменную Path мы поговорим в другой раз. Сейчас нам нужно сделать вывод, что команды в интерпретаторе командной строки Windows – это зачастую небольшие утилиты и программы, которые находятся папке System32, то есть команда ping – это программа ping.exe, которая находится в папке System32, когда вы вводите команду ping и нажимаете Enter, командная строка запускает эту программу и выводить вам на экран результат ее работы. Сама командная строка – это тоже программа, эта программа называется cmd.exe и находится она так же в папке System32.
Самый быстрый способ запустить командную строку в Windows
Сейчас у нас было довольно поверхностное знакомство с командной строкой Windows и ее назначением, во время которого я не рассказал о том, как запустить командную строку в Windows, я исправляюсь и сразу же демонстрирую самый быстрый способ запуска командной строки в Windows, чтобы это сделать вам потребуется левая рука и присутствие на ней двух пальцев: большого и среднего (я не шучу, так будет удобнее всего, если вы неопытный фрезеровщик, то тут я вам не подскажу): большим пальцем нажимаете кнопку Windows на клавиатуре, обычно она находится между левым контролом и альтом (если такой кнопки нет, то идите прямо в Гугл, на моих клавиатурах она была всегда, я не подскажу, что использовать вместо кнопки Windows), а средним пальцем нажимаете на клавишу R, получается сочетание клавиш Win+R, это сочетание запускает программу «Выполнить», ее интерфейс показан на рисунке ниже.

Программа Выполнить в Windows 10
В интерфейсе этой программы есть поле для ввода, туда нужно написать «cmd» и нажать Enter, запустится командная строка. Как видите, этим способом запуска командной строки воспользоваться быстрее, чем его описать.
Другие способы вызова программы cmd в Windows 10
Но есть и другие, более утомительные способы запуска программы cmd.exe, они будут описаны ниже и ими пользоваться не проще, проще запомнить сочетание клавиш и название cmd.
Запуск командной строки Windows из папки System32
Первый из альтернативных способов запуска заключается в том, что вам необходимо открыть проводник Windows (или другой файловый менеджер), затем перейти в папку System32, найти среди вороха файлов cmd.exe и кликнуть на него два раза левой кнопкой мыши.
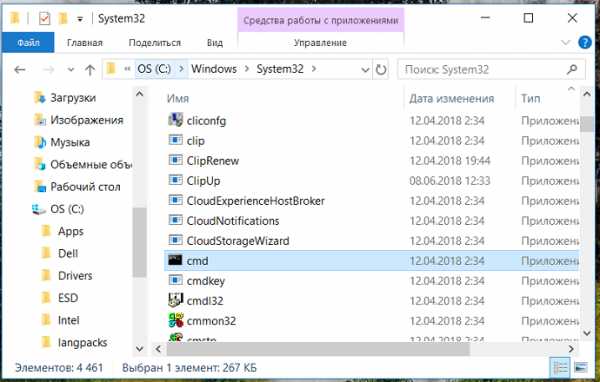
Запуск интерпретатора командной строки из папки System32
На рисунке выше показан путь и файл, который необходимо запустить, чтобы открылась командная строка.
Запуск интерпретатора командной строки из контекстного меню кнопки «Пуск»
Я не знаю, правильно ли я написал «контекстное меню кнопки Пуск», но для запуска командной строки можно сделать следующее: навести курсор мыши на иконку меню «Пуск», нажать по этой иконки правой кнопкой, после этого появится контекстное меню, в котором нас интересует пункт «Power Shell».
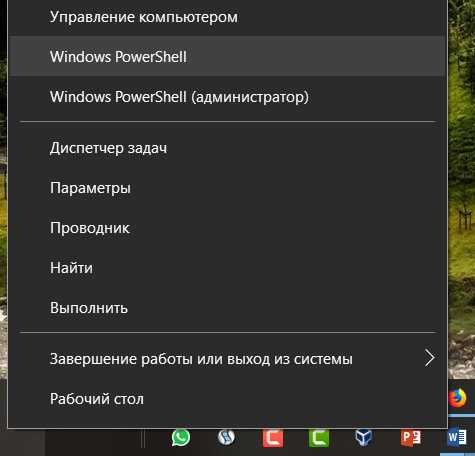
Запуск командной строки из контекстного меню кнопки Пуск
Стоит добавить, что Power Shell – это не cmd.exe, а существенно более гибкое и интересное приложение по своим возможностям, в котором есть все функции обычной командной строки Windows, кстати говоря, у вас вместо Power Shell может быть написано командная строка, всё зависит от версии операционной системы.
Пользуемся поиском Windows для запуска cmd.exe
Можно воспользоваться поиском Windows для запуска приложения cmd.exe, по умолчанию поиск находится в левом нижнем углу рядом с кнопкой «Пуск», запускаем Поиск и пишем в форму ввода «cmd», программа отработает и покажет все программы и файлы, имена которых содержать cmd.
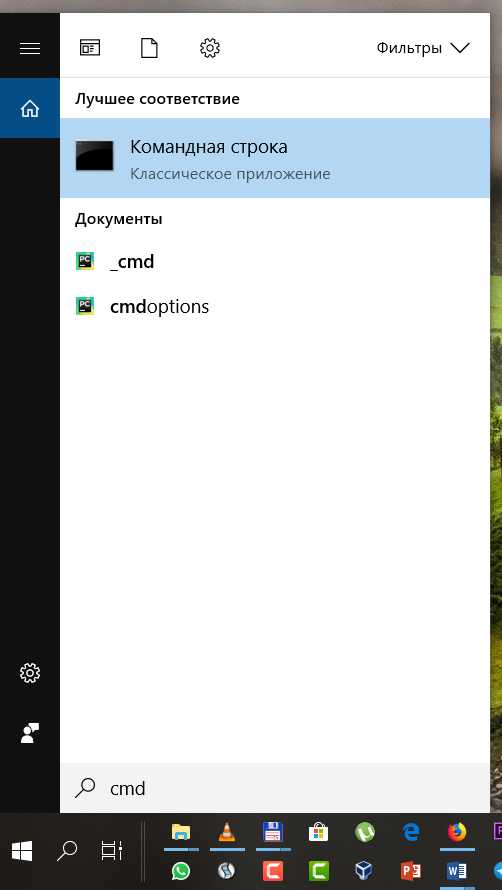
Пользуемся поиском Windows для запуска cmd.exe
Осталось только нажать в нужную область, чтобы командная строка запустилась.
Как открыть сразу нужную папку в командной строке Windows 10
Есть еще один интересный и действительно полезный способ запуска командной строки в Windows, этот способ позволяет запускать командую строку непосредственно из проводника Windows, польза этого способа в том, что он запускает командную строку и сразу переходит в ту папку, из которой вы запускали командную строку. Чтобы воспользоваться им откройте проводник, зажмите Shift и кликните правой кнопкой мыши по пустому пространству открытой папки, у вас появится контекстное меню, как на рисунке ниже.
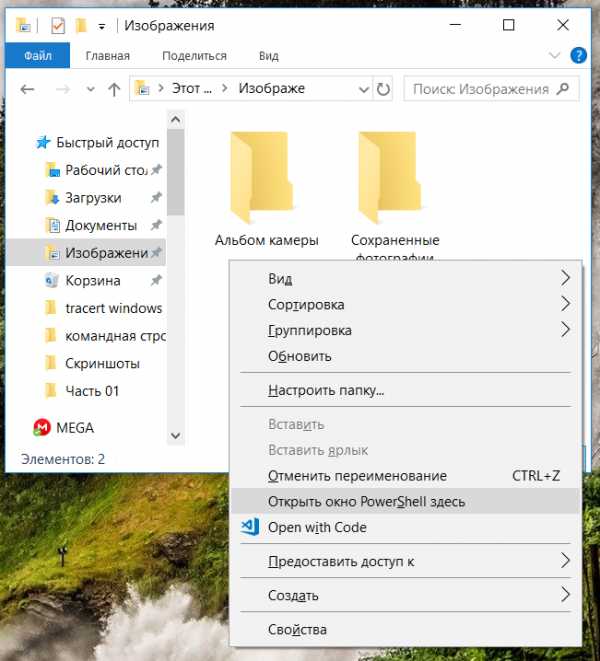
Как открыть сразу нужную папку в командной строке Windows 10
В этом меню выбирайте пункт «Открыть окно Power Shell здесь», либо у вас может он называться «Открыть окно команд». На рисунке ниже показано, что командная строка действительно запустилась в стандартной папке изображений Windows.
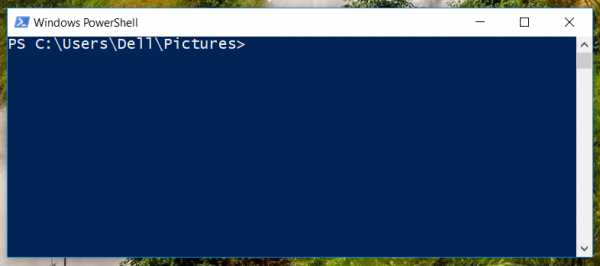
Командная строка запустилась сразу в папке со стандартными изображениями Windows
Как видите, просто, быстро и удобно, а также не нужно использовать команду cd.
Запуск командной строки Windows из меню «Пуск»
Это, пожалуй, самый долгий и извращенный способ запуска командной строки в Windows 10, чтобы им воспользоваться, нажмите кнопку «Пуск», пролистайте до буквы «С», найдите там пункт «Служебные – Windows», откройте эту папку, найдите там командую строку и запустите ее нажатием левой кнопки на устройстве ввода типа мышь.
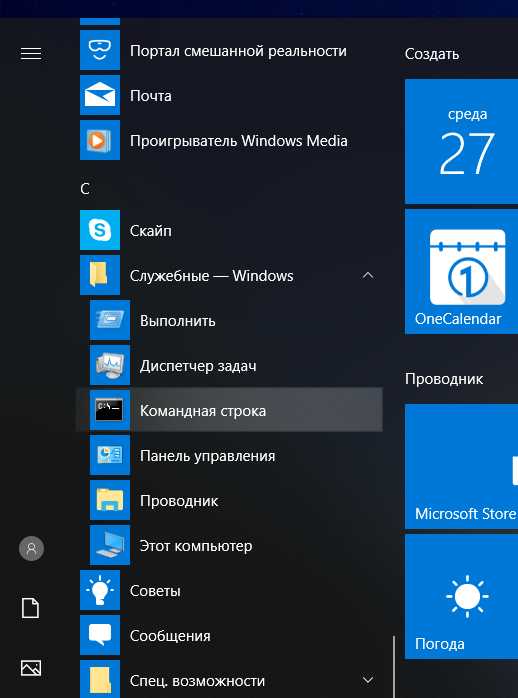
Запуск командной строки Windows из меню Пуск
Более утомительным способом является только способ запуска cmd.exe из папки System32, там нужно еще больше листать и внимательнее читать, чтобы найти нужный файл.
Как запустить командную строку от имени администратора в Windows 10?
Иногда для выполнения некоторых задач требуется запускать командую строку Windows от имени администратора, практически все вышеописанные методы позволят открыть вам командую строку от имени администратора, но для такого запуска во всех случаях придется пользоваться контекстным меню, которое появляется после нажатия правой кнопки мыши и последующего выбора пункта «Запустить от имени администратора…».
Описывать подробно я не буду, вы все поймете по Рисункам, начнем с меню пуск, сначала запустим cmd.exe из основного меню Пуск.

Запуск командной строки Windows от имени администратора из меню Пуск
Контекстное меню пуск позволяет открыть программу от имени администратора, у меня это Power Shell, а у вас может быть командная строка, нужно только выбрать соответствующий пункт.
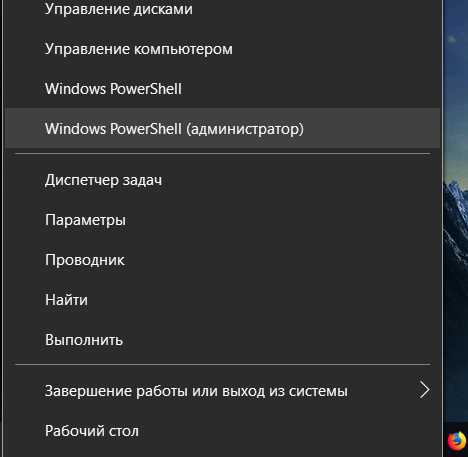
Как открыть командную строку Windows от имени администратора из контекстного меню Пуск
Выбираем с припиской «(администратор)». Кстати, обратите внимание, что окно командной строки, запущенной от имени администратора, имеет приписку «Администратор» в левом верхнем углу.
Командная строка, открытая от имени администратора
Поиск в Windows также позволяет запустить программу cmd.exe от имени администратора, только и успевай нажимать на ПКМ.

Запускаем cmd.exe от имени администратора через поиск Windows
Последний способ запуска командной строки от имени администратора, который я знаю (если вы знаете еще, напишите об этом в комментариях), заключается в использование Проводника Windows и папке System32.

Запускаем cmd.exe от имени администратора из папки System32
Как видите, есть разные способы запуска командной строки в Windows от имени администратора, лучший из них тот, который будет удобен именно вам, пробуйте и выбирайте.
Настройка интерфейса командной строки Windows
Командная строка Windows имеет довольно простой интерфейс, но и его можно настроить. Не сказать, что настройки богатые, но и они позволят вам сделать работу с командной строкой более комфортной. Чтобы попасть в меню настроек командной строки, нужно кликнуть правой кнопкой мыши по верхней панели, после чего появится меню, как на рисунке ниже.
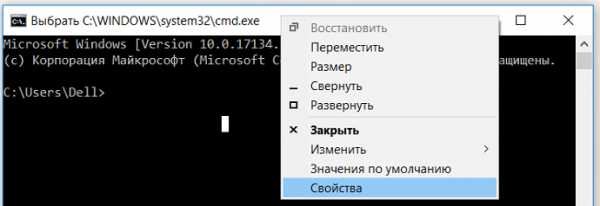
Меню управления командной строкой
В этом меню выбираем пункт «Свойства» и у нас появится окно с настройками, которые позволят вам изменить интерфейс командной строки под себя. Это окно имеет четыре вкладки.

Окно настроек командной строки в Windows 10
На первой вкладке этого окна находятся базовые настройки командной строки Windows, такие как: размер курсора, размер буфера командной строки или количество команд, которые она может запомнить, клавиши и возможности по правки текста в командной строке и прочее. Вкладка «Шрифт» позволяет изменять гарнитуру, размер и начертание шрифта в командной строке Windows. Во вкладке «Расположение» находятся настройки размера окна командной строки, с вкладкой «Цвет», думаю, всё понятно.
Также стоит сказать, что Командная строка, cmd.exe и Power Shell имеют разные и независимые друг от друга интерфейсы, это показано на следующем рисунке (например, запустить командную строку вы можете из меню пуск, а cmd.exe при помощи программы «Выполнить»).

Стили оформления командной строки в Windows
Как видим, я изменил фон приложения, которое называется командная строка, на фон приложения cmd.exe остался черным. Вот такая вот есть особенность в Windows. В общем, теперь вы знаете как настроить командую строку под себя.Как получить справку о командах в Windows 10
Выводы
Итак, мы познакомились с программой cmd.exe в Windows 10 или просто командной строкой. Поверхностно разобрались с тем, как работать с командной строкой и как настроить интерфейс cmd.exe по себя, так же я продемонстрировал несколько способов запуска этой программы, а также мы рассмотрели несколько простых способов запуска командой строки Windows от имени администратора
zametkinapolyah.ru
что это такое, для чего нужно, как устранить ошибки и удалить одноименные вирусы?
Начинающие пользователи компьютерных систем на основе Windows в большинстве своем об исполняемом файле cmd.exe и соответственно запускаемом приложении знают лишь понаслышке, считая, что данный процесс относится к чему-то из области фантастики. А на самом деле это такой мощный инструмент, знание команд которого позволяет исправлять практически неустранимые ошибки самих операционных систем, для которых стандартные инструменты и действия в самих ОС Windows оказываются совершенно недейственными.
cmd.exe: что это за служба?
Но давайте начнем с того, что же это за служба. Файл, расположенный по пути c:/Windows/System32/cmd.exe, отвечает за запуск так называемой командной строки (консоли), которая досталась Windows-системам еще от неиспользуемых сейчас систем DOS.
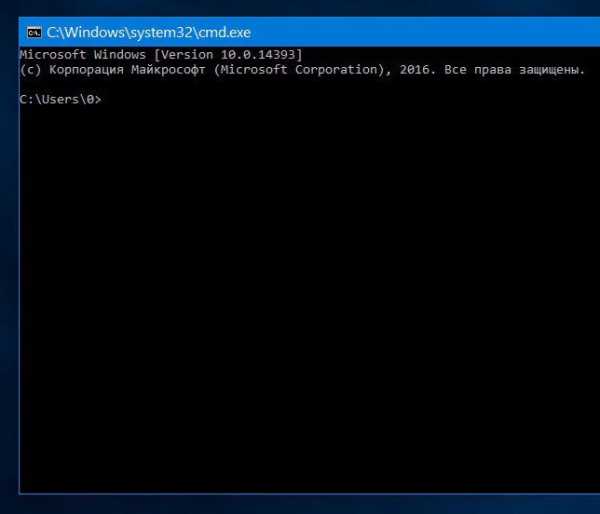
Но зачем разработчикам понадобилось включать в состав инструментария Windows еще и такую консоль? Дело в том, что даже основные методы объектно-ориентированного программирования на языках С+/С++ в полной мере, как оказывается, не позволяют использовать абсолютно все возможности системы, в частности, функции проверки системных компонентов, винчестеров, служб и т.д.
Как используется командная консоль?
Команд, которые могут вводиться в самой консоли, достаточно много, но знание полного перечня совершенно обязательным не является. По крайней мере, достаточно знать только основные. Скажем, в большинстве случаев можно использовать команды проверки диска вроде chkdsk и сканирования системных файлов с последующим восстановлением (sfc /scannow).
Отдельно стоит сказать о средствах восстановления системы онлайн – командах DISM. Попутно можно упомянуть средства выключения или принудительной перезагрузки любой компьютерной системы shutdown, средства создания логических разделов или съемных носителей с загрузочными записями diskpart.
А вообще, любая команда, вводимая в консоли cmd.exe, может использовать дополнительно множество атрибутов, которые прописываются через пробел и наклонную черту (или правый слэш). Увидеть всю информацию по каждому отлдельно взятому инструменту можно путем ввода в консоли названия основной команды со знаком вопроса (опять же, через слэш). Например, на интересует строка восстановления загрузки с применение инструмента Bootrec.exe. Вводите оригинальную команду таким образом: Bootrec.exe /?, после чего получаете список всех атрибутов. То же самое можно использовать и для всех остальных инструментов.
Ошибка cmd.exe: с чем связан сбой?
Что касается проблем с запуском командной консоли, по существу, можно выделить две основные: либо пользователь не имеет достаточных прав на исполнение запускаемого файла, либо система (и сам файл старт командной строки) была подвержена вирусному воздействию. В некоторых случаях возможна даже подмена оригинального системного компонента тем, который создает вирусный код в процессе своей деятельности или даже трансформации (некоторые вирусы способны создать собственные копии, маскируясь под системные процессы).
Простейший метод устранения проблемы
Выявить такие угрозы достаточно просто. Для этого нужно обратиться к «Диспетчеру задач» и посмотреть, есть ли в дереве процессов cmd.exe. Без вызова пользователем консоли такого процесса там быть не должно.

Если же командная строка запущена, а процессов насчитывается два и более (даже с одинаковыми атрибутами), используйте переход к расположению файла через меню ПКМ (оригинальный файл всегда располагается в директории System32).

Но и сама служба может вызывать сбои, когда происходят нарушения в работе Windows на системном уровне. Первым решением проблемы станет вызов консоли от имени администратора.

Если такой пункт в меню «Выполнить» отсутствует, найдите файл через «Проводник» и запустите его с соответствующими правами через ПКМ. Также можно использовать и загрузочные носители, в которых командная строка вызывается через сочетание Shift + F10. Но тут проблема в том, что произвести проверку можно, но не факт, что консоль при обычном старте или при загрузке в безопасном режиме будет работать.
Копирование компонента с установочного носителя или файла, загруженного из интернета, ничего не даст, поскольку изначально его нужно регистрировать, опять же, через консоль. Тут придется применять только старт со съемного носителя. Можно, конечно, использовать и удаленный редактор реестра, но лучше для начала проверить системные компоненты командой sfc /scannow, которая устраняет большинство проблем с системными файлами.
Что делать, если это вирус?
Теперь несколько слов о том, как удалить cmd.exe, если данный компонент является исполняемым вредоносным кодом. Как уже было сказано выше, после выявления файла в отличной от оригинальной локации, от него следует избавиться немедленно. Если будет выдан запрет на произведение каких бы то ни было действий, воспользуйтесь программами вроде Unlocker.
Если и это не поможет, запустите любой портативный сканер, а в результат поиска задайте нейтрализацию или удаление угрозы, которая соответствует названию cmd.exe. Иногда целесообразно задать лечение объекта, если программа сигнализирует о том, что это оригинальный файл, и находится он именно в той локации, которая была указана выше.
И еще один момент: о физическом удалении оригинального файла не может быть и речи. Во-первых, сама операционная система сделать этого не позволит, какие бы методы и ухищрения вы не применяли. Во-вторых, удаление этого компонента может привести только к тому, что сама операционная система перестанет работать.
fb.ru
список, описание и применение :: SYL.ru
Командная строка - это специальная программа, включенная в инструментарий операционной системы. С помощью нее пользователь, даже без графического интерфейса или параллельно с ним, может взаимодействовать с ОС. С помощью CMD можно выполнять множество действий, начиная от копирования папок и заканчивая изменениями в настройках сети.
Назначение
В современных ОС имеется удобный графический интерфейс, так в чем же преимущество текстового управления? Дело в том, что CMD-команды выполняют функции гораздо быстрее, к тому же имеется множество более тонких настроек, отсутствующих в графическом интерфейсе. Каждый пользователь, пытающийся решить проблемы компьютера собственными силами, рано или поздно столкнется с командной строкой. Практически в каждой статье, объясняющей, как решить ту или иную проблему, присутствует работа с этим инструментом, поэтому список команд CMD должен посмотреть каждый.
Командная строка появилась гораздо раньше графического интерфейса, и когда-то любые действия производились только в CMD. И именно благодаря переводу текстового управления в привычные всем нам окна и иконки, операционная система Windows стала такой популярной, да и, к слову сказать, именно этот факт способствовал популяризации компьютеров в целом.
Командная строка имеет собственную оболочку, осуществлять работу через нее может только более опытный пользователь. Консоль CMD помогает в работе с системой если та заражена вирусами или есть неисправность в системных файлах, также через командную строку производится восстановление Windows. Файл консоли, который переводит CMD-команды в понятный компьютеру вид, находится в папке операционной системы (WINDOWS\system32\cmd.exe).

Начало работы
Сначала необходимо задействовать консоль для ввода CMD-команды. Windows предоставляет пользователю несколько вариантов запуска командной строки. Во-первых, можно найти файл в папке с операционной системой и запустить вручную, но есть и несколько других, более рациональных способов. Например, в меню "Пуск" выбрать "Все программы", затем перейти в "Стандартные" и найти пункт "Командная строка". Также через меню "Пуск" можно запустить инструмент "Выполнить" и ввести в появившемся поле "cmd.exe", либо вызвать это окно сочетанием клавиш Win+R. То же самое можно сделать и через "Диспетчер задач", для этого в меню "Файл" необходимо выбрать "Запустить новую задачу" и ввести "cmd.exe".
Чтобы запустить консоль от имени администратора, необходимо щелкнуть по файлу правой кнопкой мыши и выбрать соответствующий пункт меню.
Виды команд
Существуют внешние команды CMD и внутренние. Внутренние команды могут быть совершены внутри оболочки, то есть, для их выполнения не привлекаются никакие сторонние, отдельно исполняемые файлы. Для реализации внешних команд нужен доступ к другим инструментам, находящимся вне оболочки. Эти файлы хранятся в каталоге %SystemRoot%\System32.

Безопасность
Прежде всего следует заметить, что перед тем, как запускать даже основные команды CMD, неопытным пользователям следует создать резервную копию операционной системы. Когда консоль запущена, можно начинать работу с системой, вводить команды и смотреть, что получилось в результате. Понять специфику можно на небольшом примере: если ввести "notepad" и нажать "Ввод", откроется приложение "Блокнот", а в окне командной строки возникнет новая строчка, которая скажет, что можно ввести новую программу.
Через нее можно запустить абсолютно любой исполняемый файл или программу, однако, скорее всего, потребуется ввод полного пути. Часто у неопытных пользователей возникает проблема с написанием при вводе команд. Дело в том, что CMD довольно древний инструмент и не способен, подобно Google, догадаться, что пользователь имел в виду. Поэтому если в команду закрадется малейшая ошибка, компьютер просто не поймет требований и откажется их выполнять. Например, если при вводе полного пути пользователь оставляет пробелы, необходимо будет заключить все выражение в кавычки, иначе компьютер попытается разделить одну команду на несколько и ничего не выйдет.
Пример: "C:/Program Files (x86)/Имя папки/Имя файла с расширением".
Если же все вводится без пробелов, кавычки можно не использовать. Еще одна особенность в том, что при работе через командную строку пользователь не всегда может увидеть графическое отображение своих действий. Многое будет происходить в скрытом режиме, даже без вывода отчета в самой консоли, может быть и наоборот: на определенном этапе команда потребует ввода дополнительных данных или решения какого-либо запроса. Также существуют CMD-команды для администратора, их выполнение требует запуска консоли с соответствующими правами.

Для новичков
В самой командной строке есть справочник, который можно вызвать, написав в новой строке "help" и нажав клавишу ввода. Чтобы узнать, какие параметры имеет та или иная команда, необходимо ввести "имя_команды /?" и также нажать "Ввод" (любая команда запускается только после нажатия Enter). Здесь в фигурных скобках нужно будет вписать имя команды на латинице. В качестве альтернативы можно воспользоваться командой: help имя_команды, однако такой способ срабатывает не всегда.
Так как пользователи, всегда работавшие только с графическим интерфейсом, не всегда сразу могут разобраться с особенностями работы в консоли CMD, разберем здесь небольшой пример.
На практике
Допустим, на диске В имеется папка под названием "Новая папка", которая, в свою очередь, содержит файл "Текстовый документ" с расширением .txt, и его необходимо сделать системным. Чтобы произвести эту операцию через командную строку, нужно ввести команду, отвечающую за присвоение файлу атрибута "Системный". Это команда attrib, которая, в свою очередь, также имеет свои параметры. Чтобы посмотреть их, вводим "attrib /?" (без кавычек) и получаем информацию по всем возможным для команды функциям. Символы "+" и "-" в синтаксисе снимают или устанавливают атрибут, далее следует список возможных атрибутов: только чтение, архивный, системный, скрытый, неиндексированное содержимое, без очистки, атрибут целостности. Так как нам нужно сделать файл системным, нужно будет использовать символ "S", соответствующий этому атрибуту.
Итак, приступим. Команда по созданию системного файла будет выглядет так: attrib +s b:/Новая папка/Текстовый документ.txt
Зачем может понадобиться смена атрибутов файла? Например, в результате заражения компьютера вирусами были скрыты какие-либо файлы, и с помощью графического интерфейса вернуть все на свои места не получается. К тому же если нужно изменить несколько файлов, находящихся в разных местах, то сделать это через CMD будет гораздо быстрее и удобнее.
Список команд CMD
Здесь указаны некоторые часто используемые команды и их описание.
- Assoc. Ввод этой команды производит выведение на экран или изменение сопоставления расширений файлов (от англ. associations).
- Break. Позволяет задать точку остановки при отладке.
- Call. Производит вызов процедуры из сценария либо вызывает другой сценарий.
- Cd. Выводит на экран консоли название текущего каталога, также реагирует на смену текущего каталога.
- Cls. Эта команда очищает окно консоли командной строки, при этом не происходит "отката" внесенных изменений. Очищается и буфер обмена.
- Color. С помощью нее можно изменить цвета фона и текста оболочки командной строки.

- Copy. Производит копирование и конкатенацию (объединение, слияние) файлов.
- Date. Позволяет задать текущую дату и показывает уже установленную.
- Del (erase). Через эту команду удаляется заданная группа файлов, каталог или одиночный файл.
- Dir. Демонстрирует пользователю список файлов и подкаталогов, находящихся в каталоге. Работает как для текущего каталога, так и для заданного.
- Echo. После ее ввода происходит вывод текста в окно консоли. С помощью нее так же можно выбрать, отображать ли на экране команды, для этого следует ввести off или on соответственно.
- Exit. Закрывает оболочку командной строки (так же работает комбинация клавиш alt+F4).
- For. При вводе заданная команда выполняется для каждого файла, входящего в набор.
- Ftype. Может вывести на экран или заменить типы файлов при сопоставлении расширений.
- If. Выполнение действия по условию.
- Md. В заданном или текущем каталоге создается подкаталог.
- Move. Производит перемещение файла или группы файлов в указанный каталог. Источником может являться как текущий каталог, так и заданный.
Это основные CMD-команды запуска или изменения файлов. Их действительно много, ведь абсолютно любое действие с системой можно совершить посредством командной строки.
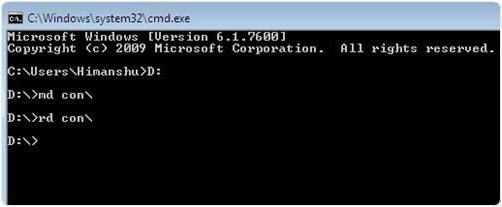
Работа с сетью
Сетевые команды CMD и вовсе должен знать каждый, ведь многие задачи такого плана выполнять через графический интерфейс либо неудобно, либо вообще невозможно. Сразу следует указать, что для работы с большей частью утилит требуются права администратора. Далее рассмотрим возможности сетевых утилит командной строки.
ARP
Команды CMD Windows имеют в своем функционале эту утилиту. Введенная в консоли CMD, эта команда позволит просмотреть и изменить записи в кеше протокола разрешения адресов (Address Resolution Protocol). Он является таблицей соответствия IP-адресов и аппаратных адресов, принадлежащих сетевым устройствам. Аппаратный адрес уникален и присваивается сетевому устройству при изготовлении. Чаще всего рядовые пользователи сталкиваются с ним под названием "MAC-адрес", например, при настойке Wi-Fi сетей, также его называют Enternet-адресом.

IPCONFIG
Так же, как и ARP, присутствует во всех версиях операционных систем Windows, однако некоторые параметры поддерживаются только в Vista/7 и старше. Это еще одна сетевая утилита для CMD. Какие команды выполняются с ее помощью?
Команда IPCONFIG, введенная в консоли CMD, отобразит текущие настройки протокола TCP/IP. С ее помощью можно обновить некоторые параметры, которые задаются во время автоматического конфигурирования сетевых интерфейсов с протоколом DNCP. Синтаксис утилиты идентичен во всех ОС.
- /? - ввод такого сочетания символов выведет на экран справку по IPCONFIG.
- /all - отображение полной конфигурации настроек TCP/IP во всех секциях (этой функции нет в операционных системах ниже Windows Vista/7).
- /allcompartments - отображение содержимого кеша в DNS-клиенте.
- /flushdns - очищает кэш DNS-клиента.
- /registerdns - регистрирует записи ресурсов DNS для всех адаптеров, имеющихся в компьютере. Использование этого параметра позволяет изменять настройки DNS сетевых подключений при этом не перезагружая компьютер.
- /release[Adapter] - команда сбрасывает у сетевого адаптера автоматические настройки, которые были получены от сервера DHCP. Здесь необходимо обратить внимание, что в случае если имя адаптера не будет указано, будут отменены настройки всех имеющихся адаптеров.
- /release6[Adapter] - аналогичный предыдущему сброс настроек, однако для протокола IPv6. Также следует задавать имя адаптера.
- /renew[Adapter] - обновляет конфигурацию для адаптера, который получает настройки от сервера DHCP. Обновление будет выполнено для всех адаптеров, если не указать имя.
- /renew6[Adapter] - аналогично предыдущему, но для IPv6.
- /showclassid Adapter - применение параметра возможно для Windows Vista и выше. С помощью него можно просмотреть или изменить идентификатор Class ID, в случае если во время конфигурации сетевых настроек он был получен от сервера DHCP.
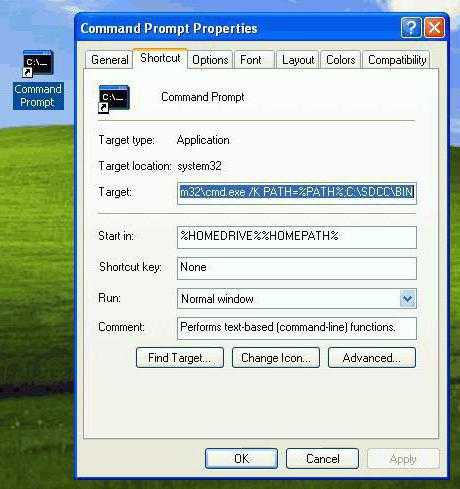
Вместо заключения
Полное описание функций, доступных через команды CMD Windows, не может уместиться в рамках одной статьи, однако самое главное, чтобы пользователь получил начальное представление об этом инструменте. И в дальнейшем его уже не будут пугать советы, начинающиеся со слов "зайдите в командную строку". И не стоит забывать, что в любой момент справку можно получить непосредственно в оболочке, достаточно лишь ввести команду help.
www.syl.ru
- Настройка сервера dns

- Как сменить на клавиатуре язык ввода
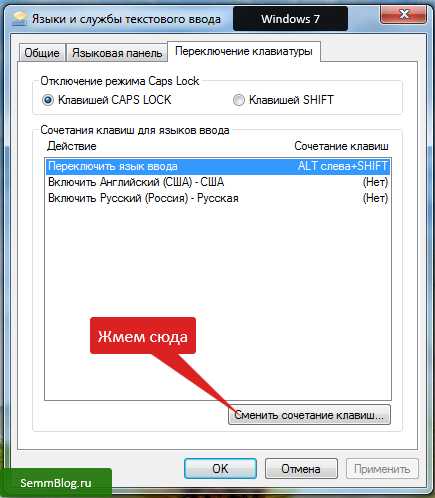
- Прошивки на планшет

- Как защитить сайт

- Как скопировать на компьютере

- Как настроить яндекс браузер
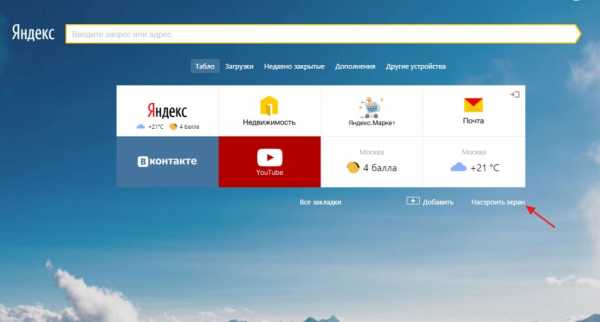
- Какой можно придумать надежный пароль
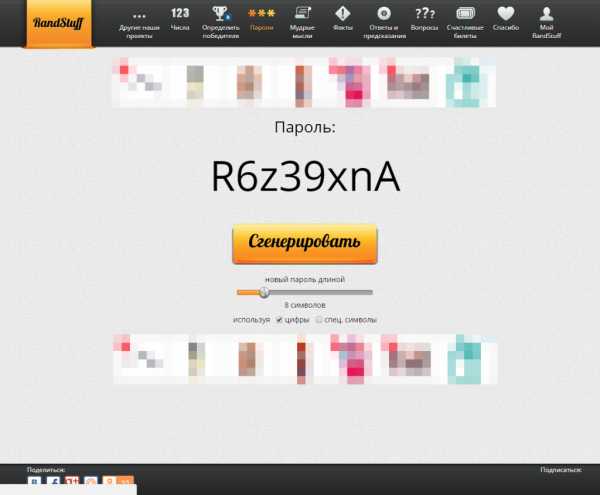
- Как включить сетевую карту на ноутбуке
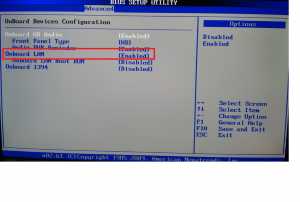
- Что такое ваи

- Паста для кулера компьютера

- Как восстановить систему если нет точки восстановления