Настройка Visual Studio для создания 32-разрядных и 64-битных конфигураций. Настройка visual studio 2018 для c
Как настроить код Visual Studio для компиляции кода на C ++?
от Microsoft Код Visual Studio редактор довольно приятный, но у него нет поддержки по умолчанию для создания проектов на C ++.
Как его настроить для этого?
95
2018-05-15 22:06
источник
Ответы:
Задачи сборки зависят от проекта. Чтобы создать новый проект, откройте каталог в Visual Studio Code.
Следуя инструкциям Вот , Нажмите Ctrl + сдвиг + п , тип Configure Tasks, выберите его и нажмите Войти ,
Файл tasks.json будет открыт. Вставьте в файл следующий скрипт сборки и сохраните его:
{ "version": "0.1.0", "command": "make", "isShellCommand": true, "tasks": [ { "taskName": "Makefile", // Make this the default build command. "isBuildCommand": true, // Show the output window only if unrecognized errors occur. "showOutput": "always", // No args "args": ["all"], // Use the standard less compilation problem matcher. "problemMatcher": { "owner": "cpp", "fileLocation": ["relative", "${workspaceRoot}"], "pattern": { "regexp": "^(.*):(\\d+):(\\d+):\\s+(warning|error):\\s+(.*)$", "file": 1, "line": 2, "column": 3, "severity": 4, "message": 5 } } } ] }Теперь, когда вы нажимаете F8 Makefile будет выполнен, и в редакторе будут подчеркнуты ошибки.
55
2018-05-15 22:06
Существует гораздо более простой способ скомпилировать и запустить код C ++, без необходимости настройки:
- Установите Расширение кода
- Откройте файл кода C ++ в текстовом редакторе, затем используйте ярлык Ctrl+Alt+N, или нажмите F1 и затем выберите / введите Run Code, или щелкните правой кнопкой мыши текстовый редактор, а затем щелкните Run Code в контекстном меню код будет скомпилирован и запущен, а выход будет отображаться в окне вывода.
Кроме того, вы можете обновить конфигурацию в settings.json, используя различные компиляторы C ++, как вы хотите, конфигурацию по умолчанию для C ++:
"code-runner.executorMap": { "cpp": "g++ $fullFileName && ./a.out" }47
2017-11-13 05:27
Пример задачи makefile для новой версии 2.0.0 tasks.json.
В фрагменте ниже некоторых комментариев я надеюсь, что они будут полезны.
{ "version": "2.0.0", "tasks": [ { "label": "<TASK_NAME>", "type": "shell", "command": "make", // use options.cwd property if the Makefile is not in the project root ${workspaceRoot} dir "options": { "cwd": "${workspaceRoot}/<DIR_WITH_MAKEFILE>" }, // start the build without prompting for task selection, use "group": "build" otherwise "group": { "kind": "build", "isDefault": true }, "presentation": { "echo": true, "reveal": "always", "focus": false, "panel": "shared" }, // arg passing example: in this case is executed make QUIET=0 "args": ["QUIET=0"], // Use the standard less compilation problem matcher. "problemMatcher": { "owner": "cpp", "fileLocation": ["absolute"], "pattern": { "regexp": "^(.*):(\\d+):(\\d+):\\s+(warning|error):\\s+(.*)$", "file": 1, "line": 2, "column": 3, "severity": 4, "message": 5 } } } ] }20
2017-10-01 08:28
Если ваш проект имеет конфигурацию CMake, довольно просто настроить VSCode, например. настроить tasks.json как показано ниже:
{ "version": "0.1.0", "command": "sh", "isShellCommand": true, "args": ["-c"], "showOutput": "always", "suppressTaskName": true, "options": { "cwd": "${workspaceRoot}/build" }, "tasks": [ { "taskName": "cmake", "args": ["cmake ."] }, { "taskName": "make", "args" : ["make"], "isBuildCommand": true, "problemMatcher": { "owner": "cpp", "fileLocation": "absolute", "pattern": { "regexp": "^(.*):(\\d+):(\\d+):\\s+(warning|error):\\s+(.*)$", "file": 1, "line": 2, "column": 3, "severity": 4, "message": 5 } } } ] }Это предполагает, что есть папка build в корне рабочей области с конфигурацией CMake.
Существует также Расширение интеграции CMake который добавляет команду «CMake build» в VScode.
PS! problemMatcher для clang-builds. Чтобы использовать GCC, я считаю, что вам нужно изменить fileLocation в relative, но я не проверял это.
5
2017-09-03 09:48
Вот как я настроил свой VS для C ++ с помощью компилятора g ++, и он отлично работает, включая опции отладки:
файл tasks.json
{ "version": "0.1.0", "command": "g++", "isShellCommand": true, // compiles and links with debugger information "args": ["-g", "-o", "hello.exe", "hello.cpp"], // without debugger information // "args": ["-o", "hello.exe", "hello.cpp"], "showOutput": "always" }Файл launch.json
{ "version": "0.2.0", "configurations": [ { "name": "C++ Launch (Windows)", "type": "cppdbg", "request": "launch", "program": "${workspaceRoot}/hello.exe", "MIMode": "gdb", "miDebuggerPath": "C:\\MinGw\\bin\\gdb.exe", "stopAtEntry": false, "cwd": "${workspaceRoot}", "externalConsole": false, "visualizerFile": "${workspaceRoot}/my.natvis" } ] }У меня также есть расширение «C / C ++ для Visual Studio Code», установленное в коде VS
5
2017-11-17 15:37
Out of frustration at the lack of clear documentation, I've created a Mac project on github that should just work (both building and debugging):
vscode-mac-c-example
Note that it requires XCode and the VSCode Microsoft cpptools extension.
I plan to do the same for Windows and linux (unless Microsoft write decent documentation first...).
4
2018-05-09 14:49
With an updated VS Code you can do it in the following manner:
Hit (Ctrl+P) and type:
ext install cpptoolsOpen a folder (Ctrl+K & Ctrl+O) and create a new file inside the folder with the extension .cpp (ex: hello.cpp):
Type in your code and hit save.
Hit (Ctrl+Shift+P and type, Configure task runner and then select other at the bottom of the list.
Create a batch file in the same folder with the name build.bat and include the following code to the body of the file:
@echo off call "C:\Program Files (x86)\Microsoft Visual Studio 14.0\VC\vcvarsall.bat" x64 set compilerflags=/Od /Zi /EHsc set linkerflags=/OUT:hello.exe cl.exe %compilerflags% hello.cpp /link %linkerflags%Edit the task.json file as follows and save it:
{ // See https://go.microsoft.com/fwlink/?LinkId=733558 // for the documentation about the tasks.json format "version": "0.1.0", "command": "build.bat", "isShellCommand": true, //"args": ["Hello World"], "showOutput": "always" }Hit (Ctrl+Shift+B to run Build task. This will create the .obj and .exe files for the project.
For debugging the project, Hit F5 and select C++(Windows).
In launch.json file, edit the following line and save the file:
"program": "${workspaceRoot}/hello.exe",Hit F5.
4
2017-07-07 21:08
There's now a C/C++ language extension from Microsoft. You can install it by going to the "quick open" thing (Ctrl+p) and typing:
ext install cpptoolsYou can read about it here:
https://blogs.msdn.microsoft.com/vcblog/2016/03/31/cc-extension-for-visual-studio-code/
It's very basic, as of May 2016.
3
2018-05-10 19:35
Here is how I configured my VS for C++
launch.json
{ "version": "0.2.0", "configurations": [ { "name": "C++ Launch (GDB)", "type": "cppdbg", "request": "launch", "targetArchitecture": "x86", "program": "${workspaceRoot}\\${fileBasename}.exe", "miDebuggerPath":"C:\\mingw-w64\\bin\\gdb.exe", "args": [], "stopAtEntry": false, "cwd": "${workspaceRoot}", "externalConsole": true, "preLaunchTask": "g++" } ] }tasks.json
{ "version": "0.1.0", "command": "g++", "args": ["-g","-std=c++11","${file}","-o","${workspaceRoot}\\${fileBasename}.exe"], "problemMatcher": { "owner": "cpp", "fileLocation": ["relative", "${workspaceRoot}"], "pattern": { "regexp": "^(.*):(\\d+):(\\d+):\\s+(warning|error):\\s+(.*)$", "file": 1, "line": 2, "column": 3, "severity": 4, "message": 5 } } }c_cpp_properties.json
{ "configurations": [ { "name": "Win32", "includePath": [ "${workspaceRoot}", "C:/mingw-w64/lib/gcc/x86_64-w64-mingw32/7.2.0/include/c++", "C:/mingw-w64/lib/gcc/x86_64-w64-mingw32/7.2.0/include/c++/x86_64-w64-mingw32", "C:/mingw-w64/lib/gcc/x86_64-w64-mingw32/7.2.0/include/c++/backward", "C:/mingw-w64/lib/gcc/x86_64-w64-mingw32/7.2.0/include", "C:/mingw-w64/lib/gcc/x86_64-w64-mingw32/7.2.0/include/c++/tr1", "C:/mingw-w64/x86_64-w64-mingw32/include" ], "defines": [ "_DEBUG", "UNICODE", "__GNUC__=6", "__cdecl=__attribute__((__cdecl__))" ], "intelliSenseMode": "msvc-x64", "browse": { "path": [ "${workspaceRoot}", "C:/mingw-w64/lib/gcc/x86_64-w64-mingw32/7.2.0/include/c++", "C:/mingw-w64/lib/gcc/x86_64-w64-mingw32/7.2.0/include/c++/x86_64-w64-mingw32", "C:/mingw-w64/lib/gcc/x86_64-w64-mingw32/7.2.0/include/c++/backward", "C:/mingw-w64/lib/gcc/x86_64-w64-mingw32/7.2.0/include", "C:/mingw-w64/lib/gcc/x86_64-w64-mingw32/7.2.0/include/c++/tr1", "C:/mingw-w64/x86_64-w64-mingw32/include" ] }, "limitSymbolsToIncludedHeaders": true, "databaseFilename": "" } ], "version": 3 }Reference:
C/C++ for VS Code
c_cpp_properties.json template
3
2018-03-21 06:18
You can reference to this latest gist having a version 2.0.0 task for Visual Studio Code, https://gist.github.com/akanshgulati/56b4d469523ec0acd9f6f59918a9e454
You can easily compile and run each file without updating the task. It's generic and also opens the terminal for input entries.
1
2017-11-16 19:18
programmerz.ru
Как настроить код Visual Studio для компиляции кода на C ++?
от Microsoft Код Visual Studio редактор довольно приятный, но у него нет поддержки по умолчанию для создания проектов на C ++.
Как его настроить для этого?
95
2018-05-15 22:06
источник
Ответы:
Задачи сборки зависят от проекта. Чтобы создать новый проект, откройте каталог в Visual Studio Code.
Следуя инструкциям Вот , Нажмите Ctrl + сдвиг + п , тип Configure Tasks, выберите его и нажмите Войти ,
Файл tasks.json будет открыт. Вставьте в файл следующий скрипт сборки и сохраните его:
{ "version": "0.1.0", "command": "make", "isShellCommand": true, "tasks": [ { "taskName": "Makefile", // Make this the default build command. "isBuildCommand": true, // Show the output window only if unrecognized errors occur. "showOutput": "always", // No args "args": ["all"], // Use the standard less compilation problem matcher. "problemMatcher": { "owner": "cpp", "fileLocation": ["relative", "${workspaceRoot}"], "pattern": { "regexp": "^(.*):(\\d+):(\\d+):\\s+(warning|error):\\s+(.*)$", "file": 1, "line": 2, "column": 3, "severity": 4, "message": 5 } } } ] }Теперь перейдите в меню файл → предпочтения → Горячие клавиши , и добавьте следующее связывание ключей для задачи сборки:
// Place your key bindings in this file to overwrite the defaults [ { "key": "f8", "command": "workbench.action.tasks.build" } ]Теперь, когда вы нажимаете F8 Makefile будет выполнен, и в редакторе будут подчеркнуты ошибки.
55
2018-05-15 22:06
Существует гораздо более простой способ скомпилировать и запустить код C ++, без необходимости настройки:
- Установите Расширение кода
- Откройте файл кода C ++ в текстовом редакторе, затем используйте ярлык Ctrl+Alt+N, или нажмите F1 и затем выберите / введите Run Code, или щелкните правой кнопкой мыши текстовый редактор, а затем щелкните Run Code в контекстном меню код будет скомпилирован и запущен, а выход будет отображаться в окне вывода.
Кроме того, вы можете обновить конфигурацию в settings.json, используя различные компиляторы C ++, как вы хотите, конфигурацию по умолчанию для C ++:
"code-runner.executorMap": { "cpp": "g++ $fullFileName && ./a.out" }47
2017-11-13 05:27
Пример задачи makefile для новой версии 2.0.0 tasks.json.
В фрагменте ниже некоторых комментариев я надеюсь, что они будут полезны.
{ "version": "2.0.0", "tasks": [ { "label": "<TASK_NAME>", "type": "shell", "command": "make", // use options.cwd property if the Makefile is not in the project root ${workspaceRoot} dir "options": { "cwd": "${workspaceRoot}/<DIR_WITH_MAKEFILE>" }, // start the build without prompting for task selection, use "group": "build" otherwise "group": { "kind": "build", "isDefault": true }, "presentation": { "echo": true, "reveal": "always", "focus": false, "panel": "shared" }, // arg passing example: in this case is executed make QUIET=0 "args": ["QUIET=0"], // Use the standard less compilation problem matcher. "problemMatcher": { "owner": "cpp", "fileLocation": ["absolute"], "pattern": { "regexp": "^(.*):(\\d+):(\\d+):\\s+(warning|error):\\s+(.*)$", "file": 1, "line": 2, "column": 3, "severity": 4, "message": 5 } } } ] }20
2017-10-01 08:28
Если ваш проект имеет конфигурацию CMake, довольно просто настроить VSCode, например. настроить tasks.json как показано ниже:
{ "version": "0.1.0", "command": "sh", "isShellCommand": true, "args": ["-c"], "showOutput": "always", "suppressTaskName": true, "options": { "cwd": "${workspaceRoot}/build" }, "tasks": [ { "taskName": "cmake", "args": ["cmake ."] }, { "taskName": "make", "args" : ["make"], "isBuildCommand": true, "problemMatcher": { "owner": "cpp", "fileLocation": "absolute", "pattern": { "regexp": "^(.*):(\\d+):(\\d+):\\s+(warning|error):\\s+(.*)$", "file": 1, "line": 2, "column": 3, "severity": 4, "message": 5 } } } ] }Это предполагает, что есть папка build в корне рабочей области с конфигурацией CMake.
Существует также Расширение интеграции CMake который добавляет команду «CMake build» в VScode.
PS! problemMatcher для clang-builds. Чтобы использовать GCC, я считаю, что вам нужно изменить fileLocation в relative, но я не проверял это.
5
2017-09-03 09:48
Вот как я настроил свой VS для C ++ с помощью компилятора g ++, и он отлично работает, включая опции отладки:
файл tasks.json
{ "version": "0.1.0", "command": "g++", "isShellCommand": true, // compiles and links with debugger information "args": ["-g", "-o", "hello.exe", "hello.cpp"], // without debugger information // "args": ["-o", "hello.exe", "hello.cpp"], "showOutput": "always" }Файл launch.json
{ "version": "0.2.0", "configurations": [ { "name": "C++ Launch (Windows)", "type": "cppdbg", "request": "launch", "program": "${workspaceRoot}/hello.exe", "MIMode": "gdb", "miDebuggerPath": "C:\\MinGw\\bin\\gdb.exe", "stopAtEntry": false, "cwd": "${workspaceRoot}", "externalConsole": false, "visualizerFile": "${workspaceRoot}/my.natvis" } ] }У меня также есть расширение «C / C ++ для Visual Studio Code», установленное в коде VS
5
2017-11-17 15:37
Out of frustration at the lack of clear documentation, I've created a Mac project on github that should just work (both building and debugging):
vscode-mac-c-example
Note that it requires XCode and the VSCode Microsoft cpptools extension.
I plan to do the same for Windows and linux (unless Microsoft write decent documentation first...).
4
2018-05-09 14:49
With an updated VS Code you can do it in the following manner:
Hit (Ctrl+P) and type:
ext install cpptoolsOpen a folder (Ctrl+K & Ctrl+O) and create a new file inside the folder with the extension .cpp (ex: hello.cpp):
Type in your code and hit save.
Hit (Ctrl+Shift+P and type, Configure task runner and then select other at the bottom of the list.
Create a batch file in the same folder with the name build.bat and include the following code to the body of the file:
@echo off call "C:\Program Files (x86)\Microsoft Visual Studio 14.0\VC\vcvarsall.bat" x64 set compilerflags=/Od /Zi /EHsc set linkerflags=/OUT:hello.exe cl.exe %compilerflags% hello.cpp /link %linkerflags%Edit the task.json file as follows and save it:
{ // See https://go.microsoft.com/fwlink/?LinkId=733558 // for the documentation about the tasks.json format "version": "0.1.0", "command": "build.bat", "isShellCommand": true, //"args": ["Hello World"], "showOutput": "always" }Hit (Ctrl+Shift+B to run Build task. This will create the .obj and .exe files for the project.
For debugging the project, Hit F5 and select C++(Windows).
In launch.json file, edit the following line and save the file:
"program": "${workspaceRoot}/hello.exe",Hit F5.
4
2017-07-07 21:08
There's now a C/C++ language extension from Microsoft. You can install it by going to the "quick open" thing (Ctrl+p) and typing:
ext install cpptoolsYou can read about it here:
https://blogs.msdn.microsoft.com/vcblog/2016/03/31/cc-extension-for-visual-studio-code/
It's very basic, as of May 2016.
3
2018-05-10 19:35
Here is how I configured my VS for C++
launch.json
{ "version": "0.2.0", "configurations": [ { "name": "C++ Launch (GDB)", "type": "cppdbg", "request": "launch", "targetArchitecture": "x86", "program": "${workspaceRoot}\\${fileBasename}.exe", "miDebuggerPath":"C:\\mingw-w64\\bin\\gdb.exe", "args": [], "stopAtEntry": false, "cwd": "${workspaceRoot}", "externalConsole": true, "preLaunchTask": "g++" } ] }tasks.json
{ "version": "0.1.0", "command": "g++", "args": ["-g","-std=c++11","${file}","-o","${workspaceRoot}\\${fileBasename}.exe"], "problemMatcher": { "owner": "cpp", "fileLocation": ["relative", "${workspaceRoot}"], "pattern": { "regexp": "^(.*):(\\d+):(\\d+):\\s+(warning|error):\\s+(.*)$", "file": 1, "line": 2, "column": 3, "severity": 4, "message": 5 } } }c_cpp_properties.json
{ "configurations": [ { "name": "Win32", "includePath": [ "${workspaceRoot}", "C:/mingw-w64/lib/gcc/x86_64-w64-mingw32/7.2.0/include/c++", "C:/mingw-w64/lib/gcc/x86_64-w64-mingw32/7.2.0/include/c++/x86_64-w64-mingw32", "C:/mingw-w64/lib/gcc/x86_64-w64-mingw32/7.2.0/include/c++/backward", "C:/mingw-w64/lib/gcc/x86_64-w64-mingw32/7.2.0/include", "C:/mingw-w64/lib/gcc/x86_64-w64-mingw32/7.2.0/include/c++/tr1", "C:/mingw-w64/x86_64-w64-mingw32/include" ], "defines": [ "_DEBUG", "UNICODE", "__GNUC__=6", "__cdecl=__attribute__((__cdecl__))" ], "intelliSenseMode": "msvc-x64", "browse": { "path": [ "${workspaceRoot}", "C:/mingw-w64/lib/gcc/x86_64-w64-mingw32/7.2.0/include/c++", "C:/mingw-w64/lib/gcc/x86_64-w64-mingw32/7.2.0/include/c++/x86_64-w64-mingw32", "C:/mingw-w64/lib/gcc/x86_64-w64-mingw32/7.2.0/include/c++/backward", "C:/mingw-w64/lib/gcc/x86_64-w64-mingw32/7.2.0/include", "C:/mingw-w64/lib/gcc/x86_64-w64-mingw32/7.2.0/include/c++/tr1", "C:/mingw-w64/x86_64-w64-mingw32/include" ] }, "limitSymbolsToIncludedHeaders": true, "databaseFilename": "" } ], "version": 3 }Reference:
C/C++ for VS Code
c_cpp_properties.json template
3
2018-03-21 06:18
You can reference to this latest gist having a version 2.0.0 task for Visual Studio Code, https://gist.github.com/akanshgulati/56b4d469523ec0acd9f6f59918a9e454
You can easily compile and run each file without updating the task. It's generic and also opens the terminal for input entries.
1
2017-11-16 19:18
programmerz.ru
c# - Настройка Visual Studio для Visual Studio
Инструменты
Я обычно привязываю ярлык клавиатуры к Context Run. Вы можете сделать это в параметрах Visual Studio, нажав "Инструменты", "Параметры", а в "Среда → Клавиатура" вы можете найти "ReSharper.ReSharper_ReSharper_UnitTest_RunContext". Я считаю, что Resharper 6 назначит ему сочетание клавиш, Ctrl + T, R. Обычно я всегда назначал его Alt + ;.
Это вызовет модульные тесты в контексте. Поэтому, если ваш курсор находится внутри теста, вы только что закончили писать; этот тест запускается. Если курсор находится внутри Test Class/Test Fixture; который запускается.
Вы также можете сделать несколько R # templates. Обычно я создаю шаблон под названием Test, который выглядит так:
[Test] //NUnit Change attribute to [TestMethod] if MSTest. public void $NAME$() { $END$ }Я предпочитаю шаблоны R # над фрагментами кода Visual Studio, потому что вы можете создавать шаблоны уровня "Solution", которые хранятся в XML файле вместе с файлом решения. Поэтому, когда вы проверяете это; все ваши коллеги также имеют доступ к шаблонам; или даже с другой рабочей станции.
Таким образом, вы можете продолжать добавлять тесты без использования всех шаблонов. Вы даже можете создавать шаблоны файлов для целых светильников.
Реальный трюк, чтобы заставить его двигаться, - это изучение всех сочетаний клавиш. Когда вы узнаете их и овладеете ими; ваши руки начинают делать это, даже не задумываясь. Добавьте/измените тест, и вы начнете автоматически нажимать команду контекстного запуска (независимо от того, что вы можете использовать), даже не думая.
Непрерывная интеграция
Другой несвязанный инструмент; но очень мощный каждый TDDer должен быть знаком с сервером непрерывной интеграции (CI). Это позволит вам запускать тесты всякий раз, когда вы проверяете исходный контроль. В конечном итоге проекты достаточно большие, чтобы получить набор из 1000 тестов. Запуск их все время самостоятельно становится непрактичным. Сервер CI, например TeamCity, будет запускать ваши тесты на сервере при регистрации. Затем он сообщит обо всем, что нарушено, когда оно готово; поэтому вы можете продолжать работать, пока выполняете другие тесты. Возможно, вы и не подумали, что сломали, но сделали. Есть и другие хорошие бесплатные; например Hudson. EDIT: как отметил Питер в комментариях; CruiseControl.NET - это CI-сервер с открытым исходным кодом, который существует некоторое время; определенно стоит проверить.
В моем типичном руководстве проводятся тесты, которые, как я думаю, являются relavant. Я использую NUnit, который имеет атрибут [Category]. Я запускаю все категории, на которые, как я думаю, влияет; и пусть сервер CI позаботится об остальном.
Дисциплина кодирования
Тесты также являются кодом. Они должны быть реорганизованы; и поддерживается. Я видел, как многие люди отказывались от тестирования, потому что у них закончились тесты спагетти. Храните ваши тесты устройств на небольшом, едином блоке. Он начинает замедлять вас и вашу команду, когда тесты хрупки. Вообще, не вдаваясь в подробности; следуя принципам SOLID, помогает при тестировании.
qaru.site
Настройка удаленной отладки для проекта Visual Studio
Эта документация перемещена в архив и не поддерживается.
Visual Studio 2013
Может потребоваться отладить проект, который построен локально, и затем запустить исполняемый файл на удаленном компьютере. В этом разделе обсуждаются изменения параметров локального проекта, которые необходимо внести для запуска приложения на удаленном компьютере. Проекты C++ автоматически развертываются на удаленном компьютере. Необходимо будет вручную развернуть исполняемые файлы .NET Framework.
В этих примерах предполагается, что монитор удаленной отладки Visual Studio уже установлен на удаленном компьютере. См. раздел Удаленная отладка и диагностика.
В этом разделе содержатся следующие примеры:
Подготовка проекта Visual C++
Подготовка проекта Visual C#/Visual Basic
Для выполнения приведенных здесь действий необходимо наличие MFC-проекта MyMfc, построенного на компьютере local1. Требуется: запустить приложение MyMfc.exe на компьютере remote1 в папке c:\RemoteTemp, а затем отладить это приложение с помощью отладчика Visual Studio на компьютере local1. Кроме того, требуется скопировать файл c:\Data\MyMfcData.txt на удаленный компьютер.
Примечание| Отображаемые диалоговые окна и команды меню могут отличаться от описанных в справке в зависимости от текущих настроек или выпуска. Чтобы изменить параметры, выберите в меню Сервис пункт Импорт и экспорт параметров. Для получения дополнительной информации см. Настройка параметров разработки в Visual Studio. |
Подготовка удаленного компьютера
Подготовка компьютера Visual Studio
-
В меню Проект выберите пункт Свойства.
-
В диалоговом окне Страницы свойств MyMfc разверните узел Свойства конфигурации, а затем выберите Отладка.
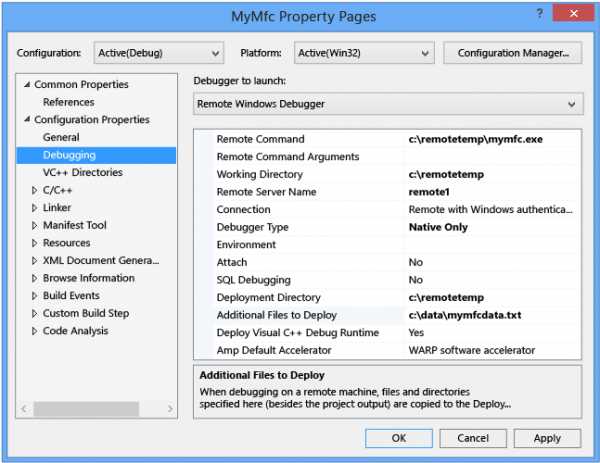
-
Внесите в свойства следующие изменения:
Параметр
Изменение
Загружаемый отладчик
Выберите Удаленный отладчик Windows.
Удаленная команда
Введите c:\remotetemp\mymfc.exe.
Рабочая папка
Измените на c:\remotetemp.
Имя удаленного сервера
Введите remote1.
Подключение
Убедитесь, что задано значение Удаленный доступ с аутентификацией Windows.
Тип отладчика
Измените значение Авто на значение Только машинный код, так как выполняется отладка машинного кода.
Каталог развертывания
Измените на c:\remotetemp.
Дополнительные файлы развертывания
Измените на c:\data\mymfcdata.txt.
-
На панели инструментов откройте раскрывающееся меню Конфигурация решения и выберите Диспетчер конфигураций.
-
Для конфигурации Отладка установите флажок Развертывание.
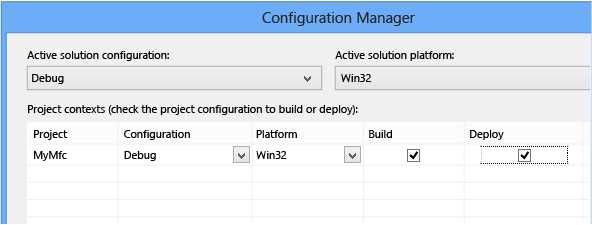
-
В меню Отладка выберите команду Запустить отладку и начните отладку.
СоветКоманда "Отладка" автоматически развертывает (копирует) выходные данные проекта и дополнительные файлы на удаленном компьютере. Развертывание файлов можно выполнять как отдельный шаг. В области Обозреватель решений откройте контекстное меню элемента MyMfc и выберите команду Развернуть.
Развертывание дополнительных файлов на удаленном компьютере
-
(Дополнительно) Создайте папку проекта для дополнительных файлов. Выберите проект в обозревателе решений. В контекстном меню выберите Добавить, Новая папка. Скопируйте файл данных в новую папку.
-
Добавьте файл в проект Visual Studio. Выберите каталог проекта в обозревателе решений. В контекстном меню выберите Добавить, Добавить существующий элемент и выберите файл.
-
В обозревателе решений выберите файл и нажмите кнопку Свойства.
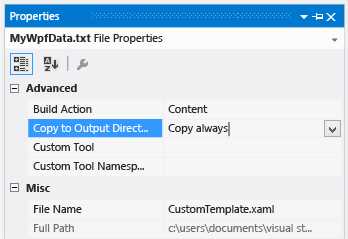
-
В списке Копировать в выходной каталог выберите Всегда копировать.
Отладчик не может развернуть приложение рабочего стола Visual C# или Visual Basic на удаленном компьютере. Однако можно отлаживать приложение на удаленном компьютере с помощью следующих процедур.
Для выполнения приведенных здесь действий необходимо наличие проекта приложения WPF, MyWpf, построенного на компьютере local1. Отладочная версия приложения создается в папке C:\Projects\MyWPF\MyWPF\bin\Debug как MyWpf.exe. Требуется запустить приложение на компьютере remote1 и отладить его с помощью отладчика Visual Studio на компьютере local1.
Подготовка компьютера Visual Studio
-
Откройте проект MyWpf в Visual Studio.
-
В меню Проект выберите пункт Свойства.
-
На странице свойств MyWpf выберите Отладка.
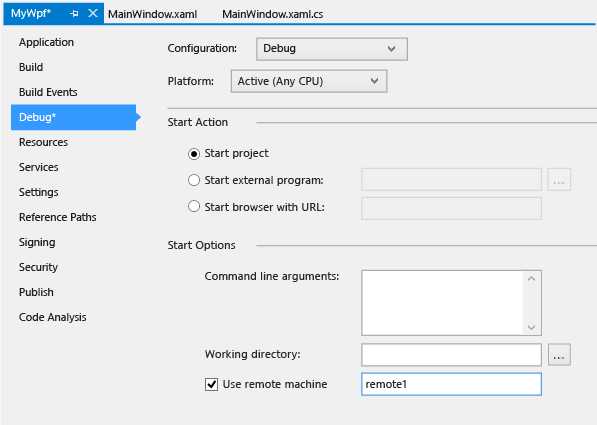
-
Убедитесь, что текстовое поле Рабочий каталог пустое.
-
Выберите Использовать удаленный компьютер и введите в текстовом поле значение remote1.
-
(Необязательно) В разделе Тип отладчика выберите значение Смешанный режим, чтобы явным образом разрешить отладку управляемого и неуправляемого кода.
-
Построение приложения.
Подготовка удаленного компьютера
Запуск отладки на удаленном компьютере
technet.microsoft.com
Настройка Visual Studio для создания 32-битных и 64-битных конфигураций
Visual Studio 2010 и 2008 предоставляют возможность сделать это.
Project Templates используются VS для создания новых проектов. Эти шаблоны могут быть скопированы и обновлены в виде альтернативных версий или оригиналы могут даже изменяться. Вы можете использовать редактор VS для изменения шаблона проекта, или вы можете сделать это вручную; это ваш выбор:
использовать визуальный редактор студии:
- Создать новый проект
- Настройка Проекта и Строят настройки конфигурации так, как вы хотели бы видеть все будущие проекты тот же тип настроен. В вашем случае вам нужно добавить «x64» в Configuration Manager, а затем использовать его в конфигурациях вашего проекта.
- Экспорт проекта в качестве шаблона: File -> Export Template
Копаться в шаблон проекта файлы самостоятельно:
Шаблон проекта файлы хранятся здесь: C:\Program Files (x86)\Microsoft Visual Studio 10.0\Common7\IDE\ProjectTemplates
Примером может служить для Windows Forms Application template template, который находится в этом файле ZIP: C:\Program Files (x86)\Microsoft Visual Studio 10.0\Common7\IDE\ProjectTemplates\CSharp\Windows\1033\WindowsApplication.zip
ZIP-файл содержит несколько файлов, которые формируют структуру проекта (например: form1.cs) и содержат шаблонные версии того, что вы получаете при создании проекта этого типа.
Важным файлом, который вы хотите изменить, является: windowsapplication.csproj. Имя файла будет отличаться для каждого шаблона, но .csproj останется неизменным. Это шаблонный файл проекта, поэтому его изменение изменит настройки проекта для всех будущих проектов, выполненных из этого шаблона.
Чтобы изменить его, просто извлеките его из ZIP, внесите изменения, а затем верните его в ZIP-файл, перезаписав существующий.
Во всех случаях результат будет:
Теперь, когда вы создаете новый проект такого типа в будущем, просто выбрать свой шаблон, вместо используемого по умолчанию, и вы будете иметь x64, как Конфигурация. Вы даже можете поделиться своей конфигурацией с друзьями, поскольку она хранится в виде ZIP-файла.
This MSDN page документирует шаги, необходимые для 2010 года.Нажмите кнопку «Другие версии» в верхней части страницы, чтобы увидеть инструкции для VS 2008:
http://msdn.microsoft.com/en-us/library/ms185319(v=VS.100).aspx
stackoverrun.com
Практическое руководство. Настройка проектов Visual C++ для 64-разрядных платформ
Рекомендуем использовать Visual Studio 2017
Эта документация перемещена в архив и не поддерживается.
Visual Studio 2015
Самая актуальная документация по Visual Studio 2017: Документация по Visual Studio 2017.
С помощью конфигураций проектов в Visual Studio можно настраивать приложения C++ как предназначенные для 64-разрядных платформ. Также можно перенести параметры проекта Win32 в конфигурацию 64-разрядного проекта.
Настройка приложений C++ как предназначенных для 64-разрядных платформ
Откройте проект C++, который нужно настроить.
Откройте страницы свойств для этого проекта. Для получения дополнительной информации см. Открытие свойств страниц проекта.
ПримечаниеВ случае с проектами .NET убедитесь в том, что в диалоговом окне Страницы свойств <Имя_проекта> выбран узел Свойства конфигурации или один из его дочерних узлов. В противном случае кнопка Диспетчер конфигураций останется недоступной.
Нажмите кнопку Диспетчер конфигураций, чтобы открыть диалоговое окно Диспетчер конфигураций.
В раскрывающемся списке Активная платформа решения выберите пункт <Создать…>, чтобы открыть диалоговое окно Создание платформы решения.
В раскрывающемся списке Введите или выберите новую платформу выберите 64-разрядную платформу.
ПримечаниеВ диалоговом окне Создание платформы решения можно воспользоваться командой Копировать параметры из, чтобы скопировать параметры существующего проекта в новую конфигурацию 64-разрядного проекта.
Нажмите кнопку ОК. Выбранная в предыдущем шаге платформа появляется в списке Активная платформа решения в диалоговом окне Диспетчер конфигураций.
Нажмите кнопку Закрыть в диалоговом окне Диспетчер конфигураций, а затем кнопку ОК в диалоговом окне Страницы свойств <Имя_проекта>.
Копирование параметров проекта Win32 в конфигурацию 64-разрядного проекта
В диалоговом окне Создание платформы решения, открытом в процессе настройки проекта как предназначенного для 64-разрядной платформы, в раскрывающемся списке Копировать параметры из выберите пункт Win32. Указанные ниже параметры проекта обновляются автоматически на уровне проекта.
Параметру компилятора /MACHINE присваивается значение /MACHINE:X64.
Параметр Зарегистрировать вывод выключается. Дополнительные сведения см. в разделе Страницы свойств компоновщика.
Параметру Конечная среда присваивается значение /env x64. Для получения дополнительной информации см. Страницы свойств "MIDL": страница "Общие".
Значение параметра Проверка параметров сбрасывается и меняется на значение по умолчанию. Для получения дополнительной информации см. Страницы свойств MIDL: Дополнительно.
Если для параметра Формат отладочной информации в конфигурации проекта Win32 было задано значение /ZI, то в конфигурации 64-разрядного проекта ему присваивается значение /Zi. Для получения дополнительной информации см. /Z7, /Zi, /ZI (формат отладочной информации).
Ни одно из этих свойств проекта не меняется, если оно переопределено на уровне файла.
64-разрядные приложенияНастройка программ для 64-разрядных системОтладка 64-разрядных приложений
msdn.microsoft.com
c++ - Настройка Visual Studio для создания 32-разрядных и 64-битных конфигураций
Visual Studio 2010 и 2008 предоставляют возможность сделать это.
Project Templates используются VS для создания новых проектов. Эти шаблоны могут быть скопированы и обновлены в виде альтернативных версий или оригиналы могут даже изменяться. Вы можете использовать редактор VS для изменения шаблона проекта, или вы можете сделать это вручную; это ваш выбор:
Чтобы использовать редактор Visual Studio:
- Создать новый проект
- Настройте параметры Project и Build Configuration так, как вы хотите, чтобы все будущие проекты одного и того же типа были настроены. В вашем случае вам нужно добавить "x64" в Configuration Manager, а затем использовать его в своих конфигурациях проекта.
- Экспортировать проект как шаблон: File -> Export Template
Чтобы самостоятельно впасть в файлы шаблона проекта:
Файлы шаблона проекта хранятся здесь: C:\Program Files (x86)\Microsoft Visual Studio 10.0\Common7\IDE\ProjectTemplates
Примером является шаблон проекта приложения Windows Forms, который размещается в этом ZIP файле: C:\Program Files (x86)\Microsoft Visual Studio 10.0\Common7\IDE\ProjectTemplates\CSharp\Windows\1033\WindowsApplication.zip
ZIP файл содержит несколько файлов, которые формируют структуру проекта (например: form1.cs), и содержат шаблонные версии того, что вы получаете при создании проекта этого типа.
Важным файлом, который вы хотите изменить, является: windowsapplication.csproj. Имя файла будет отличаться для каждого шаблона, но .csproj останется неизменным. Это шаблонный файл проекта, поэтому его изменение изменит настройки проекта для всех будущих проектов, выполненных из этого шаблона.
Чтобы изменить его, просто извлеките его из ZIP, внесите изменения, затем верните его в ZIP файл и перезапишите существующий.
Во всех случаях результатом будет:
Теперь, когда вы создадите новый проект этого типа в будущем, просто выберите свой шаблон вместо стандартного, и у вас будет x64 в качестве конфигурации. Вы даже можете поделиться своей конфигурацией с друзьями, поскольку она хранится в виде ZIP файла.
Эта страница MSDN содержит документы, необходимые для 2010 года. Нажмите "Другие версии" в верхней части этой страницы, чтобы увидеть инструкции для VS 2008
http://msdn.microsoft.com/en-us/library/ms185319(v=VS.100).aspx
qaru.site
- Почему интернет загружается долго
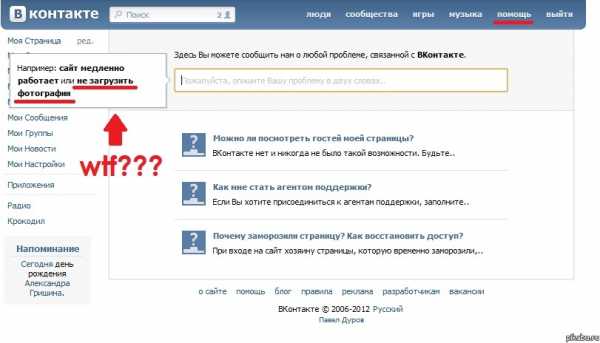
- Как убрать ограничение скорости интернета на windows 10
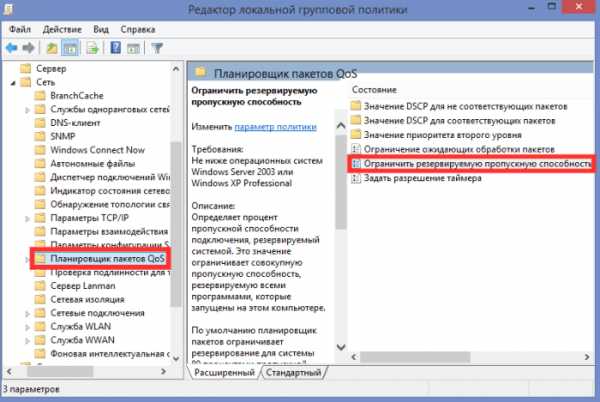
- Какую топологию целесообразно использовать в локальной сети
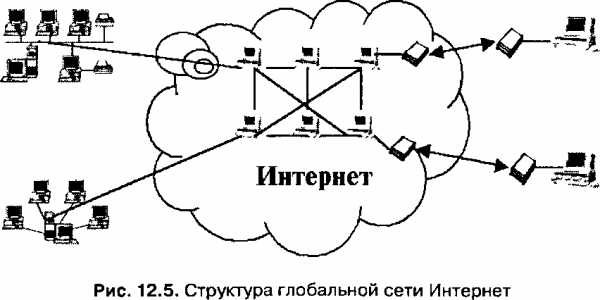
- Wifi монитор что такое
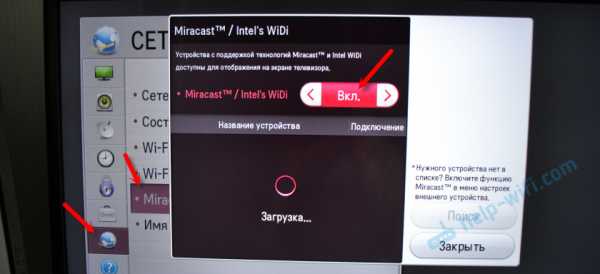
- Kubuntu как установить
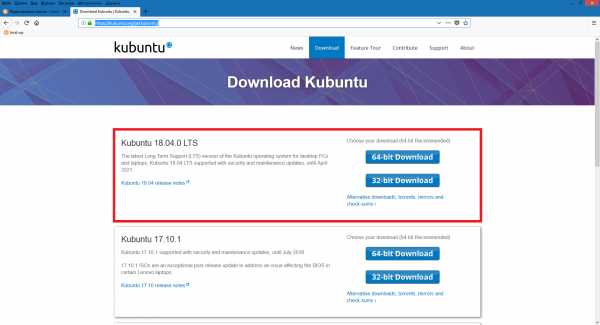
- Найти калькулятор на компьютере
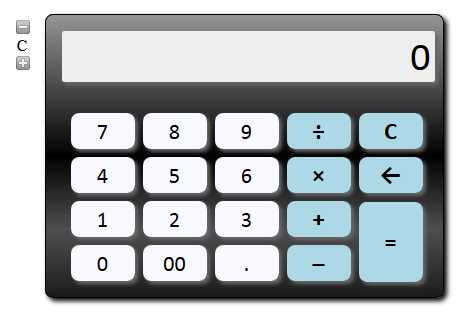
- Как сделать свой ноутбук мощнее для игр
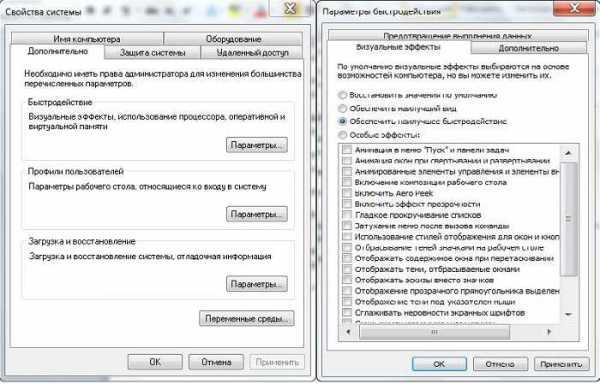
- Обучение notepad
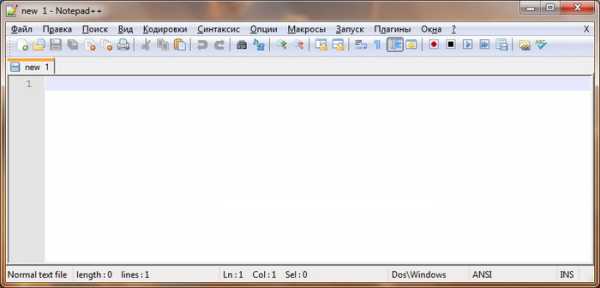
- Создать нового пользователя windows 7

- Браузер на компе не открывается
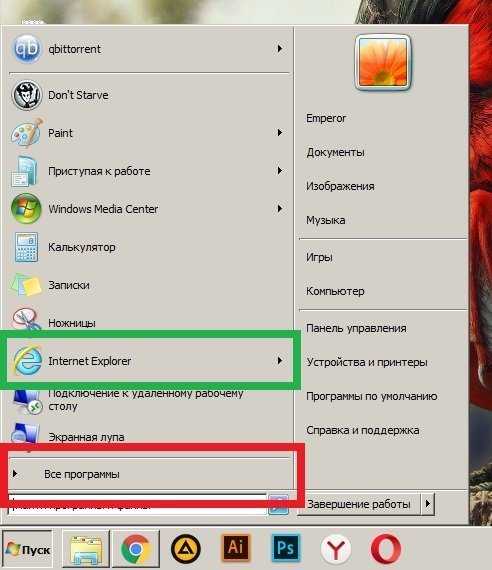
- Скрипт bat

