Настройка Яндекс-почты в почтовом клиенте Mozilla Thunderbird. Настройка yandex thunderbird
Настройка Thunderbird для Yandex

Практически, все пользователи Интернета используют электронные ящики. Такая почтовая технология позволяет мгновенно пересылать и получать письма. Для комфортного пользования этой системой была создана программа Mozilla Thunderbird. Чтобы она полноценно работала, её нужно настроить.
Дальше мы рассмотрим, как установить и настроить Thunderbird.
Скачать последнюю версию Thunderbird
Установка Thunderbird
Скачать Thunderbird с официального сайта можно перейдя по вышеуказанной ссылке и нажать «Скачать». Открываем загруженный файл и следуем инструкциям для установки.
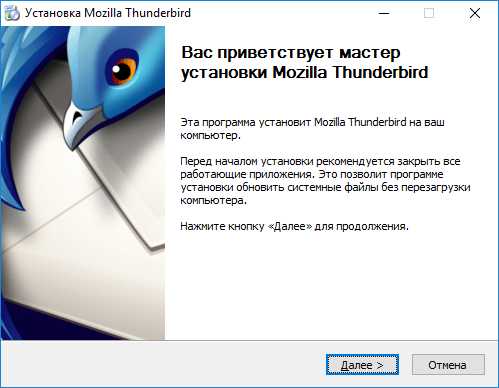

После полной установки программы открываем её.
Как настроить Thunderbird по протоколу IMAP
Для начала следует настроить Thunderbird по протоколу IMAP. Запускаем программу и нажимаем создать учётную запись — «Электронная почта».

Далее «Пропустить это и использовать мою существующую почту».
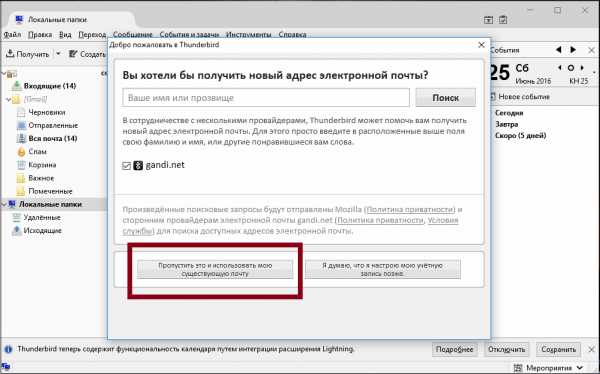
Открывается окно, и мы указываем имя, например, Иван Иванов. Далее указываем адрес своей действующей электронной почты и пароль. Нажимаем «Продолжить».

Выбираем «Настроить вручную» и вписываем следующие параметры:
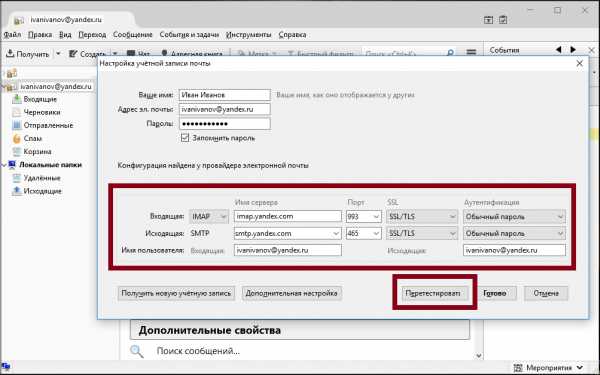
Для входящей почты:
• Протокол — IMAP;• Имя сервера — imap.yandex.ru;• Порт — 993;• SSL — SSL/TLS;• Аутентификация — Обычный.
Для исходящей почты:
• Имя сервера — smtp.yandex.ru;• Порт — 465;• SSL — SSL/TLS;• Аутентификация — Обычный.
Дальше указываем имя пользователя — логин на Яндексе, например, «ivan.ivanov».
Здесь важно указывать часть до знака «@» поскольку, настройка происходит с ящика образца «login@yandex.ru». Если используется «Яндекс. Почта для домена», то указывается полный адрес почты в этом поле.
И нажимаем «Перетестировать»-«Готово».
Синхронизация учётной записи с сервером
Для этого, нажав правой кнопкой, открываем «Параметры».
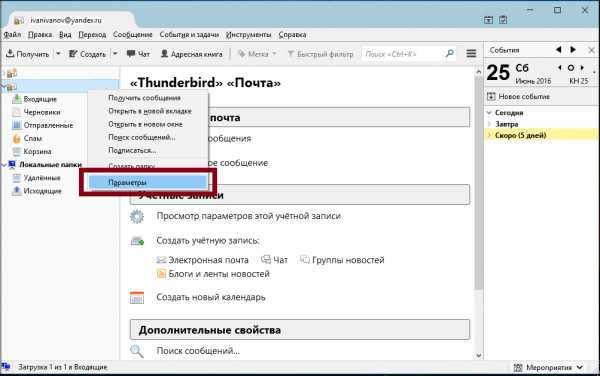
В разделе «Параметры сервера» в пункте «При удалении сообщения» отмечаем значение «Переместить его в папку» — «Корзина».

В разделе «Копии и папки» вводим значение почтового ящика для всех папок. Нажимаем «Ок» и перезапускаем программу. Это нужно для применения изменений.

Вот мы и узнали, как настроить Thunderbird. Сделать это очень легко. Такая настройка необходима для отправки и получения писем.
Мы рады, что смогли помочь Вам в решении проблемы. Задайте свой вопрос в комментариях, подробно расписав суть проблемы. Наши специалисты постараются ответить максимально быстро.Помогла ли вам эта статья?
Да Нетlumpics.ru
Настройка thunderbird, как настроить Яндекс в thunderbird
Сегодня пост будет посвящён настройки Thunderbird для Yandex.ru. На мой взгляд – это отличный и к тому же бесплатный почтовый клиент, которому стоит уделить внимание, если Вы предпочитаете пользоваться почтовыми клиентами, а не Web интерфейсом!..
Что касается WEB Интерфейса! В прошлый раз я уже писал о настройках Яндекс почты, предлагаю к прочтению этот пост, вот он:
Яндекс.Почта. Сборщик писем, папки-метки и другие её настройки.
Прежде чем приступить к настройкам Thunderbird буквально пару слов о том, зачем пользоваться почтовыми клиентами, когда можно просто проверить свою почту через свой браузер. Где-то такой вопрос я уже слышал. Поэтому решил уделить немного внимание этому моменту.
Зачем нужен почтовый клиент: Безусловно, у каждого пользователя свои причины на то, пользоваться подобными программами или нет! Но, если у пользователя, на одном и том же почтовом сервисе имеется не один, а несколько почтовых ящиков, то в этом случаи, я думаю клиент, как раз кстати! Так как, постоянно выходить, входить в разные аккаунты не особо удобно, а в одном браузере не получится авторизоваться сразу в нескольких аккаунтах.
Если человек имеет, всего один ящик и больше у него их нет, то в этом случаи думаю, почтовый клиент нахрен не нужен.
В общем, у почтовых клиентов множество преимуществ, перед «WEBИнтерфейсом» о которых можно написать отдельный пост. Не пропустите, для этого просто следите за обновлением блога.
Настройка почты в Thunderbird.
Скачайте и установите Mozilla Thunderbird с официального сайта. В процессе установки программы вопросов возникнуть не должно. Просто запустите скачанный файл и распакуйте программу гуда Вам удобнее!
После первого запуска появится окно:
Игнорируем все и нажимаем кнопку, как показано на скриншоте. После чего появится окно:
Тут заполняем три поля указов своё имя, адрес Вашего почтового ящика и пароль от него. Нажимаем кнопку продолжить!
Как видим, программа сама нашла нужные сервера входящей и исходящей почты. Самостоятельно не нужно указывать IMAP или POP3 и SMTP. Теперь заключительный шаг, нажмите кнопку «Готово».
Теперь нужно немного подождать, пока идёт проверка пароля. Если все указанно верно, то через несколько секунд можно начать пользоваться программой.
Что бы настроить ещё один почтовый ящик, в разделе «Учётные записи» нужно выбрать пункт «Электронная почта» и проделать ещё раз все, то, что описано выше.
Что бы проверить или отправить сообщение воспользуйтесь кнопками на верхней панели.
Получить – Для проверки почты.Создать – Отправить письмо, как простое, так и в HTML формате.Чат – Тут можно настроить IRC, Twitter и прочие.
В принципе это основные моменты, которые касаются настройки Thunderbird. На самом деле настроек очень много, как и возможностей у данной программы. Но обо всем остальном в следующих постах, не пропустите.
На этом у меня на сегодня все. Надеюсь, после прочтения этого поста у Вас получилось настроить Thunderbird. И если были вопросы по поводу настройки Thunderbird, то и больше не будет. Спасибо за внимание!
winkomp.ru
Настройка Яндекс-почты в почтовом клиенте Mozilla Thunderbird
В статье описана поэтапная настройка Яндекс-почты в программе Mozilla Thunderbird. Преимущества подобных продуктов очевидны: высокая скорость работы и минимальная нагрузка на сетевое подключение. Такими плюсами не может похвастаться обычное посещение электронного ящика через браузер. Поэтому опытные пользователи используют почтовые клиенты.

Создание ящика
Настройка Яндекс-почты начинается с создания электронного ящика. Для его регистрации необходимо выполнить следующие действия:
- Заходим по следующему адресу: yandex.ru.
- В правом верхнем углу кликаем по кнопке «Завести ящик».
- Откроется форма, в которой необходимо указать личные данные, логин, пароль, контрольный вопрос для восстановления доступа и мобильный телефон. В нижней части экрана вводим капчу и жмем кнопку «Завести ящик».
- После этого сразу же вы получите доступ к нему. При этом откроется окно «Быстрая настройка». Его можно закрыть путем нажатия кнопки «Позже», которая располагается в левом нижнем углу.
Параметрирование сервера
На следующем этапе настройка Яндекс-почты состоит в установке необходимых параметров для подключения Mozilla Thunderbird или аналогичных программных продуктов. Для этого необходимо нажать кнопку «Настройка» (расположена в правом верхнем углу интерфейса, на ней нарисована шестеренка). В открывшемся окне сверху будет надпись «Все параметры» - делаем по ней клик. Далее нам нужен будет пункт «Почтовые программы», который находится в правом нижнем углу. Открываем его. Тут необходимо установить флажок напротив поля «imap.yandex.ru» для разрешения доступа к ящику с почтовых клиентов. Сохраните изменения путем нажатия соответствующей кнопки.

Установка и конфигурирование клиента
На этом закончилась внешняя настройка Яндекс-почты. Windows 8 и прочие операционные системы от Майкрософт должны загрузить через браузер установочную версию Mozilla Thunderbird. Для этого вводим в его адресной строке следующий адрес: «mozilla.org/ru/thunderbird/», переходим на эту страницу, нажимаем кнопку «Скачать». Затем указываем место сохранения (например, «Рабочий стол»).
После окончания скачивания устанавливаем версию, следуя указаниям мастера. Далее запускаем программу. При первом запуске появится окно, в котором нажимаем «Отмена». Прямо в рабочей области программы выбираем пункт «Электронная почта». Внизу делаем клик по кнопке «Пропускаем...». В открывшемся окне настройки вводим фамилию, имя, наименование почтового ящика и пароль к нему, жмем «Далее». Затем необходимо кликнуть по кнопке «Установить вручную». Здесь необходимо изменить два поля. Первое из них – это «Входящая». Тут устанавливаем в выпадающем списке «IMAP» и рядом с ним вводим «imap.yandex.ru». Потом делается настройка исходящей почты Яндекс. Для этого в следующей строке выбираем «SMTP» и вводим «smtp.yandex.ru».
Также нужно установить шифрование для защиты от взлома. Для этого параметр «SSL» в обоих строчках устанавливаем в «SSL/TLS». После этого нажимаем «Тест». После установления соединения активной станет кнопка «Готово». Если этого не произошло, то закрываем окно и начинаем заново с клика по пункту «Электронная почта». Нажимаем на эту кнопку и переходим к главной рабочей области. Тут в верхнем левом углу делаем клик на «Получить». Программа автоматически скачает письма.

Заключение
В данном материале настройка Яндекс-почты описана на примере популярнейшего клиента Mozilla Thunderbird. Но данный алгоритм является универсальным, его можно применить к любой другой программе такого класса (например, The Bat или Outlook Express). Преимущества такой организации работы с почтовыми сервисами очевидны – оперативность и минимальная нагрузка на подключение. Все это вкупе с возможностью автономной работы делает данное решение наиболее оптимальным.
fb.ru
Как настроить Mozilla Thunderbird и правильно пользоваться им
Введение
Современные почтовые клиенты, которыми пользуется практическое большинство деловых людей, старающихся не тратить своё время впустую, помогают экономить драгоценное время на проверке почтового ящика. Несмотря на кажущуюся простоту, далеко не все пользователи Thunderbird знают, как изменить пароль, настроить учётную запись, воспользоваться автоответом. В нижеприведённой статье рассмотрим пошагово все необходимые для установки действия и настройки.

Работа в почтовом клиенте мало отличается от интернет-браузера
Инсталляция на компьютер почтового клиента Thunderbird
Чтобы впоследствии не мучиться с удалением множества дополнительных рекламных сайтов и вирусных приложений, пользователю необходимо предварительно скачать пакет-установщик программы с официального сайта разработчика. Прежде чем начнётся загрузка инсталлятора, юзеру нужно выбрать именно ту версию программы, которая будет для него оптимальной. Дело в том, что на сайте расположено несколько сборок, созданных непосредственно под определённую ОС и язык. Пользователю можно указать в предпочтениях, например, русский язык и ОС Windows, после чего сайт автоматически предложит наиболее подходящий пакет для загрузки.
Следует учесть, что тем, кто ранее пользовался приложением Thunderbird, перед установкой новой программы желательно удалить с ПК старую версию.
После запуска скачанного файла с расширением *.exe следует из предложенного списка выбрать установку стандартного пакета (галочка располагается около пункта «Обычная») или выборочного. Изменить путь к папке следует в том случае, если предлагаемый приложением способ каким-то образом не устраивает потенциального пользователя. При обычной инсталляции программа будет располагаться по адресу «c:\program files\mozilla thunderbird\».
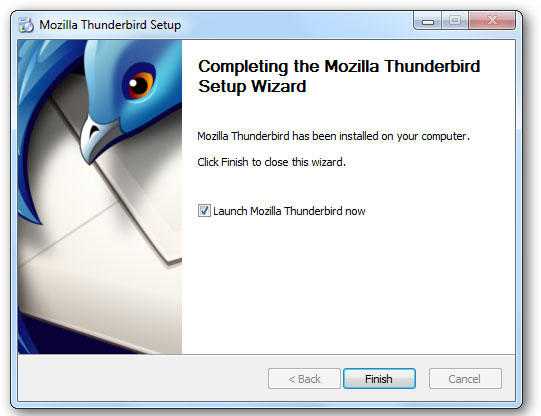
После секундного ожидания программа установится, а после её запуска можно действовать дальше.
Настройка почтового клиента
Во время первого включения приложения на экране должно появиться окно интеграции с операционной системой. Юзеру будет предложено пользоваться Thunderbird по умолчанию, программа будет отображать не только новые приходящие письма, но и новости. Наряду с другими преимуществами специфическое приложение позволяет настроить поиск в ОС таким образом, чтобы почтовый посредник легко и быстро находил нужное сообщение. Окно с предложением использовать Thunderbird по умолчанию может регулярно беспокоить владельца ПК. Поэтому, чтобы позабыть о нём, можно снять во время запуска определённый флажок.
Дальнейшие действия заключаются в том, чтобы правильно настроить учётную запись. В том случае, когда юзер обладает персональным E-mail, создавать новый почтовый ящик нет необходимости. Поэтому в предложенном меню следует выбрать раздел «Использовать мою существующую почту».
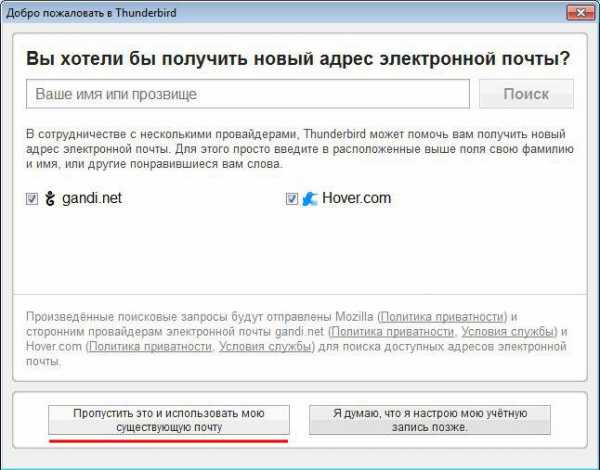
Дальше указываются все данные, которые нужны для входа на почту, причём имя можно указать любое, но пароль и адрес должны в точности соответствовать зарегистрированным на почтовых сервисах (google, yandex, mail.ru) данным.
Настроить учётную запись в Thunderbird достаточно просто, для этого потребуется всего несколько минут, в результате пользователь должен выбрать между двумя почтовыми серверами, отвечающими за приём почты IMAP и POP3. Выбор необходимо основывать на доступе к сети: если приём сигнала интернета стабильный, лучше предпочесть первый пункт, в противном случае — второй.

При нормальной автоматической инсталляции можно нажать на кнопку «Готово», или воспользоваться ручной настройкой. Недостающую информацию можно найти на официальном сайте, который предлагает пользователям услуги электронной почты.

Кроме всего прочего, посредством Thunderbird можно объединить данные нескольких ящиков, воспользовавшись командой «Создать новую учётную запись» и повторив ранее описанные манипуляции.
Специфические настройки Thunderbird
Почтовый клиент удобен и многофункционален, пользователь может запросто настроить Thunderbird в соответствии со своими личными предпочтениями, для чего следует выбрать пункт «Просмотр параметров своей учётной записи». Эта категория позволяет указать периодичность, с которой будут проверяться приходящие сообщения, а также способ их хранения. Пользователь может настроить личную подпись, сделать более удобной форму с автоответами.

Thunderbird обладает качественным анти-спам фильтром, который функционирует в приложении без дополнительного подключения. Наряду с обычными сообщениями от различных рекламных кампаний программа, в силу своего несовершенства, может иногда «прятать» от пользователя нужную корреспонденцию. Поэтому юзеру придётся периодически заглядывать в раздел «Спам», чтобы убедиться в том, что там нет ничего принципиально нужного.
Смена пароля
Чтобы изменить пароль в Mozilla Thunderbird, нужно в главном меню приложения перейти в категорию «Инструменты», среди прочих команд выбрать пункт «Настройки». В появившемся на экране ПК диалоговом окне перейти в подкатегорию «Защита», из ниспадающего списка выбрать пункт «Пароли», чтобы просмотреть все хранящиеся в памяти устройства сохранённые значения.

Пользователю, чтобы изменить пароль в Thunderbird, придётся предварительно удалить все ранее сохранённые. После закрытия и загрузки приложения в открывшемся диалоговом окне вводится новый пароль, который впоследствии будет сохранён в общем хранилище всех паролей.
После того как будет создано первое письмо, юзеру придётся ещё раз ввести этот же пароль, благодаря чему будет осуществлён вход в SMTP-сервер. Кстати, не следует забывать о том, что напротив команды «Сохранить пароль» нужно поставить галочку.
Автоответ
Довольно часто пользователь Thunderbird обладает огромной командой сотрудников и деловых партнёров, обзвонить которых с уведомлением об уходе в очередной отпуск нет физической возможности. Среди прочего инструментария в Mozilla Thunderbird есть функция, которая позволяет настроить автоответ.
Для того чтобы автоответ получали все присылающие письма, необходимо предварительно написать новое сообщение, в теме которого обязательно указать причину, по которой человек получает это сообщение. Например, «Собираюсь уйти в трудовой отпуск на … дней с … по …». При этом нет нужды указывать конкретного получателя. После сохранения такого сообщения в открывшемся списке необходимо выбрать раздел «Шаблон», а в категории «Инструменты» — подраздел «Фильтры сообщений…», нажать на команду «Создать» и написать имя нового фильтра. Напротив раздела «Все сообщения» должна стоят галочка, а в команде «Выполнять определённые действия» следует указать на «Ответ по шаблону».
После всех проделанных манипуляций автоответ будет отправляться всем клиентам и сотрудникам организации, если в результате проделанной процедуры не забыть указать на определённый вид шаблона.

Заключение
Thunderbird — мощный почтовый клиент, который предоставляет пользователю возможность настраивать свою почту таким образом, который ему более приемлем. Пользователь может с лёгкостью менять пароли, создавать или удалять учётную запись, а также пользоваться автоответами.
nastroyvse.ru
Thunderbird – BetaMail
Этот способ настройки подходит для Thunderbird 3.0. Если вы пользуетесь предыдущей версией, откройте страницу настройки сбора почты для Thunderbird 2.0.
Настроить сбор почты по протоколу IMAP
Чтобы настроить сбор Яндекс.Почты в Thunderbird по протоколу IMAP, выполните следующие действия:
- Запустите программу Thunderbird.
- В меню Файл (File) выберите пункт Создать/Учетную запись… (New/Account…) Запустится мастер учетных записей.
- В окне Настройка учетной записи почты введите свое имя, адрес почты и пароль.
- В следующем окошке по умолчанию программа будет предлагать настроить сбор почты по протоколу IMAP.Теперь необходимо изменить Имя пользователя с support@yandex.ru на support, чтобы не возникало проблем с авторизацией. Сделать это можно, нажав на кнопку «Изменить» и внеся изменения в открывшейся форме.
Внимание! Если Вы используете Яндекс.Почту для домена, в качестве логина необходимо использовать полный адрес почтового ящика, например, preved@medved.ru. Настроить адреса почтовых серверов в этом случае можно также, нажав на кнопку «Изменить».
Для применения внесенных изменений нужно кликнуть по кнопке «Перепроверить конфигурацию». После этого вы попадете снова на заполненную форму.
- Для завершения процесса настройки нужно нажать на кнопку «Создать учетную запись», после чего можно начинать работать с вашим ящиком по протоколу IMAP
Также настоятельно рекомендуем вам выполнить следующую процедуру:
Кликните правой кнопкой мышки на название вашей учётной записи и выберите пункт «Параметры…»
В открывшемся окне перейдите в раздел «Параметры сервера». В строке «При удалении сообщения» выберите пункт «переместить его в папку» и в выпадающем списке укажите «Удаленные» (именно через «е», а не «ё», иначе будет создан дубль папки).
Далее перейдите в раздел «Копии и папки» и укажите, в каких папках должны храниться отправляемые вами письма и черновики. Чтобы избежать создания дублей папок, в обоих случаях необходимо указать имя созданной вами учетной записи.
Далее нажмите кнопку «ОК» и перезапустите программу.
Настроить сбор почты по протоколу POP3
Чтобы настроить сбор Яндекс.Почты в Thunderbird по протоколу POP3, выполните следующие действия:
- Запустите программу Thunderbird.
- В меню Файл (File) выберите пункт Создать/Учетную запись… (New/Account…) Запустится мастер учетных записей.
- В окне Настройка учетной записи почты введите свое имя, адрес почты и пароль.
- В следующем окошке по умолчанию программа будет предлагать настроить сбор почты по протоколу IMAP.Необходимо изменить настройку на POP3 и Имя пользователя с support@yandex.ru на support, чтобы не возникало проблем с авторизацией. Сделать это можно, нажав на кнопку «Изменить» и внеся изменения в октрывшейся форме. Для применения изменений нужно кликнуть «Перепроверить конфигурацию».
Внимание! Если Вы используете Яндекс.Почту для домена, в качестве логина необходимо использовать полный адрес почтового ящика, например, preved@medved.ru. Настроить адреса почтовых серверов в этом случае можно также, нажав на кнопку «Изменить».
Для применения внесенных изменений нужно кликнуть по кнопке «Перепроверить конфигурацию». После этого вы попадете снова на заполненную форму.
- Для завершения процесса настройки нужно нажать на кнопку «Создать учетную запись»
- После этого в списке слева нужно зайти в параметры учетной записи, затем в Параметры сервера.
- Отметьте галочкой «Оставлять копии сообщений на сервере»,снимите две галочки, которые расположены ниже и сохраните изменения.
betamail.org
Настройка Thunderbird для Yandex - damedam.ru
Обновлено: 28 июня 2016 05 июня 2018 | Автор: DashaZalevskaya
Практически, все пользователи Интернета используют электронные ящики. Такая почтовая технология позволяет мгновенно пересылать и получать письма. Для комфортного пользования этой системой была создана программа Mozilla Thunderbird. Чтобы она полноценно работала, её нужно настроить.
Дальше мы рассмотрим, как установить и настроить Thunderbird.
Установка Thunderbird
Скачать Thunderbird с официального сайта можно перейдя по вышеуказанной ссылке и нажать «Скачать». Открываем загруженный файл и следуем инструкциям для установки.
После полной установки программы открываем её.
Как настроить Thunderbird по протоколу IMAP
Для начала следует настроить Thunderbird по протоколу IMAP. Запускаем программу и нажимаем создать учётную запись — «Электронная почта».
Далее «Пропустить это и использовать мою существующую почту».
Открывается окно, и мы указываем имя, например, Иван Иванов. Далее указываем адрес своей действующей электронной почты и пароль. Нажимаем «Продолжить».
Выбираем «Настроить вручную» и вписываем следующие параметры:
Для входящей почты:
• Протокол — IMAP;• Имя сервера — imap.yandex.ru;• Порт — 993;• SSL — SSL/TLS;• Аутентификация — Обычный.
Для исходящей почты:
• Имя сервера — smtp.yandex.ru;• Порт — 465;• SSL — SSL/TLS;• Аутентификация — Обычный.
Дальше указываем имя пользователя — логин на Яндексе, например, «ivan.ivanov».
Здесь важно указывать часть до знака «@» поскольку, настройка происходит с ящика образца «login@yandex.ru». Если используется «Яндекс. Почта для домена», то указывается полный адрес почты в этом поле.
И нажимаем «Перетестировать»-«Готово».
Синхронизация учётной записи с сервером
Для этого, нажав правой кнопкой, открываем «Параметры».
В разделе «Параметры сервера» в пункте «При удалении сообщения» отмечаем значение «Переместить его в папку» — «Корзина».
В разделе «Копии и папки» вводим значение почтового ящика для всех папок. Нажимаем «Ок» и перезапускаем программу. Это нужно для применения изменений.
Вот мы и узнали, как настроить Thunderbird. Сделать это очень легко. Такая настройка необходима для отправки и получения писем.
Мы рады, что смогли помочь Вам в решении проблемы. Задайте свой вопрос в комментариях, подробно расписав суть проблемы. Наши специалисты постараются ответить максимально быстро.Помогла ли вам эта статья?
damedam.ru
Настройка Яндекс-почты в почтовом клиенте Mozilla Thunderbird
В статье описана поэтапная настройка Яндекс-почты в программке Мозилла Thunderbird. Достоинства схожих товаров явны: высочайшая скорость работы и малая нагрузка на сетевое подключение. Такими плюсами не может повытрепываться обыденное посещение электрического ящика через браузер. Потому бывалые юзеры употребляют почтовые клиенты.
Создание ящика
Настройка Яндекс-почты начинается с сотворения электрического ящика. Для его регистрации нужно выполнить последующие деяния:
- Заходим по последующему адресу: yandex.ru.
- В правом верхнем углу кликаем по кнопке «Завести ящик».
- Раскроется форма, в какой нужно указать личные данные, логин, пароль, контрольный вопрос для восстановления доступа и мобильный телефон. В нижней части экрана вводим капчу и нажимаем кнопку «Завести ящик».
- После чего сразу вы получите доступ к нему. При всем этом раскроется окно «Стремительная настройка». Его можно закрыть методом нажатия кнопки «Позднее», которая размещается в левом нижнем углу.
Параметрирование сервера
На последующем шаге настройка Яндекс-почты состоит в установке нужных характеристик для подключения Мозилла Thunderbird либо подобных программных товаров. Для этого нужно надавить кнопку «Настройка» (размещена в правом верхнем углу интерфейса, на ней нарисована шестеренка). В открывшемся окне сверху будет надпись «Все характеристики» — делаем по ней клик. Дальше нам нужен будет пункт «Почтовые программки», который находится в правом нижнем углу. Открываем его. Здесь нужно установить флаг напротив поля «imap.yandex.ru» для разрешения доступа к ящику с почтовых клиентов. Сохраните конфигурации методом нажатия соответственной кнопки.
Установка и конфигурирование клиента
На этом завершилась наружняя настройка Яндекс-почты. Windows 8 и остальные операционные системы от Майкрософт должны загрузить через браузер установочную версию Мозилла Thunderbird. Для этого вводим в его адресной строке последующий адресок: «мозилла.org/ru/thunderbird/», перебегаем на эту страничку, жмем кнопку «Скачать». Потом указываем место сохранения (к примеру, «Десктоп»).
После окончания скачки устанавливаем версию, следуя указаниям мастера. Дальше запускаем программку. При первом запуске появится окно, в каком жмем «Отмена». Прямо в рабочей области программки избираем пункт «Электрическая почта». Понизу делаем клик по кнопке «Пропускаем…». В открывшемся окне опции вводим фамилию, имя, наименование почтового ящика и пароль к нему, нажимаем «Дальше». Потом нужно кликнуть по кнопке «Установить вручную». Тут нужно поменять два поля. 1-ое из их – это «Входящая». Здесь устанавливаем в выпадающем перечне «IMAP» и рядом с ним вводим «imap.yandex.ru». Позже делается настройка исходящей почты Yandex. Для этого в последующей строке избираем «SMTP» и вводим «smtp.yandex.ru».
Также необходимо установить шифрование для защиты от взлома. Для этого параметр «SSL» в обоих строках устанавливаем в «SSL/TLS». После чего жмем «Тест». После установления соединения активной станет кнопка «Готово». Если этого не вышло, то закрываем окно и начинаем поновой с клика по пт «Электрическая почта». Жмем на эту кнопку и перебегаем к главной рабочей области. Здесь в верхнем левом углу делаем клик на «Получить». Программка автоматом скачает письма.
Заключение
В данном материале настройка Яндекс-почты описана на примере популярнейшего клиента Мозилла Thunderbird. Но данный метод является универсальным, его можно применить к хоть какой другой программке такового класса (к примеру, The Bat либо Outlook Express). Достоинства таковой организации работы с почтовыми сервисами явны – оперативность и малая нагрузка на подключение. Все это вместе с возможностью автономной работы делает данное решение более хорошим.
tipsboard.ru
- Не работает флешка что делать

- Язык a программирования

- Как полностью очистить компьютер и переустановить windows 7

- Как windows xp сбросить пароль

- Video no video ошибка
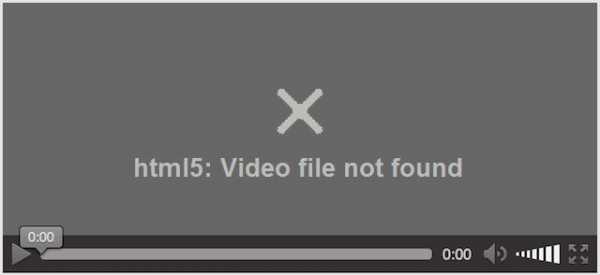
- Веб сайт windows 7
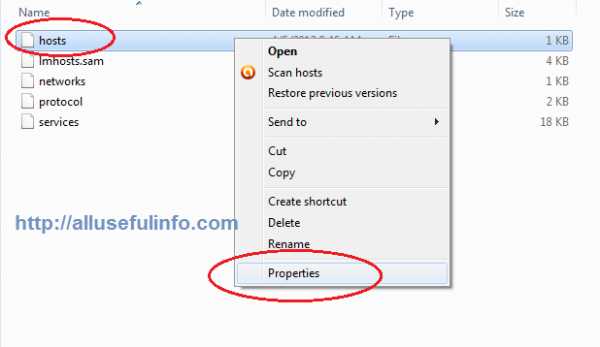
- Xml синтаксис
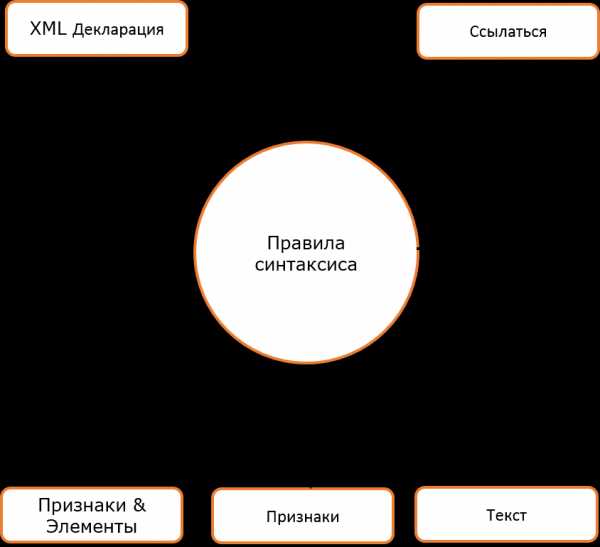
- Удаление с жесткого диска ненужных файлов

- Как узнать провайдера интернета по ip

- В каких единицах измеряется скорость интернета
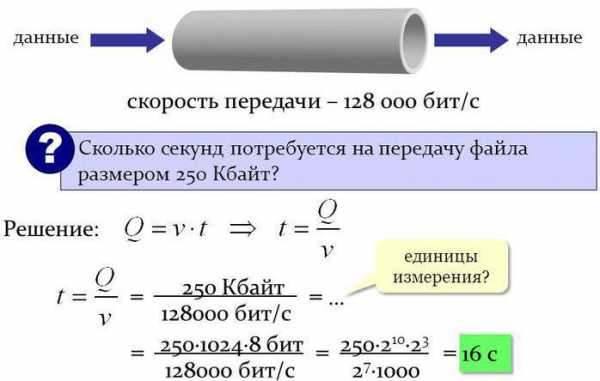
- Почему пк

