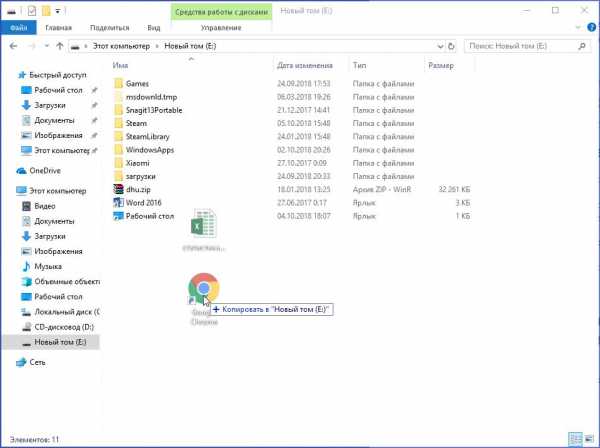Создание папок комбинацией клавиш. Как клавишами создать папку
комбинация клавиш, создание невидимой папки и смена значка
Приступим сразу к делу. Папку будем создавать на компьютере с установленной операционной системой Windows 7. Стоит отметить, что нет никакой разницы при использовании компьютера или ноутбука с Windows XP, Vista, 7 или 8.
- Щелкаем правую клавишу мыши на пустом пространстве рабочего стола, локального диска, флешки или другой папки, где планируется создание новой папки. Появится контекстное меню, которое выглядит следующим образом:
- Наводим курсор или щелкаем левой клавишей мыши по пункту “Создать” и во вновь появившемся всплывающем меню выбираем “Папку”. Если что-то не получается, смотрите фото:
- Создалась папка, которая по умолчанию называется “Новая папка”. Если такая папка уже существует, то вновь созданной будет приписан порядковый номер. Например, вторая по счету папка будет называться “Новая папка (2)” и т.д. Далее следует её переименовать, для этого необходимо напечатать новое название. Например, “Программы”.
- Все папка создана. Наверное, все догадались, что она пустая и её можно смело наполнять файлами и другими папками.


Горячие клавиши
Папку можно создать быстро и без использования мышки. Для этого необходимо набрать следующие сочетания клавиш:
- Ctrl + Shift + N.
- Если папку нужно создать в проводнике, то можно воспользоваться такой очередностью нажатия клавиш: Alt, a, f, g.
Как создать невидимую папку
Для создания папки-невидимки необходимо выполнить два несложных действия.
- Щелкнуть по папке правой кнопкой мышки и выбрать “Свойства”.
- В появившемся окне поставить галочку на атрибуте “Скрытый” и нажать кнопку “Применить”. Все наша папка стала прозрачной, т.е. скрытой.

Как создать значок для папки
Для смены стандартного значка папки необходимо:
- Кликнуть по ней правой кнопкой мыши и выбрать пункт “Свойства”. Данный пункт полностью соответствует первому пункту создания скрытой папки.
- Далее выбираем вкладку “Настройки” и кликаем на “Сменить значок …”.
- Выбираем понравившуюся картинку (иконку) и жмякаем на “ОК” и “Применить”.
- Все папка преобразилась.
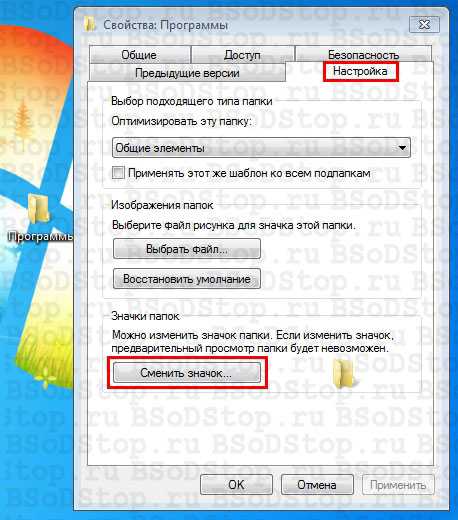

Почему нельзя создать папку с именем Con
А может все-таки можно? Давайте попробуем переименовать ранее созданную папку “Программы”. Для этого нажимаем по её названию дважды левой кнопкой мыши, с небольшой задержкой между щелчками, или нажимаем F2 при активной (выделенной) папки. Вводим новое название “con”. Как видно после этого выскакивает системная ошибка “Указано неверное имя устройства”. Ничего не остается, как нажать “ОК” и наблюдать прежние название папки.

Не только CON является запрещенным названием папки, невозможно также использовать в имени PRN, LPT, CLOCK$ и AUX. Если не вдаваться в подробности, то происходит это из-за того, что Windows воспринимает эти папки как системные, которые уже раннее были созданы.
Буду признателен, если воспользуетесь кнопочками:
bsodstop.ru
Как создать папку горячими клавишами клавиатуры в Windows 7, 8, 10: сочетания, комбинации
Пользователям, часто создающих папки (каталоги), приедается использовать стандартный метод по клику правой кнопки мыши с последующим выбором в меню создания новой папки. Как Вы уже знаете, обсуждение данного материала направлено на то, чтобы научить Вас быстро создать папку горячими клавишами клавиатуры в Windows 7, 8, 10, а так же назначить сочетание кнопок для быстрого запуска важных папок.
Мгновенное создание папки комбинацией клавиш
В начале переместитесь в ту директорию, где планируется создавать новый каталог. Это может быть рабочий стол или на логических дисках любое место, к которому получают доступ через проводник. Для примера, перейдем в папку «каталог» и в ней попробуем быстро создать папку с помощью клавиатуры. Для этого проделайте так:
- Зажмите кнопку Ctrl, далее не отпуская Ctrl, зажмите Shift, затем не отпуская две эти клавиши нажмите на клавиатуре N. На клавиатуре может быть несколько таких кнопок и значение не имеет какой вы будете использовать, к примеру Shift правый или левый.

- После правильной последовательности нажатий кнопок создастся папка с пометкой «новая», и с возможностью ее переименования сразу.

- Задайте придуманное Вами имя, после чего кликните Enter. Например, присвоим паке название Rabota.
Примечание: в название папки разрешается вписывать не все символы. К запрещенным относятся (тире и точка не относятся) - | \ / : < >“ ? *. Попробуйте сами введите хотя бы один из этих знаков и Windows укажет, что не должно содержаться в названии.

Создаем папку с помощью клавиш контекстного меню
Данный способ в точности повторяет процесс создания каталога, как и через контекстное меню по правой кнопке, но без участия мышки. Находясь в проводнике, в области рабочего стола, проделайте так:
- Нажмите на клавиатуре клавишу вызова меню.
- Затем кликните кнопку F, чтобы открыть раздел создания, и по нажатию G появиться новая папка для последующего переименования и использования.

Данная комбинация клавиш для создания новой папки по скорости практически не уступает способу выше. Этот метод имеет место быть.
Задаем сочетание клавиш на быстрое открытие папки
Предположим, что созданную папку горячими клавишами или иным методом Вам необходимо часто открывать. Даже в доступных местах, таких как рабочий стол не всегда можно оперативно и быстро добраться до папки. В таком случае удобнее будет назначить нужному каталогу горячие клавиши для оперативного открытия из любого места рабочего пространства.
Windows 7, 8, 10 не применяет горячие клавиши на прямую к папке, а работает для доступа к ней с ярлыком. Проделайте следующие действия:
- Щелкните по выбранному каталогу правой кнопкой, далее в меню наведите на «отправить» и выберите раздел, создающий ярлык на рабочем столе.
- Если есть необходимость переименуйте ярлык. Щелкните на нем правой кнопкой и перейдите в «свойства».
- Поставьте курсор мыши в раздел быстрого запуска вкладки «ярлык» и нажмите английскую букву на клавиатуре, а затем OK. В примере выбрана буква R. После чего назначится сочетание клавиш Ctrl + Alt + R. Здесь же, Вы можете изменить значок папки-ярлыка.

При использовании этой комбинации откроется папка с Вашим содержимым. Причем сделать Вы это можете в любой для Вас момент, нет необходимости свернуть все окна Windows.
Теперь Вы знаете, как создать папку горячими клавишами клавиатуры в ОС Windows 7, 8, 10 и как назначить ей сочетание кнопок для быстрого открытия. При привыкании данные комбинации будут существенно экономить время и нервы.
Посмотрите еще статьи:
Вы можете пропустить чтение записи и оставить комментарий. Размещение ссылок запрещено.
nastrojcomp.ru
Горячие клавиши или как создать папку
И снова горячие клавиши или как создать папку или файл без использования мышки, как дать объекту имя и вызвать контекстное меню с помощью клавиатуры.
Итак,
Как создать файл без помощи мышки.
Мы уже знаем (см. Горячие клавиши или как скопировать без мышки) что нужно сделать, чтобы открыть перед нами поле Рабочего стола, независимо от того, в окне какой программы мы работаем в данный момент. Используя сочетание Win+D, переносимся на поле Рабочего стола.
При использовании мышки для создания файла нам необходимо войти в Контекстное меню Рабочего стола. Но мы условились, что не будем пользоваться мышкой. Вместо этого
- нажимаем сочетание Shift+F10. Итак перед нами контекстное меню. Есть один существенный момент. Применяя данное сочетание на клавиатуре ноутбука, вероятнее всего, понадобятся «услуги» третьей клавиши fn. Поэтому, наше «горячее» сочетание будет выглядеть, как fn+Shift+F10.
Скорее всего, указатель мышки будет находиться на одном из объектов Рабочего стола. Чтобы вывести его на поле нашего контекстного меню, просто «найдите» его, нажимая на клавиши «влево» и «вправо» (стрелочки).
- после этого останется только остановиться на нужном пункте Создать и нажать Enter (Ввод). Всплывет второе окно меню, в котором соответственно выбираем желаемый объект. Выбор производим также, работая клавишами «вверх», «вниз». Подтверждаем свой выбор с помощью кнопки Enter.
Как создать папку без помощи мышки.
Создание папки происходит по тому же самому механизму, за исключением того, что после выбора строки Создать и нажатия Enter, нам нужно выбрать строку Папку.
А теперь второй способ создания папки. Он быстрее и проще.
Выходим на Рабочий стол, ну, или, если мы там и были, то никуда не уходим.
Нажимаем Shift+Ctrl+N. Вот и все.
Даем объекту имя.
Непосредственно после создания объекта, система присваивает ему имя, установленное по умолчанию. Это имя закрыто выделением. Не снимая выделение, мы можем сразу же вбить выбранное нами название и закрепить выбор, нажав клавишу Enter.
Однако, если мы пока еще не решили, как назвать наш объект или второпях нажали Enter, тем самым подтвердив имя данное системой — не страшно. Возвращаем выделение на интересующий нас объект, или создаем его заново.
Нажимаем fn+F2. На имени файла (папки) сразу появится выделение, что позволит сразу вписать нужное имя. Все. Enter.

Если найду еще какие-то быстрые способы, обязательно поделюсь.
А на сегодня все.
В следующей статье мы обсудим практический вопрос — как подключить принтер к ноутбуку.
Жду ваши комментарии.
komponauka.ru
Как быстро создать папку без мыши в windows?Компьютер76
Как создать папку без мыши и другие быстрые клавиши windows 7 ?
Всем привет, это очередная небольшая настройка для пользователей windows 7, в которой я покажу как быстро создать папку без мыши , а также новенькие сочетания клавиш, которыми нас радует Windows 7.
Как мы обычно создаём новую папку? Будь то на рабочем столе или в проводнике windows ? Я долгое время не мог обойтись без заветного сочетания совместных правого щелчка мыши – Создать – Папку.
Однако, что ни говори, работать обеими руками на клавиатуре очень и очень удобно. Немного привычки и руке уже не хочется отвлекаться на мышиный манипулятор. Windows 7 / 8 / 10 предоставят вам такую возможность в ещё одной настройке.
Запоминаем сочетания клавиш для того, чтобы создать папку без помощи мыши .
Очень просто: нам понадобятся три клавиши Ctrl + Shift + N . Приём сработает и в проводнике windows и на рабочем столе. Удерживайте сочетание и новая папка создана, готовая, кстати, сразу к переименованию.
Как моментально создать папку без мыши вы знаете. Понравилось?
Посмотрите на панель быстрого запуска. Как она у вас выглядит? У меня здесь браузеры, почтовик и p2p – клиент. Теперь windows 7 позволит запустить программу из панели тоже без мыши. Сочетания клавиш WIN + 1, WIN +2, WIN + 3 и т. д. запустят программы из панели по порядку.
У вас кнопки по-другому располагаются, но смысл понятен.
Дальше…
WIN + P – запустит окно настройки и подключения мониторов и проекторов к вашему компьютеру и ноутбуку.
WIN + стрелка вправо\влево – смещает активное окно запущенной программы по экрану.
А вот следующее сочетание клавиш крайне важно и полезно. Сколько раз вам приходилось перезапускать то или иное приложение с правами простого пользователя, а потом с правами администратора? Теперь забудьте о неудобствах: CTRL + Shift + двойной щелчок мышью по ярлыку и утилита запущена с высшими правами.
И, наконец, как часто вы пользуетесь экранной лупой? Я – почти никогда, но точно знаю, как лупа запускается, да и именно там, где нужно: WIN + «+» и WIN + «-» вам в помощь.
Успехов
Мой мир
Вконтакте
Одноклассники
Google+
Просмотров: 5 691
Похожее
computer76.ru
Как создать папку
Я понимаю, что это очень легко, но, как показывает практика, люди ищут очень легкие советы. Когда ты понимаешь, как создать папку, кажется, что это настолько просто, что не стоит об этом говорить. На самом деле создать папку, можно несколькими способами (и это интересно). О некоторых даже я не знал. Точнее мне не было нужно это делать иным способом, отличным от того, как я привык организовывать файлы на своем компьютере. Сегодня создаем папку на компьютере под управлением Windows 10. Инструкция как создать папку.
Реклама на nextontext.ruУмея создавать папки на своем компьютере Вы можете группировать связанные файлы на вашем компьютере, тем самым вы всегда сможете легко найти то, что вам нужно. Ниже я расскажу о нескольких способах создания папки в Windows 10
Как создать папку в Windows 10 используя горячие клавиши
Я написал большой заголовок, а ответ достаточно прост - чтобы создать папку используя горячие клавиши нажмите сочетание - Ctrl + Shift + N.
Данное сочетание клавиш позволяет создавать папку в том месте, где вы сейчас находитесь. Вы можете создать новую папку в любом месте на жестком диске или в другой папке (создание подпапки) в Проводнике. С помощью этого метода вы также можете создать новую папку на рабочем столе
Одновременно нажимаем Ctrl + Shift + N и Windows создаст новую папку с именем “Новая папка”
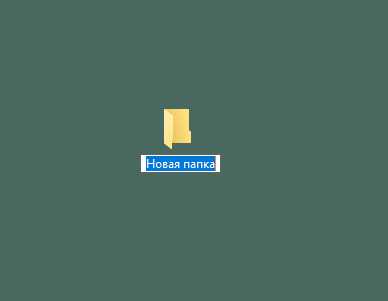
Создать папку в Windows 10 из контекстного меню
Я рассказал о том как создать папку используя горячие клавиши, но, я знаю, многие (в том числе и я), очень плохо запоминают горячие клавиши. Поэтому, если вы не помните сочетание клавиш или просто предпочитаете использовать мышь - следующий совет для Вас.
Контекстное меню Windows - это всплывающие меню, которое появляется, если нажать правой клавишей мыши по объекту (объектом может быть файл, папка, рабочая область и т.д.)
Чтобы создать папку пройдите следующие шаги
1. Перейдите к месту, где вы хотите создать папку
2. Щелкните правой кнопкой мыши в пустое место в папке. Помните! Если вы щелкните правой кнопкой мыши на существующем элементе в папке, вы получите неправильное меню
3. Если все было сделано правильно, в контекстном меню будет пункт “Создать” - “Папку”. Windows создаст новую папку в текущем местоположении

4. Введите нужное имя папки, чтобы заменить имя “Новая папка”
А как создавать папку на рабочем столе? Выше описаны два способа, оба применимы, когда речь идет о создании папки на рабочем столе. Только важно помнить, создавая папку из контекстного меню, Вы должны нажимать правой клавишей мыши, не по объектам рабочего стола, а по свободному месту
Создать папку из ленты проводник
Скажу честно, я не привык создавать папки в Windows 10 таким методом, но, это удобно, и стоит об этом написать
Просто перейдите к месту, в котором вы хотите создать папку и нажмите “Новая папка” на вкладке “Главная”

На этом все. Думаю, эти три метода являются самыми простыми и быстрыми способами создания новой папки в Windows 10, для организации Ваших файлов в системе и логичном построении рабочих процессов
Друзья! Понравилась статья? Мне нужна ваша поддержка в Яндекс Дзен
Подпишитесь, поставьте Лайки!
СПАСИБО!!!
nextontext.ru
Создание папок комбинацией клавиш | | A0X.RU
Пользователям, нередко создающих папки (каталоги), приедается использовать стандартный метод по камарилье правой кнопки мыши с последующим выбором в меню создания новоиспеченной папки. Как Вы уже знаете, обсуждение данного материала направлено на то, чтобы научить Вас скоро создать папку горячими клавишами клавиатуры в Windows 7, 8, 10, а так же назначить сочетание кнопок для скорого запуска важных папок.
Мгновенное создание папки комбинацией клавиш
В начине переместитесь в ту директорию, где планируется создавать новый каталог. Это может быть пролетарий стол или на логических дисках любое место, к которому получают доступ сквозь проводник. Для примера, перейдем в папку «каталог» и в ней попробуем быстро создать папку с поддержкой клавиатуры. Для этого проделайте так:
- Зажмите кнопку Ctrl, далее не отпуская Ctrl, зажмите Shift, затем не отпуская две эти клавиши нажмите на клавиатуре N. На клавиатуре может быть несколько таких кнопок и смысл не имеет какой вы будете использовать, к примеру Shift правый или левый.
- После верной последовательности нажатий кнопок создастся папка с пометкой «новая», и с возможностью ее переименования разом.

- Задайте придуманное Вами имя, после чего кликните Enter. Так, присвоим паке название Rabota.
Примечание: в название папки разрешено вписывать не все символы. К запрещенным относятся (тире и точка не относятся) — | / : < >“ ? *. Попробуйте сами введите хотя бы один из этих знаков и Windows укажет, что не должно содержаться в названии.

Создаем папку с поддержкой клавиш контекстного меню
Данный способ в точности повторяет процесс создания каталога, как и сквозь контекстное меню по правой кнопке, но без участия мышки. Находясь в провожатом, в области рабочего стола, проделайте так:
- Нажмите на клавиатуре клавишу вызова меню.
- Затем кликните кнопку F, чтобы отворить раздел создания, и по нажатию G появиться новая папка для последующего переименования и использования.

Эта комбинация клавиш для создания новой папки по скорости практически не уступает способу рослее. Этот метод имеет место быть.
Задаем сочетание клавиш на скорое открытие папки
Предположим, что созданную папку горячими клавишами или другим методом Вам необходимо часто открывать. Даже в доступных местах, таких как пролетарий стол не всегда можно оперативно и быстро добраться до папки. В таком случае спокойнее будет назначить нужному каталогу горячие клавиши для оперативного открытия из любого пункты рабочего пространства.
Windows 7, 8, 10 не применяет горячие клавиши на ровную к папке, а работает для доступа к ней с ярлыком. Проделайте следующие действия:
- Щелкните по избранному каталогу правой кнопкой, далее в меню наведите на «отправить» и изберите раздел, создающий ярлык на рабочем столе.
- Если есть нужда переименуйте ярлык. Щелкните на нем правой кнопкой и перейдите в «свойства».
- Поставьте курсор мыши в разоблачил быстрого запуска вкладки «ярлык» и нажмите английскую букву на клавиатуре, а затем OK. В образце выбрана буква R. После чего назначится сочетание клавиш Ctrl + Alt + R. Тут же, Вы можете изменить значок папки-ярлыка.

При использовании этой комбинации отворится папка с Вашим содержимым. Причем сделать Вы это можете в любой для Вас момент, нет нужды свернуть все окна Windows.
Теперь Вы знаете, как создать папку горячими клавишами клавиатуры в ОС Windows 7, 8, 10 и как назначить ей сочетание кнопок для скорого открытия. При привыкании данные комбинации будут существенно экономить пора и нервы.
a0x.ru
комбинация клавиш, создание невидимой папки и смена значка
Приступим сразу к делу. Папку будем создавать на компьютере с установленной операционной системой Windows 7. Стоит отметить, что нет никакой разницы при использовании компьютера или ноутбука с Windows XP, Vista, 7 или 8.
- Щелкаем правую клавишу мыши на пустом пространстве рабочего стола, локального диска, флешки или другой папки, где планируется создание новой папки. Появится контекстное меню, которое выглядит следующим образом:
- Наводим курсор или щелкаем левой клавишей мыши по пункту “Создать” и во вновь появившемся всплывающем меню выбираем “Папку”. Если что-то не получается, смотрите фото:
- Создалась папка, которая по умолчанию называется “Новая папка”. Если такая папка уже существует, то вновь созданной будет приписан порядковый номер. Например, вторая по счету папка будет называться “Новая папка (2)” и т.д. Далее следует её переименовать, для этого необходимо напечатать новое название. Например, “Программы”.
- Все папка создана. Наверное, все догадались, что она пустая и её можно смело наполнять файлами и другими папками.

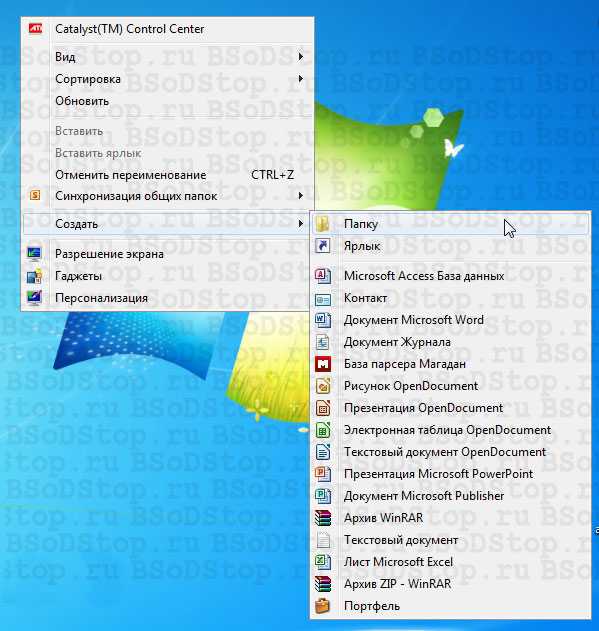
Горячие клавиши
Папку можно создать быстро и без использования мышки. Для этого необходимо набрать следующие сочетания клавиш:
- Ctrl + Shift + N.
- Если папку нужно создать в проводнике, то можно воспользоваться такой очередностью нажатия клавиш: Alt, a, f, g.
Как создать невидимую папку
Для создания папки-невидимки необходимо выполнить два несложных действия.
- Щелкнуть по папке правой кнопкой мышки и выбрать “Свойства”.
- В появившемся окне поставить галочку на атрибуте “Скрытый” и нажать кнопку “Применить”. Все наша папка стала прозрачной, т.е. скрытой.
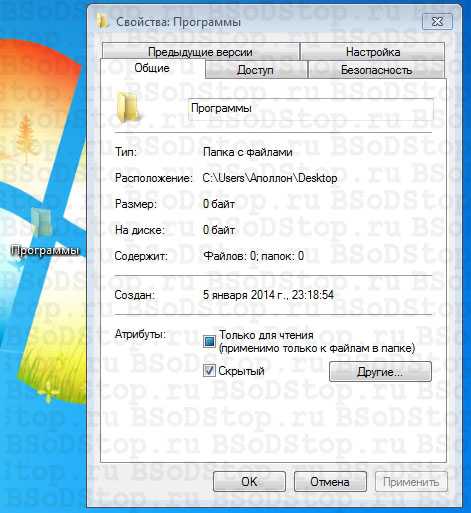
Как создать значок для папки
Для смены стандартного значка папки необходимо:
- Кликнуть по ней правой кнопкой мыши и выбрать пункт “Свойства”. Данный пункт полностью соответствует первому пункту создания скрытой папки.
- Далее выбираем вкладку “Настройки” и кликаем на “Сменить значок …”.
- Выбираем понравившуюся картинку (иконку) и жмякаем на “ОК” и “Применить”.
- Все папка преобразилась.


Почему нельзя создать папку с именем Con
А может все-таки можно? Давайте попробуем переименовать ранее созданную папку “Программы”. Для этого нажимаем по её названию дважды левой кнопкой мыши, с небольшой задержкой между щелчками, или нажимаем F2 при активной (выделенной) папки. Вводим новое название “con”. Как видно после этого выскакивает системная ошибка “Указано неверное имя устройства”. Ничего не остается, как нажать “ОК” и наблюдать прежние название папки.

Не только CON является запрещенным названием папки, невозможно также использовать в имени PRN, LPT, CLOCK$ и AUX. Если не вдаваться в подробности, то происходит это из-за того, что Windows воспринимает эти папки как системные, которые уже раннее были созданы.
Буду признателен, если воспользуетесь кнопочками:
bsodstop.zzloy.ru
- Инкогнито режим это как

- Hdmi подключить

- Антивирус как лучше

- Языковая панель пропала что делать

- Как настроить русский язык
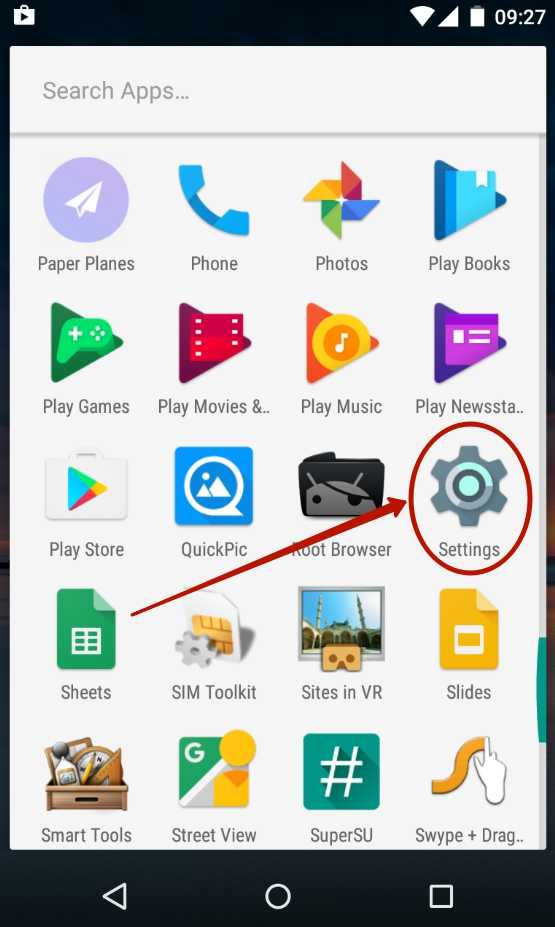
- Виды ip

- Как выбрать монитор для компьютера чтобы не уставали глаза

- Как включить джава скрипт в интернет эксплорер
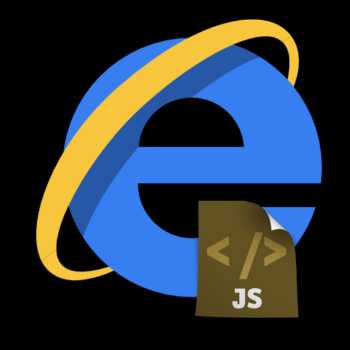
- Перестал заряжаться asus ноутбук

- Программа сервер электронной почты

- Как вставлять файлы в папку