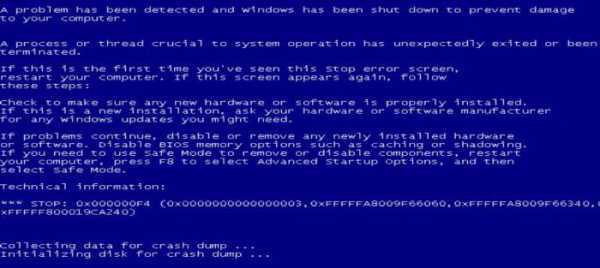Компьютер не распознает флешку? Простое и быстрое восстановление работоспособности внешнего носителя. Не инициализируется флешка
Внешний диск или флешка не определяются в Windows 10

Запутались? Не переживайте, сейчас быстро разберемся, как проверить внешний носитель, чтобы определить источник проблемы и устранить его своими силами или с помощью специалистов сервисного центра, если поломка имеет аппаратный характер.
Проверка подключения
Прежде чем копаться в настройках системы и нести диск в ремонт, проверьте, правильно ли вы подключили накопитель. Я бы не стал говорить о такой банальности, если бы как-то не вставил кабель USB в разъем Ethernet. Не то чтобы я не знаю, чем они отличаются: просто на ноутбуке порты находятся рядом, и когда вставляешь кабели, не глядя на корпус, можно промахнуться. Но понимание этого не помешало мне потратить пару минут на мучительные раздумья, почему не работает мышка.Обращайте также внимание на тип порта: это может быть USB 2.0 и USB 3.0. Разъем для версии 3.0 обычно покрашен в синий цвет. Совместимость с USB 2.0 полная, но если вы подключите к 2.0 устройство, поддерживающее передачу по 3.0, то заметно срежете производительность работы.
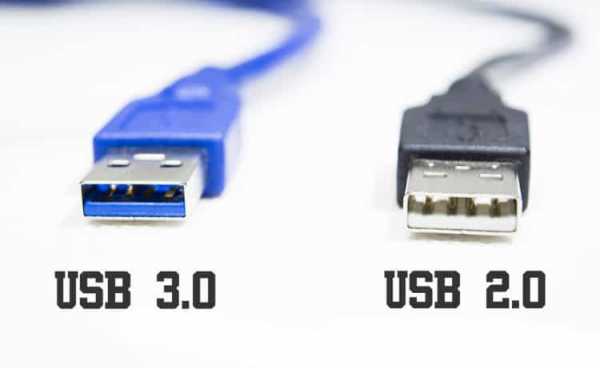
Чтобы убедиться, что порт вообще работает, подключите к нему любое другое устройство. Самое простое – компьютерная мышь. Драйверы на нее уже установлены в системе, так что от переключения портов не должно ничего измениться. Если в другом разъеме мышь перестает работать, то проблема точно в нем.
Программные ошибки
Если при подключении диска появляется предложение выполнить форматирование, не торопитесь соглашаться на выполнение этой процедуры. В результате форматирования с носителя будет удалена вся информация. Если диск пустой, или на нем не хранится ничего важного, согласитесь на форматирование с очисткой содержимого.Требование выполнить форматирование может появиться из-за несоответствия файловой систем накопителя и системы. Для извлечения данных придется использовать специальные утилиты восстановления информации с дисков или обращаться в сервисный центр.
Еще одной причиной того, что внешний диск не определяется, может быть отсутствие необходимых драйверов. Обычно они устанавливаются автоматически при первом подключении. Но иногда этого не происходит, или пользователь сам удаляет необходимо программное обеспечение. Чтобы проверить состояние драйверов:
- Щелкните правой кнопкой по «Пуску».
- Выберите «Диспетчер устройств».
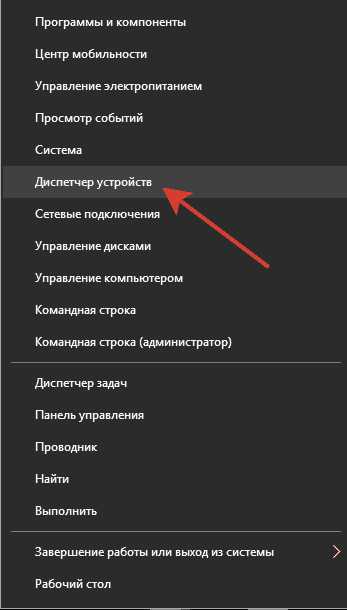
- Найдите подключенный накопитель. Раз он не отображается в «Компьютере», то будет отмечен восклицательным знаком и спрятан в подменю «Другие устройства».
- Щелкните правой кнопкой и запустите обновление драйверов.
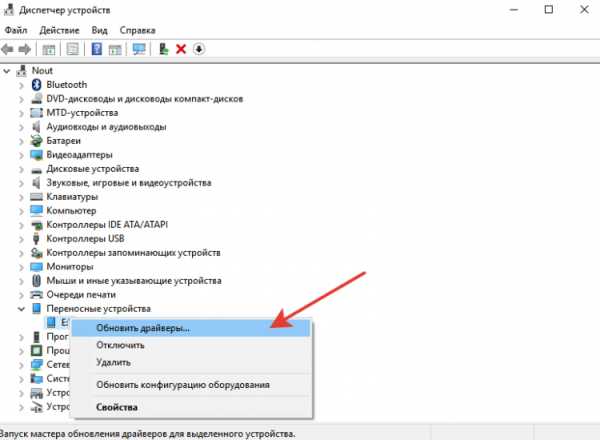
Если драйверы поставляются в комплекте, или вы скачали их с официального сайта производителя, укажите место хранения, чтобы система могла установить необходимое программное обеспечение.
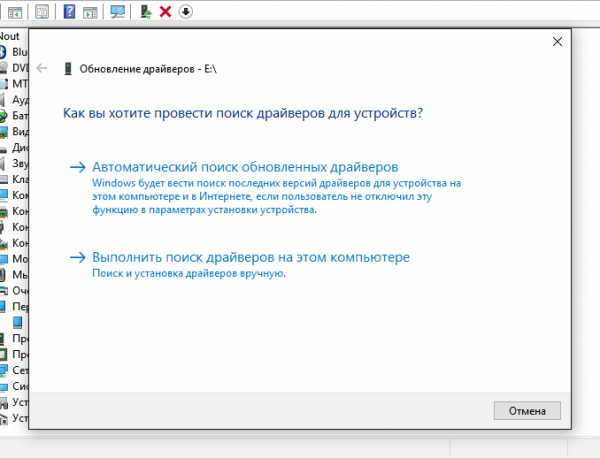
Иногда хватает нажатия на кнопку «Обновить конфигурацию оборудования». Система заново проверяет все устройства и внезапно обнаруживает диск, который вы давным-давно подключили. Меня несколько раз спасало это решение, попробуйте обязательно.
Разметка тома
Одна из распространенных проблем – неправильная метка тома, которая присваивается диску при подключении. Формально компьютер обнаруживает накопитель, но в Проводнике он не отображается. Чтобы устранить этот сбой:- Нажмите на клавиатуре сочетание Win+R.
- Выполните команду «diskmgmt.msc».
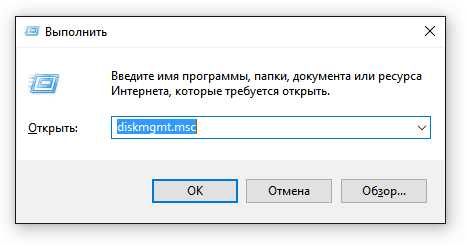
Появится окно «Управление дисками». Посмотрите на подключенные накопители. Если у одного из них статус «Нет данных» и «Не проинициализирован», то это ваш клиент, который не хочет показываться в Проводнике. Чтобы сделать диск видимым в системе:
- Кликните по накопителю правой кнопкой.
- Выберите в меню «Инициализировать».
- Задайте структуру разделов GPT.

После нажатия кнопки «Ок» вы увидите нераспределенное пространство. Чтобы превратить его в полезный объем накопителя, щелкните правой кнопкой и выберите создание простого тома. Далее останется только назначить незанятую букву и выполнить другие действия, которые посоветует мастер создания простых томов. Подробно об этой операции мы уже рассказывали, разбирая, почему внешний жесткий диск не открывается.
Важно: при разметке тома с диска будет удалена вся информация. Если на носителе хранится что-то важное, выполните восстановление данных, прежде чем начнете выполнять указанные выше действия по инициализации носителя.
Повреждение жесткого диска
Если ни один из перечисленных выше способов не помог решить проблему с определением внешнего диска или флешки, то возможно причиной сбоя является аппаратная ошибка. Чтобы удостовериться в том, что накопитель работает, попробуйте подсоединить его к другим компьютерам. Если внешний носитель нигде не определяется, обратитесь в сервисный центр. Особое внимание – при наличии сколов, трещин и вмятин на корпусе.f1comp.ru
Телевизор отформатировал (инициализировал) жесткий диск (флешку), и компьютер его не определяет. Что делать?
В этой статье попробую разобраться, (или хотя бы немного прояснить) проблему которая возникает после подключения и форматирования внешнего жесткого диска, или флешки на телевизоре.
Проблема в том, что после того, как телевизор инициализировал Ваш HDD накопитель, или флешку, то в итоге, компьютер такой накопитель просто не определяет.
Такая проблема действительно есть, к одной из статьей на сайте, появился вот такой комментарий:
А на форуме появилась вот такая тема http://forum.f1comp.ru/topic246-posle-podklyucheniya-zhestkogo-diska-k-televizoru-kompyuter-ego-ne-vidit-sos.html.
Телевизор отформатировал накопитель и компьютер его не видит. Почему?
Давайте сначала постараемся разобраться, почему так происходит.
Стоит начать с того, что если Вы просто подключите внешний HDD, или USB накопитель к телевизору, что бы посмотреть фильм, фото и т. д. то ничего страшного не случится.
А проблема вот в чем: на новых телевизорах, практически всех фирм (LG, Sony, Samsung, Toshiba), есть функция записи ТВ-передач на внешний накопитель (HDD REC). Мы не буде разбираться в моментах записи, это уже отдельная статья. Скажу только, что запись доступа на накопитель начиная от определенного объема и только цифрового телевидения.
Все бы хорошо, но для того, что бы телевизор смог записать программы на Ваш накопитель, ему необходимо этот накопитель подготовить, отформатировать (инициализировать) “под себя”. В процессе этого форматирования, он изменяет файловую систему накопителя, которую наш компьютер просто не распознает (скорее всего это: ext3, Exfat, или еще какие-то). Вот в этом и вся проблема. Телевизор полностью переделывает нашу флешку, или жесткий диск.
Зачем он это делает? А для того, что бы мы не распространяли программы, которые запишем на этот накопитель. Посмотреть их можно будет только на телевизоре.
Конечно же, перед форматированием (инициализацией), телевизор предупреждает, о том, что он собирается сделать. Он так и пишет, что накопитель будет форматирован в другую файловую систему. Но, многие соглашаются и не думают о последствиях и о файлах, которые уже есть на диске.
Мы берем этот накопитель, подключаем его к компьютеру, он как бы подключился, на панели уведомлений есть значок, который даже позволяет извлечь его. Но в проводнике его не видно, зайти на него мы не можем.
Как исправить HDD (флешку) после форматирования на телевизоре?
Многих наверное в первую очередь интересует вопрос: “Что с информацией которая была на диске, ее можно спасти”?
Скорее всего нет. Но, можно попробовать восстановить ее, например с помощью программы Recuva. Об этом я писал в отдельной статье https://f1comp.ru/zhelezo/vosstanavlivaem-informaciyu-s-vneshnego-zhestkogo-diska-fleshki-lokalnogo-razdela-s-pomoshhyu-programmy-recuva/.
Попробуйте ее до того, как будете заново форматировать диск (когда в проводнике его не видно), возможно программа его увидит. Если нет, то можно попробовать еще после восстановления накопителя.
Я очень хотел разобраться в этой проблеме на реальном примере, но к сожалению, у меня не получилось.
По двум причинам:
- К телевизору LG (который имеет функцию записи) не подключено цифровое телевидение. ТВ смотрю через спутниковый ресивер. А запись при таком подключении, невозможна.
- У меня жесткий диск забит нужной информацией, которой очень не хотелось бы рисковать. Есть правда флешка на 16 Гб, но для записи передач, этого наверное мало (но из-за первого пункта, это уже не важно).
Я перечитал много информации на разных форумах и сделал определенные выводы.
Для того, что бы накопитель, который был инициализирован на телевизоре, снова начал отображаться на компьютере, его нужно отформатировать обратно в файловую систему NTFS, или FAT32 (это логично).
Да, диск/флешка не отображается в проводнике (в Мой компьютер), но как оказалось, в Управление дисками, накопитель отображается, правда как “Неизвестный раздел”.
Зайдите в Пуск и нажмите правой кнопкой мыши на Мой компьютер. Выберите Управление.
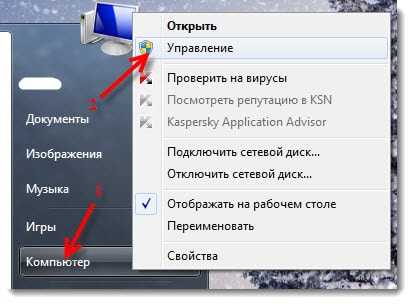
Слева выберите пункт Управление дисками.

Вы увидите примерно такую картину (скриншот не мой, нашел в интернете):
Вот с этим неизвестным разделом, нам нужно что то сделать. Если нажать на него правой кнопкой мыши то откроется окно, в котором должны быть варианты. Жаль, я не могу это проверить.
Возможно там будет активным пункт Форматировать, который позволит нам сменить файловую систему. Но скорее всего, там будет активный только пункт Удалить раздел. После удаления которого, скорее всего появится раздел со статусом Не распределен. Нажав на который можно будет выбрать Создать простой том… и следуя инструкции мастера, вернуть наш накопитель к жизни, как в этой статье https://f1comp.ru/zhelezo/vneshnij-zhestkij-disk-opredelyaetsya-no-ne-otkryvaetsya-ne-otobrazhaetsya-v-provodnike/.
Просьба к Вам
Возможно, я что-то написал не так, или у Вас уже есть опыт по решению этой проблемы, прошу поделится информацией в комментариях.
Может Вы знаете другие способы как спасти информацию с жесткого диска/флешки, после форматирования их на телевизоре, или у Вас есть возможность скинуть мне скриншоты, которые касаются этой проблемы – буду очень благодарен (и не только я 🙂 ).
Надеюсь, нам удастся разобраться в этой проблеме. Всего хорошего!
f1comp.ru
находим причины и устраняем проблему
Чтобы разобраться, почему на вашем компьютере не инициализируется жесткий диск, надо обратить внимание на издаваемые им звуки и проанализировать появляющуюся на экране информацию. Вспомните также предшествовавшие сбою события. Удавалось ли инициализировать диск раньше?

Механические повреждения
Жесткий диск (винчестер, HDD), SSD, то есть встроенное хранилище данных, является наиболее не надежным узлом компьютера или ноутбука. При механических поломках он может вообще не включаться либо издавать не типичные звуки, такие как – стук, щелчки, треск, клацанье, завывание.
Их можно перевести на человеческий язык так: «не могу считать информацию». В сочетании с устойчивыми отказами, при инициализации это означает, что эксплуатировать винчестер невозможно. Следует обратиться в сервисный центр, специалисты которого выяснят, можно ли исправить этот винчестер или хотя бы скопировать имеющуюся на нем информацию.
Вирусное заражение
Другая весьма распространенная причина того, что жесткий диск не инициализируется, связана с вирусным заражением. Иногда вирусы об этом заявляют сами, зачастую выдвигая требования о каких-либо выплатах. Не надо поддаваться на шантаж. Проще всего в этом случае загрузиться с другого устройства и вылечить антивирусом зараженное. Во избежание таких ситуаций, следует использовать качественный антивирус (подойдет и Касперский, и DrWeb), в составе которого есть программа типа Secure Disk, загружающаяся еще до запуска операционной системы и проверяющая на наличие вирусов как винчестер, так и оперативную память.
Сбои в системных данных
Если не проходит инициализация жесткого диска, на котором находится операционная система, то сразу после выполнения программы первичной системы ввода/вывода (BIOS) может появиться сообщение об ошибке в данных CRC, означающее, что не удается правильно прочитать информацию. Возможны и другие сообщения. Сообщения типа Boot Disk Failed или Primary Master Disk Fail означают, что повреждена нулевая дорожка устройства, без которой невозможно начать чтение.
Disk Boot Failure указывает на то, что ошибка в данных имеется в главной загрузочной записи системы (MBR или GPT). Фраза Invalid Drive Specification говорит о несоответствии параметров устройства той информации о нем, которая хранится в BIOS. Причиной этого также могут быть сбои в MBR, либо ошибка ввода вывода из-за механического повреждения читающих головок или контактов в интерфейсе.
Для начала в этих случаях следует проверить параметры BIOS. Здесь нужно обратить внимание на то, какое устройство назначено для первоначальной загрузки и правильно ли распознаются параметры винчестера. В некоторых случаях может помочь смена устройства начальной загрузки.
Повреждения системных данных можно исправить средствами Windows или с помощью утилит типа ACRONIS DISK DIRECTORY, однако сразу начинать активные действия на неисправном устройстве можно только при условии, что на нем нет данных. Имеющаяся информация может быть повреждена при исправлениях, поэтому, прежде всего, следует подумать, как восстановить личные данные. Для этого, как и в случае с вирусами, потребуется загрузиться с другого устройства и использовать такие утилиты, как R.saver, R-Studio или Get Data Back. Восстанавливать данные следует на другое устройство, чтобы не повредить еще не обработанные файлы. Повреждение значительного числа секторов винчестера говорит о том, что скоро он выйдет из строя и надо готовиться к его замене.
Причиной того, что жесткий диск не инициализирован, могут оказаться изменения в ПО, произведенные перед возникновением сбоя. Например, изменение драйверов или установка обновлений операционной системы, других системных продуктов. В этом случае желательно восстановить систему с последней точки восстановления, созданной до внесения исправлений. Чтобы инициализация восстановления системы была возможна, требуется доступ к устройству, на котором расположены соответствующие данные.
При установке операционной системы на отформатированный винчестер большой емкости (более 2,2 Тб) могут возникнуть проблемы из-за того, что не все версии Windows способны работать с главной загрузочной записью формата GPT. Можно изменить формат записи на MBR, однако при этом не весь объем диска будет использоваться. Если перейти на более современную ОС невозможно, то лучше использовать для системы устройство меньшей емкости.
Дополнительные винчестеры
Что делать, если не удалось инициализировать жесткие диски, содержащие альтернативные операционные системы или иную информацию? В начале проверьте, назначены ли им какие-либо буквы. Для этого надо нажать правую клавишу мыши на строке «Компьютер», выбрать «Запоминающие устройства» в пункте «Управление» и далее «Управление дисками». Если искомое устройство видно, а буква ему не назначена, проблема решается очень просто. Достаточно выделить эту строку, нажать правую клавишу мыши и изменить букву на любую свободную.
Возможны и другие причины того, что диски не проинициализированы. Если они уже использовались ранее, то, возможно, работали в составе динамического тома, либо были зашифрованы. В этих случаях вряд ли вам нужна чужая информация, достаточно заново отформатировать устройства. Для подготовки к этому можно использовать утилиту типа ACRONIS.
Ошибка инициализации внешнего устройства
Если не инициализируется внешний жесткий диск или ССД, то сначала убедитесь, что он включен. Посмотрите также, исправен ли интерфейс. Попробуйте заменить интерфейс, подключить на другой разъем SATA (или USB) материнской платы. Как и в случае с HDD, следует проверить, назначена ли устройству буква.
Диск SSD устроен не так, как винчестер, в нем нет никаких вращающихся частей, а информация хранится в специальных чипах. Запись и считывание данных не требует перемещения головок, что ускоряет процесс и увеличивает механическую устойчивость устройства. Однако у SSD ограничено число циклов записи, а управляющие фрагментацией данных контроллеры могут выходить из строя из-за скачков напряжения.
Следует учитывать, что технология SSD бурно развивается, поэтому особенности вашего устройства лучше уточнить в интернете. Если используется интерфейс SATA, проверьте, установлен ли в BIOS режим AHCI для контроллера, управляющего вашим SSD. Обновите драйверы этого контроллера. Инициализация диска типа SSD с интерфейсом SATA может не проходить из-за подключения к порту с большим номером. Такие порты могут поддерживаться дополнительными контроллерами или работать на меньших скоростях. Узнать их можно по окраске — порты, имеющие отличный от SATA-1 цвет, использовать не следует.
В комплекте к некоторым накопителям поставляется ПО, позволяющее переносить на них операционную систему. Если проблема возникла после такого переноса, переставьте систему с нуля. Если у вас установлена Windows XP, может потребоваться переход на более позднюю версию операционной системы. Возможно, нужен переход и на последнюю версию BIOS. Более подробно смотрите ниже в видеоматериале.
hddiq.ru
Комп не распознает флешку? 8 способов решить проблему
Флешка – универсальное внешнее устройство, незаменимое для хранения информации, а также переноса ее с одного компьютера на другой. Сегодня можно приобрести носитель различной вместительности, да и стоимость устройства намного меньше жесткого диска. Но что делать, если компьютер не видит флешку, не желает ее распознавать в самый ответственный момент?
Неполадки с обнаружением флеш-носителя могут появиться на компьютере с любой ОС. Причинами становятся, как неисправность самого компьютера, так и повреждения USB-носителя. Чаще всего пользователи сталкиваются со следующими признаками неполадок:
- когда в порт вставляется флешки, система требует установить диск;
- носитель не видно в Проводнике, хотя горит индикатор, и было звуковое подтверждение подключения;
- выдается требование форматирования внешнего устройства;
- когда вставляется внешний носитель, компьютер виснет, не подавая признаков жизни;
- выдается сообщение, что данные повреждены и другие.
Каковы же причины таких «симптомов», что делать, если комп не видит флешку? Разберемся по порядку, как справиться с проблемой.
Эффективные методы «лечения»

Самый неприятный вариант – поломка самого USB-носителя. Он может пострадать из-за механических повреждений после долгой эксплуатации. Может произойти замыкание цепи, поломаться встроенный контроллер или повредиться контакты. К сожалению, такие поломки необратимы, а «воскресить» флешку вряд ли удастся.Определить самостоятельно, насколько серьезна проблема, просто. Если при подключении к порту не загорается индикатор, отсутствует звуковой сигнал, а на компьютере нет значка нового подключения, увы, неисправность фатальна.
Если же хотя бы один из этих «симптомов» отсутствует, попробуйте для восстановления проверенные методы.
Утилита от Windows
Не зависимо от того, какая из версий ОС у вас установлена, для устранения проблем в работе флешки можно воспользоваться специальной утилитой. Она находится на официальном сайте разработчика и доступна для бесплатного применения.
- Запустите программу выявления ошибок USB.
- В ходе проверки система может обнаружить проблемы, связанные с несовпадением или повреждением фильтров в реестре, с функцией безопасного извлечения устройства. Причиной могут стать устаревшие драйвера и т.д. Программа самостоятельно устранит ошибки, если это возможно. Отключите и снова вставьте флешку в USB-вход и проверьте реакцию.
Не работает USB-порт
Пользователи чаще всего используют вход на фронтальной части компьютера для подключения внешнего носителя. Так удобнее и быстрее. Но со временем кабель, подключенный к материнке, может расшататься или отойти. Что делать, если компьютер не видит флешку по причине того, что этот порт обесточен?
Если разъем перестал работать по причине износа, попробуйте вставить флешку в порт на задней панели. Второй вариант – самостоятельно приобрести и подключить новый кабель. Он выбирается исходя из модели компьютера и необходимого количества разъемов. Лучше доверить эту процедуру знающему человеку, чтобы не поломать устройство окончательно.
«Управление дисками» для устранения проблемы
Вернуть работоспособность флешки вполне реально с помощью еще одной удобной утилиты, управляющей дисками компьютера.
- Зайдите в «Управление дисками» через командную строку, вводя diskmgmt.msc, или через меню «Пуск». Для этого войдите в меню «Администрирование» и найдите необходимый пункт во вкладке «Управление компьютером».
- Здесь вы увидите список жестких дисков и подключенные внешние устройства. Если флешка отображается при входе в порт, кликните на ней с помощью правой клавиши и активируйте, присвоив букву. Если же носителя не видно или раздел не работает, «создайте том», выбрав пункт из меню. Система создаст дополнительный раздел для флешки и переформатирует ее. В случае, когда внешний носитель не виден и не инициализируется, скорей всего флешка сломана.
Настройка в диспетчере
Достаточно часто новое подключенное устройство воспринимается компом как неопределенное. Что делать, если не видит флешку диспетчер, обозначая ее знаком вопроса?
- Если внешний USB-носитель наблюдается в списке запоминающих устройств, его необходимо удалить. Затем обновите весь список, нажав на «Обновить конфигурацию».
- Если доступность флешки не возобновилась, необходимо пройти процедуру установки нового устройства и загрузить новые драйвера.
В десятой Windows нередко наблюдается конфликт драйверов для внешних носителей, а подключаемая флешка при этом не попадает в список. Скачайте с сайтов производителей материнки и внешнего носителя необходимые драйвера и установите их на комп.
Проблемы после переустановки ОС
Невидимость флешки и другой подключаемой аппаратуры может возникнуть в результате обновления операционки или установки системных обновлений. Особенно это актуально в десятой версии популярной ОС. Это происходит из-за несовместимости драйверов, и тогда нужно их обновить, или в связи с ошибками в реестре. Чтобы справиться с данной проблемой:
- Отключите всю подключенную аппаратуру от компа.
- Запустите бесплатный софт USBOblivion, который очистит реестр от всей информации, связанной со старыми подключениями флешеки. Не забудьте отметить пункты внизу окна о полном удалении и сохранении reg-файлов.
- Когда процесс очистки завершиться, а компьютер перезагрузится, проверьте обнаружение флешки и информации на ней. Если она по-прежнему не доступна, придется повторить действия по обновлению списка в диспетчере.Для десятой версии Windows при возникновении подобной проблемы зачастую помогает обновление БИОС.
Устаревшие «дрова»
Что делать, если комп не видит флешку, а во время ее подключения требует вставить диск либо виснет? Это может произойти из-за неактуальности драйверов либо отсутствия буквы, присвоенной флешке. Как только вы вставляете USB-устройство, операционная система подгружает нужные для него драйвера. Если флешка заменяется на новую, старые драйвера не удаляются с компьютера, а система пытается их задействовать для нового устройства. В связи с этим возникает конфликтная ситуация. Чтобы ее разрешить, достаточно выполнить несколько манипуляций:
- Выключите свой комп и отсоедините все подключенные к нему устройства, кроме мыши и клавиатуры.
- После включения компьютера загрузите специальное ПО DriveCleanup.
- Выберите в утилите подходящую для вашей системы версию drivecleanup.exe и запустите с правами администратора.
- Программа вычистит реестр от ненужных записей и удалит драйвера.
- После перезагрузки компьютера установите для вашей флешки актуальную версию драйверов.
Переустановка контроллеров USB
Что делать, если не видит флешку компьютер? Причем как ту, которую вы в данный момент вставляете, так и вообще никаких. Если вы перепробовали предложенные выше методы, а они пока безрезультатны, попробуйте заново переустановить USB-устройства в диспетчере.
- Зайдите в диспетчер устройств с помощью командной строки или через меню «Пуск».
- Зайдите во вкладку «Контроллеры USB».
- Нажав на мышку (правая клавиша), удалите из перечня все USB устройства с наименованиями концентратор USB, USB Host Controller.
- Обновите перечень устройств и переустановите флешку.
С большой вероятностью после этого работоспособность вашей флешки будет восстановлена.
Банальные причины проблем с флешкой

Очень часто сбои в работе флешек вызваны элементарными причинами, как загрязнение, вирусы на компьютере или необходимость ее отформатировать. Как быстро исправить ситуацию и справиться с проблемами?
Грязь в USB разъеме
Флешка, как правило, не лежит дома. Она и предназначена для того, чтобы необходимая информация была всегда под рукой. Мы часто берем USB-устройство на работу или учебу, цепляем к ключам, чтобы не затерялась, или носим в карманах. Не удивительно, что после таких путешествий разъем покрывается пылью и налетом. Особенно, если крышка неплотно прилегает или вовсе отсутствует. Компьютер плохо воспринимает такое устройство, определяя его через раз, флешка зависает или медленно считывается.
Попробуйте аккуратно очистить флешку от мусора. Это можно сделать с помощью ватной палочки или кисточки. Также восстановить работоспособность поможет очистка окислившегося налета с разъема.
Зловредные вирусы на флешке
Если флешку «погрызли» вирусы компьютер обычно сообщает пользователю, что доступ невозможен либо внешний носитель не обнаружен. Для того, чтобы выполнить полное сканирование устройства и удалить вредоносные файлы:
- Из меню «Пуск» запустите поиск списка всех скрытых файлов.
- Не забудьте отменить скрытие защищенных файлов и активировать демонстрацию скрытых папок.
- В проводнике откройте USB-накопитель и удалите “Autorun.inf”. Это и есть тот самый «враг».
Чтобы окончательно убедиться в отсутствии зловредных программ, проверьте флешку с помощью качественного антивируса либо специальной утилиты.
Форматирование
Если на компьютере не видима флешка и выдается сообщение, что диск нужно отформатировать, доступ к информации отсутствует. При этом не определяется и процент занятого места на устройстве.Чтобы восстановить носитель:
- Прежде всего, попробуйте, работает ли флешка на другом компьютере.
- Для форматирования используйте предлагаемую системой утилиту.
- Если крайне необходимо сохранить информацию, записанную на USB-накопителе, выбирайте быстрый вариант. Впоследствии все данные можно будет восстановить специализированными программами.
Теперь вы знаете, как поступать, когда флешка дала сбой. Если поломка не фатальная, устройство бесповоротно не разрушилось, то с помощью этих рекомендаций можно восстановить работоспособность удобного внешнего носителя.
hsl.guru
что делать, почему возникает проблема, как восстановить данные
 Активное развитие облачных сервисов привело к тому, что практически всю информацию пользователи хранят в интернете. При необходимости передачи данных друг другу, они загружаются в облачное хранилище, после чего из него скачиваются другим пользователем.
Активное развитие облачных сервисов привело к тому, что практически всю информацию пользователи хранят в интернете. При необходимости передачи данных друг другу, они загружаются в облачное хранилище, после чего из него скачиваются другим пользователем.
Однако актуальность сохраняют и флэшки, а также внешние жесткие диски, на которых информация может храниться по несколько лет без повреждения. Они гораздо надежнее CD и DVD накопителей, но и при считывании данных с них могут возникнуть сложности. Наиболее распространенна проблема, при которой компьютер не видит флешку или внешний жесткий при подключении через USB.
Почему компьютер не видит флешку или внешний жесткий диск
Если компьютер не видит внешний накопитель информации, это может происходить по различным причинам. Чаще всего проблема возникает из-за сбоя запроса дескриптора, что приводит к ошибке под кодом 43. Возможны и другие причины:
- При установленном в USB-порте накопителе компьютер его не видит и просит вставить диск;
- Флешка или внешний жесткий диск после подключения не отображаются в проводнике;
- Возникает окно с информацией о произошедшей ошибке данных;
- Операционная система Windows зависает после установки флешки в USB-порт.
Возможны также ситуации, когда компьютер видит флешку, но при этом пишет, что ее необходимо отформатировать. Следовать данной рекомендации системы требуется далеко не всегда, и ниже мы рассмотрим, что делать, если компьютер не видит флешку и возникает любая из перечисленных выше ошибок.
Что делать, если компьютер не видит флешку или внешний жесткий диск
Сложно однозначно сказать, с чем связана проблема, из-за которой компьютер не определяет флешку или внешний жесткий диск. Ниже мы приведем последовательно рекомендации, что делать в такой ситуации, чтобы устранить неисправность. В зависимости от ситуации, потребуется выполнить их все или только часть.
Использование средства устранения неполадок с USB в Windows
Компания Microsoft предусмотрела возможность возникновения ошибок во время подключения USB-накопителя к компьютеру. Чтобы помочь пользователю от них избавиться, была выпущена специальная утилита: «Средство устранения неполадок USB в Windows». Скачать ее можно с официального сайта Microsoft бесплатно. Утилиту не требуется устанавливать, а для ее запуска достаточно воспользоваться загруженным exe-файлом.
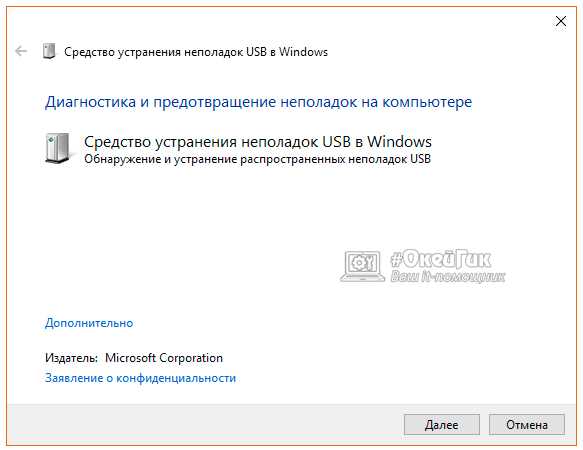
Запустив приложение Microsoft для устранения проблем, связанных с USB, нужно нажать «Далее». Следом утилита проведет все необходимые проверки и выдаст результаты.
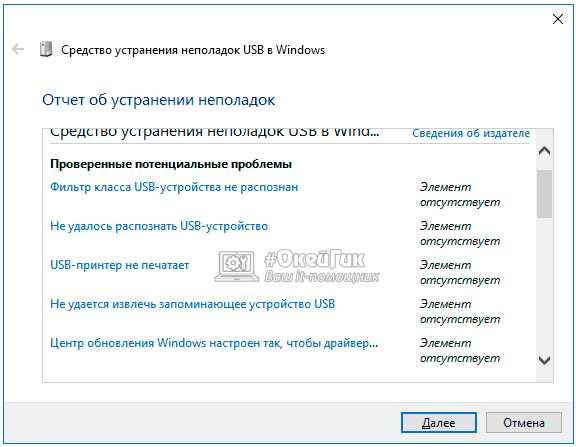
Обратите внимание: Способно помочь данное приложение не только когда компьютер не видит флешку, но и при возникновении других проблем, связанных с USB-портами, например, когда не определяется принтер.
Распределение томов флешки или жесткого диска
Если автоматическое средство диагностики и устранения неисправностей не помогло справиться с проблемой, возможно неисправность связана с ошибкой при определении тома накопителя. Чтобы убедиться в этом или опровергнуть данную теорию, нужно:
- Зайти в утилиту управления дисками. Для этого нажмите на клавиатуре сочетание клавиш Windows+R и введите команду diskmgmt.msc, после чего нажмите Enter. Также попасть в утилиту управления дисками можно, если нажать правой кнопкой мыши на «Пуск» и выбрать соответствующий пункт в выпадающем меню;
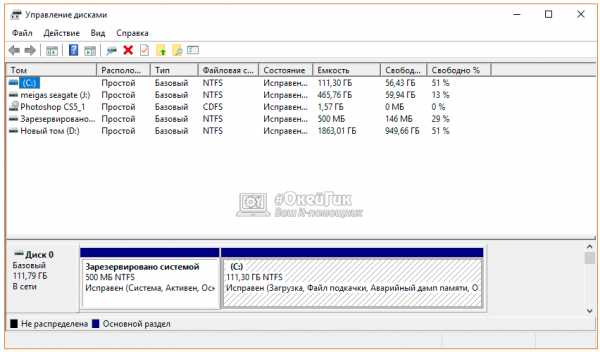
- В утилите управления дисками будет отображен список внутренних и внешних накопителей. Определите, какой среди них (удобнее всего это сделать по количеству свободного места) является проблемным, и обратите внимание на информацию в графе «Состояние»:
- Если «Исправен». Нажмите на данный диск правой кнопкой мыши и выберите пункт «Сделать раздел активным», после чего потребуется также присвоить новому диску букву, если она еще не назначена;
- Если статус «Не распределен». Это говорит о том, что раздел неисправен или удален. В таком случае на него нужно нажать правой кнопкой мыши и выбрать пункт «Создать простой том».Важно: Выбирая пункт «Создать простой том», вы соглашаетесь на форматирование раздела, то есть вся информация с накопителя будет удалена.
Также возможна ситуация, когда будет указано, что статус у флешки «Не распределен», и при этом рядом с ее названием обозначена метка «Неизвестный» или «Не инициализирован». Это говорит о наличии проблем в работе флешки, в такой ситуации могут помочь советы ниже в статье. К ним стоит также перейти, если флешка вовсе не отображается или не удалось решить проблему способами, описанными выше.
Обновление конфигураций USB-устройства
Если способы выше не помогли избавиться от проблемы, можно попробовать обновить конфигурации USB-устройства. Для этого:
- Нажмите правой кнопкой мыши на «Пуск» и выберите пункт «Диспетчер устройств»;
- Найдите в разделе «Другие устройства» флешку или жесткий диск, которые не видит компьютер;
- Если найти накопитель удалось, выделите его и нажмите в верхнем меню пункты «Действие» — «Обновить конфигурацию оборудования».

После этого флешка должна стать доступна для выбора в проводнике Windows, иначе стоит переходить к следующим пунктам инструкции.
Использование утилиты USBOblivion
Часто пользователи сталкиваются с проблемой, что компьютер не видит флешку, после очередного обновления Windows. Это может быть переход с Windows 8 на Windows 10 или менее значительное обновление. Сбои часто связаны с тем, что в реестре сохраняется информация о прошлых подключениях флешки или внешнего жесткого диска, и она препятствует заново определить подключаемый накопитель системе.
В такой ситуации может помочь приложение USBOblivion. Программа бесплатная, и она доступна на сайте разработчиков. Загрузив приложение, запустите его и установите галочки в пунктах «Сохранить .reg-файл отмены» и «Произвести реальную очистку». После этого вытащите из USB-портов компьютера все накопители – флешки и жесткие диски. Следом нажмите «Очистка».
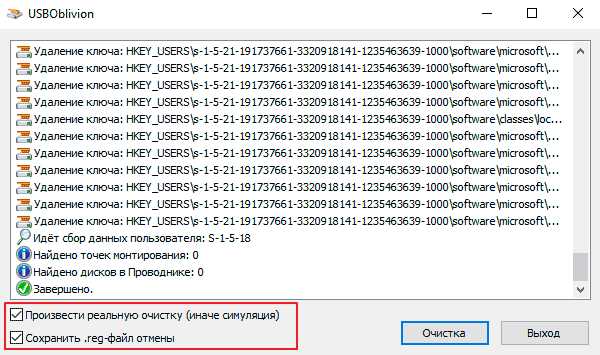
Если у вас имеются права администратора на компьютере, приложение начнет выполнять очистку реестра от «лишних» записей, связанных с флешками и внешними жесткими дисками.
Когда очистка будет завершена, нужно перезагрузить компьютер и попробовать вновь подключить внешний накопитель.
Важно: Несмотря на сохранение reg-файла для отмены всех выполненных приложением действий, рекомендуем создать точку восстановления перед началом работы с ним.
Удаление драйверов всех USB-устройств
Еще одной причиной, которая может вести к проблемам с видимостью флешки со стороны системы, является неисправность установленного драйвера. Не исключено, что в процессе автоматической установки драйвера произошел сбой, что приводит к неправильной работе устройства. Соответственно, если советы выше не помогли, можно попробовать сделать следующее:
- Выключить компьютер и отсоединить от него все USB-устройства, за исключением клавиатуры и мыши. Стоит отметить, что если в клавиатуре имеются USB-разъемы, необходимо отключить и ее;
- Далее запустите компьютер и скачайте приложение DriveCleanup. Обратите внимание, загружать необходимо версию 32 или 64 бита, в зависимости от операционной системы;
- Загруженный файл drivecleanup.exe переместите в системную папку C:\Windows\System32;
- Запустите командную строку от имени администратора и исполните файл командой drivecleanup.exe;
- В командной строке активируется процесс удаления драйверов всех USB-устройств с компьютера;
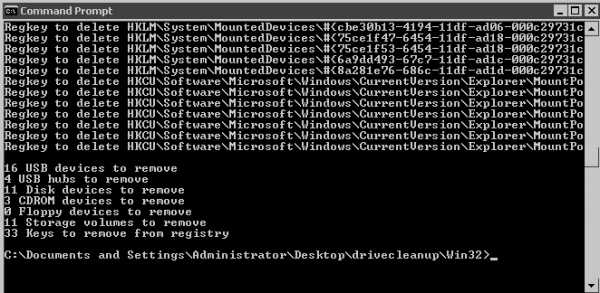
- Когда все драйвера будут удалены, перезагрузите компьютер.
Далее нужно вставлять по одному необходимые USB-устройства, дожидаясь установки драйверов со стороны Windows.
Стоит отметить, часто причины того, что компьютер не видит флешку, довольно банальны. Например, системный блок не справляется с нагрузкой, в такой ситуации необходимо отсоединить другое USB-устройство. Также такая ситуация может возникать при подключении накопителя через USB-концентратор низкого качества.
Загрузка...okeygeek.ru
- Как включить в опере ява скрипт

- Windows 10 представление задач горячая клавиша
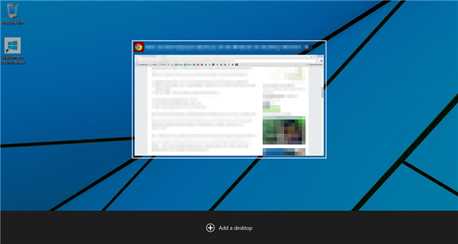
- Схема устройства пк
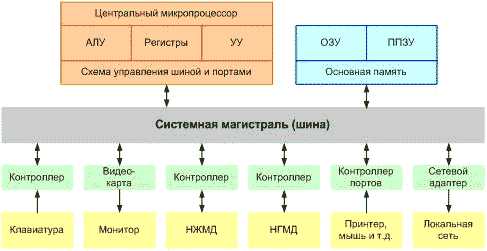
- Visual studio описание
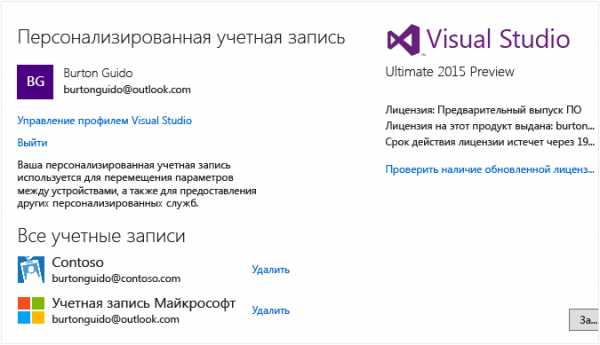
- Как отсканировать в виндовс 10
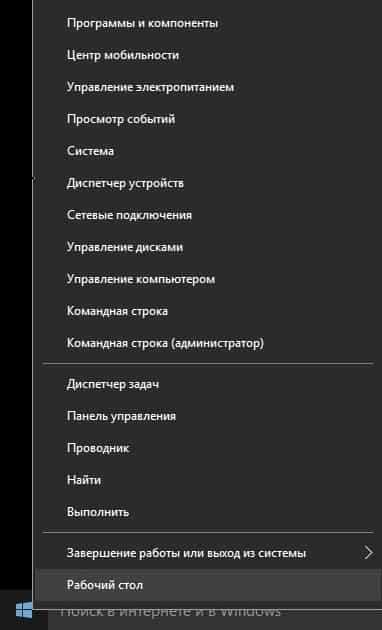
- Гугл облачное хранилище вход
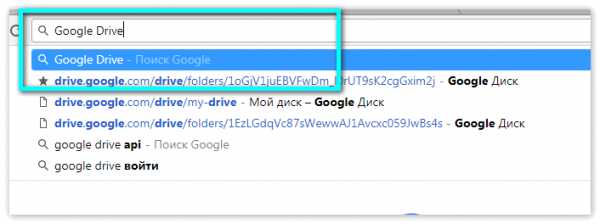
- Как увеличить процессор на компьютере
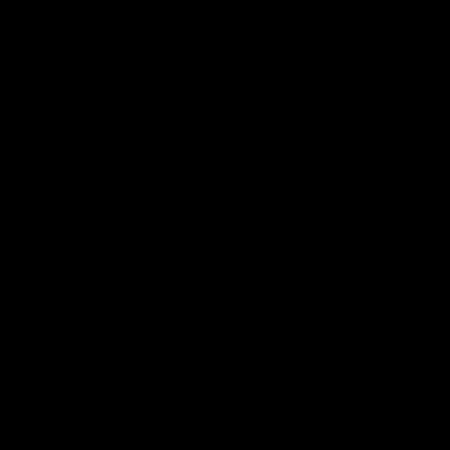
- Почта россии нормативные документы

- Windows 7 изменение языка системы

- Алиса ассистент от яндекса

- Ошибка 0x000000f4