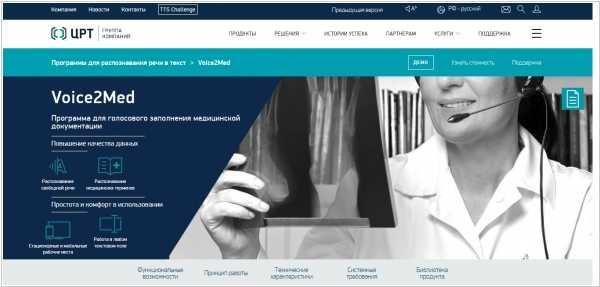Как записать музыку на диск? Как записать диск сиди
Как записать CD диск на своем ПК
Вы часто передвигаетесь по городу на личном автомобиле? Скрасить время поездки способна музыка, заранее записанная на тот или иной носитель информации. Как раз с этой целью можно использовать программу для записи дисков. Из данной пошаговой инструкции вы узнаете, как записать CD диск. Всё, что вам потребуется — это пишущий привод, чистый диск и программа «Студия Дисков» от AMS Software.
Шаг №1. Скачивание софта на ПК

Для начала работы вам необходимо посетить официальный сайт продукта и скачать программу для записи CD дисков. Приложение весит всего 50 Mb, поэтому не займет много места в памяти вашего ноутбука. Но несмотря на незначительный объем, софт упростит вам жизнь, т.к. в его арсенале присутствуют функции, требуемые для полноценной работы с дисками любого типа. После завершения загрузки дважды щелкните по ярлыку приложения и следуйте инструкциям на экране. Начнется установочный процесс. Дождитесь его окончания и приступайте к работе.
Шаг №2. Начало работы с программой
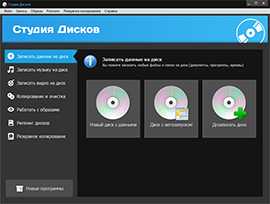
Дважды щелкните по ярлыку, на мониторе появится главное меню «Студии Дисков». Здесь вам нужно выбрать, какие операции приложению предстоит проделать. Стоит отметить, что на CD диск можно загрузить не только аудио, но и иные файлы: фото, текстовые документы и прочее. В таком случае запись следует производить следующим образом: Записать данные на диск > Новый диск с данными. Также «Студия Дисков» позволяет совершать пользователю и иные процедуры. К примеру, из онлайн-учебника вы можете узнать, как смонтировать образ диска.
Шаг №3. Настройка записи
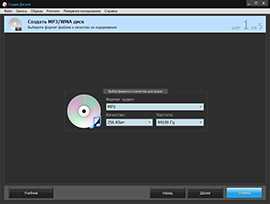
Остановимся более подробно на том, как записать музыкальный диск. Для этого необходимо выбрать опцию «Записать музыку на диск», а после щелкнуть по иконке «Создать MP3/WMA диск». На следующем этапе программа предложит выбрать формат, в который при вашем желании она может преобразовать музыку при записи. Стоит помнить и о том, что обычно диск CD позволяет записать не более 700 Mb. В некоторых случаях вместить все требуемые файлы поможет настройка качества и частоты. Данные параметры вы можете настроить в соответствующем окне. После нажмите на кнопку «Далее» и переходите к следующему шагу.
Шаг №4. Добавление файлов в плей-лист
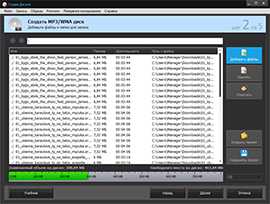
В следующем окне вам потребуется выбрать тип диска, на который будет проводиться запись, т.е. CD. Это делается в нижней правой части экрана. Теперь вы можете добавить в программу все требуемые для записи аудиофайлы. Дважды щелкните по основному окну, либо нажмите на значок «Добавить файлы», расположенный справа. Откроется меню, с помощью которого вы найдете все требуемые для записи композиции на ПК. Выделите их курсором мыши и кликните опцию «Добавить в список». Если в перечень попали «лишние» объекты, то вы можете их из него исключить. Для этого выделите ненужные файлы и после единожды щелкните по кнопке «Удалить».
Шаг №5. Запись CD диска
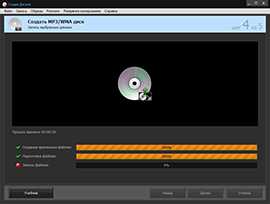
Вы почти разобрались с тем, как записать CD диск с музыкой. Самое время внести завершающие штрихи: задать имя, а также указать дополнительные параметры для записи. Перед стартом не забудьте проверить: вставлена ли болванка в привод. Кликните по кнопке «Далее». Начнется запись. Ее продолжительность зависит от объема информации и скорости привода. После завершения процесса проверьте диск на работоспособность, вставив его в дисковод.
disk-studio.ru
Как записать диск в системе CDFS?
1 апреля 2012. Рубрика: Программы. 15 комментариев.
Недавно понадобилось записать пару фильмов на диск и посмотреть их на обычном DVD-проигрывателе. Удивился, когда плеер выдал ошибку, что не может прочитать диск. И еще больше удивился, когда другой диск, с записанными на него такими же фильмами, воспроизводился без проблем.
Решил посмотреть на компьютере, чем же отличаются эти диски. Они отличались файловой системой, в которой были записаны. Первый был записан в системе CDFS и без проблем запускался на DVD-проигрывателе, второй же – в системе UDF и вызывал ошибку.
Научить плеер распознавать диски в файловой системе UDF у меня не получилось, так что пришлось подумать, как записать диск в системе CDFS. Штатными средствами Windows 7 для записи дисков это нельзя сделать, т. к. там только одна система UDF, поэтому пришлось прибегать к программам сторонних разработчиков.
И если у вас возникла точно такая же проблема, то сейчас по пунктам объясню, как записать диск в системе CDFS, с помощью программы BurnAware. Поехали:
1) Заходим на сайт разработчика — http://www.burnaware.com/downloads.html .
2) Нажимаем Download Now в столбике программы BurnAware Free.
3) Устанавливаете как любую обычную программу и запускаете.
4) Выбирайте самый первый пункт «CD с данными». Появится окошко, и нажмите F10.
5) Перейдите на вкладку «ISO» и уберите галочку с пункта «Использовать автоматические настройки». В выпадающем меню файловой системы выберите «ISO 9660», а в длине имени файла «ISO Level 1 (11 chars)». Нажмите «Ок».
6) Рядом с приводом выберите минимальную скорость записи. Добавьте файлы и нажмите на большую красную кнопку внизу.
Все! Дождитесь окончания записи диска и наслаждайтесь просмотром фильмов на вашем бытовом DVD-плеере.
P. S. В статье описывается работа с программой версии 4.8. В комментариях описаны поправки для новой версии 5.1.
helpox.ru
Как записать музыку на диск?
Для того, чтобы записать музыку на диск, есть много способов, смотря как вы хотите записать музыку на диск, в виде *.MP3-файлов, или в виде компакт-дисков, где дорожки имеют расширение *.CDA. Как известно, для того, чтобы записать дорожку в виде файла CDA, вначале надо записать файл с расширением *.WAV. эти файлы могут занимать очень большой объём, например, пятьдесят два, а то и больше мегабайт. такие файлы на сегодняшний день имеют самое лучшее качество.
Но я вам расскажу, как записывать файлы не в виде компакт-дисков, а просто, на болванку закинуть, как простой MP3-файл.
Для этого мы будем пользоваться такой прекрасной программой, как «Nero», и записывать мы будем не на компакт-диск, который имеет ёмкость всего лишь семьсот мегабайт, а на DVD-диск, который имеет четыре гигабайт, и триста восемьдесят мегабайт (это чисто его записываемая ёмкость, хотя на диске написано, что там четыре и семь десятых гигабайт).
Я не буду вдаваться в тонкости, но достаточно сказать то, что если у вас, скажем, винчестер на пятьсот гигабайт, то при форматировании оказывается, что там четыреста шестьдесят пять гигабайт.
Итак, вставляем диск в привод, закрываем его. Пока что мы идём, скажем, на диск D, и ищем там нашу папку с музыкой. Найдя мы копируем содержимое этой папки, можно просто скопировать всю папку став на ней и дать команду «Копировать». Это можно сделать и из контекстного меню, это те, кто пользуется мышкой, а можно просто нажав комбинацию клавиш CTRL+C.
Выходим из нашего диска, и запускаем программу «Nero burning rom». В главном окне выбираем из списка «CD» и «DVD» именно «DVD.Да, и не забудьте из списка мультисессии выбрать «Нет мультисессии».
Находим список проектов. В проекте «DVD» находится шесть проектов, нам нужен самый первый «DVD-rom ISO»заходим в него, и видим там два окошка. Нам нужно то окошко, где ноль элементов. Вот туда мы и вставляем это дело, нашу папку. Подождём некоторое время.
Далее нам нужно записать наш проект. Нажимаем комбинацию клавиш CTRL+B. Открывается стандартный диалог записи. Обязательно нужно пройтись по настройкам этого диалога. Когда вы будете записывать диск, лучше будет, если вы выставите скорость не максимальную, а, скажем, четвёрку. Далее нужно будет поставить флажок «Проверить зап.данные». Это нужно для верификации записанных данных. Далее нажимаем кнопку «Прожиг» и ждём окончания записи.
qalib.net
- Слежение за компьютерами сотрудников

- Как на компьютере сделать английский язык

- Тотал коммандер зачем нужен
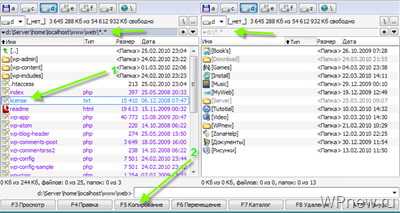
- Как отказаться от обновлений windows 7
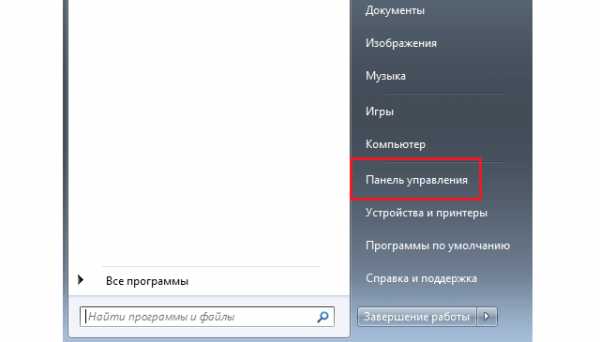
- Примеры vba
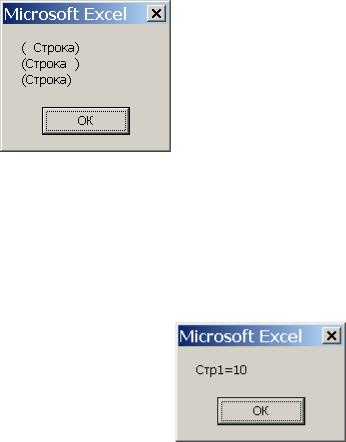
- Биос что делает

- В состав системного блока не входит в

- Цикл foreach powershell

- Ошибка bootmgr is missing
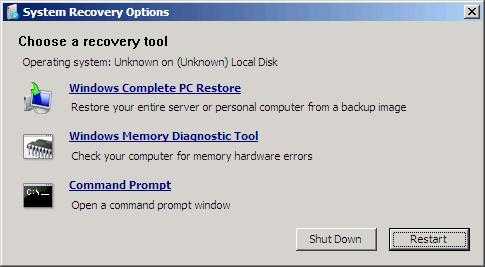
- При запуске пищит комп

- Как в ворде диктовать текст