Как в Windows 10 восстановить пункт контекстного меню «Открыть с помощью». Не открывается контекстное меню правой кнопкой мыши windows 10
Windows 10 не работает правая кнопка мыши
Не работает мышь Windows 10, что делать? Решение
Если у вас при запуске не работает мышь, кнопки мыши в Windows 10? или же после обновления Windows 10 перестала работать мышь? Бывают случаи когда не работает правая кнопка мыши и левая кнопка.
Не работает мышь Windows 10 с чего начать?
Если вы нашли себя в этой ситуации, есть несколько быстрых тестов, которые можно выполнить, чтобы увидеть, является ли это компьютер, ноутбук или мышь сам вызывает проблему. Следуйте инструкциям в порядке и делайте повторные тестирование после каждого из них.
1. Перезагрузите ваш компьютер
Простая перезагрузка стала основным инструментом устранения неполадок в Windows с тех дней Windows 3.1. Он лечит многие проблемы и является глотком свежего воздуха. Существует много причин, почему он исправляет проблемы, но главное — обновляет все ссылки, службы и открытые задачи в ядре Windows. Огромное количество программ, запущенных на компьютере, что может привести к завесанию. Перезагрузка может исправить.
2. Изменение мыши
Если вы используете мышь USB, отключите ее от компьютера и подключите к другому USB-порту. Если вам нужно отключить что-то еще, чтобы освободить место, сделайте это. Просто отключите что-то, что не является жизненно необходимым, и постарайтесь избежать отключение USB-клавиатуры, хотя это не так уж важно.
Переместите мышь на другой порт USB. Если вы перемещаете мышь, и она работает, проблема с USB-портом. Если мышь по-прежнему не работает, проблема заключается в мыши. Если проблема с мышью, попробуйте ее на другом компьютере. Если он все еще не работает, замените мышь. Затем возьмитесь за другую USB-мышь и попробуйте так же.
Использовать Центр обновления Windows
Вы можете использовать Центр обновления Windows для проверки обновлений в Windows 10. Он может автоматически обнаружить драйвер мыши. Если эта функция в вашем виндовс 10 была настроена на автоматическую установку обновлений, вы можете не обращать внимания на этот способ.
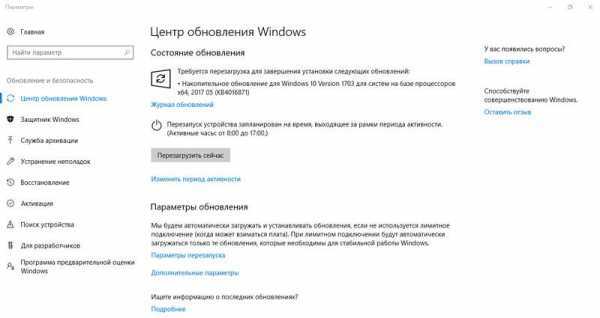
Центр обновления Windows
Проверьте драйверы мыши
Драйверы содержат инструкции, которые позволяют Windows интерпретировать конкретные аппаратные команды для данного устройства. Они похожи на интерпретатора, который позволяет Windows разговаривать с оборудованием и наоборот. Если что-то случится с этими драйверами, они не смогут нормально общаться.
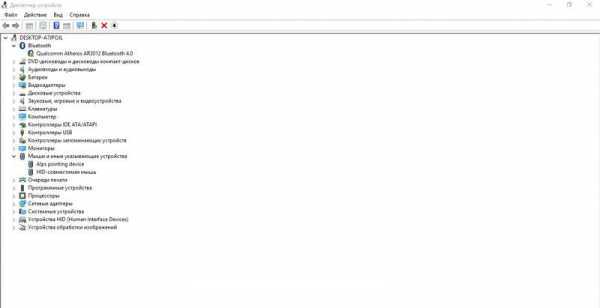
Не работает мышь смотрим диспетчер устройств
- Нажмите правой кнопкой мыши кнопку «Пуск» Windows и выберите «Диспетчер устройств».
- Выберите Мыши и иные указывающие устройства. Если пункт имеет красный кружок или желтый треугольник, это проблема.
- Дважды нажмите мышью иные указывающие устройства и выберите свою мышь.
- Щелкните правой кнопкой мыши и выберите «Обновить драйвер».
- Выберите «Найти диск» автоматически, и пусть Windows найдет наиболее подходящий.
Если Windows найдет новый драйвер и установит его, все будет хорошо. Если пишет, что вы уже используете новый драйвер, у вас есть еще один шаг для выполнения. Перейдите на сайт производителя мыши и загрузите последний драйвер Windows 10 для вашей конкретной модели мыши. Установите это и повторите попытку.
it-true.ru
Исправление не открывающегося контекстного меню
В работе на ПК важны скорость, отличное быстродействие системы, работоспособность всех устройств. При сбоях, поломках не всегда нужно вызывать специалистов, оплачивая их услуги подчас по довольно высоким расценкам. Многие недоработки, ошибки можно исправить самостоятельно. К такого рода сбоям, ошибкам относится, когда правая кнопка мыши не открывает контекстное меню. Как поступать в таких случаях?

Вначале следует выяснить, почему происходит сбой в работе, почему не работает контекстное меню Windows 10. Здесь возможны несколько причин:
- захламлённость реестра устаревшими файлами;
- отсутствие программ, включённых в контекстное меню, их нестабильная работа.
Рассмотрим, что делать в этих случаях, как изменить ситуацию, когда не открывается контекстное меню правой кнопкой мыши.
Настройка с помощью утилиты
Если не появляется контекстное меню по правой кнопке из-за захламлённости реестра устаревшими файлами, рекомендуем для очистки воспользоваться утилитой, например, Glary Utilities. Glary Utilities представляет собой комплект системных твикеров, утилит, способствующих защите, тонкой настройке, повышению производительности ПК. С помощью набора можно удалить ненужные файлы, засоряющие систему, записи в реестре, давно устаревшие, оптимизировать оперативку, управлять автозагрузкой, оптимизировать память и иные функции, полезные для хорошего функционирования компьютера. Glary Utilities можно скачать бесплатно.
- Установив программу, запустите её, зайдите на вкладку «Модули».
- Увидите строку «Менеджер контекстного меню», кликаете на неё.
- Ставите с помощью менеджера нужные настойки, удаляя из списка ненужные, плохо работающие программы, зависающие постоянно приложения.
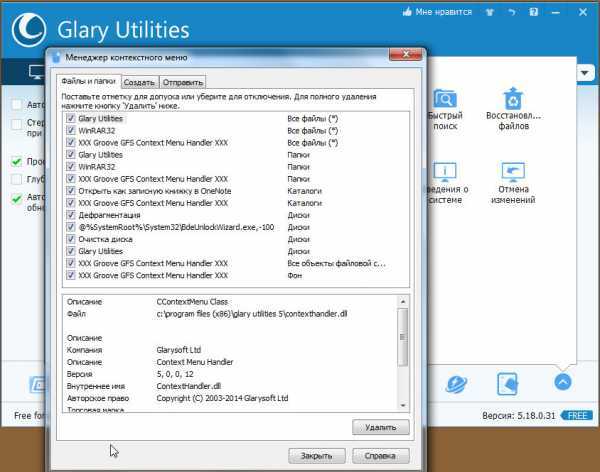
Проставив настройки, очистите ваше устройство от ненужных файлов посредством этой же утилиты, почистите реестр, тем самым увеличив быстродействие компьютера.
Если при нажатии ПКМ на файл, папку, не работает контекстное меню на рабочем столе, компьютер зависает, клавиша не реагирует на команды, можно устранить это зависание двумя способами, советуем выполнить оба последовательно. Прежде чем приступать к любому из них, нужно иметь права администратора. Вам придётся работать с реестром, здесь надо быть осторожным, при неправильных действиях система может отказать. Поэтому, приступая к процессу исправления сбоев, создайте непременно точку восстановления системы, прежде чем что-либо удалите.
«Глухое» зависание вызывается, как правило, нестабильно работающей программой, зависшей программой либо когда ссылка в контекстном меню, указывает на ресурс несуществующий.
Способ первый
Выполняйте последовательно шаги:
- Откройте «Пуск», кликните на пункт «Выполнить».
- Введите в строку «regedit», подтвердите кнопкой ОК.
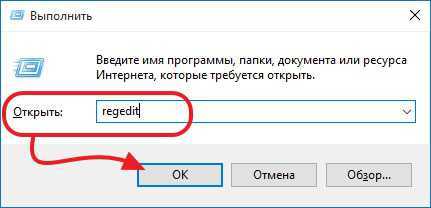
- Просмотрите открывшийся редактор реестра. Поочерёдно разверните каталоги: HKEY_CLASSES_ROOT;
- *;
- shellex;
- ContextMenuHandlers
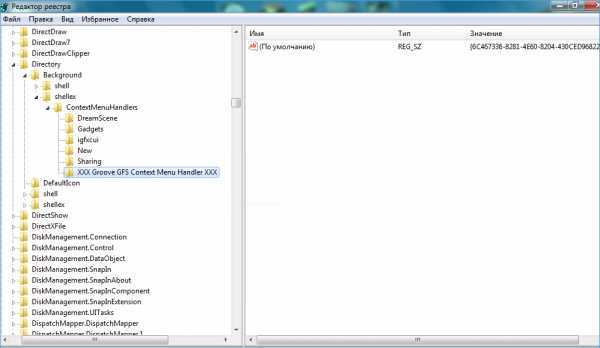
- Проверьте появившейся список на наличие удалённых уже вами программ.
- Если есть в списке программа, которую вы удаляли, уберите её из реестра. Перед удалением любого раздела реестра рекомендуем создавать его архивную копию для сохранения на случай необходимости восстановить.
Способ второй
Алгоритм при втором способе, когда у вас не открывается контекстное меню Windows 10, будет следующим.
- Откройте редактор реестра, как описывалось в пунктах 1–2 предыдущего способа.
- Откройте подраздел HKEY_CLASSES_ROOT,
- В нем увидите несколько подразделов с названиями, как «name_programm.exe», «name_programm.dll». Поочерёдно проверьте каждый, кликая ЛКМ, до подраздела «command». Все подразделы должны открываться. Если не открывается, в правой части окна смотрите наличие параметра «NoOpenWith». Нет такого параметра — создайте его. Для чего выполните действия:
- кликните ПКМ по подразделу с названием программы;
- в меню нажмите «Создать», затем в списке выбираете «Строковый параметр»;
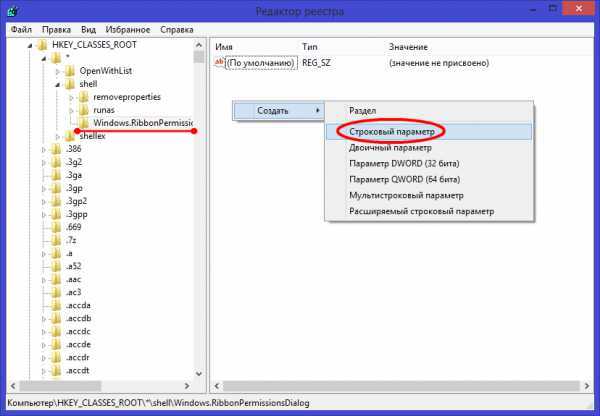
- появившийся параметр называете «NoOpenWith»;
- поле значения параметра оставляете пустым.
- Найдя подраздел «command», кликните ЛКМ, проверьте наличие в правой части параметра «(По умолчанию)». В параметре должен быть прописан на приложение либо сетевой ресурс, существующие в компьютере.
- Если параметр ссылается на отсутствующий уже ресурс, удалить следует весь раздел, начинающийся с названия этого ресурса, программы. Не забудьте перед удалением создать архивную копию для восстановления при необходимости. Удаляете, кликнув по названию раздела ПКМ, затем нажав «Удалить» — «Да».
После выполненных двух способов, контекстное меню должно открыться, ПК перестанет зависать при кликах ПКМ на файл.
Наладить работу контекстного меню несложно, только помните, что любые попытки изменить реестр могут привести к нестабильной работе ПК, потому не забывайте создавать точки восстановления, архивные копии удаляемых программ. Когда правая кнопка мыши не открывает контекстное меню, выполняйте последовательно инструкции выше, примените все способы, ошибка будет исправлена.
NastroyVse.ru
Что делать, если не работают кнопки мыши?
Мышь – один из простейших компонентов компьютера, и с её поломками вполне возможно справиться самому, не прибегая к услугам профессионалов. Конечно, речь не идёт о «навороченных» моделях для геймеров.  Если у вашей обычной недорогой мышки отказала одна из кнопок, не спешите отправлять её в мусорное ведро. Проблема легко устранима при помощи инструментов, которые найдутся в любом доме.
Если у вашей обычной недорогой мышки отказала одна из кнопок, не спешите отправлять её в мусорное ведро. Проблема легко устранима при помощи инструментов, которые найдутся в любом доме.
Почему могут не работать кнопки мыши? Что делать, если не работает правая кнопка мыши? Что делать, если не работает левая кнопка мыши? Что делать, если кнопка мыши работает через раз? Что делать, если кнопки мыши не работают в Windows 10?
Почему могут не работать кнопки мыши?
Рассмотрим основные варианты.
1. Если вы используете беспроводную мышь, в первую очередь следует проверить состояние батарейки. Поставьте свежий элемент питания и снова включите мышку.
2. Вы могли случайно удалить либо испортить драйвер мыши. Удаление либо блокирование драйвера иногда бывает следствием деятельности вируса. Отыщите в интернете на сайте производителя драйвер на вашу мышь или переустановите его с установочного диска, который обязательно прилагается к устройству любым ответственным производителем.
3. Отыщите на панели управления настройки мыши и проверьте их. Возможно, туда случайно были внесены нежелательные изменения.
4. Возможно, проблема неработоспособности мыши заключается в сгоревшем USB порте компьютера либо в плохо работающей контактной группе. Подключите её через другой порт USB, если не помогло – выполните перезагрузку.
5. Иногда отказ мыши наблюдается в одной какой-то игре, а в остальное время она работает как обычно. Зайдите в игровые настройки и установите правильные параметры для мыши.
Что делать, если не работ
htfi.ru
Правая кнопка мыши не открывает контекстное меню в windows 10
Главная » Windows 10 » Правая кнопка мыши не открывает контекстное меню в windows 10"Открыть с помощью" не отображается в контекстном меню Windows 10
Опция - Открыть с помощью отображается при выполнении клика правой кнопкой мыши на файле любого типа в операционной системе Windows 10. Опция - Открыть с помощью позволяет открыть файл в программе, установленной не по умолчанию, для данного типа файла, а также с ее помощью можно установить любую программу по умолчанию для выбранного типа файла.
Опция - Открыть с помощью отсутствует в контекстном меню файла в Windows 10
Открыть с помощью — вы найдете при нажатии правой кнопкой мыши на документы, изображения, музыкальные файлы, видео файлы, и любой другой тип файла. Но время от времени, Открыть с помощью может не отображаться при выполнении клика правой кнопкой мыши на файл в Windows 10. Короче говоря, опция Открыть с помощью может не отображается в контекстном меню файла в Windows 10.
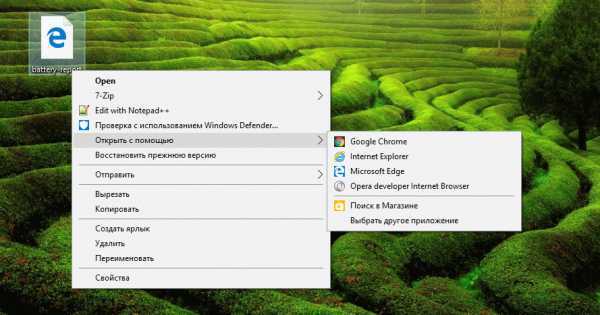
Как правило опция Открыть с помощью, пропадает без вести, когда ключ ContextMenuHandlers поврежден или отсутствует в реестре.
Восстановление опции - Открыть с помощью в Windows 10.
Примечание: Мы рекомендуем вам создать вручную точку восстановления системы перед началом редактирования реестра, так что вы можете восстановить ваш ПК на более раннюю дату, если что - то пойдет не так, это маловероятно, хотя.
Способ 1 из 2
Если вы не знакомы с реестром, пожалуйста, следуйте указаниям, приведенным в способе 2 ниже.
Шаг 1: Откройте редактор реестра. Это можно сделать, набрав команду regedit в меню Пуск или на панели задач в окне поиска, а затем нажать клавишу ввода. Нажмите кнопку Да, когда вы видите запрос управления учетными записями пользователей.
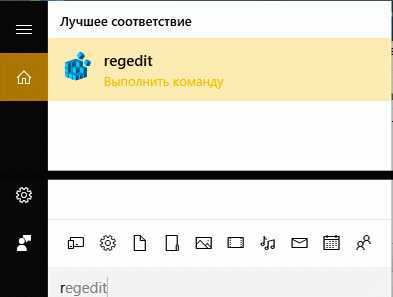
Шаг 2: В редакторе реестра перейдите к следующему разделу:
HKEY_CLASSES_ROOT \ * \ ShellEx \ ContextMenuHandlers
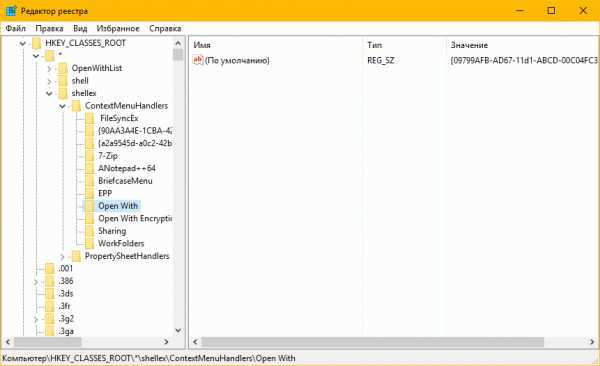
Шаг 3: Двойным щелчком откройте раздел ContextMenuHandlers. И найдите раздел с названием Open With если раздел не существует, кликните правой кнопкой мыши на ContextMenuHandlers, нажмите Создать. Введите имя для раздела, Open With.
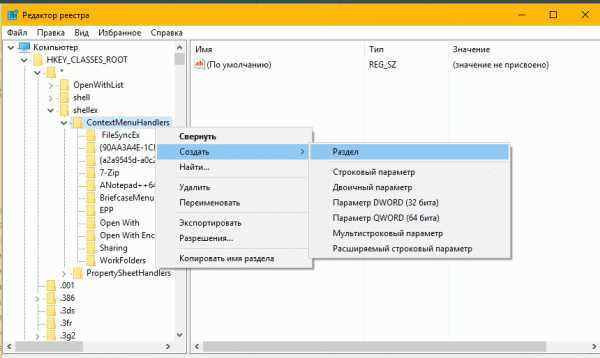
И если раздел Open With существует, выберите его и с правой стороны, дважды щелкните по строковому значению по умолчанию и измените значение данных упомянутому в следующем шаге.
Шаг 4: Наконец, дважды щелкните на Open With, с правой стороны, дважды щелкните по строковому значению по умолчанию и измените значение данных на
{09799AFB-AD67-11d1-ABCD-00C04FC30936}
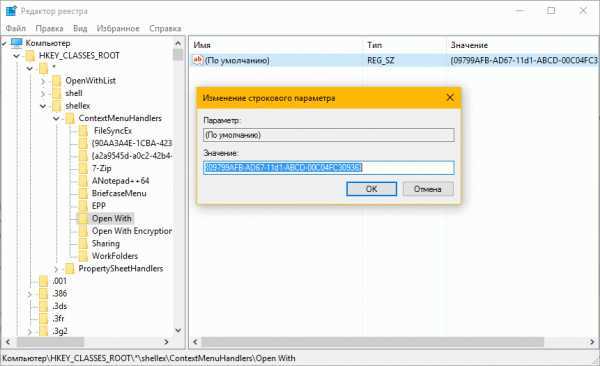
Теперь Вы можете закрыть редактор реестра. Опция - Открыть с помощью должна появиться при нажатии правой кнопкой мыши на любой файл в Windows 10.
Способ 2 из 2
Если вы не знакомы с ручным редактированием реестра, вы можете легко восстановить опцию Открыть с помощью в несколько кликов.
Шаг 1: Нажмите здесь, чтобы скачать файл с именем Open_with.zip на компьютер.
Шаг 2: Извлеките файл из архива, получив Open_with.reg файл.
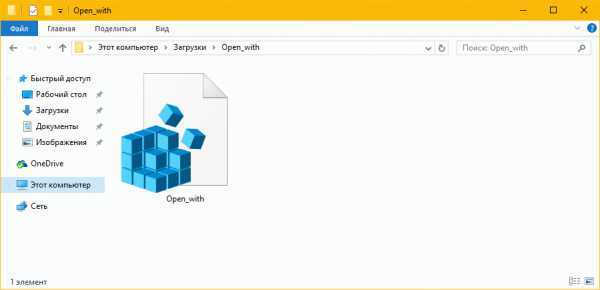
Шаг 3: Дважды кликните на Open_with.reg файл, нажмите кнопку Да, а затем нажмите кнопку OK.
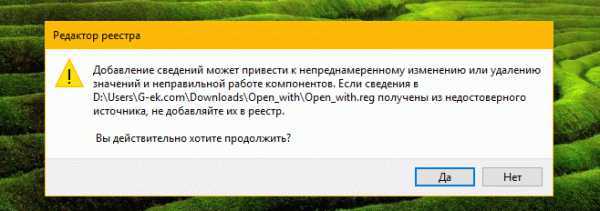
Вы справились!
g-ek.com
Перестало открываться контекстное меню. - Другие комплектующие - Компьютерный форум
Описание: Обсуждение прочих комплектующих, которые не попали по непонятным причинам в разделы выше.Правила раздела: http://pc-forums.ru/topic1981.htmlМодератор: Junior
#1 Slavik))))) » 13.09.2013, 22:47
В общем ситуация такая, на днях перестало открываться контекстное меню(при нажатии правой кнопки мыши) вообще везде и на раб.столе и в интерне везде . но иногда оно появляется пару раз и опять.... Ребят в чем проблема? В нете ничего не нашел. Помогите а то эта вешь реально раздрожает, мышь проверял на другом компе и все прекрасно! У меня же..... (даже порты менял толку ноль) З.Ы У меня Win 7 x64З.Ы.Ы Сейчас другую мышь проверил , тоже самое, так что сразу говорю дело не в кнопке.
Slavik))))) Автор темы, Новичок форума Репутация: 0Лояльность: 0 (+0/−0)Сообщения: 13Темы: 2Зарегистрирован: 10.09.2013С нами: 3 года 11 месяцев#2 DDX777 » 14.09.2013, 00:21
На клавиатуре какая-нибудь кнопка случаем не зажата ? Попробуйте поработать на другой клаве. Если не помогает выкладывайте скрины автозагрузки из программы Ccleaner (вклакди Windows и Запланированные задачи) перейти по ссылке .Надо информацию с учебников 1-11 классы залить на ютуб или похожий сервис, пусть двоечники имеют шанс наверстать упущенное
DDX777 Эксперт Возраст: 25Откуда: Черкесск, КЧР, РоссияРепутация: 376Лояльность: 237 (+237/−0)Сообщения: 5803Темы: 74Зарегистрирован: 31.03.2012С нами: 5 лет 4 месяца#3 Slavik))))) » 14.09.2013, 00:52
DDX777 Какая например? Вот скрин : . 4 из них я выключил. Щас перезугружу посмотрю поможет........ Нет не помогло. Вот скрин из винды: З.Ы Так же пробывал вкл\выкл все кнопки lock(ну scroll, num, Caps) то же бестолку. Slavik))))) Автор темы, Новичок форума Репутация: 0Лояльность: 0 (+0/−0)Сообщения: 13Темы: 2Зарегистрирован: 10.09.2013С нами: 3 года 11 месяцев#4 Slavik))))) » 15.09.2013, 12:14
Короче проблему решил заменой мышки на той контакт отошле. Хотя на другом компе работала потом перестала.DDX777 Тебе спс хоть за какой то совет. Slavik))))) Автор темы, Новичок форума Репутация: 0Лояльность: 0 (+0/−0)Сообщения: 13Темы: 2Зарегистрирован: 10.09.2013С нами: 3 года 11 месяцев#5 DDX777 » 15.09.2013, 21:21
Так вы ведь говорили что другую мышку пробовали?
Надо информацию с учебников 1-11 классы залить на ютуб или похожий сервис, пусть двоечники имеют шанс наверстать упущенное
DDX777 Эксперт Возраст: 25Откуда: Черкесск, КЧР, РоссияРепутация: 376Лояльность: 237 (+237/−0)Сообщения: 5803Темы: 74Зарегистрирован: 31.03.2012С нами: 5 лет 4 месяца#6 zix » 15.09.2013, 21:43
Видимо, была не лучше первой Дорогу осилит идущий zix Поддержка Возраст: 47Откуда: Калужская облРепутация: 1061Лояльность: 452 (+453/−1)Сообщения: 15893Темы: 150Зарегистрирован: 17.12.2011С нами: 5 лет 8 месяцевВернуться в Другие комплектующие
pc-forums.ru
Как удалить новые пункты контекстного меню Windows 10
Microsoft добавила новые записи в контекстное меню Проводника в Windows 10, это может не понравиться некоторым пользователям операционной системы, поскольку делает контекстное меню более громоздким.
Если вы кликните правой кнопкой мыши на файл в самой последней выпуске Windows 10, «Creators Update», вы увидите минимум три, дополнительных элементов контекстного меню.
Записи контекстного меню Windows 10
«Изменить с помощью Paint 3D» - позволяет отредактировать изображение со встроенным приложением Paint 3D,
«Изменить с помощью приложения Фотографии» открывает изображение в программе Фотографии для коррекции,
«Передать на устройство» - передать медиа файл на другое устройство,
«Отправить», которая позволяет пользователю Windows 10 поделится файлом, предоставляя общий доступ к выбранному элементу.
Теперь в контекстном меню Windows 10 мы имеем три варианта редактирования изображений, без возможности отключить эти записи.
Примечание. Я рекомендую создать резервную копию реестра, прежде чем вносить в него какие-либо изменения. Это позволить восстановить состояние до редактирования.
Удаление ненужных пунктов контекстного меню Windows 10
Изменить с помощью Paint 3D
Paint 3D был включен в обновление для Windows 10 Creators. Это модернизированная версия классического приложения Paint, которая поставляется с новым интерфейсом пользователя и новыми возможностями, такими как 3D-функциональность.
Существует только одна ситуация, когда запись «Изменить с помощью Paint 3D» в контекстном меню имеет смысл: когда вы используете другой редактор изображений по умолчанию для редактирования, но иногда используйте Paint 3D. Даже в этом случае можно использовать «Открыть с помощью» вместо - Изменить с помощью Paint 3D.
Одна из проблем, с которой вам приходится столкнуться при удалении записи в контекстном меню, заключается в том, что она сопоставляется с различными расширениями файлов, и что вам нужно удалить ключи реестра для каждого расширения файла отдельно, чтобы полностью удалить Paint 3D из контекстного меню.
Чтобы удалить запись - Изменить с помощью Paint 3D, выполните следующие действия.
- Нажмите на клавишу Windows на клавиатуре компьютера, введите regedit.exe и нажмите клавишу Enter, чтобы открыть редактор реестра Windows.
- Подтвердите приглашение UAC.
- Перейдите в раздел HKEY_LOCAL_MACHINE\SOFTWARE\Classes\SystemFileAssociations\.bmp\Shell
- Кликните правой кнопкой мыши на 3D Edit и выберите «Удалить».
- Перейдите в раздел HKEY_LOCAL_MACHINE\SOFTWARE\Classes\SystemFileAssociations\.gif\Shell
- Кликните правой кнопкой мыши на 3D Edit и выберите «Удалить».
- Перейдите в HKEY_LOCAL_MACHINE\SOFTWARE\Classes\SystemFileAssociations\.jpg\Shell
- Кликните правой кнопкой мыши на 3D Edit и выберите «Удалить».
- Перейдите в раздел HKEY_LOCAL_MACHINE\SOFTWARE\Classes\SystemFileAssociations\.jpeg\Shell
- Кликните правой кнопкой мыши на 3D Edit и выберите «Удалить».
- Перейдите в раздел HKEY_LOCAL_MACHINE\SOFTWARE\Classes\SystemFileAssociations\.png\Shell
- Кликните правой кнопкой мыши на 3D Edit и выберите «Удалить».
Если вы заметили запись «Изменить с помощью Paint 3D» рядом с любым другим типом изображения, повторите описанный выше процесс. Все, что вам нужно сделать, это перейти в HKEY_LOCAL_MACHINE\SOFTWARE\Classes\SystemFileAssociations\, нажмите на тип файла изображения, а затем в командной консоли Shell удалите раздел 3D Edit.
Изменить с помощью приложения Фотографии
«Изменить с помощью приложения Фотографии» - это новый параметр контекстного меню, который не является частью версии Windows 10 Creators Update. Он отображается в последних версиях Windows 10 Fall Creators.
Если вы не используете приложение «Фотографии» для редактирования изображений в Windows 10, вы можете удалить эту запись из контекстного меню «Проводника».
Чтобы удалить «Изменить с помощью приложения Фотографии», выполните следующие действия:
- Нажмите на клавишу Windows на клавиатуре компьютера, введите regedit.exe и нажмите клавишу Enter, чтобы открыть редактор реестра Windows.
- Подтвердите приглашение UAC.
- Перейдите в HKEY_CLASSES_ROOT\AppX43hnxtbyyps62jhe9sqpdzxn1790zetc\Shell\ShellEdit
- Кликните правой кнопкой мыши на ShellEdit и выберите «Создать» > «Строковый параметр».
- Назовите его ProgrammaticAccessOnly
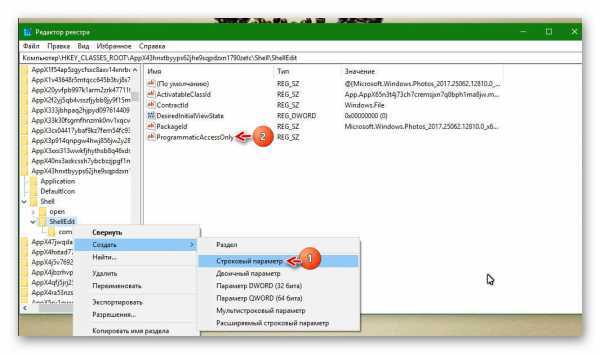
«Передать на устройство»
Если вы не используете функцию Windows 10, «Передать на устройство» эта запись, в контекстном меню проводника вам не нужна.
Все что она позволяет, - это передавать медиафайлы на устройства, поддерживающие Miracast или DLNA.
Чтобы удалить «Передать на устройство», выполните следующие действия.
- Нажмите на клавишу Windows на клавиатуре компьютера,
htfi.ru
Как в Windows 10 восстановить пункт контекстного меню «Открыть с помощью»
Помимо опций «Просмотр» и «Открыть», в контекстном меню Проводника имеется отдельный пункт «Открыть с помощью…», позволяющий пользователю самостоятельно выбирать программы, отличные от тех, которые используются для открытия файла по умолчанию. Но что делать, если вдруг по какой-то причине этот важный пункт неожиданно пропал из контекстного меню? Неважно, что послужило тому причиной, системный сбой или вирусная атака, в большинстве случаев его можно восстановить вручную.
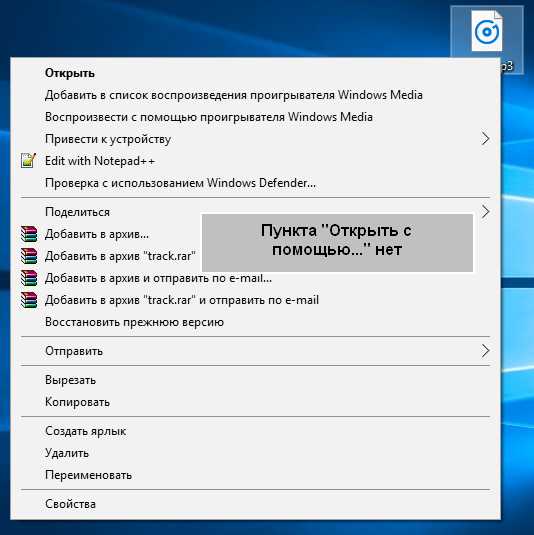
Вот как это делается. Нажмите одновременно клавиши Win + R и выполните в открывшемся диалоговом окошке команду regedit. При этом у вас запустится встроенный редактор реестра Windows. В левой колонке редактора разверните следующую ветку:
HKEY_CLASSES_ROOT/*/ShellEx/ContextMenuHandlers
А теперь посмотрите внимательно, есть ли в каталоге ContextMenuHandlers папка Open With. Если нет, ее нужно создать вручную. Для этого кликните по родительскому каталогу правой кнопкой мыши и выберите в меню пункт «Создать» -> «Раздел».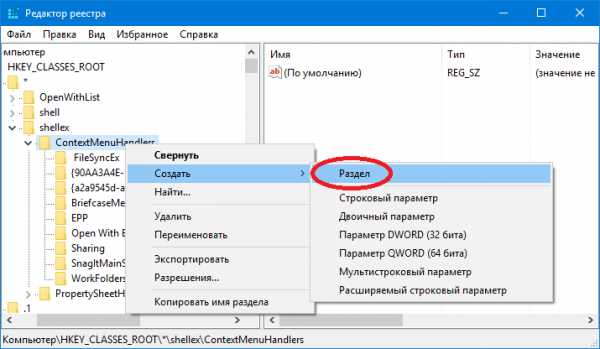
Дайте ему название Open With. В новом разделе (в правой колонке окна редактора) вы увидите автоматически созданный строковый дефолтный параметр. Дважды кликните по нему мышкой и установите в качестве его значение строку {09799AFB-AD67-11d1-ABCD-00C04FC30936}.
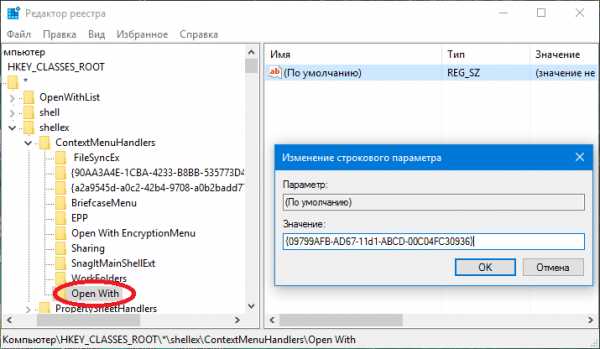
Это все. Закройте редактор реестра и проверьте, появился ли в контекстном меню Проводника пропавший пункт. Если вы нигде не ошиблись, пункт «Открыть с помощью...» будет благополучно восстановлен. Перезапускать Проводник не обязательно.
windowstips.ru
Открыть с помощью отсутствует в контекстном меню файла в Windows 10 G-ek.com
Опция - Открыть с помощью отображается при выполнении клика правой кнопкой мыши на файле любого типа в операционной системе Windows 10. Опция - Открыть с помощью позволяет открыть файл в программе, установленной не по умолчанию, для данного типа файла, а также с ее помощью можно установить любую программу по умолчанию для выбранного типа файла.
Опция - Открыть с помощью отсутствует в контекстном меню файла в Windows 10
Открыть с помощью — вы найдете при нажатии правой кнопкой мыши на документы, изображения, музыкальные файлы, видео файлы, и любой другой тип файла. Но время от времени, Открыть с помощью может не отображаться при выполнении клика правой кнопкой мыши на файл в Windows 10. Короче говоря, опция Открыть с помощью может не отображается в контекстном меню файла в Windows 10.

Как правило опция Открыть с помощью, пропадает без вести, когда ключ ContextMenuHandlers поврежден или отсутствует в реестре.
Восстановление опции - Открыть с помощью в Windows 10.
Примечание: Мы рекомендуем вам создать вручную точку восстановления системы перед началом редактирования реестра, так что вы можете восстановить ваш ПК на более раннюю дату, если что - то пойдет не так, это маловероятно, хотя.
Способ 1 из 2
Если вы не знакомы с реестром, пожалуйста, следуйте указаниям, приведенным в способе 2 ниже.
Шаг 1: Откройте редактор реестра. Это можно сделать, набрав команду regedit в меню Пуск или на панели задач в окне поиска, а затем нажать клавишу ввода. Нажмите кнопку Да, когда вы видите запрос управления учетными записями пользователей.

Шаг 2: В редакторе реестра перейдите к следующему разделу:
HKEY_CLASSES_ROOT \ * \ ShellEx \ ContextMenuHandlers

Шаг 3: Двойным щелчком откройте раздел ContextMenuHandlers. И найдите раздел с названием Open With если раздел не существует, кликните правой кнопкой мыши на ContextMenuHandlers, нажмите Создать. Введите имя для раздела, Open With.

И если раздел Open With существует, выберите его и с правой стороны, дважды щелкните по строковому значению по умолчанию и измените значение данных упомянутому в следующем шаге.
Шаг 4: Наконец, дважды щелкните на Open With, с правой стороны, дважды щелкните по строковому значению по умолчанию и измените значение данных на
{09799AFB-AD67-11d1-ABCD-00C04FC30936}

Теперь Вы можете закрыть редактор реестра. Опция - Открыть с помощью должна появиться при нажатии правой кнопкой мыши на любой файл в Windows 10.
Способ 2 из 2
Если вы не знакомы с ручным редактированием реестра, вы можете легко восстановить опцию Открыть с помощью в несколько кликов.
Шаг 1: Нажмите здесь, чтобы скачать файл с именем Open_with.zip на компьютер.
Шаг 2: Извлеките файл из архива, получив Open_with.reg файл.

Шаг 3: Дважды кликните на Open_with.reg файл, нажмите кнопку Да, а затем нажмите кнопку OK.


Вы справились!
g-ek.com
Контекстное меню рабочего стола в Windows 10.
Процедуры для настройки контекстного меню рабочего стола в Windows 10 — когда мы выполняем щелчок правой кнопкой мыши на незанятом пространстве на рабочем столе вызывает группу параметров в прямоугольном меню. Это прямоугольное меню и есть контекстное меню, которое содержит множество различных параметров. Контекстное меню рабочего стола очень полезно для быстрого доступа к настройкам и отображению/скрытию значков на рабочем столе, для сортировки элементов рабочего стола, и для создания новой папки на рабочем столе.С момента выпуска Windows 10, некоторые пользователи жаловались на контекстное меню, в том что он стало медленно работать на рабочим столом. По мнению пользователей, которые столкнулись с этой проблемой, при щелчке правой кнопкой мыши в пустой области рабочего стола контекстное меню не появляется мгновенно. Контекст медленно появляется примерно через 4 секунды.
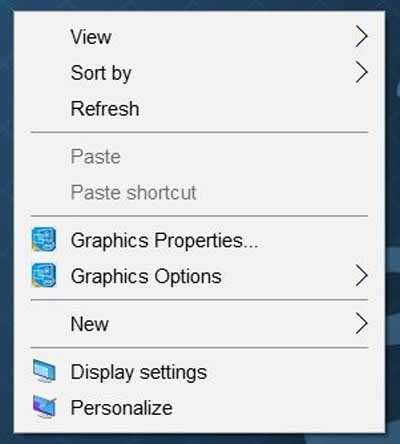
Если вы также столкнулись с проблемой медленного открытия контекстного меню на рабочем столе в Windows 10, вы с удовольствием узнаете, что проблему можно устранить за несколько минут. В большинстве случаев контекстное меню рабочего стола занимает больше времени, чем обычно, из-за встроенных сторонних элементов, таких как свойства графической карты Intel и панели управления NIVIDIA.
Ка исправить замедленное открытие контекстного меню рабочего стола в Windows 10
Ниже в статье приведены указания, чтобы удалить из контекстного меню рабочего стола сторонние записи и исправить проблему медленным открытием контекстного меню в Windows 10.
Способ 1 из 2
Шаг 1: В поле «Пуск» или в панели поиска панели задач введите «Regedit» и затем нажмите клавишу «Ввод», чтобы открыть редактор реестра. Если вы видите диалоговое окно «Контроль учетных записей пользователей», нажмите кнопку «Да».
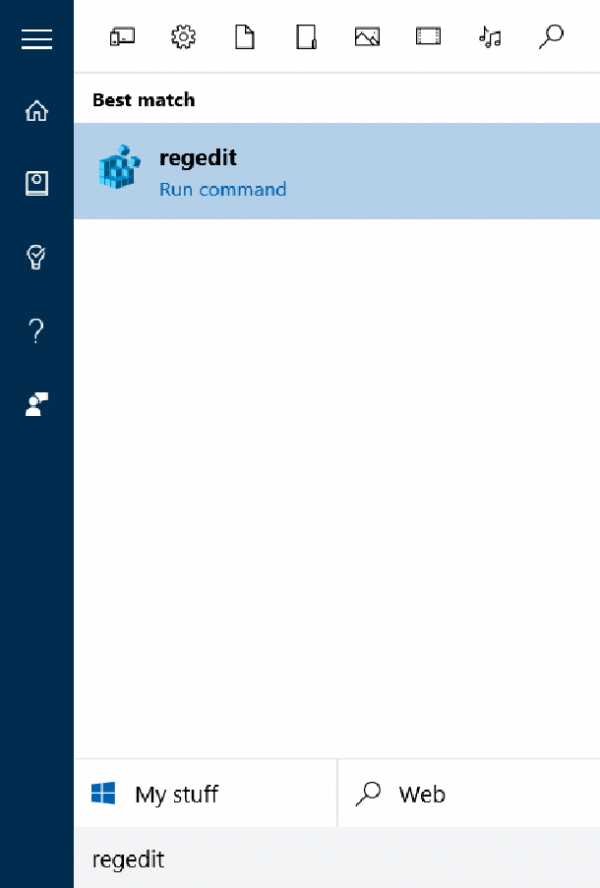
Шаг 2: После запуска редактора реестра перейдите к следующему ключу:
HKEY_CLASSES_ROOT\Directory\Background\shellex\ContextMenuHandlers
Шаг 3: Появится несколько папок Under, ContextMenuHandlers .
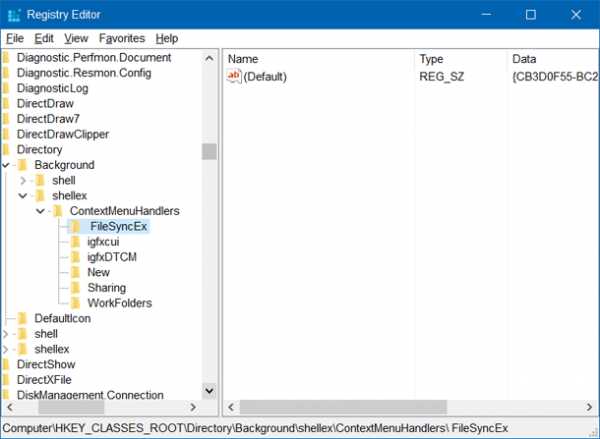
Шаг 4: Чтобы удалить записи Intel Graphics Properties и Graphics Options, вам необходимо удалить папки igfxcui и igfxDTCM. Чтобы удалить папку, просто щёлкните на ней правой кнопкой мыши и выберите «Удалить». Нажмите «Да», когда вы увидите диалоговое окно подтверждения.
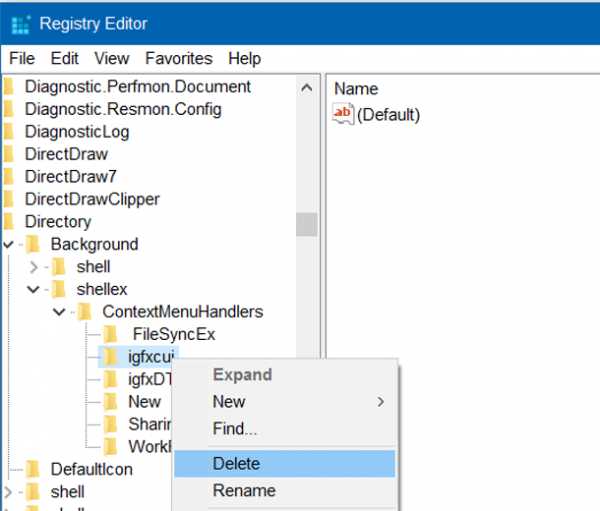
Аналогично, если на вашем ПК есть графическое оборудование NVIDIA, вы увидите NvCplDesktopContext под ContextMenuHandlers. Просто щелкните на него правой кнопкой мыши и затем нажмите «Удалить».
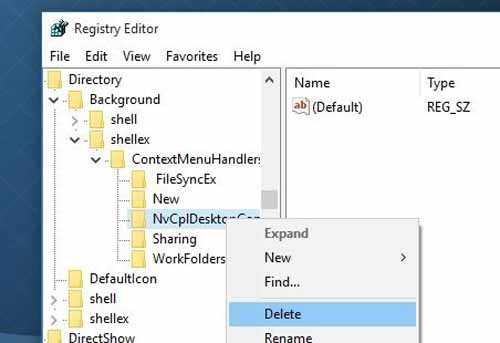
Теперь Вы можете закрыть редактор реестра.
Шаг 5: После этого, контекстное меню рабочего стола должно появляться мгновенно, без каких-либо задержек. Если нет, перезагрузите компьютер один раз.
Способ 2 из 2
Те из вас, кто не хочет лезть в реестр, могут использовать бесплатную утилиту ShellExView для удаления этих записей из контекстного меню рабочего стола. Вот как загрузить и использовать ShellExView в Windows 10.
Шаг 1. Посетите эту страницу и загрузите последнюю версию ShellExView. Обратите внимание, что ссылка для загрузки отображается в конце страницы.
Шаг 2. Извлеките zip-файл, а затем запустите файл shellexview.exe, дважды щёлкнув по нему. Нажмите кнопку «Да», когда появится запрос «Контроль учетных записей».
Шаг 3. Работа инструмента займет несколько секунд, чтобы сканировать ваш компьютер для поиска записей в контекстном меню.
Шаг 4. Наконец, найдите запись с именем NVIDIA CPL Context Menu Extension, щёлкните на ней правой кнопкой мыши и выберите «Отключить».
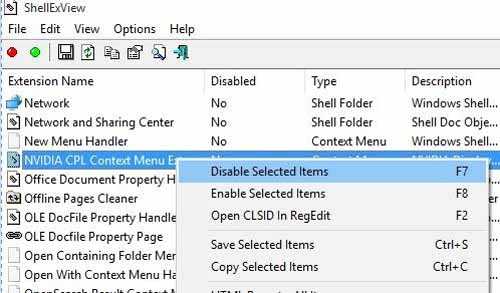
Аналогично, если у вас есть графика Intel, в разделе «Расширения» найдите две записи с именем TheDesktopContextMenu Class и TheDesktopContextMenu Class и отключите их, щелкнув правой кнопкой мыши на их, а затем нажав «Отключить».
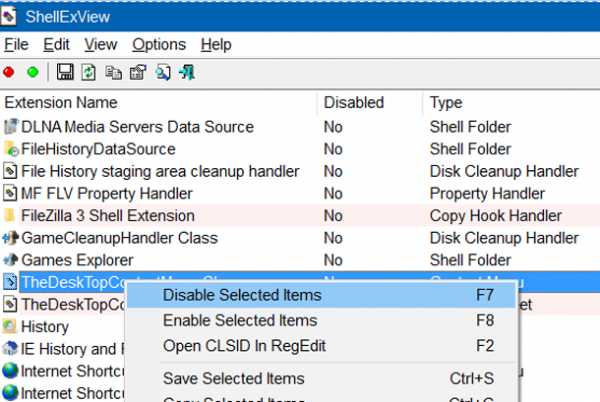
Возможно, вам придётся перезапустить проводник Windows один раз или выполнить перезагрузку, чтобы увидеть внесённые изменения.
mega-obzor.ru
Когда нажимаешь на правую кнопку мыши. Исправление не открывающегося контекстного меню. Итак, что же такое контекстное меню Windows
Работоспособность всех устройств. При сбоях, поломках не всегда нужно вызывать специалистов, оплачивая их услуги подчас по довольно высоким расценкам. Многие недоработки, ошибки можно исправить самостоятельно. К такого рода сбоям, ошибкам относится, когда правая кнопка мыши не открывает контекстное меню. Как поступать в таких случаях?
Если у вас нет проблемы в безопасном режиме, перейдите к разделу «Отключить сторонние расширения». В моем случае это была проблема с графическим драйвером для этого конкретного ноутбука. Наконец, некоторым пользователям повезло, просто удалив текущий графический драйвер, а затем переустановив его.
Способ 2 - Отключить сторонние расширения
Кажется, это исправить проблему, если какая-то коррупция. Вы можете либо попытаться снова включить его снова, либо перезагрузить компьютер один раз, а затем включить адаптер. Если у вас есть контекстное меню, которое выглядит примерно так, как показано ниже, это определенно будет вашей проблемой.
Вначале следует выяснить, почему происходит сбой в работе, почему не работает контекстное меню Windows 10. Здесь возможны несколько причин:
- захламлённость реестра устаревшими файлами;
- отсутствие программ, включённых в контекстное меню, их нестабильная работа.
Рассмотрим, что делать в этих случаях, как изменить ситуацию, когда не открывается контекстное меню правой кнопкой мыши.
Исправление ошибки зависания
При всей честности, однако, не только количество элементов в контекстном меню может замедлить работу. Иногда у вас может быть только несколько дополнительных элементов, но одна неправильная запись заставит все меню загружаться медленно. В любом случае, пришло время взглянуть на все эти записи, и если они вызвали эту проблему.
Почему это происходит и как это исправить?
Идите и загрузите его и запустите. Это очень маленькая программа, и вам даже не нужно ее устанавливать. Когда вы запустите его, вы получите гигантский список элементов, и это не будет иметь большого смысла. Первое, что нам нужно сделать, это включить фильтр. В списке вы захотите выбрать и отменить выбор всего остального.
Если не появляется контекстное меню по правой кнопке из-за захламлённости реестра устаревшими файлами, рекомендуем для очистки воспользоваться утилитой, например, Glary Utilities. Glary Utilities представляет собой комплект системных твикеров, утилит, способствующих защите, тонкой настройке, повышению производительности ПК. С помощью набора можно удалить ненужные файлы , засоряющие систему, записи в реестре, давно устаревшие, оптимизировать оперативку, управлять автозагрузкой, оптимизировать память и иные функции, полезные для хорошего функционирования компьютера. Glary Utilities можно скачать бесплатно.
Теперь список должен быть намного короче. Самое замечательное в этой программе, что вы можете использовать ее для быстрого отключения всех расширений без их фактического удаления. Здесь вы можете просто отключить их и посмотреть, не исправляет ли ваша проблема. Продолжайте и перезагрузите компьютер, и, надеюсь, проблема исчезнет! Если это так, вы знаете, что это одно из расширений.
На данный момент осталось немного вариантов, и обычно это означает, что пришло время попасть в реестр. Определенно используйте это как последнее средство и обязательно создайте резервную копию своего компьютера, прежде чем удалять что-либо из реестра.
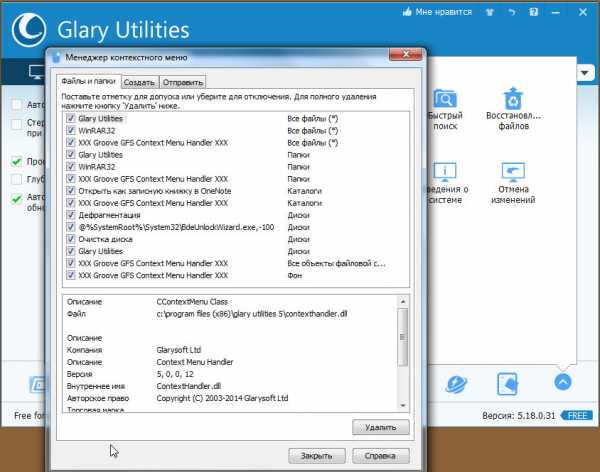
Проставив настройки, очистите ваше устройство от ненужных файлов посредством этой же утилиты, почистите реестр , тем самым увеличив быстродействие компьютера.
Исправление ошибки зависания
Если при нажатии ПКМ на файл, папку, не работает контекстное меню на рабочем столе, компьютер зависает, клавиша не реагирует на команды, можно устранить это зависание двумя способами, советуем выполнить оба последовательно. Прежде чем приступать к любому из них, нужно иметь права администратора . Вам придётся работать с реестром, здесь надо быть осторожным, при неправильных действиях система может отказать. Поэтому, приступая к процессу исправления сбоев, создайте непременно точку восстановления системы, прежде чем что-либо удалите.
Затем перейдите к следующему ключу. Если вы видите здесь какие-либо записи, вы можете попытаться удалить некоторые из них. Вы должны быть в состоянии сказать, что они делают по имени. Если что-то не работает позже, просто перейдите в «Файл» и «Импорт», чтобы добавить ключ обратно, как это было до того, как вы начали его редактировать. Таким образом, вы можете удалять записи, даже если вы не уверены, что они делают.
Примечание. Этот раздел предназначен для начинающих пользователей компьютера. Если эти методы не разрешают проблему, вы можете попробовать методы в разделе «Расширенное устранение неполадок». Чтобы устранить проблему, используйте следующие методы в том порядке, в котором они представлены.
«Глухое» зависание вызывается, как правило, нестабильно работающей программой, зависшей программой либо когда ссылка в контекстном меню, указывает на ресурс несуществующий.
Способ первый
Выполняйте последовательно шаги:
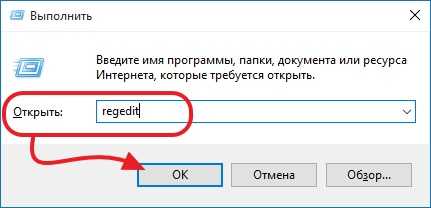
gikk.ru
Как в Windows 10 восстановить пункт контекстного меню «Открыть с помощью»
Статьи » Как в Windows 10 восстановить пункт контекстного меню «Открыть с помощью»Помимо опций «Просмотр» и «Открыть», в контекстном меню Проводника имеется отдельный пункт «Открыть с помощью…», позволяющий пользователю самостоятельно выбирать программы, отличные от тех, которые используются для открытия файла по умолчанию. Но что делать, если вдруг по какой-то причине этот важный пункт неожиданно пропал из контекстного меню? Неважно, что послужило тому причиной, системный сбой или вирусная атака, в большинстве случаев его можно восстановить вручную.
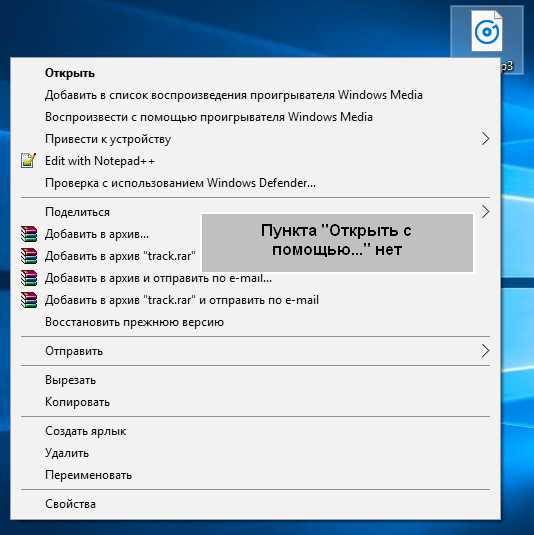
Вот как это делается. Нажмите одновременно клавиши Win + R и выполните в открывшемся диалоговом окошке команду regedit. При этом у вас запустится встроенный редактор реестра Windows. В левой колонке редактора разверните следующую ветку:
HKEY_CLASSES_ROOT/*/ShellEx/ContextMenuHandlers
А теперь посмотрите внимательно, есть ли в каталоге ContextMenuHandlers папка Open With. Если нет, ее нужно создать вручную. Для этого кликните по родительскому каталогу правой кнопкой мыши и выберите в меню пункт «Создать» -> «Раздел».
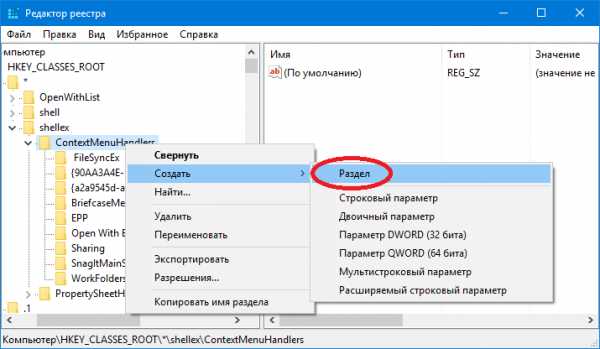
Дайте ему название Open With. В новом разделе (в правой колонке окна редактора) вы увидите автоматически созданный строковый дефолтный параметр. Дважды кликните по нему мышкой и установите в качестве его значение строку {09799AFB-AD67-11d1-ABCD-00C04FC30936}.
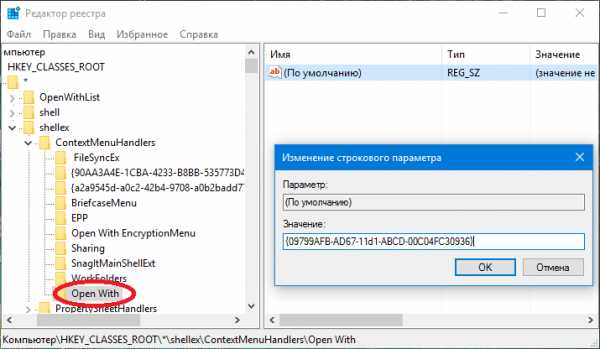
Это все. Закройте редактор реестра и проверьте, появился ли в контекстном меню Проводника пропавший пункт. Если вы нигде не ошиблись, пункт «Открыть с помощью...» будет благополучно восстановлен. Перезапускать Проводник не обязательно.
web-helps.ru
- Для чего нужна виртуализация

- Windows 10 режим восстановления

- Oracle программа описание
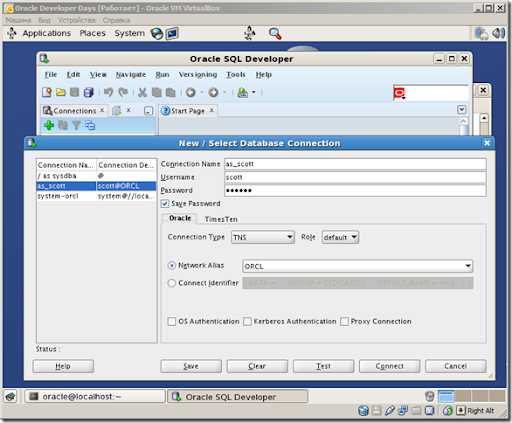
- Как сохранить пароль в интернет эксплорер
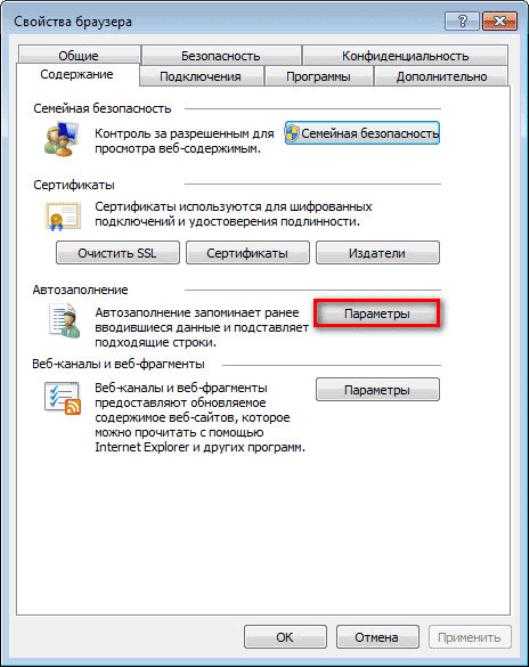
- Используемые в интернете адреса являются лишь буквенным отображением адреса

- Windows 7 как остановить службу обновления

- Почему браузер гугл хром тормозит
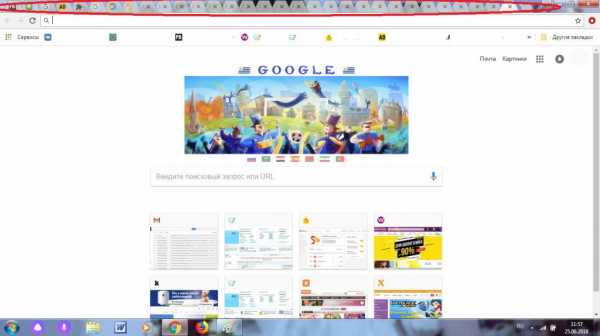
- Radmin как пользоваться

- Возникла проблема с диском проверьте диск и исправьте ее
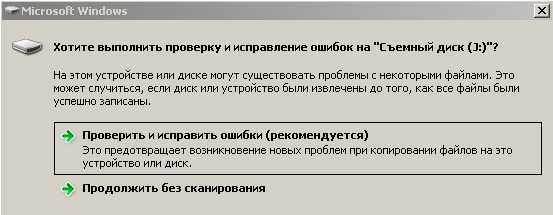
- Как в ноутбуке отключить вай фай

- Взломали одноклассники что делать

