Как на компьютере отключить вай фай. Как в ноутбуке отключить вай фай
Как на ноутбуке отключить вай фай
Как полностью выключить Wi-Fi на ноутбуке (Windows 7, Windows 8)? | Компьютерная помощь КомСервис
О том, как подключить ноутбук к беспроводной сети, я уже писал в Этой статье. В ней я рассказывал о том, как включить Wi-Fi разными способами, рассматривали разные проблемы, которые могут возникнуть. Но, о том, как отключить Wi-Fi на ноутбуке я еще не писал. Поэтому, сейчас напишу .
Зачем собственно отключать Wi-Fi? Разные случаи бывают. Например, Вы хотите работать в интернете подключив ноутбук по сетевому кабелю. А тут он еще к беспроводным сетям подключается, а если и не подключаться, то просто ищет доступные.
А если Вы работаете от батареи, то постоянный поиск доступных сетей быстрее ее разряжает. Поэтому, лучше всего просто отключить беспроводной модуль.
Я расскажу как это сделать в операционной системе Windows 7 и Windows 8. Писать я буду на примере Windows 7, но в восьмерке все точно так же. Вы наверное скажите, а что там отключать то, есть же специальные кнопки, нажав на которые, отключаются все беспроводные сети на ноутбуке. Да, такие кнопки есть. Но они не всегда работают, а если и работают, то не так как нужно.
Вот у меня, например, на ноутбуке Asus. Нажимаю сочетание клавиш Fn+F2 (такие клавиши используются на всех ноутбуках компании Asus). Появляется значок, что все беспроводные сети отключены. Вот такой:

А Wi-Fi как работал, так и продолжает работать. Если у Вас, например, ноутбук Lenovo, или Acer, то там комбинация клавиш другая. Если я не ошибаюсь, то Fn+F3. Клавиша Fn, и одна из клавиш F1, F2… Обычно на ней есть значок сети.
Не знаю, может нужно драйвера обновить, или еще что. Даже не хочу лезть в эти дебри. Есть способ попроще и понадежнее.
Внимание! Обнаружил такую штуку: если нажать сочетание клавиш, которые отключают беспроводные сети (на моем ноутбуке Asus, это Fn+F2), то как я уже писал выше, ничего не происходит.
Но, если так и оставить их в «выключенном» режиме, то после перезагрузки не работает Wi-Fi. Просто красный крестик возле сети. Статус: «Нет доступных подключений». Выключение и включение беспроводного адаптера не помогает. Нужно запускать диагностику неполадок. Возможно, с такой проблемой встречаются многие. Завтра напишу статью по этой проблеме.
Ах да, чуть не забыл. Может быть, что на корпусе ноутбука есть кнопка, которая специально предназначена для включения Wi-Fi, ну и для его отключения. Но на новых моделях, такие кнопки уже вроде бы не делают.
А теперь рассмотрим простой и надежный способ, я бы даже сказал универсальный, которым можно отключить беспроводное сетевое соединение.
Отключаем беспроводное сетевое соединение
Нажимаем правой кнопкой мыши на значок сети, на панели уведомлений. Выбираем Центр управления сетями, и общим доступом (в Windows 8 все так же).
Откроется окно, в котором справа нажмите на пункт Изменение параметров адаптера.
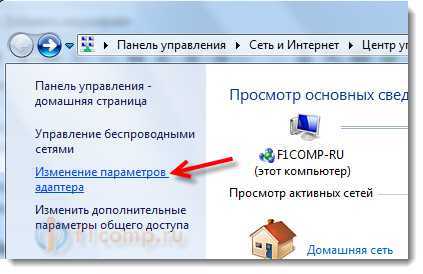
Дальше просто нажимаем правой кнопкой мыши на «Беспроводное сетевое соединение» и нажимаем Отключить.

Все, Wi-Fi отключен! А статус соединения на панели уведомлений будет примерно таким (правда, если у Вас подключен сетевой кабель, то статус будет другим):
Что бы включить беспроводное сетевое соединение обратно, просто сделайте все так же, но выберите Включить, и Wi-Fi снова заработает.
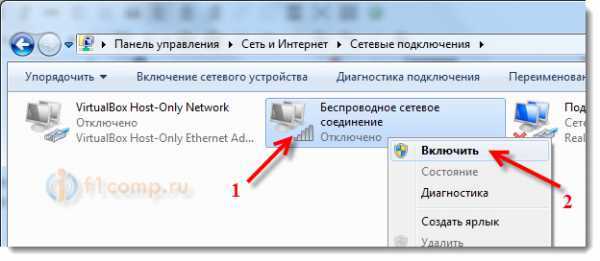
Кстати, если все сделать этим способом, то даже после перезагрузки ноутбука, он не будет искать доступные для подключения сети.
Этот способ подойдет для любого ноутбука, нетбука, или Компьютера с Wi-Fi адаптером, который работает на операционной системе Windows 7, или Windows 8. На Windows XP это делается примерно так же. Но, к сожалению, нет возможности показать на скриншотах.
Источник: f1comp. ru
comservice-chelny.ru
Как на ноутбуке отключить вай-фай? Как поменять пароль на вай-фай
Желание отключить вай-фай на ноутбуке может возникнуть по различным причинам. К примеру, вы находитесь в пути. Нет никакого интернета, и передатчик просто тратит заряд лэптопа на поиск несуществующих сетей. Или же у вас подключен к ноутбуку проводной интернет, и вам этот самый вай-фай и даром не нужен. В любом случае нужно знать, как на ноутбуке отключить вай-фай. Та же история и с заменой пароля. Если вы заметили, что к вашей сети присосался "вампир", то самый лучший вариант - узнать, как поменять пароль вай-фай, и сделать это. Так что этот небольшой "ликбез" будет полезен каждому.

На что может повлиять отключение вай-фай?
Это законный вопрос, поскольку каждый хочет знать о возможных рисках, последствиях и бонусах. В принципе, если сеть вай-фай отключена на вашем лэптопе, то ничего страшного не случится. Ну пропадет интернет. Только и всего. Взамен же вы получите отличный бонус: ваш ноутбук сможет гораздо дольше работать от аккумулятора. В некоторых случаях это имеет решающее значение. А интернет не так уж и важен. Прожить можно и без него.
Такая же история и с заменой пароля. Но здесь все немного сложнее. Ваш ноутбук перестанет автоматически подключаться к точке доступа, поскольку пароль был изменен. Придется заново настраивать подключение. Только и всего. Зато, если вы придумаете "зубодробительный" пароль, то никакой злоумышленник не сможет больше внаглую подключаться к вашему вай-фай и бессовестно пользоваться благами халявного интернета.
Lenovo. Отключение вай-фай
Как отключить вай-фай на ноутбуке "Леново"? Можно это сделать несколькими способами. Первый - использование горячих клавиш лэптопа. У большинства моделей для отключения вай-фай достаточно зажать комбинацию клавиш Fn+F5. Это сразу же отключит передатчик. Включить обратно сеть можно той же комбинацией. Все включается и выключается очень быстро.

Но есть в некоторых моделях (особенно старых) переключатель, расположенный на корпусе устройства. Он может находиться где угодно: сбоку, спереди, сзади. Но он есть. Для отключения передатчика достаточно передвинуть переключатель в положение "Выкл" - и сеть тут же отключится. Это аппаратный способ отключения вай-фай. А первый был программным, который срабатывает только в том случае, если на ноутбуке установлены необходимые системные драйверы.
Ноутбуки ASUS
В случае с корейским производителем все выглядит несколько иначе. Многие модели оснащены горячими клавишами для отключения вай-фай передатчика, но в каждой модели может быть своя комбинация. Особого постоянства здесь нет. Как отключить вай-фай на ноутбуке "Асус"? Для этого нужно зажать комбинацию клавиш Fn+F2. Если это поможет, то нам не придется прибегать к поиску других методов.

Если же эта комбинация не сработала, то придется внимательно изучить пиктограммы, изображенные на функциональных кнопках. Ищите что-нибудь похожее на рисунок передатчика с сигналом. Если нашли - смело жмите. Если ваш лэптоп настолько старый, что иконки стерлись, то нужно попробовать случайные комбинации. Хоть одна да сработает. Все, что вы нечаянно выключите, можно будет запросто включить снова. Перейдем к следующему пункту инструкции "Как на ноутбуке отключить вай-фай".
Используем системные возможности
Если горячие клавиши ноутбуков по какой-то причине не работают, то можно воспользоваться альтернативным вариантом - системными опциями. Как на ноутбуке отключить вай-фай с помощью возможностей операционной системы? Очень просто. В Windows десятой и восьмой версии достаточно щелкнуть левой кнопкой мыши по изображению вай-фай в системном трее. Тут же выскочит боковое меню, в котором достаточно передвинуть ползунок в положение "Выкл". Передатчик тут же отключится.

С семеркой все немного сложнее. Там нет опции выключения вай-фай прямо из интерфейса. Для отключения придется щелкнуть правой кнопкой мыши на значке вай-фай, перейти в пункт меню "Центр управлением сетями и общим доступом", далее на вкладку "Изменение параметров адаптера". Здесь выбираем наше беспроводное соединение, щелкаем правой кнопкой мыши и выбираем пункт "Отключить". Немного сложнее, чем в восьмерке и десятке. Но результат тот же.
Замена пароля вай-фай
Смена пароля от вай-фай производится в настройках самого роутера (маршрутизатора). Последовательность действий зависит от конкретной модели и производителя. Но в общем и целом алгоритм замены похож. Поэтому рассмотрим пример смены пароля на роутере от "Асус".

Для начала нужно войти в меню роутера. Для этого в строку адреса в браузере вводим http://192.168.1.1. Нас вежливо попросят ввести логин и пароль. В обоих полях вводим слово admin. Теперь мы в меню роутера. Ищем пункт "Настройки", затем "Беспроводная сеть" и "Общие". Пароль от вай-фай скрыт под звездочками в поле "Предварительный ключ WPA". Именно в это поле нам и нужно ввести новый пароль. После ввода нажимаем кнопку "Применить". Все. Пароль успешно изменен. Теперь бесплатный вай-фай ноутбука не достанется другим.
Общие рекомендации по выбору пароля
Перед тем как узнать, как поменять пароль вай-фай, нужно уяснить некоторые особенности создания нового пароля для того, чтобы вашу сеть вай-фай было трудно сломать. По умолчанию современные сети с защитой используют восьмизначный пароль. Но восемь знаков - это минимум. На самом деле в пароле может быть любое количество символов. И чем больше, тем лучше.

Для создания пароля лучше всего использовать комбинацию из случайных цифр, заглавных и обычных букв английского языка. Причем, чем случайнее комбинация, тем лучше. Тем больше можно надеяться, что пароль устоит даже против самых изощренных методов взлома. Все остальное относится к чисто технической стороне вопроса. Для создания случайного пароля лучше воспользоваться онлайн-генераторами. Ни в коем случае не используйте имена, даты или общие названия. Для наилучшего результата воспользуйтесь таким методом: возьмите восемь случайных слов и из каждого выберите по одной случайной букве. Это не даст злоумышленникам легко сломать защиту.
Какой сертификат использовать?
Сертификат безопасности обеспечивает защиту соединения. Чем он совершеннее, тем безопаснее. На сегодняшний день существуют типы сертификатов WEP, WPA-PSK и WPA-PSK2. Первые два безнадежно устарели. Да и в свои лучшие годы они были достаточно дырявыми. А вот последний на сегодняшний день самый защищенный. Его и следует использовать. Поскольку соединение должно быть надежно защищено от проникновений изв
htfi.ru
Как на компьютере отключить вай фай
Главная » ПО » Как на компьютере отключить вай файКак отключить Wi-Fi на ноутбуке

Беспроводная технология WiFi является весьма удобным инструментом для выхода в интернет. Но для работы беспроводного модуля, как и для любого другого устройства, требуется питание, что снижает время работы ноутбука без подзарядки (от батареи). Из-за этого возникает вопрос, как отключить на ноутбуке для снижения потребления электроэнергии.
Сразу стоит отметить, что существует несколько способов отключения модуля Вай-Фай на ноутбуке:
- При помощи комбинации клавиш на клавиатуре лептопа (Fn+ кнопка включения беспроводных модулей).
- В диспетчере оборудования.
- В центре управления сетями.
Каждый из этих способов не заменяет друг друга. То есть, например, если вы отключили адаптер на клавиатуре, то вы уже не сможете его включить в диспетчере устройств. При этом в центре управления сетями соединение может остаться активным, хотя по факту подключения не будет, а сам модуль будет отключен. Суть в том, что включить Вай-Фай можно только тем же способом, каким вы его до этого отключали. Итак, как отключить беспроводную связь на ноутбуке?
Физическое отключение на клавиатуре
Если вы внимательно осмотрите вашу клавиатуру, то найдете клавишу Fn. Эта клавиша позволяет активировать дополнительные функции клавиатуры ноутбука и, соответственно, использовать их. Верхний ряд клавиш, название которых начинается с буквы «F» совмещает в себе те самые дополнительные возможности. На каждой из них нарисован соответствующий значок. Например, на клавише для включения или отключения Wi-Fi нарисована антенна с отходящими радиосигналами (иногда нарисован компьютер, по бокам которого нарисованы радиоволны).
Если нажать одновременно Fn и клавишу, которая отвечает за беспроводные модули, то Вай-Фай включится. Если же нажать эти клавиши еще раз, то адаптеры отключаться. Это и есть первый способ отключения WiFi. Помните, что, как правило, вместе с Вай-Фай будет отключен и Bluetooth, так как в подавляющем большинстве случаев эти две технологии совмещены под одной клавишей.
Читайте также

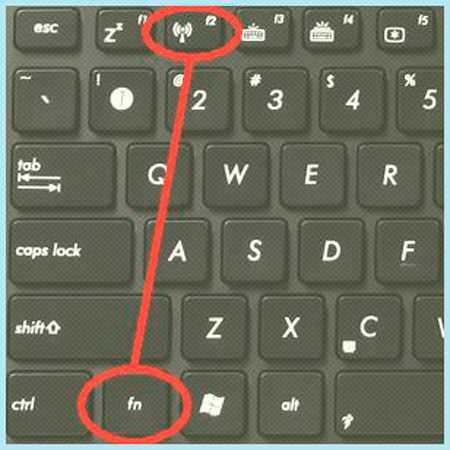
Как отключить WI-FI на ноутбуке: Видео
Отключение адаптера через диспетчер устройств
Беспроводной модуль – это такое же устройство, как и видеокарта, Bluetooth или звуковая плата. Любой из этих модулей можно отключить в диспетчере устройств. Для этого давай запустим нужный нам сервис. Сделать это можно разными способами:
- Через свойства моего компьютера (системы).
- Через управление системой.
- При помощи службы «Выполнить» и так далее.
Мы сделаем это самым простым и быстрым способом. Нажимаем одновременно две клавиши Windows+R. В появившемся окне пишем такую команду: mmc devmgmt.msc и нажимаем «Ок» или «Enter».

Теперь нам остается только найти папку «Сетевые адаптеры». Открываем ее и находим наш WiFi модуль.
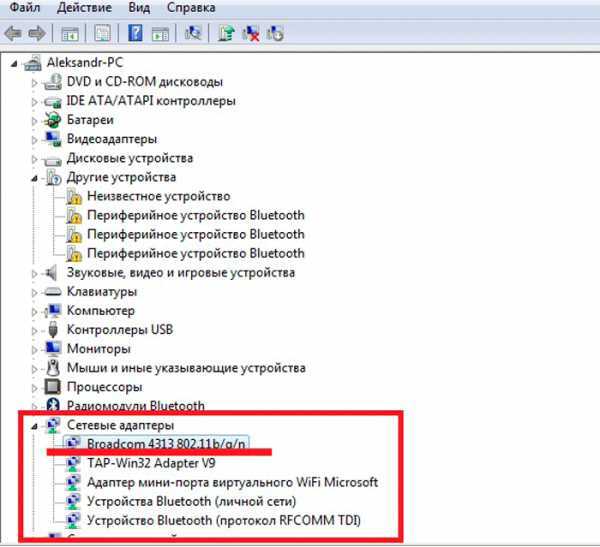
Как правило, в ноутбуках используются платы одного из двух производителей:
Существуют и другие производители, но, как правило, на подавляющем большинстве лептопом установлены платы именно от этих компаний. В любом случае в названии будет присутствовать стандарт технологии «802.11». Нашли нужный модуль и нажимаем на него правой кнопкой мышки. В появившемся меню выбираем «Отключить».
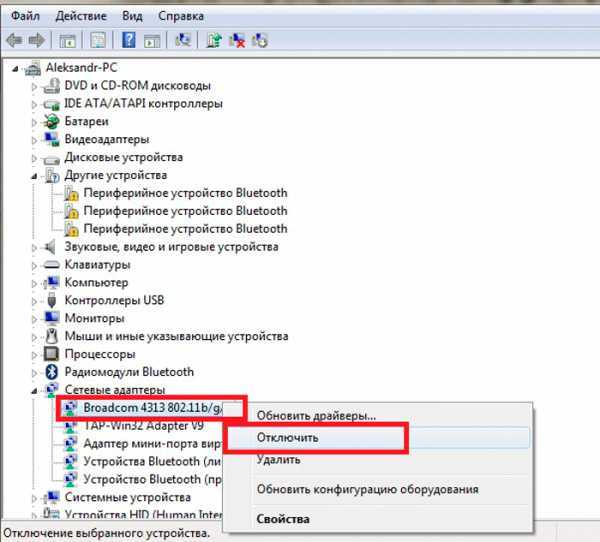
Появится окно с предупреждением. Соглашаемся с ним и нажимаем «Да» или «Ок».
Читайте также
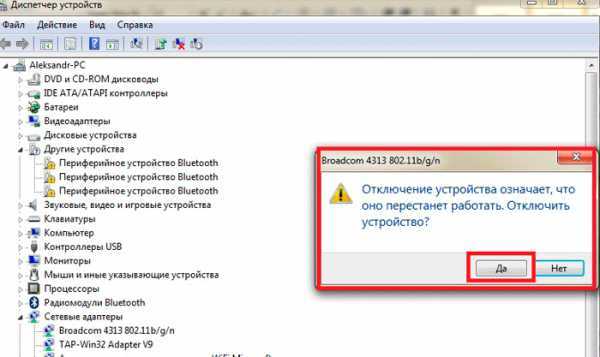
Все, после этого устройство Вай-Фай будет полностью отключено и обесточено. Теперь включить его вы сможете только таким же способом. Нажимаем на него правой кнопкой мышки и выбираем «Задействовать».
Отключение связи в центре управления сетями
Для начала нажмите на значок сети в системном трее (область рабочего стола в правом нижнем углу около часов и даты) правой кнопкой мышки. Выбираем пункт «Центр управления сетями …».
В открывшемся окне переходим в раздел «Изменение параметров адаптера». Находим здесь ярлык беспроводной сети. Нажимаем на него правой кнопкой мышки и выбираем «Отключить».
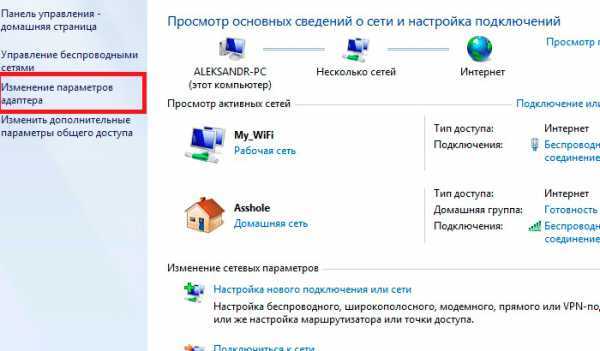
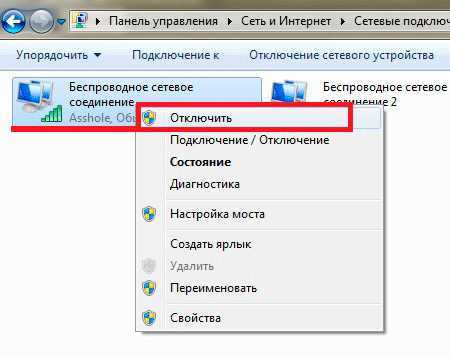
Помните, что устройство отключится не полностью. Отключится только возможность беспроводного соединения. Задействовать ее обратно можно только аналогичным способом. При этом на клавиатуре и в диспетчере устройств вы не сможете его активировать. Как видите, все очень просто. А теперь давайте рассмотрим, как отключить устройство от WiFi сети.
Статьи по теме
Например, вы подключены к беспроводному роутеру, но хотите отключиться от него, не отключая модуль. Для этого нажмите на соответствующий значок в системном трее левой кнопкой мышки.

Появится информация о текущем соединении и список доступных подключений. Наша задача найти соединение, напротив которого есть надпись «Подключено». Нажимаем на него ЛКМ и нажимаем «Отключение».
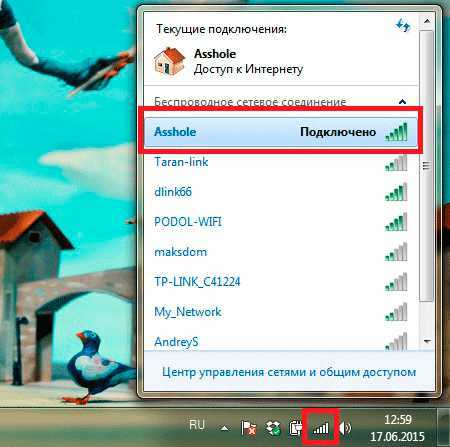
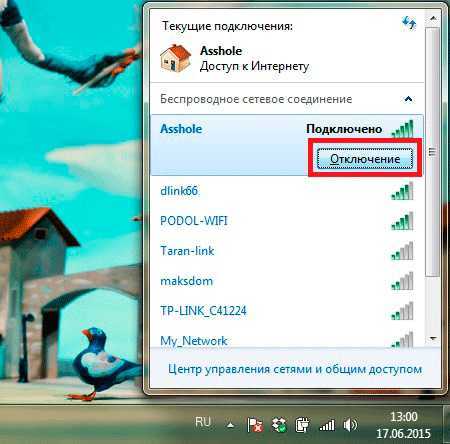
Если же вы просто хотите переключиться на другую сеть, то достаточно просто найти ее из предложенного списка и нажать левой кнопкой мышки. Ставим галочку в строке «Подключаться автоматически» и после этого нажимаем на «Подключить».

Как видите, все очень просто. Главное, не спешите, и будьте внимательны. Теперь вы знаете все способы, как управлять беспроводной связью на ноутбуке. Но помните, что все эти способы не взаимосвязаны.
Вы также можете воспользоваться командной строкой для управления Вай-Фай сетями и устройствами. Здесь вообще все просто. Чтобы запустить командную строку нужно просто одновременно нажать клавиши Windows+R, в появившемся окне написать CMD и нажать «Ок».
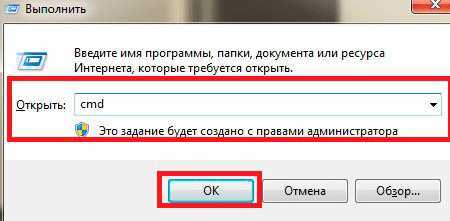
Вот набор команд и функций:
- Узнать список доступных интерфейсов можно при помощи следующей команды: netsh wlan show interface. Таким образом, мы узнаем название всех доступных Вай-Фай интерфейсов (модулей).
- Для того чтобы узнать список доступных подключений пропишите такую команду: netsh wlan show networks. В предложенном списке вы сможете узнать имя той или иной связи.
- Подключение к Вай-Фай сети: netsh wlan connect name=ИмяСети. Например, в моем случае команда имеет следующий вид: netsh wlan connect name=Asshole. Asshole – это имя моего роутера.
- Для отключения пропишите следующее: netsh wlan disconnect.
Все достаточно просто. Однако, пользуются таким способом управления исключительно опытные пользователи, так как запомнить все команды достаточно сложно. Но, если по какой-то причине вы не можете воспользоваться другими способами отключения устройства от беспроводной сети, вы можете прописать команду netsh wlan disconnect и нажать «Enter» и ваш ноутбук отключится от роутера.
Читайте также
Как отключить Wi-Fi на роутере: Видео
Как отключить Wi-Fi на ноутбуке
Как отключить Wi-Fi на модеме
Как отключить Wi-Fi на роутере
Как включить Wi-Fi на ноутбуке Windows 8
bezprovodoff.com
Как отключить от Wi-Fi постороннего пользователя
Практически в любом общественном месте и в каждом доме сейчас действует Wi-Fi. Используя беспроводной интернет, всегда есть возможность зайти в сеть практически из любого места. Это очень удобно, ведь можно работать, смотреть фильмы, скачивать полезную информацию и быть всегда на связи, используя различные девайсы. Но бывают такие ситуации, когда к интернету, за который вы платите, подключаются посторонние девайсы. Как результат — ухудшается качество связи. И вы задумываетесь о том, как узнать, кто пользуется вашим Wi-Fi и как отключить стороннего пользователя.

Никто из пользователей не хочет делить свою сеть с другими клиентами
Как определить, что кто-то использует вашу сеть? Насторожиться следует, если присутствует хотя бы один из этих признаков:
- Постоянно мигает индикатор. Это значит, что идёт передача информации. Стоит обратить внимание, если индикатор мерцает в то время, когда все ваши устройства выключены.
- Снизилась скорость обмена данными. Есть несколько причин снижения скорости. Одна из них — это подключение постороннего устройства.
Способы определить, кто подключён к вашему интернету
Есть два наиболее удобных способа определить нежелательного пользователя.

В настройках роутера. Отключите все свои девайсы от беспроводного интернета, кроме компьютера. Узнайте IP-адрес и MAC-адрес компьютера. Это можно сделать через командную строку при помощи команды ipconfig. Адрес роутера будет указан напротив пункта «Основной шлюз». Часто он бывает написан на наклейке прибора, там же указаны логин и пароль по умолчанию. Далее зайдите в настройки роутера, в адресную строку браузера введите адрес прибора, затем укажите ваши данные. Вы увидите MAC-адреса и IP-адреса всех подключённых устройств, если зайдёте в разделы «Клиенты» и «Статистика».
Как посмотреть клиентов роутера:
- TP-Link. Слева в меню выберите раздел «Статистика беспроводного режима». Здесь можно посмотреть список подключённых девайсов. Через Фильтрацию MAC-адресов можно отключить нежелательного пользователя.
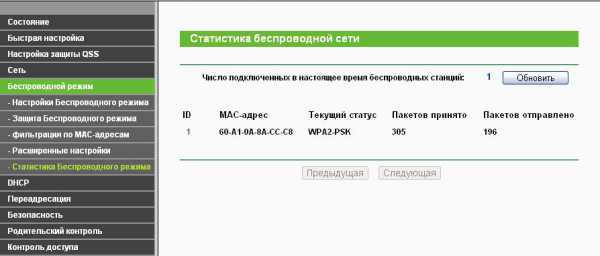
- Asus. На главной странице отображается кружок «Клиенты». Нажмите на него. Справа отобразится таблица, где будут указаны все клиенты.
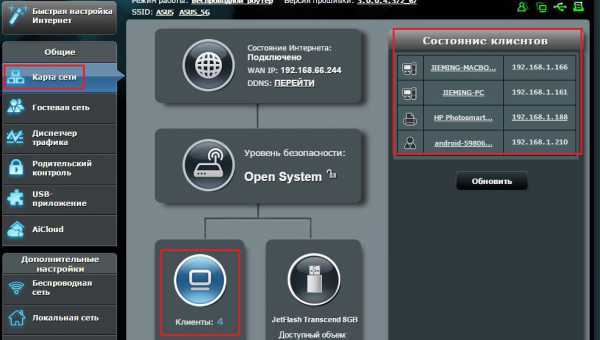
- D-Link. Зайдите в «Расширенные настройки», далее выберите в пункте Wi-Fi «Станционный список». Там же есть возможность отключить соединение с посторонним MAC-адресом, нажав «Разъединить».
- Zyxel. Выберите раздел «Системный монитор», зайдите во вкладку «Домашняя сеть», внизу сможете посмотреть список устройств.
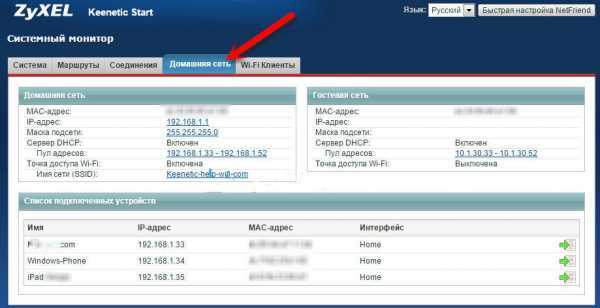
С помощью программы. Для того чтобы определить, кто подключён к вашему Wi-Fi, есть очень удобная утилита Wireless Network Watcher. Скачать её можно с официального сайта. Запускайте программу непосредственно с того компьютера, который подключён к роутеру через кабель. Утилита сканирует сеть, определяя подключённые устройства. По итогам сканирования отобразятся их данные, название производителя. После определения недобросовестных пользователей их можно будет отключить через настройки роутера.

htfi.ru
Как включить Wi-Fi на ноутбуке с Windows 7?
Привет! Разберемся сегодня с включением Wi-Fi на ноутбуках, которые работают на Windows 7. Многие почему-то задают такие вопросы. Но как правило, Wi-Fi на ноутбуке включен по-умолчанию. То есть, если установлен драйвер, то вы сразу можете подключаться к Wi-Fi сетям. Особых настроек делать не нужно, и как-то по особенному включать Wi-Fi на ноутбуке не обязательно. Нет, бывают конечно же разные случаи и проблемы, когда без танцев с бубном к Wi-Fi не подключиться. Сейчас во всем подробно разберемся.
Если вы столкнулись с проблемой включения Wi-Fi, то статус подключения к интернету у вас скорее всего будет такой:
Если просто значок сети перечеркнут красным крестиком, то в радиусе нет доступных для подключения Wi-Fi сетей.
Прежде чем перейти к каким-то инструкциям, давайте разберемся, что включение Wi-Fi на ноутбуке, и включение Wi-Fi на Windows 7 (в самой операционной системе), это разные вещи. Поэтому, я поделю статью на эти два пункта. Так будет намного понятнее, и проще разобраться в этом вопросе. У нас какая главная цель? Правильно, подключиться к Wi-Fi сети. У вас это получится! Следуйте инструкции.
Прежде чем перейти к каким-то настройкам, и забивать себе голову ненужной информацией, попробуйте прямо сейчас подключить свой ноутбук к Wi-Fi сети. По этой инструкции: как подключить ноутбук (компьютер) к интернету по Wi-Fi?. Возможно, у вас уже все включено, настроено, и вы без проблем подключитесь.Если же что-то не получается, то смотрите эту статью до конца, или возможные проблемы с подключением, которые я описывал в статье по ссылке выше.
Включаем Wi-Fi на ноутбуке: сочетанием клавиш, или переключателем на корпусе
Практически на каждом ноутбуке: Asus, HP, Acer, Lenovo, Del и т. д., есть либо специальный переключатель, либо сочетание клавиш на клавиатуре, которые выключают и включают Wi-Fi. Честно говоря, не знаю как на остальных ноутбуках, но на моем Asus нажатие на сочетание клавиш FN+F2 выключает все беспроводные модули. В всплывающем окне написано: "all wireless device on". Что означает, что все беспроводные интерфейсы включены, или выключены. При этом, Wi-Fi не пропадает.
Эти клавиши, или переключатели, стоит проверять только в крайних случаях, когда уже ничего не помогает. А управлять беспроводными подключениями из-под Windows. Так как сочетание специальных клавиш работают не всегда, или работают, но не так как нужно.
На том же ноутбуке Asus, для выключения, или включения Wi-Fi нужно нажимать на сочетание клавиш FN+F2.
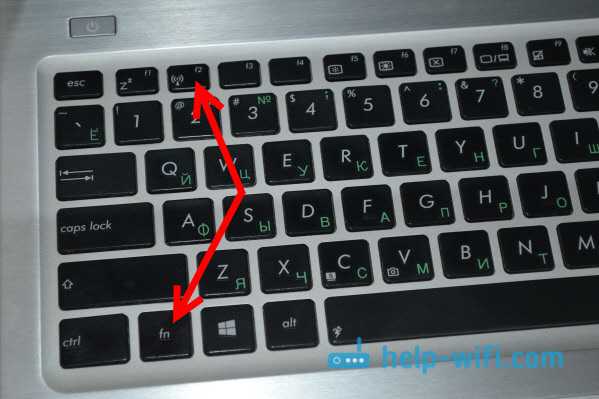
На ноутбуках DEL, это комбинация клавиш Fn+F2, или Fn+F12. На HP - Fn+F12. Lenovo - Fn+F5 (или, ищите специальный переключатель на корпусе ноутбука). Если у вас Samsung, то это клавиши Fn+F12, либо Fn+F9. А на Acer - Fn+F3.
Как я уже писал, для включения Wi-Fi может так же использоваться специальный переключатель. Посмотрите на корпусе своего ноутбука. А на клавише, которая используется в сочетании с Fn, обычно нарисована антенна.
Эти клавиши лучше вообще не трогать. Как я уже писал выше, работают они не всегда адекватно. Да и толку с них мало. Все ровно, в большинстве случаев, нажатие клавиш просто указывает системе, что нужно выключить Wi-Fi адаптер.
Включаем Wi-Fi в Windows 7
Давайте теперь разберемся, как управлять беспроводным адаптером в самой операционной системе. Начнем с самого важного. А самое важно, это установленный, правильно работающий драйвер на Wi-Fi (Wireless адаптер). Если нет драйвера, то как мы бы не старались, включить Wi-Fi у нас не получится. Но, обо всем по порядку.
Сначала проверим, включен ли у нас адаптер "Беспроводное сетевое соединение". Для этого, нажмите правой кнопкой мыши на значок подключения к интернету (в правом, нижнем углу), и выберите Центр управления сетями и общим доступом. Слева, выберите пункт Изменение параметров адаптера.
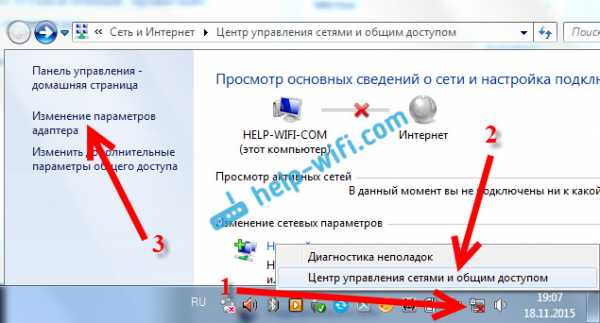
Если возле подключения "Беспроводное сетевое соединение" написано "Отключено", то нажмите на него правой кнопкой мыши, и выберите Включить.

После этих действий, статус подключения к интернету должен изменится. И если в радиусе есть доступные для подключения Wi-Fi сети, то они будут отображаться в списке, который можно открыть нажатием на сам значок. Вы сможете выбрать нужную сеть, и подключится к ней.
Если у вас нет подключения "Беспроводное сетевое соединение", то скорее всего, у вас не установлен драйвер на Wi-Fi адаптер. Установите драйвер по этой инструкции, и все заработает.Как проверить работу Wi-Fi адаптера в диспетчере устройств?
Можно еще зайти в диспетчер устройств, и посмотреть, есть ли там адаптер беспроводной сети, и как он работает. Что бы открыть диспетчер устройств делаем так: заходим в Пуск, затем Панель управления. Выбираем раздел Оборудование и звук. На вкладке Устройства и принтеры нажимаем на Диспетчер устройств.
В диспетчере открываем вкладку Сетевые адаптеры. Wi-Fi адаптер имеет примерно такое название: "Atheros AR9485WB-EG Wireless Network Adapter". Можно ориентироваться по слову Wireless. У вас должна быть примерно такая картина:

Если возле драйвера вы увидите значок в виде стрелочки, то нажмите на сам адаптер правой кнопкой мыши и выберите Задействовать.
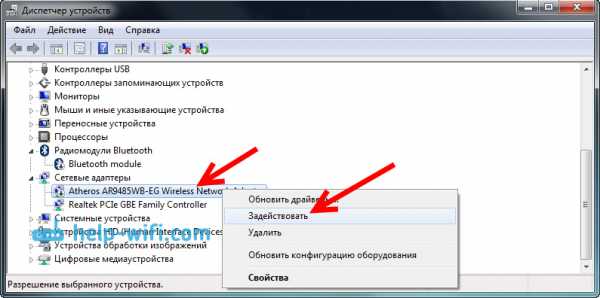
Если же адаптера в диспетчере устройств совсем нет (обычно есть только один драйвер сетевой карты), то нужно установить драйвер. Снова же, можете смотреть эту статью.
Вот собственно и все настройки Wi-Fi в Windows 7.
После того, как вы все таки подключитесь к беспроводной сети, вас может ожидать еще один сюрприз - Ошибка "Без доступа к интернету" О решении этой проблемы я писал в отдельной, подробной инструкции.
Так же, вам может пригодится еще одна статья: где на компьютере, или ноутбуке (Windows 7, Windows 8) найти настройки Wi-Fi?
help-wifi.com
Как раздать wifi с ноутбука быстро. Windows 10/7 раздаем интернет
Несмотря на обилие wi-fi сетей вокруг, часто бывает необходимо раздать интернет со своего ноутбука, но как это сделать, если вы до этого момента никогда этим не занимались? На самом деле все не так и сложно, как кажется. В данной статье мы научим вас раздавать вай фай с ноутбка или ПК, а так же расскажем о возможных сложностях с которыми вы можете столкнуться.
Содержание:
А может ли ваш ноутбук раздать WiFi: Как определить
Определить присутствие модуля в ноутбуке можно несколькими способами: изучением характеристик ноутбука, либо через настройки Windows.
Для первого способа необходимо найти номер модели на задней крышке, состоящий из букв и цифр. Если его там нет, то он наверняка выбит на корпусе батареи. Переписав данный номер, можно проверить детальные характеристики вашего лэптопа во всемирной паутине. В найденном перечне характеристик будет освещено отсутствие или наличие адаптера в ноутбуке.
Для Windows 7 и более ранних предустановленных ОС необходимо попасть в панель управления через пусковое меню в нижнем углу рабочего стола слева. Попав в эту панель, нужно найти подраздел »Система» в разделе »Система и безопасность». Там будет находиться диспетчер устройств, где нужно будет найти вкладку с сетевыми адаптерами, где указываются такие модули как Bluetooth, Wi-Fi и другие. Найденный модуль должен иметь в своём названии такие слова как Wireless и Wi-Fi. Также в названии может упоминаться стандарт 802.11. Если вы не нашли одно из этих слов в названии, то скорей всего модуля на вашем ноутбуке нет.
Для »Восьмёрки» и более поздних ОС метод отличается. В них необходимо через боковое меню попасть в раздел параметров, после открытия которого, должно отобразиться шесть иконок. Первая из них, выглядящая как пять возрастающих столпов, является подтверждением присутствия Wi-Fi адаптера.
Как раздать wifi с ноутбука windows 10 средствами системы
Для раздачи WiFi на ноутбуках с данной версией ОС реализована функция »Мобильный хотспот», при которой ноутбук выполняет аналогичную точкам доступа и роутерам функцию. Осуществлять раздачу по WiFi можно довольно простым способом: при помощи функции мобильного хот-спота. Что бы запустить хотспот, нужно:
- зайти в »Параметры» в левом нижнем углу экрана.
- перейти в раздел настройки сети и интернета, где вы слева увидите пункт »Мобильный хотспот».
Единственное, что требуется для запуска точки доступа — нажать на переключатель запуска. После этого можно смело подключаться к точке сразу восьми устройствам. Название сети будет выбрано автоматически и создан стандартный пароль, используемый для подключения к сети.
Как отключить раздачу вай фай windows 10
Отключить раздачу можно точки можно при помощи вышеуказанного переключателя, отвечающего за видимость точки другими устройствами.
Как раздать вай фай с ноутбука windows 7
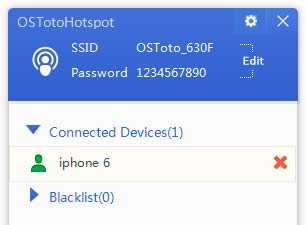 Самый простой способ создания точки доступа на »семерке» — это использование утилит-эмуляторов, при помощи которых wifi-адаптер будет работать в качестве роутера. Единственное что требуется — это скачать утилиту-эмулятор наподобие OSToto Hotspot и установить. Открыв программу, необходимо ввести имя будущей сети, пароль и тип подключения. Некоторые из утилит и вовсе не требуют никаких настроек и создают рабочую точку после её запуска.
Самый простой способ создания точки доступа на »семерке» — это использование утилит-эмуляторов, при помощи которых wifi-адаптер будет работать в качестве роутера. Единственное что требуется — это скачать утилиту-эмулятор наподобие OSToto Hotspot и установить. Открыв программу, необходимо ввести имя будущей сети, пароль и тип подключения. Некоторые из утилит и вовсе не требуют никаких настроек и создают рабочую точку после её запуска.
В качестве альтернативы, можно создать раздачу через центр управления. Для этого необходимо:
- зайти в центр управления настроить и выбрать пункт настройки нового подключения.
- выбрать в открывшемся окне пункт беспроводной сети типа компьютер-компьютер.
- выбрать название для сети, а также тип и ключ безопасности.
После этого можно смело включать общий доступ. Но также важно провести и настройку в левом меню центра управления, где нужно выбрать пункт, отвечающий за изменение дополнительных параметров.
Как прекратить раздачу wifi windows 7
Отключить раздачу на ноутбуках с седьмым windows можно при помощи вышеупомянутого пункта в меню центра управления сетями, при открытии которого достаточно выбрать пункт отключения сетевого обнаружения.
В случае использования сторонних программ вроде OSToto Hotspot, для отключения видимости для других устройств достаточно их закрыть. В некоторых из них есть кнопки, отвечающие за прекращение раздачи.
Как раздать wifi с ноутбука windows 10 при помощи программ
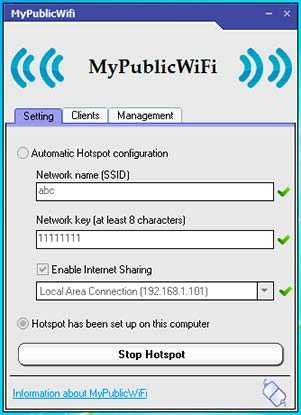 Самым простым и практичным приложением для раздачи является OSToto Hotspot. Особенность данной утилиты в том, что при первом запуске она сразу же начинает работать без необходимости внесения пользователем каких либо данных — она автоматически выставляет пароль и название. Впоследствии при желании можно их изменить.
Самым простым и практичным приложением для раздачи является OSToto Hotspot. Особенность данной утилиты в том, что при первом запуске она сразу же начинает работать без необходимости внесения пользователем каких либо данных — она автоматически выставляет пароль и название. Впоследствии при желании можно их изменить.
Virtual Router представляет собой неплохую альтернативу, в которой вдобавок имеется русский язык. Утилита проста и понятна в использовании, но имеет один недостаток — требуется подключение либо при помощи провода, либо модема. В случае подключения ноутбука к интернету через WiFi, он не сможет создать точку доступа.
В отличие от других решений подобного типа, MyPublicWiFi запускается от имени администратора, однако именно с этой утилитой случаи сбоев или других проблем сведены к минимуму. Как и со многими другими виртуальных роутерами, здесь необходимо создать пароль как минимум из восьми символов.
Проблемы при раздаче wi-fi с ноутбука
Если вы решили заранее узнать, как раздавать вай фай с компьютера, стоит заранее узнать о факторах, негативно влияющих на подключение других устройств к ноутбуку.
Как пример антивирусы, которые в целях безопасности будут блокировать доступ к интернету, поэтому их придется на время отключать. Решить проблему можно путём отключения брандмауэра, для этого нужно:
- попасть в раздел панели управления — система и безопасность, где нужно выбрать пункт брандмауер Windows и перейти туда.
- сбоку всплывшего окна будет пункт отключения и выключения. Нажав на него, всплывет окно, где нужно поставить галочки возле пунктов отключения.
Проблема может появиться в случае устаревшего, либо неэффективного драйвера, который просто-напросто мешает в настройке точки доступа. Решить проблему довольно просто — нужно зайти на сайт производителя ноутбука и скачать драйвер из раздела »поддержка». Найти этот раздел можно либо на главной странице сайта, либо на странице конкретной модели, в зависимости от производителя.
Как решить ошибку аутентификации при раздаче вай фая
Если в случае вопроса — как раздать вай фай с ноутбука все довольно просто и иногда даже интуитивно понятно, то в случае ошибки аутентификации не все так однозначно.
В большинстве случаев причина аутентификации довольно банальна и легко решаемая — неправильно введенный пароль. На этапе создания WiFi-точки любым из вышеописанных способов рекомендуется занести пароль в блокнот, ведь память может подвести любого. Также нужно обратить внимание на раскладку клавиатуры и регистр вводимых букв.
Но иногда причиной является слабый сигнал, которую можно разрешить при помощи смены частотного диапазона канала в настройках. В случае использования Wi-Fi роутера проблема кроется в неправильно выставленных параметрах самой сети. Для решения проблемы нужно:
- Зайти в командную строку(клавишами Win+R) и ввести в строке ipconfig.
- Найти в появившихся параметрах поле »Основной шлюз» и скопировать указанные данные.
- Внести эти данные в адресную строку браузера и авторизоваться.
- В появившихся настройках выбрать ширину канала 20/40 МГц.
runos.ru
- Взломали одноклассники что делать

- Звуковое устройство не установлено windows 10
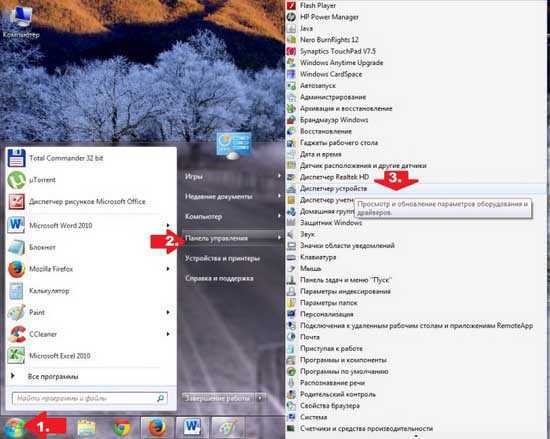
- Как включить тачпад на acer

- Горячие клавиши выход из системы windows 10
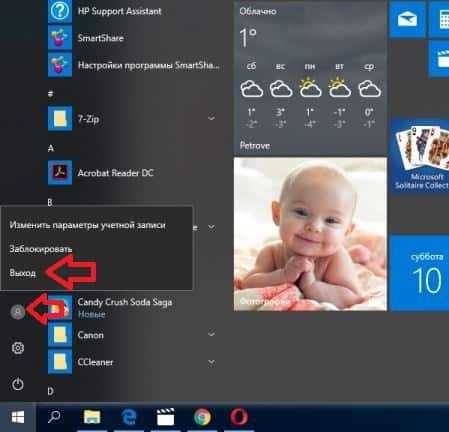
- Как посмотреть сохраненный пароль
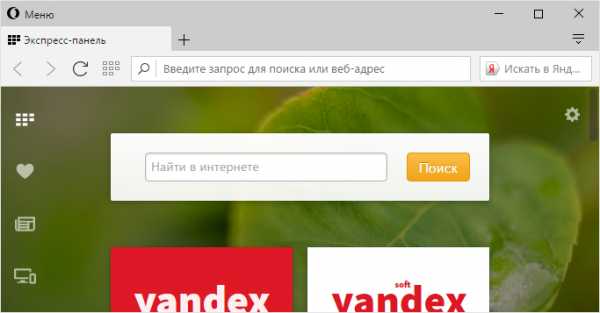
- Браузер яндекс открывает новые окна вместо вкладок
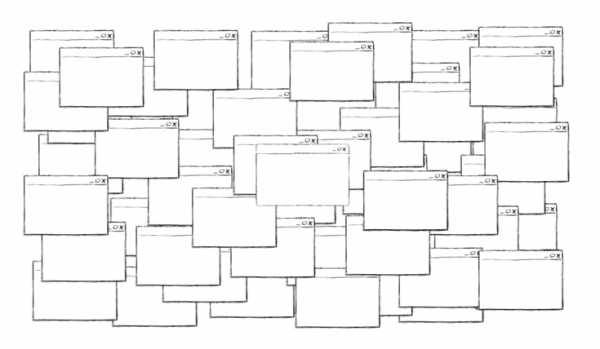
- Centos сервер

- Manjaro linux обзор

- Xampp состав

- Нечеткое изображение на мониторе windows 10
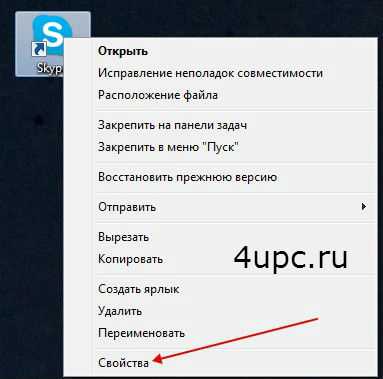
- Матрица va для игр

