Почему тормозит Google Chrome? Исправляем проблемы. Почему браузер гугл хром тормозит
поиск причины, как устранить проблему
Иногда юзеры жалуются на то, что у них по непонятным причинам тормозит "Хром". Что может спровоцировать подобную ситуацию? Как исправить проблему? Ниже будут даны ответы на эти вопросы. На самом деле нарушение работоспособности браузера может происходить по разным причинам. Некоторые из них вовсе не связаны с работой в Сети. Поэтому так важно знать, как исправить ситуацию. Даже начинающий пользователь ПК способен воплотить задуманное в жизнь. Главное - знать, что и когда делать.
Много вкладок
Тормозит "Хром"? Первой причиной подобного поведения является огромное количество вкладок в браузере.
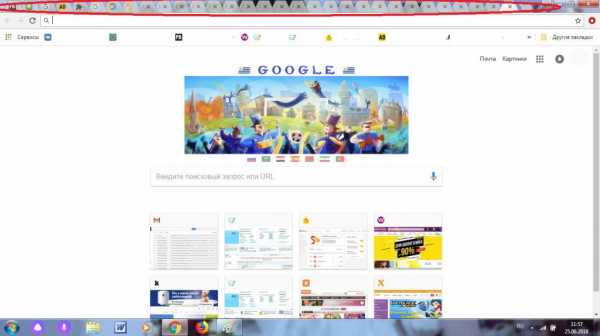
Дело все в том, что ни один обозреватель Сети не рассчитан на огромное количество просматриваемых одновременно страничек. Это действие вызывает серьезные "тормоза" на компьютере, оно загружает процессор ПК.
После инициализации обновлений Google Chrome будет работать в нормальном режиме. Но этот прием помогает не всегда.
Кэш и история
Тормозит "Гугл Хром" на "Андроиде" или "Виндовс"? Независимо от используемой операционной системы проблемы с запуском интернет-обозревателя могут возникать по разным причинам.
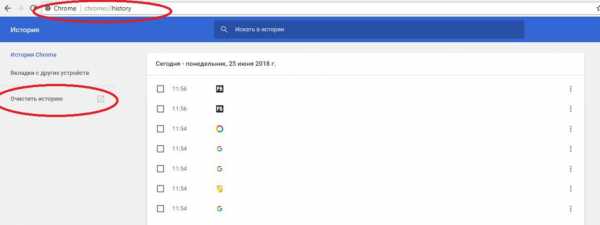
К примеру, довольно часто замедленная работа браузера наблюдается при переполненном кэше. Такая ситуация встречается при отсутствии своевременной чистки ПО.
Чтобы наладить работу Google Chrome, потребуется:
- Осуществить вход в главные настройки интернет-обозревателя.
- Зайти в раздел "История".
- Щелкнуть/тапнуть по кнопке "Очистить...".
- Поставить отметки около "История" и "Кэш и куки".
- Подтвердить обработку соответствующего запроса.
Теперь кэш, куки и история будут стерты. Этот прием прекрасно налаживает работоспособность "Хрома" на любых платформах.
Реестр ПК
Если речь идет о глюках браузера на компьютере, можно попытаться очистить реестр ПК. В этом случае автоматически будет подчищаться кэш интернет-обозревателя. Рекомендуется воспользоваться для разрешения ситуации дополнительным бесплатным ПО под названием CCleaner.
Инструкция по очистке реестра компьютера имеет следующий вид:
- Скачать, установить и запустить CCleaner. Portable-версия ПО не требует инициализации.
- Щелкнуть по кнопке с надписью "Анализ". Начнется сканирование ОС.
- Нажать на элемент управления с подписью "Очистка". Он появится по завершении сканирования операционной системы.
- Закрыть CCleaner.
Важно: на момент работы с утилитой все браузеры должны быть закрыты. Отключаться от Сети нет необходимости.
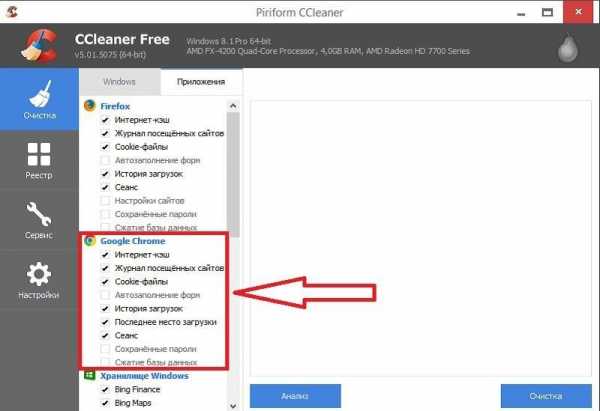
Расширения в браузере
Почему в "Хроме" тормозит видео, а работоспособность интернет-обозревателя в целом оставляет желать лучше? К примеру, такое может происходить из-за наличия в браузере большого количества расширений и приложений.
Чтобы наладить работу обозревателя, достаточно провести деинсталляцию имеющихся дополнений. Делается это следующим образом:
- Зайти в браузер Google Chrome.
- Написать в адресной строке chrome://components.
- Нажать на Enter.
- В появившемся окне выбрать лишние, устаревшие или давно не используемые утилиты.
- Нажать поочередно на гиперссылки "Удалить" около каждого ненужного расширения.
Как только человек избавится от обилия расширений и утилит для браузера, все начнет работать нормально. Не всегда, но очень часто так оно и есть.
Реклама и ПО
Тормозит "Хром"? Еще одной причиной подобного поведения становится реклама в браузере. Она нагружает страницы и не позволяет программному обеспечению быстро работать даже при мощном компьютере.
Чтобы избавиться от проблемы, придется запустить блокиратор рекламы. Для Google Chrome и прочих современных браузеров идеально подходит "Ад Блок". Это удобное, простое и эффективное средство защиты от спама.
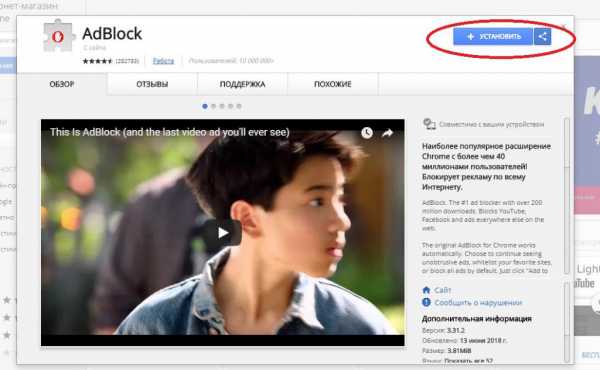
Для проведения установки блокиратора рекламы для Google Chrome необходимо:
- Подключиться к Сети и запустить Google Chrome.
- Войти в Google Play и отыскать среди доступных приложений AdBlock.
- Щелкнуть по кнопке "Загрузить и установить".
- Дождаться инициализации соответствующей утилиты.
- Перезайти в интернет-обозреватель.
Больше ничего не потребуется. Сразу после установки AdBlock начнет защищать браузер от лишней рекламы.
Вирусы на компьютере
Все еще не получилось наладить работу "Хрома"? Отзывы юзеров говорят о том, что зачастую "тормоза" и глюки в браузере возникают при проблемах с операционной системой в целом. К примеру, из-за вирусного заражения.
Что делать? Нормализация работы "Хрома" произойдет только после лечения ОС от компьютерной заразы. Для этого рекомендуется:
- Очистить реестр ПК при помощи CCleaner.
- Запустить SpyHunter 4 и проверить компьютер на наличие вредоносных программ.
- Удалить все, если таковые были обнаружены.
- Открыть любой антивирус и осуществить глубокую проверку ПК.
- Осуществить лечение всего потенциально опасного ПО. То, что лечению не поддалось, необходимо удалить.
- Открыть "Свойства" ярлыка "Хрома" и стереть все сторонние надписи, идущие после chrome.exe в разделе "Общие".
- Сохранить изменения.
Можно осуществить перезапуск компьютера, а затем проверить работоспособность Google Chrome. В большинстве случаев подобный алгоритм действий оказывается весьма эффективным.
Важно: удаление вирусов иногда может привести к необходимости переустановки операционной системы.
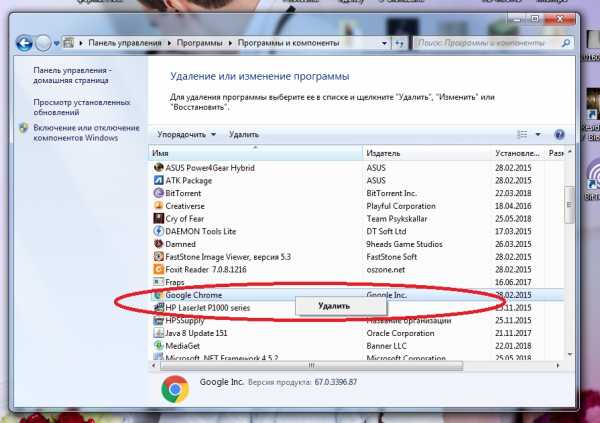
Переустановка браузера
Chrome в Windows 7 тормозит? Такая ситуация может происходить при ошибке обновлений или инициализации программного обеспечения. Решение предельно простое и понятное, но не все на него решаются.
Речь идет о полной переустановке браузера. Процедура выполняется так:
- Открыть "Панель управления" и в службе "Удаление программ" отыскать Google Chrome.
- Щелкнуть ПКМ по соответствующей строке и выбрать команду "Удалить".
- Поставить отметку около "Стереть все данные" и завершить деинсталляцию.
- Скачать последнюю версию "Хрома". Желательно сделать это при помощи официального сайта утилиты.
- Запустить "Мастер установки".
- Следовать указаниям на дисплее монитора для завершения операции.
Всего несколько минут - и дело сделано. Обычно после переустановки браузера все сохраненные настройки сбиваются, зато этот прием восстанавливает работоспособность поврежденного или установленного с ошибками "Хрома".
"Флеш Плеер" и графика
Тормозят игры в "Хроме"? Подобная ситуация встречается не так уж и редко. Виной всему зачастую становится устаревшая версия Adobe Flash Player либо наличие нескольких сборок соответствующей утилиты.
Для удаления одного из расширений требуется:
- Открыть в Chrome вкладку и перейти по адресу chrome://components.
- Отыскать "Флеш Плеер" и нажать на кнопку "Удалить".
- Подтвердить процедуру.
Для отключения одной из версий соответствующего ПО нужно просто щелкнуть по "Выключить". Лучше вовсе удалить старую сборку расширения. Это убережет от лишних сбоев и неполадок в браузере.
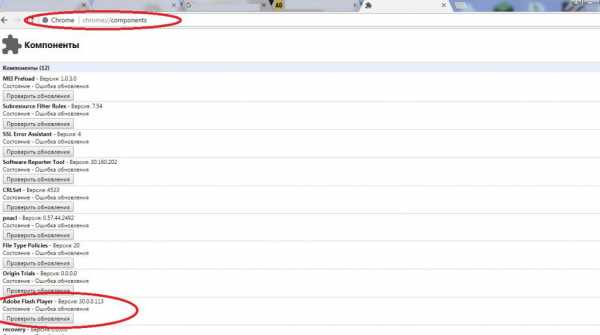
"Хром" тормозит по причине давно не обновляемого Flash Player? Тогда рекомендуется выполнить следующие действия:
- Зайти на официальный сайт "Флеш Плеера".
- Выбрать операционную систему, с которой пользователь работает на данный момент.
- Поставить отметки об установке дополнительного ПО или снять их.
- Щелкнуть по кнопке "Установить".
- Дождаться завершения загрузки инициализатора.
- Запустить загруженный файл и закрыть браузер.
- Следуя указаниям на экране, завершить процедуру инициализации.
Теперь пользователь может перезагрузить ПК и включить "Флеш Плеер". Все будет работать исправно.
Важно: не рекомендуется открывать в браузере несколько страниц с видео или флеш-играми. Это значительно нагружает процессор ПК, что приводит к "тормозам" программного обеспечения.
Временные данные и браузер
Мы выяснили, как наладить работу Google Chrome в том или ином случае. Как правило, предложенные рекомендации оказываются весьма эффективными. Есть еще один совет, способный помочь ускорить работу "Хрома".
Речь идет об удалении временных данных сайтов. Для воплощения задуманного в жизнь юзеру необходимо:
- Развернуть главное меню "Хрома".
- Навести курсор мыши на раздел "Дополнительные инструменты".
- Выбрать в появившемся подменю пункт "Удалить данные о просмотренных страницах".
- Подтвердить обработку соответствующей операции.
Вот и все. Через несколько секунд данные просмотренных страниц будут удалены. Теперь интернет-обозреватель должен заработать в полную силу.
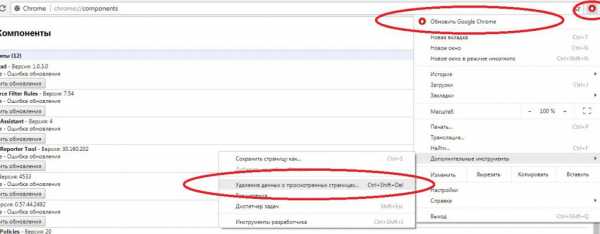
Заключение
Мы выяснили, почему тормозит "Хром" в том или ином случае. Вашему вниманию были представлены советы и рекомендации по налаживанию работы Google Chrome. Все эти приемы весьма эффективны.
Если инструкции не помогли, придется отнести компьютер в сервисный центр. Скорее всего, неполадки вызваны проблемами операционной системы. Их быстро найдут и устранят в сервисном центре.
Важно: перед обращением к мастеру по ремонту ПК можно переустановить ОС и драйверы, а затем и Google Chrome. Если это не поможет, самое время звонить в сервисный центр!
autogear.ru
Виснет Гугл Хром, что делать, если тормозит и зависает видео в Google Chrome
Несмотря на то, что Google Chrome является одним из популярнейших браузеров у пользователей практически всех известных платформ, и у него случаются проблемы.
Причин того, что браузер тупит, может быть множество. Среди них могут быть и внутренние проблемы самой программы, и влияние внешних факторов.
Рассмотрим самые распространенные проблемы, почему тормозит Гугл Хром, и что делать для их решения.
Устаревшая версия браузера
Компания-разработчик старается следить за потребностями пользователей, а так же отслеживает всевозможные проблемы с безопасностью или совместимостью своих программных продуктов. Соответственно, периодически выпускаются новые, более усовершенствованные версии программы. Если на устройстве установлена старая версия Chrome, он может некорректно работать. Проявляется это в медленном открытии вкладок, долгой загрузке или полной неработоспосбности приложения при запуске.
Решением этой проблемы является своевременное обновление до последней версии. Для этого:
- переходим в браузере в меню;
- выбираем пункт «Справка»;
- переходим в раздел «О браузере Chrome».
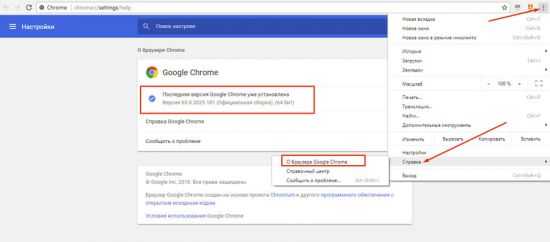
В открывшемся окне произойдет автоматическая проверка текущей версии программы и, в случае устаревшего софта, будет предложено обновить до актуальной версии.
Конфликт установленных дополнений
Еще одной причиной, почему виснет Гугл Хром, является некорректная работа установленных дополнений и расширений браузера. Они могут оттягивать на себя часть ресурсов, выделенных системой для работы браузера, конфликтовать с другими приложениями, некорректно работать или попросту быть вирусным софтом.
Для устранения этой проблемы необходимо в Гугл Хром отключить или удалить проблемное дополнение:
Открываем меню настроек и находим раздел «Дополнительные инструменты»
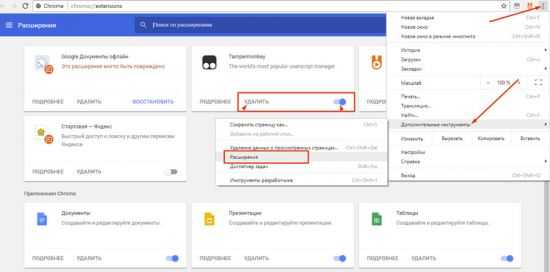
Или используем быстрый доступ – прописываем команду chrome://extensions/ (В старых версиях программы chrome://plugins/).
Открываем пункт «Расширения». На экране отобразятся все установленные в браузер дополнения и расширения. Если вы не знаете, что это, для чего и зачем – смело нажимайте кнопку удалить. Советуем оставить включенным лишь плагин Flash Player. Если вы пользуетесь некоторыми, то стоит удалить ненужные, а остальные отключать по очереди, проверяя при этом работу обозревателя, обновляя вкладки.
Чистка временных файлов
Зачастую качество работы приложения может ухудшиться, по причине скопления огромного количества временных файлов, куки и переполнения кеша, из-за которых и тормозит браузер. Дело в том, что для оптимизации своей работы браузер собирает различные файлы, которые помогают экономить трафик и увеличивают скорость загрузки интернет страниц. Со временем, особенно при достаточно активном серфинге, этого «мусора» скапливается огромное количество, и Гугл Хром зависает. Для этого этот «мусор» периодически необходимо чистить.
Для этого необходимо попасть на страницу удаления временных данных. Сделать это можно разными способами:
- Сочетание клавиш Ctrl + Shift + Del;
- Сочетание клавиш «Ctrl+H» -> «Очистить историю»;
- Ввести в адресной строке chrome://settings/clearBrowserData:
- Меню браузера -> раздел «История» -> «Очистить историю»;
- Меню браузера -> «Настройки» -> «Дополнительные» -> в разделе «Конфиденциальность и безопасность» открываем вкладку «Очистить историю».
В итоге откроется вспомогательное окно, где будет предложено удалить старые файлы:
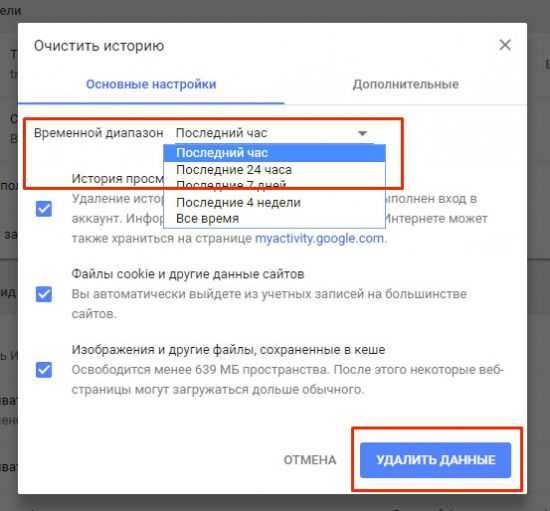
Программа предлагает выбрать временной период, за который необходимо удалить историю, а так же группы временных файлов.
Внимание! При удалении кеша часто посещаемые сайты могут грузиться дольше обычного только первый раз, пока не подтянется новый кеш. Если удалить куки, то вам придется заново авторизоваться на сайтах, которые этого требуют.
Сбой работы Flash Player
Случается так, что в браузере не прогружается отдельный контент, чаще всего тормозит видео. Происходит это в 99% случаев из-за проблем с плагином Flash Player. Основная масса видеоконтента на сайтах до сих пор отображается в данном формате.
Для исправления проблемы с торможением необходимо обновить плагин. Простым вариантом будет обновить весь браузер до последней версии (см. выше) и он автоматически потянет все новые версии приложений.
Если версия не требует обновления, необходимо обновить Flash в ручном режиме. Для этого скачиваем с официального сайта Adobe последнюю версию плеера для своего браузера
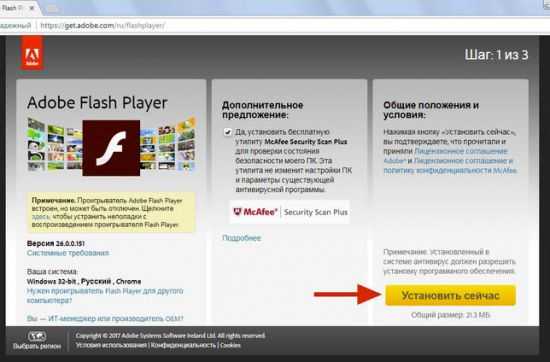
и запускаем процесс установки.
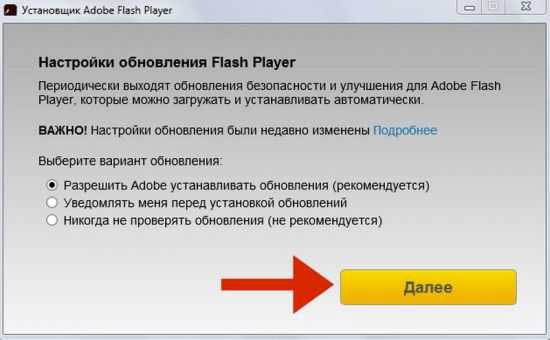
После обновления перезапускаем браузер.
Отключено аппаратное ускорение
Причиной долгого открытия страниц или запуска всей программы может стать отключенный параметр аппаратного ускорения. Если Хром тормозит по этой причине, то его необходимо включить. Для этого:
- переходим в меню браузера;
- находим раздел «Настройки»;
- переходим в «Дополнительные» -> «Система»;
- находим пункт «Использовать аппаратное ускорение»;
- переключаем его в положение «Включено».
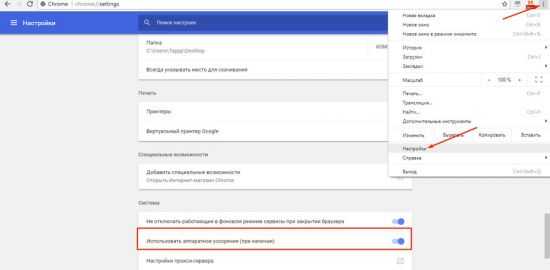
Не хватает ресурсов компьютера
Проблема, не связанная с самим Chrome. В связи с постоянными обновлениями и дополнениями некоторые программы, в том числе и Хром, требуют все больше системных ресурсов для своей работы. Вследствие этого на компьютерах со старым «железом» замечают, что Google Chrome тормозит или вовсе может зависнуть.
Решением проблемы может стать ограничение количества одновременно работающих программ на компьютере. Радикальным решением является расширение параметров или полное обновление оборудования.
Вирусные программы
Достаточно распространенная проблема. Несмотря на то, что в системе может быть установлен антивирус, это не даёт полной защиты вашего компьютера. Вирусные программы, попавшие в систему, мешают качественной работе всех программ, в том числе и web-обозревателя, не говоря о том, что злоумышленники могут получить удаленный доступ к вашей конфиденциальной информации. Кроме того, в последнее время появился новый вид вредоносных программ – майнеры. Они устанавливаются и работают как плагины или приложения для браузеров и «отжирают» значительную часть ресурсов компьютера. Это достаточно распространенная причина того, что ваш браузер стал тормозить.
Решить это можно установкой хорошей антивирусной программы и чисткой компьютера от вирусов. Также, можно отключить в браузере незнакомые дополнения, о чем было описано выше.
Радикальным решением является как переустановка браузера, так и полная переустановка операционной системы.
Низкая скорость интернета
Еще одной очевидной причиной того, что тормозит Гугл Хром, может стать проблема со скоростью интернет соединения. Если проблема проявляется не только в Хроме, но и в других браузерах – рекомендуется проверить текущую скорость передачи данных. Для этого существует множество онлайн сервисов. Если проверка показывает наличие проблемы, необходимо обратиться в техподдержку своего провайдера для решения этого вопроса.
В завершении можно сказать, что большинство проблем с браузером можно решить путем полной переустановки браузера. Для этого необходимо полностью удалить старую версию и скачать с официального сайта новый установочный пакет.
Таким образом, медленная работа браузера может зависеть от различных факторов, но все они решаемы тем или иным путем.
brauzerok.ru
Почему тормозит Google Chrome? Исправляем проблемы | Road4me.com
Вы установили на свой компьютер надёжный и быстрый (изначально) браузер Google Chrome. Прошло, допустим, несколько месяцев и вы заметили, что по сравнению с тем, что было в самом начале, работа браузера изменилась в худшую сторону. Тормозит браузер? Исправим.
Он стал заметно тормозить. В чём причина? Не беспокойтесь. Решением похожей проблемы занимаются сотни тысяч пользователей по всему миру и эта проблема вполне решаема. Причин снижения скорости несколько. Разберём и решим их все.
Удаление временных файлов
Перед поиском решения проблемы сначала лучше почистить «Историю». Для этого воспользуемся средствами самого браузера. Главное очистить файлы cookie, кэш и историю просмотров. Для этого в окне «Очистить историю» необходимо поставить галочки в первых четырёх пунктах.
Проверка расширений
Первая причина – на скорость работы браузера сильно влияют установленные расширения. Если у вас их достаточно много, то это наиболее вероятная причина. Нажимаем сочетание клавиш Shift + Esc и открываем «Диспетчер задач». Все ваши расширения видны как на ладони. Действуем поочерёдно. Выделяем расширение кликом мыши и завершаем процесс. Для этого в «Диспетчере задач» внизу справа есть кнопка «Завершить».
Во время этих действий вы будете постоянно получать сообщения о сбоях различных программ. Не обращайте на это внимания, так как после перезапуска браузера все расширения установятся автоматически. В процессе последовательного гашения можно обнаружить то расширение, которое и является тормозом.
Некоторые поступают наоборот. Удаляют все расширения полностью, затем работают, обращая внимание на скорость, а потом добавляют расширения по одному, постоянно контролируя процесс. Если «плохое» расширение найдено, его нужно отключить, а лучше удалить.
Открываем «Настройка и управление», выбираем пункт «Инструменты» кликаем на него, открывается панель, где есть слово «Расширения». Там полный список всех расширений, а справа у каждого стоит мусорная корзинка. Подводим к ней курсор, крышка открывается и появляется надпись «Удалить». Туда ваше расширение, а может быть и не одно. Подробнее об этом в специальной статье.
Кстати многих может сильно удивить тот факт, что в списке оказались расширения, которые вы никогда не устанавливали. Такое бывает и довольно часто. То, что вам совершенно не нужно тихо и незаметно устанавливается с какой-нибудь программой. Эти расширения первые кандидаты на удаление. Если действия по первому пункту не помогли, то переходим ко второму пункту.
Проверяем плагины
Для просмотра плагинов скопируйте в адресную строку браузера команду: chrome://plugins и нажмите Enter. Открывается вкладка со всеми установленными плагинами. Их тоже может быть достаточно много. Отключите те, которые вам не нужны. Подробнее об этом тут. Встречается ситуация, когда загружены два плагина, которые дублируют друг друга. Как в человеческом обществе, между ними возникнет конфликт. Один должен быть удалён. Если положительный результат не достигнут, то нас ждёт третий пункт.
Обновление браузера
Вот ещё одна возможная причина торможения хорошего браузера. Открываем «Настройки и управление» и находим пункт «О браузере Google Chrome». Открываем этот пункт, а всё остальное система сделает сама. На экране вы увидите зелёный квадратик с галочкой и надписью «Последняя версия Google Chrome уже установлена». Вверху надпись: Версия XXXX.
Если ничего не помогло, а после всех процедур это практически нереально, то остаётся только полностью удалить браузер и установить его заново. При этом папку на системном диске лучше удалять вручную.
Источник: http://dlchrome.com/why-slows-browser.html
Мой мир
Вконтакте
Одноклассники
Google+
road4me.com
Почему тормозит Google Chrome? Исправляем проблемы | Road4me.com
Вы установили на свой компьютер надёжный и быстрый (изначально) браузер Google Chrome. Прошло, допустим, несколько месяцев и вы заметили, что по сравнению с тем, что было в самом начале, работа браузера изменилась в худшую сторону. Тормозит браузер? Исправим.
Он стал заметно тормозить. В чём причина? Не беспокойтесь. Решением похожей проблемы занимаются сотни тысяч пользователей по всему миру и эта проблема вполне решаема. Причин снижения скорости несколько. Разберём и решим их все.
Удаление временных файлов
Перед поиском решения проблемы сначала лучше почистить «Историю». Для этого воспользуемся средствами самого браузера. Главное очистить файлы cookie, кэш и историю просмотров. Для этого в окне «Очистить историю» необходимо поставить галочки в первых четырёх пунктах.
Проверка расширений
Первая причина – на скорость работы браузера сильно влияют установленные расширения. Если у вас их достаточно много, то это наиболее вероятная причина. Нажимаем сочетание клавиш Shift + Esc и открываем «Диспетчер задач». Все ваши расширения видны как на ладони. Действуем поочерёдно. Выделяем расширение кликом мыши и завершаем процесс. Для этого в «Диспетчере задач» внизу справа есть кнопка «Завершить».
Во время этих действий вы будете постоянно получать сообщения о сбоях различных программ. Не обращайте на это внимания, так как после перезапуска браузера все расширения установятся автоматически. В процессе последовательного гашения можно обнаружить то расширение, которое и является тормозом.
Некоторые поступают наоборот. Удаляют все расширения полностью, затем работают, обращая внимание на скорость, а потом добавляют расширения по одному, постоянно контролируя процесс. Если «плохое» расширение найдено, его нужно отключить, а лучше удалить.
Открываем «Настройка и управление», выбираем пункт «Инструменты» кликаем на него, открывается панель, где есть слово «Расширения». Там полный список всех расширений, а справа у каждого стоит мусорная корзинка. Подводим к ней курсор, крышка открывается и появляется надпись «Удалить». Туда ваше расширение, а может быть и не одно. Подробнее об этом в специальной статье.
Кстати многих может сильно удивить тот факт, что в списке оказались расширения, которые вы никогда не устанавливали. Такое бывает и довольно часто. То, что вам совершенно не нужно тихо и незаметно устанавливается с какой-нибудь программой. Эти расширения первые кандидаты на удаление. Если действия по первому пункту не помогли, то переходим ко второму пункту.
Проверяем плагины
Для просмотра плагинов скопируйте в адресную строку браузера команду: chrome://plugins и нажмите Enter. Открывается вкладка со всеми установленными плагинами. Их тоже может быть достаточно много. Отключите те, которые вам не нужны. Подробнее об этом тут. Встречается ситуация, когда загружены два плагина, которые дублируют друг друга. Как в человеческом обществе, между ними возникнет конфликт. Один должен быть удалён. Если положительный результат не достигнут, то нас ждёт третий пункт.
Обновление браузера
Вот ещё одна возможная причина торможения хорошего браузера. Открываем «Настройки и управление» и находим пункт «О браузере Google Chrome». Открываем этот пункт, а всё остальное система сделает сама. На экране вы увидите зелёный квадратик с галочкой и надписью «Последняя версия Google Chrome уже установлена». Вверху надпись: Версия XXXX.
Если ничего не помогло, а после всех процедур это практически нереально, то остаётся только полностью удалить браузер и установить его заново. При этом папку на системном диске лучше удалять вручную.
Источник: http://dlchrome.com/why-slows-browser.html
Мой мир
Вконтакте
Одноклассники
Google+
road4me.com
Почему тормозит Google Chrome? Исправляем проблемы | Road4me.com
Вы установили на свой компьютер надёжный и быстрый (изначально) браузер Google Chrome. Прошло, допустим, несколько месяцев и вы заметили, что по сравнению с тем, что было в самом начале, работа браузера изменилась в худшую сторону. Тормозит браузер? Исправим.
Он стал заметно тормозить. В чём причина? Не беспокойтесь. Решением похожей проблемы занимаются сотни тысяч пользователей по всему миру и эта проблема вполне решаема. Причин снижения скорости несколько. Разберём и решим их все.
Удаление временных файлов
Перед поиском решения проблемы сначала лучше почистить «Историю». Для этого воспользуемся средствами самого браузера. Главное очистить файлы cookie, кэш и историю просмотров. Для этого в окне «Очистить историю» необходимо поставить галочки в первых четырёх пунктах.
Проверка расширений
Первая причина – на скорость работы браузера сильно влияют установленные расширения. Если у вас их достаточно много, то это наиболее вероятная причина. Нажимаем сочетание клавиш Shift + Esc и открываем «Диспетчер задач». Все ваши расширения видны как на ладони. Действуем поочерёдно. Выделяем расширение кликом мыши и завершаем процесс. Для этого в «Диспетчере задач» внизу справа есть кнопка «Завершить».
Во время этих действий вы будете постоянно получать сообщения о сбоях различных программ. Не обращайте на это внимания, так как после перезапуска браузера все расширения установятся автоматически. В процессе последовательного гашения можно обнаружить то расширение, которое и является тормозом.
Некоторые поступают наоборот. Удаляют все расширения полностью, затем работают, обращая внимание на скорость, а потом добавляют расширения по одному, постоянно контролируя процесс. Если «плохое» расширение найдено, его нужно отключить, а лучше удалить.
Открываем «Настройка и управление», выбираем пункт «Инструменты» кликаем на него, открывается панель, где есть слово «Расширения». Там полный список всех расширений, а справа у каждого стоит мусорная корзинка. Подводим к ней курсор, крышка открывается и появляется надпись «Удалить». Туда ваше расширение, а может быть и не одно. Подробнее об этом в специальной статье.
Кстати многих может сильно удивить тот факт, что в списке оказались расширения, которые вы никогда не устанавливали. Такое бывает и довольно часто. То, что вам совершенно не нужно тихо и незаметно устанавливается с какой-нибудь программой. Эти расширения первые кандидаты на удаление. Если действия по первому пункту не помогли, то переходим ко второму пункту.
Проверяем плагины
Для просмотра плагинов скопируйте в адресную строку браузера команду: chrome://plugins и нажмите Enter. Открывается вкладка со всеми установленными плагинами. Их тоже может быть достаточно много. Отключите те, которые вам не нужны. Подробнее об этом тут. Встречается ситуация, когда загружены два плагина, которые дублируют друг друга. Как в человеческом обществе, между ними возникнет конфликт. Один должен быть удалён. Если положительный результат не достигнут, то нас ждёт третий пункт.
Обновление браузера
Вот ещё одна возможная причина торможения хорошего браузера. Открываем «Настройки и управление» и находим пункт «О браузере Google Chrome». Открываем этот пункт, а всё остальное система сделает сама. На экране вы увидите зелёный квадратик с галочкой и надписью «Последняя версия Google Chrome уже установлена». Вверху надпись: Версия XXXX.
Если ничего не помогло, а после всех процедур это практически нереально, то остаётся только полностью удалить браузер и установить его заново. При этом папку на системном диске лучше удалять вручную.
Источник: http://dlchrome.com/why-slows-browser.html
Мой мир
Вконтакте
Одноклассники
Google+
road4me.com
- Radmin как пользоваться

- Возникла проблема с диском проверьте диск и исправьте ее
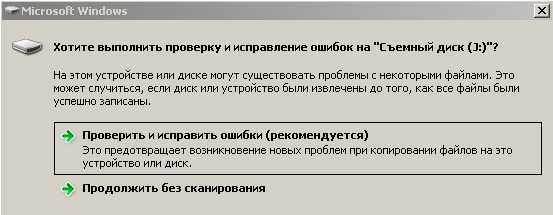
- Как в ноутбуке отключить вай фай

- Взломали одноклассники что делать

- Звуковое устройство не установлено windows 10
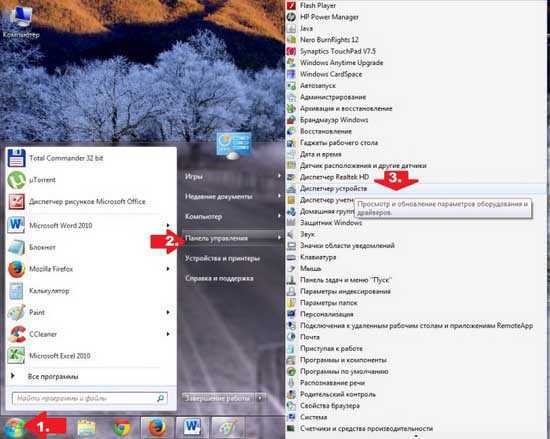
- Как включить тачпад на acer

- Горячие клавиши выход из системы windows 10
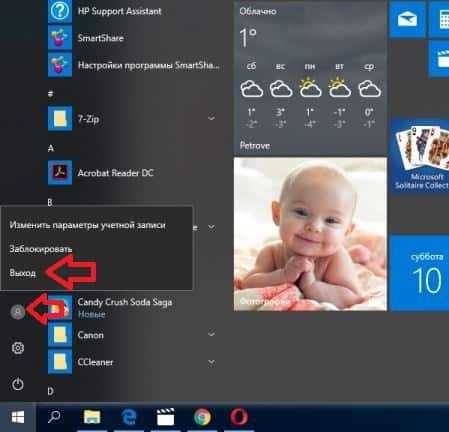
- Как посмотреть сохраненный пароль
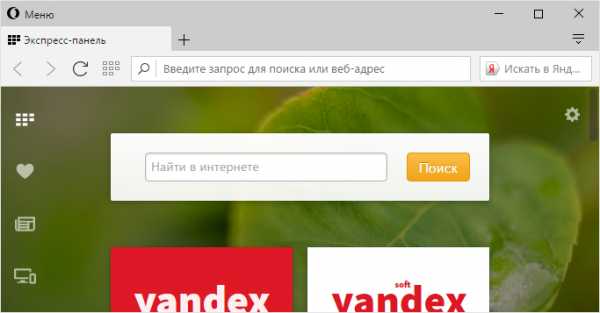
- Браузер яндекс открывает новые окна вместо вкладок
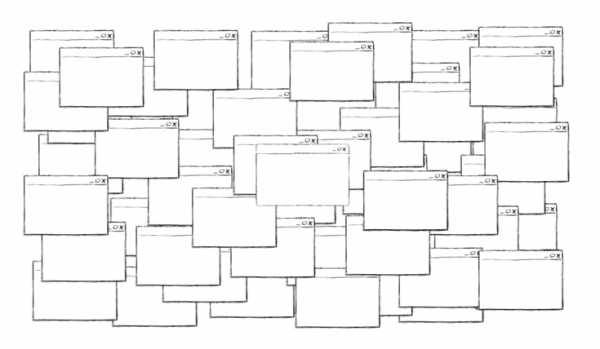
- Centos сервер

- Manjaro linux обзор

