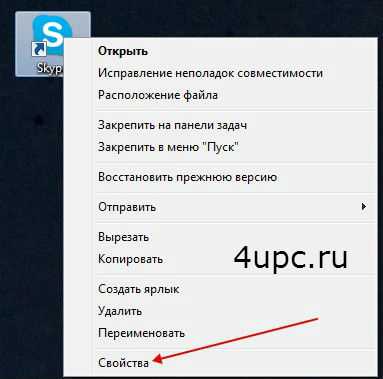3 проверенных решений что делать если micro sd карта повреждена. Возникла проблема с диском проверьте диск и исправьте ее
Как убрать проверку и исправление ошибок флешки в Windows 7 - Полезные статьи - Каталог статей - ITHelp
Очень часто в Windows 7/ Vista при вставке флешки возникает окно проверки съемного диска и исправления ошибок. Согласие на данные действия приводит к достаточно длительному процессу проверки, но в дальнейшем при вставке другой флешки и даже этой, данное окно выскакивает снова.
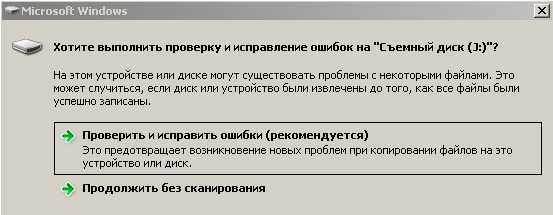
Причины появления окна сканирования флешки на ошибки:
- Несанкционированное изъятие флешки из USB. Т.е., если не нажать - изъять флешку, могут возникать ошибки, что и вынуждает Windows 7 их проверять.
- Глюки самой Windows.
- Новая flash для операционной системы, и она пытается ее проверить.
Способы решения проблемы:
- Из-за несанкционированного изъятия флешки из компьтера на ней могу оставаться дефектные файлы вроде $RECYCLE.BIN. Их надо удалить.
- Согласитесь проверить флешку и в дальнейшем постарайтесь ее вынимать правильно, предварительно отключив (в дальнейшем данное окно сканирования появляться не должно).
- Радикальный и самый действенный способ:
Пуск - Панель управления - Администрирование - Службы - Находим службу "Определение оборудования оболочки" - ПКМ, Свойства - тип запуска ставим "отключена", и отключаем саму службу.
или
Пуск - Выполнить - вводим msconfig - закладка Службы - ищем службу "Определение оборудования оболочки" - снимаем галочку - жмем ОК и перезагружаем компьютер.
Еще способы:
| 1) Зайти в редактор реестра 2) Открыть ветку: HKEY_LOCAL_MACHINE\SYSTEM\CurrentControlSet\Control\Session Manager 3) Щелкнуть на параметре BootExecute правой кнопкой мыши и нажмите Изменить. 4) По умолчанию значение данного параметра должно быть autocheck autochk *. * означает, что все диски выбраны для проверки. Чтобы добавить исключение проверки для определенного диска, добавьте перед звездочкой параметр /K:. Параметр /K отключает проверку диска при его автозапуске. Для съемного диска H: значение ключа BootExecute примет вид: autocheck autochk /k:H * |
| * 1 Romeo (02.02.2012 19:15)Можно еще поменять ключ реестра: HKEY_LOCAL_MACHINE\SOFTWARE\Microsoft\Windows\CurrentVersion\Explorer\Advanced\Folder\AutoCheckSelect CheckedValue = 0 |
Еще вариант: пуск-выполнить: cmd или cmd.exe , далее вбиваете chkdsk <буква диска>: /x (подставляйте свою букву , а параметр /x - означает отключение автопроверки)
ithelp.at.ua
Микро сд карта памяти повреждена

Возникли проблемы на телефоне андроиде или любом другом с картой памяти? Не можете прочитать данные c нее или телефон / планшет андроид не обнаруживает ее?
Вы можете восстановить поврежденную микро сд карту, если она повреждена с помощью компьютера, проверить ее на наличие ошибок или полностью переформатировать.
В целом то что не читается SD карта это не являются чем-то необычным. Если у вас много данных, хранящихся на ней, и вы активно используете их на своем телефоне, всегда есть вероятность, что у вас может возникнуть проблема с чтением содержимого.
Только это не значит, что карту следует выбросить немедленно. Всегда есть шанс восстановить работу сд карты.
Внимание
Если исправить карту памяти вам не получится, то файлы находящиеся на поврежденной карте памяти можете восстановить — вот инструкция. Иногда решением может быть проверка файловой системы на наличие ошибок в сохраненных файлах, восстановление поврежденных секторов, форматирование карты или полное удаление раздела (структуры карты) и его повторное создание. Ниже рассмотрим все эти решения.Как можно восстановить работоспособность внешней сд карты
Чтобы исправить поврежденную sd карту вам понадобится:
- компьютер или ноутбук под управлением Windows;
- любой способ подключения SD карты непосредственно к компьютеру.
Вы можете подключить ее к вашему компьютеру с помощью адаптера – если нет можете купить устройство для чтения карт USB.
Способ первый — восстановление поврежденной файловой системы CHKDSK
Если ваше устройство пишет sd карта повреждена вот что можете сделать. Первый и самый простой способ — использовать инструмент виндовс для восстановления системного диска, то есть CHDSK.
Этот инструмент от Microsoft и доступен только на компьютерах Windows. CHKDSK делает это без удаления каких-либо файлов, поэтому вы не потеряете карточные данные.
Сначала подключите сд карту непосредственно к компьютеру или ноутбуку и запустите «Мой компьютер» или «Этот компьютер» (Windows 8 и более поздние версии).
В списке дисков найдите прилагаемую SD-карту и запомните, на какую букву диска она была назначена. Для целей настоящего руководства предположим, что карточке была присвоена буква «D».

Нажмите комбинацию клавиш Windows + R, чтобы вызвать окно запуска Windows. В окне запуска введите следующую команду для включения командной строки: CMD.
Отобразится новое окно командной строки. Теперь вы должны ввести соответствующую команду, которая будет сканировать карту памяти и исправить ошибки на ней. Команда выглядит так:chkdsk D: /f
Конечно, вместо «D:», напишите свою букву диска (не забывая двоеточие). Нажмите кнопку «Enter», чтобы начать сканирование.
Поскольку в конце команды мы добавили «/ f», функция CHDSK не только обнаружит проблемы, но и попытается их восстановить.
После сканирования можете проверить свой накопитель памяти и посмотреть, все ли работает.
Способ второй — форматирование поврежденной сд карты
Второй способ – починить поврежденную SD карту, это отформатировать ее удалив все данные. Этот параметр может помочь, если CHKDSK не смог проверить и все еще имеются проблемы (например, ошибки чтения отдельных файлов).
Конечно, вы потеряете все данные, но есть вероятность, что форматирование исправит карту.
Для этого подключите накопитель к компьютеру, а затем вызовите «Мой компьютер» или «Этот компьютер». В списке дисков найдите подключенную SD карту и щелкните ее правой кнопкой мыши.
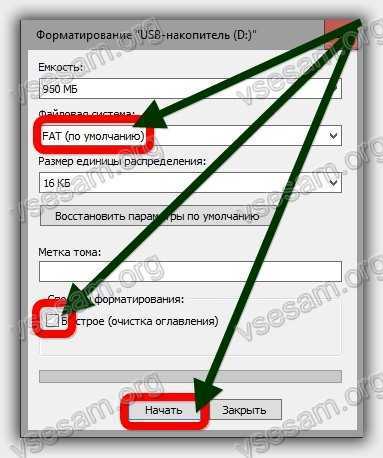
Выберите «Форматировать» в контекстном меню. Появится новое окно форматирования для указанного диска (в данном случае SD-карта).
Нажмите кнопку «Размер распределения по умолчанию» и убедитесь, что в качестве файловой системы выбран «FAT32».
Вы можете отформатировать с выбранной опцией «Быстрый формат», только для получения более точных результатов рекомендую вам снять этот флажок — форматирование будет намного дольше, но сделано более тщательно, что может помочь решить проблемы с карточкой.
После форматирования снова вставьте карту в свой смартфон, планшет, цифровую камеру или другое устройство, которое вы используете, и убедитесь, что карта работает правильно.
Способ третий — полное удалите всех разделов и повторное создание заново
SD-карта не отличается от обычного диска — она может иметь один или несколько разделов. По умолчанию всегда только один раздел.
Вы можете отформатировать карту таким способом, чтобы полностью удалить раздел и оставить его нераспределенным.
Это называется низкоуровневое форматирование. Обратите внимание, что это также навсегда удалит все данные на карте памяти.
После форматирования вы можете создать новый раздел. Это часто помогает, когда карта памяти появляется как «RAW» после подключения и не отображает разделы, к которым можно получить доступ.
Для такого форматирования можете использовать программу под названием «HDD Low Level Format Tool». Скачать можете ниже.
Подключите накопитель к компьютеру, а затем запустите инструмент определения уровня низкого уровня жесткого диска.
Увидите список всех ваших дисков на вашем компьютере, включая подключенный внешний накопитель. Найдите свою сд карту в списке и выберите ее.
Убедитесь, что вы правильно выбрали. После выбора нажмите «Продолжить» и перейдите на вкладку форматировать это устройство.

Карта будет полностью отформатирована и все разделы будут удалены. Теперь это будет чистая, нераспределенная поверхность.

Это еще не все — карта находится в таком состоянии, что будет бесполезной. Теперь перейдите в меню «Пуск» и найдите папку «Средства администрирования Windows», а в ней выберите «Управление компьютером».
Появится новое окно. В нем выберите «Управления дисками». Появится новое окно, отображающее все диски — как внутренние, так и внешние, подключенные через USB.
Найдете свой накопитель, поверхность которой отображается черным цветом. Нажмите на черную нераспределенную область правой кнопкой мыши и выберите «Новый простой том».
Увидите мастер, который поможет вам шаг за шагом в процессе создания раздела. Вам не нужно ничего менять, просто нажмите «Далее». Обратите внимание на поле «Файловая система» и убедитесь, что вместо NTFS выбран FAT32.Подтвердите создание нового раздела. Ваша карта памяти микро сд теперь появится в окне «Мой компьютер» с автоматически назначенной буквой диска. Вы можете отсоединить ее от компьютера и подключить к телефону или планшету. Успехов.
Разработчик:http://hddguru.com/
Операционка:виндовс
Интерфейс:английский
Лицензия:бесплатноСкачать
vsesam.org
Застряли на CHKDSK? Как решить проблемы с этой утилитой и использовать её правильно |
Сколько времени нужно Windows, чтобы загрузиться? Иногда кажется, что на это уходит целая вечность. Существует несколько методов ускорения загрузки системы, но возможно проблема заключается в том, что ваш компьютер выполняет функцию CHKDSK при каждой загрузке.
Вы замечали заполняющуюся полоску во время ожидания? Она появляется часто? Вам когда-нибудь хотело узнать, что это такое, из-за чего это происходит и нужно ли Windows в действительности выполнять это? Читайте эту статью, и мы вместе ответим на все эти вопросы.
Что такое CHKDSK?
CHKDSK — это команда в командной строке Windows, использующаяся для запуска программы или утилиты, известной как Check Disk (Проверка Диска). Теперь вы видите, откуда произошло название команды. Программа Check Disk занимается проверкой файлов и файловой системы компьютера. Она так же проверяет физический диск на наличие повреждённых секторов и пытается восстановить хранящиеся в них данные. Но что это на самом деле означает?
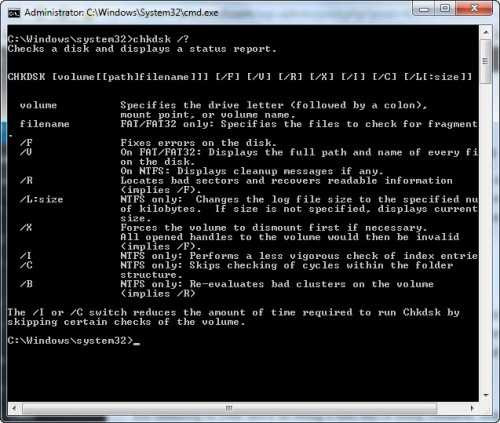
Представьте себе, что диск — это зал, наполненный шкафами для хранения документов. Иногда файлы попадают не в те ящики, а иногда эти ящики ломаются. Предположим, человек, пользовавшийся комнатой вчера, взял несколько файлов и положил некоторые из них не в те места, а часть оставил лежать на полу. Возможно, он не очень аккуратно обращался с ящиками. Именно это происходит, когда вы выключаете компьютер с помощью кнопки питания, вместо того, чтобы сделать это через меню Пуск. Большинство людей делают это потому, что их Windows слишком долго выключается.
Теперь вам нужно снова пойти туда и заняться кое-какими исследованиями. Вы открываете дверь и застываете на месте с открытым ртом. А потом думаете: «Я просто не могут сделать это сегодня». Именно это и происходит с вашим компьютером, когда его файловая система находится в беспорядке. А теперь представьте, что у вас есть коллега, единственная задача которого заключается в сортировке файлов и починке ящиков. Этого коллегу будут звать Check Disk.
Почему CHKDSK работает при загрузке?
Давайте продолжим нашу аналогию с залом, наполненным шкафами. Сможет ли Check Disk выполнить свою работу, когда в этом зале работает несколько человек? Конечно нет. Он так же не станет заниматься этим после 5 часов, когда все уходят домой и питание отключается. Поэтому Check Disk приходит рано утром, чуть раньше всех остальных, и проверяет, всё ли в порядке.

Вот почему Check Disk срабатывает при запуске вашего компьютера. К сожалению, Check Disk немного ленив и не будет исправлять ошибки и восстанавливать файлы, если вы явно ему не прикажете. Это делается с помощью добавления флагов командной строки, например, /f для исправления ошибок диска и /r для восстановления информации из повреждённых секторов
Почему CHKDSK запускается при каждой загрузке?
Значит с вашим диском что-то не так. Это короткий ответ.
В чём реально заключается проблема, сказать не так просто. Возможно, важный системный файл был повреждён или удалён. Может быть, на диске появилось слишком много повреждённых секторов, с которыми ничего не делается. Помните, Check Disk не будет исправлять ошибки, если вы не дадите ему такое задание. Пока проблема не будет решена, Windows будет пытаться определить причину её возникновения, запуская Check Disk при каждой загрузке.
Работа CHKDSK занимает целую вечность. Что делать?
Просто подождите. В Windows 7 и более ранних версиях, на полную проверку могли уходить часы или даже дни. Утилита проверяет каждый файл на вашем компьютере, и чем объёмнее диск, тем больше времени на это уйдёт. Прервав этот процесс, вы не позволяете программе выполнить свою работу. Поэтому, когда вы в следующий раз включите компьютер, Check Disk начнёт проверку с самого начала.
Как отключить запуск CHKDSK при каждой загрузке?
Ответ прост — исправьте неполадки, возникшие в Windows. Возможно, проблема только одна, но их может быть и дюжина. Заранее неизвестно, какие действия вам придётся предпринять, так что давайте рассмотрим самые лёгкие и часто применяющиеся решения.
Убедитесь, что CHKDSK не является запланированной задачей
Хотя вероятность этого невысока, проверить данное утверждение проще всего. Запустите Планировщик заданий, открыв меню Пуск и введя в строку поиска «планировщик заданий». Утилита должна появиться в результатах поиска. Нажмите на неё, чтобы открыть.
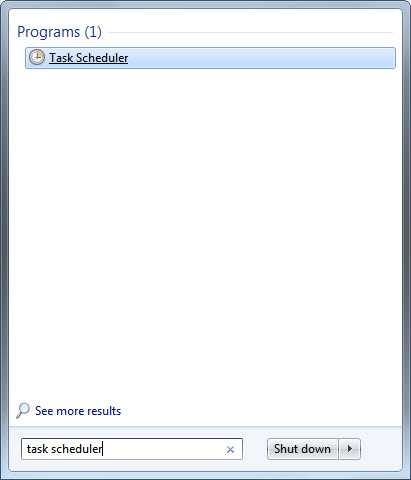
Скорее всего, вам придётся повозиться, чтобы проверить есть ли Check Disk в списке заданий. На скриншоте ниже утилита легко заметна, потому что я добавил её сам. Нажмите на нужную строку правой кнопкой мыши и выберите «Удалить». Вот и всё. Но если это вам не помогло, читайте дальше.
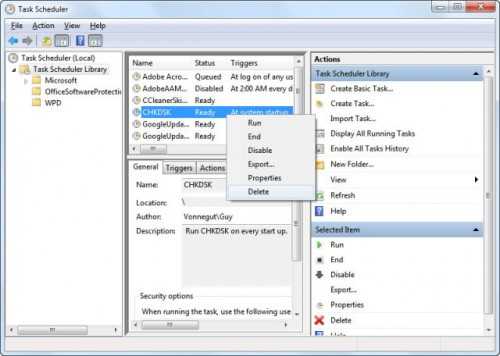
Убедитесь, что запуск CHKDSK не запланирован
Может показаться, что мы повторяемся, но это не так. Единичный запуск Check Disk может быть запланирован на следующую загрузку. Чтобы убедиться в этом, вам потребуются права администратора и командная строка. Нажмите на кнопку Пуск и найдите командную строку. Она должна появиться в результатах поиска как cmd.exe. Нажмите на строку правой кнопкой мыши и выберите «Запуск от имени администратора».

Данная статья предполагает, что меткой тома вашего жёсткого диска является C:. Примите это во внимание, прежде чем продолжать.
Когда командная строка запуститься, введите
chkntfs c:
и нажмите Enter. Если вы увидите следующее сообщение, значит, запуск Check Disk запланирован на следующую загрузку.
Тип файловой системы: NTFS.
Запуск утилиты Chkdsk для тома C: вручную запланирован на следующий загрузку.
Если вы получите следующее сообщение, значит, запуск программы не запланирован и это хорошо. Впрочем, можете всё равно выполнить дальнейшие инструкции, чтобы убедиться, что с диском всё в порядке.
Тип файловой системы: NTFS.
Ошибки на С: не обнаружены.
Вам стоит позволить Check Disk выполнить свою работу, но если утилита причиняет вам слишком много неудобств, отмените запуск. В окне командной строки введите
chkntfs /x c:
затем нажмите клавишу Enter. Это позволит предотвратить запуск Check Disk при следующей загрузке системы.
Запустите CHKDSK с верными флагами
Если запуск Check Disk всё равно произойдёт, можете приказать утилите исправить все найденные ошибки и попытаться восстановить данные из повреждённых секторов. Для этого вам потребуются административные права. Далее приведены инструкции для Windows 7 и более ранних версий, а затем для Windows 8 и более поздних версий.
Немного об SSD
Если вы не уверены, какой диск у вас установлен, проверьте, является ли он твердотельным диском (SSD) или жёстким диском (HDD). Если в вашем компьютере стоит SSD, вы всё равно можете воспользоваться Check Disk, но необязательно запускать проверку с флагом /r. Между SSD и HDD есть некоторые различия, в частности, SSD не имеет движущихся частей.

В состав SSD не входит физический диск, поэтому его не нужно проверять командой chkdsk c: /r. Впрочем, Windows использует одну и ту же файловую систему как на SSD, так и на HDD, поэтому вы можете исправить ошибки файловой системы при помощи chkdsk c: /f. За исключением этого в Check Disk нет необходимости.
Windows 7 и более ранние версии
В Windows 7 и более ранних версиях проверка может занять некоторое время. Возможно час, а иногда целый день или даже больше, так что убедитесь, что у вас есть свободное время. Не стоит прерывать работу Check Disk после того как она началась.
Чтобы запустить утилиту, нажмите на кнопку Пуск. В строке поиска введите «командная строка». Она должна появиться в результатах поиска. Нажмите на командную строку правой кнопкой мыши и выберите «Запуск от имени администратора».

После того, как на экране появится окно командной строки, введите команду
chkdsk C: /r
и нажмите кнопку Enter. Благодаря флагу /r программа попытается восстановить информацию из повреждённых секторов, а так же исправить все ошибки на диске, поэтому вам не нужен флаг /f.
Командная строка сообщит вам, что не может выполнить данное действие, так как указанный том сейчас используется. Затем она спросит, хотите ли вы запланировать проверку тома на следующую загрузку. Введите Y и нажмите Enter, чтобы запланировать запуск Check Disk с опцией исправления ошибок.

Перезагрузите компьютер и подождите, пока утилита выполнит свою работу. После завершения проверки все ошибки должны быть исправлены, и Check Disk больше не будет запускаться при загрузке, если, конечно, нет других проблем.
Windows 8 и более свежие версии
Windows 8 справляется с таким проблемами более эффективным образом. Файловая система постоянно проверяет себя на наличие ошибок. Ошибки, которые не требуют отключения диска, исправляются немедленно. Исправление других ошибок, которое можно выполнить только при загрузке, планируется на следующий запуск системы.
Поскольку системе требуется исправить только те ошибки, для которых нужно отключение диска, Check Disk выполняет свою работу за несколько секунд или минут. Чтобы сделать это, нажмите кнопку Пуск. Введите «cmd» в строку поиска программ и файлов. Самым верхним результатом поиска будет cmd.exe. Нажмите на строку правой кнопкой мыши и выберите «Запуск от имени администратора».

Чтобы убедиться, что все другие проблемы найдены и решены, сначала запустите проверку диска, выполнив команду
chkdsk C: /scan
и нажав клавишу Enter. Во время сканирования утилита исправит всё, для чего не требуется отключение диска. После завершения проверки введите команду
chkdsk C: /spotfix
и нажмите Enter. Вы увидите текст, сообщающий, что данный том занят другим процессом. Затем командная строка спросит, хотите ли вы запланировать проверку диска на следующую загрузку системы. Введите Y и нажмите Enter, чтобы запланировать запуск Check Disk. Теперь перезагрузите свой компьютер.
На этот раз Check Disk запустится и исправит всё ошибки, обнаруженные во время сканирования. А поскольку утилите осталось исправить только ошибки, требующие отключения диска, на это уйдёт всего несколько секунд или минут.

Теперь с вашей файловой системой должно быть всё в порядке. Check Disk больше не будет запускаться при включении компьютера, если не имеется других проблем.
Проверьте, помогло ли это
После завершения работы Check Disk есть только один способ проверить, выполнила ли утилита свою задачу — перезагрузка компьютера. Будем надеяться, что программа больше не запустится, и вы сможете продолжить свои дела. Если Check Disk продолжает запускаться, возможно, у вас имеются более серьёзные проблемы с файловой системой, либо ошибки связанные с реестром или самой операционной системой. Вам стоит рассмотреть вариант восстановления системы или полной переустановки Windows. Может быть, пришло время сменить жёсткий диск. Конечно, это крайняя мера, но она точно решил ваши проблемы.
Эта статья помогла вам исправить возникшие неполадки? Вы нашли другие способы остановить запуск Check Disk при каждой загрузке? Может у вас есть какие-то вопросы? Поделитесь ими в комментариях, и мы сможем помочь друг другу.
allerror.ru
Исправить ошибки жесткого диска, SSD в Windows 10. G-ek.com
Рекомендуем: Как исправить в Windows 10 загрузку жесткого диска 100%
Используя систему Windows 10, рано или поздно, вы начнете испытывать проблемы связанные с ошибками жесткого диска, независимо от того, установлен на вашем устройстве — обычный жесткий диск или твердотельный накопитель (SSD). И проблемы всегда будут меняться, например, Windows 10 может перестать распознавать диск. Вы можете заметить странное поведение, когда конкретное приложение, блокируется. У вас могут возникнуть проблемы с обновлением до новой версии Windows и ряд других проблем.
Если вы заметили, что система плохо работает, даже если вы не уверены, что это связанно с жестким диском, вы можете использовать встроенный инструмент Check Disk для решения многих распространенных проблем.
Check Disk (chkdsk) - это инструмент, который существует уже много лет, и его основная цель - проверить целостность файловой системы и исправить любые логические ошибки. Кроме того, если данные неправильно записываются на диск или есть, подозрения на физические проблемы с диском инструмент способен сканировать и восстанавливать поврежденные сектора.
В этом руководстве мы рассмотрим шаги по проверке и исправлению ошибок жесткого диска с помощью инструмента Check Disk (chkdsk), встроенного в Windows 10.
Если у вас возникли проблемы с жестким диском, вы можете использовать средство проверки диска в Windows 10 для устранения большинства ошибок:
- Откройте «Проводник».
- Кликните на «Этот Компьютер» в левой панели.
- В разделе «Устройства и диски» нажмите правой кнопкой мыши жесткий диск, который вы хотите проверить, восстановить, и выберите «Свойства».

- Перейдите на вкладку «Сервис».
- В разделе «Проверка на наличие ошибок» нажмите кнопку «Проверить».

- Нажмите кнопку «Проверить Диск».

Если утилита не обнаружила никаких ошибок, нажмите кнопку «Закрыть», но если есть ошибки, которые не могут быть устранены, вам будет предложено запланировать другое сканирование во время следующего перезапуска.

После того, как вы выполните шаги выше, ваш жесткий диск должен продолжать работать без проблем.
Как исправить ошибки жесткого диска с помощью PowerShell.
Кроме того, вы можете проверить и исправить ошибки жесткого диска с помощью инструмента Check Disk (chkdsk) непосредственно PowerShell:
- Откройте PowerShell от имени администратора.
- Введите или скопируйте и вставьте следующую команду, для запуска инструмента chckdsk и нажмите Enter :
Примечание: где с: -буква диска который нужно проверить.
Или, если вы хотите исправить поврежденные сектора на жестком диске, используйте эту команду и нажмите Enter :
chkdsk /r c:Вы всегда должны начинать с команды /F, чтобы исправить ошибки, но если у вас все еще есть проблемы, тогда вы использовать инструмент с помощью команды /R.
После сканирования, если обнаружены ошибки, но есть файлы, которые используются, вам будет предложено запланировать сканирование во время следующего запуска системы.

После того, как вы завершили проверку, на жестком диске исправлены ошибки и плохие сектора, он должен снова начать работать правильно.

Если вы хотите узнать больше о доступных параметрах с помощью chkdsk, используйте команду chkdsk /?.
Данное руководство предназначено для устройств под управлением Windows 10, описанные здесь шаги также должны работать в Windows 8.1 и Windows 7.
Вам может быть интересно: Как отключить автоматическую оптимизацию диска в Windows 10.
g-ek.com
Ответы@Mail.Ru: Проблема с жестким.
#105 Partition starts on wrong boundary The hard-disk partition table contains erroneous values. PartitionMagic expects partitions to begin and end on the correct cylinder boundaries. If they do not, the disk may be partially corrupted. In this circumstance, if PartitionMagic were to make any modifications it might cause the loss of data. Therefore, PartitionMagic refuses to recognize any of the hard disk’s partitions. To resolve this problem, see the instructions in “Resolving Partition Table Errors” on page 114.#108 Partition doesn’t end at end of cylinder See error #105.
Вкратце -РМ видит ошибку в расположении таблицы разделов. Игнорирование этой ошибки может привести к потере данных, поэтом РМ очень мудро отказывается что-либо делать: не лезет сразу что-то исправлять и не игнорирует ошибку как это могут делать другие, что может привести к печальным последствиям.
Идем к решению проблемы: Resolving Partition Table Errors Partition table errors are errors in the 100 - 199 range. In most cases, you must resolve partition table errors by creating new, error-free partition tables. The general steps are: (1) ensure you have no viruses (see below), (2) back up the data on the affected partitions, (3) delete the partitions, (4) recreate them, and (5) restore their contents. You may need to use the FDISK program from a recent DOS version, as earlier versions may refuse to delete HPFS or hidden partitions, and the OS/2 FDISK program may recognize the partition’s corruption and refuse to modify it. In some cases, you can resolve partition table errors manually. Run PartitionInfo to determine the errors on your partitions. Norton technical support can help resolve partition table errors if you e-mail the PartitionInfo report to help@symantec.com. Refer to “Generating Diagnostic Reports with PartitionInfo” on page 115 for additional information about PartitionInfo.
Решение предлагается весьма кардинальное: убедится, что нет вирусов, бэкап нужной информации, удаление и создание заново партиции с восстановлением информации.
На диске уже нет ничего нужного? Если нет, то загрузись с дискеты или CD и удали все разделы, потом опять создай. Операционку придется переставлять. Если на диске есть что-то важное и не охота переставлять систему, то тут поможет только ручное редактирование диска (по аглицки выше об этом тоже написали) . В интернете где-то есть дельная статья по этому поводу (редактированию диска и исправлению ошибок) . Один из пользователей форума KLASS тоже что-то подобное писал. Изучай матчасть.
Еще вроде как была утилита от PowerQuest (в составе DriveImage или DeployCenter) по затиранию, кажись, первого сектора как раз для исправления подобной ошибки.
WIPETRKD.EXE - Utility that wipes out the contents of the entire first track of a hard disk. You can save the contents of the first track to a file before wiping them out.
Была для DOS и Windows. Не могу точно сказать в какой версии, может быть в 5.5.
PS Сейчас тебе еще насоветуют Акронисом воспользоваться - если ошибка не будет исправлена, то даже если другая утилита разобьет диск, он у тебе будет с бомбой замедленного действия - может рванет, а может и нет (читаем тему про потерянные разделы диска) . Но Винды все равно работать будут. Если не страшно, то - вперед к Акронису
otvet.mail.ru
Ошибка 0xc00000e9, решение и варианты исправления
Есть два разных случая появления ошибки с кодом 0xc00000e9, она может появляться при установке Windows Vista, Windows 7 и Windows 8, или в уже установленной и давно работающей системе.
Текст ошибки может отличаться, но в большинстве случаев выглядит примерно так:
Обнаружена ошибка взаимодействия с устройством, подключенным к данному компьютеру. Причиной этой ошибки может быть отключение съемного устройства хранения данных, например внешнего usb устройства, в процессе его использования, или сбой в работе оборудования, такого как жесткий диск или дисковод компакт-дисков. Убедитесь, что все съемные устройства хранения данных подключены правильно, а затем перезагрузите компьютер.

Если это сообщение об ошибке продолжает появляться, обратитесь к производителю оборудования.
Состояние: 0x00000e9 Сведения: Возникла неожиданная ошибка ввода-вывода.
Причины ошибки 0xc00000e9 при установке Windows и возможные решения:
1. Вы пытаетесь установить сборку Windows — возьмите для установки чистый, оригинальный образ Windows2. Если вы производите установку Windows с DVD диска, то проблема может быть в диске, попробуйте записать другой диск, на другом компьютере, на минимально возможной скорости, или сделайте загрузочную флешку.3. Если вы производите установку Windows с USB-флешки, попробуйте создать загрузочную флешку другой программой, можете взять другую флешку.
Причины ошибки 0xc00000e9 на нормально работавшей и давно установленной Windows, и их решения:
1. На первом месте различные проблемы с жестким диском, возникает часто после ударов или падений, не обязательно сразу. Необходима проверка и диагностика неисправностей жесткого диска. Если жесткий диск стал громче работать, появились посторонние звуки при работе, треск, свист, то жесткий диск — кандидат на замену. Как можно быстрее скопируйте с него важные данные.2. Проблемы с SATA-портами, бывает редко, на материнской плате может перестать работать порт куда подключен жесткий диск, попробуйте подключить жесткий диск в другой порт.3. Проблема с SATA-шлейфом которым подключен жесткий диск, можно попробовать почистить контакты, но лучше заменить SATA-шлейф на новый, и заведомо рабочий.4. В редких случаях эта ошибка может возникать из-за карт-ридеров, подключенных USB-устройств и т.п. Проблема решается их отключением.5. Если диагностика жесткого диска показала что с ним все впорядке, а ошибка все равно возникает, попробуйте использовать восстановление системы.6. Есть информация что ошибка 0xc00000e9 может возникать в редких случаях при работе с USB устройствами Logitech, мышки, клавиатуры и т.п. Решается заменой устройств на устройства другого производителя, или на устройства с подключением PS/2.7. Так же есть непроверенная до конца информация о случаях возникновения ошибки 0xc00000e9, после установки обновлений, но какое конкретно обновление вызывает ошибку 0xc00000e9 пока не ясно, если у вас в системе ничего не менялось , жесткий диск точно исправен и другие варианты не подходят, можно попробовать удалить последние обновления.
kakpedia.org
Ошибка ввода-вывода на жёстком диске — как исправить |
Иногда, при попытке войти на жёсткий диск или какую-либо из его директорий, пользователь получает сообщение об ошибке ввода-вывода на жёсткий диск.
Такое сообщение обычно не несёт за собой ничего хорошего, сигнализируя о проблемах с винчестером или с программным обеспечением вашего ПК.

В этом материале я подробно разберу, что такое ошибка ввода вывода на устройстве жёсткий диск, расскажу о причинах её появления, а также поясню, как исправить ошибку ввода-вывода на вашем компьютере.
Что это за ошибка с жестким диском
Ошибка ввода-вывода (I/O error – input/output error) обычно охватывает имеющиеся проблемы с записью или считыванием данных с жёсткого диска.
Когда система обращается к винчестеру, пробует считать с него какую-либо информацию, или записать что-либо из него, и ей это не удаётся – тогда пользователь получает сообщение о данной ошибке ввода-вывода.
Причины возникновения ошибки
Если у вас наблюдается данная ошибка, попробуйте просто перезагрузить ваш компьютер.
Иногда это может помочь. Итак, к причинам появления данной ошибки относят следующие:
Причина 1 — аппаратные проблемы с жёстким диском
Поломка вашего винчестера, плохие кластера, дисфункция платы управления жёсткого диска, его «осыпание» — это непосредственные факторы появления ошибки ввода-вывода.
Если вы слышите, что ваш жёсткий диск стал очень громко работать, скрипеть или издавать ещё какие-либо странные или подозрительные звуки – вполне возможно, что внутренний механизм вашего носителя вышел из строя.
Обычно это возникает от естественного устаревания устройства, его падения, ударов обо что-либо и тому подобное.Как решить проблему: если ваш винчестер громко стучит и шумит, что ранее за ним не наблюдалось, не пытайтесь сразу его форматировать, или проводить другие нагружающиеся его операции, вполне вероятно, что оставшееся время его работы уже пошло на часы или минуты.

Отключите винчестер от компьютера и отнесите его в ближайший сервисный центр, пусть специалисты проверят его работоспособность.
Если подтверждена его общая исправность, тогда смотрим дальше. Но если вы решили все же отформатировать свой жесткий диск действенные способы описаны на sdelaicomp.ru.
Причина 2 — аппаратные проблемы со шлейфом
Механическое повреждение шлейфа, «разбухание» разъёмов шлейфа с возрастом (особенно это касается старых шлейфов SATA) может вызвать потерю контакта и появление описанной выше ошибки.
Как решить проблему: попробуйте заменить шлейф. Полезной в данном случае будет статья об исправлении поврежденного жесткого диска от ошибок.
Причина 3 — аппаратные проблемы с разъёмами на материнке
С возрастом, а также от частого включения-выключения шлейфа в разъём материнской платы, последний может выйти из строя.
Как решить проблему: попробуйте воткнуть ваш шлейф в другой разъём на материнской плате.
Причина 4 — программные проблемы с жёстким диском
Иногда, следствием аппаратным проблем винчестера являются и программные проблемы, когда вследствие повреждённой аппаратной основы носителя бывает нарушена целостность находящейся на нём файловой системы и это вызывает ошибку “ввода вывода на устройстве жесткий диск”.
Как решить проблему: для начала проверьте, виден ли подключенный жёсткий диск в Биосе. Если присутствует, тогда используйте специальный программный инструментарий по выявлению плохих кластеров винчестера и их исправлению.
Можно рекомендовать как встроенный в Windows системный софт (кликаем правой клавишей мыши на системном диске – «Свойства» — «Сервис» — «Выполнить проверку», ставим галочки напротив двух имеющихся пунктов, нажимаем «Ок» а затем перезагружаемся и ждём), так и сторонние служебные программы на вроде RStudio, позволяющие эффективно реконструировать имеющиеся дисковые массивы.
Также можно попробовать использовать раннюю точку восстановления для перехода к ранней, более стабильной, версии системы.
Причина 5 — отсутствие у пользователя прав на совершение операций
Отсутствие у юзера необходимых полномочий для совершения записи данных также может выступать детерминантной появления данной проблемы
Как решить проблему: предоставьте учётной записи пользователя необходимые права или откажитесь от данной операции (вполне возможно, что запрет на запись — это воля администратора данного ПК)
Причина 6 — неудачное обновление операционной системы
По отзывам некоторых из пользователей рассматриваемая в статье ошибка ввода-вывода появилась у них после очередного, не совсем удачного, обновления Виндовс.
Как решить проблему: идём в панель управления, затем переходим в «Программы», далее в «Программы и компоненты», и выбираем слева сверху просмотр установленных обновлений. Просматриваем список и удаляем самые последние обновления, затем перезагружаемся.
Кроме того, также можно порекомендовать откат к прежней точке восстановления системы.
Причина 7 — установка нестабильной операционной системы
Причиной i/o error может стать установка на ваш ПК изначально дефектной операционной системы (обычно пиратской).
Как решить проблему: найдите проверенную, отлаженную версию инсталляции ОС и установите её на компьютер взамен предыдущей.
Статистически, появление ошибки ввода-вывода на экране вашего компьютера в большинстве случаев говорит об аппаратных проблемах с вашим винчестером.
Перепроверьте шлейф вашего винчестера, подключите его к другому разъёму на материнской плате, убедитесь, что он не шумит больше обычного.Затем попробуйте программы для восстановления диска – они позволят восстановить его общую структуру.
Если же ничего не помогает, и ошибка продолжает появляться – дело может быть и в поломке вашей материнской платы. Обратитесь в ближайший сервисный центр, там попробуют помочь в конкретике вашей проблемы.
vsesam.org
- Как в ноутбуке отключить вай фай

- Взломали одноклассники что делать

- Звуковое устройство не установлено windows 10
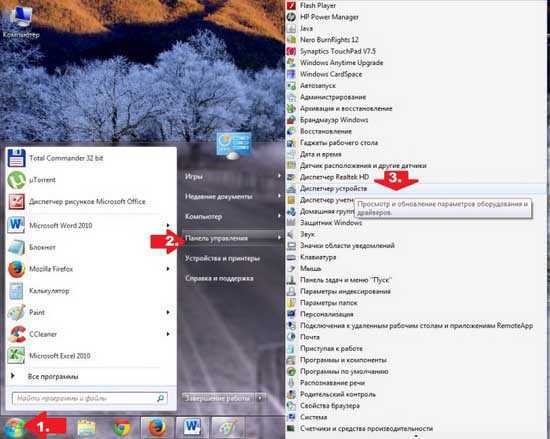
- Как включить тачпад на acer

- Горячие клавиши выход из системы windows 10
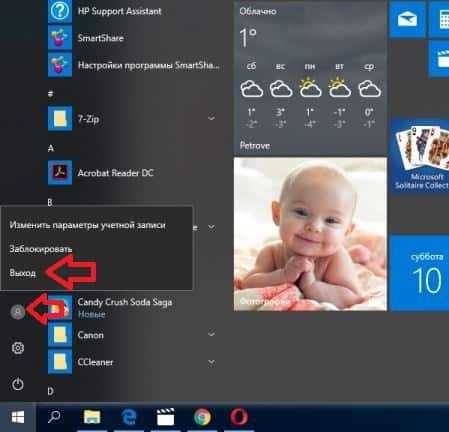
- Как посмотреть сохраненный пароль
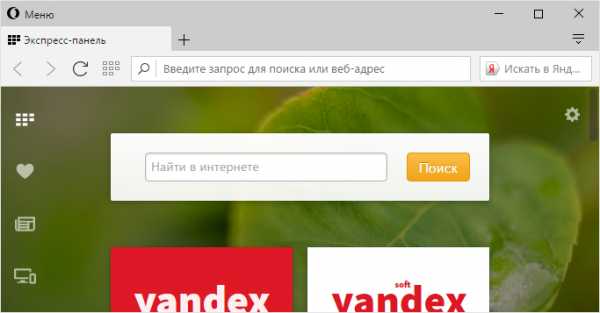
- Браузер яндекс открывает новые окна вместо вкладок
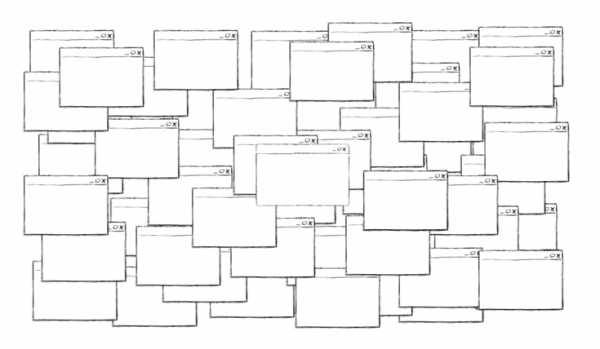
- Centos сервер

- Manjaro linux обзор

- Xampp состав

- Нечеткое изображение на мониторе windows 10