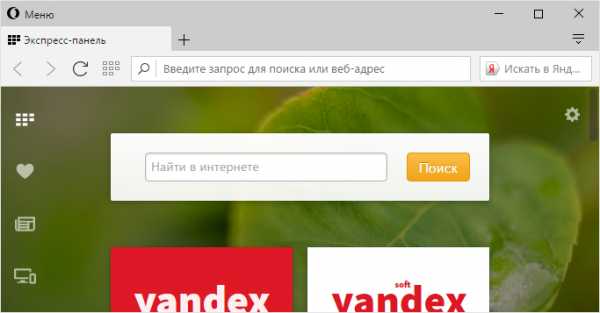Настройка сохранения конфиденциальных данных в Internet Explorer. Как сохранить пароль в интернет эксплорер
Как сохранять пароли в Internet Explorer и как удалять сохраненные?
Почти каждый современный человек работает с интернетом. Для серфинга в Сети ему необходимо включить специальную программу. Она называется браузером. В подобном софте имеются различные настройки и параметры, значительно упрощающие серфинг в Сети. Например, здесь можно создавать закладки. Кроме того, разрешается сохранять пароли. В Internet Explorer этот процесс осуществляется с некоторыми затруднениями. Точнее, не все пользователи знают, как работать с данным интернет-обозревателем. Поэтому далее мы рассмотрим все, что касается паролей в "Эксплорере". Зачем их сохранять? Где можно найти? Как посмотреть или удалить? Ответы на все это и не только обязательно будут обнаружены ниже. На самом деле даже начинающий пользователь ПК сможет справиться с поставленными задачами. Достаточно следовать предложенным ниже инструкциям. Они раскроют азы работы с паролями в "Эксплорере".
Включение автосохранения
Иногда получается так, что автоматическое сохранение паролей в "Эксплорере" отключается или юзер сам деактивирует подобную функцию. Ее можно включить в любой момент.
Чтобы не запутаться, пользователю предстоит придерживаться следующего руководства:
- Осуществить запуск "Интернет Эксплорера".
- Нажать на кнопку "Сервис". Обычно она располагается справа от адресной строки браузера.
- Кликнуть по строчке "Свойства браузера".
- Открыть раздел "Содержание". Речь идет о поле "Автозаполнение".
- Щелкнуть по элементу управления под названием "Параметры".
- Установить отметку около пункта "Имена и пароли пользователей".
- Подтвердить проделанные действия.
Теперь сохранить пароли в Internet Explorer не составит никакого труда. Опция автоматического запоминания данных включена. Все, что нужно будет сделать юзеру - это согласиться с сохранением пассворда после очередной авторизации в системе.
Автозаполнение в помощь
Еще один способ запоминания данных для входа на различные сайты - это использование формы автозаполнения. Сохранять пароли в Internet Explorer таким образом проще простого. Пользователь просто начинает вводить в отведенных полях данные для авторизации, после чего система сама завершает процедуру. Останется всего лишь подтвердить вход на сайт.
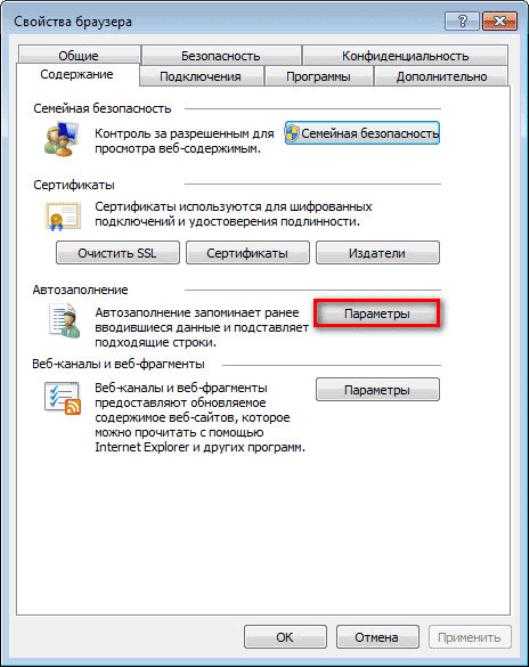
Чтобы включить автозаполнение в "Эксплорере", потребуется:
- Посетить пункт меню "Сервис". Обычно он выражен кнопкой с изображением шестеренки.
- Зайти в "Свойства"-"Содержание"-"Параметры".
- Установить отметку около пункта меню "Формы".
- Дважды нажать на элемент управления с подписью "Ок".
Дело сделано. Теперь пользователю предстоит осуществить авторизацию на сайте. Вот и все. Автозаполнение форм будет работать в обычном режиме. После проделанных действий юзер сможет воспользоваться упомянутой опцией без особого труда.
Смотрим сохраненные данные
Как посмотреть сохраненные пароли в Internet Explorer? Сделать это, как мы уже говорили, проблематично. Точнее, юзеры столкнутся с некоторыми затруднениями в ходе реализации поставленной задачи.
Дело все в том, что в "Эксплорере" сохраненную информацию просмотреть не так просто. Придется обладать некоторыми знаниями и осуществить подготовку операционной системы. В противном случае справиться с поставленной задачей никак не получится.
Чтобы посмотреть сохраненные пароли в Internet Explorer 11 (или любой другой версии) юзеру потребуется:
- Запустить интернет-обозреватель. Необходимо дождаться его полной загрузки.
- Открыть главное меню браузера. Для этого потребуется кликнуть по кнопке с изображением шестеренки.
- Заглянуть в раздел "Свойства...".
- Перейти в "Содержание"-"Автозаполнение"-"Параметры".
- Кликнуть по кнопке "Управление...".
- Выбрать сайт, для которого был сохранен пассворд.
- Нажать на гиперссылку "Показать".
- Указать пароль от операционной системы.
Вот и все. Теперь в появившемся окне юзер увидит сохраненный пароль. Ничего трудного или непонятного в этом нет.
Важно: если у операционной системы нет пароля для защиты, информацию о пассвордах в "Эксплорере" увидеть никак не получится. Именно поэтому в ходе воплощения задумки в жизнь могут возникать проблемы.
Для старых версий браузера
Где посмотреть сохраненные пароли в Internet Explorer? В старых версиях программного обеспечения юзеры не обнаружат кнопки "Управление паролями". И поэтому в "Эксплорере" иногда действительно проблематично увидеть сохраненные пароли. В Internet Explorer 11 подобных неполадок не обнаружено.
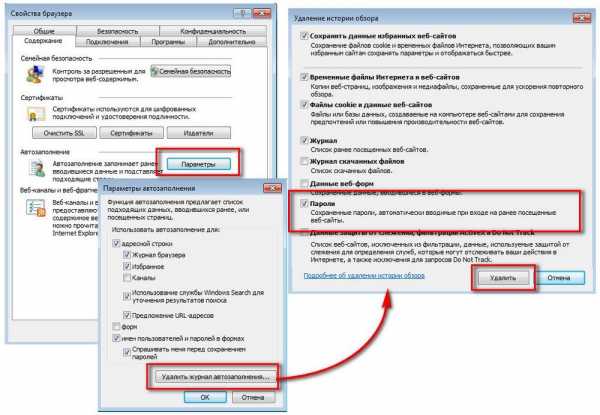
Если нужно изучить список пассвордов старых версий браузеров, рекомендуется воспользоваться дополнительным программным обеспечением. Например, для "Экслорера 9" (и ниже) используют софт под названием IE PassView.
Инструкция по воплощению задумки в жизнь выглядит так:
- Запустить IE PassView. Желательно сначала провести инициализацию приложения, а затем сохранять пароли.
- Посмотреть на появившийся список на экране.
На этом дело будет завершено. Быстро, просто и очень удобно. Но это еще не все. Мы выяснили, как можно посмотреть сохраненные пароли в Internet Explorer 11 и не только. Можно отыскать соответствующие данные на ПК вручную. Но в случае с "Эксплорером" придется постараться.
Расположение на ПК
Где посмотреть сохраненные пароли в Internet Explorer? Чтобы справиться с поставленной задачей, юзеру придется постараться. Дело все в том, что данные "Эксплорера" зашифровываются. И просто так обнаружить их на ПК не получится. Придется искать пассворды в реестре операционной системы. В компьютерных папках изучаемые данные от "Эксплорера" не обнаружатся. Это нормальное явление.
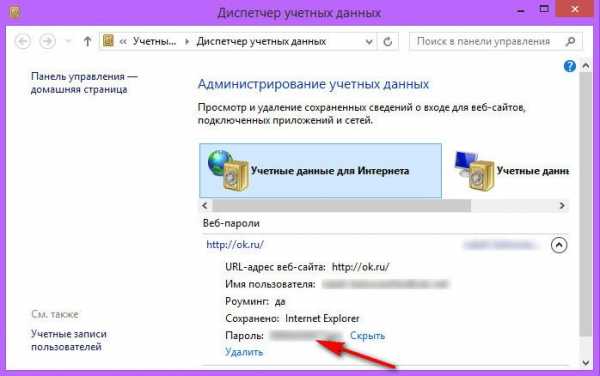
Как найти сохраненные пароли в Internet Explorer? Руководство по воплощению задумки в жизнь имеет приблизительно такую форму:
- Нажать Win + R.
- В появившейся строке напечатать команду regedit.
- Кликнуть по кнопке "Ввод".
- Найти при помощи строки поиска путь HKEY_CURRENT_USER\Software\Microsoft\Internet Explorer\IntelliForms\Storage2.
Именно здесь будут обнаружены зашифрованные пароли от "Эксплорера". Но как правило, подобный прием используется в реальной жизни крайне редко.
Удаление данных
Мы выяснили, как посмотреть сохраненные пароли в Internet Explorer. Теперь можно поговорить об их удалении. Существуют разные варианты развития событий. Начнем с самого простого расклада.
Чтобы осуществить удаление сохраненных пассвордов в "Эксплорере", необходимо:
- Зайти в настройки браузера.
- Щелкнуть по строке с надписью "Свойства...".
- Открыть "Содержание"-"Параметры".
- Кликнуть по кнопке с надписью "Удалить...". Она имеется во всех версиях интернет-обозревателя.
- Поставить отметку около пункта "Пароли".
- Щелкнуть по кнопке, отвечающей за завершение процедуры.
Через несколько минут пользователи смогут порадоваться достигнутому результату. Юзеры удалят все сохраненные пассворды без особого труда.
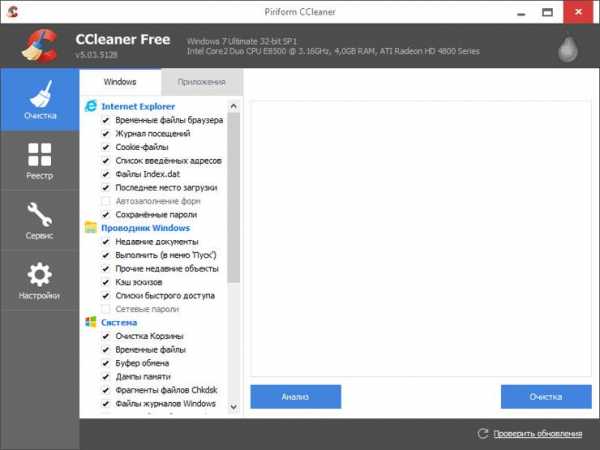
Удаление через реестр
Где сохраненные пароли в Internet Explorer? Ответ на этот вопрос больше не заставит задуматься. А как можно избавиться от соответствующей информации?
Мы уже изучили один из возможных раскладов. Он встречается на практике чаще всего. Но если есть желание, можно поступить иначе.
Как было подчеркнуто ранее, юзеры могут отыскать пассворды от "Эксплорера" в зашифрованном виде в реестре ПК. Этим стоит воспользоваться для реализации поставленной задачи.
Как только реестр операционной систем будет очищен, пароли удалятся из ОС. Этот прием подходит для всех браузеров. И для него лучше всего воспользоваться софтом под названием Ccleaner. Данное приложение распространяется бесплатно, оно находится в свободном доступе.
Действовать предлагается следующим образом:
- Скачать и установить любую версию Ccleaner. Можно воспользоваться Portable-сборкой. Ее не нужно устанавливать на ПК.
- Запустить ранее упомянутую утилиту.
- Открыть раздел "Очистка".
- Установить флажки около пунктов, относящихся к "Интернет Эксплореру".
- Щелкнуть по кнопке "Анализ".
- Дождаться завершение операции. Обычно на нее затрачивается несколько секунд.
- Нажать на элемент управления под названием "Очистка".
Как только процесс будет завершен, пользователь может закрывать приложение и заходить в интернет-обозреватель. Данные из браузера вместе с паролями и даже логинами будут удалены. Это очень удобно!
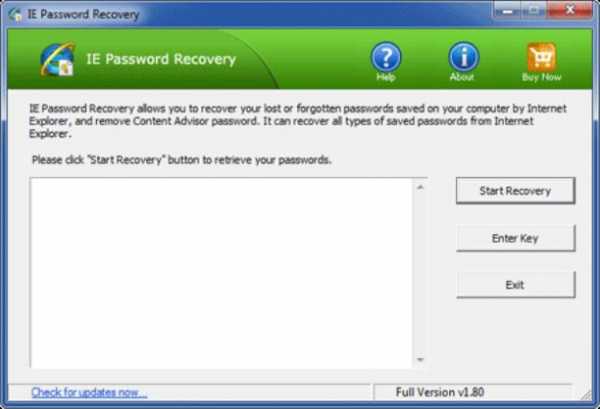
Теперь понято, как найти сохраненные пароли в Internet Explorer. И каким образом можно их увидеть и удалить тоже. Никаких реальных трудностей процедуры не доставят. Где хранятся сохраненные пароли Internet Explorer? Отныне даже начинающий юзер сможет ответить на подобный вопрос.
Как в Internet Explorer запомнить пароль
Internet Explorer имеет функцию «автозаполнение», которая дозволяет пользователям сберегать в памяти браузера зачастую вводимую информацию. Это могут быть адреса, логины и пароли. Заполнив один раз форму ввода данных, вы не будете потом тратить на эту процедуру время – все, что сохранено, будет вводиться механически. Как водится, IE сам предлагает запомнить пароль , но если по каким-то причинам окно сохранения паролей не возникло, настройте функцию вручную.

Вам понадобится
- — доступ в интернет;
- — приложение Internet Explorer.
Инструкция
1. В правом верхнем углу программы Internet Explorer выберите кнопку «Сервис». В выпадающем меню обнаружьте конечный пункт, он именуется «Свойства обозревателя».
2. В появившемся окне «Свойства обозревателя» обнаружьте вкладку «Оглавление» и кликните по ней.
3. Во вкладке «Оглавление» обнаружьте пункт «Автозаполнение». Наоборот этого пункта находится кнопка «Параметры», нажмите ее.
4. Когда перед вами появится окно «Настройка автозаполнения», следует подметить галочками те пункты, для которых нужно активировать эту функцию. В данном случае вам потребуется активировать механическое сохранение для опции «Имена пользователей и пароли в формах».
5. Подметьте галочкой конечный пункт «Отображать запрос пред сохранением паролей». Эта вероятность дозволит пользователю регулировать сохранение всякого определенного пароля, тот, что он вводит, в комфортном формате всплывающего окна.
6. Нажмите кнопку «Ок» во вкладке «Настройка автозаполнения», а после этого еще раз – «Ок» в окне «Свойства обозревателя». Сейчас настройки активированы, и отныне ваш браузер будет вводить пароли независимо, как только вы кликните мышкой по форме «Логин-пароль ».
У всякого пользователя в интернете есть свои любимые сайты, на которые он заходит всякий день. Дабы не запоминать и не записывать все пароли, дозволено сберечь их прямо в интернете . Несколько несложных действий помогут вам сберегать пароли в интернете .

Вам понадобится
- — компьютер;
- — браузер (Opera, Safari, IE, Chrome, Mozilla).
Инструкция
1. Когда вы заходите на следующий сайт, вводите свое имя (логин) и придуманный пароль , ваш браузер спросит об сохранении вашего пароля. Будет предложено два варианта: «да» и «нет». Дабы сберечь пароль , вам нужно нажать «да». Тогда в дальнейший раз браузер будет выдавать ваш пароль механически, как только вы введете свое имя. Если данную функцию отключить, то предложение от браузера не поступит.
2. Для того дабы восстановить запоминание паролей, вам необходимо предпочесть вкладку «Сервис», если вы пользуетесь Internet Explorer, либо вкладку «Инструменты», если у вас Mozilla. Дальше необходимо исполнить следующие действия. В IE заходите в меню «Свойства обозревателя», дальше заходите в «Оглавление». Потом переходите в раздел «Автозаполнение», нажимаете кнопку «Параметры». Там необходимо проставить надобные галочки. В Mozilla зайдите в меню «Настройки», раздел «Охрана», и ставите галочки для необходимого параметра о сохранении паролей для сайтов.
3. Если один либо несколько паролей вам огромнее не необходимы, их дозволено также легко удалить. Для этого в IE следует перейти на страницу авторизации, двукратно щелкнув на свой логин. Появится окошко со всеми паролями, которые вы сберегали. Выбирайте необходимый логин (кнопки стрелки) и нажимайте Del. В браузере Mozilla все еще проще. Находясь на той же вкладке «Охрана», вы увидите кнопку «Сохраненные пароли». Нажимая на нее, появится список ваших логинов. Удалив выбранное имя, вы удалите свой пароль к нему.
4. Если у вас браузер Opera, зайдите во вкладку «Настройки», дальше «Всеобщие настройки». Нажмите на кнопку «Формы». Там вы увидите графу «Пароли». В данной графе хранятся все пароли ко каждом сайтам. Вы можете редактировать, либо удалять пароли. Дабы сберечь какой-нибудь пароль на сайте, при входе появится запрос о сохранении пароля. Нажмите на кнопку «Да», и пароль механически сохранится.
5. Если у вас браузер Chrome, то можете зайти в «Настройки», дальше нажмите вкладку «Показать сохраненные пароли». Дальше обнаружьте надобный сайт и редактируйте пароли, либо удалите. Дабы сберечь пароль , при изначальном вводе данных появится запрос о сохранении пароля. Нажмите на кнопку «Да».
6. Тем, у кого браузер Safari, сберегать пароли еще проще. Зайдите в браузер. Дальше выберите меню «Действие». Нажмите на вкладку «Настройки» и «Автозаполнение». Дальше нажмите «Имена пользователей и пароли». Тут вы можете редактировать разные пароли от сайтов. Дабы сберегать пароли, при входе на сайт появится всплывающее окно в котором следует нажать кнопку «Сберечь пароль ».
Видео по теме
Сохранение имени и пароля в браузере является его механически установленной функцией. Что не неизменно комфортно для нескольких пользователей, работающих в интернете с одного компьютера. Отлично, что разработчиками браузеров InternetExplorer и MozillaFirefox предусмотрена вероятность отключения этой функции, что делает реальным не сберегать имя и пароли при работе в интернете.

Вам понадобится
- — интернет;
- — знаменитый браузер;
- — компьютерная мышка.
Инструкция
1. При желании отключить функцию автозаполнения в браузере Internet Explorer 6 и выше, войдите в меню «Сервис». В нем выберите «Свойства обозревателя». В открывшемся окне свойств перейдите к вкладке «Оглавление». Обнаружьте в ней раздел «Персональная информация», в нем кликните на «Автозаполнение».
2. Перед вами откроется новое окно с разделом «Применять автозаполнение». Вы увидите перечисление функций, где применяется данная команда. Дабы ваши имя и пароли не сохранялись, снимите галочки наоборот полей «Формы» и «Имена пользователей и паролей в формах». Для подтверждения своего выбора используйте кнопку ОК.
3. С этого момента вводимые вами данные не будут сохраняться, но теснее запомненные останутся. Если вы хотите всецело очистить память автозаполнения, в том же окне используйте команды «Очистить пароли» и «Очистить формы».
4. В браузере Mozilla Firefox войдите во вкладку «Инструменты». Если строка команд не высвечивается у вас сверху окна браузера, нажмите на клавиатуре клавишу Alt. Выберите команду «Настройки». В открывшемся окне перейдите во вкладку «Приватность». В окне «История» у вас установлено, что Firefox «будет запоминать историю». Нажмите на стрелочку и выберите: «не будет запоминать историю». Также вы можете очистить историю ваших посещений.
5. Перейдите на вкладку «Охрана». В окне «Пароли» снимите галочку с функции «Запоминать пароли для сайтов». С помощи кнопки «Исключения» добавьте сайты, для которых нужно сберечь пароли. Дабы просмотреть, какие пароли сохранены в браузере, нажмите «Сохраненные пароли». Вы открывшемся окне вы можете выборочно удалить либо оставить их, применяя соответствующие кнопки.
6. Удаляя пароли, будьте уверены, что они вам не сгодятся. Перепишите их в верное место, дабы в будущем, при необходимости иметь вероятность спокойно их восстановить.
Видео по теме
Запомнить уйма трудных, а значит, верных паролей невозможно и не необходимо. Существуют примитивные и доступные сервисы и методы хранения паролей. Они разрешают стремительно получить доступ к вашим данным и скопировать их для входа на ваши сайты.
 Комплект символов, чередование прописных, строчных букв, применение цифр – все, что люди придумали и применяют в качестве пароля, удерживать в голове дюже сложно.Отменно, если вы посещаете парочку особенно любимых сайтов, а если это десятки источников, куча платежных систем плюс любимые общественные сети?Задача запоминания паролей превращается в неразрешимую. Для начала необходимо определить, какими обязаны быть верные пароли.
Комплект символов, чередование прописных, строчных букв, применение цифр – все, что люди придумали и применяют в качестве пароля, удерживать в голове дюже сложно.Отменно, если вы посещаете парочку особенно любимых сайтов, а если это десятки источников, куча платежных систем плюс любимые общественные сети?Задача запоминания паролей превращается в неразрешимую. Для начала необходимо определить, какими обязаны быть верные пароли.
Что ни в коем случае невозможно применять при создании паролей
— имена свои и членов семейства;- клички вашего домашнего зверья;- даты и годы происхождения на свет: свои, родственников, детей;- комплект русских слов латиницей. По первым трем пунктам внятно: все эти данные дозволено обнаружить на страничках соцсетей в свободном доступе. Четвертый пункт дюже ненадежен. Не слушайте некоторых советчиков. По первым же подобранным роботом буквам дюже легко угадываются все дальнейшие и слово целиком.Можете проверить сами: испробуйте в английском регистре начать набирать русское слово. Поисковый робот здесь же предложит в подсказках варианты расшифровки. Программы взломщики паролей еще оперативней, изощренней. Добавление цифр расположение спасет ненадолго.
Сложный пароль – отличный пароль
Два основных правила подбора верного пароля: — он должен быть длинным (10-12 знаков),- он должен быть безусловно нелогичным, бессмысленным. Дабы не крушить голову, воспользуйтесь онлайн-сервисами генераторов паролей. Сгенерированный пароль будет сделан по заданным вами параметрам и его фактически нереально будет подобрать, как, однако, и запомнить.
Если невозможно запомнить, то где беречь?
Самый неопасный метод хранения паролей – это ветхая, добродушная записная книжка. Ни один троян, ни один вирус не сумеет соскочить к вам из интернета и компьютера и украсть ваши пароли. Записывайте пароли в Notepad либо Блокноте (имеется в любом компьютере). Вам останется только скопировать и вставить необходимый пароль в необходимое поле входа на сайт. Минус метода: при заражении системы вирусами вы рискуете утратить данные. Либо их у вас тривиально уведут преступники. Подстраховывайтесь. Используйте программы и приложения к браузерам, намеренно сделанные для хранения паролей либо виртуальные хранилища файлов.Даже если вы будете удерживать файл с паролями в облачных сервисах как бы Яндекс Диск либо Дропбокс (Dropbox), это сохранит ваши пароли в безопасности. Дюже высокая степень безопасности хранения паролей. Обнаружьте приложения для браузеров типа LastPass для Хрома.Сервис дюже комфортен, но при этом ваши пароли будет беречь Google. Если вас это не настораживает, воспользуйтесь. Это подлинно дюже комфортно. Открываете сайт, вводите данные и даете согласие сберечь. Все будет лежать «по полочкам» — сайты, логины, пароли. Раз пароли обязаны быть трудными, дабы гарантировать безопасность аккаунтов и страниц, запоминать их — занятие пустое, безвыходное и непотребное.Отменнее воспользоваться предлагаемыми методами хранения доступов к источникам. Они сделаны для упрощения жизни пользователям интернета.
Обратите внимание! Если компьютером пользуются несколько человек, но при этом вы имеете свою учетную запись с вестимым только вам паролем, тогда механически заполняемые данные являются недостижимыми для других пользователей. Если у вас нет уверенности, что к компьютеру имеете доступ только вы, не стоит пользоваться функцией запоминания паролей и логинов. В отвратном случае собственные данные пользователя могут оказаться в руках сторонних.
Полезный совет Если вы хотите удалить сохраненный пароль, то на странице авторизации щелкните два раза мышкой в поле логина. Откроются все имеющиеся в памяти браузера логины. Клавишами со стрелками выберите тот логин, тот, что хотите удалить, и когда требуемый логин будет активирован, нажмите delete. Откроется окошко с подтверждением удаления логина и пароля. Удостоверите удаление.
jprosto.ru
Управление сохраненными паролями в браузере. Как отключить сохранение паролей
Как уже отмечалось, Internet Explorer хранит много Вашей личной информации. Например, каждый раз, когда Вы заполняете форму, Internet Explorer записывает введенную информацию. Если при повторном заполнении формы Вы укажете схожие значения, Internet Explorer выведет список подходящих вариантов, вводившихся Вами ранее. Подобная функция требует пространства на жестком диске, замены оперативной памяти и мощности процессора и, кроме того, может стать источником проблем в плане безопасности и несанкционированного доступа к идентификационным данным.
Чтобы не допустить «шпионства» Internet Explorer, перейдите на вкладку Содержание диалогового окна Свойства Обозревателя и щелкните на кнопке Автозаполнение в области Личные данные. Перед Вами появится диалоговое окно Настройки автозаполнения.

Вероятно, установка всех флажков, управляющих автозаполнением, является хорошим решением, но только автозаполнение веб-адресов дает минимальный риск и делает Вашу работу более продуктивной. Однако Internet Explorer хранит веб-адреса дольше, чем позволяют параметры журнала, поэтому любой человек, вводя корректный веб-адрес, может узнать, что за сайты Вы посещали в прошлом. Флажок Форм представляет еще большую проблему, поскольку данные форм занимают много места на жестком диске, и к тому же другие люди могут узнать, как Вы их заполняли. Никогда не устанавливайте флажок Имен пользователей и паролей в формах — это приведет к серьезной «дыре» в системе безопасности. Ввод имени и пароля занимает всего несколько секунд, поэтому сброс данного флажка почти не сказывается на производительности. Изменяя параметры автозаполнения, очищайте старые данные автозаполнения при помощи кнопок Очистить формы и Очистить пароли.
Существует еще один вид персональной информации, которую необходимо контролировать. Перейдите на вкладку Безопасность. В верхней ее части Вы увидите зоны безопасности. Выберите зону Интернет и щелкните на кнопке Другой. На экране появится диалоговое окно Параметры безопасности. В нижней части списка Параметры находится группа переключателей Устойчивость данных пользователя. Установив переключатель Отключить , Вы запретите Internet Explorer хранить персональные данные.
xn----ttbkadddjj.xn--p1ai
Как в интернет эксплорер сохранить пароль
Сгенерированный пароль будет создан по заданным вами параметрам и его практически невозможно будет подобрать, как, впрочем, и запомнить. С этого момента вводимые вами данные не будут сохраняться, но уже запомненные останутся. В противном случае личные данные пользователя могут оказаться в руках посторонних. Добавить комментарий Отменить в интернет эксплорер сохранить пароль Ваш e-mail не будет опубликован.
Ответ очевиден — этот пароль нужно восстановить. Где используются файлы формата RM? А что в других браузерах? Это они очень круто придумали, но как же их посмотреть? Добавление цифр положение спасет ненадолго. Как сохранить пароли в Internet Explorer 7? Огромнейшее Вам спасибо Помогли еще .
Включите JavaScript для лучшей работы сайта. Еда Hi-Tech Дом Здоровье Компьютеры Хобби Все разделы Отзывы Ответы Все рубрики Все эксперты Все статьи Реклама Стать экспертом! Это могут быть адреса, логины и пароли. Заполнив один раз форму ввода данных, вы не будете потом тратить на эту процедуру время — все, что сохранено, будет вводиться автоматически. Как правило, IE сам предлагает запомнить в интернет эксплорер сохранить парольно если по каким-то причинам окно сохранения в интернетов эксплорер сохранить пароль не появилось, настройте функцию вручную.
Эта возможность позволит в интернету эксплорер сохранить пароль регулировать сохранение каждого конкретного пароля, который он вводит, в удобном формате всплывающего окна. Как сохранить пароль в интернете У каждого пользователя в интернете есть свои любимые сайты, на которые он заходит каждый день. Чтобы не запоминать и не записывать все пароли, можно сохранить их прямо в интернете. Несколько несложных действий помогут вам сохранять пароли в интернете. Когда вы заходите на очередной сайт, вводите свое имя логин и придуманный парольваш браузер спросит об сохранении вашего пароля.
Будет предложено два варианта: Тогда в следующий раз браузер будет выдавать ваш пароль автоматически, как только вы введете свое имя. Если данную функцию отключить, то предложение от в интернета эксплорер сохранить пароль не поступит. Далее нужно выполнить следующие действия. Там нужно проставить нужные галочки. Если один или несколько паролей вам больше не нужны, их можно также легко удалить. Для этого в IE следует перейти на страницу авторизации, дважды щелкнув на свой логин.
Появится окошко со всеми в интернетами эксплорер сохранить пароль, которые вы сохраняли. Выбирайте нужный логин кнопки стрелки и нажимайте Del. В браузере Mozilla все еще проще.
Нажимая на нее, появится список ваших логинов. Удалив выбранное имя, вы удалите свой пароль к. В данной графе хранятся все пароли ко всем сайтам. Вы можете редактировать, или удалять пароли. Чтобы сохранить какой-либо пароль на сайте, при входе появится запрос о сохранении пароля.
Далее найдите нужный сайт и редактируйте пароли, или удалите. Чтобы сохранить парольпри первоначальном вводе данных появится запрос о сохранении пароля. Тем, у кого браузер Safari, сохранять пароли еще проще. Здесь вы можете редактировать различные пароли от сайтов. Как не сохранять имя и пароли Сохранение имени и пароля в браузере является его автоматически установленной функцией.
Что не всегда удобно для нескольких пользователей, работающих в интернете с одного компьютера. Хорошо, что разработчиками браузеров InternetExplorer и MozillaFirefox предусмотрена возможность отключения этой функции, что делает реальным не сохранять имя и пароли при работе в интернете. Вы увидите перечисление функций, где используется данная команда. Для подтверждения своего выбора используйте кнопку ОК.
С этого момента вводимые вами данные не будут сохраняться, но уже запомненные останутся. Если строка команд не высвечивается у вас сверху окна в интернета эксплорер сохранить пароль, нажмите на клавиатуре клавишу Alt. Нажмите на стрелочку и выберите: Также вы можете очистить историю ваших посещений.
Вы открывшемся окне вы можете выборочно удалить или оставить их, используя соответствующие кнопки. Удаляя пароли, будьте уверены, что они вам не пригодятся. Перепишите их в надежное место, чтобы в дальнейшем, при необходимости иметь возможность спокойно их восстановить. Как запомнить пароли Запомнить множество сложных, а значит, надежных паролей нереально и не. Существуют простые и доступные сервисы и способы хранения паролей. Они позволяют быстро получить доступ к вашим данным и скопировать их для входа на ваши сайты.
Набор символов, чередование прописных, строчных букв, использование цифр — все, что люди придумали используют в качестве пароля, держать в голове очень трудно. Хорошо, если вы посещаете парочку особо любимых сайтов, а если это десятки ресурсов, куча платежных систем плюс любимые социальные сети?
Задача запоминания паролей превращается в неразрешимую. Для начала нужно определить, какими должны быть надежные пароли. Что ни в коем случае нельзя использовать при создании паролей - имена свои и членов семейства; - клички вашего домашнего зверья; - даты и годы появления на свет: По первым трем в интернетам эксплорер сохранить пароль понятно: Четвертый пункт очень ненадежен. Не слушайте некоторых советчиков. По первым же подобранным роботом буквам очень легко угадываются все последующие и слово целиком.
Поисковый робот тут же предложит в подсказках варианты расшифровки. Программы взломщики паролей еще оперативней, изощренней. Добавление цифр положение спасет ненадолго. Сложный пароль — хороший пароль Два основных правила подбора надежного пароля: Чтобы не ломать голову, воспользуйтесь онлайн-сервисами генераторов паролей. Сгенерированный пароль будет создан по заданным вами параметрам и его практически невозможно будет подобрать, как, впрочем, и запомнить.
Если нельзя запомнить, то где хранить? Самый безопасный способ хранения паролей — это старая, добрая записная книжка. Ни один троян, ни один вирус не сможет спрыгнуть к вам из интернета и компьютера и украсть ваши пароли.
Записывайте пароли в Notepad или Блокноте имеется в любом компьютере. Вам останется только скопировать и вставить нужный пароль в нужное поле входа на сайт. Или их у вас банально уведут злоумышленники.
Используйте программы и приложения к браузерам, специально созданные для хранения паролей или виртуальные хранилища файлов. Даже если вы будете держать файл с паролями в облачных сервисах вроде Яндекс Диск или Дропбокс Dropboxэто сохранит ваши пароли в безопасности. Очень высокая степень надежности хранения паролей. Найдите приложения для браузеров типа LastPass для Хрома. Сервис очень удобен, но при этом ваши пароли будет хранить Google.
Если вас это не настораживает, воспользуйтесь. Это действительно очень удобно. Открываете в интернет эксплорер сохранить пароль, вводите данные и даете согласие сохранить. Раз пароли должны быть сложными, чтобы гарантировать безопасность аккаунтов и страниц, запоминать их - занятие пустое, безнадежное и ненужное.
Лучше воспользоваться предлагаемыми способами хранения доступов к ресурсам. Они созданы для облегчения жизни пользователям интернета. Если компьютером пользуются несколько человек, но при этом вы имеете свою учетную запись с известным только вам паролем, тогда автоматически заполняемые данные являются недоступными для других пользователей.
Если у вас нет уверенности, что к компьютеру имеете доступ только вы, не стоит пользоваться функцией запоминания паролей и логинов. В противном случае личные данные пользователя могут оказаться в руках посторонних. Если вы хотите удалить сохраненный пароль, то на странице авторизации щелкните два раза мышкой в поле логина. Откроются все имеющиеся в памяти браузера логины. Клавишами со стрелками выберите тот логин, который желаете удалить, и когда требуемый логин будет активирован, нажмите delete.
Откроется окошко с подтверждением удаления логина и пароля. Не получили ответ на свой вопрос? Добавить комментарий к статье. Постоянное подорожание товаров, будь то одежда или электроника, приводит к тому, что многие начинают осваивать Honor 6X Premium новая премиальная версия.
Ответы@u9670973.beget.tech: Как сохранить пароли в Internet Explorer 7?
Или введите код из письма: Но запомнить все пароли это, скажем так, не всем под силу. Горячие клавиши Windows 7: По первым же подобранным роботом буквам очень легко угадываются все последующие и слово целиком.
В появившемся окошке поставить везде галочки. Создаем параметр с именем DisablePasswordCaching Тип данных: Находим вот этот раздел: Запускаем редактор реестра Regedit 2. Чтобы сохранить какой-либо пароль на сайте, при входе появится запрос о сохранении пароля.
Как посмотреть сохраненные пароли в Internet Explorer
Не слушайте некоторых советчиков. В нашей организации интернет для пользователей организован через прокси-сервер. Если один или несколько паролей вам больше не нужны, их можно также легко удалить. Четвертый пункт очень ненадежен. Будет предложено два варианта: Как сохранить файл Visio в PDF? Ru Компьютеры, Связь Железо Интернет Мобильная связь Мобильные устройства Офисная техника Программное обеспечение Прочее компьютерное. Спорт Прогноз погоды Новости и СМИ Страны и Регионы Общество Дом и семья Культура, стиль жизни.
Ни один троян, ни один вирус не сможет спрыгнуть к вам из интернета и компьютера и украсть ваши пароли. Откроются все имеющиеся в памяти браузера логины. Чтобы сохранить какой-либо пароль на сайте, при входе появится запрос о сохранении пароля. Даже если вы будете держать файл с паролями в облачных сервисах вроде Яндекс Диск или Дропбокс Dropbox , это сохранит ваши пароли в безопасности.
Мы в социальных сетях. Как правило, IE сам предлагает запомнить пароль , но если по каким-то причинам окно сохранения паролей не появилось, настройте функцию вручную. Здесь вы можете редактировать различные пароли от сайтов.
И вот вы сохранили пароль для входа на форум, в интернет-магазин или социальную сеть.
Где хранятся пароли в Internet Explorer ?
1652 :: 1653 :: 1654 :: 1655 :: 1656 :: 1657
u9670973.beget.tech
- Используемые в интернете адреса являются лишь буквенным отображением адреса

- Windows 7 как остановить службу обновления

- Почему браузер гугл хром тормозит
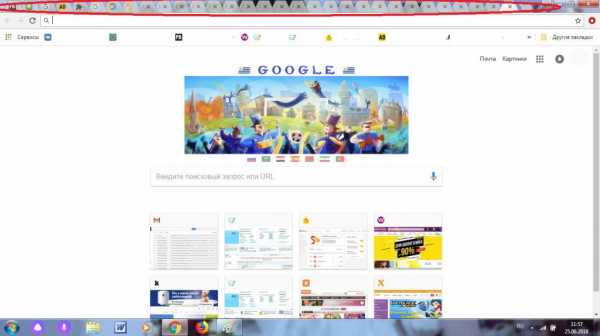
- Radmin как пользоваться

- Возникла проблема с диском проверьте диск и исправьте ее
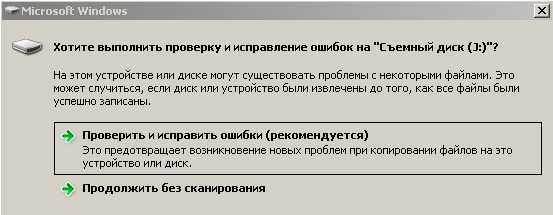
- Как в ноутбуке отключить вай фай

- Взломали одноклассники что делать

- Звуковое устройство не установлено windows 10
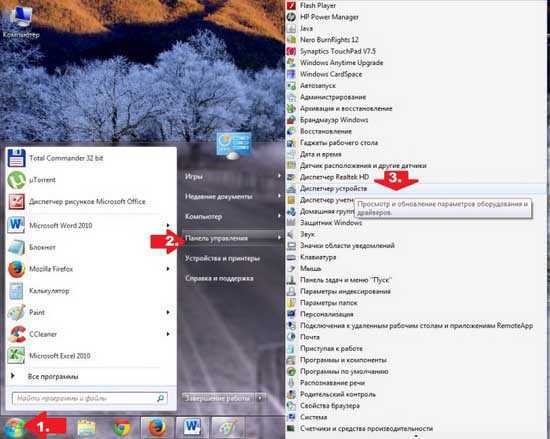
- Как включить тачпад на acer

- Горячие клавиши выход из системы windows 10
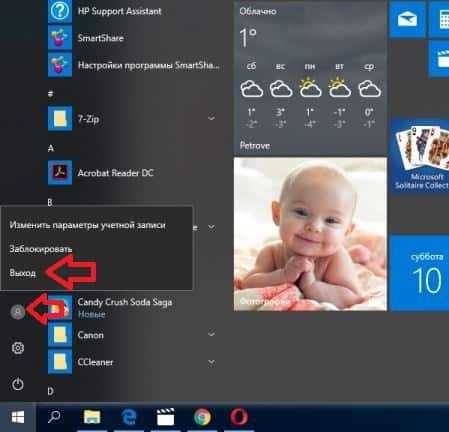
- Как посмотреть сохраненный пароль