Общий поиск по моим сайтам. Удаленное слежение за компьютером
Удалённое слежение за компьютерами через Интернет. - 8 Июня 2013
| Программа LMControl. Программа LMControl будет интересна в применении прежде всего родителям для домашнего родительского контроля и руководителям организаций для мониторинга рабочего времени и слежения за подчинёнными. Именно эта программа привлекла меня простотой в настройке и использовании. К тому же, программа LMControl имеет русскоязычный интерфейс, что тоже способствует её быстрому освоению даже неопытными пользователями. С помощью программы LMControl можно организовать удалённое наблюдение за действиями на подключённых к программе компьютерах. Вот основные функциональные возможности программы:1. Снятие снимков с Web камеры компьютера.2. Снятие скриншотов с экрана компьютера.3. Запись всех нажатых клавиш.4. Перехват ICQ переписки.5. Запись всех сайтов, которые посещал пользователь.6. Полный доступ к файлам и директориям.7. Удаление файлов без возможности их дальнейшего восстановления.8. Отправка сообщений пользователю, с возможностью прикрепления файлов.9. Общий чат пользователей, приватные сообщения.10. Запись активности пользователя (работает, ничего не делает, ПК выключен).11. Отправка собранной информации на заданный почтовый ящик.Сразу оговорюсь, скрытно вести наблюдение не получиться, так как на мониторе компьютера, за которым ведётся наблюдение «висит» неудаляемый значок в виде камеры и предупреждающая надпись о том, что за компьютером ведётся наблюдение. Кроме того, имейте также ввиду, что юридическим лицам за использование программы нужно будет заплатить разработчикам. Для частного использования программа LMCcontroi абсолютно бесплатная. Для того чтобы скачать программу LMControi заходим на официальный сайт разработчика по ссылке здесь.  После этого добавляем в программу на основном компьютере (администратор), компьютеры, за которыми ведётся наблюдение. Для этого кликаем в окне программы значок в виде человеческого силуэта с плюсиком и в выпавшем окне добавляем IP-адрес компьютера, за которым следим и номер порта, который вводили на компьютере-агенте (порт 1130). После этого добавляем в программу на основном компьютере (администратор), компьютеры, за которыми ведётся наблюдение. Для этого кликаем в окне программы значок в виде человеческого силуэта с плюсиком и в выпавшем окне добавляем IP-адрес компьютера, за которым следим и номер порта, который вводили на компьютере-агенте (порт 1130).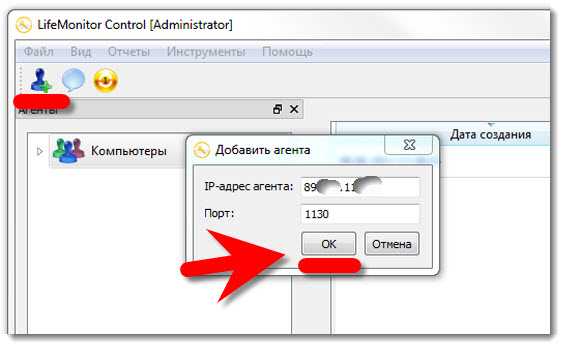 Если компьютеров-агентов несколько, то также добавляем их в список наблюдаемых.После удачного подключения можно контролировать действия которые производятся на компьютере, за которым ведётся наблюдение.Для этого выбираем в списке подключённых компьютеров тот, который нас интересует и кликнув по нему открываем весь список функций наблюдения. Выбираем интересующую и любопытствуем, так сказать. Если компьютеров-агентов несколько, то также добавляем их в список наблюдаемых.После удачного подключения можно контролировать действия которые производятся на компьютере, за которым ведётся наблюдение.Для этого выбираем в списке подключённых компьютеров тот, который нас интересует и кликнув по нему открываем весь список функций наблюдения. Выбираем интересующую и любопытствуем, так сказать.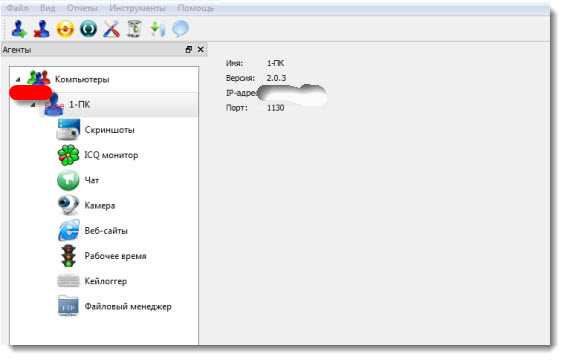 Например, смотрим адреса страниц открываемых ранее сайтов. Например, смотрим адреса страниц открываемых ранее сайтов.  С подробной инструкцией, как пользоваться программой LMControl можно ознакомиться кликнув в меню программы «Помощь» и затем «Содержимое». С подробной инструкцией, как пользоваться программой LMControl можно ознакомиться кликнув в меню программы «Помощь» и затем «Содержимое».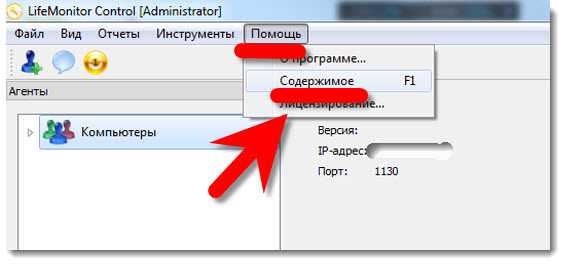 Откроется подробнейщая инструкция к программе LMControl. Откроется подробнейщая инструкция к программе LMControl. 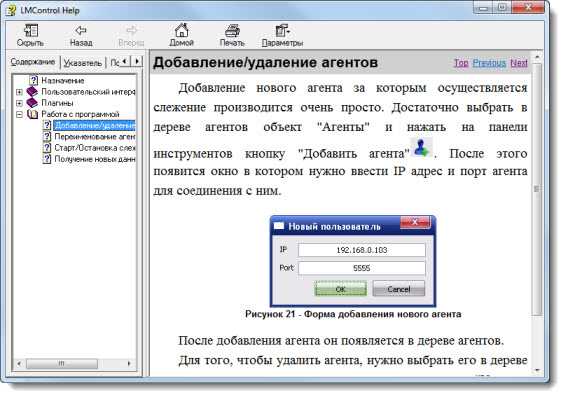 |
halyavin.ru
Документация Expert Home 4 - инструкции по программе для удаленного слежения за компьютером
Expert Home - многофункциональная программа для скрытого наблюдения и детальной записи всех действий, производимых на компьютере. Expert Home отслеживает все самые популярные действия, происходящие на компьютере, включая все набираемые клавиши, работу с программами, включение, выключение, перезагрузку системы, активность и бездействие пользователя. Благодаря функции интеллектуальной записи снимков экрана вы всегда сможете видеть точную картинку практически при любом происходящем событии, а функция удаленного слежения поможет просматривать отчеты и скриншоты в любом месте с любого устройства при наличии Интернета даже если компьютер, за которым ведется наблюдение, выключен.
Используя программу Expert Home вы будете знать детальную информацию о том, когда и какие действия происходили за компьютером в ваше отсутствие.
Возможности
- Перехват всех напечатанных клавиш
- Создание снимков экрана «по действиям»
- Запись информации о работе с программами
- Слежение за включением, выключением и перезагрузкой компьютера
- Мониторинг активности пользователя, времени бездействия
- Просмотр отчетов через Интернет с любого устройства через браузер
- Хранение отчетов в зашифрованном формате на серверах компании Softex, что позволяет просматривать отчеты даже в том случае, когда компьютер, за которым ведется слежение, выключен
- Работа в невидимом для пользователя режиме, без окон и уведомлений
Системные требования
- Операционная система Windows XP / 7 / 8 / 8.1
- 512 Мб оперативной памяти, рекомендуется 1024 Мб и выше
- Процессор Pentium/AMD 1Ггц и выше
- 20Мб - свободное место на жестком диске для программы, 1Гб – для хранения отчетов (1 день)
Принцип работы
Expert Home работает в скрытом режиме. Программа запускается автоматически при включении компьютера и начинает слежение за пользователем, собирая необходимые данные о его работе. При этом никаких уведомлений или сообщений она не выводит. Для того, чтобы просмотреть отчеты, необходимо нажать специальное сочетание клавиш – откроется окно с вводом пароля. Если пароль введен правильно, появится панель управления Expert Home, в которой можно будет просмотреть все отчеты, а также настроить или удалить программу.
Установка программы
Подсказка: на время установки Expert Home рекомендуется отключить антивирусное программное обеспечение.
Процесс установки достаточно прост. Запустите дистрибутив программы Expert, скачанный с официального сайта. В случае появления окна «Контроль учетных записей», нажмите «Да».
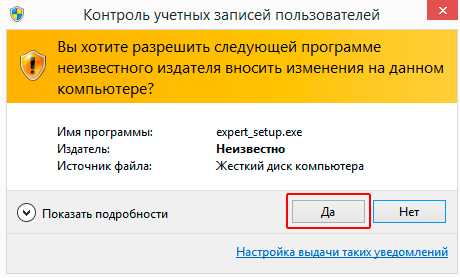
В открывшемся окне выбираем предпочтительный язык и нажимаем «Далее».
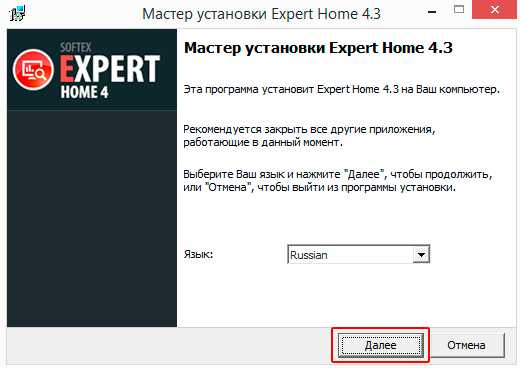
Ознакомьтесь с Лицензионным соглашением, если вы принимаете его, поставьте соответствующую галочку и нажмите «Далее».

Выберите специальное сочетания клавиш и придумайте пароль для открытия видимой части программы, в которой вы сможете просматривать отчеты и производить настройки слежения.
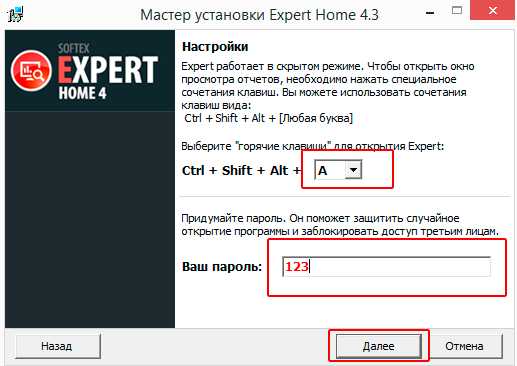
На следующем шаге достаточно проверить правильность введенных данных и нажать кнопку «Установить».
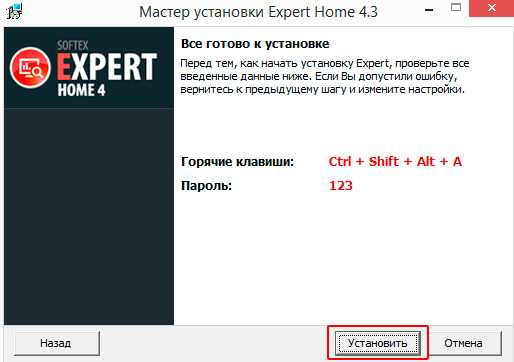
В конце установки программа выдаст соответствующее сообщение. С этого момента Expert Home приступил к слежению, вы можете пользоваться программой!
Рекомендации: после установки рекомендуется добавить папку с установленной программой в список исключений вашего антивируса:- для Windows 7-8 папку: C:\ProgramData\Softex\Expert
- для Windows XP: C:\Documents and Settings\All Users\Application Data\Softex\Expert

Открытие видимой части программы
Expert Home работает в скрытом режиме. Чтобы открыть панель управления Expert Home (видимую часть программы), нажмите специальное сочетание клавиш, выбранное во время установки (обычно это сочетание клавиш вида Ctrl + Shift + Alt + Ваша буква). В появившемся окне введите пароль, выбранный вам во время установки и нажмите «Продолжить».
Центр управления (видимая часть программы)
Перед вами центр управления Expert Home – это и есть видимая часть программы. Слева располагается меню (разделы), справа – информационное поле.
Описание меню Раздел «Отчеты»- «Клавиатура» - отчет по напечатанным клавишам
- «Скриншоты» - просмотр снимков экрана
- «Программы» - отчет по работе пользователя с различными программами
- «Питание» - отчет о включении, выключении, перезагрузке, а также сбоях питания компьютера
- «Активность» - отчет об активности и бездействии пользователя
- «Интернет-мониторинг» - раздел, в котором можно включить функцию удаленного слежения и просмотра отчетов
- «Настройки» - раздел с настройками программы
- «Удаление» - раздел, в котором можно удалить отчеты за определенный период, либо программу полностью
- «Справка» - раздел с описанием версии Expert Home, а также контактными данными

Просмотр отчетов
Клавиатура
В меню слева выберите раздел «Клавиатура». Expert Home автоматически сформирует отчет о введенных клавишах за сегодняшнее число. В центре располагается таблица отчета, в котором графы:
- «Время» - время начала работы с программой
- «Программа» - полный путь до программы, в которой были введены клавиши
- «Заголовок» - заголовок окна на момент начала работы с ним
- «Клавиши» - все введенные клавиши в этой программе
- «Активность» - время работы пользователя с этой программой
Щелкните на любую строчку отчета и в нижнем текстовом поле отобразятся все введенные клавиши в этой программе, если они не поместились в таблице.
По умолчанию в отчете скрываются все системные клавиши (например, клавиши Ctrl, Shift, Alt и т.п.). Если вы хотите их отобразить, снимите галочку внизу «скрывать системные клавиши».
Если Вы хотите просмотреть отчет за другое число, нажмите на кнопку «Выбрать другую дату».

Подсказка: в данный отчет попадают только те программы, в которых была нажата как минимум одна клавиша.
Скриншоты (снимки экрана)
В меню слева выберите раздел «Скриншоты». Справа откроется отчет по всем снимкам экрана в виде медиаплеера с функциями управления. Внизу экрана располагаются функции управления, такие как:
- Кнопка «Play» - начало воспроизведения слайд-шоу снимков экрана.
- Кнопки «Назад», «Остановить воспроизведение», «Далее» - для управления переключением снимков.
- Кнопки «Во весь экран» и «Сохранить скриншот в виде файла».
Если снимок не виден полностью, вы можете выбрать полноэкранный режим, либо поставить галочку «автоматический размер» и снимок подгонится под размер вашего монитора.
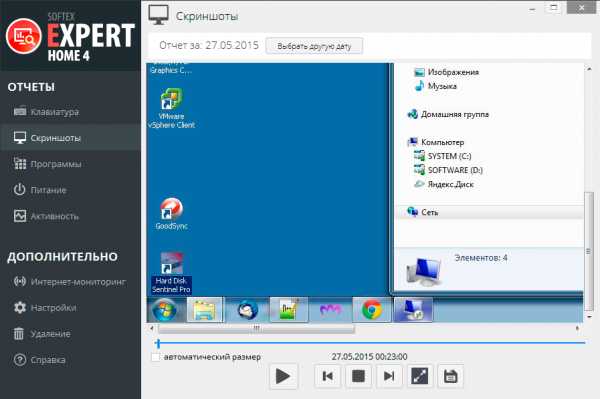
Программы
В меню слева выберите раздел «Программы». Expert Home автоматически сформирует отчет о работе с программами за выбранный период. Описание таблицы отчета:
- «Время» - время начала работы с программой
- «Программа» - имя исполняемого файла программы
- «Заголовок» - заголовок окна, в которое переключился пользователь
- «Путь» - папка, в которой находится данная программа
- «Активность» - время работы пользователя с данной программой.
Галочка снизу «Группировать по приложениям» служит для объединения соседних строк отчета (например, при переключении пользователя между одинаковыми программами, Expert Home объединяет это в одну строку, суммируя при этом активность).
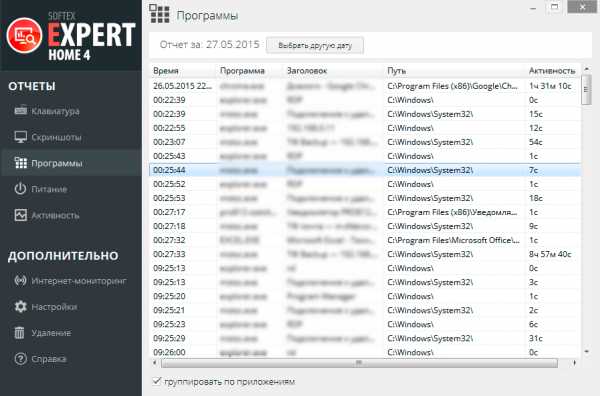
Подсказка: в данный отчет попадают все программы, окна которых пользователь активизировал (независимо от того, были ли в нем введены какие-либо клавиши).
Питание
В меню слева выберите раздел «Питание». Expert Home автоматически сформирует отчет о работе компьютера (включение, выключение, перезагрузка) за последние 7 дней от выбранного периода.
В отчете также будет отображаться информация о сбоях питания.
Активность
В меню слева выберите раздел «Активность». Expert Home автоматически сформирует отчет об активность пользователя за выбранный период.
В данном отчете вы можете посмотреть, в какое время пользователь отходил от компьютера, или работал с ним.
Активностью пользователя считается движение мышкой, либо ввод каких-либо клавиш.
Дополнительно
Слежение через Интернет
Принцип работы
Expert Home записывает все действия пользователя, производимые на компьютере, в специальный зашифрованный отчет в скрытой папке.
При наличии подключения к Интернету, программа в фоновом режиме копирует созданные отчеты на удаленные серверы компании Softex.
Для просмотра отчетов удаленно, необходимо перейти на сайт http://admin.exspy.ru и ввести ID-компьютера и пароль, выданные при активации функции удаленного слежения.
Просматривать отчет можно с любого компьютера или мобильного устройства, на котором установлен браузер.
Подсказка: мы рекомендуем пользоваться браузерами Mozilla Firefox и Google Chrome.
Важно: все отчеты, хранящиеся на сервере, дополнительно шифруются алгоритмом AES-256, что исключает возможность их расшифровки. Пароли записываются с использованием методов необратимого шифрования, поэтому пароль известен только вам.
Интернет-слежение
В панели управления Expert Home в меню слева выберите раздел «Интернет-мониторинг». Откроется информационное окно, в котором вы можете активировать функцию удаленного слежения (по умолчанию она выключена).
Удостоверьтесь, что компьютер подключен к Интернету, и нажмите кнопку «Разрешить удаленное слежение».

После этого компьютеру будет выдан номер (ID), состоящий из 9 цифр и случайный пароль. Запишите эти данные, они потребуются для удаленного мониторинга через сайт http://admin.exspy.ru
Вы также можете отправить ID компьютера и пароль на свою электронную почту, нажав соответствующую ссылку ниже.
Если вы хотите отключить слежение за компьютером через Интернет, нажмите кнопку «Отменить удаленное слежение», при этом активное подключение к Интернету не требуется.
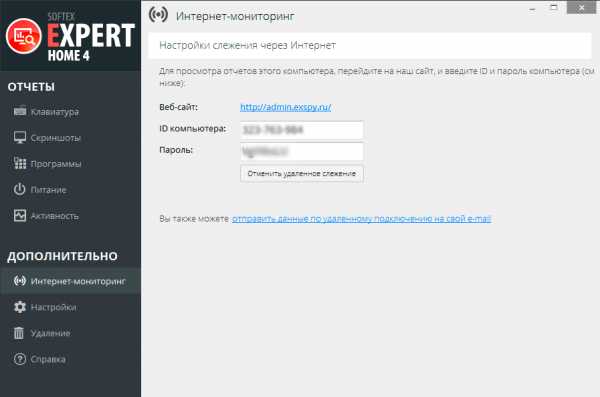
Настройки программы
В панели управления Expert Home в меню слева выберите раздел «Настройки». В основном окне отобразятся настройки программы по подразделам (вкладки сверху):
- «Запись» - настройки записи определенных действий
- «Скриншоты» - настройки создания снимков экрана
- «Дополнительно» - дополнительные настройки.
Вкладка «Запись»
В данном разделе вы можете выбрать те действия, за которыми Expert Home будет следить и записывать в отчет. Если нет необходимости записывать определенные события, снимите соответствующую галочку.
Вкладка «Скриншоты»
Настроить функцию создания снимков экрана вы можете в данном разделе.
- «Создавать скриншот при следующих действиях» - выбор тех действий пользователя, при которых будет создан снимок экрана. Рекомендуется оставить все действия включенными, так как при такой конфигурации снимки экрана будут создаваться логически правильно и отчет по скриншотам будет более информативен.
- «Качество снимков» - выберите качество изображения создаваемого снимка экрана, при этом 100% - наилучшее качество, и наоборот. Для экономии места на диске вы можете уменьшить это значение, снимок будет занимать меньше места, но его качество будет ниже.
- «Минимальный интервал между снимками» - интервал между создаваемыми снимками экрана будет не меньше, чем установленное здесь значение. Рекомендуется устанавливать значение в интервале от 2 до 4 секунд. Если установить значение слишком низкое, при активности пользователя скриншоты будут создаваться один за другим, что может привести к дополнительной нагрузке на ресурсы компьютера. И наоборот, если поставить слишком большой интервал - нагрузка на ресурсы снизится, но информативность создаваемых скриншотов будет хуже.
- «Не создавать снимки при простое компьютера» - опция позволит не создавать лишние снимки экрана по таймеру в том случае, если пользователь бездействует.

Вкладка «Дополнительно»
- «Пароль» - в данной строке вы можете установить новый пароль для открытия панели управления Expert Home.
- «Горячие клавиши» - служит для изменения специального сочетания клавиш для вызова видимой части программы.
- «Секретная фраза» - дополнительная функция для открытия видимой части программы (панели управления). Во время работы за компьютером напечатайте секретную фразу в любой программе (например, блокнот, или MS Word, или любой другой), после чего появится окно с вводом пароля. ВНИМАНИЕ: не устанавливайте слишком простую секретную фразу, чтобы пользователь не ввел ее случайно.
- «Язык» - выбор языка панели управления Expert Home.
- «Ограничить размер отчетов» - максимальный размер отчета программы за день. Если размер отчета за день дойдет до этого размера, программа остановит слежение до следующего дня.
- «Удалять отчеты старше» - функция автоматического удаления старых отчетов.
- «Хранить отчеты в папке» - вы можете изменить папку для хранения отчетов. По умолчанию отчеты хранятся на системном диске, где установлена Windows.
- «Проверять наличие обновлений программы» - данная опция служит для автоматического уведомления о новых версиях при открытии панели управления программы.
- «Использовать прокси сервер для соединения с интернетом» - вы можете установить параметры прокси-сервера, если в этом есть необходимость.
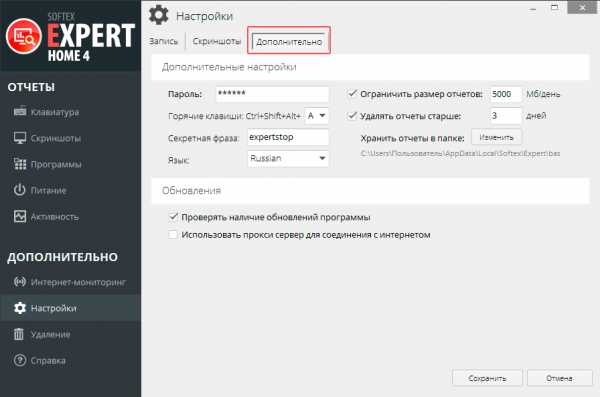
Удаление отчетов
В панели управления Expert Home в меню слева выберите раздел «Удаление». Откроется информационное окно, в котором вы можете удалить определенные отчеты или программу полностью.
Под заголовком «Удалить отчеты» выберите опцию удаления отчетов – «за день», «за период», «за все время» и нажмите кнопку «Удалить».
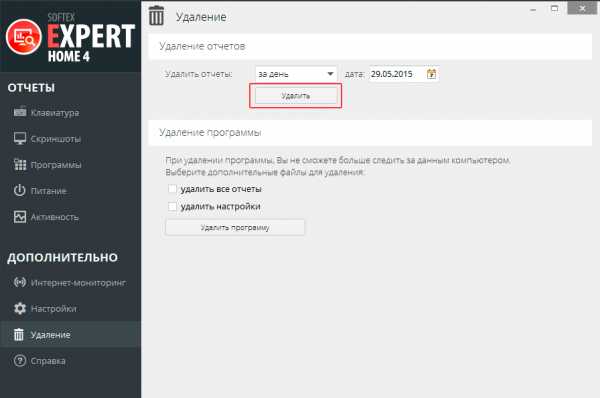
Удаление программы (деинсталляция)
В панели управления Expert Home в меню слева выберите раздел «Удаление». Откроется информационное окно, в котором вы можете удалить определенные отчеты или программу полностью.
Под заголовком «Удаление программы» вы можете выбрать опции:
- «удалить все отчеты» - для удаления программы вместе с отчетами
- «удалить настройки» - для удаление программы вместе с настройками
Нажмите кнопку «Удалить программу», после чего запустится процесс деинсталляции Expert Home.

Справка
В панели управления Expert Home в меню слева выберите раздел «Справка». Откроется информационное окно, в котором вы можете посмотреть вашу версию Expert Home, а также связаться с администрацией.

softexpro.ru
Слежение за компьютерами, обеспечение информационной безопасности локальной сети, мониторинг рабочего времени сотрудников, удаленное управление, слежение за офисом, прослушивание через микрофоны
|
Олеансофт Скрытая Камера 250x1 Наблюдение за компьютерами в локальной сети и интернетв режиме реального времени и off-line режиме Программа Скрытая Камера предназначена для удалённого управления и одновременного наблюдения за помещениями и за компьютерами служащих в локальной сети или через Интернет с записью или без записи информации в архив. Вы можете наблюдать с 1-го компьютера админа до 250-ти компьютеров служащих одновременно в режиме реального времени и off-line режиме. К каждому компьютеру может быть подключена вебкамера через USB разъем для наблюдения за помещением. Программа по вашему усмотрению делает снимки экранов компьютеров локальной сети и сохраняет их с интервалом времени от 2-х секунд до 1-го часа в архив, который вы можете просмотреть в любое время. Наблюдение можно осуществлять в двух разных режимах - в реальном времени с записью и без записи, когда компьютер админа подключен к компьютерам служащих, и в off-line режиме без подключения, в этом случае запись производится во время работы служащих, а админ подключается по мере необходимости и скачивает скриншоты, снимки с вебкамер, аудио файлы и отчёты. Каждый снимок экрана может быть сохранен как графический файл и распечатан на принтере. Полноэкранный режим просмотра позволяет вам чувствовать, как будто вы находитесь перед монитором компьютера служащего, за которым наблюдаете. Внешний просмотрщик архива позволяет устанавливать интервалы времени для быстрого просмотра больших архивов. Многоэкранный режим просмотра позволяет одновременно видеть до 250- ти экранов в одном (режимы от 2x2 до 16x16). Если к компьютеру служащего подключены 2 монитора, программа делает снимки с обоих мониторов. Для сортировки и упорядочивания всех служащих предусмотрено 25 групп, названия групп можно менять. Функция прослушивания через микрофоны позволяет производить запись разговоров через микрофоны, подключенные к компьютерам служащих. Запись может производиться как во время подключения к компьютеру служащего (он-лайн), так и без подключения (офф-лайн). Вы можете устанавливать качество записи и длительность отдельного аудио файла. Звуковые файлы записываются в формате mp3. При помощи приёмника на компьютере Админа Вы можете принять аудио файлы и прослушать их при помощи аудио проигрывателя. Офф-лайн счетчик рабочего времени позволяет собирать и просматривать статистику использования файлов и программ на удаленных компьютерах служащими, статистика собирается даже без подключения с компьютера админа. Для просмотра достаточно подключиться и получить всю собранную информацию. В режиме удалённого управления Вы видите экран компьютера служащего на своём экране, все движения и щелчки кнопками Вашей мыши, нажатия клавиш на клавиатуре передаются непосредственно на компьютер служащего. Таким образом, Вы имеете полный контроль над удалённым компьютером, запускайте программы, открывайте, копируйте файлы, выключайте компьютер и т.д. Соединение защищено паролем от несанкционированного доступа из вне. При подключении через прокси, можно установить ещё один независимый пароль. Вы можете отправлять любые текстовые сообщения на компьютеры, за которыми наблюдаете, возможно отправлять сообщение одному служащему, группе служащих или всем сразу. Служащие могут отвечать на эти сообщения. Режим автозапуска камер позволяет включать запись при запуске программы и/или при включении компьютера служащего. Предусмотрен видимый режим, используя который можно извещать служащего о наблюдении за ним. внешний вид >> скачать >> купить >> Основные возможности Последние изменения (Версия 2.33, 1 Июля 2013 г.)
Бездельники обходятся американским компаниям > $500 млрд. в год Служащие активно используют рабочий интернет в личных целях Ещё о программе Олеансофт Скрытая Камера в прессе
|
www.oleansoft.com
какие проги есть для удаленного слежения за компом?
Radmin, litemanager! тимвьювер -гамно на мой взгляд. сам пользуюсь лайтменеджером
это продукты хакеров-их много всяких, название тебе ничего не скажет
NeoSpy - программа для слежения за компьютером. Собирает данные о запущенных на Вашем компьютере программах. Сохраняет всё, что было набрано на клавиатуре (keylogger). Периодически делает снимки экрана (скриншоты). Отслеживает изменения в файловой системе (создание, удаление, изменение файлов). Записывает подключения/отключения к интернету. Описание программы для слежения: • Собирает данные о запущенных на Вашем компьютере программах • Сохраняет всё, что было набрано на клавиатуре (keylogger-клавиатурный шпион) • Периодически делает снимки экрана (скриншоты) • Отслеживает изменения в файловой системе (создание, удаление, изменение файлов) • Записывает подключения/отключения к интернету • Отслеживает посещения сайтов • Сохраняет содержимое буфера обмена • Отслеживает количество входящего и исходящего интернет трафика • Сохраняет список установленных у пользователя программ • Сохраняет список системных папок пользователя (например, вы можете узнать где находится "Рабочий стол" у данного пользователя) • Сохраняет историю сообщений интернет пейджера qip • Отслеживает всю переписку и пароли любых ICQ клиентов (ICQ, icqlite, qip, miranda, &RQ, ICQ6, SIM и других) • Отслеживает все сообщения и пароли Mail-agent (mail.ru) • Записывает переписку в Yahoo Messenger • Осуществляет слежение за USB-носителями (сохраняет копируемые на флешку файлы) • Перехватывает пароли входа в Windows XP, 2003 (Позволяет узнать пароль любой учетной записи, в том числе пароль администратора) NeoSpy хранит все собранные данные (логи) на компьютере, также возможно включить функцию отсылки данных на Ваш e-mail. NeoSpy может запускаться в обычном и скрытом режиме (программа не видна ни в трее, ни в диспетчере задач в списке процессов Windows XP). Скрытое наблюдение за компьютером может выполняться по сети. Выйти из скрытого режима можно нажав комбинацию клавиш (по-умолчанию Ctrl+Shift+M) или набрав в Пуск/Выполнить "NeoSpy". В настройках возможно задать пароль и заставить запускаться программу вместе с запуском windows. Просмотреть логи (записи) Вы можете в трёх видах: 1. В виде нескольких таблиц 2. В виде последовательности событий и снимков экрана 3. В виде веб-страницы Программа имеет полностью дружественный и интуитивно понятный интерфейс, даже "непродвинутые" компьютерные пользователи без труда поймут основные функции программы. Благодаря встроенной программе для взлома паролей и слежению за клавиатурой, NeoSpy перехватит и запишет пароли от: • ICQ, QIP, Mail-agent, Skype • Электронной почты • Пароли от учётных записей Windows, пароль Администратора • Пароли от vkontakte.ru, odnoklassniki.ru • Вам необходимо узнать, что делает Ваш ребёнок за компьютером? Нужен родительский контроль за детьми? • Вы не уверены, что сотрудники Вашей фирмы занимаются работой на рабочем месте? Прочитайте нашу статью "Законно ли слежение за компьютерами сотрудников? " • Вам нужно проследить, что делали за Вашим компьютером в Ваше отсутствие? • При работе Вам необходимо записывать все произведённые действия? • Хотите узнать с кем общается в интернете Ваш супруг или супруга? • Хотите проверить бухгалтера, установив слежку за его компьютером? • Желаете защитить ноутбук от кражи? На все эти вопросы поможет ответить NeoSpy-программа для секретного отслеживания всех произведённых за компьютером действий.
<a rel="nofollow" href="http://www.softportal.com/software-43796-jetlogger" target="_blank" >JETLOGGER</a> <img src="//otvet.imgsmail.ru/download/u_274afa087de19ebb992dd4dcbcdd01dc_800.png" alt="" data-lsrc="//otvet.imgsmail.ru/download/u_274afa087de19ebb992dd4dcbcdd01dc_120x120.png" data-big="1">
touch.otvet.mail.ru
Слежение за компьютером | Компьютер для чайников
Слежение за компьютером становится очень важным, когда нужно узнать что делают на вашем домашнем компьютере или в офисе и поможет в этом бесплатная программа Expert Home. Что же она может? да практически все что нужно, она будет записывать вводимый текст с клавиатуры, посещаемые сайты и делать скриншоты.

Слежение за компьютером
- Скачиваем программу для слежения за компьютером и начинаем установку.
- Во время установки необходимо выбрать сочетание клавиш которым программа будет открываться и пароль.
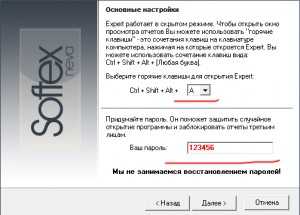
- По завершению установки, запускаем программу с помощью одновременного нажатия выбранных клавиш (по умолчанию Ctrl+Shift+Alt+A) и вводим выбранный пароль.
- В окне программы нажимаем на значок настроек.
- В вкладке «Действия» выбираем за какими параметрами следить.

- Важное, если вы выбрали «Создавать снимки экрана», переходим в меню «Снимки экрана» и снимаем все установленные галочки. Ставим делать снимка по таймеру, частоту в секундах выставите по своим нуждам.
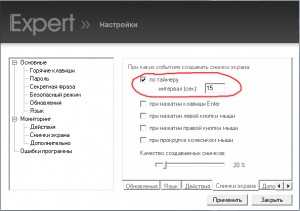
- Остальные настройки по умолчанию подходят большинству пользователей, но советую их то же посмотреть.
- Ну а просмотреть отчеты можно нажимая на соответствующие значки в окне программы.
Удачного вам слежения
Расскажи друзьям о полезной статье с помощью кнопок:
Загрузка... Опубликовано: 10.03.2015Слежение за компьютером
dontfear.ru
Слежение за работой
Использование компьютера и, тем более, работы в сети Интернет, привносит в нашу жизнь множество соблазнов, которым мы можем поддаваться в ущерб работе, учебе, да и здравому смыслу в целом. При этом резко ограничивать свободу того или иного пользователя компьютера (ребенок, домочадцы, сотрудники и т.д.), конечно, тоже не вариант, - например, блокировать доступ к сайтам, удалять все «неугодные» программы, на использование которых может быть затрачено слишком много ценного времени.
Мучиться подозрениями или рубить с плеча, напрочь портя отношения – далеко не самый лучший вариант. Для начала было бы неплохо все тщательно проконтролировать, проверить, прежде чем делать какие-либо определенные выводы и принимать те или иные решения. При этом крайне желательно, чтобы такой контроль осуществлялся незаметно для проверяемого пользователя - для получения максимально реалистичной картины положения дел. Именно с такой целью и была создана уникальная программа, фактически не имеющая сегодня аналогов - NeoSpy PRO - программа шпион для незаметного, но полного слежения за работой и операциями, совершаемыми на компьютере.
На сайте //ru.neospy.net, нажав на ссылку «Скачать NeoSpy» можно установить на свой компьютер демо-версию с ограниченными возможностями, однако для ознакомления с возможностями программы этого вполне хватит, после чего можно сделать выводы о приобретении полной версии. Хочется отметить, что стоит софт недорого, а сама программа не требует много места на диске и может работать в совершенно невидимом режиме.
Скачав программу слежения за работой на компьютере NeoSpy, можно переходить к ее инсталляции, дважды кликнув по соответствующей иконке. Появляется окно мастера-установщика, с помощью которого вы сможете быстро и точно установить программу, произведя необходимые настройки и не допустив ошибок. Так, например, будет предложено ознакомиться с лицензионным соглашением и краткими сведениями о возможностях NeoSpy, а также инструкции по ее использованию. Для установки можно выбрать необходимую директорию на диске, а также задать параметры запуска (например, запускать NeoSpy автоматически при каждом запуске компьютера и т.д.) – для этого необходимо будет лишь проставить или убрать галочки около соответствующих пунктов, - все просто. Теперь можно нажать на кнопку «Установить» и установщик в считанные секунды произведет инсталляцию с учетом доступа к различным программам (при их наличии на компьютере, о чем будут выдаваться предупреждения в отдельных окнах, а все, что будет необходимо, это проставить галочки, согласиться или отказаться), после чего программа запустится для дальнейших настроек после нажатия на кнопку «Завершить».
Стоит отметить, что первое, на что будет обращено внимание пользователя, установившего и запустившего демонстрационную версию программы NeoSpy PRO, это окно с предупреждением о том, что полная версия программы не активирована, естественно, с предложением ее купить. Пока этот момент можно проигнорировать, пропустив.
Уже по первому открывшемуся окну с набором подписанных на русском языке кнопок (соответственно, каждая кнопка – это соответствующий раздел с настройками) можно оценить удобство и простоту интерфейса – все понятно: емко, кратко, структурировано, в комфортном для восприятия отображении. Небольшое, но, возможно, для кого-то приятное дополнение – возможность выбора цветовой палитры отображения окон программы.
Теперь можно переходить к непосредственным настройкам слежения, то есть тому, для чего программа NeoSpy Pro предназначена. Достаточно кликнуть по одноименной кнопке. Перед пользователем появится окно со структурированной информацией: слева будет тематический список, справа – возможности настроек по каждому пункту из списка. Здесь можно проставлять или убирать галочки на интересующих позициях, добиваясь желаемого эффекта настроек и параметров слежки. При этом настроить можно абсолютно все – от браузеров до клавиатуры, в том числе можно устанавливать выборочный контроль, отключая некоторые модули (например, если нет необходимости следить за сообщениями, отправляемыми\принимаемыми по ICQ, или вы не хотите отслеживать распечатываемые на принтере документы и т.д.).
Для защиты программы от несанкционированного доступа, например, третьими лицами, за действиями которых будет производиться слежение, можно установить пароль администратора, введя его в соответствующих полях. Стандартную комбинацию клавиш, вводящих и выводящих программу из скрытого режима работы, также можно изменить. Есть возможность слежения за удаленным компьютером через интернет, а также программа наделена возможностями геотеггинга, что дает возможность отслеживать местоположение, например, рабочего ноутбука с получением отчетов на электронную почту. В каком виде будут предоставляться данные отчетов о слежении за работой? Здесь все также интересно, ведь возможности достаточно широки – это таблицы на компьютере, отчеты в браузере, скриншоты, статистические сводки, включая анализ проведенного за компьютером времени (работа в каких-либо программах, время, проведенное в соцсетях, за перепиской и т.д.) и многое другое. Примечательно, что программа NeoSpy PRO может отслеживать даже то, что набрано с клавиатуры, а это, например, могут быть пароли (к социальным сетям и т.д.), или с ее помощью можно осуществить контроль общения ребенка с подозрительным «другом» или сотрудника с конкурирующими фирмами (для исключения утечки корпоративной информации и коммерческих тайн).
Настройки достаточно просты и понятны, однако их может быть довольно много, а потому, чтобы не потратить время впустую, не стоит забывать все сохранять путем нажатия на клавиши «Применить». Теперь можно протестировать как работает «шпион». Для этого достаточно побродить по интернету, отправить сообщения в мессенджере, открыть какую-либо программу и т.д., не забыв предварительно убедиться с том, что NeoSpy PRO запущена (параметры запуска могут быть настроены еще на этапе установки, например, автозапуск при включении компьютера). После окончания слежения нужно вывести программу из фонового режима и остановить процесс мониторинга и протоколирования путем нажатия на соответствующую кнопку в главном меню. В соответствии с установленными настройками по формированию и отправке отчетов можно проверить их наличие и содержание.
Программа NeoSpy версии 5 PRO может стать помощником родителей в деле воспитания подрастающего поколения, эффективного контроля над рабочим процессом на предприятиях (тем более, что доступ к компьютеру и слежку за ним можно осуществлять удаленно, например, по внутренней сети или Интернет) и т.д. Примечательно, что «разобраться» с программой сможет даже пользователь без специального компьютерного образования благодаря понятному интерфейсу. Теперь можно сделать вывод о необходимости приобретения полной версии.
ru.neospy.net
Как обнаружить и удалить SpyGo

SpyGo имеет невидимый режим, при котором практически невозможно определить, что он работает на компьютере, потому что он полностью скрывает свое присутствие в системе. Его не видно в списке установленных программ и в диспетчере задач, а единственный способ вернуться в видимый режим — нажать специальную комбинацию клавиш, которую наблюдатель может задать в настройках программы.
Сразу после инсталляции, программа начинает отслеживать действия пользователя. Она обрабатывает, систематизирует полученную информацию, сохраняет ее локально или создает отчет, а затем отправляет его по зашифрованному каналу на e-mail или на сервер злоумышленника.
Платформа COVERT позволяет скрыть свои действия от этого опасного шпиона, или удалить его, если нет необходимости создавать видимость полного контроля лицами, установившими SpyGo на ваш компьютер.
Для этого следует открыть программу COVERT, и в главном окне нажать кнопку “Процессы системы”.

Поскольку данный шпион хорошо себя скрывает, и его не видно в стандартном списке запущенных приложений, запускаем монитор скрытых процессов.
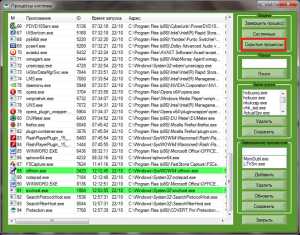
В мониторе скрытых процессов, просмотрите весь список. В конце списка вы увидите выделенные красным цветом строки. Так отмечаются все программы, которые себя скрывают.
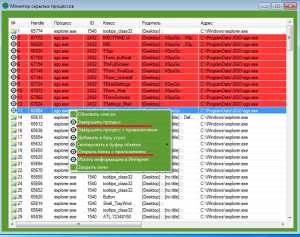
В нашем случае мы видим выделенный программный файл sgo.exe. Это и есть шпион SpyGo.Для его удаления наведите на выделенную строку указатель мыши и нажмите правую кнопку. В контекстном меню выберите «Открыть папку с приложением», чтобы увидеть, где находятся файлы шпиона и «Завершить процесс» для остановки работы программы.
В открывшейся папке удалите все файлы и саму папку. SpyGo обнаружен и удалён.
Если за вашим компьютером идет наблюдение в режиме реального времени, то SpyGo можно обнаружить ещё до входа в монитор скрытых процессов. Его можно увидеть в сетевом мониторе программы COVERT, который доступен сразу после запуска маскировщика.

В этом случае, добавьте имя файла sgo.exe в базу угроз, через контекстное меню или через кнопку “Добавить” в главном окне программы маскировки. Соединение шпиона с сетью будет блокироваться, и в момент вашей работы в среде маскировщика злоумышленник, установивший слежку онлайн, не сможет получать информацию и доступ к вашему компьютеру. На следующих слайдах продемонстрировано, как это будет выглядеть в интерфейсе шпионской программы.
SpyGo не сможет соединиться с программой слежки установленной на вашем компьютере.
Если по какой-то причине вы не хотите удалять шпионскую программу с компьютера за которым работаете, просто заходите в защищённую платформу программы маскировки COVERT, нажав большую кнопку с надписью “Вход в платформу защиты” в главном окне, и производите все действия, которые собирались делать.

Ваши действия будут скрыты от шпиона. На слайдах ниже продемонстрировано, что смог увидеть шпион SpyGo и записать в свои отчёты, после произведенных операций внутри платформы COVERT.



Мы видим, что SpyGo не смог получить и украсть информацию. Правильно используя программу маскировки COVERT, придерживаясь инструкций разработчика, вы можете защитить себя от всевозможных видов шпионажа, включая тайную съёмку экрана вашего монитора.
Скачайте маскировщик COVERT и БЕСПЛАТНО проверьте — следят ли за вами с помощью SpyGo.
covert.ru
- Почему компьютер

- Загрузка вк видео
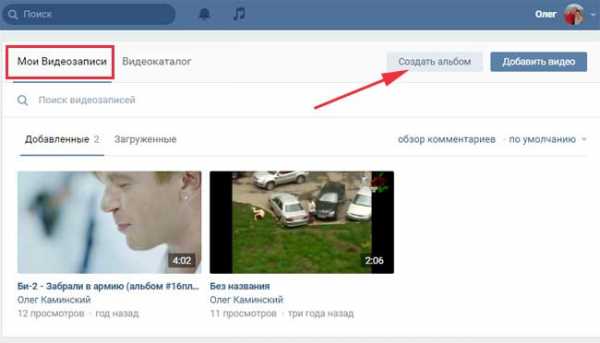
- Как подключить интернет на компьютер с телефона через usb

- Флешку исправить

- Nexmo sms что это такое пришло на телефон

- Если вас взломали что делать

- Как сделать загрузочную флешку windows 7 с помощью ultraiso

- Как запустить viber на компьютере

- Программа чтоб не было видно онлайн в вк

- Флешка для компа

- Отключение ненужного в windows 10
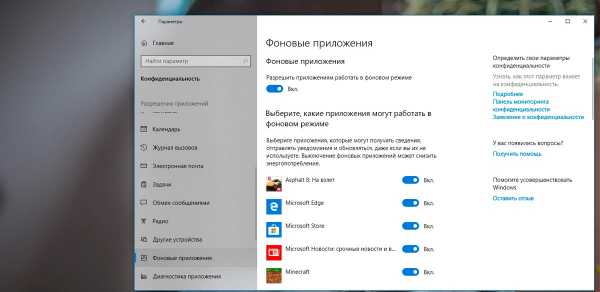

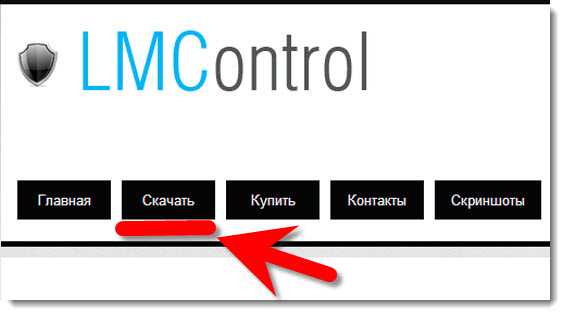 Установочные файлы программы LMControl находятся в архиве. Распаковываем архив на рабочий стол любым архиватором, например, WinRAR.В разархивированной папке находиться два установочных файла и инструкция по установке.Открываем инструкцию и, действуя ей согласно, устанавливаем программу на свой компьютер (администратор) и на компьютеры (агенты), за которыми будете следить. Внимание! При установке на компьютеры-агенты необходимо на время установки отключить антивирусную программу.
Установочные файлы программы LMControl находятся в архиве. Распаковываем архив на рабочий стол любым архиватором, например, WinRAR.В разархивированной папке находиться два установочных файла и инструкция по установке.Открываем инструкцию и, действуя ей согласно, устанавливаем программу на свой компьютер (администратор) и на компьютеры (агенты), за которыми будете следить. Внимание! При установке на компьютеры-агенты необходимо на время установки отключить антивирусную программу.