— Блог об интернет деятельности и финансовой независимости —. Как удалить не удаляющийся файл с компьютера
10 волшебных способов как удалить не удаляющийся файл или папку. |

Всем привет! Сегодня я вам расскажу, как удалить не удаляющиеся файл или папку разными способами, на тот случай если вы уже все, что могли, перепробовали, но это так и не помогло. Данную статью я решил написать, так как сам когда-то столкнулся с подобной проблемой, что мои темы оформления, которые лежали в папке никак не хотели, не удаляться, не перемещаться. Да что там, их даже нельзя было открыть или переименовать.
Часто при попытке удалить вот такие файлы пользователями ПК, могут выходить подобные сообщения: не удается удалить файл, доступ заблокирован, диск может быть переполнен или защищен от записи, файл занят другим приложением, данный процесс занят, папка не пуста. Данные ошибки выходят по многим разным причинам, в которых надо еще для начала разобраться и понять в чем может быть дело, перед тем как пытаться что-либо предпринять. Итак, данных причин совсем не много, вот некоторые из них:
— Вы пытаетесь удалить файл, который используется другими программами. Например, если вы смотрели фильм или слушали музыку, но, не успев закрыть плеер, уже пытаетесь удалить проигрываемый файл, то как бы вы не старались, вы не сможете этого сделать пока не закроете все соответствующие приложения, которые задействуют данный файл в работе ПК (персональный компьютер). Также иногда бывает так, что этот файл или папка используется другими приложениями, но вы их не видите, хотя они отображаются в диспетчере задач, о котором будет идти речь чуть пониже.
— Вы пытаетесь удалить файл, который используется другими пользователями. Например, скачали вы игру через торрент-трекер и потом захотели ее удалить, только вот что-то она никак не хочет удаляться. Все дело в том, что по интернету у вас данную игру скачивает другой пользователь, и пока что вы не отключите интернет или не выйдите из программы торрент — файл так и не получится удалить.
— У вас недостаточно прав для этого. Что это вообще значит? Я владелец своего компьютера или кто? Дело в том, что вы наверняка, как и я когда-то, могли занести свои файлы или папки в папки системы работы Windows, к которым закрыт доступ в целях вашей же безопасности. Данное ограничение было создано для тог,о чтобы вы не смогли угробить ваш компьютер, удалив какой-нибудь важный файл из операционной системы Windows.
— Файлы или папки, которые вы хотели удалить, попали под карантин вашего антивирусника. Иными словами, что-то вашему антивируснику в них не понравилось, поэтому он их заблокировал, чтобы они никак не могли причинить вред вашему ПК.
Ок, с причинами разобрались. Теперь все, что вам осталось, чтобы удалить ваш не удаляемый файл, так это просто перепробовать все те методы, которые я для вас расписал чуть ниже.
Способ 1. Просто перезагрузите компьютер, в большинстве случаев этого будет достаточно.
Способ 2. Включите диспетчер задач. Нажмите Ctrl + Alt + Delete если у вас Windows 7 или XP и Windows + X если у вас Windows 8.Перед вами появится окно, перейдите в «процессы».
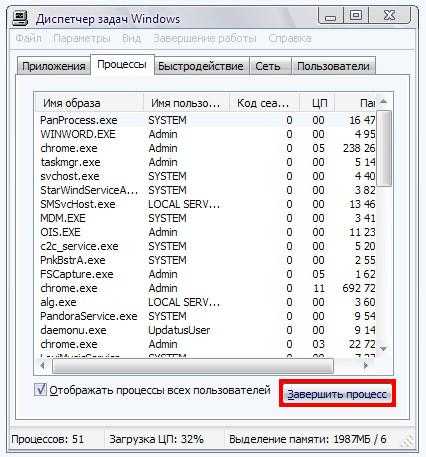
Тут будут отображаться все программы, которые на данный момент работают у вас на компьютере. Попытайтесь найти именно ту, которая возможно задействует ваш файл. Если не получится, то просто выберите любой наугад и нажмите «завершить процесс» каждый раз пытаясь снова удалить файл.
Способ 3. Выключите ваш компьютер и включите снова. В процессе загрузки много раз нажимайте на клавишу F8. Перед вами появится черный экран, где будут несколько вариантов загрузки ПК. Выберите «безопасный режим». Как компьютер загрузится, попытайтесь удалить файл или хотя бы его перенести в другое место.

Способ 4. Если файл просто не удаляется, но его можно перенести, то можно поступить следующим образом. Просто перетащите ваш файл на пустую флешку и отформатируйте ее. Будьте внимательны, после этого процесса все с нее удалится!
Способ 5. Откройте ваш компьютер, на рабочем столе найдите ваш не удаляемый файл. Вверху окна нажмите «сервис», потом «свойство папки», перейдите во вкладку «вид» и уберите галочку, если она стоит возле «использовать простой общий доступ к файлам» и сохраните изменения. Попытайтесь удалить ваш файл или папку.
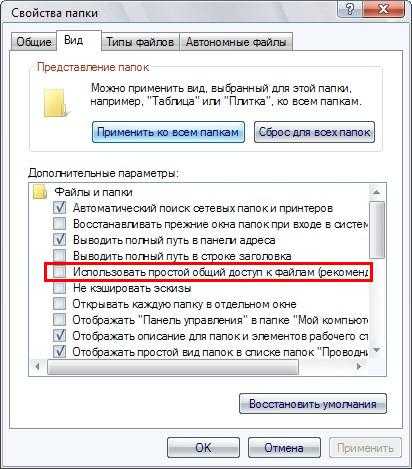
Способ 6. Поменяйте права администратора. Кликните на наш файл правой мышкой, выберите «свойство», потом в открывшемся окне «безопасность» и нажмите «дополнительно».

Выйдет еще одно окно, нажмите на «владелец». Тут просто выберите другого администратора и нажмите «применить». Лично мне данная операция помогла снять ограничения с моих шаблонов для WordPress, о которых я писал здесь.
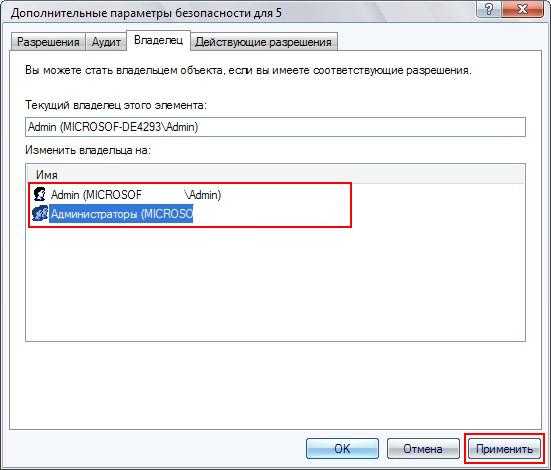
Способ 7. Отключите все процессы, связанные с этим файлом. Данная процедура очень схожа с диспетчером задач, но она имеет более действенный эффект. Нажмите «пуск» на вашем рабочем столе, затем «выполнить». В появившемся окне введите msconfig и нажите ок.

Перед вами появится другое окно. Тут перейдите во вкладку «автозагрузка» и в списке работающих процессов попытаетесь найти название вашего не удаляемого файла и снимите с него галочку, и нажмите ок.
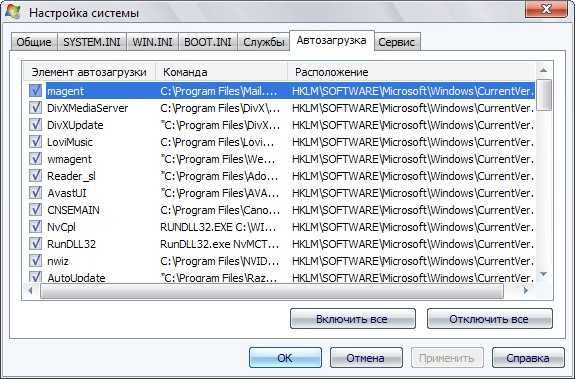
Как удалить не удаляющиеся файлы, папки через специальные программы?
Способ 8. Для решения данной проблемы давно была создана очень классная и в тоже время простая программа «UnLocker», которая способна удалить не удаляющиеся файл в 90% случаев. Скачать программу можете здесь, с официального сайта. В процессе установки будьте внимательны и уберите галочку, где вам предлагают установить помимо программы еще какое-то приложение. Если этого не сделаете, то в конце установки ваш антивирусник будет долго ругаться.
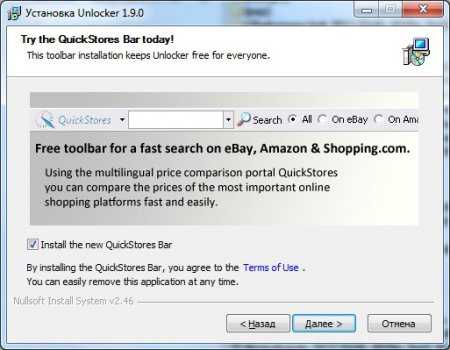
Ок, теперь просто нажмите на ваш файл правой кнопкой и выберите «UnLocker». Перед вами появится окно, где будут отображаться все процессы, которые задействуют данный файл. Выделите его и нажмите на «разблокировать», потом «удалить».

Способ 9. Помимо этой программы есть еще одна под названием «IObit Unlocker». Скачать ее можете здесь. Данный софт работает аналогично первому. Просто кликаете на ваш файл, выбираете вкладку «IObit Unlocker» и удаляете его.
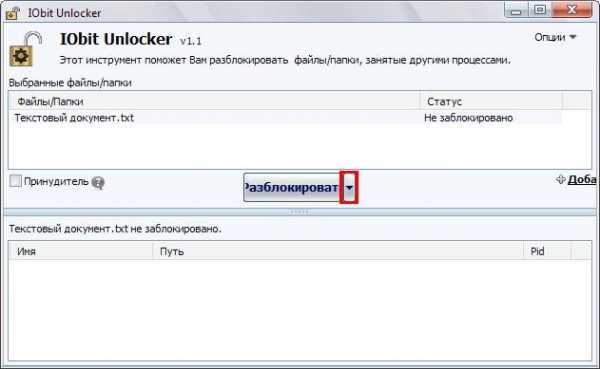
Способ 10. Если никакой из перечисленных методов вам не помог, то можете попытать свое счастье с другими программами. В интернете их целая куча. Вот только лишь те, которые мне известны: TotalCommander, DeleteDoctor, FileASSASSIN, LockHunter, FreeFile Unlocker.
На этом все, удачи!
Рубрика: Полезные программы Метки: Софт
firstprize.ru
Как удалить не удаляющийся файл с компьютера
Невозможность удаления файла – распространенная проблема среди пользователей компьютера. Система при возникновении такой трудности выдает ошибки вроде «файл занят другим процессом» или «файл открыт в другой программе». От столкновения с такой ситуацией не застрахован ни один из пользователей версий операционной системы Windows 7, Windows 8, 10, XP.
При поиске ответа на вопросы по удалению неудаляющихся документов вы обнаружите, что есть возможность сделать это даже без использования сторонних программ и прочих средств. Рассмотрим основные способы устранения ненужных файлов и документов с персонального компьютера, а также оценим их основные преимущества.
Важно знать!
Удаление неудаляющихся файлов – процесс небезопасный. Точнее, безопасный, но не всегда. Поэтому в процессе работы необходимо сохранять бдительность и внимательно следовать инструкции удаления. Например, если система сообщает о необходимости разрешения от Trusted Installer, это свидетельствует о том, удаляемый документ – файл системы, и во избежание неприятных последствий необходимо следовать инструкции удаления.
Популярные вопросы
У пользователей компьютеров, особенно у новичков, возникают вопросы по поводу того, почему файл или папка не удаляются, и почему система выдает ошибки. Рассмотрим самые распространенные ситуации.
Какие факторы способствуют помехам удаления файлов и папок?
- Отсутствие прав в системе, которые нужных для изменения файлов и папок;
- Если вы самостоятельно не создавали документ, а затем совершили попытку удалить его;
- Причины могут крыться и в особенностях настроек, которые установил администратор компьютера;
- При открытии или использовании файла в других программах.
Почему при попытке удаления файла система Windows указывает на факт использования?
Это своего рода уведомление об ошибке, свидетельствующее об использовании документа или папки определенной программой. Задача заключается в поиске этой программы и в уничтожении факта использования ею файла. При работе в сети неудаляющийся файл может использоваться другими пользователями, поэтому он не может быть удален с вашего компьютера.
Например, если вы удаляете файл с документом, который сейчас открыт в программе приведет к этой ошибке. Вам просто нужно закрыть документ.
Что делать, если при попытке удалить файлы, они были удалены, а пустая папка осталась?
Необходимо закрыть все программы, которые были открыты, перезагрузить компьютер и попытаться удалить папку снова. Если сделать это невозможно, перепроверьте установленные настройки.
Удаление неудаляющегося файла без сторонних программ: этапы
Одна из самых распространенных ошибок пользователя – попытка удалить файл в то время, когда он используется, то есть открыт. Для устранения неполадок нужно закрыть файл и повторить действие. Если файл удалится – проблему можно считать исчерпанной.
Если удаление не совершено, это свидетельствует о том, что приложение занято другим процессом (например, explorer.exe). Вполне логично, что проблема будет решена, когда файл не будет занят. Для выполнения задачи нужно сделать запуск диспетчера задач.
- Для ОС Windows 7, XP – комбинация из клавиш Ctrl + Alt + Del
- Для ОС Windows 8, 10 – комбинация клавиш Windows + X.
Непосредственно в диспетчере задач происходит поиск процесса, использующего неудаляющийся файл, а затем – снятие задачи.
Если документ занят опцией explorer.exe, то перед снятием задачи необходимо сделать запуск командной строки от имени администратора, и только потом, после снятия задачи, применить команду, чтобы файл был удален.
Для возвращения рабочего стола в прежний привычный вид, необходимо снова запустить explorer.exe, предварительно выбрав в диспетчере задач «Файл» — «Новая задача» — «explorer.exe».
Процесс удаления с использованием загрузочного диска (карты памяти) этапы:
Еще один метод, с помощью которого можно удалить подобный файл – использование накопителя Live CD или специального диска Windows.
- В первом случае можно использовать типовой интерфейс графики Windows и Linux, а также командную строку. Если происходит нагрузка с постороннего накопителя, другие жесткие диски, расположенные на компьютере, могут измениться в буквах. Чтобы посмотреть и понять, с какого именно диска удаляется файл, необходимо воспользоваться специальной командой – dir c, после чего отобразятся папки, которые имеются на соответствующем диске.
- Если используется специальная флеш-карта или диск установки операционной системы, после загрузки окна выбора в любой момент необходимо выбрать комбинацию клавиш Shift F10, чтобы получить возможность входа в командную строку. Также можно остановить свой выбор на восстановительных действиях в системе, ссылка на эти действия есть в установочной программе. Как и в предыдущей ситуации, важно обратить внимание на изменение в буквах дисков.
Соблюдение последовательности действий гарантирует беспрепятственное удаление документа без последствий для вашего персонального компьютера.
Применение Dead Lock для разблокировки и удаления неудаляющихся файлов этапы:
Ранее для удаления неудаляющихся файлов использовалась специальная программа Unlocker, но с 2016 года она стала влечь за собой установку нежелательных программ на компьютере, поэтому блокируется антивирусными программами и многими браузерами. В качестве достойной альтернативы ей используется сервис Dead Lock, с помощью которого каждый пользователь может осуществить разблокировку и произвести удаление файлов с компьютерного устройства.
Но здесь есть несколько нюансов. Если пользователь видит уведомление о том, что действие не выполняется по причине открытия документа в другой программе, то с помощью сервиса Dead Lock File можно выделить удаляемый файл и отправить его в список, а затем, путем нажатия правой клавишей на Unlock, провести удаление – Remove. Аналогичным образом производится перемещение или копирование файла.
Особенности оформления программы
Программа составлена и работает на английском языке, есть вероятность появления русскоязычного перевода в ближайшее время. Несмотря на недоступность языка для многих пользователей, интерфейс ресурса оформлен доступно, что делает его использование весьма простым и удобным.
Аналогичным образом осуществляется перемещение, копирование документов. Несмотря на отсутствие русскоязычной версии (а она, возможно, появится в скором времени), интерфейс сайта оформлен просто и доступно, что делает его использование комфортный для пользователя. Существенный недостаток (впрочем, многие юзеры воспринимают его как достоинство) – отсутствие непосредственно в меню проводника опции разблокировки файла. Скачивание программы доступно на официальном сайте ресурса.
Бесплатный сервис для разблокировки неудаляющихся файлов Unlocker: особенности применения
Самый простой метод устранения ненужных файлов – использование программы Unlocker, которая является простой в эксплуатации и обладает рядом достоинств.
- Бесплатная;
- Удобная;
- Функциональная;
- Универсальная;
- Качественная;
- Надежная.
Скачивание ресурса доступно на сайте его разработчика. Внимание, в последнее время сайт считается браузерами и антивирусными программами вредоносным, при скачивании и установке важно сохранять бдительность.
Процесс применения программы прост и понятен, рассмотрим его по этапам.
- Установка сервиса;
- Нажатие правой кнопкой по неудаляющемуся файлу;
- Выбор пункта;

- Запуск программы, открытие окна для выбора удаляемого файла.
Основная суть, по которой работает данная программа, заключается в возможности выгрузки из памяти компьютера процессов, которые заняли неудаляющийся факт. Основное преимущество программы перед другими ресурсами, как уже отмечалось, состоит в простоте и удобстве ее использования. Кроме того, программа оснащена опцией поиска и завершения процесса, недоступного глазам пользователей с помощью диспетчера задач.
Таким образом, есть несколько способов удаления неудаляющегося файла, на самом деле, их еще больше, чем было перечислено в статье, но мы рассмотрели самые простые и распространенные способы. Следуя базовым рекомендациям по удалению папок с документами, изображениями и другими данными, вы сможете свободно пользоваться компьютером и удалять ненужную информацию в корзину. Успехов вам в работе и отдыхе!
Видео урок по удалению неудаляемой папки.
Мой мир
Вконтакте
Одноклассники
Google+
Вам будет интересно:
xodex.ru
Удаление файлов, которые не удаляются (принудительно с компьютера)
Удаление файла из операционной системы Windows — с виду всё просто и легко. Но при определённых обстоятельствах эта задача может превратиться для пользователя в определённую проблему. Ведь если файл используют другие приложения и процессы, если к нему обращается ОС, если его блокирует вирус, стандартная процедура очистки уже не имеет на него воздействия. И в этом случае нужно использовать другие программные механизмы компьютера, а также специальные приложения, удаляющие объекты, которые не удаляются.
Удаление файлов с компьютера вручную
Ситуация №1: не удаляется аудиофайл

Обратите внимание на сообщение ОС (т.е. по какой причине не удаляется файл). Вероятней всего он проигрывается или открыт в медиаплеере. Если это так, выполните удаление трека из плейлиста, закройте приложение. А затем перетащите его в «Корзину».
Ситуация №2: невозможно убрать видео, образ диска или инсталлятор

Причина отказа может скрываться в программе, при помощи которой вы скачивали эти файлы из интернета. Например, торрент-клиент uTorrent постоянно обращается к скачанным файлам и папкам с целью их раздачи другим участникам сети. Проверьте наличие файла в нём. Если таковой обнаружится, отключите его либо полностью закройте uTorrent. А потом приступайте к удалению.
Ситуация №3: файл заблокирован процессом
Даже если приложение закрыто, процесс, обращающийся к нему или являющийся его программной составляющей, может быть по-прежнему активен. В этом случае он будет блокировать деинсталляцию или прямое удаление. Чтобы его принудительно остановить, выполните следующие действия:

- Нажмите одновременно «CTRL» + «SHIFT» + «ESC».
- Щёлкните по вкладке «Процессы».
- Кликните правой кнопкой мышки по процессу, имеющему отношение к файлу, который не удаляется.
- В контекстном меню выберите «Завершить процесс», чтобы принудительно деактивировать его.
- Закройте окно Диспетчера.
Удаление неудаляемых файлов посредством ПО
Unlocker
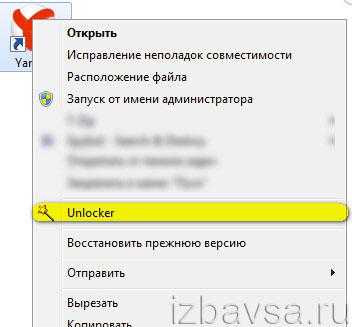
Крохотная утилита (чуть больше 1 Мб). После инсталляции интегрируется в контекстное меню системы. Не содержит дополнительных настроек. Автоматически снимает программные блокировки с выбранного объекта, будь-то папка или файл. Также поддерживает функции «перемещение» и «переименование».
- Запустите утилиту (её иконка появится в трее).
- Кликните правой кнопкой по файлу, который хотите удалить.
- В списке меню выберите Unlocker.
Примечание. Иногда при задействовании утилиты требуется перезапуск системы (например, в процессе удаления динамических библиотек .dll).
IObit Unlocker
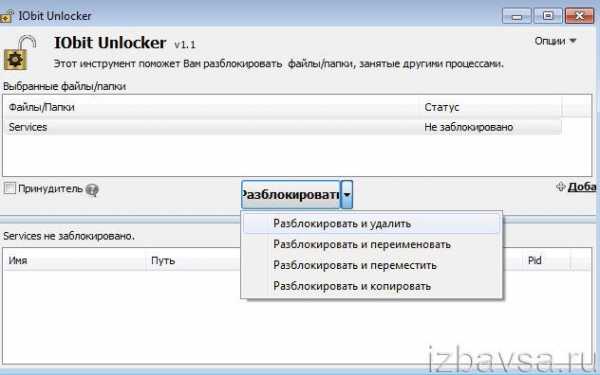
Бесплатный инструмент для нейтрализации «проблемных» файлов. Умеет снимать блокировку одновременно с нескольких элементов. Выполняет очистку корректно: сохраняет стабильность системы и полезные данные. Оснащён понятным интерфейсом, не содержит сложных настроек.
- В окне утилиты клацните кнопку «Добавить».
- В дополнительном окне «Обзор файлов… » выберите папку или файл. Нажмите «OK».
- Под верхним блоком рабочего окна, на кнопке, клацните стрелочку вниз. В ниспадающем меню выберите «Разблокировать и удалить».
- Подтвердите действие: нажмите «Ok» в запросе «Продолжить?».
LockHunter
Шустрый уборщик «упрямых» файлов. Отображает элементы, препятствующие удалению. Умеет не только остановить, но и удалить блокирующий процесс. Все нейтрализованные объекты помещает в «Корзину».

- В интерфейсе программы кликните кнопку «три точки». Выберите:
- «Browse for a file» — для удаления файла;
- «… a folder» — для папки.
- 2. В окне «Открыть» выберите объект, который необходимо убрать из директории.
- 3. Кликните кнопку «Открыть».
- 4. Чтобы выполнить очистку, нажмите «Delete It!» (кнопку в нижней панели).
FileASSASSIN
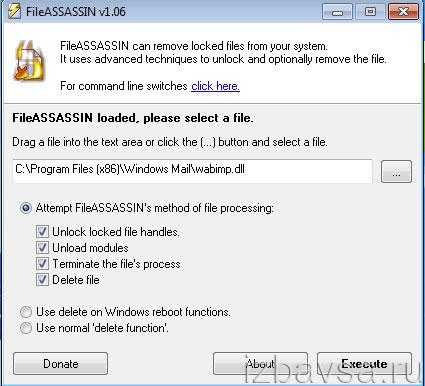
Мощная утилита. Распространяется бесплатно. Знает, как удалить системные файлы и элементы сторонних приложений. Устанавливает причину блокировки и нейтрализует её при появлении сообщений «Доступ запрещён», «… защищён» от записи», «… используется другой программой» и др. Выгружает из памяти модули, дескрипторы и другие «программные препятствия».
- Нажмите кнопку «…» на панели приложения.
- Кликните один раз левой кнопкой по файлу или папке, которые нужно убрать из ОС.
- Клацните кнопку «Open».
- Нажмите «Execute» для активации очистки.
Что делать с системными файлами?
Некоторые файлы, папки ОС не получается удалить ни штатными средствами, ни специальными программами. Они защищены от стирания особыми функциями. А другие, наоборот, являются временными.
Чтобы корректно выполнить удаление элементов Windows, сделайте следующее:
Первым делом определите статус файла: сможет без него работать система или нет. Это можно сделать на специальных сервисах (например, filecheck.ru).
Временные файлы (или «цифровой мусор») можно смело удалять сторонними утилитами (к примеру, папки и библиотеки из папки Temp). А вот «жизненно важные» элементы лучше не трогать. При острой необходимости их лучше заменить на аналогичные посредством функции восстановления, установки специальных патчей либо ручного копирования в директорию.
Пусть в вашем компьютере всегда будет чистота и порядок! А вопрос «почему не удаляется папка?» потеряет для вас актуальность.
izbavsa.ru
Как удалить файл, если он не удаляется? - Компьютеры, электроника, интернет
1-й способ. Самый простой
Если файл не удаляется, перезагрузите компьютер и попробуйте вновь удалить. Во многих случаях это помогает. Если проблема осталась, то читаем ниже.
2-й способ. Диспетчер задач
В операционной системе Windows 7 и XP, чтобы попасть в Диспетчер задач, необходимо нажать комбинацию клавиш Ctrl + Alt + Del.
В Windows 8 и 10 достаточно нажать комбинацию клавиш Windows + X и в появившемся меню выбрать Диспетчер задач.
Как удалить файл если он не удаляется. 6 способов
Откроется вызванный нами Диспетчер задач, где нужно найти процесс, который использует файл и снять задачу с него. После попробуйте снова удалить файл.
Как удалить файл если он не удаляется. 6 способов
3-й способ. Использование загрузочного диска или флешки
Следующий способ - запустить компьютер с диска LiveCD или загрузочной флешки с последующим удалением файла или папки. В первом случае нам необходимо использовать стандартный графический интерфейс Windows, чтобы найти и удалить необходимый файл, либо воспользоваться командной строкой. Если же Вы используете загрузочную флешку с Windows 7, 8 или 10, то во время установки можно вызвать командную строку путем нажатия клавиш Shift + F10. Тут же есть "Восстановление системы", благодаря которой можно вернуть прежнее состояние компьютера. Кстати, буквы дисков могут отличаться, поэтому используйте команду dir c: для отображения содержимого этого диска. Благодаря этому, Вы сможете легко понять что это за локальный диск.
4-й способ. Удаление файлов в безопасном режиме
Тут очень просто. Необходимо зайти в безопасный режим, найти необходимый файл или папку и удалить. В безопасном режиме запускаются лишь программы операционной системы, при этом все Ваши установленные сторонние утилиты (месенджеры, драйвера, антивирусы и пр.) не запускаются. Поэтому вероятность успешного удаления необходимого файла очень высока.
5-й способ. Использование специальной программы Unlocker
Данная программа с названием Unlocker - помогает удалить файлы, которые используются каким либо процессом. Очень полезная утилита, справляющаяся со своими задачами на "ура". Скачать ее можете по адресу https://yadi.sk/d/PkczjpOKjbeje
Когда программа загрузится, устанавливаем ее.
Как удалить файл если он не удаляется. 6 способов
Далее выбираем Advanced и снимаем все галки,
Как удалить файл если он не удаляется. 6 способов
Суть программы Unlocker - выгрузка из оперативной памяти процессов, которые используются файлом. Программа может найти и завершить процесс, который даже скрыт в Диспетчере задач. В общем отличная утилита, которая должна быть у каждого сисадмина.
Как удалить файл если он не удаляется. 6 способов
6-й способ. Использование сторонних файловых менеджеров.
Тут тоже я думаю понятно, для удаления просто нужно воспользоваться файловым менеджером, к примеру Total Commander или FAR. Подобные программы имеют возможность обходить некоторые запреты операционной системы Windows.
Я покажу на примере программы Total Commander. Находим в интернете, скачиваем и устанавливаем на свой ПК. Запустим утилиту, зайдем в ту папку, в которой находится файл (необходимый для удаления), выделяем его и нажимаем клавишу F8,
Как удалить файл если он не удаляется. 6 способов
С помощью подобных файловых менеджеров Вы можете легко видеть скрытые, зашифрованные и системные файлы. В общем рекомендую!
yandex.ru
Что делать, если с компьютера не удаляется файл или папка?
Одна из самых распространенных проблем, с которой сталкиваются начинающие юзеры – не удаляется какой-то объект на компьютере. Иногда эти файлы мешают работать или просто приносят эстетическое неудобство. Если вы не знаете, как удалить не удаляющийся файл с компьютера, это статья для вас.
Почему не удаляется?
Существует несколько причин, из-за которых невозможно удалить объект на компьютере:
- используется другим приложением или процессом;
- задействован пользователем в сети;
- заблокирован доступ, потому что у вас нет администраторских прав;
- включена защита от записи.
К примеру, если вы открываете файл, антивирусное ПО начнет его сканирование. Часто процесс занимает много время, поэтому удалить его вы не сможете до окончания проверки.
Удаление файла
Если вы столкнулись с одной из проблем, описанных выше, не переживайте – исправить ситуацию можно штатными средствами и программами сторонних разработчиков.
Без дополнительных программ
Когда файл занят другим процессом и вы не можете его удалить, в предупреждении указано, какой именно программой используется объект (к примеру, Explorer.exe).
- ПКМ на панели задач → Диспетчер задач (альтернативный вариант → нажмите Ctrl+Alt+Delete → Диспетчер задач или Ctrl+Shift+Esc).
- Найдите процесс, который использует ваш документ → ПКМ → Снять задачу → повторите удаление.

Если вам нужно остановить процесс Explorer.exe, предварительно запустите командную строку (ПКМ на меню Пуск → Командная строка (Администратор)).
- Остановите Проводник и введите в командной строке: del путь_к_файлу.
- Диспетчер задач → Файл → Запустить новую задачу → введите: explorer.exe → ok.
 Полезно знать! Чтобы удалить объект, который используется фоновой программой, зайдите в систему в безопасном режиме, когда запущено минимум процессов.
Полезно знать! Чтобы удалить объект, который используется фоновой программой, зайдите в систему в безопасном режиме, когда запущено минимум процессов.
Если файл без проблем перемещается из папки в папку, перетащите его на пустую флешку (прочитайте статью «Как убрать защиту записи флешки, если не удается скопировать на нее информацию?»). После этого запустите форматирование, которое удалит все данные на съемном носителе.
С помощью загрузочной флешки или диска
Запустите компьютер с помощью любого диска LiveCD, загрузочной флешки или диска (также прочитайте «Создание установочной флешки Windows 10 различными способами»). При использовании LiveCD диска откроется меню с графическим интерфейсом или доступом к командной строке.
Важно! Учтите, что при использовании этих утилит дискам могут быть присвоены другие буквы.
При использовании загрузочного носителя во время процесса выбора языка нажмите Shift+F10 → после этого вы попадете в командную строку, с помощью которой удалите файл. Помните про разницу в наименовании дисков.
Смена прав администратора
Если объект не удаляется из-за отсутствия доступа к нему, измените права администратора.
- ПКМ по файлу → свойства → вкладка «Безопасность» → дополнительно.
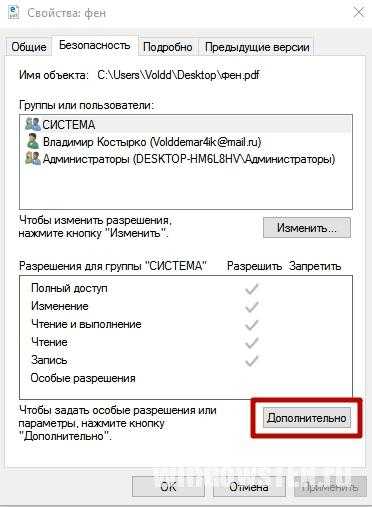
- В строке «Владелец» нажмите «Изменить» → укажите имя нового владельца → подтвердите изменения.

Утилитой Unlocker
Среди софта, который предназначен для разблокировки файлов, программа Unlocker считается самой популярной. Она бесплатная и простая в использовании:
- Скачайте утилиту и установите ее на компьютер.
- Нажмите ПКМ на объекте, который не удаляется, выберите пункт «Unlocker».

Преимущества утилиты состоят в том, что она находит фоновые процессы, которые используют неудаляющийся файл. К тому же остановка всех программ и служб происходит в автоматическом режиме.
В видео вы можете увидеть программу Unlocker в работе, а также посмотреть на другие варианты удаления не удаляющихся объектов посторонними программами.
Вывод
Удалить с компьютера файл, который используется другой программой или заблокирован, можно штатными средствами Windows или с помощью посторонней программы. Утилита сделает все автоматически, быстро и без нарушения стабильности работы системы.
geekon.media
Как удалить файлы, которые не удаляются Windows 7
Даже мало знакомым с компьютером пользователям известна такая простая операция, как удаление файлов и папок.
Как правило, осуществляется она очень просто, и ненужный объект моментально перемещается в корзину или удаляется безвозвратно.
Однако в некоторых ситуациях нажатие кнопки Delete или использование комбинации клавиш Shift+Delete ни к чему не приводит — система Windows 7 отказывается удалять файл. Что же делать в такой ситуации?
Как удалить файлы, которые не удаляются Windows 7
Причины возникновения проблемы
Файл или папка может не удаляться по разным причинам. Как правило, проблема заключается в том, что объект занят каким-либо процессом. Из-за этого нельзя стереть:
- исполнительные файлы (.exe) запущенных игр и других программ;
- системные файлы, отвечающие за функционирование Windows и аппаратных ресурсов — драйвера и пр.;
- редактируемые и просматриваемые текстовые и графические файлы;
- воспроизводимые аудио- и видеофайлы;
- файлы, которые загружаются из интернета или закачиваются в сеть при помощи менеджеров загрузки, браузеров, торрент-клиентов.
Решение этой проблемы очень простое — активный процесс, использующий удаляемый файл, необходимо закрыть. Сделать это можно несколькими способами, которые будут рассмотрены далее.
Другая причина — недостаток прав у пользователя. Некоторые файлы — например, системные и доступные только для чтения — может удалять только системный администратор. Получить права на доступ можно через свойства файла, меню «Безопасность» — в нем себе нужно выдать полный доступ.

Важно учитывать, что система Windows 7 не просто так не дает пользователю прав на удаление некоторых файлов — без них компьютер может перестать нормально работать. Поэтому, если у вас нет доступа к данной функции, следует убедиться, что удаление не нанесет вреда, прежде чем пробовать описанные ниже способы.
Для того, чтобы удалить неудаляемые файлы и папки можно воспользоваться:
- системными инструментами;
- командной строкой;
- сторонними программами;
- другой системой.
Закрытие активного процесса
Если файл не удаляется из-за того, что какой-либо процесс его использует, при попытке удаления система выдаст ошибку. В окне ошибки будет указано название мешающего процесса и информация об удаляемом файле. Windows 7 предложит закрыть программу и попробовать осуществить операцию снова.
Проще всего «убить» мешающий процесс можно с помощью диспетчера задач. Открывается он в ОС Windows 7 так: нажмите сочетание клавиш Ctrl+Alt+Del и выберите диспетчер задач на появившемся экране.
Главное окно диспетчера покажет все активные в данный момент процессы. Найдите тот, который был указан в сообщении об ошибке, выделите его и нажмите кнопку «Снять задачу».

Если нужный процесс не находится, просто перезагрузите компьютер и попробуйте удалить файл сразу после запуска системы. Если не получается, запустите компьютер в безопасном режиме, в котором возможна работа только системных процессов, и удалите файл в нем.
Если мешает процесс explorer.exe
Explorer.exe — это процесс, отвечающий за отображение рабочего стола вместе со всеми ярлыками, а также панели задач, меню пуск, трея. Поэтому, если просто закрыть его, удалить файл может не получиться — папку, содержащую его, будет невозможно открыть. Решений этой проблемы несколько:
- Заранее откройте нужную папку.
- После закрытия процесса нажмите Win+R, введите cmd. Откроется командная строка, в которой нужно написать команду «del адрес_файла» (например, del C:\Users\Public\документ.txt).
Чтобы удалить всю папку, вместо del нужно написать rmdir. Если дополнить эту команду оператором /s, то папка удалится независимо от проблем с отдельными содержащимися в ней файлами.
После того, как проблема решится, нужно вернуть рабочий стол. Чтобы сделать это, перезагрузите ПК или нажмите Win+R и напишите в строке explorer.exe.
Использование другой системы
Если изнутри Windows 7 не удается удалить файл, можно на время запустить другую операционную систему — например, Linux. Для этого используется LiveCD — дистрибутив ОС, запускающийся с CD и не требующий установки на жесткий диск. Кроме того, может помочь загрузочная флешка.
Чтобы загрузиться с внешнего носителя, на старте загрузки компьютера (до запуска системы) нужно нажать клавишу Del или Shift+F12 — вы попадете в меню загрузки. По умолчанию первый приоритет стоит у жесткого диска (HDD), другие устройства используются при возникновении проблем с ним. Изменив приоритет на CD или USB вы заставите компьютер запускать систему с диска или флешки соответственно.
Есть два способа работы с внешними дистрибутивами ОС:
- через графический интерфейс;
- через командную строку.
В первом случае система с Live CD загрузится точно так же, как обычная Windows 7. Чтобы удалить файл, нужно будет лишь найти нужную папку и воспользоваться стандартным перемещением в корзину.
Командная строка используется при запуске установочного диска Windows. В любой момент установки нужно нажать Shift+F10. Команды используются те же — del и rmdir.
Нужно учитывать, что в процессе установке диски могут иметь другие обозначения — системный диск C:\ останется тем же, но дополнительные локальные диски могут поменять буквы. Чтобы убедиться в том, что вы находитесь в нужной директории, нужно воспользоваться командой dir.
Применение сторонней программы
Для разблокирования функции удаления подойдет программа DeadLock. Пользоваться ею просто:
- В меню File добавьте удаляемый объект в список.
- Кликните по нему правой кнопкой мыши, выберите пункт Unlock, затем — Remove.

Кроме того, с помощью DeadLock можно переместить неперемещаемые файлы. Дополнительная функция — изменение владельца.
Аналог программы — Unlocker. Недостаток его в том, что он засоряет компьютер ненужными дополнительными приложениями и добавляет себя в контекстное меню.
В данной статье мы рассмотрели то, как удалить файлы которые не удаляются Windows 7, надеемся, что вам она понравилась, если мы что-то упустили или забыли о чем написать, то укажите это в комментариях.
vacenko.ru
Не могу удалить файл! Как удалить файл который не удаляется?
Автор: Александр Борисов
/ Дата: 2011-02-17 в 22:12

Всем большой привет! На своем блоге я часто пишу статьи на темы компьютерной грамотности поэтому сразу же (пока вы не начали читать данный пост) советую подписаться на обновления моего блога чтобы не пропустить классные и интересные посты, которые будут для вас очень полезны.
Вот одни из таких (самые популярные):
Где найти самые свежие драйвера для ПККак ускорить работу компьютера4 полезные утилиты для вашего компьютера!
Ну а сейчас к теме поста...
Сталкивались ли вы когда-нибудь с такой проблемой, когда по каким-то неизвестным для вас причинам вы не можете удалить какой-то файл или папку, архив или программу со своего компьютера? Думаю сталкивались. Так вот сегодня я расскажу вам о том, как удалять любые файлы с ПК без проблем.
Бывает так: вроде жмешь правой кнопкой по файлу, кликаешь «удалить», а windows ошибку выдает, типа не удается удалить файл, доступ заблокирован, диск может быть переполнен или защищен от записи, либо файл занят другим приложением, и т.д. и т.п. Сидишь и думаешь в чем же причина?
Понятное дело, когда ты пытаешься удалить файл, папку или программу, которые открыты в настоящее время (ты еще их не закрыл) и они не удаляются. Само собой, сначала закрываем все, а потом удаляем, но ведь бывают случаи когда вроде бы все закрыто, а ты пытаешься удалить файл и он все равно не удаляется.
Тут уже надо думать что делать, а думать очень сложно когда не знаешь что делать =).
Если пускать все на самотек и оставлять все ненужные файлы, папки, архивы zip, rar, программы и т.д. на своем компьютере, то со временем он засориться и начнет глючить! Факт! Поэтому советую вам всегда очищать свой комп от ненужного хлама. Windows, при нормальном уходе за ним, будет работать бесперебойно годами! Ну а если вы хотите менять винду каждые 3 месяца, то пожалуйста, засоряйте.
Что делать если файл все таки не удаляется?
Итак. Как удалить неудаляемые файлы с компьютера? Очень просто. Для этого нам понадобиться одна классная утилита, которая помогает мне постоянно! Называется она — Unlocker.

Unlocker — утилита для удаления файлов и папок, которые обычным способом удалить не удается. Скачать бесплатно утилиту можно по этой ссылке - скачать Unlocker
Теперь удаляется файл очень просто. Запускаете эту утилиту (в системном трее появиться значок проги) и делаете все так же.
Жмете правой кнопкой по не удаляемому файлу и кликаете «Удалить». Сначала наверняка вылезет какая-то ошибка, жмете «ок», а потом автоматически сработает Unlocker, он найдет на ПК все программы, приложения и задачи, которые используют данный файл, отключит их от данного файла и вы сможете удалить файл.
Иногда для удаления более сложных файлов нужно будет перезагрузить компьютер. Файлы не помещаются в корзину, а удаляются сразу и навсегда!
Если вы не можете переместить какой-то файл с одной папки в другую, то Unlocker так же поможет вам в этом! Нажмите правой кнопкой по перемещаемому файлу и нажмите — Unlocker.
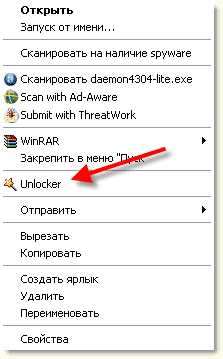
В появившемся маленьком окошке выберите действие — переместить и укажите папку, в которую нужно переместить файл.
Вот в общем-то и все на сегодня. Утилита классная, пользуйтесь, спасает меня постоянно! Кстати недавно писал статью про еще одну полезную утилиту, называется она Uninstall Tools.
Чтобы прочитать про эту утилиту нажмите на одну из кнопок:
С уважением, Александр Борисов

isif-life.ru
- Удаленное слежение за компьютером
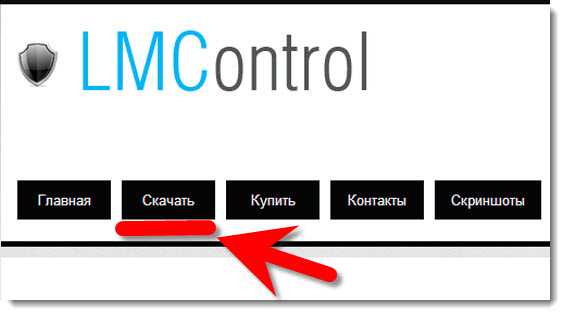
- Почему компьютер

- Загрузка вк видео
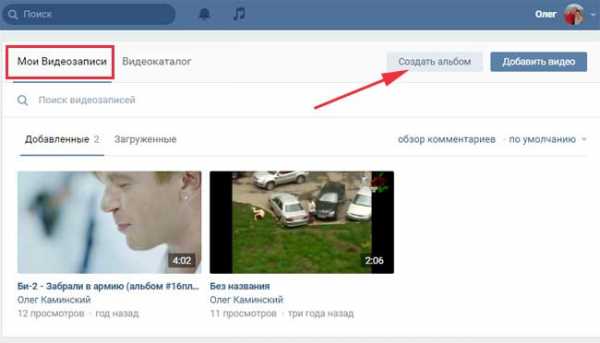
- Как подключить интернет на компьютер с телефона через usb

- Флешку исправить

- Nexmo sms что это такое пришло на телефон

- Если вас взломали что делать

- Как сделать загрузочную флешку windows 7 с помощью ultraiso

- Как запустить viber на компьютере

- Программа чтоб не было видно онлайн в вк

- Флешка для компа

