Как загрузить и добавить видео в Вк. Загрузка вк видео
Как загрузить видео в контакт в разрешение 720 HD?
Как загрузить видео в контакт в высоком(HD) разрешении?
Приветствую. Сегодня мы рассмотрим решение следующей проблемы: Как и что нам нужно загрузить в ВКонтакт, чтобы загруженное видео можно было посмотреть в разрешении 720 строк или как чаще выражаются в разрешении HD?
Что значит 720 строк(HD качество) и чего мы добиваемся?
Ну, для тех кто не знает: то, что Вы при просмотре видео из видеохостинга Вконтакте выбираете 720, 480, 360 либо 240, довольно неплохо сказывается на качестве видео. И думаю все в курсе, что при выборе числа 720 картинка получается самая четкая. Так что же означают данные числа? Данные числа указывают количество строк, на которые делится все изображение. А еще, изображение делится по столбцам. В итоге мы получаем маленькие квадратики — пиксели. Чем больше пикселей, тем лучше детализировано видео. Или другими словами, тем лучше качество видео. Так вот, выбирая 720 строк в проигрывателе, Вы просите плеер показать Вам видео в разрешении 1280×720 пикселей. То есть это так называемое разрешение HD. А отсюда следует то, что мы хотим загрузить видео Вконтакте в разрешении HD.
Какое видео необходимо добавить в Вконтакте?
Для начала нужно позаботиться о самом видео. Если Ваше видео имеет разрешение меньшее чем 1280×720, то Вы уже не получите HD качество в итоге. Поэтому видео(фильм, клип) должен иметь разрешение как минимум HD. Большее разрешение — не беда. Далее. В идеале наш фильм должен весит как максимум 2 ГБ. Данный каприз приписывается создателям соцсети, которые запретили загрузку видео размером больше 2 ГБ. И третий каприз — видео, желательно, должен быть формата .mp4. Данный каприз не навязывается владельцами социальной сети. Данный формат — это наиболее оптимальное решение для загрузки видео в Вконтакт.
Если у Вас есть видео формата .mp4, весящий меньше 2 ГБ и имеющий разрешение как минимум 1280×720, то загрузив его в Вконтакте Вы получите видео, которое можно будет просмотреть в формате 720 строк. Все это проверено лично и не раз. Для тех, у которых явно не идеальная ситуация, прошу читать дальше.
Фильмы или другие видеоматериалы обычно скачивают с торрент-трекеров или с других сомнительных уголков необъятной Глобальной сети. В приведенной информации про видео имеются все необходимые данные, которые нас интересуют. На торрент-трекерах Вы вряд ли найдете фильмы в формате .mp4, так что можете особо не следить за форматом. Главное то, чтобы скачать фильм с нужным нам разрешением. Благо такая информация тоже приводится. Ну и третье, позаботьтесь о том, чтобы размер фильма не был больше 7–8 ГБ. Чем больше объем, тем сложнее будет ужать его до 2 ГБ. А фильмы больше этого размера могут и не уместиться в такой объем. Таким образом мы медленно подходим к стадии конвертирования видео, перед его загрузкой в Вконтакт.
Конвертация видео
Когда у нас уже имеется видеоматериал с нужными характеристиками(хотя бы частичными), нам нужно конвертировать его в формат .mp4. Для конвертации видеоматериала в данный формат можете воспользоваться услугами бесплатного видеоконвертера для Windows — Freemake Video Converter(скачать на странице //www.freemake.com/ru/free_video_converter/). При конвертации нужно выбрать формат .mp4 — на случай если Вы успели забыть про это. Для конвертации используйте видеокодек h.264. Частоту обновления кадров, а иначе fps, выставьте на уровне 24–25. Далее, с помощью битрейта отрегулируйте размер выходного файла. Я в основном выставляю битрейт на уровне 2000(хотя даже если уменьшить битрейт до 300-400, сильного ухудшения Вы не заметите). Настройки звука оставьте по умолчанию. После чего запустите конвертацию.
После завершения конвертации можете загрузить видео на видеохостинг Вконтакте. После загрузки необходимо будет подождать некоторое время, которое уходит на проверку и, при надобности, на конвертацию видеоматериал. Чем больше объем файла, тем дольше времени займет проверка файла. Проверка может длиться часами, а может и днями(так же, свой опыт). После окончания проверки, файл добавится в Ваши видеозаписи. Сразу после того, как видеоматериал станет доступным, возможности выбора разрешения изображений не будет вообще. Чуть позже появится возможность выбрать между 240р и 360р. Еще через какое-то время — 480р. И в самую последнюю очередь будет добавлено самое желанное — разрешение 720 строк или по-другому разрешение HD.
Вот таков он, путь добавления видео в разрешении HD в ВКонтакт.
в альбом, в группу, на стену
В социальной сети Вконтакте у себя в аккаунте можно хранить не только фотографии, но и видеоролики. Поэтому сегодня мы с вами подробно разберем, как добавляются ролики, откуда их можно брать, как это делается с телефона и т.д.
Как загрузить видео в контакт с компьютера
Заходим на свою страничку и в левом меню выбираем пункт «Видеозаписи». Нажимаем на него.
Далее можно пойти коротким путем и сразу загрузить ролик, а можно длинным и вначале создать альбом. Давайте подробнее разберем этот вопрос и начнем с создания альбома. Кликаем в правом верхнем углу на кнопочку «Создать альбом». Делается это во вкладке «Мои видеозаписи»:
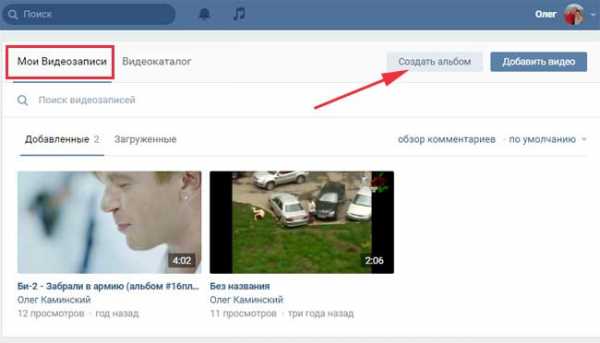
На следующем этапе вводим название альбома, а также ставим ограничение «кто может просматривать данный альбом», если хотим. Например, если вы хотите скрыть данный альбом от посторонних глаз, то выбираете из выпадающего списка «Только я»
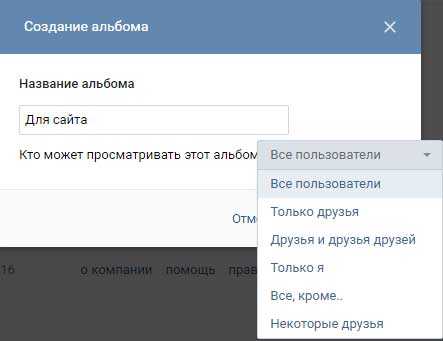
После того, как альбом создастся, мы сразу же увидим надпись, что в нем еще нет ни одной видеозаписи. Также в правом верхнем углу находится кнопка «Добавить видео», на нее мы благополучно и нажимаем:

На следующем этапе нажимаем на кнопочку «Выбрать файл», чтобы загрузить нужный нам ролик с компьютера:

Пока ролик загружается, мы можем изменить название ролика, а также ввести его описание. Также можем поставить ограничения, кто может смотреть, а также комментировать данную запись. Опять же, если не хотите, чтобы кто-нибудь смотрел ваш ролик, то ставите «Только я». После того, как все заполните, не забудьте нажать на кнопочку «Готово».
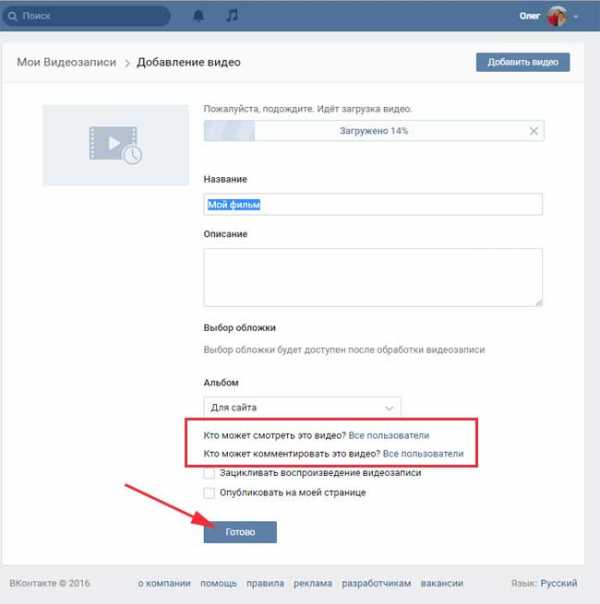
Добавился наш ролик. Замочек в левом нижнем углу означает, что данная видеозапись скрыта и ее можете смотреть только вы.

Кстати, для того чтобы удалить видос из Вконтакте достаточно нажать на крестик в правом верхнем углу ролика
Добавление видео Вконтакте с Youtube
Кроме Youtube может быть также любой другой видеохостинг, например, Vimeo. Тут особо ничего нового. Делаем все, как в предыдущем пункте. После того, как мы нажали на кнопку «Добавить видео», у нас выскакивает окошко, где мы нажимаем теперь на пункт «Добавить с другого сайта»:

В следующем окошке вставляем ссылку на видеоролик с ютуба:

В случае если правообладатель или хозяин канала на ютубе запретил воспроизводить видосы на других сайтах, отличных от ютуба, вы увидите перед собой следующее сообщение:
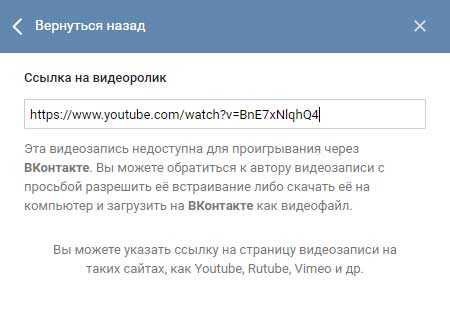
Тут ничего не поделаешь, ролик таким образом добавить не получится. Разве что скачать файл с ютуба себе на компьютер и уже оттуда загрузить в свои видеозаписи Вконтакте.
Если же ролик не запрещен к копированию. То вы увидите перед собой следующее окошко, в котором необходимо будет точно также подкорректировать название и описание, а также установить ограничение на просмотр и комментирование. Но это все, конечно же, по желанию.
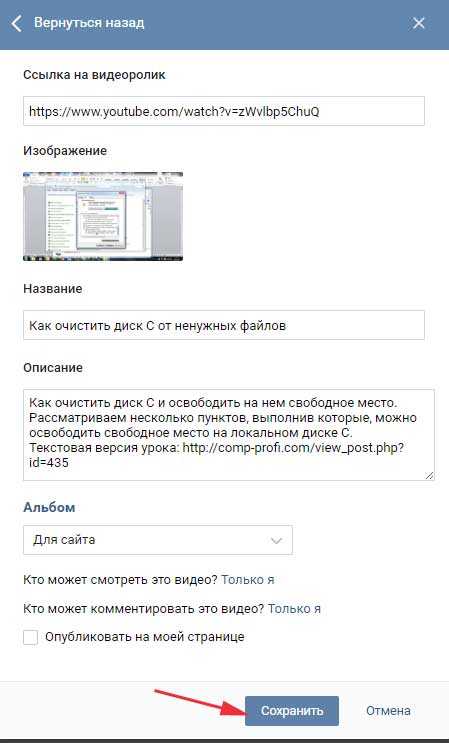
После того, как нажмете на кнопку «Сохранить», ролик успешно добавится.
Как добавить видео с мобильного
Рассмотрим теперь, как выполняется донное действие на мобильном приложении для Андроид . Запускаем приложение Вконтакте. В левом меню находим значок Видеопленки, нажимаем на него. В открывшемся окошке в правом верхнем углу жмем на крестик и у нас выскакивает меню с несколькими пунктами:
Записать видео – понятно, функция записывает файл с мобильной камеры и сразу же добавляет в соц. сеть.
Выбрать существующее – подгружает все видеофайлы, которые у вас сохранены на мобильном устройстве с андроид, будь то телефон либо планшет, а вы уже выбираете, какое видео хотите добавить.
По ссылке из других сайтов – тоже понятно. Этот пункт создан, чтобы ролики с ютуба добавлять можно было:
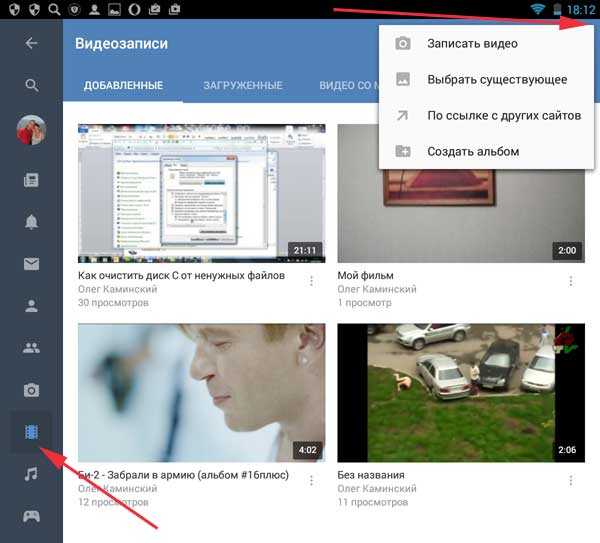
Добавляем видео на стену
Находим у себя на страничке раздел «Что у вас нового?» Это именно туда мы добавляем свои записи и чуть ниже кнопочка «Видеозапись», именно на нее и надо нажать, чтобы загрузить файлик на стену:
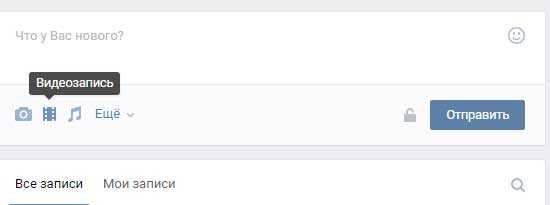
Чтобы добавить видос на стену со своего компьютера его нужно вначале загрузить в «Мои видеозаписи». Как это делать, мы уже знаем из первого пункта данной статьи.
Вставляем видео в группу
Последний пункт сегодняшнего мануала будет для владельцев групп Вконтакте. Если вы хотите добавить к себе в группу Видео, то зайдите на главную страничку группы, под аватаркой нажмите на три точки в виде меню и из выпавшего списка выберите пункт «Управление сообществом»:

На следующем этапе в настройках сообщества находим пункт «Видеозаписи» и напротив ставим «открытые», если хотим, чтобы все могли иметь возможность добавлять ролики. Можно поставить «Ограниченные», чтобы добавлять видосы моли только администраторы и редакторы.
Жмем кнопку «Сохранить»:
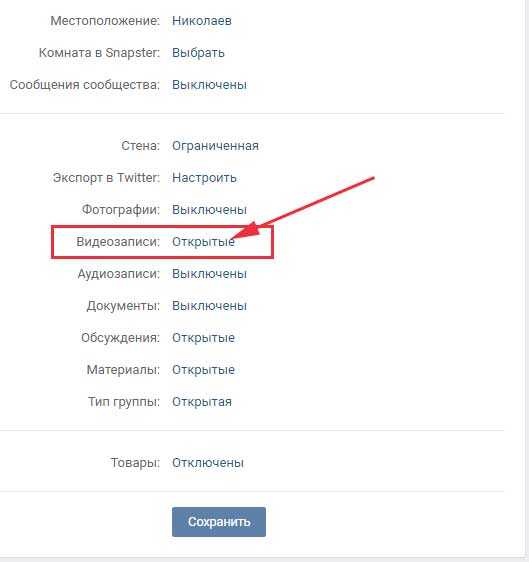
Переходим теперь на главную страницу сообщества и ищем с правой стороны снизу раздел «Видеозаписи» и нажимаем на него:

Нажимаем на кнопочку «Добавить видео» и заполняем все уже знакомые нам параметры для видеоролика, я не буду по сто раз повторяться, ведь статья и так получилась длинная:
Все, дорогие друзья, с добавлением видеороликов в социальную сеть Вконтакте мы с вами разобрались.
inetfishki.ru
Как загрузить видео ВКонтакте?
В ВК собрано огромное количество всевозможных видеороликов, в чем вы можете убедиться сами — с помощью поиска можно найти практически любую запись! А как загрузить видеоролик самостоятельно? Поверьте, это совершенно несложно.
Для начала нужно добавить соответствующий пункт в меню. Открываем «Мои настройки» и ставим галочку рядом с пунктом «Мои видеозаписи». Если этот пункт уже присутствует в вашем меню, тогда пропускаете данную рекомендацию.
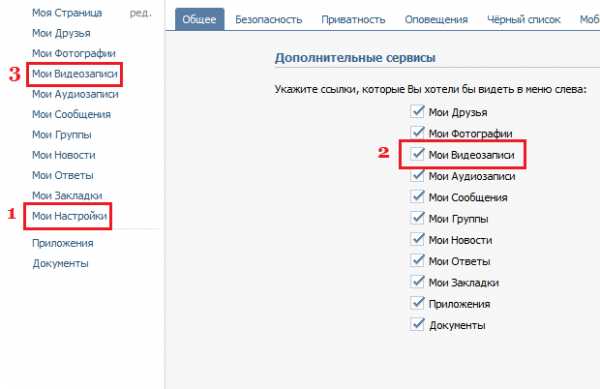
Заходим в «Мои видеозаписи». Перед собой вы увидите каталог с популярными видеороликами. В правой части экрана есть кнопка «Добавить видеоролик». Нажмите на нее.
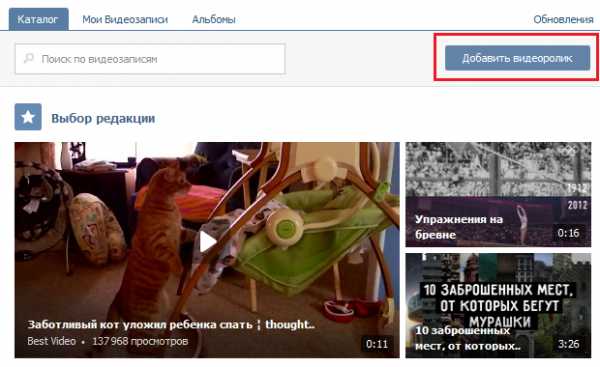
Откроется небольшое окно. С его помощью вы можете загрузить запись как с компьютера, так и с другого сайта. Для начала рассмотрим первый вариант. Нажимаем «Выбрать файл».
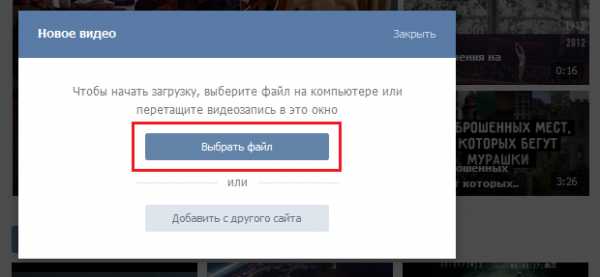
Ищем на компьютере ролик, выбираем его и нажимаем «Открыть».
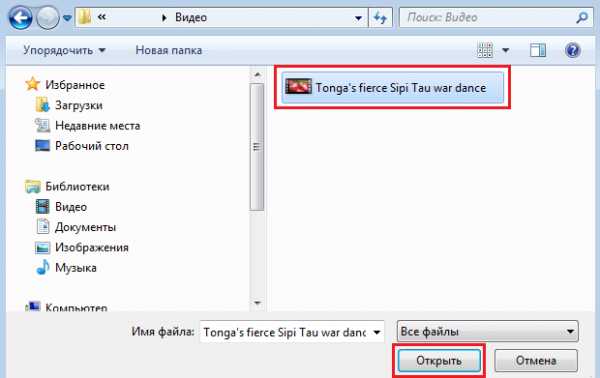
Скорость загрузки, как вы понимаете, зависит от загруженности сервера, а также от размера самого файла. Пока идет загрузка и обработка видеоролика, вы можете изменить его название, добавить описание, а также выбрать, кому будет доступна запись для просмотра. После загрузки и добавления всех записей нажмите кнопку «Готово».
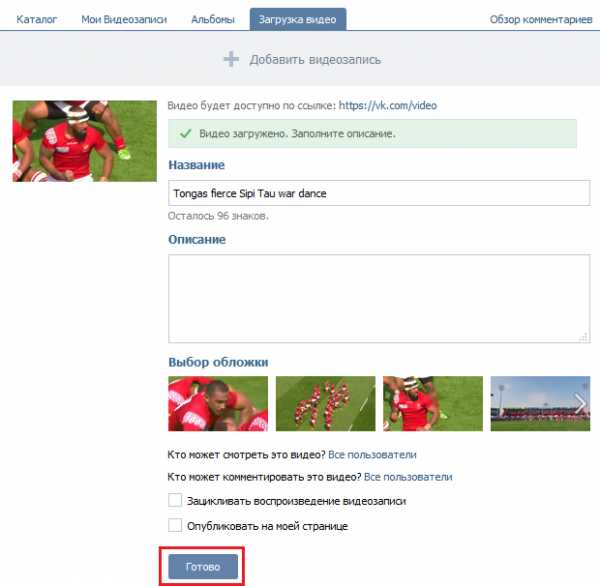
Теперь, когда вы зайдете в раздел «Мои видеозаписи» и выберите одноименную вкладку, то увидите загруженное видео.
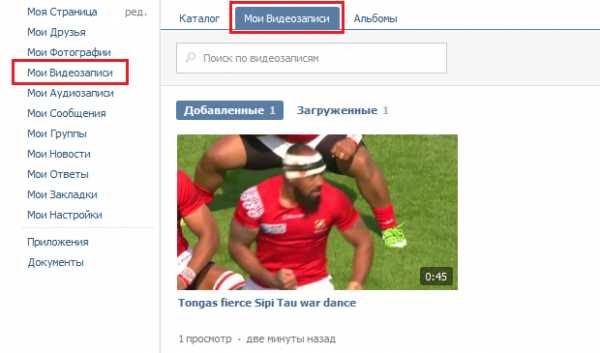
Теперь рассмотрим другой случай, когда вы хотите загрузить видео с стороннего сайта. Для этого в разделе «Мои видеозаписи», нажмите на кнопку «Добавить видеоролик» и выберите «Добавить с другого сайта».
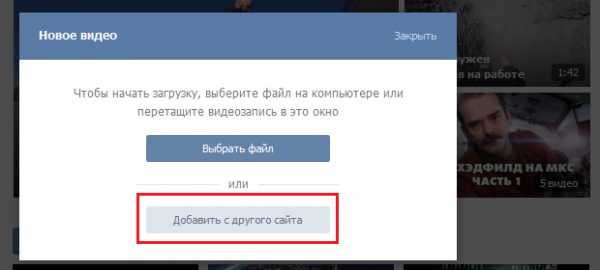
Добавляем ссылку с другого источника. Например, с того же YouTube.
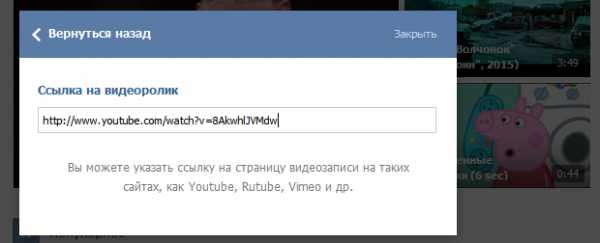
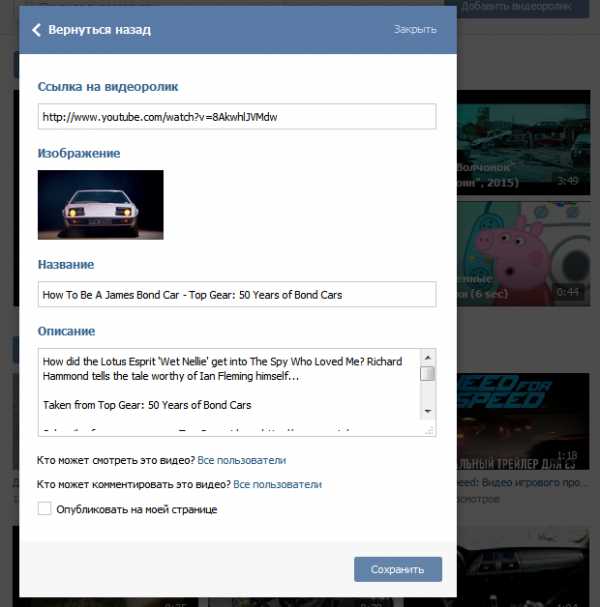
Это видео вы можете увидеть в разделе видеозаписей.
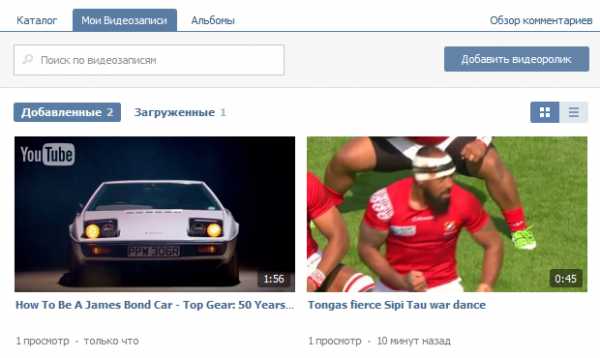
Наконец, вы можете добавить ролик в свои видеозаписи, который уже загружен на серверы ВК. Для этого запустите видеозапись и нажмите на иконку в виде крестика.
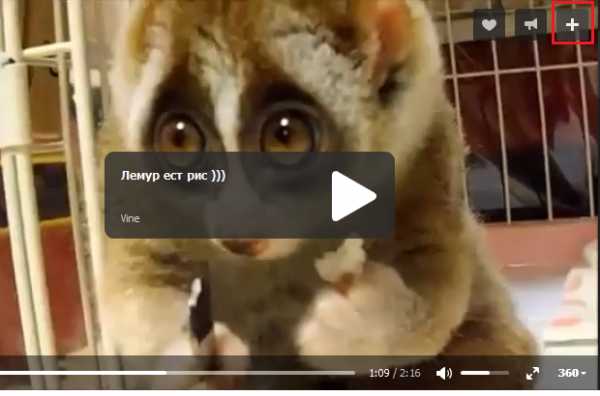
Чуть ниже вы увидите, что ролик был добавлен в ваши видеозаписи.
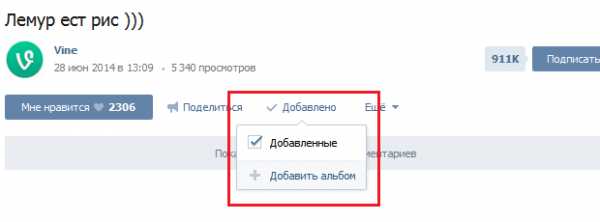
О том, как удалить видео в ВК, мы уже рассказали.
vkhelpnik.com
Как загрузить видео Вконтакте, загрузка видео высокого качества 720р и 1080р
Социальная сеть вконтакте имеет весьма обширную базу видеоконтента. Несмотря на то, что с такими «монстрами», как ютуб она соперничать не может, тем не менее, просмотр видеозаписей вконтакте пользуется большой популярностью в рунете.
Каждый пользователь социальной сети имеет возможность загрузить видео на свою страницу или поделиться ей с друзьями. Для этого существует несколько способов.
Прежде чем приступить к рассмотрению стоит отметить, что при загрузке видео высокого качество (720p или 1080p), выбор изменения качества просмотра появляется не сразу, а в течение некоторого времени, когда сервера социальной сети обработают ролик.
Как загрузить или добавить видеозапись вконтакт
Существует два варианта размещения видео на своей странице – добавить или загрузить. Если зайти в раздел Видео, и открыть Мои видеозаписи, то можно увидеть эти два варианта размещения.
Отличие в том, что добавленные – это те, которые были найдены в социальной сети, а загруженные – были загружены пользователем.
Разберем эти два вида подробнее.
Чтобы добавить запись необходимо перейти на закладку Видеокаталог и воспользоваться поиском
В поисковую строку вбиваем фразу и нажимаем кнопку поиска. Также можно использовать дополнительные параметры по длительности или дате. Кроме этого можно установить сортировку или искать видео с высоким качеством.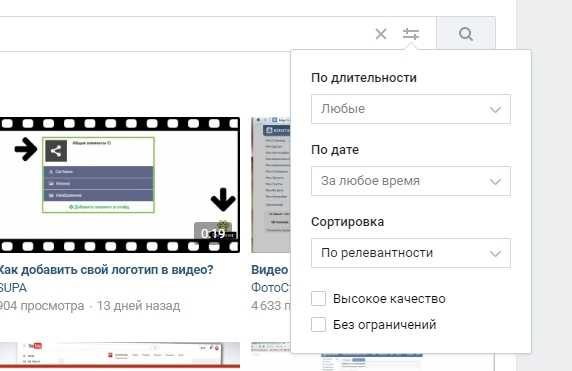
Когда ролик найден, достаточно навести на видео и нажать на знак плюс. Видеозапись появится у пользователя во вкладке добавленные.
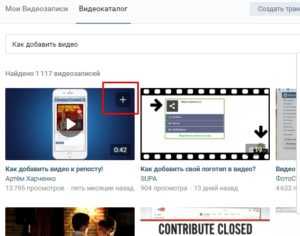
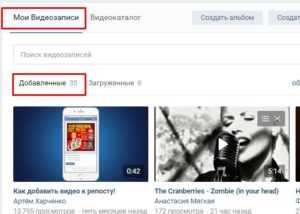
Для загрузки необходимо воспользоваться кнопкой Добавить, расположенной в правой верхней части окна.
После нажатия нажимаем на кнопку Выбрать файл.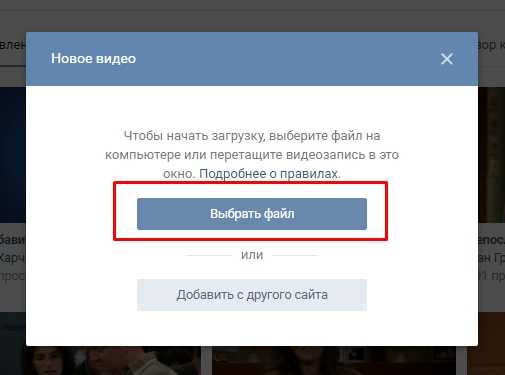
Откроется окно проводника Windows, в котором нужно указать путь к загружаемому файлу.
Пока ролик грузится на сайт, можно заполнить дополнительные настройки:
- Название и описание позволят пользователям сориентироваться, о чем именно ролик.
- Выбор обложки – изображение, миниатюра которую видят пользователи в поиске.
- Права доступа – можно указать, кто именно может смотреть и комментировать ролик.
- Зацикливание позволит запустить воспроизведение по кругу бесконечно.
- Публикация на странице сразу же разместит видео на стене пользователя.
По нажатию кнопки «Готово» все настройки сохранятся, и останется только ждать окончания загрузки.
Как добавить видео с другого сайта
Вконтакте позволяет не выполнять загрузку на сервера социальной сети, а разместить ссылку на другой сайт.
Для этого опять нажимаем кнопку добавления видеозаписи, но на этот раз выбираем «Добавить с другого сайта».
После нажатия откроется окно, куда необходимо вставить ссылку на ролик. Посмотреть ее можно в адресной строке.
Когда ссылка вставлена, пройдет процесс инициализации.
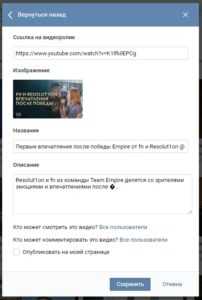
Нам предложат изменить название и описание, задать права и опубликовать на своей странице. После нажатия кнопки «Сохранить» ролик отобразиться на странице пользователя.
Как отправить видео в сообщении
После загрузки, видеозаписью можно управлять, в том числе отсылать сообщением. Для этого выбираем друга и в сообщении нажимаем знак скрепки.
В всплывающем меню выбираем раздел Видеозапись, где нам предложат выбрать запись из альбома пользователя.
Кроме этого записью можно поделиться в других социальных сетях. Для этого нужно открыть ролик, нажать кнопку «Еще» и выбрать пункт экспортировать.
В новом окне можно будет указать прямую ссылку для твиттера и Фейсбука, либо использовать Код для вставки, который позволит использовать ролик в любой социальной сети.
composs.ru
- Как подключить интернет на компьютер с телефона через usb

- Флешку исправить

- Nexmo sms что это такое пришло на телефон

- Если вас взломали что делать

- Как сделать загрузочную флешку windows 7 с помощью ultraiso

- Как запустить viber на компьютере

- Программа чтоб не было видно онлайн в вк

- Флешка для компа

- Отключение ненужного в windows 10
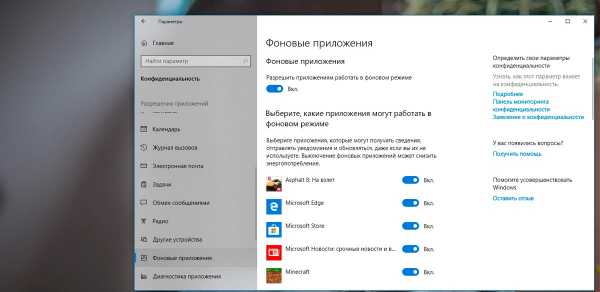
- Почему в компьютере не показывает видео в интернете
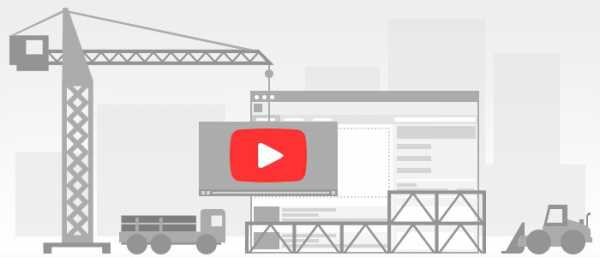
- Моргает монитор периодически

