Пропала панель задач Windows 10 — что делать? Не работает панель задач windows 10 что делать
Windows 10 пропала панель задач
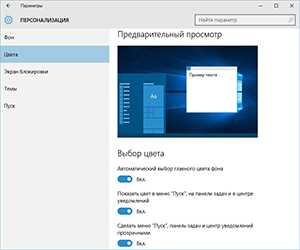 Если на Windows 10 пропала панель задач, то можно вернуть её несколькими способами. Обычно восстановить панель помогает перезагрузка компьютера или перезапуск проводника, но если ошибка повторяется, то приходится искать причину глубже в настройках системы.
Если на Windows 10 пропала панель задач, то можно вернуть её несколькими способами. Обычно восстановить панель помогает перезагрузка компьютера или перезапуск проводника, но если ошибка повторяется, то приходится искать причину глубже в настройках системы.
Параметры панели
В некоторых случаях пользователи самостоятельно меняют параметры системы, устанавливая автоматическое скрытие панели задач и меняя её местоположение. Если не знать, куда спрятана панель, то будет сложно её вывести на экран. Так как кнопку «Пуск» вы не видите, придется пользоваться меню «Выполнить», которое вызывается сочетанием клавиш Win+R.
- Напишите «control» и нажмите Enter.
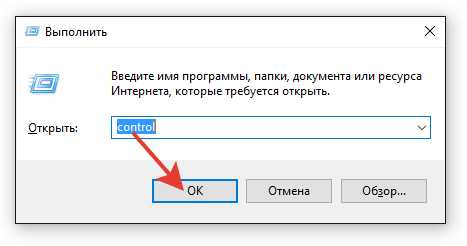
- Установите отображение «Крупные значки» и зайдите в раздел «Панель задач и навигация».
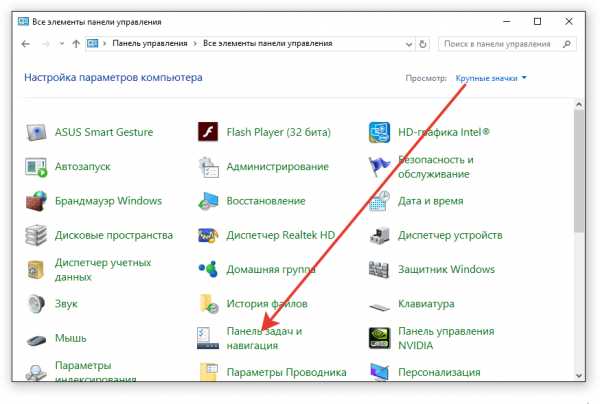
- Обратите внимание на два параметра: расположение и автоматическое скрытие. Автоматическое скрытие должно быть отключено, а расположение поставьте «Снизу». Если параметры изначально стояли правильно, то попробуйте сначала их изменить (включить скрытие панели, изменить расположение), а потом вернуть в исходное положение.

Иногда причиной отсутствия панели на привычном месте является работа системы в режиме планшета. Чтобы его отключить:
- Откройте параметры, используя сочетание Win+I.
- Перейдите в раздел «Система» и откройте вкладку «Режим планшета».

- Отключите опцию включения дополнительных возможностей сенсора.
- Установите для параметра «При входе в систему» значение «Переход к рабочему столу».
После сохранении конфигурации и перезагрузки компьютера проблема с отображением панели задач на рабочем столе должна пропасть.
Перезапуск проводника
Если с рабочим столом творится что-то непонятное – пропадают значки, кнопка «Пуск» не реагирует, нет панели задач – то попробуйте устранить сбой, выполнив перезапуск графической оболочки Windows. За её работу отвечает файл explorer.exe, который можно найти среди запущенных процессов в диспетчере задач.
- Откройте диспетчер задач, используя сочетание Ctrl+Shift+Esc. Нажмите кнопку «Подробнее», чтобы раскрыть информацию полностью.
- На вкладке «Процессы» найдите пункт «Проводник». Выделите его и нажмите «Перезапустить».
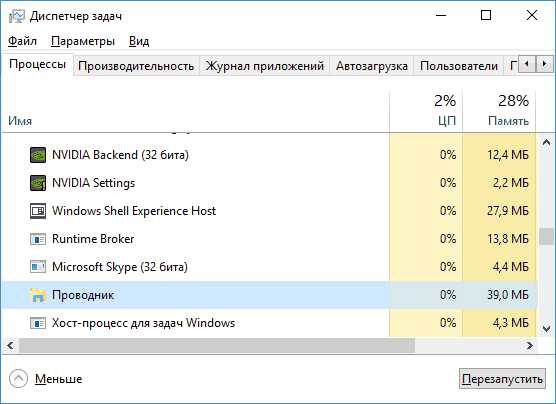
Если кнопка «Перезапустить» не помогает, завершите процесс «Проводник», а затем включите его снова.
- Раскройте меню «Файл», выберите пункт «Запустить новую задачу».
- Выполните «explorer.exe» для запуска графической оболочки Windows.
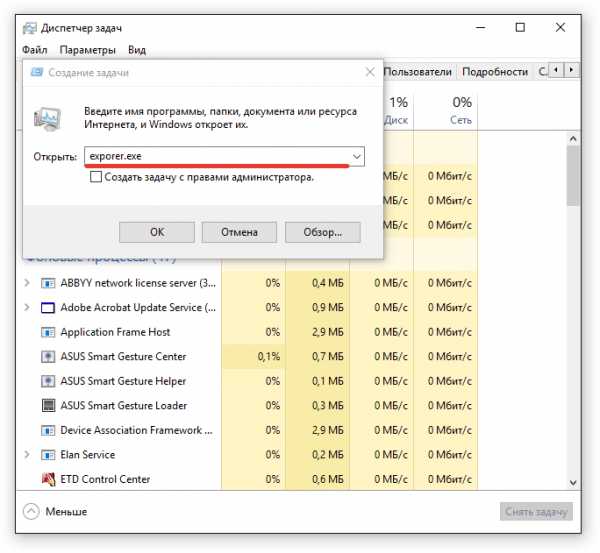
Те же действия нужно предпринять, если в списке процессов вообще нет проводника. Запустите его как новую задачу, чтобы отобразить корректно содержимое рабочего стола.
Панель есть, но не работает
Если панели задач отображается, но не реагирует на действия пользователя, то восстановить её работоспособность можно теми же способами, что и в случае возникновения проблем с кнопкой «Пуск». Вспомним восстановление через окно Powershell:
- Нажмите Ctrl+Shift+Esc для открытия диспетчера задач.
- Раскройте меню «Файл» и выберите запуск новой задачи. Отметьте необходимость запуска с правами администратора и введите «powershell», после чего нажмите Enter.

- Вставьте команду «Get-AppXPackage -AllUsers | Foreach {Add-AppxPackage -DisableDevelopmentMode -Register “$($_.InstallLocation)\AppXManifest.xml”}».
- Дождитесь завершения процедуры и перезагрузите компьютер.
Если этот метод не помогает, создайте параметр «EnableXAMLStartMenu» с значением «0» в редакторе реестра на ветке HKEY_CURRENT_USER/Software/Microsoft/Windows/CurrentVersion/Explorer/Advanced.
Другие методы исправления ошибки
Если перечисленные методы не помогают устранить сбой, то проверьте следующие факторы, которые могут оказывать влияние на отображение и работу панели задач.
- Наличие сторонних программ, связанных с настройкой внешнего оформления Windows. Темы для «десятки» от неизвестных разработчиков, различные твики, дополнения, приложения. Если проблема возникла после их добавления в систему, то следует произвести деинсталляцию такого софта.
- Проблема с целостностью системных файлов. Если вы проводили только обновление до Windows 10, то, возможно, следует выполнить чистую установку.
- Неполадки в работе видеокарты. Наименее вероятный вариант, но если ничего не помогает, то следует попробовать удалить драйверы графического адаптера и установить их заново, скачав с сайта производителя.
Если панель задач не отображается на одном из экранов при подключении двух мониторов, то дело в выборе неправильного режима работы. Если установить режим «Расширить», то панель действительно будет только на экране первого монитора. Чтобы исправить ситуацию, нажмите Win+P (раскладка английская) и выберите любой другой режиме, кроме расширения изображения на два экрана, – например, «Повторяющийся».
Пропала панель задач Windows 10 — что делать
25.05.2016  windows
Одна из встречающихся у пользователей Windows 10 проблем (впрочем, не часто) — исчезновение панели задач, причем даже в тех случаях, когда какие-либо параметры для того, чтобы скрывать ее с экрана не использовались.
Ниже описаны способы, которые должны помочь, если у вас пропала панель задач в Windows 10 и некоторая дополнительная информация, которая также может оказаться полезной в данной ситуации. На схожую тему: Пропал значок громкости в Windows 10.
Примечание: если у вас пропали значки на панели задач Windows 10, то вероятнее всего у вас включен режим планшета и отключено отображение значков в этом режиме. Исправить можно через меню правого клика по панели задач или через «Параметры» (клавиши Win+I) — «Система» — «Режим планшета» — «Скрывать значки приложений на панели задач в режиме планшета» (выкл). Или просто выключить режим планшета (об этом в самом конце этой инструкции).
Параметры панели задач Windows 10
Несмотря на то, что этот вариант редко оказывается действительной причиной происходящего, начну с него. Откройте параметры панели задач Windows 10, сделать это (при пропавшей панели) можно следующим образом.
- Нажмите клавиши Win+R на клавиатуре и введите control после чего нажмите Enter. Откроется панель управления.
- В панели управления откройте пункт меню «Панель задач и навигация».
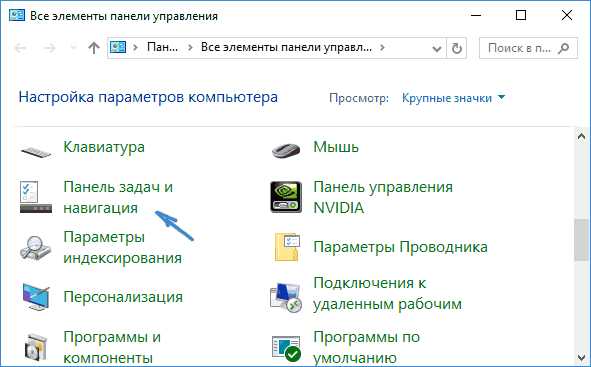
Изучите параметры панели задач. В частности, включено ли «Автоматически скрывать панель задач» и где на экране она располагается.

Если все параметры установлены «правильно» можно попробовать такой вариант: изменить их (например, установить другое расположение и автоматическое скрытие), применить и, если после этого панель задач появилась, вернуть в исходное состояние и снова применить.
Перезапуск проводника
Чаще всего описываемая проблема с пропавшей панелью задач Windows 10 — просто «баг» и решается очень просто — перезапуском проводника.
Чтобы перезапустить проводник Windows 10, выполните следующие действия:
- Откройте диспетчер задач (можно попробовать через меню Win+X, а если не сработает — через Ctrl+Alt+Del). Если в диспетчере задач мало что отображается, нажмите «Подробнее» внизу окна.
- Найдите в списке процессов «Проводник». Выберите его и нажмите «Перезапустить».
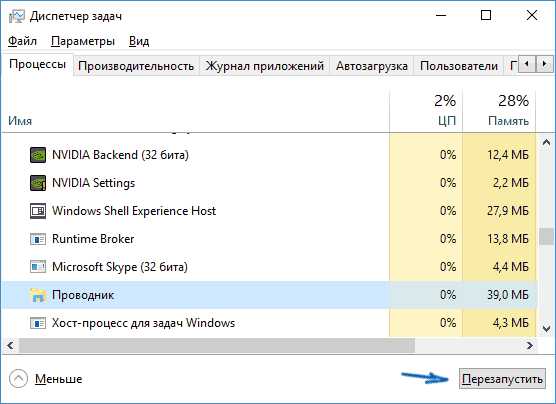
Обычно, эти простые два шага решают проблему. Но также случается, что после каждого последующего включения компьютера она повторяется вновь. В этом случае иногда помогает отключение быстрого запуска Windows 10.
Конфигурации с несколькими мониторами
При использовании двух мониторов в Windows 10 или же, к примеру, при подключении ноутбука к телевизору в режиме «Расширенного рабочего стола», панель задач отображается только на первом из мониторов.

Проверить, в этом ли заключается ваша проблема, легко — нажмите клавиши Win+P (английская) и выберите любой из режимов (например, «Повторяющийся»), кроме «Расширить».
Другие причины, по которым может пропасть панель задач
И еще несколько возможных вариантов причин проблем с панелью задач Windows 10, которые встречаются совсем редко, но их тоже стоит учитывать.
- Сторонние программы, влияющие на отображение панели. Это могут быть программы для оформления системы или даже не связанное с этим ПО. Проверить, в этом ли дело, можно, выполнив чистую загрузку Windows 10. Если при чистой загрузке все работает исправно, стоит отыскать программу, которая вызывает проблему (вспомнив, что устанавливали в последнее время и заглянув в автозагрузку).
- Проблемы с системными файлами или установкой ОС. Проверьте целостность системных файлов Windows 10. Если вы получали систему путем обновления, возможно, имеет смысл выполнить чистую установку.
- Проблемы с драйверами видеокарты или самой видеокартой (во втором случае вы также должны были замечать какие-то артефакты, странности с отображением чего-либо на экране и ранее). Маловероятно, но все-таки стоит учесть. Для проверки можно попробовать удалить драйвера видеокарты и посмотреть: а появилась ли панель задач на «стандартных» драйверах? После этого установить последние официальные драйверы видеокарты. Также в этой ситуации можно зайти в Параметры (клавиши Win+I) — «Персонализация» — «Цвета» и отключить параметр «Сделать меню Пуск, панель задач и центр уведомлений прозрачными».
Ну и последнее: по отдельным комментариям к другим статьям на сайте сложилось впечатление, что некоторые пользователи случайно переходят в режим планшета и после этого недоумевают, почему панель задач выглядит странно, а ее меню нет пункта «Свойства» (где находится изменение поведения панели задач).
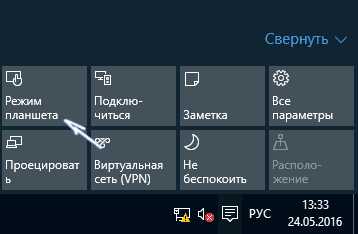
Тут следует просто выключить режим планшета (через клик по значку уведомлений), либо зайти в параметры — «Система» — «Режим планшета» и отключить параметр «Включать дополнительные возможности сенсорного управления Windows при использовании устройства в качестве планшета». Также можно установить в пункте «При входе в систему» значение «Переход к рабочему столу».
А вдруг и это будет интересно:
remontka.pro
Что делать, если пропала панель задач Windows 10?
Разработчики ОС Windows делают все возможное, чтобы сделать интерфейс как можно более простым и понятным для рядовых пользователей. В результате системных сбоев или установки сторонних приложений, некоторые его элементы могут пропадать с экрана компьютера, например, панель задач. Итак, что же делать, если пропала панель задач в Windows 10?
Конфигурация Windows 10
Ситуация с исчезновением панели задач в Windows 10 достаточно распространенная, и связано это в первую очередь с действиями пользователя. Первой и наиболее популярной причиной является включение автоматического скрытия данного элемента интерфейса. Чтобы вернуть все на свои места необходимо:
- Нажать WIN + R и ввести в диалоговом окне control;
- Перед нами появится панель управления, где переходим в пункт «Панель задач и навигация»;
- Далее, снимаем отметку «Закрепить панель задач» и убираем птичку с пункта, отвечающего за автоматическое скрытие.
После проведения указанных операций жмем «Применить» и «Ок». Если панель так и не появилась, можно попробовать увеличить ее размеры при помощи мыши — просто наведите курсор в нижнюю часть рабочего стола, зажмите левую кнопку мыши и потяните вверх. Отрегулируйте размер элемента до нужного, потом нажмите правой кнопкой и выберите пункт «Закрепить панель задач», чтобы вновь ее случайно не скрыть.
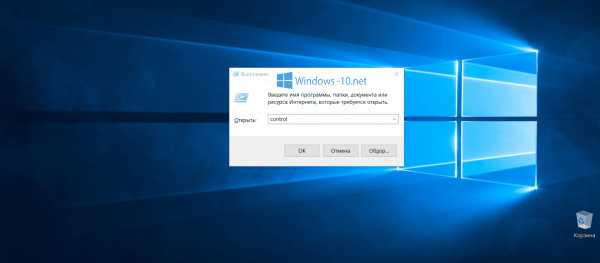
Проблемы с проводником
Панель задач также может исчезнуть по причине системного бага «Проводника». В такой ситуации устранить проблему можно двумя способами — рестартом компьютера или же перезапуском процесса explorer.exe. В последнем случае нам понадобится:
- Открыть «Диспетчер задач» при помощи комбинации CTRL + ALT + DEL (CTRL + SHIFT + ESC).
- Перейти на вкладку «Процессы» и найти здесь «Проводник». В некоторых версиях Windows он называется Explorer.
- Открыть меню правой кнопкой и нажать «Перезапустить».
Если такая последовательность не помогает, тогда в диспетчере задач полностью завершите процесс (можно все дерево), а потом нажмите «Файл — запустить новую задачу» и введите здесь explorer.exe.
Дополнительные причины исчезновения
Количество причин неисправности панели задач на самом деле гораздо больше, но наиболее популярными являются:
- Наличие на компьютере сторонних программ, которые способны производить различные махинации с интерфейсом без уведомления пользователя. Чаще всего это твикеры, альтернативные оболочки, паки трансформации, а в некоторых случаях даже ПО, которое вообще не связано с внешним видом. Чтобы убедиться, что панель задач пропала именно из-за сторонних утилит, необходимо выполнить чистую загрузку Windows.
- Нарушена целостность системных файлов. Данная ситуация в большинстве случаев проявляет себя сразу после установки. Для решения проблемы необходимо выполнить диагностику ОС, а по необходимости установить другую версию Windows.
- Неисправность видеокарты или связанного программного обеспечения. Некоторые владельцы компьютеров пользуются морально устаревшим комплектующим, которое не поддерживает новые технологии отображения. Если ваша видеокарта не поддерживает тот или иной режим, самое время задуматься о покупке новой. Также стоит проверить актуальность и присутствие необходимых драйверов в системе.
Не стоит забывать и о режиме планшета, который появился еще в Windows 8. После перехода в особый режим отображения оболочка Windows меняет свой внешний вид, а некоторые элементы становятся недоступны. Для исправления проблемы необходимо просто вернуть классический режим отображения. Делается это посредством отключения планшетного режима в меню уведомлений.
windows-10.net
Глюки «Панели задач» Windows 10: что делать, если не работает
Некоторые проблемы Windows 10 обнаруживаются при попытках использования «Панели задач». Без трея, меню «Пуск» и иконок свернутых приложений нормальная работа в Виндовс становится затруднительной. Поэтому весьма своевременным является выяснения причин почему в Windows 10 нормально не работает панель задач и как с этим злом бороться. Возникновение этой неполадки возможно в самых различных обстоятельствах – предсказать момент отказа панели затруднительно. Бывали случаи, когда этот элемент интерфейса переставал функционировать в процессе проведения сервисного обслуживания компьютера: удаления с диска временных файлов или его дефрагментации
. Особенно часто данная проблема возникала в первых выпусках 10-ки, предназначенных для тестирования новой системы. Однако и из финального выпуска эта проблема никуда не делась.
 Тех, кто пытались восстановить панель задач методами, рассчитанными на превью-версии Win10, постигла неудача. В стабильном релизе для этого необходимо использовать несколько иные способы. Здесь мы шаг за шагом опишем процесс восстановления нормальной работы системы и укажем соответствующий код для консоли.
Тех, кто пытались восстановить панель задач методами, рассчитанными на превью-версии Win10, постигла неудача. В стабильном релизе для этого необходимо использовать несколько иные способы. Здесь мы шаг за шагом опишем процесс восстановления нормальной работы системы и укажем соответствующий код для консоли.
Реанимация панели
Для начала нам нужно получить доступ к консоли Windows 10. Это приложение под названием «Powershell» существенно расширяющее возможности командного процессора предыдущих версий Windows. Некоторые познания в этой области будут полезны любому продвинутому пользователю. Но сейчас речь не об этом. Итак:
- Вызовите «Диспетчер задач» при помощи стандартной комбинации клавиш «Ctrl» + «Alt» + «Del».
- В меню «Файл» диспетчера выберите пункт «Запустить новую задачу».
- В следующем окне введите в текстовое поле название утилиты: Powershell.

- Далее понадобится ввести некоторый код для командного процессора. Этот код приведен на рисунке ниже:
- Постарайтесь набрать его без ошибок, после чего жмите на «Enter».
- Запустится процесс исполнения неполадки.
- После его завершения перезагрузите компьютер и убедитесь в том, что с панелью задач все в порядке.
На всякий случай можно сначала набрать этот код в «Блокноте», а файл сохранить на диске – вдруг неполадка возникнет снова? А она нередко возникает при попытках воспользоваться утилитами очистки мусора и оптимизации системы, такими как «CCleaner» или «Auslogics BoostSpeed». Переместить код из «Блокнота» в командную строку – проще некуда. Для этого используются стандартные сочетания клавиш: «Ctr-C» и «Ctrl-V». Вот, пожалуй, и все, что нужно знать по этой теме. Примите во внимание: вовсе не обязательно кричать «караул» и переустанавливать систему, столкнувшись с заурядными сбоями в работе. Будьте бдительны, и ваша операционная система будет работать как хорошо смазанный механизм.
Похожие записи:
computerfaq.ru
Что делать, если пропала панель задач или значки с нее в Windows 10
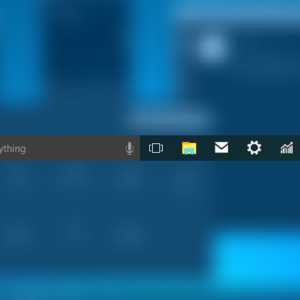 Операционная система Windows 10 является единой для компьютеров, планшетов, смартфонов и других устройств компании Microsoft. В связи с этим она содержит в себя массу опций, которые могут быть не нужны на компьютере, но пригодятся на планшете, или наоборот. Случайно нажав не на ту кнопку, пользователь может обнаружить, что у него пропала панель задач Windows 10 или значки с нее. Не исключено, что это может произойти из-за системной ошибки, влияния сторонних программ или по другим причинам. В рамках данной статьи мы рассмотрим, что делать, если пропала панель задач или значки с нее на компьютере под управлением Windows 10.
Операционная система Windows 10 является единой для компьютеров, планшетов, смартфонов и других устройств компании Microsoft. В связи с этим она содержит в себя массу опций, которые могут быть не нужны на компьютере, но пригодятся на планшете, или наоборот. Случайно нажав не на ту кнопку, пользователь может обнаружить, что у него пропала панель задач Windows 10 или значки с нее. Не исключено, что это может произойти из-за системной ошибки, влияния сторонних программ или по другим причинам. В рамках данной статьи мы рассмотрим, что делать, если пропала панель задач или значки с нее на компьютере под управлением Windows 10.
Что делать, если пропали значки с панели задач
Как отмечалось выше, операционная система Windows 10 используется не только на компьютерах, но и на мобильных устройствах. Вследствие этого в ней существует опция, которая подстраивает систему под управление с сенсорного экрана. Такая опция называется «Режим планшета», и ее можно включить или отключить через «Центр уведомлений», выбрав в нем соответствующий пункт. Если пропали значки с панели задач, первым делом следует посмотреть, не перешла ли система в «Режим планшета».
Если на компьютере пользователю удобно работать, когда Windows 10 подстроен под режим планшета, но ему необходимо видеть значки приложений на панели задач, их можно включить. Для этого необходимо:
- Нажать на кнопку «Пуск» и выбрать пункт «Параметры»;
- Далее в открывшемся меню настроек перейти на вкладку «Система»;
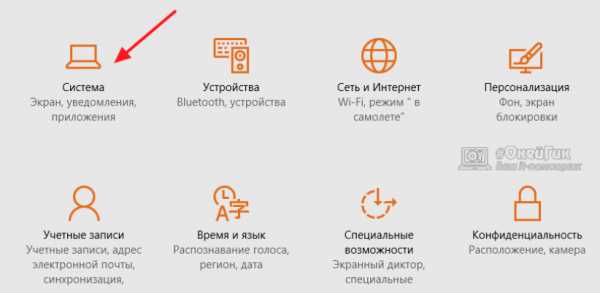
- После этого в левой части экрана выберите графу «Режим планшета»;
- Отключите опцию «Скрывать значки приложений на панели задач в режиме планшета».
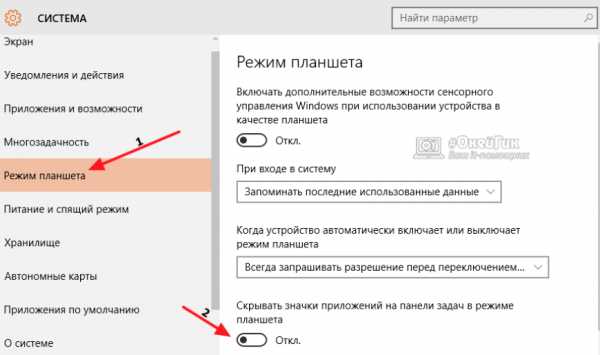
После этого значки приложений будут оставаться на нижней панели, даже если операционная система Windows 10 переведена в «Режим планшета».
Что делать, если пропала панель задач Windows 10
Еще одной проблемой, которая может произойти с панелью задач, это ее полное исчезновение. Работать на компьютере без нее практически невозможно, как и сказать однозначно, с чем связана возникшая ситуация. Предлагаем несколько способов, как вернуть нижнюю панель при ее исчезновении.
Настройка параметров панели задач
Вследствие системной ошибки, действия сторонних приложений или по невнимательности пользователя панель задач может быть отключена в самих настройках. Вернуть ее можно следующим образом:
- Нажмите на клавиатуре сочетание клавиш Windows+R и в появившейся строчке «Выполнить» введите команду control, чтобы открыть «Панель управления». Также запустить ее можно нажав правой кнопкой мыши на меню «Пуск» и выбрав соответствующий пункт в выпадающем меню;
- Далее выберите вариант «Панель задач и навигация»;
- Откроется окно со свойствами панели задач, в нем требуется выбрать вкладку «Панель задач» и убедиться, что не стоит галочка напротив пункта меню «Автоматически скрывать панель задач».
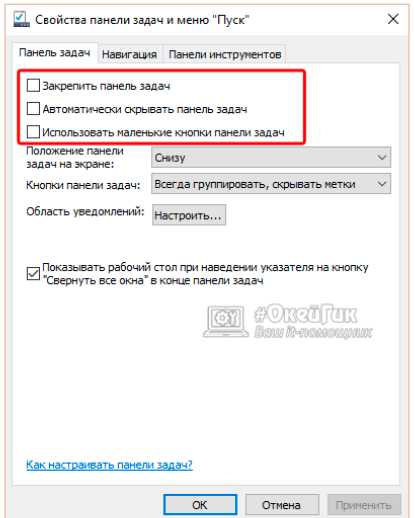
Внимание: Даже если галочка убрана, но панель задач пропала, попробуйте отметить данный пункт, нажать «Применить». После этого уберите галочку и вновь нажмите «Применить». В некоторых ситуациях подобным образом можно решить возникшую системную ошибку.
Перезагрузка проводника Windows 10
Еще один способ вернуть панель задач – это перезапустить проводник системы. Из-за ошибки в Windows 10 с ним могут произойти проблемы, и далеко не всегда решить их удается перезагрузкой компьютера. Чтобы перезапустить проводник потребуется:
- Запустить любую папку;
- Далее нажать на клавиатуре сочетание Ctrl+Alt+Del, чтобы открылся «Диспетчер задач»;
- После этого необходимо нажать «Подробнее», чтобы загрузить список процессов, запущенных на компьютере;
- Далее среди процессов найдите «Проводник», нажмите на него и выберите пункт «Перезапуск».

После этого рабочий стол компьютера и все принадлежащие ему опции будут перезапущены, в том числе и панель задач.
Возникновение проблемы из-за сторонней программы
 Исчезнуть панель задач в Windows 10 может по вине стороннего приложения, которое не совместимо с системой по различным причинам. Не всегда такое приложение является вирусом, но его предстоит удалить, чтобы вернуть панель задач.
Исчезнуть панель задач в Windows 10 может по вине стороннего приложения, которое не совместимо с системой по различным причинам. Не всегда такое приложение является вирусом, но его предстоит удалить, чтобы вернуть панель задач.
Чтобы проверить, действительно ли проблема связана со сторонним приложением, потребуется произвести чистую загрузку Windows. Если при загрузке системы в чистом режиме все работает исправно, необходимо выявить и удалить программу, из-за которой происходит сбой. Для этого проверьте список программ в автозагрузке, можно их последовательно включать и отключать, наблюдая за влиянием на систему. Лучше начать с приложений, которые недавно были установлены или обновлены.
Другие причины, из-за которых может исчезнуть панель задач
Выше описаны наиболее часто возникающие проблемы, из-за которых пропадает панель задач. При этом также исчезнуть нижняя панель может в следующих ситуациях:
 Неправильное использование двух мониторов. Если изображение компьютера выводится на два монитора, например, к ноутбуку подключен внешний дисплей, возможно, что причина связана с неверно выбранными опциями трансляции экрана. Решить данную проблему довольно просто, необходимо нажать на клавиатуре сочетание клавиш Windows+P, чтобы открыть панель настройки проецирования. Далее выберите любой вариант, кроме «Расширить», и при любом из них панель задач должна появиться в нижней части экрана;
Неправильное использование двух мониторов. Если изображение компьютера выводится на два монитора, например, к ноутбуку подключен внешний дисплей, возможно, что причина связана с неверно выбранными опциями трансляции экрана. Решить данную проблему довольно просто, необходимо нажать на клавиатуре сочетание клавиш Windows+P, чтобы открыть панель настройки проецирования. Далее выберите любой вариант, кроме «Расширить», и при любом из них панель задач должна появиться в нижней части экрана;- Ошибка в работе операционной системы. Нельзя исключать, что проблема связана со сбоями в работе Windows 10. Рекомендуем первым делом попробовать восстановить систему, если создавались точки восстановления. Когда это не помогает решить проблему, можно сбросить Windows 10 до исходного состояния;
В редких ситуациях неисправность может быть связана с проблемами «железного» плана. Например, если выходит из строя видеокарта, на экране могут появляться различные «артефакты», а некоторые его элементы пропадать. В такой ситуации потребуется диагностика компьютера или замена видеокарты.
Загрузка...okeygeek.ru
- Как повысить производительность
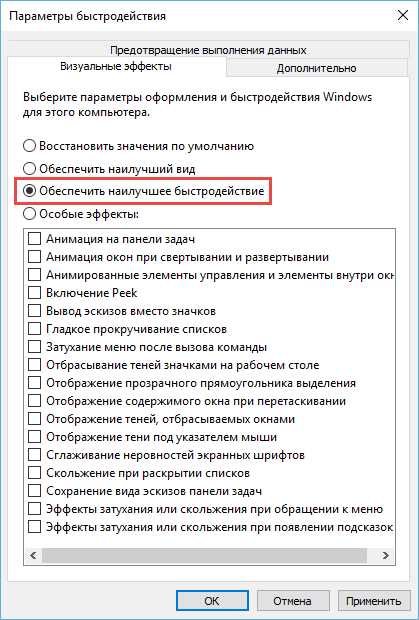
- Работает ли у меня интернет

- Как почистить кэш яндекс браузер
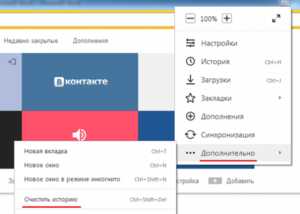
- Подключиться к телевизору

- Hyper v windows 10 отключить
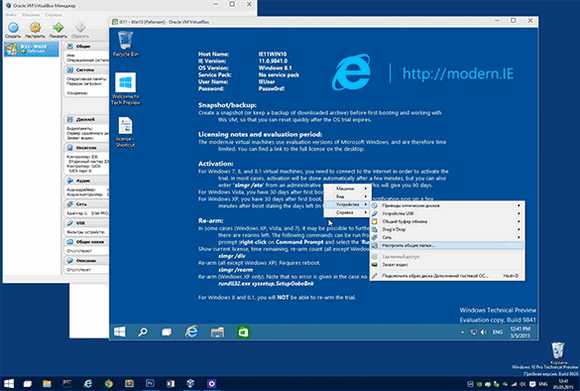
- Для чего необходим секундомер

- Vba массив задать
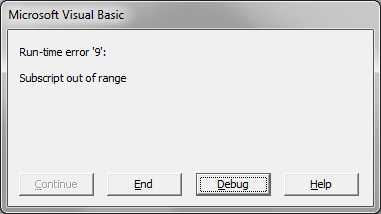
- Обзор debian 9

- Cdo обучение почта россии

- Синий экран смерти 0x0000007e
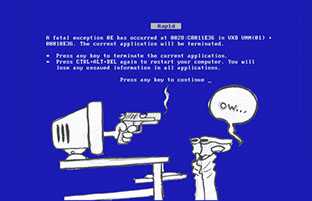
- Aida64 инструкция на русском

