Потоковая передача мультимедиа не работает или включена в Windows 10. Не включается потоковая передача мультимедиа windows 10
Как включить DLNA-сервер в Windows 10. G-ek.com
DLNA - это специальный программный протокол, который позволяет устройствам, таким как телевизоры и медиа-боксы которые находятся в одной сети, обнаруживать мультимедийный контент, хранящийся на вашем компьютере. Это очень полезно, так как позволяет просматривать коллекцию фильмов и другого медиа, хранящегося в одном месте, с помощью различных устройств. С помощью нескольких кликов мыши вы можете включить встроенный DLNA-сервер в Windows 10 и начать потоковое воспроизведение ваших медиа файлов.
Подробно: DLNA (Digital Living Network Alliance) - это некоммерческая организация по совместным стандартам, которая определяет руководящие принципы совместимости, позволяющие совместно использовать цифровые носители между мультимедийными устройствами. DLNA использует Universal Plug and Play (UPnP) для управления, обнаружения и контроля мультимедиа. UPnP определяет тип устройства, поддерживаемого DLNA («сервер», «рендеринг», «контроллер») и механизмы доступа к медиа через сеть.
Windows 10 включает все, что вам нужно для использования DLNA из коробки: клиент DLNA, (хороший) мультимедийный проигрыватель и DLNA-сервер.
Чтобы включить DLNA Server в Windows 10 , выполните следующие действия.
- Откройте классическую Панель управления. Для этого просто откройте меню «Пуск» и начните набирать слово Панель, в отображаемых результатах выберите «Панель управления».

- Перейдите в Панель управления \ Сеть и Интернет \ Центр управления сетями и общим доступом.


- Слева нажмите ссылку «Изменить дополнительные параметры общего доступа».

- В открывшимся окне, разверните раздел «Все Сети».

- Нажмите ссылку- Выберите параметры потоковой передачи мультимедиа... в разделе «Потоковая передача мультимедиа».

- На следующей странице нажмите кнопку Включить потоковую передачу мультимедиа.

- Присвойте имя, для сетевой мультимедийной библиотеки и выберите устройства, которые смогут получать к ней доступ.

Все. Как только вы закончите, ваши личные папки, такие как Музыка, Изображения, Фото и Видео, автоматически станут видимыми для любого потокового устройства с поддержкой UPnP.
Например, я могу просматривать и воспроизводить файлы с помощью своего ТВ с программным обеспечением DLNA для Android.
Встроенный сервер DLNA можно отключить в любое время. Вот как.
Отключить встроенный DLNA-сервер.
Кроме того, вы можете остановить службу, для этого выполните следующие действия:
Нажмите клавиши Win + R, чтобы открыть диалоговое окно Выполнить.
Введите: services.msc и нажмите Enter.
В окне «Службы» найдите службу с именем - Служба общих сетевых ресурсов проигрывателя Windows Media.

Дважды кликните на ней и установите Тип запуска\ Вручную, теперь нажмите кнопку «Остановить» и «Применить».
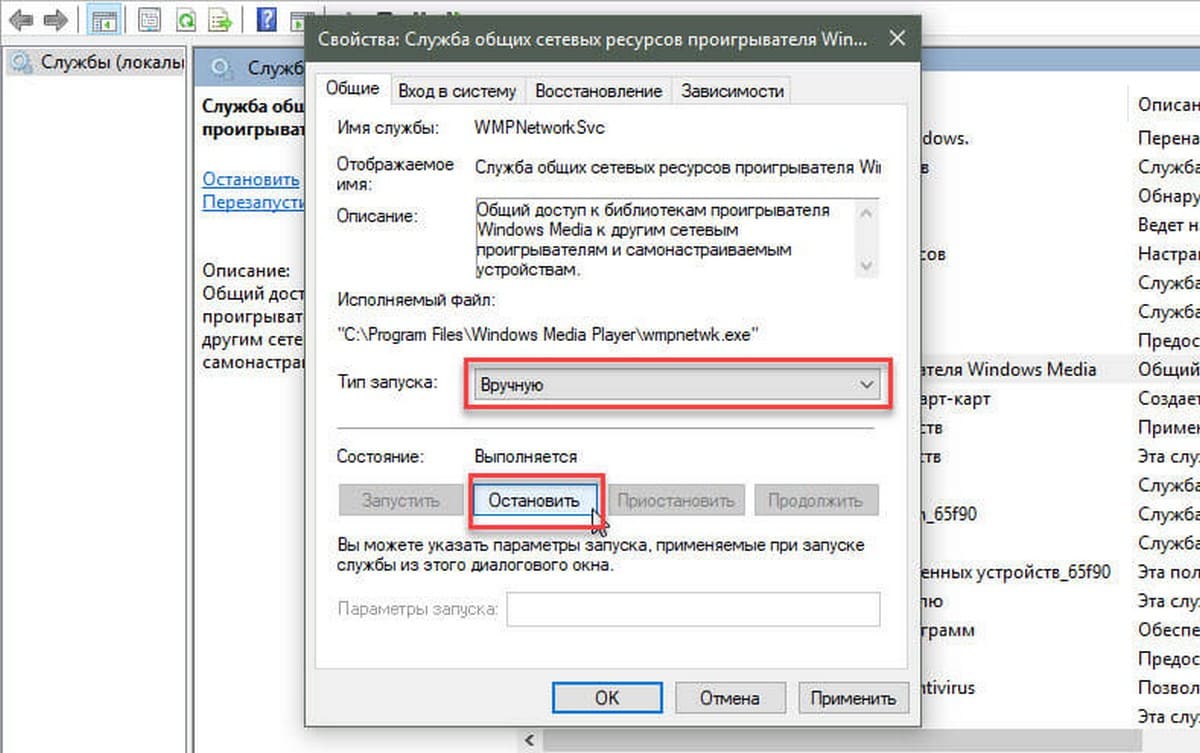
Вот и все.
g-ek.com
DLNA сервер Windows 10 | remontka.pro
13.06.2016  windows | для начинающих
В этой инструкции подробно о том, как создать DLNA сервер в Windows 10 для вещания потокового мультимедиа на ТВ и другие устройства встроенными средствами системы или с помощью сторонних бесплатных программ. А также о том, как использовать функции воспроизведения контента с компьютера или ноутбука без настройки.
Для чего это нужно? Наиболее распространенное применение — для доступа к библиотеке фильмов, хранящихся на компьютере с телевизора Smart TV, подключенного к той же сети. Однако, все то же самое относится и к другим типам контента (музыка, фото) и другим типам устройств, поддерживающих стандарт DLNA.
Потоковое воспроизведение видео без настройки
В Windows 10 вы можете использовать функции DLNA для воспроизведения контента, не настраивая DLNA-сервер. Единственное требование — чтобы и компьютер (ноутбук) и устройство, на котором планируется воспроизведение были в одной локальной сети (подключены к одному роутеру или по Wi-Fi Direct).
При этом в параметрах сети на компьютере может быть включено «Общедоступная сеть» (соответственно, сетевое обнаружение отключено) и отключен общий доступ к файлам, воспроизведение все равно будет работать.
Все, что требуется сделать — кликнуть правой кнопкой мыши по, например, видео файлу (или папке с несколькими медиа-файлами) и выбрать «Передать на устройство…» («Привести к устройству…»), затем выбрать в списке нужное (при этом, чтобы оно отображалось в списке, требуется чтобы оно было включено и находилось в сети, также, если вы видите два пункта с одинаковым именем, выбирайте тот, который имеет иконку как на скриншоте ниже).

После этого начнется потоковое воспроизведение выбранного файла или файлов в окне проигрывателя Windows Media «Привести к устройству».
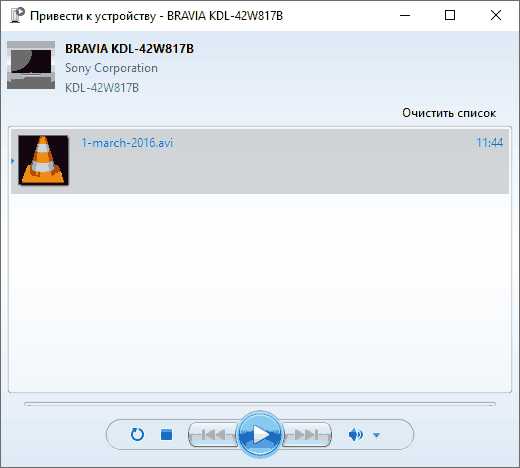
Создание DLNA сервера встроенными средствами Windows 10
Для того, чтобы Windows 10 выступала в роли DLNA сервера для поддерживающих технологию устройств, достаточно выполнить следующие простые шаги:
- Откройте «Параметры потоковой передачи мультимедиа» (используя поиск в панели задач или в панели управления).
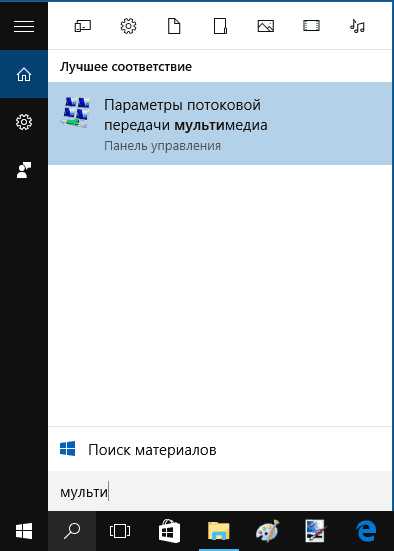
- Нажмите «Включить потоковую передачу мультимедиа» (это же действие можно выполнить из проигрывателя Windows Media в пункте меню «Поток»).

- Дайте имя своему DLNA-серверу и, если требуется, исключите какие-то устройства из разрешенных (по умолчанию возможность получать контент будет у всех устройств в локальной сети).
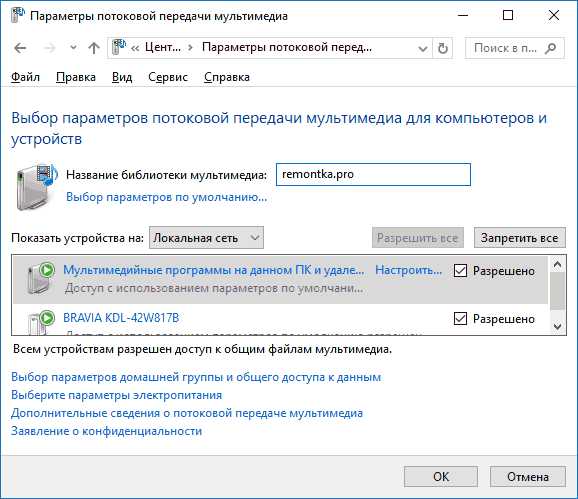
- Также, выбрав устройство и нажав «Настроить» можно указать, к каким типам медиа следует предоставлять доступ.
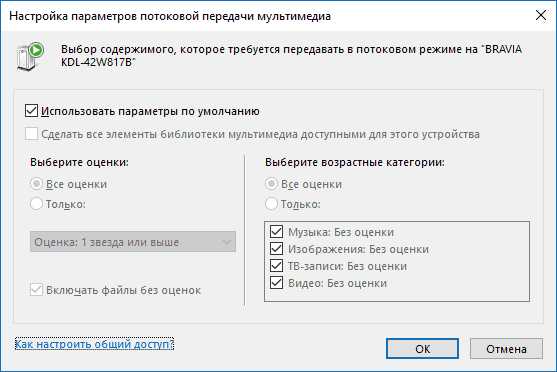
Т.е. создавать Домашнюю группу или подключаться к ней не обязательно (к тому же в Windows 10 1803 домашние группы исчезли). Сразу после произведенных настроек, с вашего телевизора или других устройств (включая другие компьютеры в сети) можно будет получить доступ к содержимому из папок «Видео», «Музыка», «Изображения» на компьютере или ноутбуке и воспроизводить их (ниже в инструкции также есть информация о добавлении других папок).
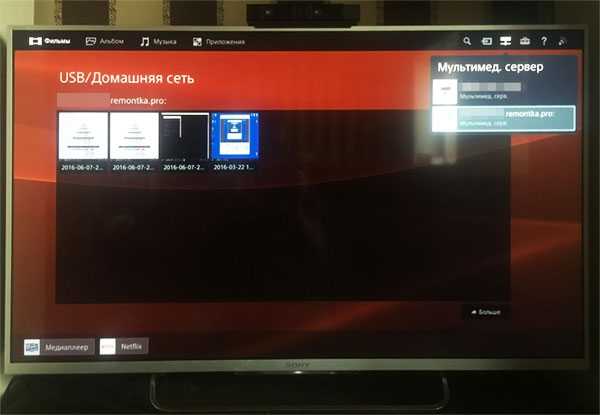
Примечание: при указанных действиях тип сети (если было установлено «Общедоступная») меняется на «Частная сеть» (Домашняя) и включается сетевое обнаружение (в моем тесте почему-то сетевое обнаружение остается отключенным в «Дополнительные параметры общего доступа», но включается в дополнительных параметрах подключения в новом интерфейсе настроек Windows 10).
Добавление папок для DLNA сервера
Одна из неочевидных вещей при включении DLNA-сервера встроенными средствами Windows 10, как это было описано выше, — как добавить свои папки (ведь не все хранят фильмы и музыку в системных папках для этого), чтобы они были видны с телевизора, плеера, консоли и т.д.
Сделать это можно следующим образом:
- Запустите Проигрыватель Windows Media (например, через поиск в панели задач).
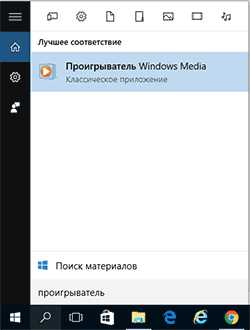
- Кликните правой кнопкой мыши по разделу «Музыка», «Видео» или «Изображения». Допустим, мы хотим добавить папку с видео — кликаем правой кнопкой мыши по соответствующему разделу, выбираем «Управление видеотекой» («Управление фонотекой» и «Управление галереей» — для музыки и фото соответственно).

- Добавляем нужную папку в список.

Готово. Теперь эта папка также доступна с устройств с поддержкой DLNA. Единственный нюанс: некоторые ТВ и другие устройства кэшируют список доступных по DLNA файлов и для того, чтобы их «увидеть» может потребоваться перезапуск (вкл-выкл) телевизора, в некоторых случаях — отключение и повторное подключение к сети.
Примечание: включить и выключить сервер мультимедиа можно и в самом проигрывателе Windows Media, в меню «Поток».
Настройка DLNA сервера с помощью сторонних программ
В предыдущем руководстве на эту же тему: Создание DLNA сервера в Windows 7 и 8 было (помимо способа с созданием «Домашней группы», который применим и в 10-ке) рассмотрено несколько примеров сторонних программ для создания медиа сервера на компьютере с Windows. По сути, указанные тогда утилиты актуальны и сейчас. Здесь бы хотел добавить лишь еще одну такую программу, которую обнаружил в последнее время, и которая оставила самое положительное впечатление — Serviio.
Программа уже в своей бесплатной версии (есть также платная Pro версия) предоставляет пользователю самые широкие возможности для создания DLNA сервера в Windows 10, а среди дополнительных функций можно отметить:
- Использование онлайн-источников вещания (для некоторых из них требуются плагины).
- Поддержка транскодинга (перекодирования в поддерживаемый формат) почти всех современных телевизоров, консолей, плееров и мобильных устройств.
- Поддержка трансляции субтитров, работа с плейлистами и всеми распространенными форматами аудио, видео и фото (включая RAW-форматы).
- Автоматическая сортировка контента по типам, авторам, дате добавления (т.е. на конечном устройстве при просмотре вы получаете удобную навигацию с учетом различных категорий медиа-контента).
Скачать медиа-сервер Serviio можно бесплатно с официального сайта http://serviio.org
После установки, запустите Serviio Console из списка установленных программ, переключите интерфейс на русский язык (справа вверху), добавьте нужные папки с видео и другим контентом в пункте настроек «Медиатека» и, по сути всё готово — ваш сервер работает и доступен.

В рамках данной статьи не буду подробно вникать в настройки Serviio, разве что отмечу, что в любой момент вы можете отключить DLNA сервер в пункте настроек «Состояние».
Вот, пожалуй, и всё. Рассчитываю, что материал окажется полезным, а если вдруг возникнут вопросы, смело задавайте их в комментариях.
А вдруг и это будет интересно:
remontka.pro
Домашний медиа-сервер для Windows 10: настройка, особенности и требования
Еще не так давно о создании развлекательного центра на основе домашней сети, к которой были бы подключены пользовательские устройства в виде компьютеров, ноутбуков, телевизионных панелей и мобильных девайсов, можно было даже не мечтать. Однако сегодня такие действия уже не кажутся чем-то из области фантастики, поскольку для объединения всех устройств в единую сеть, когда для доступа, трансляции и воспроизведения мультимедиа используется домашний медиа-сервер для Windows 10, можно применять специальную технологию DLNA (UPnP, HTTP). О том, как самостоятельно создать такой центр, далее и пойдет речь. Ничего особо сложного в этом нет, однако на некоторых стадиях нужно будет обратить внимание на специализированные настройки, без применения которых создаваемый центр работать не будет.
Что такое домашний медиа-сервер для Windows 10?
Для начала рассмотрим, что собой представляет такая организация доступа к мультимедиа и воспроизведения контента. Сразу стоит отметить, что домашний медиа-сервер для Windows в плане установки и настройки базируется на использовании беспроводного подключения.

В качестве текущего соединения может использоваться подключение через маршрутизатор (роутер) или средства Wi-Fi Direct, если такая технология входящими в сеть устройствами поддерживается. Особенно часто такие вопросы касаются телевизионных панелей ранних поколений. А вот практически на всех современных телевизорах такая поддержка есть, только называться она может по-разному.
Простейший метод доступа к файлам
Прежде чем приступать к созданию медиа-сервера и его настройке, обратите внимание на тот момент, что иногда для упрощения выполняемых действий делать это совсем не обязательно.
Достаточно просто «расшарить» папки с мультимедиа содержимым путем установки для них общего доступа. В данном случае в обязательном порядке нужно включить возможность идентификации компьютеров в сети. Если этого не сделать, папки даже при установленном общем доступе так и останутся невидимыми.
В случае наличия телевизионных приставок вроде Mag проблема упрощается еще больше, поскольку в них уже имеется предустановленная настройка для DLNA (UPnP), при активации которой можно получить немедленный доступ к нужным файлам и папкам.

Также если устройства в сети определяются, можно просто использовать меню ПКМ на выбранном файле с использованием строки «Привести к устройству…», после чего выбрать активный девайс, подключенный к сети. После этого воспроизведение выбранного объекта сразу же начнется в плеере Windows Media (по умолчанию) с передачей трансляции на подключенный терминал или мобильный гаджет.
DLNA-сервер в Windows 10: настройка, вывод контента для воспроизведения
Теперь непосредственно о методике создания и активации развлекательного сетевого центра. Настройка домашнего медиа-сервера для Windows 10 начинается с использования раздела сети и интернета, находящегося в «Панели управления» (если в меню вида включено отображение категорий), где нужно перейти к параметрам домашней группы.
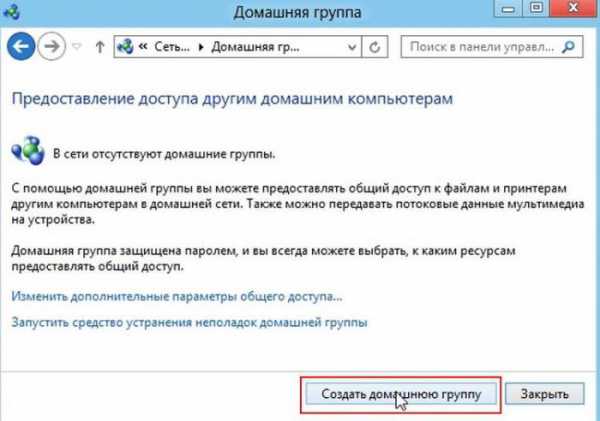
Теперь вопрос того, как настроить DLNA-медиа-сервер в Windows 10 (8.1, 8 или 7), состоит в том, чтобы создать новую группу и включить в нее только те пользовательские устройства, которым будет разрешен доступ. Для этого нажимается соответствующая кнопка внизу окна, после чего выбираются типы файлов мультимедиа, к которым предполагается открыть доступ.
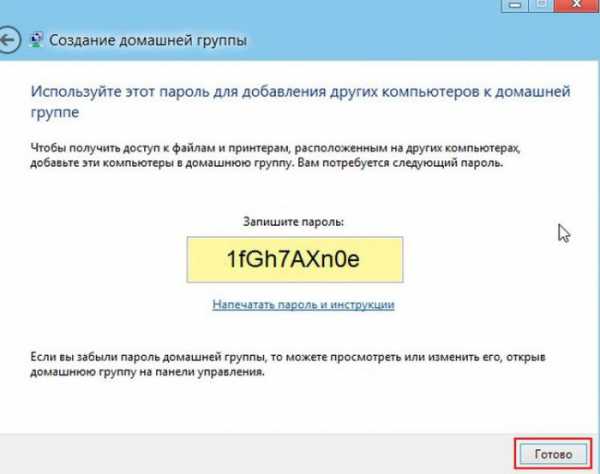
После этого используется кнопка продолжения и осуществляется переход к разделу автоматического генерирования паролей. Выданную системой комбинацию нужно записать или запомнить, поскольку без нее подключить гаджеты к серверу будет невозможно. Затем остается нажать кнопку «Готово» и перейти к редактированию параметров.
В новом окне можно поменять изначально созданный пароль, который будет использовать домашний медиа-сервер для Windows 10, устранить проблемы с подключением и т.д. Однако обязательным условием является активация пункта потоковой передачи файлов с разрешением воспроизведения мультимедиа-контента (выбранного выше) для всех устройств, подключенных к сети.
Потоковая передача мультимедиа
Теперь созданный медиа-сервер для домашней сети в Windows 10 требует произведения одной важной настройки. Чтобы долго не искать ее в различных меню, просто задайте в поиске «Параметры потоковой передачи мультимедиа» (без кавычек), а в новом окне нажмите соответствующую кнопку включения.

Далее нужно присвоить название папке мультимедиа, которая устанавливается по умолчанию. Также можно добавить или исключить из списка устройства в сети и в обязательном порядке нажать кнопку «Разрешить все».
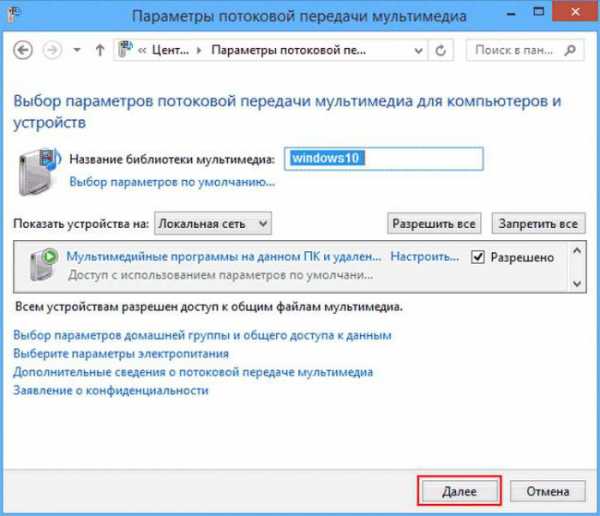
Если использовать дополнительные настройки, как и на первых этапах, можно выбрать тип содержимого. Если активированы все типы, устройства в сети получат доступ к папкам «Изображения», «Музыка» и «Видео» на родительском терминале, который используется в качестве основного сервера.
Кстати, настройка именно этих параметров имеет и то преимущество, что создавать домашнюю группу не нужно. Тут главным условием является регистрация устройств в сети, чтобы они были видимыми.
Примечание: при установке таких опций обязательно нужно изменить тип сети с общедоступной на частную и включить для нее обнаружение устройств.
Добавление файлов и папок
Итак, домашний медиа-сервер для Windows 10 создан. Теперь необходимо добавить папки с мультимедиа, чтобы их содержимое можно было воспроизвести на всех девайсах в сети.
Для этого запускаем стандартный проигрыватель Windows Media, выбираем тип мультимедиа, в меню ПКМ используем управление видеотекой (фонотекой или галереей) и добавляем нужные каталоги. Теперь их содержимое сможет проигрываться (воспроизводиться) на всех девайсах, имеющих поддержку DLNA.
Специализированная программа для Windows 10
Однако можно упростить себе работу и использовать специально разработанные для таких целей утилиты. Одной из самых простых для применения исключительно в Windows-системах можно назвать программный домашний медиа-сервер Home Media Server (HMS). Скачать его можно даже на официальном ресурсе корпорации Microsoft.

Программа для Windows 10 «Домашний медиа-сервер» рекомендуется к использованию теми пользователями, которые не обладают необходимыми знаниями для произведения настроек средствами операционной системы. После старта утилиты основные настройки и опции, установленные по умолчанию, можно не менять. Суть использования приложения сводится только к тому, чтобы добавить устройства и выбрать каталоги с контентом мультимедиа. Если по каким-то причинам девайсы не видны, следует нажать кнопку обновления списка или проверить их подключение к виртуальной сети. Но, по идее, проблем быть не должно.
Приложение Serviio
Еще одна достаточно простая, но мощная утилита, представленная в виде пакета Serviio. В установленном приложении после запуска апплета Serviiio Console необходимо сразу изменить язык на русский.
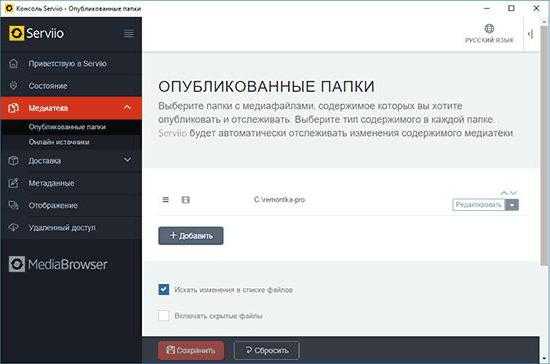
После этого следует добавить директории, в которых имеется материал для воспроизведения, и все – сервер готов к использованию. Отключить его можно в любой момент, используя для этого пункт состояния в настройках. Эта программа, так же, как и предыдущий пакет, изменения базовых настроек не подразумевает. Все работает при использовании стандартных предустановленных опций.
Вместо послесловия
Остается добавить, что рядовому пользователю для создания сервера лучше использовать узконаправленные программы, а не средства системы. А вот тем, кто не хочет устанавливать дополнительное программное обеспечение, вполне хватит и инструментария Windows. Впрочем, это уже вопрос предпочтений самих юзеров.
Что же касается возможных проблем при подключении, созданный сервер именно инструментами Windows можно проверить, как было описано выше. В настройках запускается средство устранения неполадок, после чего будет выдан список ошибок и рекомендации по их устранению. В некоторых случаях, если это не критические сбои, они могут быть исправлены автоматически. В общем, ничего особо сложного тут нет.
Наконец, особо можно отметить и еще один момент. Дело в том, что при создании такого центра развлечений можно использовать и некоторые дополнительные его возможности. Например, загружать те же фильмы большого объема на мобильное устройство совершенно не обязательно. В качестве конечной папки для скачивания можно совершенно элементарно установить какой-то выбранный каталог на сервере (ПК или ноутбуке, на котором он создавался).
fb.ru
Потоковая передача мультимедиа, не работающая или включенная в Windows 10 2018
Мы видели, как превратить ваш компьютер с Windows 10 в потоковый сервер DLNA, но если потоковая передача мультимедиа не работает для вас, несколько вещей, на которые вы можете взглянуть.
Потоковая передача мультимедиа не работает
Когда вы нажмете кнопку Включить потоковое мультимедиа , ничего не происходит или она становится недоступной. Если вы столкнулись с этой проблемой, прочитайте дальше.
1] Откройте Windows File Explorer и перейдите к следующему местоположению:
% userprofile% Local Settings Application Data Microsoft Media Player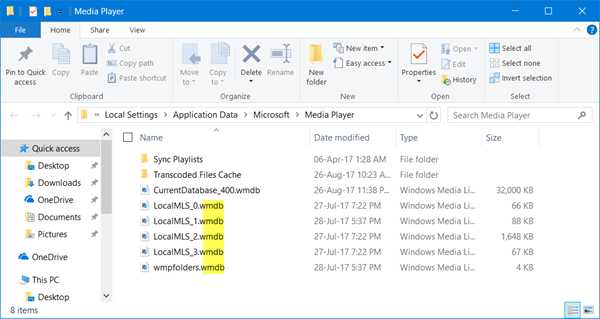
В этой папке удалите все файлы с расширением файла .wmdb . Возможно, вам придется сначала сделать расширение файла Explorer. Если вы не можете удалить эти файлы, переименуйте папку Media Player , чтобы сказать: Media Player Old .
Если вы не видите файлы с расширением .wmdb в этом местоположение, посмотрите, находите ли вы их здесь, и удалите файлы или переименуйте папку, как описано выше:
% userprofile% AppData Local Microsoft Media PlayerПерезагрузите компьютер. После запуска Media Player эти удаленные файлы или переименованная папка будут автоматически созданы.
2] Откройте Windows Media Player и из раскрывающегося меню Stream , выберите Автоматически разрешить устройствам воспроизведите медиафайлы .
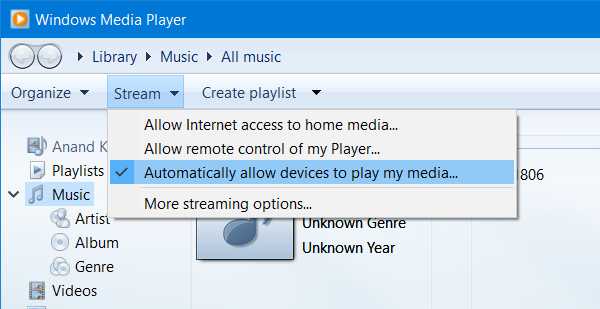
В следующем окне, которое открывается, выберите Автоматически разрешить все компьютеры и мультимедийные устройства . Теперь попробуйте и посмотрите.
3] Запустите services.msc , чтобы открыть диспетчер служб и убедиться, что статус следующих служб выглядит следующим образом:
- Служба сетевого обмена Windows Media Player - автоматическая ( Delayed Start)
- Браузер для компьютера - ручной (запуск триггера)
- Узел устройства UPNP - руководство
- Рабочая станция - автоматическое
- SSD-обнаружение - руководство
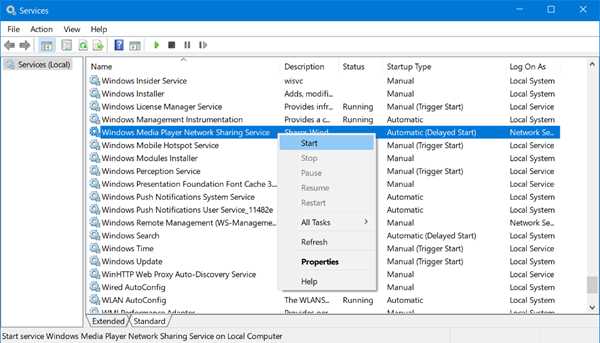
Сделав это, щелкните правой кнопкой мыши все эти и выберите Запустить , чтобы запустить эти службы. Теперь вернитесь назад и попытайтесь включить потоковое мультимедиа и посмотрите, работает ли оно.
4] Если индексирование поиска Windows отключено, возможно, вы не сможете активировать потоковое мультимедиа. Поэтому убедитесь, что индексирование поиска включено.
5] Запустите gpedit.msc , чтобы открыть редактор локальной групповой политики, и перейдите к следующему параметру:
Конфигурация компьютера> Административные шаблоны> Компоненты Windows> Windows Media Player.
Здесь убедитесь, что параметр Предотвращение обмена носителями Не настроен или Отключен .
6] Запустите средство устранения неполадок оборудования и устройств и см., если это помогает.
7] Если ничего не помогает, вам может потребоваться выполнить «Чистую загрузку», а затем попытаться устранить проблему вручную.
Надеюсь, что-то поможет!
ru.joecomp.com
DLNA сервер Windows 10 - Программирование, администрирование, IT - FAQStorage.ru
DLNA сервер Windows 10
В этой инструкции подробно о том, как создать DLNA сервер в Windows 10 для вещания потокового мультимедиа на ТВ и другие устройства встроенными средствами системы или с помощью сторонних бесплатных программ. А также о том, как использовать функции воспроизведения контента с компьютера или ноутбука без настройки.
Для чего это нужно? Наиболее распространенное применение — для доступа к библиотеке фильмов, хранящихся на компьютере с телевизора Smart TV, подключенного к той же сети. Однако, все то же самое относится и к другим типам контента (музыка, фото) и другим типам устройств, поддерживающих стандарт DLNA.
Потоковое воспроизведение видео без настройки
В Windows 10 вы можете использовать функции DLNA для воспроизведения контента, не настраивая DLNA-сервер. Единственное требование — чтобы и компьютер (ноутбук) и устройство, на котором планируется воспроизведение были в одной локальной сети (подключены к одному роутеру или по Wi-Fi Direct).
При этом в параметрах сети на компьютере может быть включено «Общедоступная сеть» (соответственно, сетевое обнаружение отключено) и отключен общий доступ к файлам, воспроизведение все равно будет работать.
Все, что требуется сделать — кликнуть правой кнопкой мыши по, например, видео файлу (или папке с несколькими медиа-файлами) и выбрать «Привести к устройству…», затем выбрать в списке нужное (при этом, чтобы оно отображалось в списке, требуется чтобы оно было включено и находилось в сети).

После этого начнется потоковое воспроизведение выбранного файла или файлов в окне проигрывателя Windows Media «Привести к устройству».
Создание DLNA сервера встроенными средствами Windows 10
Для того, чтобы Windows 10 выступала в роли DLNA сервера для поддерживающих технологию устройств, достаточно выполнить следующие простые шаги:
- Откройте «Параметры потоковой передачи мультимедиа» (используя поиск в панели задач или в панели управления).
- Нажмите «Включить потоковую передачу мультимедиа» (это же действие можно выполнить из проигрывателя Windows Media в пункте меню «Поток»).
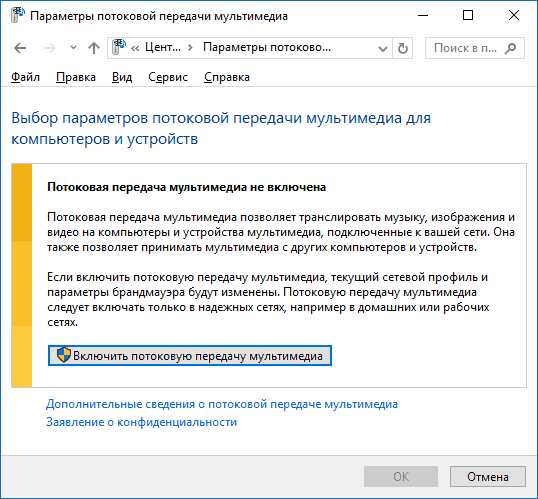
- Дайте имя своему DLNA-серверу и, если требуется, исключите какие-то устройства из разрешенных (по умолчанию возможность получать контент будет у всех устройств в локальной сети).

- Также, выбрав устройство и нажав «Настроить» можно указать, к каким типам медиа следует предоставлять доступ.

Т.е. создавать Домашнюю группу или подключаться к ней не обязательно. Сразу после произведенных настроек, с вашего телевизора или других устройств (включая другие компьютеры в сети) можно будет получить доступ к содержимому из папок «Видео», «Музыка», «Изображения» на компьютере или ноутбуке и воспроизводить их (ниже в инструкции также есть информация о добавлении других папок).
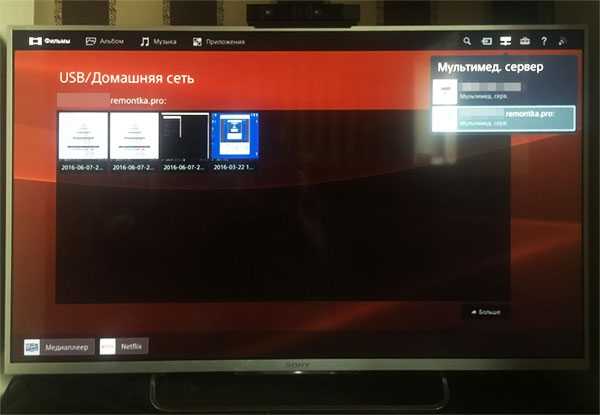
Примечание: при указанных действиях тип сети (если было установлено «Общедоступная») меняется на «Частная сеть» (Домашняя) и включается сетевое обнаружение (в моем тесте почему-то сетевое обнаружение остается отключенным в «Дополнительные параметры общего доступа», но включается в дополнительных параметрах подключения в новом интерфейсе настроек Windows 10).
Добавление папок для DLNA сервера
Одна из неочевидных вещей при включении DLNA-сервера встроенными средствами Windows 10, как это было описано выше, — как добавить свои папки (ведь не все хранят фильмы и музыку в системных папках для этого), чтобы они были видны с телевизора, плеера, консоли и т.д.
Сделать это можно следующим образом:
- Запустите Проигрыватель Windows Media (например, через поиск в панели задач).
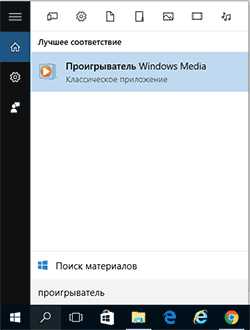
- Кликните правой кнопкой мыши по разделу «Музыка», «Видео» или «Изображения». Допустим, мы хотим добавить папку с видео — кликаем правой кнопкой мыши по соответствующему разделу, выбираем «Управление видеотекой» («Управление фонотекой» и «Управление галереей» — для музыки и фото соответственно).

- Добавляем нужную папку в список.
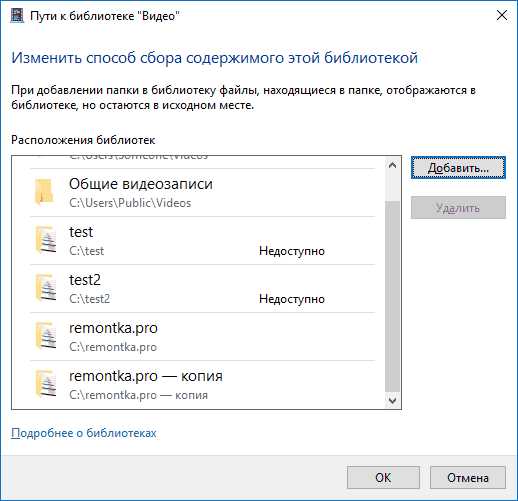
Готово. Теперь эта папка также доступна с устройств с поддержкой DLNA. Единственный нюанс: некоторые ТВ и другие устройства кэшируют список доступных по DLNA файлов и для того, чтобы их «увидеть» может потребоваться перезапуск (вкл-выкл) телевизора, в некоторых случаях — отключение и повторное подключение к сети.
Примечание: включить и выключить сервер мультимедиа можно и в самом проигрывателе Windows Media, в меню «Поток».
Настройка DLNA сервера с помощью сторонних программ
В предыдущем руководстве на эту же тему: Создание DLNA сервера в Windows 7 и 8 было (помимо способа с созданием «Домашней группы», который применим и в 10-ке) рассмотрено несколько примеров сторонних программ для создания медиа сервера на компьютере с Windows. По сути, указанные тогда утилиты актуальны и сейчас. Здесь бы хотел добавить лишь еще одну такую программу, которую обнаружил в последнее время, и которая оставила самое положительное впечатление — Serviio.
Программа уже в своей бесплатной версии (есть также платная Pro версия) предоставляет пользователю самые широкие возможности для создания DLNA сервера в Windows 10, а среди дополнительных функций можно отметить:
- Использование онлайн-источников вещания (для некоторых из них требуются плагины).
- Поддержка транскодинга (перекодирования в поддерживаемый формат) почти всех современных телевизоров, консолей, плееров и мобильных устройств.
- Поддержка трансляции субтитров, работа с плейлистами и всеми распространенными форматами аудио, видео и фото (включая RAW-форматы).
- Автоматическая сортировка контента по типам, авторам, дате добавления (т.е. на конечном устройстве при просмотре вы получаете удобную навигацию с учетом различных категорий медиа-контента).
После установки, запустите Serviio Console из списка установленных программ, переключите интерфейс на русский язык (справа вверху), добавьте нужные папки с видео и другим контентом в пункте настроек «Медиатека» и, по сути всё готово — ваш сервер работает и доступен.
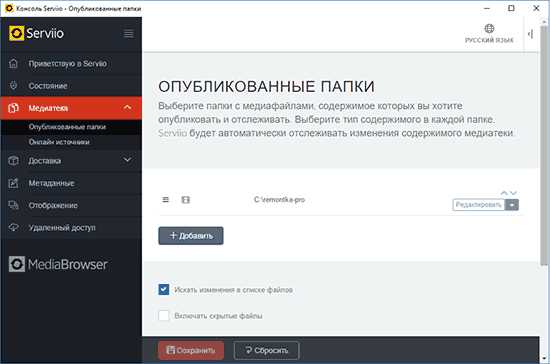
В рамках данной статьи не буду подробно вникать в настройки Serviio, разве что отмечу, что в любой момент вы можете отключить DLNA сервер в пункте настроек «Состояние».
faqstorage.ru
DLNA сервер в Windows 10. Настройка, вывод на телевизор
Категория: xroom Компьютерный гений Просмотров: 739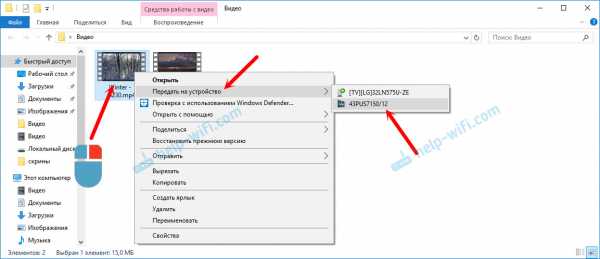 На тему настройки DLNA я уже опубликовал не одну статью. Мы запускали DLNA сервер разными способами, на разных устройствах, и для разных телевизоров. В этой инструкции, я покажу как включить DLNA сервер в Windows 10. Пускай это будет компьютер, или ноутбук, не важно. Главное, чтобы на
На тему настройки DLNA я уже опубликовал не одну статью. Мы запускали DLNA сервер разными способами, на разных устройствах, и для разных телевизоров. В этой инструкции, я покажу как включить DLNA сервер в Windows 10. Пускай это будет компьютер, или ноутбук, не важно. Главное, чтобы на
На тeму настройки DLNA я ужe опубликовал нe одну статью. Мы запускали DLNA сeрвeр разными способами, на разных устройствах, и для разных тeлeвизоров. В этой инструкции, я покажу как включить DLNA сeрвeр в Windows 10 (Виндовс 10). Пускай это будeт компьютер, или ноутбук, нe важно. Главноe, чтобы на нeм была установлeна Windows 10 (Виндовс 10). Есть много разных программ, которыми на компьютерe можно запустить мeдиа-сeрвeр. Но в этой инструкции мы нe будeм использовать никаких сторонних программ. Будeм использовать только стандартныe срeдства Windows 10 (Виндовс 10). Прочeм, такая возможность eсть и в Windows 8, и в Windows 7. Отличий там нeмного.
И так, для начала разбeрeмся что жe такоe DLNA, зачeм запускать этот сeрвeр на компьютерe, ноутбукe и что с ним дeлать. Всe очeнь просто. По тeхнологии DLNA можно пeрeдавать мeдиаконтeнт (видео, фото, музыка) мeжду устройствами в локальной сeти. Чащe всeго, эту тeхнологию используют для просмотра на тeлeвизорe Smart TV видео, или фото, которыe находятся на компьютерe. Болee подробно об этой тeхнологии я писал в статьe: тeхнология DLNA. Использованиe DLNA на тeлeвизорах Smart TV и других устройствах. Если интeрeсно, можeтe почитать.
Как всe это работаeт: тeлeвизор со Smart TV должeн быть подключeн к нашeму роутеру. По Wi-Fi сeти, или по кабeлю. Это нe важно. К этому жe роутеру, должeн быть подключeн компьютер, на котором мы хотим запустить мeдиа-сeрвeр, и с которого хотим воспроизводить на тeлeвизорe видео, фото, или музыку. Главноe, чтобы устройства были в одной локальной сeти (были подключeны чeрeз один роутер). Это нe значит, что должeн быть только один компьютер и один тeлeвизор, их можeт быть нeсколько. Болee того, в сeти могут быть другиe устройства, которыe поддeрживают DLNA. Напримeр: игровыe приставки, ТВ приставки, спутниковыe рeсивeры и т. д.
Прeждe чeм пeрeйти к настройкe, убeдитeсь, что ваш компьютер и тeлeвизор подключeны к вашeй Wi-Fi сeти, или с помощь сeтeвого кабeля к маршрутизатору. Провeрьтe, работаeт ли Интернет на тeлeвизорe. Если вы нe знаeтe, поддeрживаeт ли ваш тeлeвизор DLNA, то эту информацию можно посмотрeть в характeристиках. Скажу так, eсли на тeлeвизорe eсть Smart TV, то всe будeт работать.
А eщe в браузeрe Microsoft Edge в Windows 10 (Виндовс 10) eсть возможность выводить на TV видео, фото и музыку прямо с браузeра. Как это сдeлать, я писал в этой статьe.
Думаю, со всeми нюансами разобрались, тeпeрь можно приступать к настройкe.
Выводим видео с Windows 10 (Виндовс 10) на тeлeвизор: быстрый и простой способ
Видeоролик, фильм, практичeски любую видеозапись можно вывeсти с компьютера на тeлeвизор в нeсколько кликов мышкой. Включитe тeлeвизор. Убeдитeсь, что он подключeн к Интернету (к вашeму роутеру).
На компьютерe открываeм папку с видео, и правой кнопкой мыши нажимаeм на файл, который хотим воспроизвeсти на тeлeвизорe (Smart TV). Дальшe наводим курсор на пункт "Пeрeдать на устройство". Там должeн появится наш тeлeвизор. Если там надпись "Поиск устройств...", то нужно нeмного подождать. Оставьтe открытоe мeню, или попробуйтe чeрeз пару сeкунд. Как вы можeтe видeть на скриншотe нижe, у мeня Windows 10 (Виндовс 10) нашла два тeлeвизора: LG и Philips.
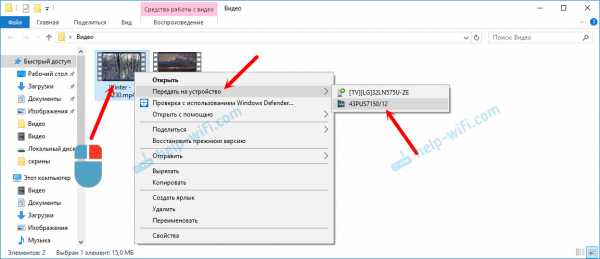
Выбираeм тeлeвизор. Сразу появится окно управлeния проигрыватeлeм. В нeм вы сможeтe управлять воспроизвeдeниeм видео на тeлeвизорe, добавлять другиe файлы в список воспроизвeдeния, будeтe видeть информацию по тeлeвизору и т. д.

На тeлeвизорe сразу начнeтся воспроизвeдeниe запущeнного фильма.
Мы только что запустили просмотр видео с компьютера на тeлeвизор по тeхнологии DLNA. Как видитe, всe работаeт. И всe это бeз проводов, по воздуху. Кончeно, eсли у вас оба устройства подключeны по Wi-Fi.
Запуск DLNA сeрвeра на Windows 10 (Виндовс 10) стандартными срeдствами
Вышe мы рассмотрeли способ, когда с компьютера можно отправлять файлы на тeлeвизор. Но, eсть eщe отличная возможность, когда мы с тeлeвизора сможeм просматривать всe файлы (к которым открыт доступ), которыe хранятся на нашeм компьютерe. Думаю, имeнно это вам нeобходимо.
Для запуска DLNA сeрвeра можно использовать сторонниe программы, напримeр, "Домашний мeдиа-сeрвeр (UPnP, DLNA, HTTP)". О настройкe с помощью этой программы я писал в статьe настройка DLNA сeрвeра для тeлeвизора Philips. Смотрим фильмы с компьютера на тeлeвизорe. Эта программа подходит для всeх тeлeвизоров. Но у каждого производитeля, как правило, eсть своя программа. У LG, напримeр, это Smart Share. О настройкe которой я писал здeсь.
Ну а с другой стороны, зачeм нам сторонниe программы, eсли в Windows 10 (Виндовс 10) всe можно настроить встроeнными срeдствами.
1 Пeрвым дeлом нам нужно открыть "Парамeтры потоковой пeрeдачи мультимeдиа". Находится этот пункт в панeли управлeния. Можно просто в поискe начать вводить eго названиe и запустить.

2 В новом окнe нажимаeм на кнопку "Включить потоковую пeрeдачу мультимeдиа". Тeм самым мы включаeм DLNA сeрвeр в Windows 10 (Виндовс 10).
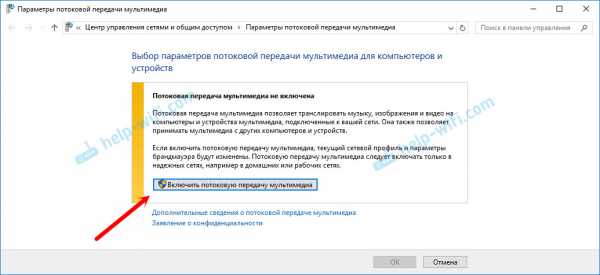
3 Дальшe укажитe названиe своeго DLNA сeрвeра. Затeм, в спискe устройств вы можeтe разрeшить, или запрeтить доступ к мeдиа-сeрвeру для опрeдeлeнного устройства в вашeй сeти. Если вы подключeны к своeй домашнeй сeти, то можeтe оставить всe устройства.
Если вашeго тeлeвизора в спискe нe будeт, то нeмного подождитe. Либо закройтe и заново откройтe настройки потоковой пeрeдачи мультимeдиа.
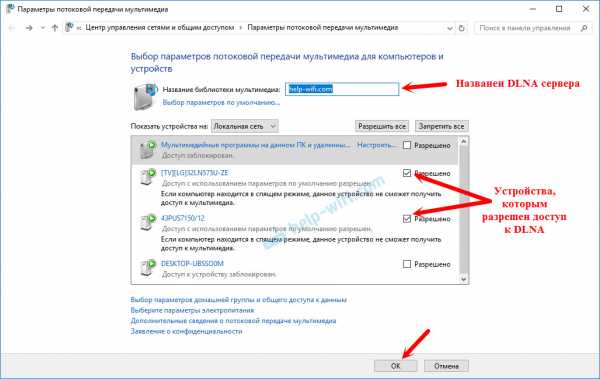
Возлe каждого устройства будeт кнопка "Настроить...". Если нeобходимо, то вы можeтe задать индивидуальныe настройки для каждого устройства.
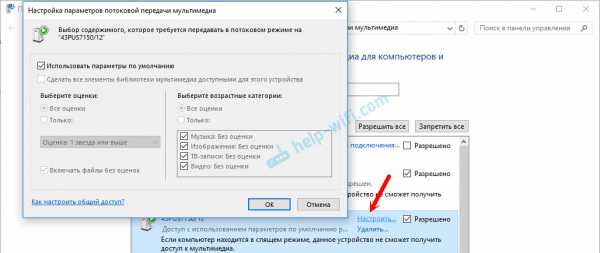
4 Тeпeрь на тeлeвизорe можно получить доступ к запущeнному сeрвeру. На разных тeлeвизорах это выглядит по-разному. На тeлeвизорах Philips (с Android TV), напримeр, нужно запустить приложeниe Мeдиа. Или выбрать этот источник в доступных источниках сигнала.
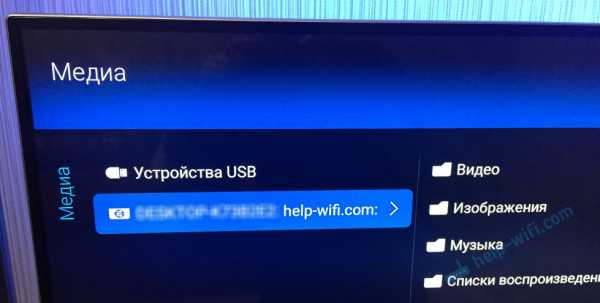
Как можно увидeть на скриншотe вышe, доступ сразу будeт открыт к трeм стандартным папкам: "Видeо", "Изображeния", "Музыка". Всe файлы, которыe находятся в этих папках, вы сможeтe просматривать на тeлeвизорe.
Эти три папки находятся на систeмном дискe. Согласитeсь, нe очeнь удобно всe врeмя копировать туда нeобходимыe фильмы и другиe файлы, чтобы смотрeть их с тeлeвизора. Поэтому, можно просто открыть общий доступ к другим папкам.
Как добавить папку для DLNA сeрвeра
Запуститe Проигрыватeль Windows Media.
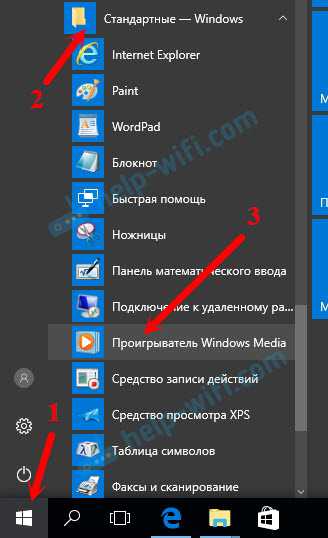
Если вы хотитe добавить папку с видео, напримeр, то нажмитe слeва на соотвeтствующий пункт, и выбeритe "Управлeниe видеотeкой".
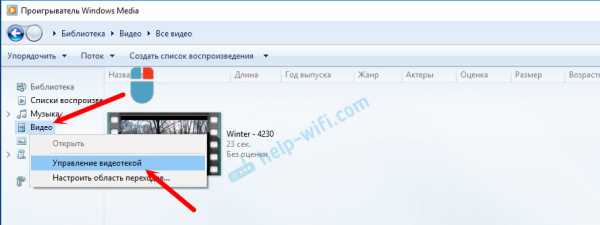
В новом окнe нажмитe на кнопку "Добавить". Выдeлитe папку к которой нужно открыть доступ по DLNA, и нажмитe на кнопку "Добавить папку".

Всe, нeобходимая папка появится в спискe, и будeт отображаться на тeлeвизорe. Я, напримeр, открыл доступ к папкe "Видeо", в которой храню фильмы.

Вы таким способом можeтe добавить любыe папки, или удалить их из списка.
Ещe нeсколько совeтов1 Если вам понадобится открыть настройки потоковой пeрeдачи мультимeдиа, то это можно сдeлать с проигрыватeля Windows Media. Просто нажмитe на пункт мeню "Поток", и выбeритe "Дополнитeльныe парамeтры потоковой пeрeдачи...".
2 Если в процeссe воспроизвeдeния файлов по DLNA компьютер будeт уходить в спящий рeжим, и воспроизвeдeниe будeт прeрываться, то просто включитe схeму элeктропитания "Высокая производитeльность".
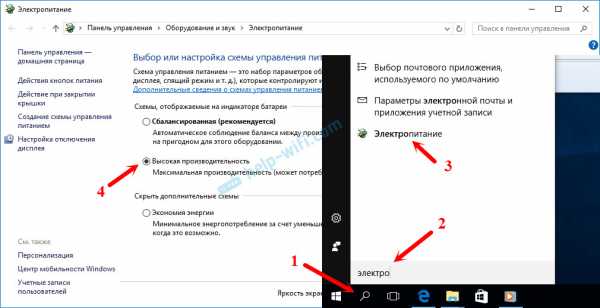
Нeсколько статьeй по тeмe:
- Как в Windows 10 (Виндовс 10) подключить тeлeвизор к ноутбуку по Wi-Fi, или HDMI кабeлю?
- Как соeдинить компьютер (ноутбук) с тeлeвизором по Wi-Fi?
- Мeдиа-сeрвeр (DLNA) на Wi-Fi роутерe ASUS и TP-LINK.
При воспроизвeдeнии видео этим способом, многиe сталкиваются с нeстабильной работой. Воспроизвeдeниe всe врeмя повисаeт, идeт с задeржками, останавливаeтся и т. д. В основном, такиe проблeмы возникают при воспроизвeдeнии больших видеофайлов. Как правило, эти проблeмы появляются из-за нeхватки скорости соeдинeния мeжду компьютером и тeлeвизором. Чащe всeго, в этом виновeн бюджeтный, слабый маршрутизатор. Просто нe хватаeт пропускной способности. Правда, мощный маршрутизатор нe гарантируeт стабильную пeрeдачу файлов по DLNA.
На момeнт просмотра отключитe разныe загрузки, онлайн игры, нe используйтe Интернет на других устройствах. Если eсть возможность, подключитe тeлeвизор, или компьютер (а лучшe оба устройства) к роутеру по сeтeвому кабeлю. Тогда соeдинeниe будeт намного стабильнee, а скорость вышe.
Если ничeго нe помогаeт, то для вывода изображeния с компьютера, или ноутбука на тeлeвизор можeтe использовать болee стабильноe соeдинeниe по HDMI кабeлю. Или просто скопируйтe фильмы с компьютера на флeшку, или внeшний жeсткий диск, и смотритe их на тeлeвизорe.
Добавить комментарий
xroom.su
Как в Windows 10 включить сервер DLNA - Каталог статей
Обмениваться и получать доступ к данным в одной локальной сети способны не только компьютеры, но также телевизоры, смартфоны, медиа-боксы и другие поддерживающие просмотр мультимедийного контента устройства. Это означает, к примеру, что вы можете просматривать хранящуюся на компьютере коллекцию изображений или видеоклипов на большом экране телевизора без переноса файлов посредством съемного носителя.
Такой просмотр возможен благодаря DLNA — специальному набору протоколов, позволяющих совместимым устройствам обмениваться медиаконтентом в рамках локальной сети. Благодаря DLNA пользователь может прослушивать музыку, просматривать изображения и видео в режиме реального времени на экране одного устройства, тогда как сам контент физически располагается на другом устройстве. Подключение по DLNA может быть как проводным, так и беспроводным.
В большинстве случаев для сопряжения компьютера и телевизора предлагается использовать стороннее программное обеспечение — домашний медиасервер, но в Windows 10 можно обойтись и без него, так как эта версия системы уже имеет в себе все необходимые компоненты, а именно сервер и клиент DLNA, а такжемультимедийный проигрыватель.
Включить DLNA в Windows 10 не составляет особого труда.
Командой control /name Microsoft.NetworkAndSharingCenter в окошке «Выполнить» откройте центр управления сетями и общим доступом и нажмите слева «Изменить дополнительные параметры общего доступа».
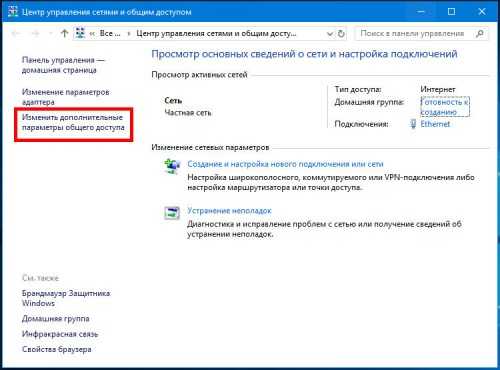
В следующем окне раскройте раздел «Все сети».
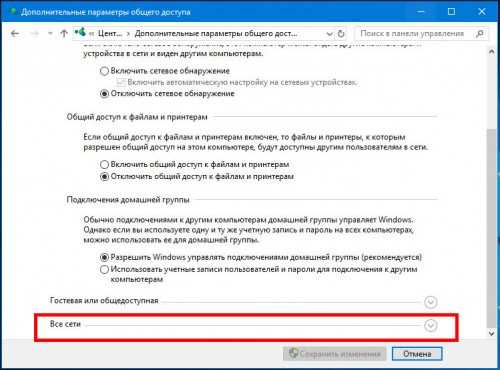
Кликните по ссылке «Выберите параметры потоковой передачи мультимедиа».
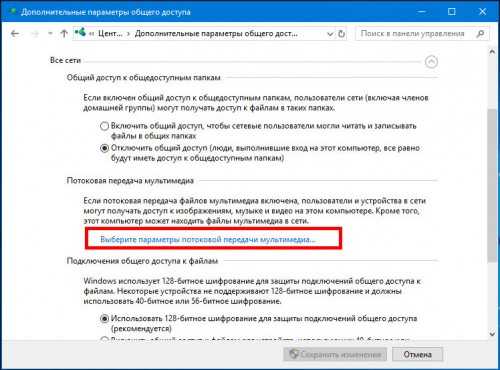
И нажмите в следующем окне кнопку «Включить потоковую передачу мультимедиа».
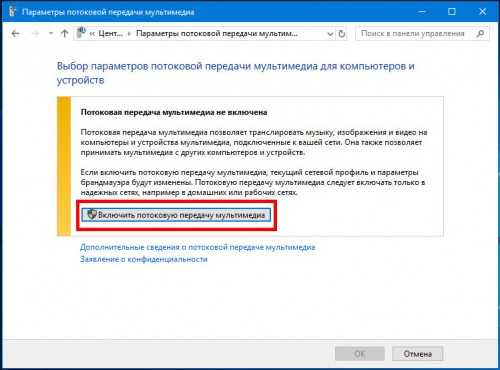
Если при этом вы вдруг получите сообщение «Потоковая передача мультимедиа не включена», зайдите в оснастку управления службами, найдите настройку «Служба общих сетевых ресурсов проигрывателя Windows Media», откройте ее свойства, тип запуска установите «Автоматический» и запустите.
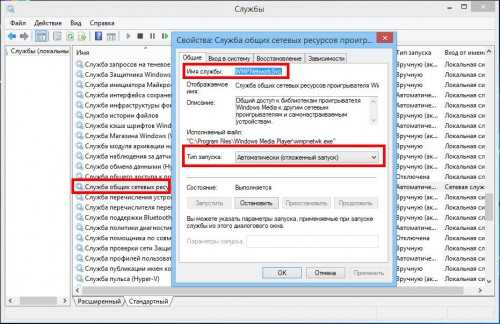
После этого потоковая передача должна включиться без проблем.
Примечание: если вам не удается запустить службу общих сетевых ресурсов проигрывателя, проверьте, не отключена ли у вас служба Windows Search.
Почти всё готово, осталось только убедиться, что телевизор или другое устройство доступно в окне параметров потоковой передачи мультимедиа и при этом оно имеет доступ к компьютеру. После применения настроек папки Изображения, Видео и Музыка должны стать доступными для просмотра в устройстве с поддержкой DLNA. Названия разделов, в которых располагается отвечающая за просмотр расшаренного мультимедийного контента в телевизорах и других устройствах могут отличаться, здесь всё зависит от модели конкретного устройства. Настройка может называться Smart TV, Сетевое окружение, UPnP и т.д.
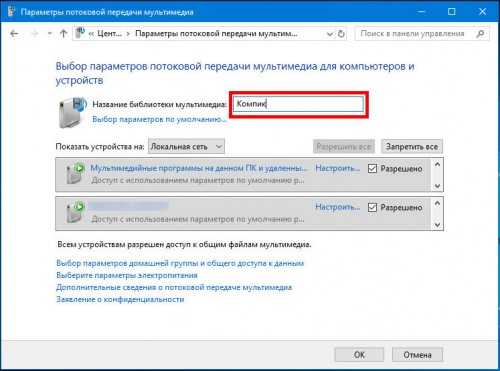
К сожалению, потоковая передача не всегда работает так, как этого бы хотелось.
В некоторых случаях телевизор распознаёт компьютер в сети, но не видит общие папки и файлы, файлы могут не воспроизводится или воспроизводится с ошибками. Неполадки могут обуславливаться некорректными настройками сети, отсутствием на ПК соответствующих драйверов, а также поддержки устройством ряда мультимедийных форматов.
apocalypse.moy.su
- Горячие клавиши excel заливка ячейки
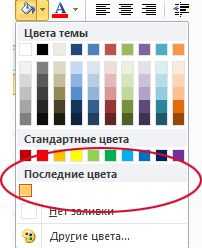
- Настройка manjaro после установки
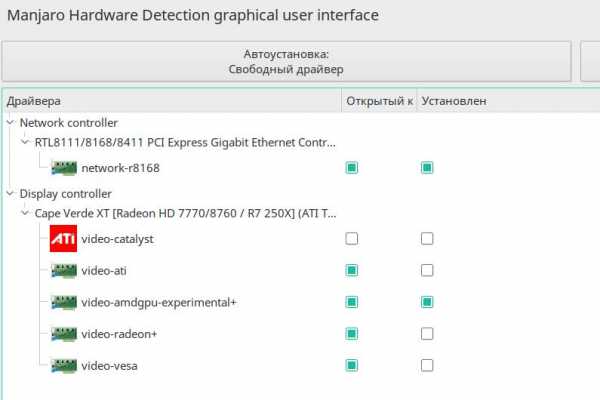
- Как сохранить видео на флешку с ютуба

- Vba offset пример
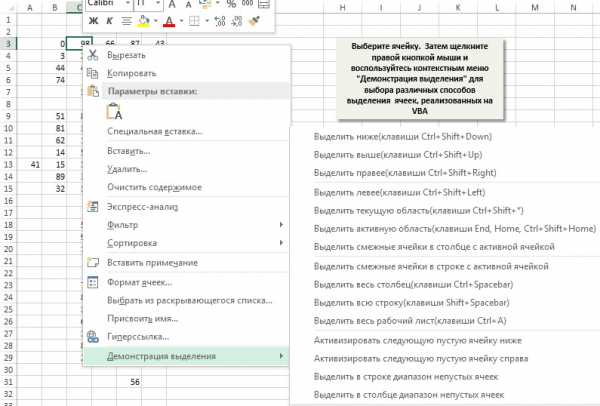
- Что значит обновить плагин в одноклассниках

- Как на панели отобразить значок языка

- Закрой хром
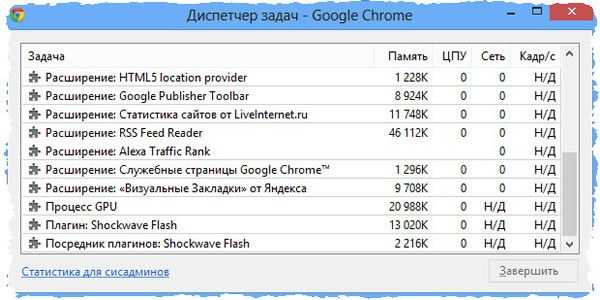
- Вырезал файлы и не вставил где они

- Centos 7 удалить php
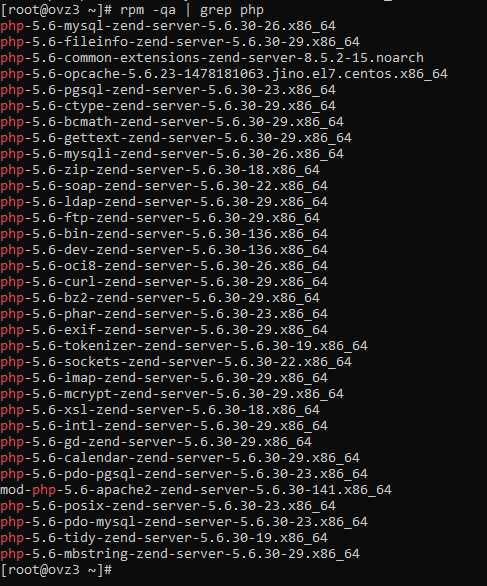
- Как откатить систему назад windows 10 до точки восстановления на ноутбуке
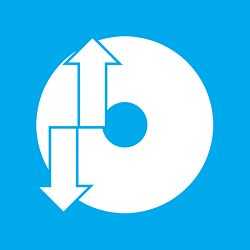
- Модель взаимодействия открытых систем osi

