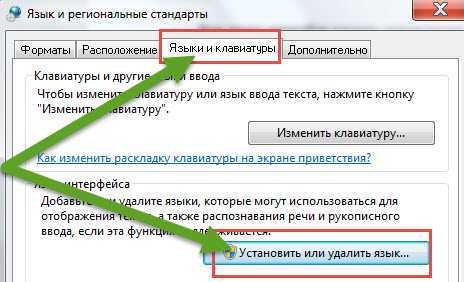Ccleaner не работает в данной версии Windows. Не запускается ccleaner на windows 7
CCleaner не запускается
CCleaner — одна из самых популярных программ по очистке компьютера, которая помогает избегать разным сбоям в системе Windows. Но иногда не получается ее запустить из-за ошибок или по непонятной причине. Давайте попробуем разобраться почему может не работать такая нужная программа.
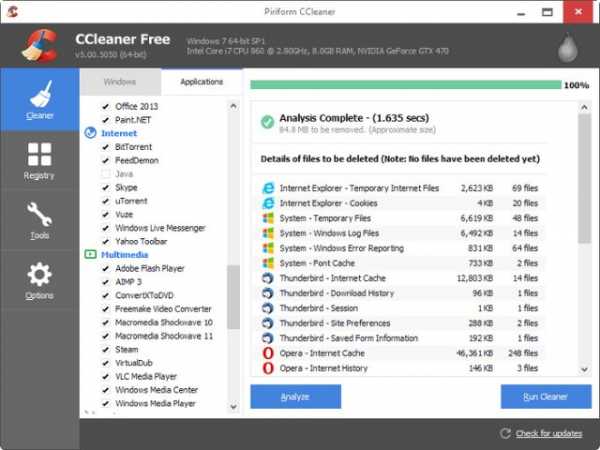
CCleaner не запускается на windows 7, 8.1, 10
Бывает так, что по непонятным причинам, CCleaner просто перестает запускаться. Это может быть из-за вирусов или сбоя в системе.
Вам необходимо скачать Kaspersky Virus Removal Tool и проверить ею компьютер на вирусы, особенно папку программы. Даже если у вас установлен Nod или другой антивирусник, это никак не помешает. Если был найден вирус, то удалите его. После этого программа заработает. Если же ничего не нашло, то идем дальше.
Переименуйте папку CCleaner, на любое другое, например, добавьте в конце цифру. Как не странно, но иногда это помогает.
Если предыдущие способы не помогли, то тогда переходим к последнему методу, который обычно в 90% случаях решает проблему с запуском CCleaner.
Лечение антивирусной утилитой AVZ
Скачайте антивирусную утилиту AVZ: Скачать AVZ 4
Зайдите в папку с программой и переименуйте файл avz.exe в любой другой (например avz2.exe).
Запустите программу, выберите файл, обновление баз и нажмите пуск. Далее переходим в Мастер поиска и устранения проблем, выбираем Системные проблемы и запускаем.
В результате выбираете весь список и нажимаете «Исправить проблемы».
И последний шаг. Скачайте программу Malwarebytes Anti-Malware и запустите проверку. Удалите найденные вирусы.
Что делать, если ничего не помогло?
Вам необходимо проделать определенную работу с вашей системой. Предлагаем сделать это с помощью двух полезных программ.
1. Обновление драйверов с Driver Booster. Это действительно крутой софт, который часто помогает. Обновление старых драйверов на новые – одно из ключевых требований для нормального функционирования игр и программ на компьютере.
Перейдите по ссылке на страницу программы, скачайте ее, проверьте компьютер на наличие старых драйверов и обновите их. Гарантируем, что бы будете удивлены количеством необновленных драйверов.
2. Ремонт ПК с Reimage Repair. Запустите эту программу, чтобы проанализировать вашу систему на наличие ошибок (а они будут 100%). Затем вам будет предложено вылечить их, как по отдельности, так и все сразу.
Возможно, вы найдете решение вашей проблемы в разделе Помощь.notworking.ru
Что делать, когда не устанавливается CCleaner
Программа CCleaner зарекомендовала себя в качестве надежного инструмента для чистки данных в ноутбуке или компьютере. Она простая в использовании, отличается продуманным интерфейсом с интуитивным расположением элементов.
Но иногда возникают ситуации, когда человеку не удается воспользоваться данным ПО ввиду того, что не устанавливается клинер. Для начала стоит понять, чем вызван этот сбой.
Возможные причины
Большинство владельцев компьютеров доверяют их безопасность различному антивирусному ПО. Это разумное решение, защитные программы оградят систему от деятельности злоумышленников. Но иногда антивирусы работают некорректно, например, при анализе загруженных файлов. Скачанный установочный пакет CCleaner может идентифицироваться как вредоносный, хотя вирусы в нем отсутствуют.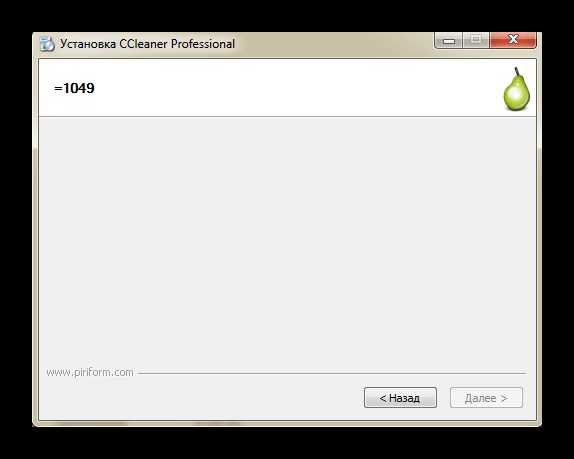
Инсталляции программы так же могут помешать файлы, которые остались в результате ее удаления в прошлом. Иногда неполадка вызвана недостаточным свободным местом на компьютере. Но встречаются и иные проблемы.
Решение проблемы
Для каждой из описанных выше ситуаций существует свой метод решения. Например, в первом случае стоит отключить антивирусную защиту. Во втором поможет удаление остаточных файлов. Так же стоит попробовать ряд универсальных способов.
Вариант 1: Отключение антивирусной защиты
Если у вас на компьютере присутствует антивирус, его нужно временно выключить, пока не закончится установочный процесс. Так же можно добавить файл CCleaner для инсталляции в список исключений.
Вариант 2: Удаление остаточных файлов
В том случае, если на компьютере ранее присутствовал CCleaner, а потом был удален, на нем могут остаться некоторые файлы. Они и будут создавать проблемы при повторной инсталляции программы. Чтобы устранить неполадку, их необходимо стереть.
Зайдите в Program Files на системном диске. Там найдите каталог CCleaner и удалите его.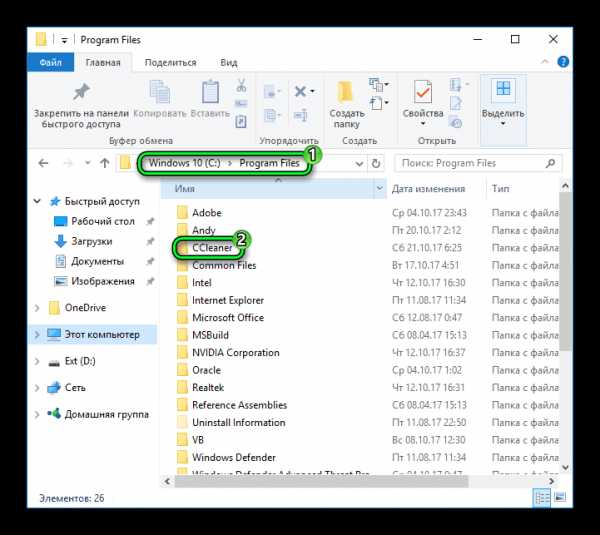 Затем рекомендуется перезапустить ПК и повторить инсталляцию, сбоев возникнуть не должно. В противном случае — переходите к заключительному разделу статьи.
Затем рекомендуется перезапустить ПК и повторить инсталляцию, сбоев возникнуть не должно. В противном случае — переходите к заключительному разделу статьи.
Вариант 3: Универсальные способы
Если предыдущие два пункта не дали необходимого результата, то проблема при инсталляции CCleaner вызвана чем-то другим. Что же тогда стоит предпринять. Первый шаг — полная перезагрузка компьютера и повторение попытки установки. Затем — проверьте, достаточно ли на выбранном диске места. Требуется не менее 20 МБ памяти.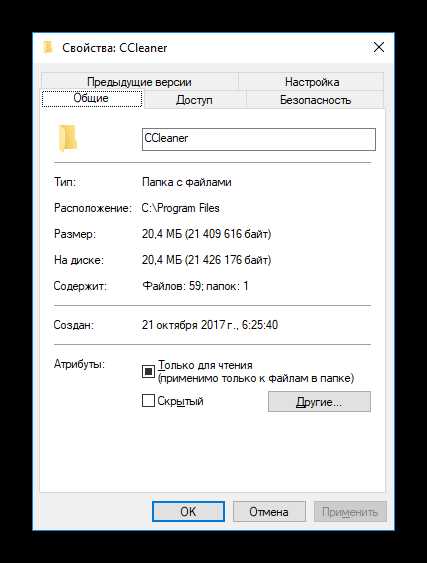 Чтобы их освободить, достаточно удалить несколько фотографий или музыкальных файлов.
Чтобы их освободить, достаточно удалить несколько фотографий или музыкальных файлов.
Заключительный способ состоит в запуске установочного пакета с администраторскими привилегиями:
- Перейдите в каталог, где хранятся загруженные файлы.
- Кликните по установочному пакету CCleaner правой кнопкой.
- Выберите нужную опцию.
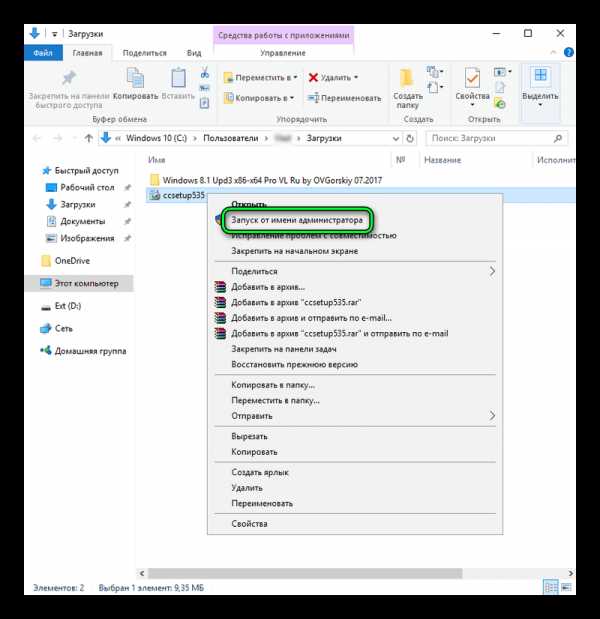
Может быть полезным:
cclnr.ru
Почему CCleaner не запускается? - Решение проблемы
Если программа CCleaner не запускается, причин может быть достаточно много. Возможно, пользователь просто не дал этому «чистильщику» права администратора. А может быть, дело в каком-то сбое внутри самой программы.
В любом случае данная проблема очень распространена на операционных системахWindows 10, Windows 8 и Windows 7. Сейчас мы разберем все, что можно сделать в такой ситуации.
Содержание:
- Запустите CCleaner от имени администратора
- Проверьте антивирусы и фаерволы
- Проверьте трей
- Переименуйте ярлык
- Попробуйте запустить в режиме совместимости
- Переустановите программу
- Проверьте компьютер на вирусы
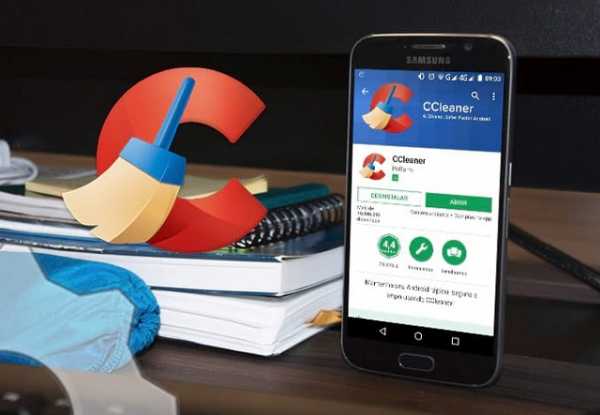
1. Запустите CCleaner от имени администратора
Первое, что надо делать, когда любое программное обеспечение для очистки системы отказывается работать, так это запустить его от имени администратора.
Дело в том, что без таких прав любая программа и любая операция, связанная с доступом к системным ресурсам, работать не будет.
Поэтому нажмите на ярлыке CCleaner (на рабочем столе или в меню «Пуск») правой кнопкой мыши и в списке вариантов выберете «Запуск от имени администратора».
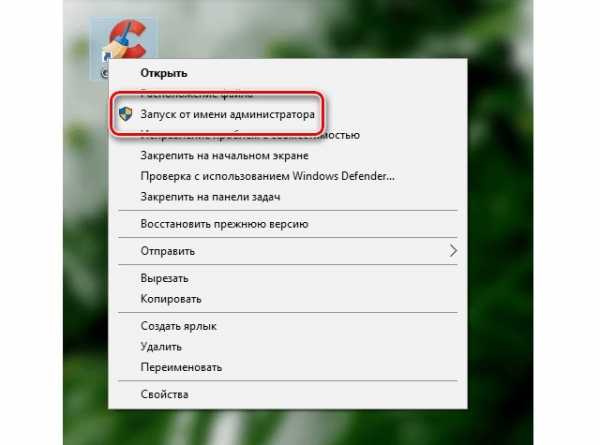
Рис. №1. Запуск CCleaner от имени администратора
Вполне возможно, после этого программа заработает. А если нет, переходите к следующему совету.
2. Проверьте антивирусы и фаерволы
Вероятно, что Ваш антивирус или фаервол (он же брандмауэр) почему-то решил заблокировать CCleaner. В таком случае «чистильщик» запускаться не будет и никаких опознавательных знаков участия в этом процессе стороннего ПО не будет.
Подсказка: Выключается антивирус достаточно просто – нажмите на его значок в трее и выберете вариант «Выход».
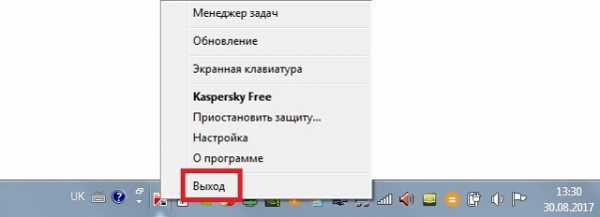
Рис. №2. Отключение антивируса
С фаерволом все немного сложнее. Процесс его отключения выглядит следующим образом:
- Откройте командную строку (в меню «Пуск») так же от имени администратора (правая кнопка мыши и выбор нужного пункта меню).
- Введите команду «netsh advfirewall set allprofiles state off» и нажмите «Enter» на клавиатуре.
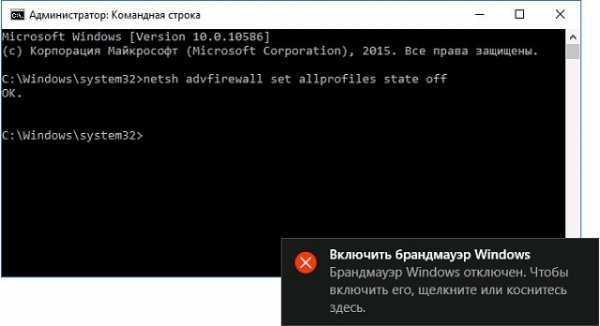
Рис. №3. Ввод команды на отключение брандмауэра в командной строке
Если проблема действительно в антивирусе, то нужно добавить CCleaner в его исключения. В зависимости от программы делается это по-разному.
К примеру, в Avast необходимо зайти в настройки и на вкладке «Общие» найти раздел «Исключения», а затем с помощью кнопки «Обзор» указать путь к ярлыку CCleaner.
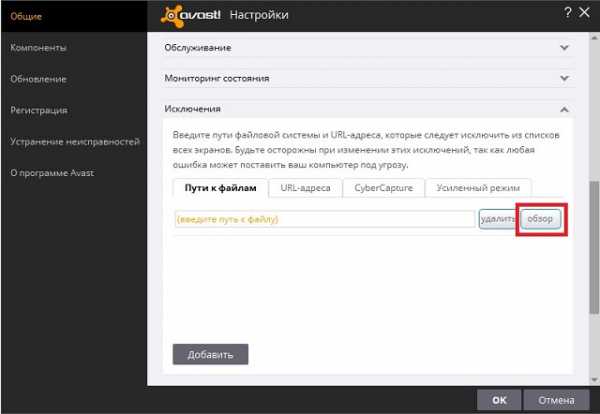
Рис №4. Окно исключений в Avast
Тот же процесс в фаерволе Windows выглядит следующим образом:
- В «Панели управления» откройте «Брандмауэр Windows». Дальше, в открытом окне, слева нажмите на «Разрешение взаимодействия…».
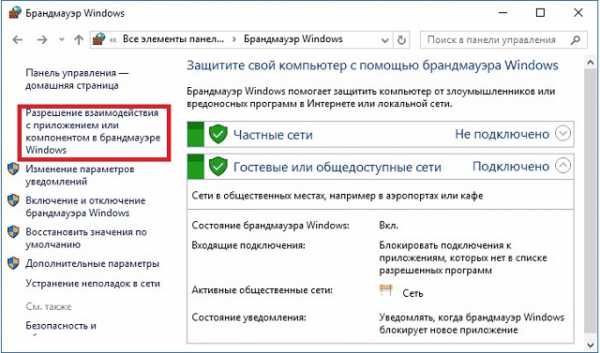
Рис. №5. Главное окно фаервола
- После этого нажмите «Изменить параметры». В открывшемся окне кликните «Разрешить другое приложение…».
- Появится окно «Добавление приложения». Возле надписи «Путь» нажмите на кнопку «Обзор» и укажите путь к тому же ярлыку CCleaner.
- Нажмите «Добавить». Программа будет занесена в исключения.
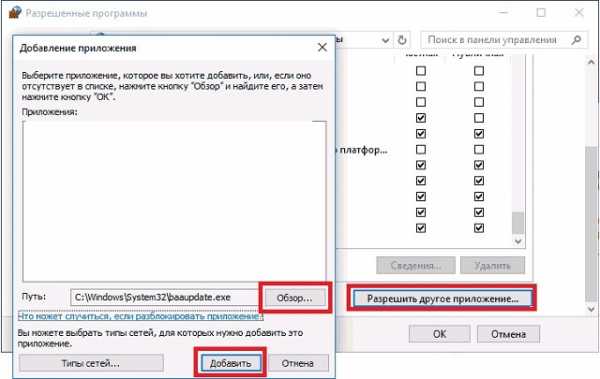
Рис. №6. Добавление исключения в брандмауэр
3. Проверьте трей
Решение проблемы может быть намного проще, чем кажется на первый взгляд.
Дело в том, что после установки CCleaner сразу же помещается в папку для автозагрузки и затем запускается вместе с операционной системой независимо от пользователя. Просто программа в таком случае сворачивается в трей и при использовании ярлыка на рабочем столе не открывается.
Если у Вас используется сокращенная панель быстрого запуска, то есть в ней слева есть стрелочка, нажатие на которой приводит к открытию всего списка программа в трее, нажмите на нее и запустите CCleaner.
А если этот ярлык виден сразу, тоже нажмите на него дважды левой кнопкой мыши. Тогда программа должна запуститься.
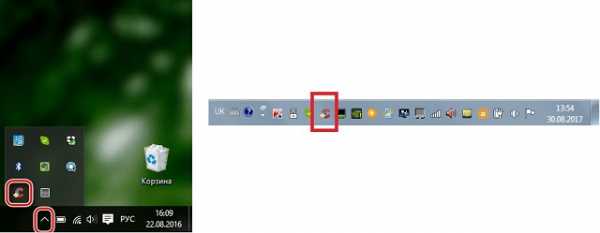
Рис. №7. Открытие CCleaner из трея
4. Переименуйте ярлык
В некоторых случаях также помогает банальное переименование ярлыка.
Для этого перейдите в папку, куда установлен CCleaner. Обычно это «Program Files» на диске «С:» или на другом системном диске. Там будет два файла – «CCleaner64» и просто «CCleaner». Первый предназначен для запуска на 64-разрядной системе, а второй – на 32-разрядной.
Совет: Когда зайдете в папку, попробуйте запустить оба этих файла. Возможно, тогда они запустятся. Это будет означать, что ярлык на рабочем столе битый и Вам необходимо просто скопировать ярлык из открытой папки на рабочий стол.
Если CCleaner не запускается и здесь, переименуйте «CCleaner64», к примеру, в «CCleaner641» и таким же образом поступите с ярлыком «CCleaner» (например, пусть будет «CCleaner2»).
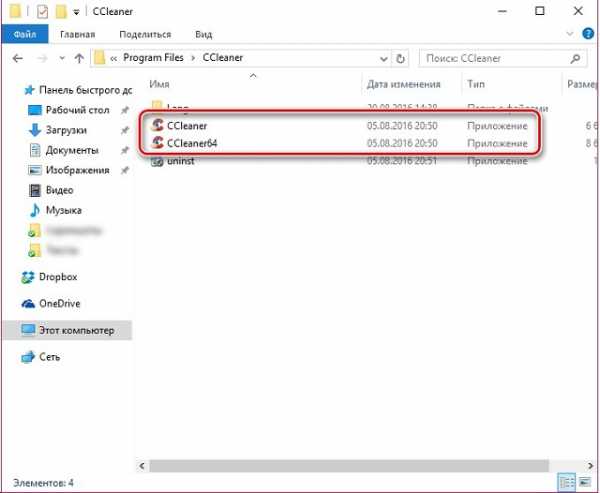
Рис. №8. Два ярлыка в папке, где установлена программа
5. Попробуйте запустить в режиме совместимости
Еще один очень интересный способ решения проблемы заключается в следующем:
- Нажмите на ярлыке CCleaner правой кнопкой мыши.
- В появившемся меню выберете пункт «Свойства».
- В открывшемся окне перейдите на вкладку «Совместимость».
- В блоке «Режим совместимости» поставьте галочку на пункте «Запустить программу в режиме совместимости…».
- Выберете любую версию операционной системы ниже, к примеру, Windows 8. Если CCleaner все равно не будет работать, сделайте то же самое, только выберете другую ОС.
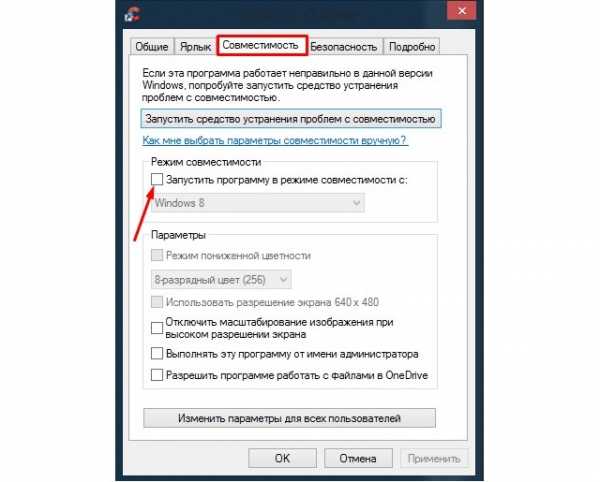
Рис. №9. Окно совместимости ярлыка
Если уж и это не помогло, придется удалять и устанавливать CCleaner заново.
6. Переустановите программу
Чтобы удалить CCleaner, необходимо зайти в «Панель управления» и выбрать там «Удаление программы».

Рис. №10. «Удаление программы» в «Панели управления»
В открывшемся окне останется просто найти CCleaner и нажать на него, а затем следовать инструкциям мастера по удалению – нажать на кнопку «Далее» несколько раз и согласиться с деинсталляцией программы.

Рис. №11. CCleaner в списке программ
Затем скачайте последнюю версию CCleaner, к примеру, здесь и установите ее на свой компьютер. Вполне вероятно, что ПО для очистки компьютера снова станет работать в обычном режиме.
7. Проверьте компьютер на вирусы
В конце концов, необходимо проверить свою ОС на предмет наличия вирусов. Если ничего из вышеописанного не помогло, причина точно в этом.
Те, у кого надежный антивирус, к примеру, Kaspersky, могут воспользоваться ним и провести полную проверку всех файлов. А вот владельцы ненадежного противовирусного ПО, например, Dr.Web должны скачать одну из утилит для удаления вирусов.
Вот самые лучшие из них:
Это поможет решить проблему с отказывающимся запускаться CCleaner.
best-mobile.com.ua
Ccleaner не работает в данной версии Windows – ТОП
Привет ! На днях пытался почистить свой компьютер, запустил прогу Ccleaner, а мне в ответ вылезло уведомление – Ccleaner не работает в данной версии Windows. Всегда работала, а тут бац и не работает. Ну я сразу понял Microsoft что-то нахимичили, может временно, а может намеренно, чтобы слить конкурента. Особо я не расстроился, потому что знаю как почистить компьютер без программы. О чём вам далее Я и поведаю !

Как быть, если вы тоже не можете запустить программу Ccleaner ? Никак, ждать обновления Windows 10, возможно после обновления заработает.
Как очистить компьютер Без программы Ccleaner ?
Внизу экрана слева, в панели задач, откройте меню “Пуск”. В открывшемся окне, в списке всех приложений, внизу списка, откройте вкладку – Средства администрирования. В открывшемся списке нажмите на вкладку – Очистка диска.
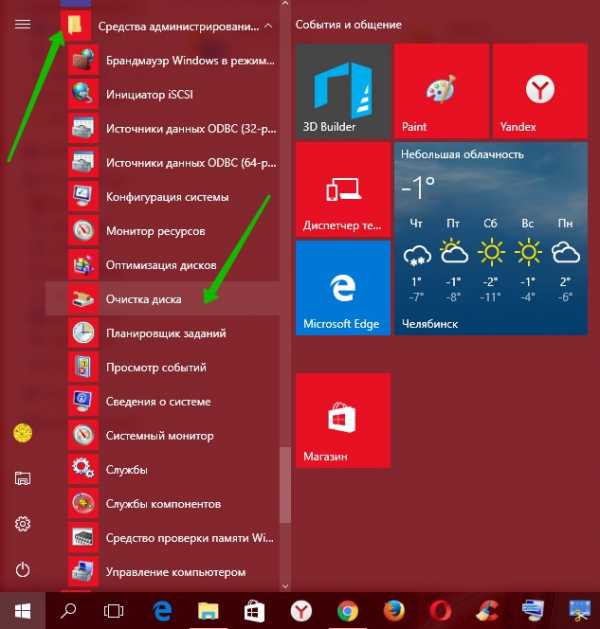
Далее, у вас откроется окно “Очистка диска”. Начнётся процесс для оценки места, которое вы можете освободить на диске своего компьютера. Данный процесс может занять несколько минут. Дождитесь завершения процесса.
Далее, после завершения оценки, у вас откроется окно “Очистка диска”. Вверху данного окна вы можете узнать, сколько места вы можете освободить на диске.
Далее, в поле “Удалить следующие файлы”, поставьте галочки возле всех пунктов. Здесь можно смело отмечать все пункты ! Вы удалите только не нужный хлам с компьютера. В конце нажмите внизу на кнопку – OK.
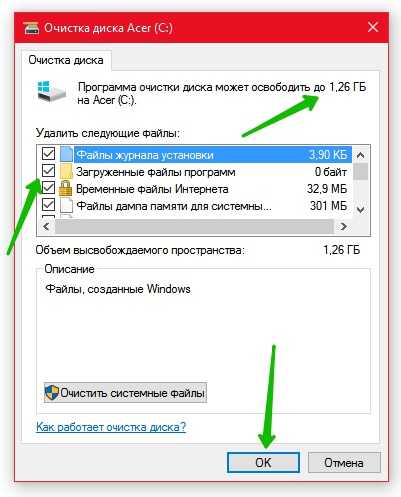
Далее, в открывшемся окне нажмите на кнопку – Удалить файлы, для подтверждения операции.
Далее, у вас начнётся процесс очистки ненужных файлов ! Дождитесь завершения процесса !
Всё готово ! Вы очистили свой компьютер от ненужного хлама !!!
Как настроить Автозагрузку на компьютере Windows 10 Смотрите Здесь !!!
Остались вопросы ? Напиши комментарий ! Удачи !
info-effect.ru
Что делать, если не запускается или вылетает CCleaner
При использовании CCleaner может возникнуть ситуация, что в один момент программа перестанет работать. Если ее открыть, она запустится, но через несколько секунд вылетит.
Исправление неполадки
Скорее всего, причиной такого сбоя стала вирусная деятельность. Вредоносное ПО препятствует запуску сиклинера. В таком случае ее нужно удалить. Но ошибка может возникнуть из-за повреждений файлов программы. Тогда ее следует переустановить.
Метод 1: Утилита AVZ
Проблема, что CCleaner не запускается, иногда вызвана деятельностью вирусов. Они блокируют работу программы. Соответственно, для начала их нужно удалить. Обычные антивирусы не всегда способны обнаружить угрозу. В этой ситуации решением станет использование утилиты AVZ.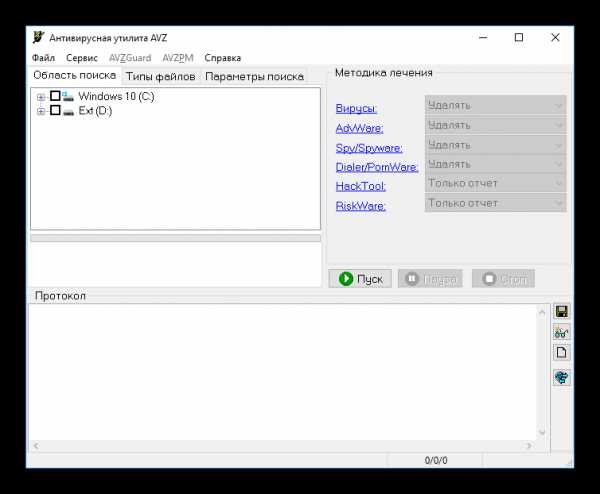
Ссылка на нее — http://z-oleg.com/avz4.zip.
Извлеките архив в любую папку. Файл avz.exe переименуйте, как вам угодно. Например, сиклинер.exe. Если пропустить этот шаг, то утилита может не открыться, поскольку заблокируется вирусом. Теперь откройте меню «Файл – Обновление баз». После чего кликните на «Пуск». Закройте окно, вновь вызовите «Файл», но на этот раз инструмент «Мастер поиска…». В графе категорий укажите «Системные проблемы», а в уровне угрозы — «Все проблемы». Потом нажмите «Пуск».
Закройте окно, вновь вызовите «Файл», но на этот раз инструмент «Мастер поиска…». В графе категорий укажите «Системные проблемы», а в уровне угрозы — «Все проблемы». Потом нажмите «Пуск».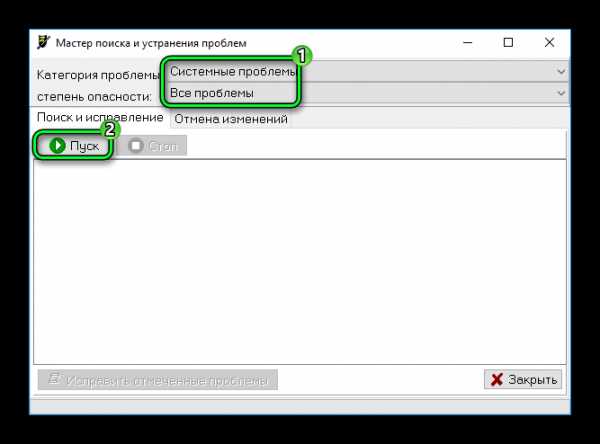 Выделите пункт «Обнаружен отладчик…» и кликните по кнопке исправления.
Выделите пункт «Обнаружен отладчик…» и кликните по кнопке исправления.
Теперь попробуйте запустить CCleaner. Программа должна работать стабильно, а не вылетать через несколько секунд. Переходите к следующему методу, если это не так.
Метод 2: Переустановка
Поскольку предыдущий вариант не помог, дело не в вирусной угрозе. Это значит, что повреждены данные самого сиклинера. Логичным решением в данном случае будет переустановка утилиты. Подробности ее деинсталляции читайте в статье «Полное удаление программы CCleaner».
В самом начале установки присутствует возможность смены языка. Вы найдете соответствующее меню сверху справа. Кликните на него и выберите в перечне Russian.
Примечание: при удалении программы все ее настройки тоже будут стерты. Их необходимо будет выставлять заново.
Может быть полезным:
cclnr.ru
Ccleaner на windows 7 не запускается
Не запускается CCleaner: что делать?
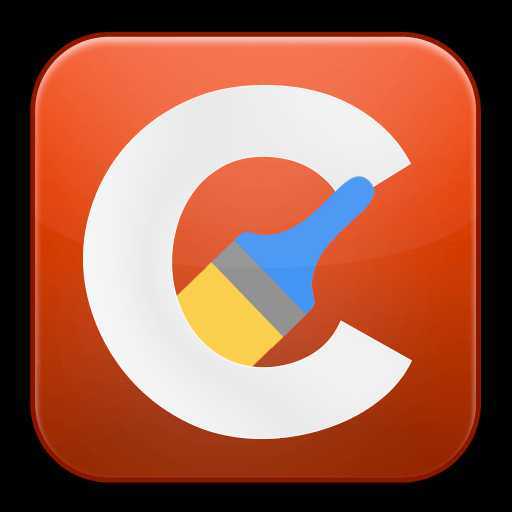 CCleaner – наиболее популярная программа для чистки компьютера от мусора лишних программ, накопившихся временных файлов и иной ненужной информации, которая приводит к снижению скорости работы компьютера. Сегодня мы разберем проблему, при которой программа CCleaner отказывается запускаться на компьютере.
CCleaner – наиболее популярная программа для чистки компьютера от мусора лишних программ, накопившихся временных файлов и иной ненужной информации, которая приводит к снижению скорости работы компьютера. Сегодня мы разберем проблему, при которой программа CCleaner отказывается запускаться на компьютере.
Проблема при запуске программы CCleaner может возникнуть по разным причинам. В данной статье мы разберем наиболее популярные причины, а также способы их решения.
Почему не запускается CCleaner на компьютере?
Причина 1: отсутствие прав администратора
Для того, чтобы осуществлять чистку компьютера, программе CCleaner требуется наличие прав администратора.
Попробуйте щелкнуть по ярлыку программы правой кнопкой мыши и выберите пункт «Запуск от имени администратора».
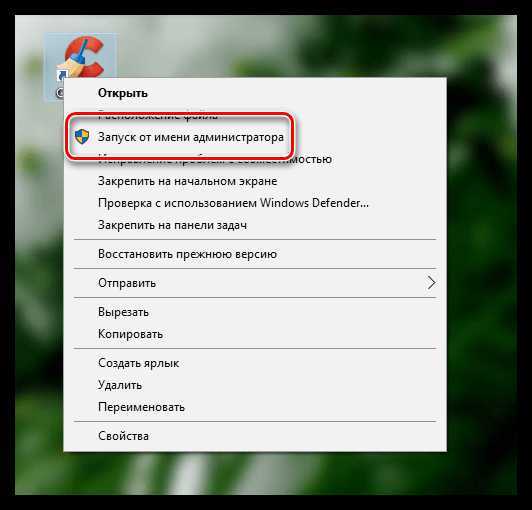
В следующем окне вам потребуется согласиться с предоставлением прав администратора, а также, если система запросит, ввести пароль администратора. Как правило, после выполнения данных действий проблема с запуском устраняется.
Причина 2: блокировка работы программы антивирусом
Т.к. программа CCleaner может вносить достаточно много изменений в работу операционной системы, то не стоит исключать и того момента, что программа была заблокирована вашим антивирусом.
Чтобы проверить это, приостановите работу антивируса, а затем попробуйте выполнить запуск программы. Если программа успешно запустилась, откройте настройки программы и поместите программу CCleaner в исключения, чтобы впредь антивирус не обращая на нее внимания.
Причина 3: устаревшая (поврежденная) версия программы
В данном случае мы вам предлагаем выполнить переустановку CCleaner, чтобы исключить вероятность того, что на компьютере установлена старая версия программы или же она была повреждена, из-за чего запуск невозможен.
Обратите внимание, что, конечно, удалить программу с компьютера можно и стандартными средствами windows, но для вас наверняка не станет открытием, что после удаления программы через «Панель управления» в системе остается огромное количество лишних файлов, которые не только замедляют работу системы, но и могут так и не решить проблему с запуском.
Для качественного и полного удаления CCleaner с компьютера мы вам рекомендуем воспользоваться программой RevoUninstaller, которая позволит сначала удалить программу с помощью встроенного деинсталлятора, а затем выполнить сканирование на поиск файлов, папок и ключей в реестре, связанных с CCleaner. Окончив деинсталляцию, выполните перезагрузку операционной системы.
Скачать программу Revo Uninstaller
После того, как вы выполните удаление CCleaner, вам потребуется скачать новую версию программы, причем это обязательно необходимо сделать с официального сайта разработчика.
Скачать программу CCleaner
Скачав дистрибутив программы, установите программу на компьютер, а затем проверьте ее запуск.
Причина 4: наличие вирусного программного обеспечения
Невозможность запуска программ на компьютере – тревожный звоночек, который может говорить о наличии на компьютере вирусов.
Проверить компьютер на компьютер вы сможете с помощью бесплатной утилиты Dr.Web CureIt, которая позволяет выполнить тщательное и полное сканирование системы, а затем устранить все найденные угрозы.
Скачать программу Dr.Web CureIt
Причина 5: CCleaner запущен, но свернут в трей
После установки программы CCleaner автоматически помещается в автозагрузку, поэтому программа запускается при каждом запуске windows автоматически.
Если программа запущена, то при открытии ярлыка вы вполне можете и не увидеть окно программы. Попробуйте щелкнуть в трее по иконке со стрелочкой, после чего в отобразившемся окошке дважды щелкнуть по миниатюрной иконке CCleaner.
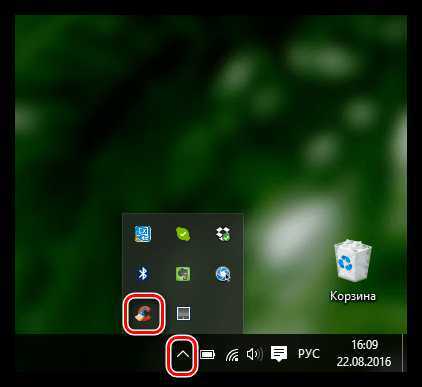
Причина 5: битый ярлык
Если у вас windows 10, щелкните в левом нижнем углу по иконке поиска и введите наименование программы. Если вы владелец windows 7 и более ранних версий ОС, откройте меню «Пуск» и, опять же, в строку поиска введите наименование программы. Откройте отобразившийся результат.
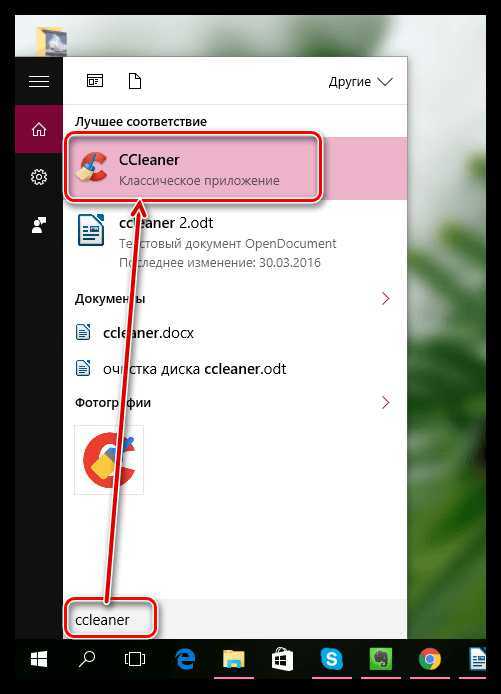
Если программа запустилась нормально, значит, проблема заключалась в ярлыке на рабочем столе. Удалите старый ярлык, откройте проводник windows и перейдите в папку, в которую была установлена программа. Как правило, по умолчанию это C:\Program Files\CCleaner.
В данной папке будет два EXE-файла: «CCleaner» и «CCleaner64». Если у вас 32-битная система, вам потребуется отправить на рабочий стол ярлык первой версии файла. Соответственно, если у вас 64-битная система, работать будем с «CCleaner64».
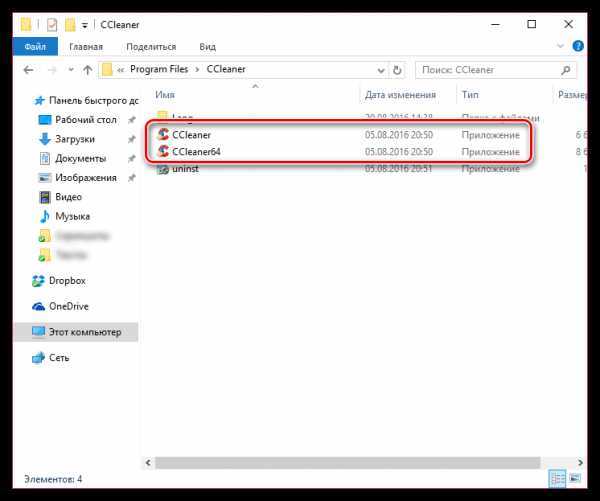
Если вы не знаете разрядность вашей операционной системы, откройте меню «Панель управления», установите режим просмотр «Мелкие значки» и откройте раздел «Система».
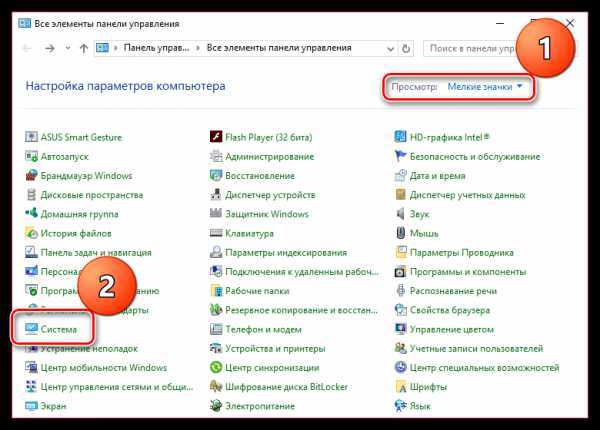
В открывшемся окне около пункта «Тип системы» вы сможете видеть разрядность вашей операционной системы.
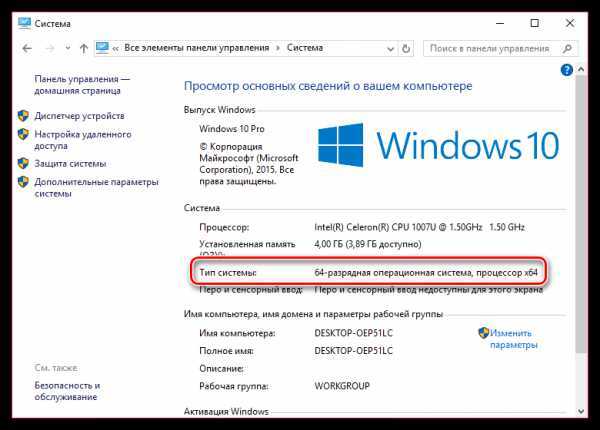
Теперь, когда вы знаете разрядность, вернитесь к папке «CCleaner», щелкните по нужному файлу правой кнопкой мыши и перейдите к пункту «Отправить» – «Рабочий стол (создать ярлык)».
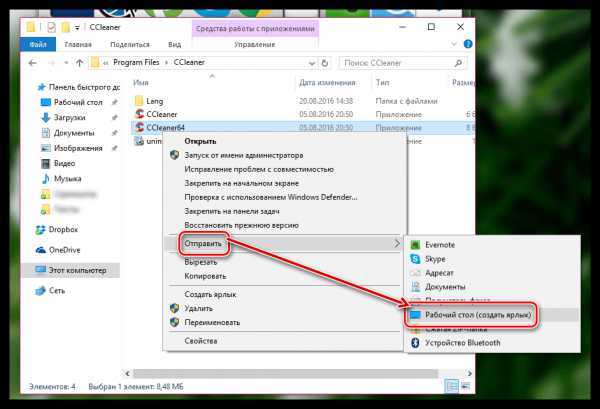
Причина 6: блокировка запуска программы
В данном случае мы можем заподозрить, что какой-то процесс на компьютере (следует также заподозрить вирусную активность) блокирует запуск CCleaner.
Перейдите в папку с программой (как правило, CCleaner устанавливается по адресу C:\Program Files\CCleaner), а затем переименуйте исполнительный файл программы. Например, если у вас 64-битная windows, переименуйте «CCleaner64» в, например «CCleaner644». Для 32-битной ОС потребуется переименовать исполнительный файл «CCleaner», например, в «CCleaner1».
Переименовав исполнительный файл, отправьте его на рабочий стол, как это было описано в 5 причине.
Надеемся, вам помогла данная статья. Если вы устранили проблему с запуском CCleaner своим способом, то расскажите о нем в комментариях.
Мы рады, что смогли помочь Вам в решении проблемы.Опрос: помогла ли вам эта статья?
Да Нетlumpics.ru
Не запускается CCleaner – что делать?
Случаев, когда не запускается CCleaner, на самом деле, не так уж много. Однако они имеют место быть. Чем же это может быть вызвано, а главное – что делать при этом?

Не запускается CCleaner: что виновато и что делать?
- Самая часто встречающаяся причина – запуск блокируется каким-нибудь вредоносным приложением. Любой вирус будет отчаянно сопротивляться, если его попробовать удалить. Только вот специализированные антивирусные программы легко подавляют подобное сопротивление, а Ccleaner, хотя и способен удалить в отдельных случаях вредоносное ПО, сопротивлению все-таки не обучен. Вот и блокирует его вирус.
- Решение: загрузить версию CCleaner Portable. Она не требует установки на жесткий диск и загружается со съемного USB-накопителя. Также нужно обязательно обновить антивирусные базы и просканировать всю систему.
- Как ни глупо это звучит, но можно просто попробовать перезагрузить компьютер. Порой ото многих проблем спасает именно перезагрузка. Также можно проверить, не висит ли в процессах CCleaner. Если попробовать «убить» его из Диспетчера задач, то вполне возможно, что Ccleaner запустится. Если же процесс не удается закрыть – нужно опять же – перезагрузиться.
- Возможно, что Ccleaner был настроен на запуск в свернутом режиме. Если это так, то стоит поискать значок Ccleaner в системном трее и запустить его уже оттуда.
- Также возможно, что по каким-то причинам были повреждены файлы программы. Это может случиться, например, в результате вирусной атаки. Следует полностью деинсталлировать CCleaner, включая все его папки и файлы и скачать самую последнюю версию с официального сайта. В более, чем половине случаев, это помогало. Само же удаление программы проводить штатными средствами не рекомендуется. Можно использовать специальную утилиту, например, Revo Uninstaller, запустив его в расширенном режиме.
- Причиной того, что CCleaner не запускается на windows 7, может стать несовместимость версии с операционной системой.
- В редких случаях на Рабочем столе может быть «битый» ярлык программы. Нужно через меню Пуск выйти на место расположения самой программы и создать ярлык из контекстного меню, затем поместить его на Рабочий стол. Старый ярлык, само собой, при этом нужно удалить.
- Также был замечен следующий способ решения проблемы. Нужно переименовать корневую папку программы на «CCleaner 1». Без кавычек, разумеется.
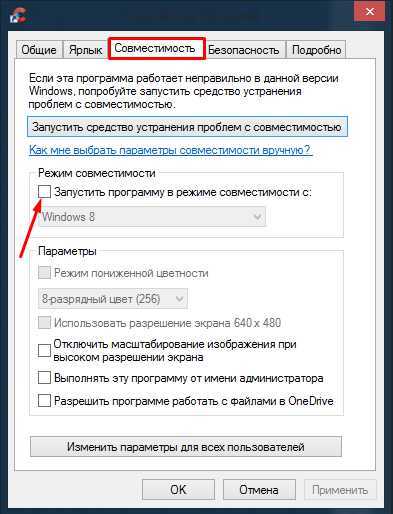
Решение первое: скачать последнюю версию с официального сайта или просто обновить CCleaner. Решение второе: щелкнуть правой кнопкой мыши на значке программы, выбрать вкладку «Свойства» — «Совместимость» и установить флажок на «Запустить программу в режиме совместимости с». Из выпадающего меню выбрать нужную версию windows или перепробовать их все.
В общем, если не запускается CCleaner, паниковать ни в коем случае не стоит. В крайнем случае, всегда можно обратиться на каком-нибудь форуме за помощью. Почти всегда форумчане идут навстречу в подобных ситуациях – и проблема будет быстро решена.
ccleaner-downloads.ru
Не запускается CCleaner
Если перестал запускаться CCleaner, то, вероятнее всего, вы стали жертвой какого-то вредоносного ПО. Исправить ситуацию можно буквально за пару минут.
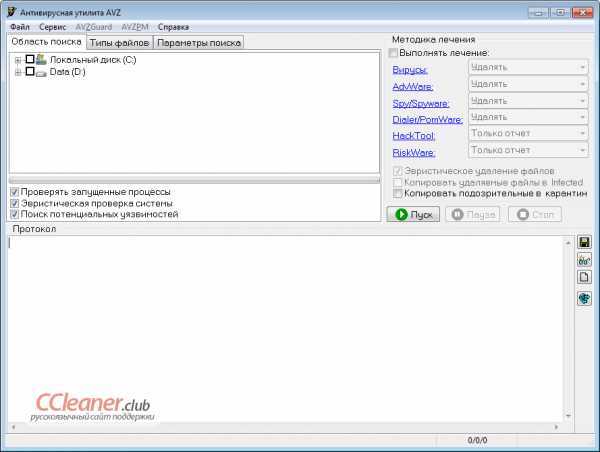
Для этого нам поможет утилита AVZ, написанная одним из энтузиастов. Актуальную версию можно скачать у нас. Далее:
- Распакуйте архив и запускайте файл avz4.exe
htfi.ru
CCleaner не запускается
Ccleaner является одной из самых популярных программ, которая применяется для комплексного обслуживания компьютера. Она заключается в регулярной чистки памяти от накопившегося программного мусора.
 Различные нежелательные файлы, пустые директории, остатки нерабочих файлов и прочие пустые данные. Все это заполняет не только оперативную память, но и постоянную. Для удаления мусора используется специальное приложение Ccleaner. Она предлагает много инструментов управления программами в памяти компьютера. Но нередко по разным причинам ccleaner не запускается на windows 10.
Различные нежелательные файлы, пустые директории, остатки нерабочих файлов и прочие пустые данные. Все это заполняет не только оперативную память, но и постоянную. Для удаления мусора используется специальное приложение Ccleaner. Она предлагает много инструментов управления программами в памяти компьютера. Но нередко по разным причинам ccleaner не запускается на windows 10.
Причина нестабильности работы приложения может крыться в различных моментах. Притом они могут быть связаны как с самой системой, так и программой. Но почему такой инструмент может вдруг перестать работать, а ведь ее наличие помогает поддерживать систему в рабочем состоянии.
Почему Ccleaner не запускается в Windows
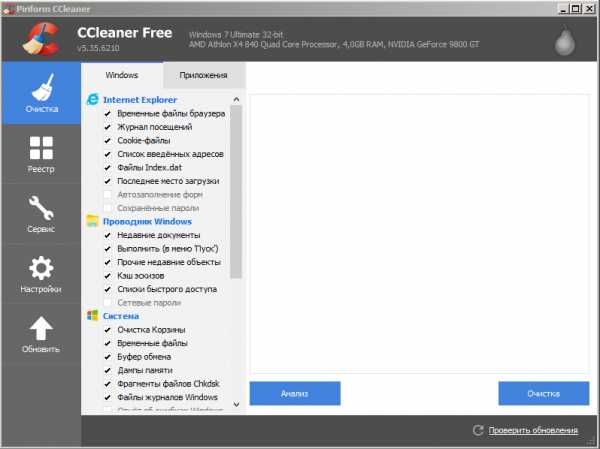 Если ccleaner не работает в данной версии windows, то первым делом необходимо переустановить ее. Сначала необходимо удалить при помощи встроенных инструментов в системе.
Если ccleaner не работает в данной версии windows, то первым делом необходимо переустановить ее. Сначала необходимо удалить при помощи встроенных инструментов в системе.
Для этого придется выполнить следующие действия на примере Windows 7:
- Зайти в «Панель управления», она находиться в меню «Пуск»
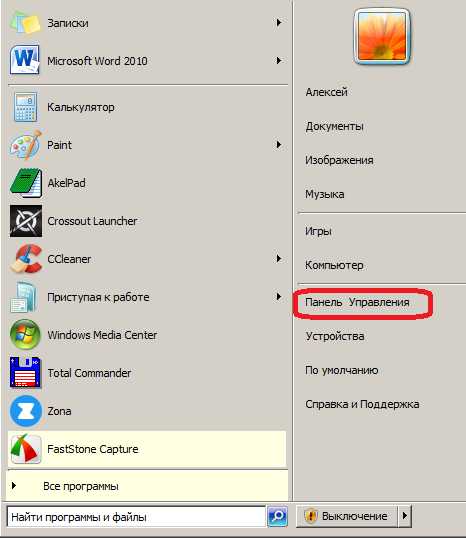
- Перейти в раздел «Программы и компоненты».
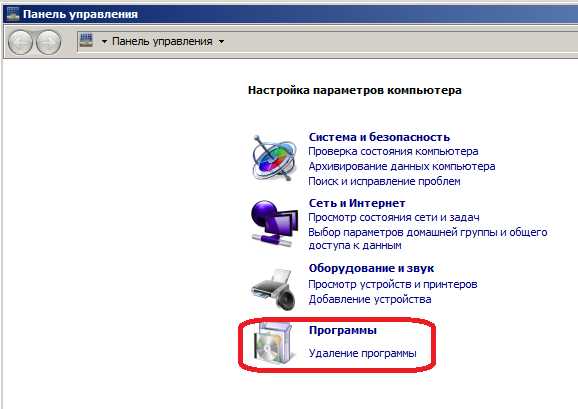
- Найти программу Ccleaner и удаляем, нажав правую кнопку мыши.
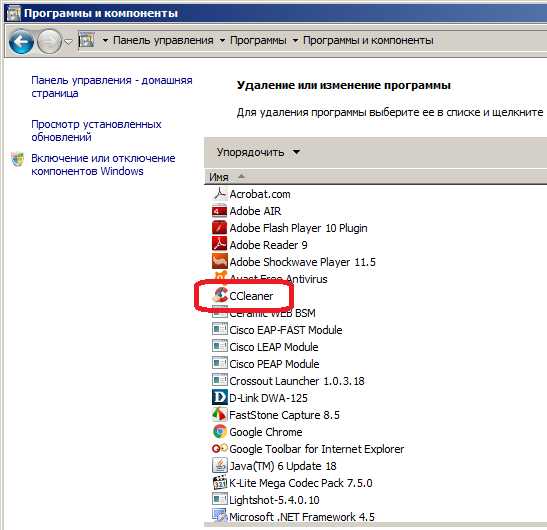
После удаления программа устанавливается вновь, и проверяется ее работоспособность. И если Ccleaner не запускается на XP все равно, то причина кроется в другом месте. И скорее всего она связана с поражением вашей системы вирусными программами.
Для устранения проблемы потребуется скачать новый антивирус, например, Kaspersky Virus Removal Tool и выполнить полную проверку всей системы. Но также можно выполнить диагностику только одной папки с программами. Софт доступен и на Windows 7.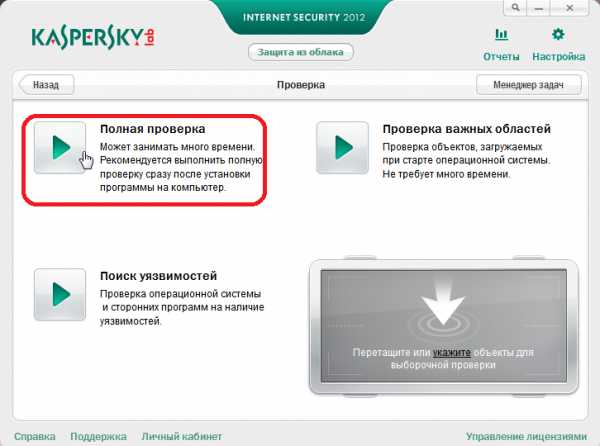
Наличие имеющегося антивирусного ПО, никак не повлияет на работу сканера системы. Но в таком случае многих заинтересует вопрос, а как вирус попал на ПК и почему ccleaner не запускается. Вирус поражает не только один клинер, но и все файлы с разрешением .exe, поэтому кроме мастера у вас наверняка не работает что-нибудь еще.
А что касается проникновения вирусного ПО на компьютер, то путей на самом деле много:
- отключили как-то антивирус для ускорения быстродействия;
- файл с вирусом был написан после выхода новых баз;
- просто умный троян, который может обходить защиту.
Если первые два способа не помогают, то можно применить еще один неприхотливый метод.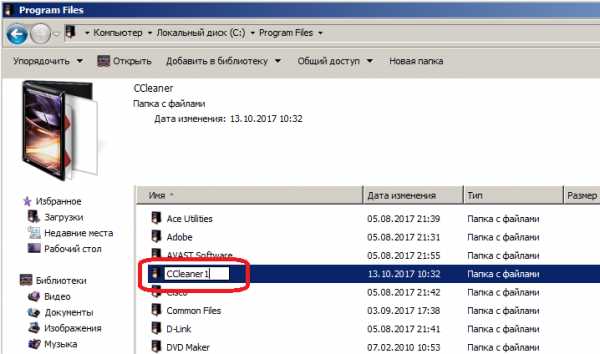
Иногда достаточно просто переименовать папку, в которой находиться программа Ccleaner. Для этого в название добавляем 1 цифру. Иногда этот метод помогает, но не всегда, что зависит от операционной системы и обновлений для нее.
xn----8sbaroldet5amp7dyd.xn--p1ai