Функция ЕСЛИ — вложенные формулы и типовые ошибки. Примеры функции если в excel
Функция ЕСЛИ в Excel с примерами
Сегодня мы рассмотрим функцию ЕСЛИ.
Функция ЕСЛИ часто используется в Excel для решения многих задач. Знать ее очень полезно. В данной статье мы попробуем рассказать про ее работу на простых примерах, достаточно один раз разобраться с конструкцией функцией ЕСЛИ и вы сможете применять ее и в самых сложных вариантах.
Функция ЕСЛИ проверяет, выполняется ли условие, и возвращает одно значение, если оно выполняется, и другое значение, если нет.
Синтаксис функции ЕСЛИ очень простой:
ЕСЛИ(лог_выражение; [значение_если_истина]; [значение_если_ложь])
лог_выражение – это любое значение или выражение, которое при вычислении дает значение ИСТИНА или ЛОЖЬ.
Что это значит? Выражение при вычислении дает значение ИСТИНА если это выражение верно.
В этой части необходимо проверить на соответствие выражения.
Например:
=ЕСЛИ(А1=10; [значение_если_истина]; [значение_если_ложь]) - если А1 равно 10, то выражение А1=10 даст значение ИСТИНА, а если не равно 10, то ЛОЖЬ
Другой пример
=ЕСЛИ(А1>30; [значение_если_истина]; [значение_если_ложь]) - если в ячейки А1 число больше 30, то А1>30 вернет ИСТИНА, а если меньше, то ЛОЖЬ
Еще пример
=ЕСЛИ(С1=”Да”; [значение_если_истина]; [значение_если_ложь]) - если в ячейки C1 содержится слово “Да” то выражение вернет значение ИСТИНА, а если нет, то С1=”Да” вернет ЛОЖЬ
Надеюсь с этим понятно, поехали дальше. Рассмотрим следующие компоненты функции ЕСЛИ
=ЕСЛИ(лог_выражение; [значение_если_истина]; [значение_если_ложь])
значение_если_истина, значение_если_ложь – как видно из их названия, это то что необходимо сделать в зависимости от того, что вернул лог выражения: ИСТИНА и ЛОЖЬ
Пример использования функции ЕСЛИ в Excel
Рассмотрим использование функции ЕСЛИ на практическом примере. У нас есть таблица заказов, которую мы использовали при рассмотрении работы функции ВПР. Нам необходимо заполнить столбец по заказам Ведер (ошибочно на картинке указано «Заказы Cтолов»), то есть необходимо выбрать только заказы с Ведрами. Это можно сделать различными способами, но мы с вами будет использовать функцию ЕСЛИ, чтобы показать ее работу на примере. (см.рисунок)
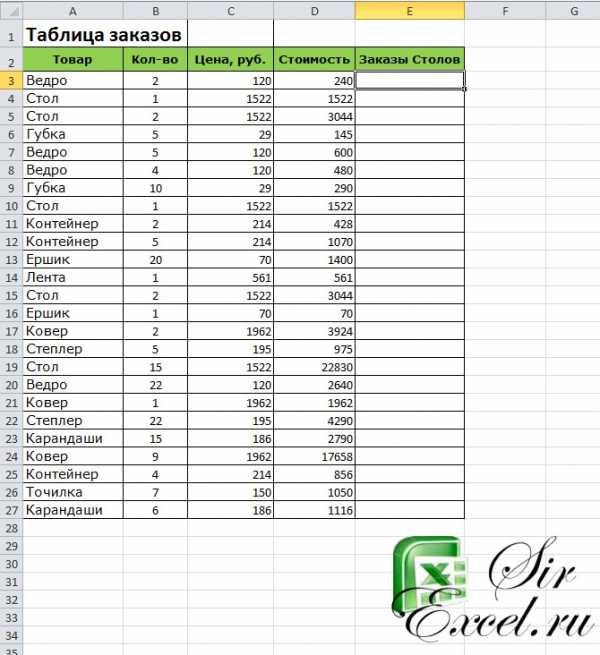
Для решения поставленной задачи напишем формулу с использованием функции ЕСЛИ
=ЕСЛИ(A3="Ведро";D3;"-")
и нажмем Enter

Как вы смогли заметить аргументы функции ЕСЛИ разделены точкой с запятой.
Итак, первый аргумент (лог выражения) A3="Ведро" проверяет содержится ли в ячейке А3 слово «Ведро», если содержится, то выполняется второй аргумент функции ЕСЛИ (значение_если_истина), в нашем случае это D3 (т.е стоимость заказа), если в ячейка А3 не равна слову «Ведро», то выполняется третий аргумент функции ЕСЛИ (значение_если_ложь), в нашем случае это «-» (т.е будет написано тире).
Таким образом, в ячейки E3 появится значение D3, т.е число 240.
Далее необходимо протянуть формулу вниз для остальных значений. Для этого необходимо выделить ячейку Е3 и потянуть вниз за нижний правый угол (смотрите рисунок 3)

Итоговый результат работы функции ЕСЛИ вы можете посмотреть на рисунке 4. Функцию ЕСЛИ можно использовать в очень многих ситуациях. Находить ошибки, находить уникальные значения в списке, использовать многократные проверки на выполнение условий. Разбор всех этих приемов Excel ждет вас впереди.
Если статья была Вам полезна, то будем благодарны, если Вы поделитесь ей со своими друзьями с помощью кнопок расположенных ниже.
Спасибо за внимание.
sirexcel.ru
Функция ЕСЛИ с несколькими условиями в Excel: примеры
Microsoft Excel – довольно мощный редактор для работы с таблицами. При этом его возможности не ограничиваются только этим. Работать с текстом можно и в редакторе Word, но в нем нет динамики. Именно поэтому для анализа информации лучше всего использовать Эксель. В данной статье мы рассмотрим функцию ЕСЛИ с несколькими условиями. В Excel стандартных примеров нет, поэтому будем использовать что-то своё.
В качестве примера создадим таблицу зарплаты для учителей в зависимости от их категории и будем использовать эти данные для различных манипуляций.
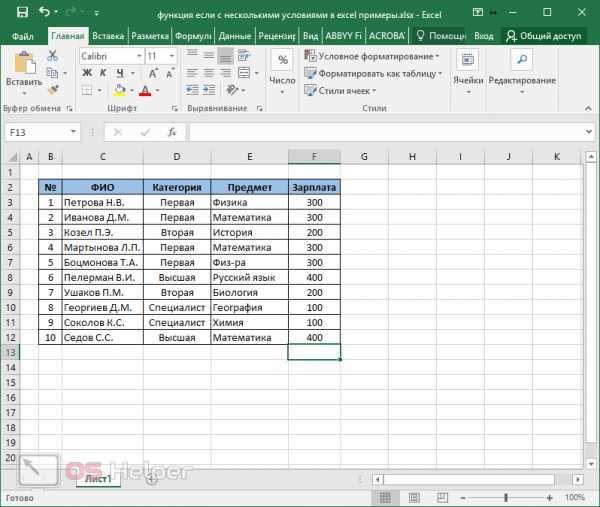
Функция ЕСЛИ
Принцип действия довольно простой. Вы указываете какое-нибудь условие и что нужно делать в случаях истины и лжи.
ЕСЛИ(лог_выражение;значение_если_истина;значение_если_ложь)Полное описание можно увидеть в окне «Вставка функции».
- Нажмите на иконку
- Выберите категорию «Полный алфавитный перечень».
- Найдите там пункт «ЕСЛИ».
- Сразу после этого вы увидите описание функции.

Далее появится окно, в котором требуется указать «Аргументы функции» (логическое выражение, значение если истина и значение если ложь).

В качестве примера добавим столбец с премией для учителей высшей категории.
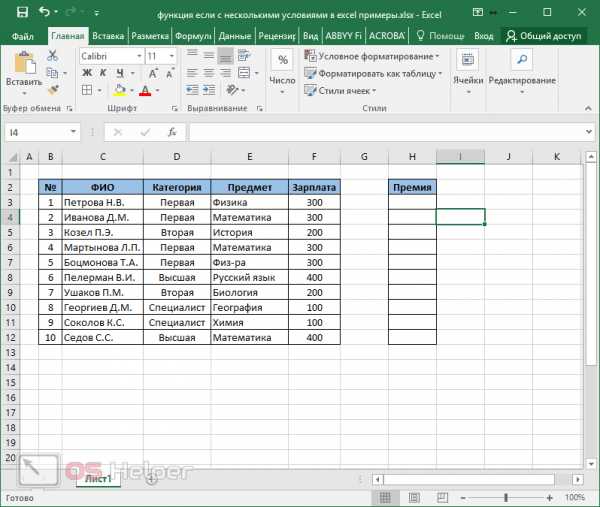
Затем необходимо выполнить следующие действия.
- Перейдите на первую ячейку. Нажмите на иконку «Fx». Найдите там функцию «ЕСЛИ» (её можно отыскать в категории «Полный алфавитный указатель»). Затем кликните на кнопку «OK».

- В результате этого появится следующее окно.

- В поле логическое выражение введите следующую формулу.
В качестве адреса указываем ячейку, в которой содержится категория преподавателя.
- После подстановки вы увидите, что данное выражение ложно.
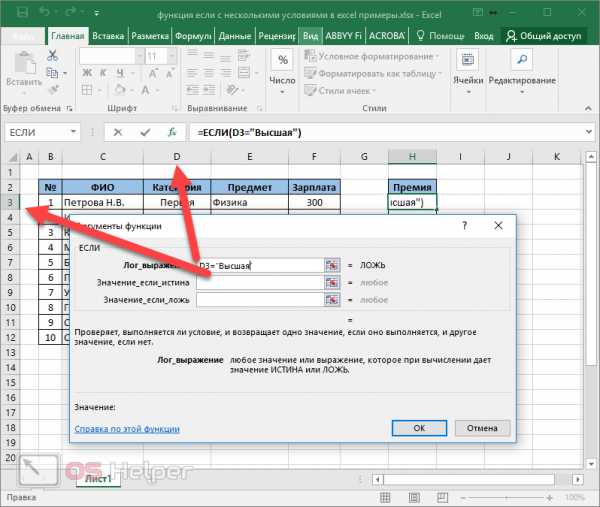
- Затем указываем значения дли «Истины» и «Лжи». В первом случае какое-то число, а во втором – ноль.

- После этого мы увидим, что логический смысл выражения будет ложным.
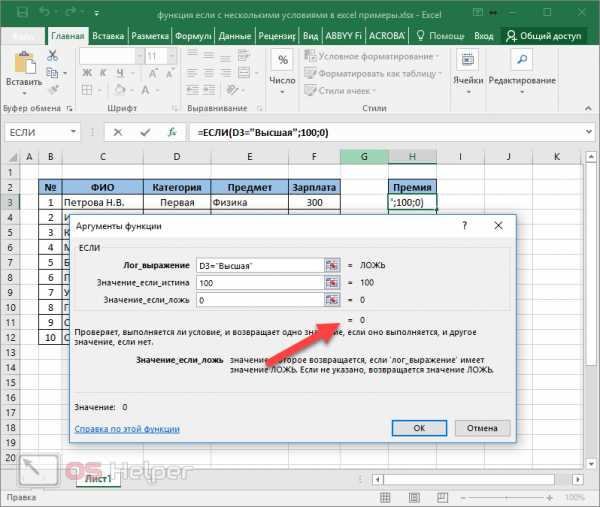
- Для сохранения нажимаем на кнопку «OK».
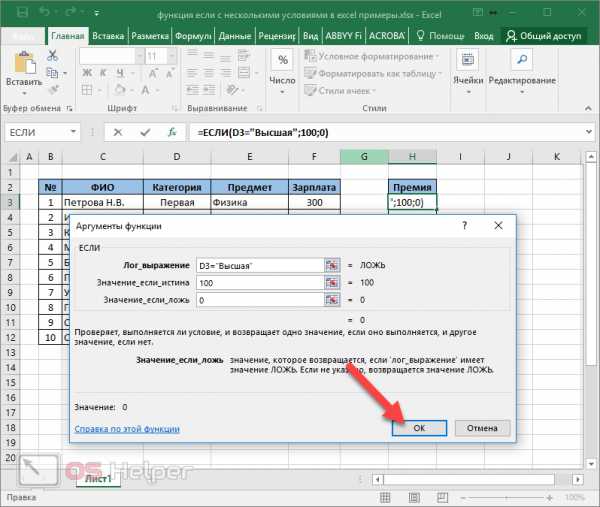
- В результате использования этой функции вы увидите следующее.

В нашей таблице много записей. Нужно сделать так, чтобы на всем диапазоне этого столбца была точно такая же формула, только с поправкой на индекс (номер строки). Для этого выполните следующие шаги.
- Наведите курсор в правый нижний угол первой ячейки.
- Если вы сделали всё правильно, то он превратится в черный крестик.
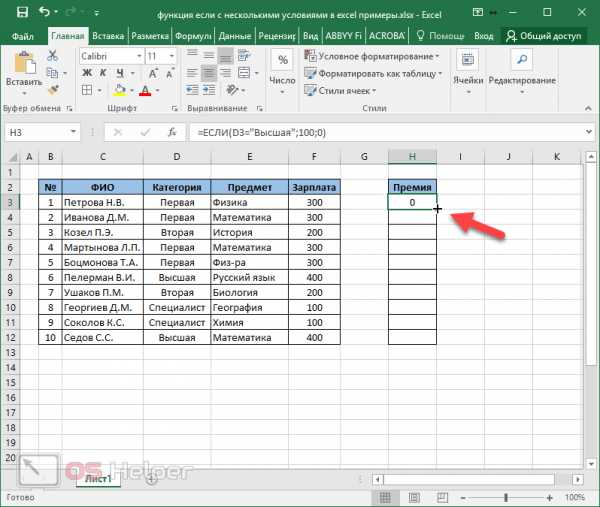
- Теперь сделайте левый клик мыши и не отпуская палец опуститесь до конца таблицы.

- В результате этого вы увидите следующее.

Благодаря этой формуле произошла выборка нужных учителей и им была начислена премия. В итоге в список попало только два человека, поскольку только у них высшая категория.
В данном случае информации не так много. А теперь представьте, что такая таблица будет огромной. Ведь в организации всегда работает большое количество людей. Если работать в редакторе Word и делать такое сравнение квалификации сотрудников вручную, то кто-нибудь (вследствие ошибок, связанных с человеческим фактором) будет выпадать из списка. Формула в Экселе никогда не ошибется.
Использование условия «И»
Как правило, очень часто приходится использовать различные дополнительные проверки. Например, можно посчитать премию не просто для учителей высшей категории, а конкретно для математиков.
Для этого достаточно выполнить следующие действия.
- Кликните на первую ячейку в столбце «Премия».
- Затем нажмите на иконку «Fx».
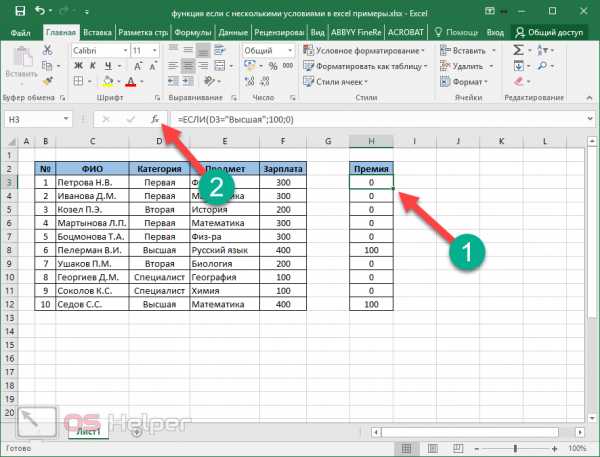
- Сразу после этого появится окно с используемой функцией со всеми указанными аргументами. Таким образом редактировать намного проще – непосредственно в ячейке.

- В графе логическое выражение укажите следующую формулу. Для сохранения изменений нажмите на кнопку «OK».
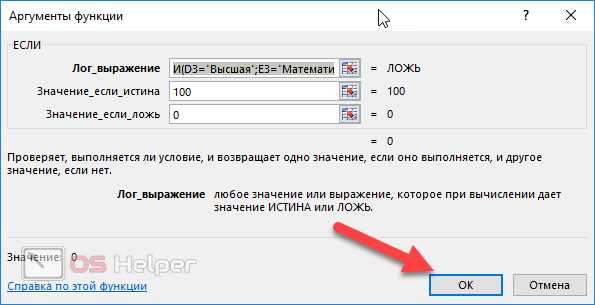
- Скопируйте эту формулу во все остальные ячейки.

- Теперь премия будет только у одного человека, поскольку только у него высшая категория и он математик.
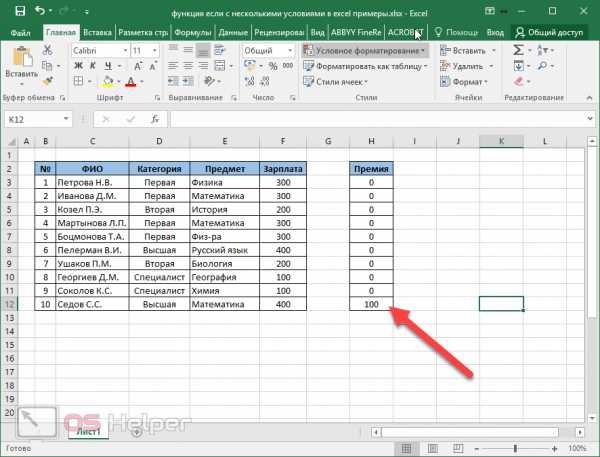
Использование условия «ИЛИ»
В данном случае мы сможем посчитать премию для всех, у кого первая или вторая категория. То есть наш выбор будет содержать два условия. Для этого нужно сделать следующее.
- Перейдите в первую ячейку.
- Кликните на иконку «Fx».

- Текущее логическое выражение нас не устраивает.

- Нужно будет поменять его на следующее.

- Сразу после этого мы увидим, что у первого преподавателя появилась премия, поскольку у него первая категория.
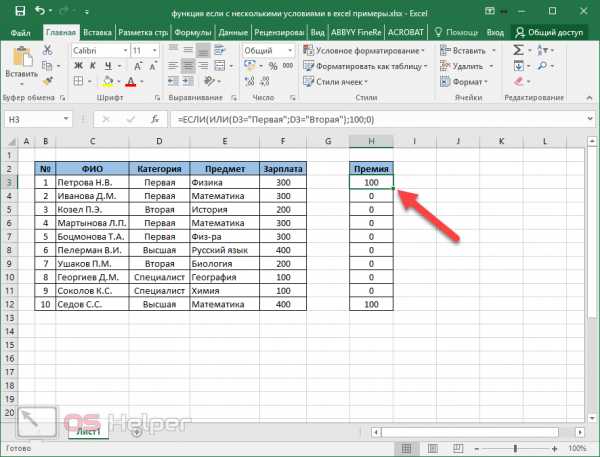
- Дублируем эту формулу в остальные ячейки.
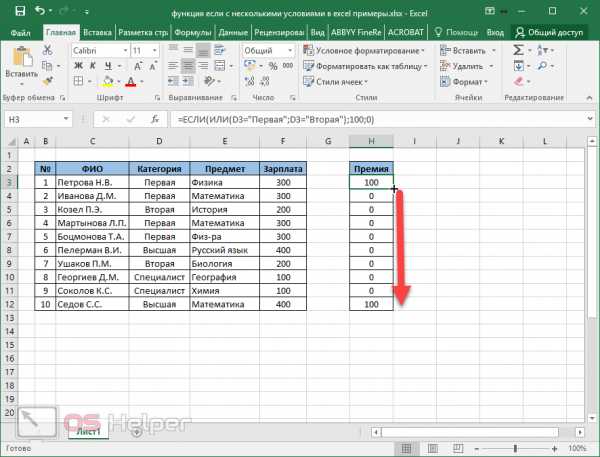
В результате этого мы увидим следующее.

Благодаря данному оператору мы смогли сделать сложный запрос и рассчитать премию для разной категории сотрудников.
СУММЕСЛИ
В качестве демонстрации данного инструмента попробуем посчитать общую зарплату для учителей первой категории. Для этого создадим еще одну строку.

Затем выполним следующие шаги.
- Переходим на соседнюю клетку и вызываем функцию (повторяем описанные выше действия) СУММЕСЛИ. Активной должна быть именно та ячейка, в которой будет выводиться сумма.
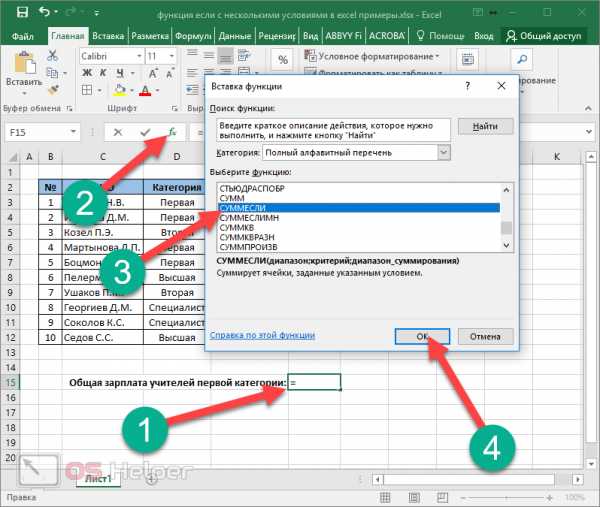
- Сразу после этого вы увидите окно, в котором нужно указать аргументы функции:
- диапазон;
- критерий;
- диапазон суммирования.

- В первое поле нужно вести ссылку на столбец с категорией. Это можно сделать вручную либо просто выделить эти ячейки. В процессе выделения окно свернется, а нужные клетки обозначатся пунктирной рамкой.
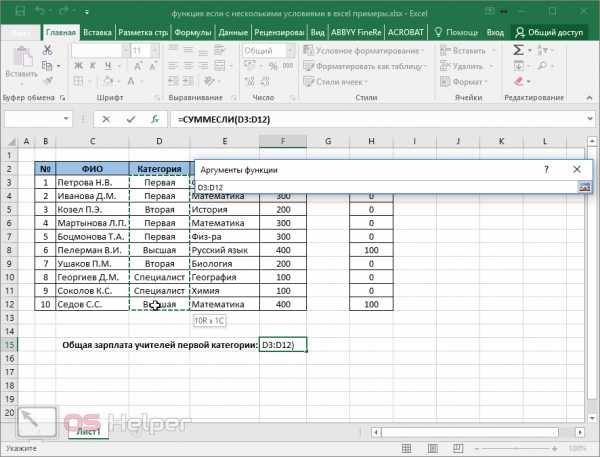
- Как только вы отпустите палец, всё вернется в прежний вид, а нужный диапазон подставится автоматически.
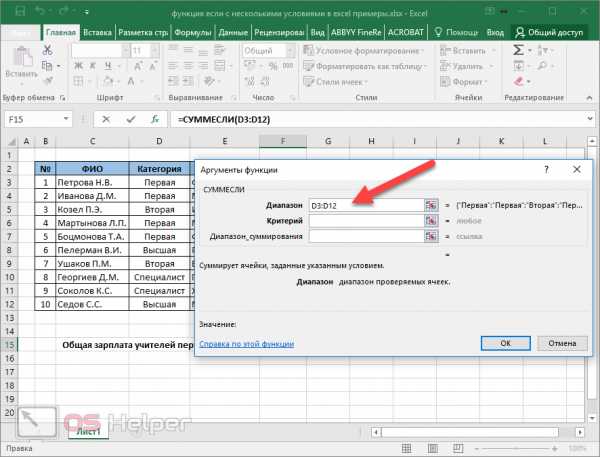
- В графе «Критерий» нужно указать слово «Первая», так как мы считаем зарплату именно этих преподавателей.
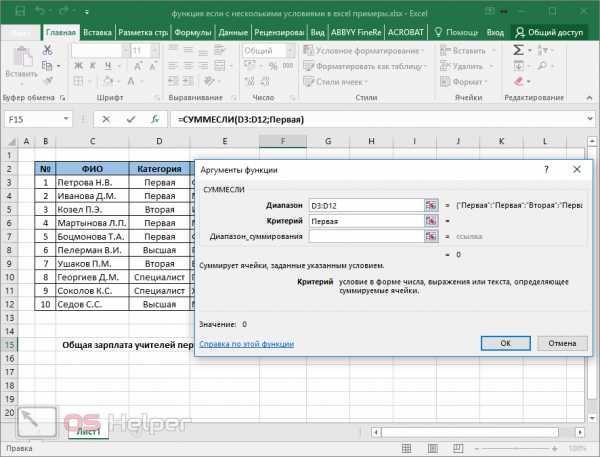
- Затем нам необходимо выделить графу зарплата. Но перед этим кликаем на последнее поле – нужно, чтобы оно стало активным.
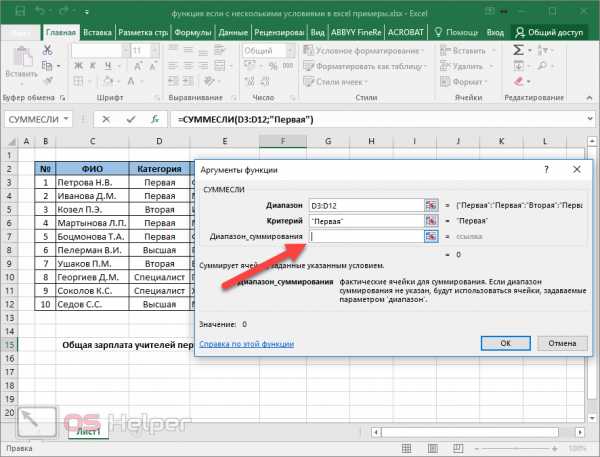
- Только после этого можно указывать нужный диапазон.
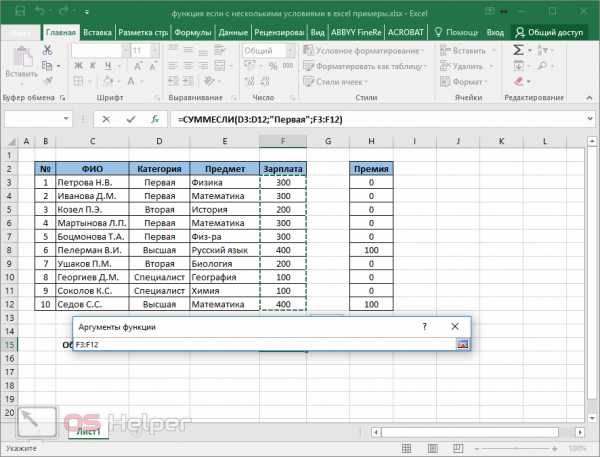
- Как только вы отпустите палец, увидите следующее.
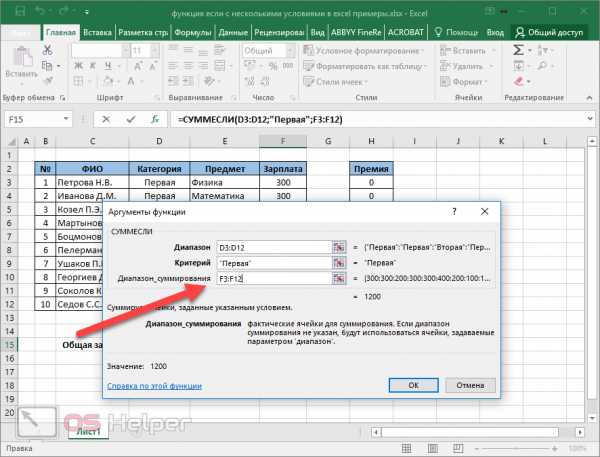
- Для сохранения формулы достаточно кликнуть на кнопку «OK».
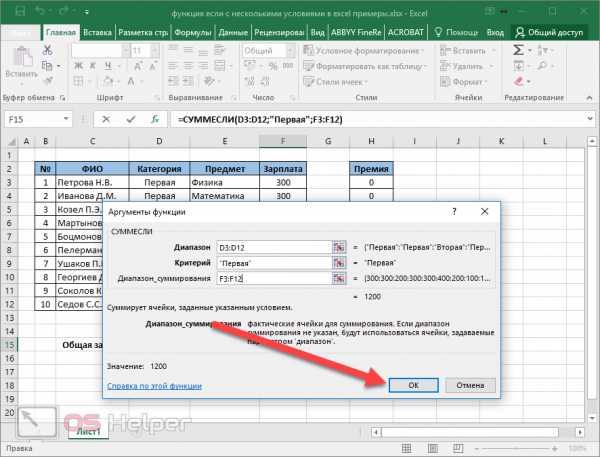
В результате мы увидим, что общая зарплата учителей с первой категорией составила 1200.

СУММЕСЛИМН
Данная формула умеет считать сумму используя сразу несколько условий. Например, мы сможем посчитать суммарную зарплату учителей первой категории, которые преподают математику.
Для этого необходимо сделать следующее.
- Добавим строчку, где будем производить расчёты.
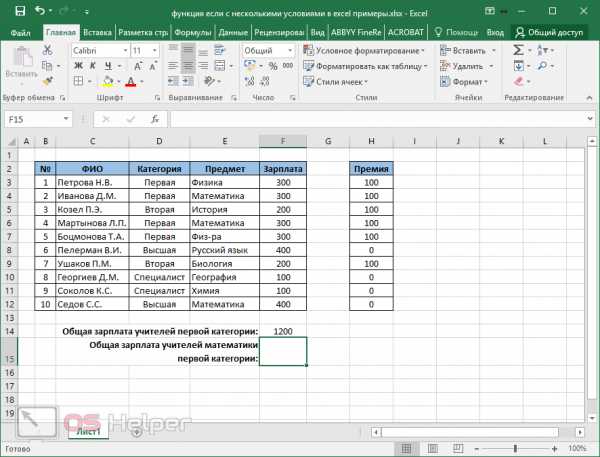
- Переходим в нужную клетку и кликаем на иконку «Fx». Находим нужную функцию и нажимаем на кнопку «OK».

- В появившемся окне следует указать нужный диапазон суммирования. В данном случае это графа зарплата.
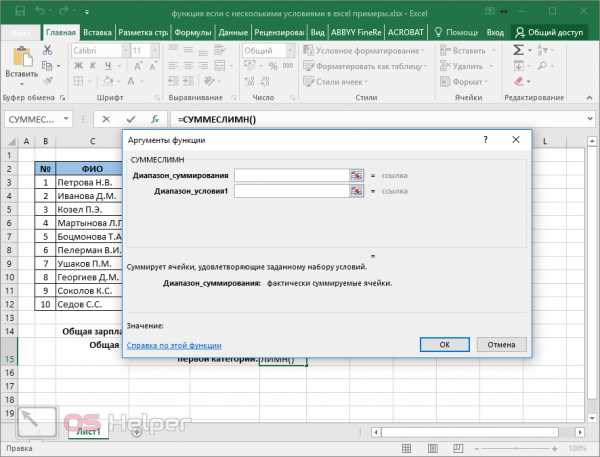
- Для этого достаточно выделить нужные ячейки и в результате этого они подставятся автоматически.
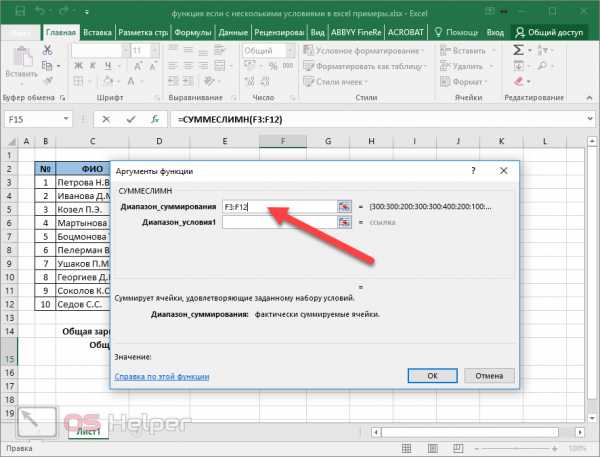
- Теперь указываем «Диапазон условия 1». Например, здесь можно указать категорию сотрудников. Перед выделением обязательно кликните на это поле, иначе выделенные ячейки попадут в первую строку. Сразу после этого вы увидите новое поле для ввода.
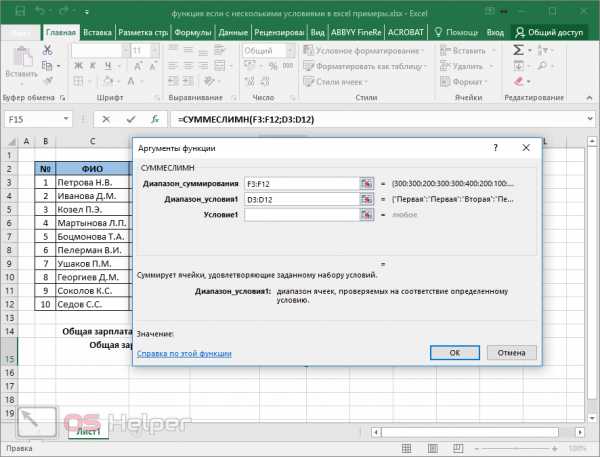
- Введите туда слово «Первая». Сразу после этого вы увидите поля для второго условия.

- Делаем клик на поле «Диапазон условия 2». Затем выделяем столбик с предметом.
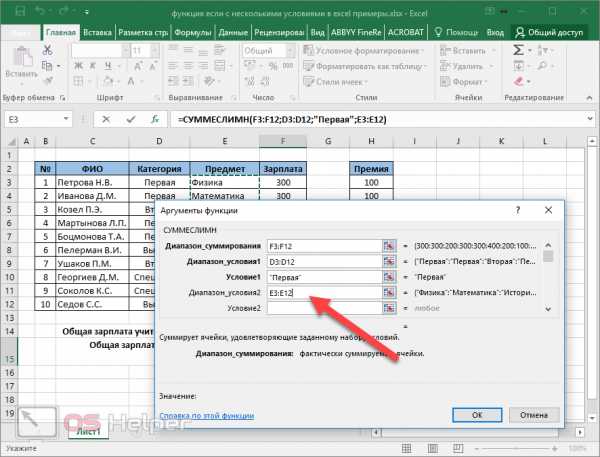
- В строку «Условие 2» напишите нужный вам предмет. В данном случае – «Математика». Для того чтобы увидеть корректность вашей формулы, достаточно будет кликнуть в любое уже ранее указанное поле. В результате этого второе условие окажется в кавычках (согласно правилам) и вы увидите результат данной функции.

Для сохранения формулы необходимо нажать на кнопку «OK».

В итоге вы увидите следующее.

СЧЕТЕСЛИ
В редакторе Эксель для расчётов количества ячеек можно использовать формулу «СЧЕТ». Но как быть, если нужно посчитать не все ячейки? Более того, позиция нужных клеток заранее неизвестна, поскольку таблица может содержать большое количество данных.
В таких случаях нужно использовать СЧЕТЕСЛИ. В качестве примера посчитаем, сколько именно сотрудников имеют высшую категорию. Для этого нужно сделать следующее.
- Добавим новую строку. Сделаем активной нужную ячейку и кликнем на иконку вставки функции.

- В появившемся окне находим нужную формулу и нажимаем на кнопку «OK».
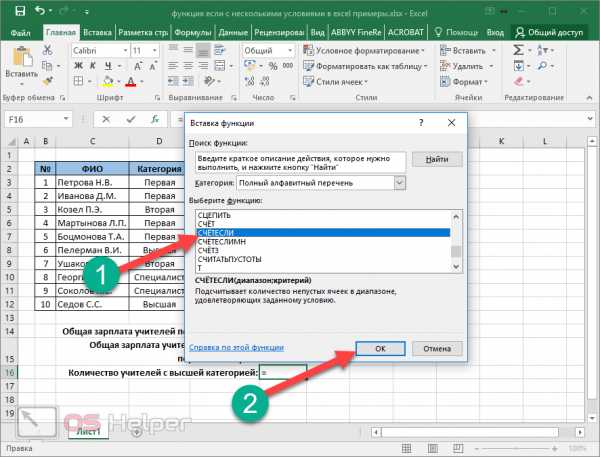
- Затем вас попросят указать диапазон и критерий отбора.
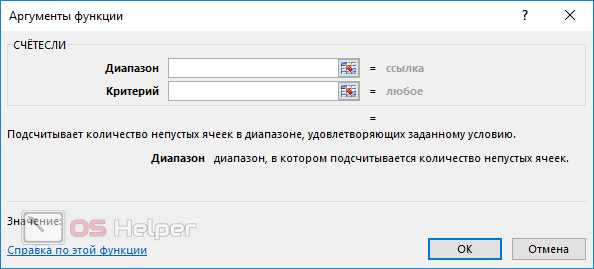
- Сделайте клик в первое поле и выделите нужные ячейки, чтобы ссылка на них подставилась автоматически.

- Затем в поле критерий указываем слово «Высшая». Для сохранения нажмите на кнопку «OK».
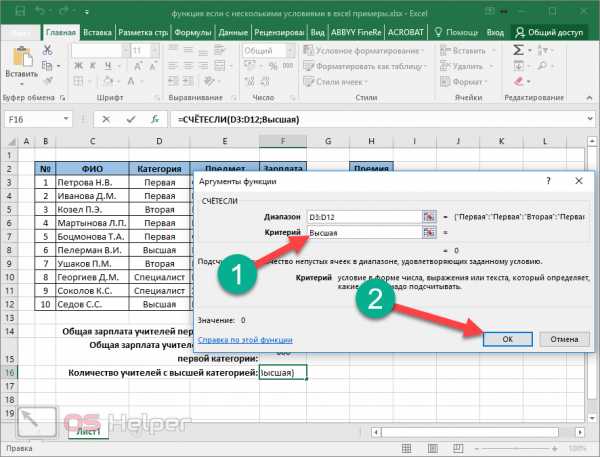
- В результате этого вы увидите следующее.

СЧЕТЕСЛИМН
Если нужно посчитать количество учителей, которые преподают конкретный предмет, нужно использовать формулу с несколькими условиями. Для этого нужно сделать следующие шаги.
- Добавляем новую строку для расчётов. Кликаем на нужную ячейку и вызываем окно «Вставка функции». Находим нужную и кликаем на кнопку «OK».
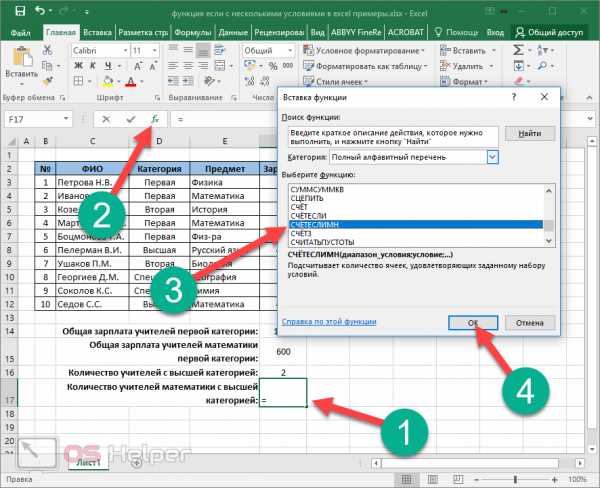
- В графу «Диапазон условия» указываем поле «Категория». Для этого достаточно выделить нужные ячейки.
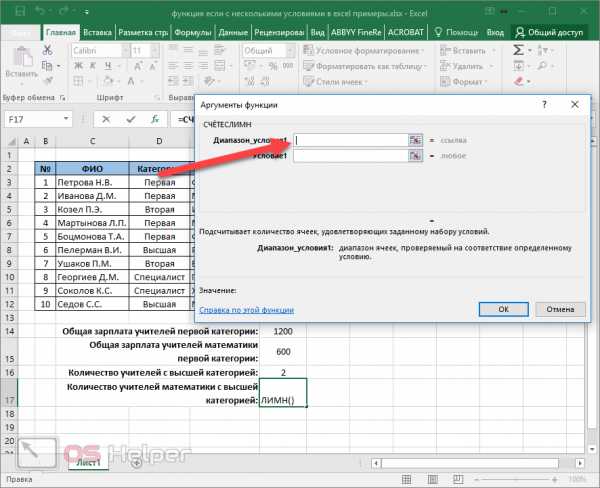
- После клика в поле «Условие 1» у вас появится строка для второго диапазона.

- Введите нужную категорию учителя. В данном случае – «Высшая».

- После этого сделайте клик в поле «Диапазон условия 2» и выделите столбец с названием предмета.

- Затем в последнее поле указываем слово «Математика». Для сохранения нажимаем на кнопку «OK».

- Результат будет следующим.

Расчёт произошел корректно. В нашей таблице всего 1 преподаватель математики с высшей категорией.
Функция ПОИСКПОЗ
Иногда при составлении сложных формул нужно определить ячейку, в которой находится нужный текст или какое-нибудь числовое или иное значение. В качестве примера в данной таблице можно будет определить, где именно находится учитель географии.
Для этого нужно сделать следующее.
- Перейдите в какую-нибудь ячейку. Вызовите окно вставки функции. После того как найдете нужную, нажмите на кнопку «OK».

- В появившемся окне нужно будет указать:
- искомое значение;
- просматриваемый массив;
- тип сопоставления.

- В первое поле достаточно написать слово «География», поскольку именно этого преподавателя мы ищем.

- Затем нужно выделить столбец с названием предметов (предварительно кликнув на второе поле).

- В третьем параметре укажите цифру «0». Для сохранения нажмите на кнопку «OK».

- В результате этого мы увидели, что ячейка со словом «География» находится под номером 8 (среди указанного диапазона).

Более подробно про третий параметр можно прочитать на официальном сайте центра поддержки компании Microsoft. Там написано следующее.
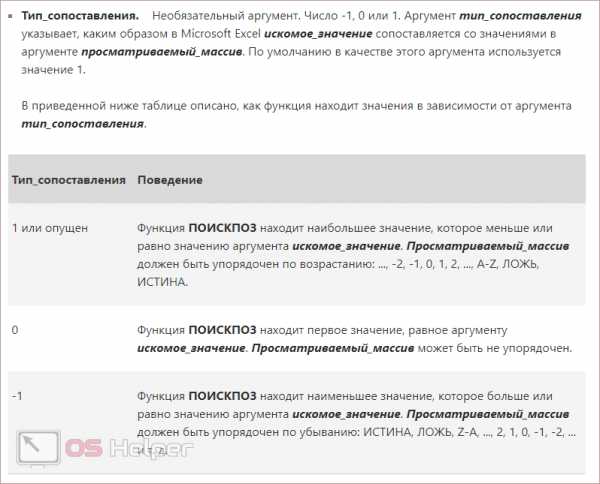
Использование условий в VBA
При помощи макросов можно сделать дополнительную проверку различных значений. Например, вы можете узнать, были ли найдены люди по вашему запросу. Разумеется, в данном случае с маленькой таблицей и так всё видно. Но как быть, если данных очень много?
Для этого необходимо выполнить следующие шаги.
- По умолчанию вкладка с макросами скрыта от пользователей. Её нужно открыть. Нажмите на пункт меню «Файл».

- Перейдите в раздел «Параметры».

- В появившемся окне выберите категорию «Настроить ленту». Затем поставьте галочку возле пункта «Разработчик». Для сохранения нажмите на кнопку «OK».

- Сразу после этого вы увидите, что указанная вкладка появилась на панели инструментов.

- Перейдите на неё и нажмите на кнопку «Visual Basic».

- Сразу после этого появится окно для написания кода.

- В левой части экрана находится список объектов в вашем файле. Выберите ваш текущий лист.

- Введите следующий код:
В скобках мы указываем ссылку на ту ячейку, в которой выводится результат подсчета.

- Закройте этот редактор. Теперь кликните на иконку «Макросы».

- В появившемся окне нажмите на кнопку «Выполнить».
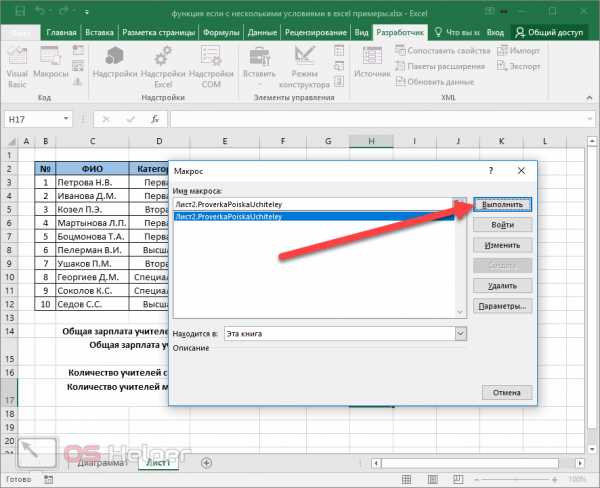
- В результате этого вы увидите сообщение о том, что учителя найдены, поскольку в ячейке «F17» содержится число больше нуля.

- Если вы измените значение этой ячейки на «0», то увидите совсем другой результат.
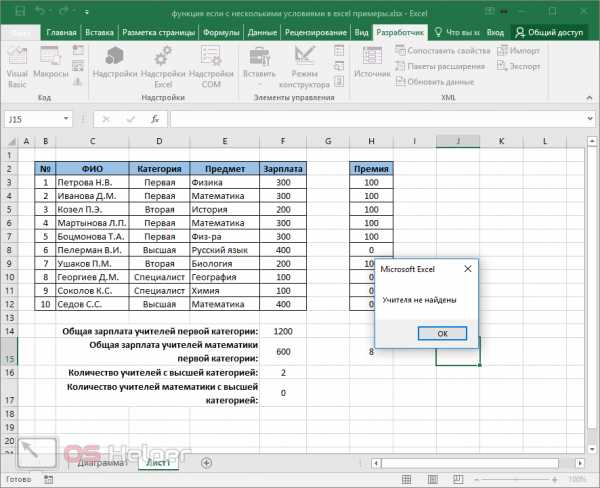
Запуск таким образом не совсем удобен. Намного проще вызывать данную проверку при помощи горячих клавиш. Для этого нужно сделать следующее.
- Снова нажмите на иконку «Макросы». В появившемся окне нажмите на кнопку «Параметры».

- Сразу после этого вам предложат указать какую-нибудь кнопку и описание к этому макросу.

- Сочетания клавиш необязательно должны быть только с клавишей Ctrl. Можно использовать дополнительное сочетание с кнопкой Shift. В качестве примера назначим комбинацию Ctrl+ Shift+ E. Для сохранения нажимаем на «OK».

- Закройте это окошко. Теперь нажмите на сочетание клавиш Ctrl+Shift+ E. В результате этого вы увидите сообщение о результате проверки. Так намного удобнее, чем каждый раз заходить в меню.

Если у вас не происходит запуск макроса, то, скорее всего, включена русскоязычная раскладка клавиатуры. Переключитесь на английскую и всё сразу заработает.
Заключение
В данной статье были рассмотрены основные принципы работы с функциями категории «ЕСЛИ». Каждая из них была детально разобрана на конкретном примере. Если у вас что-то не получается, возможно, вы выделяете не те ячейки или составляете неправильное условие.
Также проблемы могут возникать из-за ошибок в словах, поскольку в условии очень важно указывать текст с точностью до каждой буквы.
Видеоинструкция
Для тех, у кого остались какие-нибудь вопросы, ниже прикладывается видеоролик с дополнительными комментариями к описанной выше инструкции.
os-helper.ru
Функция ЕСЛИ в Excel на простом примере
Функция ЕСЛИ одна из самых популярных и часто используемых функций Excel. Используя ее совместно с операторами сравнения и другими логическими функциями Excel, можно решать достаточно сложные задачи. В этом уроке мы попробуем разобрать ее действие на простых примерах, а также научимся использовать сразу несколько функций ЕСЛИ в одной формуле.
Коротко о синтаксисе
Функция ЕСЛИ имеет всего три аргумента:
=ЕСЛИ(заданное_условие; значение_если_ИСТИНА; значение_если_ЛОЖЬ)
Первый аргумент – это условие, благодаря которому формула может принимать решения. Условие проверяется в самую первую очередь и способно вернуть всего два значения – ИСТИНА или ЛОЖЬ. Если условие истинно, то формула вернет второй аргумент, в противном случае третий.
О том, как задавать условия в Excel, читайте статьи: Как задать простое логическое условие в Excel и Используем логические функции Excel для задания сложных условий.
Пример 1
Обратимся к примеру, приведенному на рисунках ниже. В данном примере функция ЕСЛИ в первую очередь проверят условие A1>25. Если это так, то формула возвратит текстовую строку «больше 25», в любом другом случае — «меньше или равно 25».
Пример 2
Функция ЕСЛИ является очень гибкой и ее можно применять в различных ситуациях. Рассмотрим еще один пример. В таблице ниже приведены результаты переаттестации сотрудников фирмы:
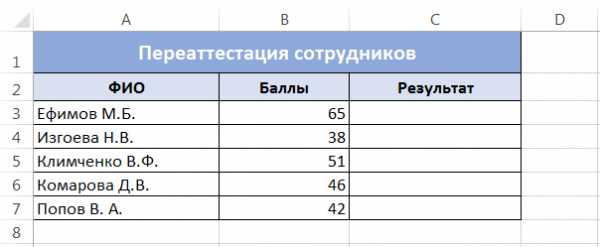
В столбец C нам необходимо выставить результат экзамена, который должен содержать всего два варианта: Сдал или Не сдал. Те, кто набрал более 45 баллов – сдали экзамен, остальные нет.
- Выделите ячейку, в которую необходимо ввести формулу. В нашем случае это ячейка C3.
- Введите в нее выражение: =ЕСЛИ(B3>45; «Сдал»; «Не сдал») и нажмите Enter.
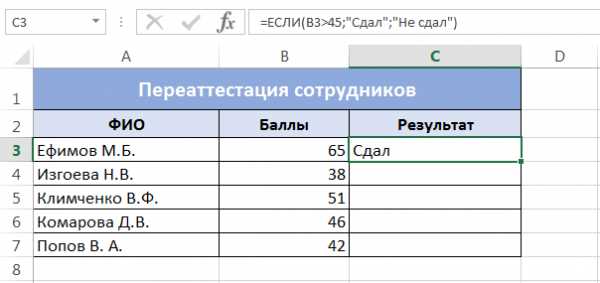
- Данная формула сравнивает значение в ячейке B3 с числом 45, если значение больше 45, то возвращает строку «Сдал», иначе «Не сдал».
- Скопировав формулу в остальные ячейки таблицы, можно увидеть, что 2 человека из 5 не прошли переаттестацию.

Функция ЕСЛИ и несколько условий
Функции ЕСЛИ можно вкладывать друг в друга, если необходимо расширить варианты принятия решений в Excel. Например, для рассмотренного ранее случая переаттестации сотрудников, требуется проставить не результат, а оценку из ряда: Отлично, Хорошо и Плохо. Оценка Отлично ставится при количестве баллов более 60, оценка Хорошо при более 45 и оценка Плохо в остальных случаях.
- Чтобы решить эту задачу, введем в ячейку C3 следующую формулу:=ЕСЛИ(B3>60;»Отлично»;ЕСЛИ(B2>45;»Хорошо»;»Плохо»)) и нажмем Enter.

- Данная формула обрабатывает сразу два условия. Сначала проверяется первое условие: B3>60. Если оно истинно, то формула возвращает значение «Отлично», а остальные условия не обрабатываются. Если первое условие ложно, то функция ЕСЛИ переходит ко второму: B2>45. Если второе условие истинно, то формула возвращает значение «Хорошо», а если ложно, то «Плохо».
- Скопировав формулу в остальные ячейки таблицы, можно увидеть, что на отлично сдал один человек, а на оценки хорошо и плохо по два человека.
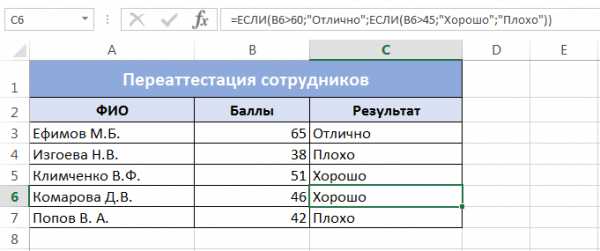
Как видите, вместо второго и третьего аргументов функции ЕСЛИ можно подставлять новые функции ЕСЛИ, тем самым расширяя число условий, которое формула может обработать. Таким образом, Вы можете создать нужное количество вложений. Правда есть очевидный недостаток такой конструкции, после 3-5 вложений формула станет нечитаемой и громоздкой, и с ней будет невозможно работать.
В Excel существуют более благородные инструменты для обработки большого количества условий, например, функция ВПР или ПРОСМОТР.
Итак, в этом уроке мы рассмотрели логическую функцию ЕСЛИ во всей ее красе и примерах, а также разобрали простой пример с использованием сразу нескольких функций ЕСЛИ в одной формуле. Надеюсь, что эта информация была для Вас полезной. Удачи Вам и больших успехов в изучении Microsoft Excel!
Оцените качество статьи. Нам важно ваше мнение:
office-guru.ru
Функция "ЕСЛИ" в Excel с примерами :: SYL.ru
Офисный пакет приложений помогает выполнять множество задач в разных областях. Так, MS Excel, являющийся табличным процессором, способен решить разнообразные задачи. Достаточно ввести функцию, и вот он – результат. Как правило, это приложение используют в бухгалтерском учете, но и не только. А во всем многообразии функция «ЕСЛИ» занимает далеко не последнее место.
Общие сведения об электронной таблице MS Excel
Табличный процессор предназначен для организации расчетов, построения графиков и диаграмм без написания специального программного обеспечения.
Документ Excel называют рабочей книгой, которая состоит из листов. Их количество может быть сколько угодно большим. Кстати, таблицы в этом приложении не имеют конца и края, в буквальном смысле. Хотя разработчики утверждают, что таблица состоит из столбцов, поименованных латинским алфавитом (А–IV), и строк, нумерованных арабскими цифрами (1–65536).  В рабочей книге имеется таблица, которая состоит из строк и столбцов, а их пересечение называется ячейкой. Непосредственно с ней и будет организована работа. Пользователи могут работать и с группой клеток, называемой еще блоком или диапазоном.
В рабочей книге имеется таблица, которая состоит из строк и столбцов, а их пересечение называется ячейкой. Непосредственно с ней и будет организована работа. Пользователи могут работать и с группой клеток, называемой еще блоком или диапазоном.
Изначально (мы сейчас говорим о MS Excel 2003) в рабочей области представлены 2 панели инструментов: «Стандартная» и «Форматирование». Конечно, пользователь может добавить и другие команды, которые он использует чаще всего. Так, можно организовать панель, из которой будет вызываться функция «ЕСЛИ» посредством диалогового окна.
Адрес ячейки формируется из буквы латинского алфавита и арабской цифры: А10, D15, T1523. В клетку можно вводить как данные, так и формулы. Если в ячейке происходит расчет, то итог будет отображен именно в ней, а заданная формула в соответствующей строке вверху.
Разновидности функций
В пакетном приложении Excel имеется порядка 400 функций. Их разделили на соответствующие категории (указаны несколько примеров для ознакомления): 
- финансовые: ПРОЦПЛАТ, ПУО, ПС, СТАВКА, ЧПС и т.д.;
- даты и времени – ВРЕМЯ, ДЕНЬНЕД, ГОД и т.д.;
- математические – ABS, ATAN, LOG, LN, SIN и т.д.;
- статистические – ДИСП, ГИПЕРГЕОМЕТ, КВАРТИЛЬ и т.д.;
- ссылок и массивов – АДРЕС, ВЫБОР, ОБЛАСТИ, ПОИСКПОЗ, ЧСТРОК и т.д.;
- баз данных – БДДИСП, БСЧЁТА, БДСУММ, ДСРЗНАЧ и т.д.;
- текстовые – ЗАМЕНИТЬ, НАЙТИ, ПОВТОР, ПОДСТАВИТЬ, ФИКСИРОВАННЫЙ и т.д.;
- логические – ЕСЛИ, ИСТИНА, НЕ, ЛОЖЬ и т.д.;
- проверки свойств и значений – ЕОШИБКА, ИНФОРМ, ЕЧИСЛО, ЯЧЕЙКА и т.д.
Как видно, функция «ЕСЛИ» входит в категорию логических функций. Их более детальное изучение пройдет немного позже.
Подробнее о логических функциях
Формулы из данной категории необходимы для сравнения любых типов данных, а именно математических, текстовых, логических. В любой записи условий должен содержаться, как минимум, один знак сравнения: =, >, <, >=, <=, <>. Именно эти символы определяют отношение между элементами.
Результатом заданного логического уравнения может быть ИСТИНА или ЛОЖЬ. Первый параметр выражается как (1), второй – как (0).
Чаще всего функция «ЕСЛИ» в Excel работает в паре с такими формулами, как «И» и «ИЛИ». Первая используется для проверки нескольких условий и их одновременного выполнения. Если хотя бы один из параметров будет ложным, тогда и все условие «И» будет принимать значение (0). «ИЛИ» принимает истину, когда хотя бы одно из условий таковым является.
«И», «ИЛИ» могут насчитывать в своей формуле до 30 условий. Однако необходимо помнить: длинные, тяжелые формулы очень трудно воспринимаются. Поэтому по возможности желательно их несколько облегчить за счет добавления столбцов или строк.
Формула «ЕСЛИ». Тонкости ввода нескольких условий
Функция «ЕСЛИ» выражена посредством следующей формулы, которую можно задать двумя способами.
Первый способ: функция «ЕСЛИ» (формула может быть введена строчными или заглавными буквами) пишется вручную пользователем, скобка открывается, и табличный процессор выводит подсказку, по которой можно ориентироваться. Второй способ: вызвать функцию через меню или панель инструментов. В меню необходимо зайти в пункт «Вставка» – «Функции». Уже здесь в категории «Логические» находится функция «ЕСЛИ» в Excel, с несколькими условиями или одним параметром. Открывается диалоговое окно, в котором вводятся необходимые показатели для получения результата. 
Если условие истинно, тогда выполняется первое указанное выражение; если же ложно – тогда результатом станет второй параметр.
Начинающим пользователям необходимо помнить, что табличный процессор поможет в случае наличия ошибки. Выйдет диалоговое окно, предлагающее варианты недочетов. Пользователь может самостоятельно исправить ошибку или воспользоваться справкой, где указаны распространенные примеры записи подобных формул. Любая мелочь может вызвать сбой в решении задачи. Не там стоит запятая, вместо двоеточия поставили точку с запятой, скобку не закрыли, поставили лишний знак «минус» – это далеко не полный перечень недочетов, встречающихся в работе.
Типичные ошибки при вводе формул
При вводе различных формул в ячейку (функция «ЕСЛИ» в Excel не исключение) могут появиться различные ошибки.
- #ИМЯ? – неверно введен адрес ячейки, на которую ссылается функция, либо имеется недочет в имени формулы.
- #ЧИСЛО! – в различных математических функциях имеется ряд ограничений, т.е. условий (отрицательное число под знаком корня или натурального логарифма). Нужно пересмотреть заданную функцию и исправить недочет.
- #ЗНАЧ! – возможно, пользователь ввел неверные параметры. К примеру, вместо диапазона клеток указаны ячейки методом перечисления.
- #ССЫЛКА! – функция не может сослаться на клетку, поскольку ее адрес неверен.
- ########## – это говорит о том, что результат вычислений не вмещается в заданной ширине столбца. Достаточно расширить его, и тогда ответ будет виден.
Несколько примеров
Пример функции «ЕСЛИ» может содержать одно или несколько условий. Сюда могут включаться дополнительные формулы: «И», «ИЛИ», «ЕСЛИ» и т.д.
Задача
Дан перечень работников, у которых имеются кредиты потребительские и жилищные. В таблице указаны начисления по заработным платам и удержания.
- Удержать тем работникам 20%, у которых имеется два вида кредита.
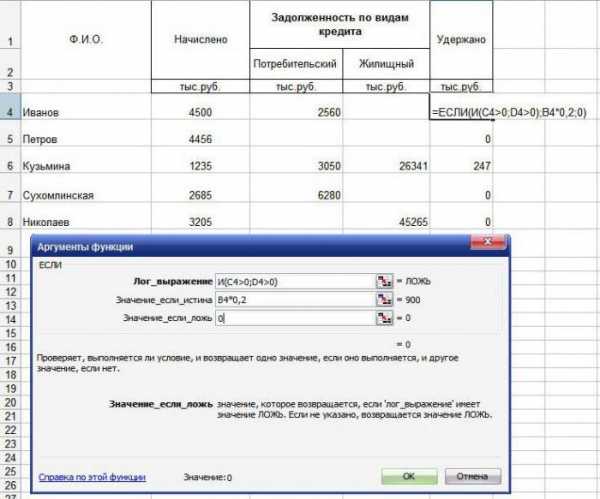
- Удержать в счет погашения задолженности 10% у тех работников, у которых имеется хотя бы один кредит.

- Удержать 20% с тех работников, у кого имеется два кредита, в противном случае если имеется хотя бы один долг, то удержать 10% от заработной платы; если задолженностей нет, вывести строку «Без кредита».
 Данная функция может содержать несколько вложенных формул. Главное, не ошибиться в составлении параметров.
Данная функция может содержать несколько вложенных формул. Главное, не ошибиться в составлении параметров.
www.syl.ru
Функция ЕСЛИ — вложенные формулы и типовые ошибки
Функция ЕСЛИ позволяет выполнять логические сравнения значений и ожидаемых результатов. Она проверяет условие и в зависимости от его истинности возвращает результат.
-
=ЕСЛИ(это истинно, то сделать это, в противном случае сделать что-то еще)
Поэтому у функции ЕСЛИ возможны два результата. Первый результат возвращается в случае, если сравнение истинно, второй — если сравнение ложно.
Операторы ЕСЛИ чрезвычайно надежны и являются неотъемлемой частью многих моделей электронных таблиц. Но они же часто становятся причиной многих проблем с электронными таблицами. В идеале оператор ЕСЛИ должен применяться для минимума условий (например, "Женский"/"Мужской", "Да"/"Нет"/"Возможно"), но иногда сценарии настолько сложны, что для их оценки требуется использовать вместе больше 3 вложенных* функций ЕСЛИ.
* "Вложенность" означает объединение нескольких функций в одной формуле.
Функция ЕСЛИ, одна из логических функций, служит для возвращения разных значений в зависимости от того, соблюдается ли условие.
Синтаксис
ЕСЛИ(лог_выражение; значение_если_истина; [значение_если_ложь])
Например:
|
Имя аргумента |
Описание |
|
лог_выражение (обязательный) |
Условие, которое нужно проверить. |
|
значение_если_истина (обязательный) |
Значение, которое должно возвращаться, если лог_выражение имеет значение ИСТИНА. |
|
значение_если_ложь (необязательный) |
Значение, которое должно возвращаться, если лог_выражение имеет значение ЛОЖЬ. |
Примечания
Excel позволяет использовать до 64 вложенных функций ЕСЛИ, но это вовсе не означает, что так и надо делать. Почему?
-
Нужно очень крепко подумать, чтобы выстроить последовательность из множества операторов ЕСЛИ и обеспечить их правильную отработку по каждому условию на протяжении всей цепочки. Если при вложении вы допустите в формуле малейшую неточность, она может сработать в 75 % случаев, но вернуть непредвиденные результаты в остальных 25 %. К сожалению, шансов отыскать эти 25 % немного.
-
Работа с множественными операторами ЕСЛИ может оказаться чрезвычайно трудоемкой, особенно если вы вернетесь к ним через какое-то время и попробуете разобраться, что пытались сделать вы или, и того хуже, кто-то другой.
Если вы видите, что ваш оператор ЕСЛИ все разрастается, устремляясь в бесконечность, значит вам пора отложить мышь и пересмотреть свою стратегию.
Давайте посмотрим, как правильно создавать операторы с несколькими вложенными функциями ЕСЛИ и как понять, когда пора переходить к другим средствам из арсенала Excel.
Примеры
Ниже приведен пример довольно типичного вложенного оператора ЕСЛИ, предназначенного для преобразования тестовых баллов учащихся в их буквенный эквивалент.
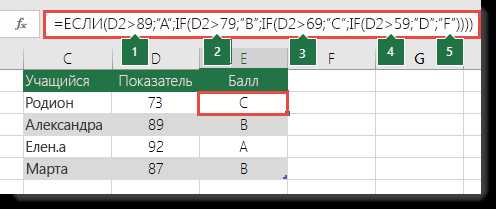
-
=ЕСЛИ(D2>89;"A";ЕСЛИ(D2>79;"B";ЕСЛИ(D2>69;"C";ЕСЛИ(D2>59;"D";"F"))))
Этот сложный оператор с вложенными функциями ЕСЛИ следует простой логике:
-
Если тестовых баллов (в ячейке D2) больше 89, учащийся получает оценку A.
-
Если тестовых баллов больше 79, учащийся получает оценку B.
-
Если тестовых баллов больше 69, учащийся получает оценку C.
-
Если тестовых баллов больше 59, учащийся получает оценку D.
-
В противном случае учащийся получает оценку F.
Этот частный пример относительно безопасен, поскольку взаимосвязь между тестовыми баллами и буквенными оценками вряд ли будет меняться, так что дополнительных изменений не потребуется. Но что если вам потребуется разделить оценки на A+, A и A– (и т. д.)? Теперь ваши четыре условных оператора ЕСЛИ нужно переписать с учетом 12 условий! Вот так будет выглядеть ваша формула:
Она по-прежнему точна и будет правильно работать, но вы потратите много времени, чтобы написать ее, а потом протестировать. Еще одна очевидная проблема состоит в том, что вам придется вручную вводить баллы и эквивалентные буквенные оценки. Каковы шансы, что вы не ошибетесь? А теперь представьте, как вы пытаетесь сделать это 64 раза для более сложных условий! Конечно, это возможно. Но неужели вам хочется потратить столько сил без всякой уверенности в отсутствии ошибок, которые потом будет трудно обнаружить?
Совет: Для каждой функции в Excel обязательно указываются открывающая и закрывающая скобки (). При редактировании Excel попытается помочь вам понять, что куда идет, окрашивая разными цветами части формулы. Например, во время редактирования показанной выше формулы при перемещении курсора за каждую закрывающую скобку ")" тем же цветом будет окрашиваться соответствующая открывающая скобка. Это особенно удобно в сложных вложенных формулах, когда вы пытаетесь выяснить, достаточно ли в них парных скобок.
Дополнительные примеры
Ниже приведен распространенный пример расчета комиссионных за продажу в зависимости от уровней дохода.
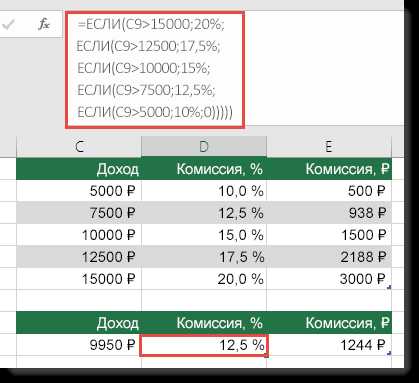
-
=ЕСЛИ(C9>15000;20%;ЕСЛИ(C9>12500;17,5%;ЕСЛИ(C9>10000;15%;ЕСЛИ(C9>7500;12,5%;ЕСЛИ(C9>5000;10%;0)))))
Эта формула означает: ЕСЛИ(ячейка C9 больше 15 000, то вернуть 20 %, ЕСЛИ(ячейка C9 больше 12 500, то вернуть 17,5 % и т. д...
На первый взгляд все очень похоже на предыдущий пример с оценками, однако на примере этой формулы хорошо видно, насколько сложно бывает работать с большими операторами ЕСЛИ. Что вы будете делать, если ваша организация решит добавить новые уровни компенсаций или изменить имеющиеся суммы или проценты? У вас появится очень много работы!
Совет: Чтобы сложные формулы было проще читать, вы можете вставить разрывы строк в строке формул. Просто нажмите клавиши ALT+ВВОД перед текстом, который хотите перенести на другую строку.
Перед вами пример сценария для расчета комиссионных с неправильной логикой:
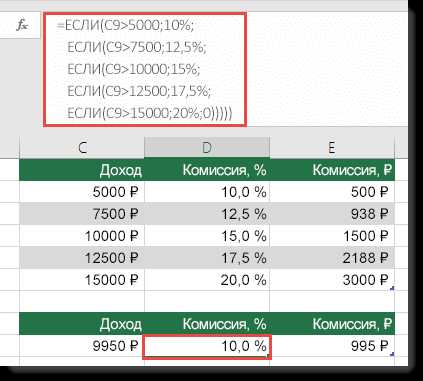
Видите, что происходит? Посмотрите порядок сравнения доходов в предыдущем примере. А как все идет в этом? Именно! Сравнение идет снизу вверх (от 5 000 до 15 000 ₽), а не наоборот. Ну и что в этом такого? Это важно, потому что формула не может пройти первую оценку для любого значения, превышающего 5 000 ₽. Скажем, ваш доход составил 12 500 ₽ — оператор ЕСЛИ вернет 10 %, потому что это больше 5 000 ₽, и на этом остановится. Это может быть очень проблематично, поскольку ошибки такого типа часто остаются незамеченными, пока не оказывают негативного влияния. Так что же вам делать теперь, когда вы знаете, какие трудности могут ожидать вас при использовании вложенных операторов ЕСЛИ? В большинстве случаев вместо сложной формулы с функциями ЕСЛИ можно использовать функцию ВПР. При использовании функции ВПР вам для начала нужно создать ссылочную таблицу:
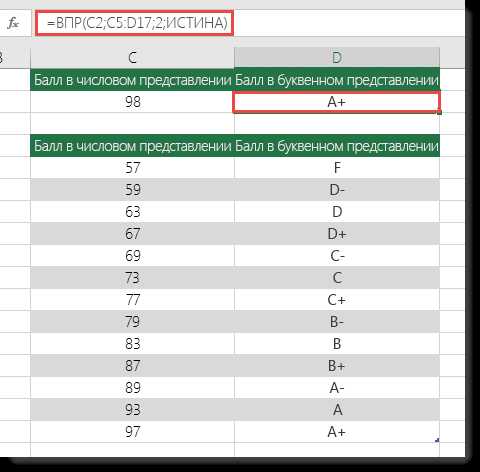
В этой формуле предлагается найти значение ячейки C2 в диапазоне C5:C17. Если значение найдено, возвращается соответствующее значение из той же строки в столбце D.
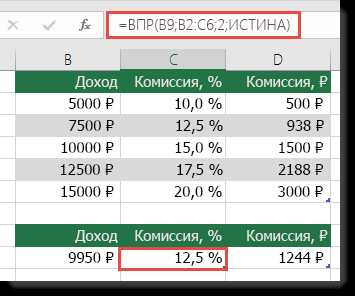
Эта формула ищет значение ячейки B9 в диапазоне B2:B22. Если значение найдено, возвращается соответствующее значение из той же строки в столбце C.
Примечание: В обеих функциях ВПР в конце формулы используется аргумент ИСТИНА, который означает, что мы хотим найти близкое совпадение. Иначе говоря, будут сопоставляться точные значения в таблице подстановки, а также все значения, попадающие между ними. В этом случае таблицы подстановки нужно сортировать по возрастанию, от меньшего к большему.
Функция ВПР подробно рассматривается здесь, но очевидно, что она значительно проще, чем сложный 12-уровневый вложенный оператор ЕСЛИ. Есть и другие, менее очевидные, преимущества:
-
Таблицы ссылок функции ВПР открыты и их легко увидеть.
-
Значения в таблицах просто обновлять, и вам не потребуется трогать формулу, если условия изменятся.
-
Если вы не хотите, чтобы люди видели вашу таблицу ссылок или вмешивались в нее, просто поместите ее на другой лист.
Вы знали?
Теперь есть функция УСЛОВИЯ, которая может заменить несколько вложенных операторов ЕСЛИ. Так, в нашем первом примере оценок с 4 вложенными функциями ЕСЛИ:
можно сделать все гораздо проще с помощью одной функции ЕСЛИМН:
Функция ЕСЛИМН — просто находка! Благодаря ей вам больше не нужно переживать обо всех этих операторах ЕСЛИ и скобках.
Дополнительные сведения
Вы всегда можете задать вопрос специалисту Excel Tech Community, попросить помощи в сообществе Answers community, а также предложить новую функцию или улучшение на веб-сайте Excel User Voice.
См. также:
Видео: расширенное применение функции ЕСЛИ Функция УСЛОВИЯ (Office 365, Excel 2016 и более поздние версии) Функция СЧЁТЕСЛИ (подсчитывает значения с учетом одного условия) Функция СЧЁТЕСЛИМН (подсчитывает значения с учетом нескольких условий) Функция СУММЕСЛИ (суммирует значения с учетом одного условия) Функция СУММЕСЛИМН (суммирует значения с учетом нескольких условий) Функция И Функция ИЛИ Функция ВПР Общие сведения о формулах в Exce lРекомендации, позволяющие избежать появления неработающих формул Поиск ошибок в формулах Логические функции Функции Excel (по алфавиту) Функции Excel (по категориям)
support.office.com
Функции Excel. Функция ЕСЛИ (+видео)
Функция ЕСЛИ()
Логическая функция ЕСЛИ в Excel применяется в тех случаях, когда необходимо сравнить некоторое кол-во значений и на основе результата принять решение, либо произвести расчеты.
Что значит "логическая функция"?
Логические функции это такие функции, результат работы которых имеет либо "да", либо "нет"(Истина/Ложь), в соответствии с результатом условия выполняется то, или иное действие. Алгоритм работы изображен ниже:
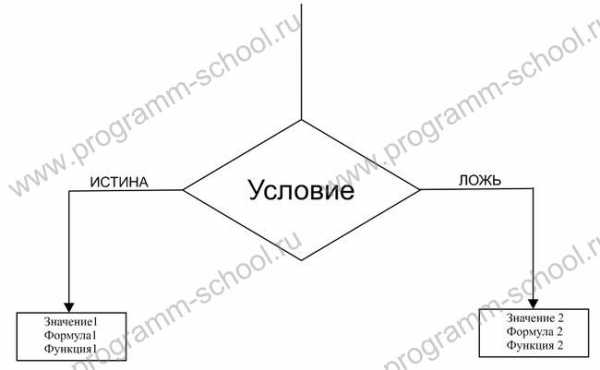
Функция ЕСЛИ может содержать множество вложенных функций, в том числе и другие функции ЕСЛИ. Синтаксис записи функции ЕСЛИ (Условие 1; Тогда; Иначе) т.е.Если Условие 1 = Истина Тогда Значение1, Формула1, Функция1 Иначе Значение2, Формула2, Функция2
Как работает Функция ЕСЛИ() на практике?
Работа с функцией ЕСЛИ() не сложная и легка для понимания. Рассмотрим работу на простых примерах.
Пример 1.Дан столбец с числами 5,9,25,35,5,9,9,8. Необходимо к каждой ячейке со значением 5 прибавить 2, а от остальных ячеек отнять 6.
Приступим.Открываем Excel. Вводим значения 5,9,25,35,5,9,9,8 в столбец B начиная со строки 3. Переходим в ячейку С3 и жмем кнопку "Вставка функции":
или главное меню Вставка - Функция...В открывшемся окне мастера функций, выбираем категорию "Логические" и выделяем функцию ЕСЛИ(), жмем "ОК"

После, появится окно "Аргументы функции", в котором Вам необходимо ввести следующее:

Примечание: Адреса ячеек можно вводить, щелкая по нужным ячейкам. Для этого необходимо перейти в нужное поле ввода и просто щелкать ЛКМ по ячейкам. Адреса ячеек будут добавляться в поле.
После ввода всех значений и условий, жмем ОК и протягиваем нашу функцию на весь столбец, либо копируем.
Ввод функции можно осуществить и без мастера функций, для этого в ячейку необходимо ввести"=ЕСЛИ(B3=5;B3+2;B3-6)". Знак "=" обязателен!
Разберем написанное:«Значение_лог» - задает условие для проверки ячейки, в нашем случае "Если B3 равно 5 (так же доступны ">", "<", "<>", ">=", "<=") тогда выполняется «Значение_если_истина» (B3+2), иначе выполняется «Значение_если_ложь» (B3-6).Результат:
Пример 2.Усложним немного нашу задачу. Теперь необходимо следующее, к ячейкам равным 5 добавить 2, равным 9 добавить 10, все остальные оставить пустыми.Выделяем ячейку D3. Вставляем функцию ЕСЛИ и прописываем все как на снимке:

в результате должна получиться следующая строка: "=ЕСЛИ(B3=5;B3+2;ЕСЛИ(B3=9;B3+10;""))В данном случае у нас получилось условие с вложенным условием.В первом условии происходит проверка значения ячейки B3 на равенство с 5. В случае положительного результата, т.е. если равно 5, выполняется "B3+2", иначе выполняется второе условие "B3=9". Если в этом случае результат положительный, то выполняется расчет "B3+10", иначе, результирующую ячейку оставляем пустой "". Блок схема алгоритма ниже:
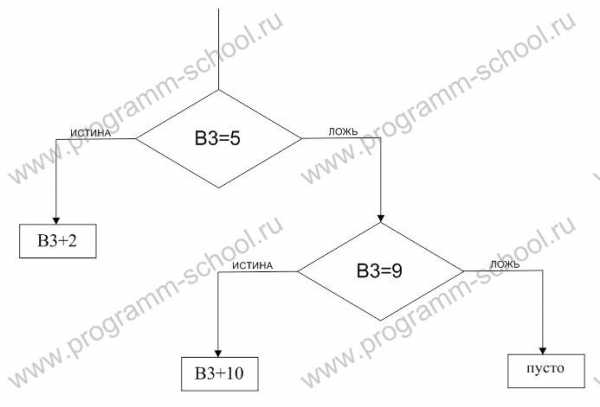
При необходимости вложенность функций ЕСЛИ можно продолжить или комбинировать с другими функциями.
Результат:
На этом закончим рассмотрение работы с функцией ЕСЛИ, но это еще не все. К этой функции мы будем еще часто обращаться по ходу изучения и освоения работы встроенных функций в Excel.
Ниже, Вы можете посмотреть видео-демонстрацию этого урока.
Прикрепленный файл: func_esli.zip
Видео: Работа с функцией ЕСЛИ в Excel
www.programm-school.ru
Как используется функция ЕСЛИ в Excel с несколькими условиями
 В этой статье, я хотел бы поговорить, о самой любимой функции любого экономиста — функция ЕСЛИ в Excel. Эта функция является представителем логических функций во встроенном редакторе функций и там же её можно найти или заглянув в раздел “10 самых используемых функций”. Для более опытных пользователей эту формулу можно вызвать начав вычисления в ячейке, при вводе знака “=” и начале ввода названия функции, Excel моментально предложит все допустимые варианты с которых вы сможете выбрать нужную вам функцию.
В этой статье, я хотел бы поговорить, о самой любимой функции любого экономиста — функция ЕСЛИ в Excel. Эта функция является представителем логических функций во встроенном редакторе функций и там же её можно найти или заглянув в раздел “10 самых используемых функций”. Для более опытных пользователей эту формулу можно вызвать начав вычисления в ячейке, при вводе знака “=” и начале ввода названия функции, Excel моментально предложит все допустимые варианты с которых вы сможете выбрать нужную вам функцию.
Синтаксис рассматриваемой функции достаточно прост, но саму ее суть нужно уловить так как это позволит ее еффективно использовать в различных ситуациях:
= ЕСЛИ(лог_выражение; значение_если_истина; значение_если_ложь), где:
- лог_выражение — это любое выражение, значение, формула или любое условие результат которого будет значение ИСТИНА или ЛОЖЬ, необходимые для дальнейшего выполнения условий;
- значение_если_истина — указываются какие условия будут выполнятся если результат «логического выражения» будут соответствовать значению ИСТИНА;
- значение_если_ложь — критерий который будет выполнятся при условии получения результата ЛОЖЬ если условия не будут выполнены.
Итак, чем же так хороша эта логическая формула, а тем что в неё можно вложить восем аналогичных логических цепочек, то есть несколько формул ЕСЛИ, вот примеры:
1. Простой вариант:

Это самый простой и распостраненный вариант использования функции в одно логическое построение без вложений. Тем не менее это значительно упростит любую выборку данных по указаным условиям.
2. Сложный вариант:
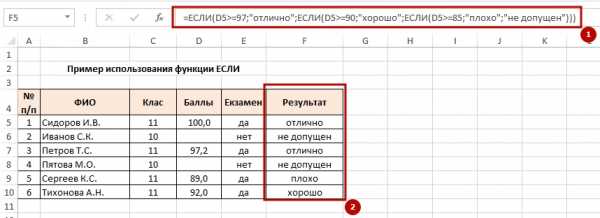
И хотя в примере я использовал только 4 варианта и 3 вложения, но в сути я показал как она работает. Как видно функция ЕСЛИ в Excel использует логическое построение, сначала идёт значение, которое, должно быть главным, вторым идёт ответ если в ячейке выполняется главное условие и в этом случае предоставляется текстовое значение. Дальше идёт вариант когда условия не выполнены, я для этого использовал новую формулу условий. А уже в конце подвёл итог, если никакие условия не выполнены, то использовать для данных ячеек текстовое обозначение. Также для получения логического значения, функцию ЕСЛИ используют также, как встроенную, в функциях массивов, математических, статистических, текстовых и прочих.
Вы можете вместо расчёта баллов использовать любые условия и вычисления, которые требуют логического сравнения и вычисления. Например, вычисление ставки заработной платы по категориям, при нормировке штатной численности, вычисление групп амортизации основных средств, да и много другого, где можно встретить градиент значений или условий используя несколько ЕСЛИ в формуле Excel. Программа также предоставляет разные вариации функции ЕСЛИ и походные от неё совмещение функций, это: СУММЕСЛИ, СУММЕСЛИМН, СЧЕТЕСЛИ, но о них поговорим в других статьях. И в общем можно утверждать что логические функции в Excel одни из самых полезных для использования в бухгалтерском и экономическом расчётах. Также вам пригодится статья «3 главные функции Excel для экономистов и бухгалтеров» или «Секреты Excel, 10 лучших и полезных!».
Не забывайте что функция ЕСЛИ, должна быть у каждого экономиста на вооружении и ваши вычисления приобретут быстроту, точность, элегантность и большую вариативность! С другими полезными функциями вы можете ознакомится в «Справочнике функций». Успехов вам!
Тот, кто живет по средствам, страдает от недостатка воображенияАндре Стендер, писатель
Статья помогла? Поделись ссылкой с друзьями, твитни или лайкни!
topexcel.ru
- Как сбросить пароль на виндовс xp при входе в систему

- Работа с windows 10
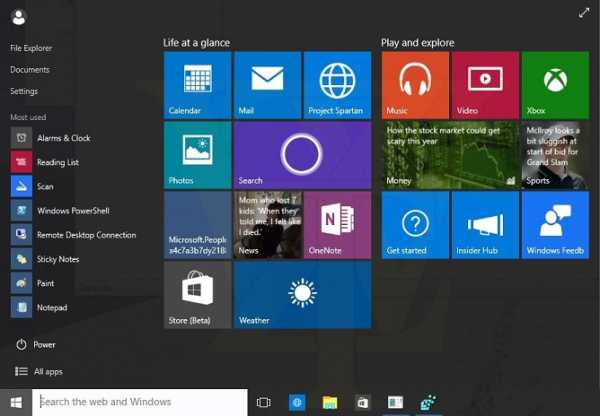
- Установка apache centos 7

- Настройка дир 620

- Функция левсимв в excel примеры

- Как создать загрузочную флешку в ultraiso
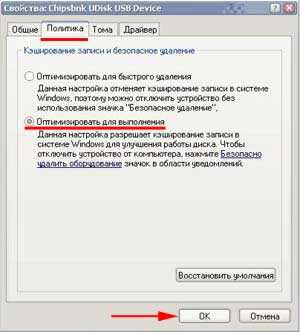
- Не заряжается ноутбук от зарядного устройства lenovo видео
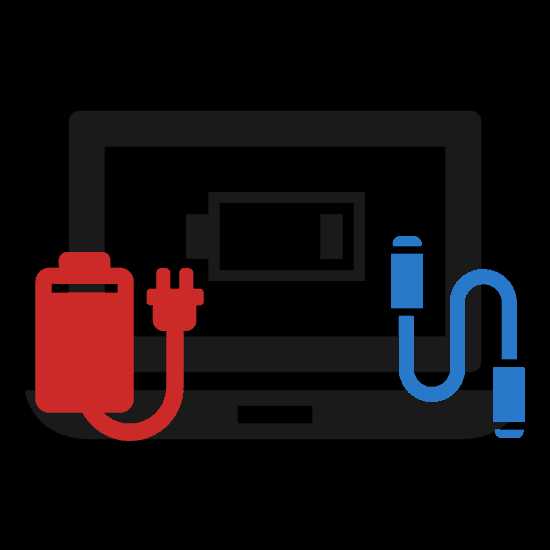
- Видео на ноутбуке не показывает что делать

- Как отключить iis windows 10
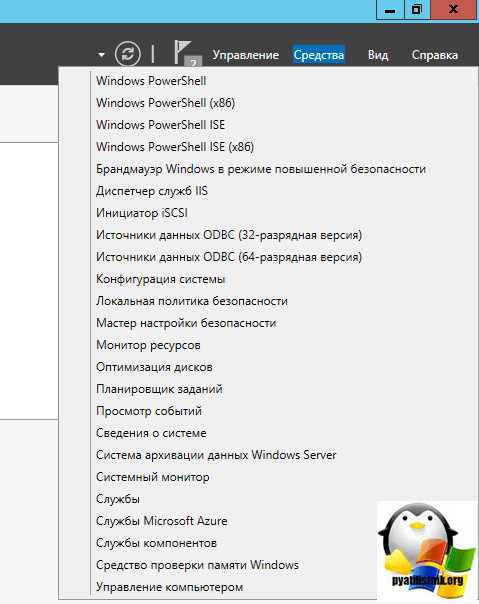
- Тормозит пк что делать windows 7

- 10 винда когда вышла


