Чистка Windows от ненужных файловПоганой метлой…. Ненужные файлы
Как найти ненужные файлы на компьютере
В процессе эксплуатации компьютера он неизбежно заполняется как нужными для повседневной работы файлами, так и бесполезными, которыми пользователь, или операционная система уже никогда не воспользуются. Если вы постоянно сталкиваетесь с проблемой нехватки места на жестком диске, или установили на свой компьютер SSD-диск, то периодически будете решать вопрос, как очистить компьютер от ненужных файлов.
Проблему очистки компьютера от лишних файлов обычно делят на две составляющие:
- Удаление ненужных личных файлов.
- Удаление ненужных системных файлов, образующихся в процессе работы операционной системы.
Как очистить компьютер от ненужных личных файлов?Лучший способ удалить ненужные личные файлы — это сначала вынести все нажитое непосильным трудом, то есть файлы из гаража (точнее компьютера) и заносить туда после этого только то, что действительно нужно. Для этого запишите абсолютно все личные данные на DVD-диск(и), съемный Flash-накопитель или внешний жесткий диск. После этого удалите их с жесткого диска компьютера.
Начните выполнение повседневных задач на чистом компьютере. Если обнаружите, что часто обращаетесь к какому-то файлу или папке на внешнем носителе, то перенесите их на компьютер.
Только данный способ обеспечит вам максимальную очистку компьютера от личных данных. Если вы начнете решать удалять ли с диска данный конкретный файл (папку) или нет, то найдете тысячу причин, чтобы его оставить.
Как удалить ненужные системные файлы?Для этой цели можно использовать как встроенную в Windows утилиту очистки диска, так и различные сторонние программы. Очистить компьютер от ненужных файлов стандартной утилитой Windows можно следующим способом.
- Запустите утилиту «Очистка диска». Открыть ее можно перейдя по следующему пути «Пуск» — «Все программы» — «Стандартные» — «Служебные».
- В появившемся окне параметров очистки диска выберите для каких файлов вы хотели бы выполнить очистку: только для ваших, или для всех файлов пользователей на данном компьютере.
Среди сторонних программ для очистки компьютера от ненужных файлов есть замечательная бесплатная программа Ccleaner. Она выполняет работу по очистке диска гораздо лучше и качественнее стандартной утилиты Windows. Для очистки с ее помощью компьютера от ненужных файлов сделайте следующее.
- Скачайте с официального сайта Ccleaner http://www.piriform.com/ и установите его на компьютер.
- После установки запустите программу. Сделать это можно двумя путями: двойным кликом мышки по ярлыку программы на рабочем столе, или правым кликом мыши по корзине Windows и последующим выбором пункта «Запустить Ccleaner» в появившемся меню.
- После запуска откроется основное окно программы, в котором при необходимости можно уточнить установкой соответствующих галочек очищаемые компоненты и приложения Windows, а можно оставить то, что по умолчанию предложено к удалению.
- Нажмите кнопку «Анализ». Дождитесь окончания процесса анализа.
- Когда анализ будет завершен, Ccleaner выведет отчет с указанием того, сколько места освободиться на диске после очистки.
- Кликните по кнопке «Очистка».
- В появившемся контрольном окне, запрашивающем ваше разрешение на продолжение удаления нажмите кнопку «Ок» и дождитесь окончания процесса удаления файлов.
После глобальной очистки компьютера от ненужных файлов будет полезно сделать дефрагментацию жесткого диска, если вы пользуетесь обычными жесткими дисками, а не их SSD-аналогами.
Чистка компьютера от ненужных файлов
Зачем нужно делать очистку диска
Замусоривание Windows идет быстро, если часто ставить и удалять различные программы. После удаления программ мусор остается и, постепенно, накапливается. Через некоторое время пользователь замечает торможение в работе компьютера.
Молодые "хакеры", которые каждый день устанавливают-удаляют программы, и Windows могут переустанавливать каждый месяц. А что им терять! На компьютере у них, обычно, кроме игр и бесполезных программ, ничего нет.
Люди же солидного возраста на компьютере набирают тексты, ведут переписку, общаются в Интернете. Установками-удалениями программ они обычно не злоупотребляют, поэтому компьютер, без переустановки системы, может работать не только месяцы, но и годы!
Однако, ненужные файлы все равно скапливаются, поэтому их нужно своевременно удалять, чтобы продлить "жизнь" операционной системы. Лично мне, не хочется часто переустанавливать систему. Потому что, потом нужно снова устанавливать и настраивать программы, которые были на компьютере до переустановки.
Таким образом, нужно время от времени чистить жесткий диск от скопившегося мусора. Иначе появится предупреждение, что места на диске C (D,E) недостаточно. А это может привести к сбоям в работе компьютера.
Программ для чистки жесткого диска существует много. Однако я отношусь с осторожностью к этим программам. Лет 5 назад я, с помощью одной из программ, провел глубокую чистку системы, в результате чего пришлось приглашать товарища для переустановки системы Windows. Поэтому я считаю, что начинающим пользователям компьютера нужно начинать с программ, встроенных в саму систему Windows.
Возможно, эти программы не такие шустрые, как сторонние программы. Зато ими управляет операционная система Windows, которая лучше всех знает, где у нее мусор завалялся. Вреда самой себе она не нанесет.
Поэтому, коллеги, я предлагаю, для начала, освоить встроенную программу для очистки диска. Вам не придется скачивать и устанавливать эту программу, потому что она уже стоит у вас на компьютере! Программа эта на русском языке, так что пользоваться переводчиком не потребуется.
Использование встроенного инструмента Windows "Очистка диска"
Подсказываю, как найти программу по очистки диска на вашем компьютере: ПУСК ==> Все программы ==> Стандартные ==> Служебные ==> Очистка диска
Когда нажмете кнопку Очистка диска. появится окошко — какой диск выбрать из тех, которые есть на вашем компьютере (Рис. 1). Для начала выберите диск С, нажмите ОК.
Программа займется подсчетом, сколько у вас там мусора завалялось. Не бойтесь, она при этом ничего не удаляет!
Посмотрите результат. Обычно, больше всего мусора в Корзине, если вы ее перед этим не очистили обычным способом (Правой кнопкой на корзине, выбрать Очистить корзину).
А вот, как очищать временные файлы из Интернета знают не все. И они переполнят жесткий диск, мешая работе Windows. Конечно, их можно удалять регулярно в браузере, с помощью которого выходите в Интернет. Например, на сайте есть урок, Как удалить из браузера IE историю посещений. Но если в браузере не удалили — можно здесь удалить.
Поставьте галочки — какие файлы удалить.(По умолчанию галочки стоят напротив: Корзина, Временные файлы Интернета — их можно удалять абсолютно безопасно). Нажмите кнопку ОК — будет проведена очистка.
Как очистить диск С от ненужных файлов: Лучшие способы
Кроме того, с переходом на более надёжные, компактные и скоростные, однако меньшие по объёму SSD-диски. нехватка места снова стала одной из проблем пользователей.
Заполненный системный диск может привести к следующим проблемам:
И, если системные программы можно устанавливать на другие диски (D, E, F и т.д.), то второй и третий пункты требуют исправления ситуации. Сделать это можно с помощью встроенных утилит системы, вручную или, используя программы сторонних разработчиков.
Практически на каждом компьютере установлено немало программ, которые пользователю не нужны. Более того, о существовании некоторых он даже не подозревает. Позволить хранить их на диске C можно, только если его размеры занимают не меньше 100–200 Гб.
В остальных случаях стоит предупредить ситуацию, в которой места в системном разделе будет недостаточно.
Очистка средствами Windows
Основным, хотя и не самым эффективным способом очистить системный диск от файлов. которые не используются, является встроенная утилита Windows. Она удаляет ненужные и не влияющие на работу системы данные, потратив на это всего несколько минут.
Запустить инструмент очень просто – для этого открывается окно «Мой компьютер» и выбираются свойства диска C. В появившемся меню следует выбрать вкладку «Общие» (обычно она открыта по умолчанию) и нажать на кнопку очистки.
Очистка диска C
Через некоторое время утилита выдаст список временных файлов, данных о работе операционной системы и даже информации, расположенной в корзине.
Все их можно полностью или частично (например, если какие-то данные из «Корзины» могут пригодиться в дальнейшем) удалить. Хотя обычно размеры таких данных небольшие, и сэкономить получится не больше нескольких десятков мегабайт.
Очистка системных файлов
Если выбрать дополнительную функцию очистки системных файлов, нажав на кнопку с соответствующей надписью, можно попробовать увеличить место на диске за счёт удаления точек восстановления.
При этом будут стёрты данные, используемые для возвращения системе работоспособности в случае поражения её вирусом или других неполадках. Поэтому использовать такую очистку стоит только в крайнем случае.
Удаление вручную
Не слишком быстрый, но самый результативный способ освободить место в системе – удаление ненужных файлов вручную. Найти, какие именно программы не нужны, можно с помощью меню в «Панели управления».
Открыв пункт «Программы и компоненты», можно увидеть, что на компьютере установлено несколько десятков приложений, и ознакомиться с их размером.
Совет! Если вы, например, уже давно забыли о какой-то игре размером несколько гигабайт, установленной на диске С, удалите её – и компьютер будет работать быстрее.
Размер программ на диске
Если колонка с размерами не отображается, следует выбрать вид «Таблица». Теперь занимаемый приложениями объём можно оценить и избавиться от самых громоздких.
Хотя для некоторых игр всё равно не указано занимаемое место – определять его придётся, найдя программу в папке, где она установлена, и ознакомившись с её свойствами.
Проверка занятого места
Ещё один способ более точного определения занимаемого программами места использует специальную утилиту WinDIRStat – бесплатную и доступную на нескольких языках, включая русский.
Подробный анализ данных на диске С
Отсканировав с помощью этой программы диск C, можно получить подробную информацию о занимаемом файлами и папками месте. Возможно, с их помощью удастся найти старые и неиспользуемые фильмы, образы дисков или игр, стерев их и сэкономив лишнее пространство.
Тем более что ленту длительностью полтора часа и размером 1 гигабайт уже вряд ли кто-то будет смотреть, а игровые программы, скорее всего, давно устарели.
Удаление временных файлов
Достаточно полезная утилита для Windows «Очистка диска» удаляет только временные файлы, созданные Windows. не трогая те, которые возникли в результате работы других программ.
При этом некоторые браузеры, на которых пользователь работает длительное время, могут создавать на системном диске кэш размером несколько гигабайт .
Решить проблему можно установкой и запуском специальной утилиты CCleaner. скачиваемой с сайта компании-разработчика. Её преимущества:
- Поиск данных, которые не видят другие программы для очистки;
- Интуитивно понятный интерфейс;
- Возможность бесплатного использования.
Для очистки временных файлов, которые не удаляются встроенными средствами Windows, также можно использовать приложения типа:
- Утилиты Disk Cleaner;
- Программного пакета TuneUp Utilities;
- Приложения RevoUninstaller.
вернуться к меню ↑
Дополнительные методы очистки
В тех случаях, когда все вышеперечисленные варианты не помогли добавить место на системном диске, стоит воспользоваться дополнительными методами, среди которых есть:
- Увеличение объёма системного раздела за счёт остальных (при этом объединённый локальный диск обязательно должны находиться на том же HDD).Для этого существует целый ряд программ, хотя при их использовании лучше сделать копию важной информации с соединяемых разделов;
- Перемещение с диска C (включая рабочий стол) папок с музыкой и фильмами. На рабочем столе следует оставить только ярлыки на директории, которые будут располагаться в других разделах HDD;
- Удаление дубликатов файлов, если такие есть на компьютере.Сделать это можно вручную или с помощью специальной и бесплатно скачиваемой с сайта производителя программой Duplicate Killer. обнаруживающей и удаляющей полностью идентичные изображения, видео или папки;
- Очистка папки «Загрузки», в которой тоже могут находиться давно не используемые программы;
- Уменьшение объёма пространства, выделенного под информацию для восстановления операционной системы;
- Отключение гибернации – режима, сохраняющего данные из оперативной памяти на жёстком диске и занимающего примерно столько же места, сколько само ОЗУ.Функция отключается двумя способами: введением в командной строке Powercfg /Hibernate off или выставлением параметра ноль в дополнительных параметрах электропитания (Пуск — Панель управления – Электропитание).
вернуться к меню ↑
Очистка для Windows 10
Все указанные ранее способы очистки диска касаются любой версии Windows. Однако есть и такие, которые можно использовать только в последней.
В Виндовс 10 появилось несколько дополнительных утилит для получения дополнительного места на системном диске за счёт удаления ненужных файлов и папок.
В первую очередь пользователю этой ОС следует попытаться очистить диск C с помощью настроек «Хранилища», доступных в меню «Все параметры» (вызывается путём клика по значку уведомлений системы или же одновременного нажатия клавиш «Win» и «I») при выборе пункта «Система».
Настройки хранилища Windows 10
Этот раздел настроек позволяет ознакомиться с объёмом места, занимаемого программами, музыкой, изображениями, видео и документами.
Здесь же можно установить диск, на котором будут автоматически устанавливаться соответствующие файлы, что поможет избежать переполнения системного раздела.
Использование памяти системного диска
Например, из этого списка можно выбрать временные файлы, которые уже не нужны и должны быть удалены для освобождения места. Среди них есть информация из корзины системы и загрузочных папок, легко удаляемая прямо из этого меню.
Также при просмотре «Хранилища», можно ознакомиться с размерами каждого из системных файлов, включая файл подкачки, восстановления системы и гибернации. Два последних разрешается удалить, хотя это может привести к потере данных при неполадках с системой.
В пункте приложений и игр находятся сведения о программах, установленных на ПК, включая объём занимаемого ими места. Некоторые из них можно только удалить.
Но те, которые были установлены из «Магазина Windows 10» ещё и перемещаются на другие диски, освобождая пространство на системном.
Сжатия файла гибернации и файлов ОС
В 10-й версии операционной системы Виндовс появилась специальная утилита Compact OS, обеспечивающая сжатие системных файлов и сокращение занимаемого ими в системном разделе места.
По информации производителя ПО, его работа на достаточно мощном компьютере совершенно не влияет на его производительность. При этом включение функции сжатия запуском командной строки через «Пуск» и вводом команды: compact /compactos:query иногда позволяет освободить до 2 Гб .
Увечились возможности и для сжатия файла гибернации. Если в прошлых версиях Windows он только отключался, освобождая место, примерно равное оперативной памяти ПК, но и убирая при этом часть функций для быстрого запуска, то сейчас можно даже уменьшить его размер.
При этом быстрый запуск будет возможен, но файл гибернации станет занимать меньше места.
Перемещение приложений
В системе Windows 10 установлено несколько стандартных утилит и приложений типа OneNote, почты, календаря и мониторинга погоды. Они удаляются из меню «Пуск», но не всегда убираются из списка всех приложений.
А в контекстном меню для них отсутствует пункт удаления. И всё же программы сравнительно легко удаляются с помощью команд PowerShell.
Особенности сохранения места
Ещё один способ сохранения места в системном разделе – не захламлять его ненужной информацией, и, тем более, приложениями.
Тем более что для них обычно предназначены другие диски – это удобно не только для сохранения места, но и на случай возникающей необходимости переустановки системы.
В несистемных разделах у файлов больше шансов сохраниться, если, например, придётся установить новую Windows.
По умолчанию любая программа устанавливается на диск C, занимая место, предназначенное для системных приложений. Поэтому желательно изменить место её расположения в самом начале установки на директорию другого диска.
Особенно это важно для современных игр. занимающих иногда не меньше пространства, чем все системные файлы Windows.
Если размеры жёсткого диска не слишком большие (особенно это касается SDD), желательно при установке новых игр и других громоздких программ удалять часть старых. Или всё-таки приобрести новый HDD, который позволит вам не так серьёзно задумываться о недостатке места.
Изменение диска для установки игры
Как почистить диск С? Очистка диска в Windows 7
Как очистить диск С от ненужных файлов: Лучшие способы
Как очистить Локальный диск С на Windows 7-8-10? легко ускорить скорость компьютера
Как очистить Локальный диск С на Windows 7-8-10? легко ускорить скорость компьютера самому.
‘ data-post_id=»53413″ data-user_id=»0″ data-is_need_logged=»0″ data-lang=»en» data-decom_comment_single_translate=» комментарий» data-decom_comment_twice_translate=» комментария» data-decom_comment_plural_translate=» комментариев» data-multiple_vote=»1″ data-text_lang_comment_deleted=’Комментарий удален’ data-text_lang_edited=»Отредактировано в» data-text_lang_delete=»Удалить» data-text_lang_not_zero=»Поле не NULL» data-text_lang_required=»Это обязательное поле.» data-text_lang_checked=»Отметьте один из пунктов» data-text_lang_completed=»Операция завершена» data-text_lang_items_deleted=»Объекты были удалены» data-text_lang_close=»Закрыть» data-text_lang_loading=»Загрузка. «>
Добавить комментарий
Извините, для комментирования необходимо войти.
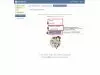

gregorydavidian привязка почтового ящика к мобильному телефону нарушает конфиденциальность пол. Преимущества и недостатки бесплатной электронной почты
Алексей Всем привет, нашел более простую инструкцию по установке Play Marketa, всем со. Инструкция: Как установить Плей Маркет на Андроид
Mark Kiger Музыкальный аудио хостинг SoundHost (Норм альтернатива музыке в ВК это — Sound. TOП-7 лучших сайтов для скачивания музыки
Источники: http://kakimenno.ru/komputery-i-sotovye/376-kak-ochistit-kompyuter-ot-nenuzhnyh-faylov.html, http://www.pc-pensioneru.ru/ochistka-diska.htm, http://geek-nose.com/kak-ochistit-disk-s-ot-nenuzhnyx-fajlov/
it-radar.ru
7 способов очистить диск от ненужных файлов.
Место на диске имеет привычку исчезать без нашего ведома неизвестно куда :) Вроде работаешь себе изо дня в день, вроде не так уж много скачиваешь — разве что новый диск или там интересный фильм, чтобы потом посмотреть, а место уходит и уходит.
Вот сегодня давайте и рассмотрим варианты освобождения дискового пространства.

Способ 1. Удаляем временные файлы Windows
О том, как удалить временные и ненужные файлы системы, говорилось уже не один раз. Поэтому сейчас только обозначим эти способы:
- Использование программы CCleaner
- Использование утилиты Disk Cleaner из пакета Auslogics BoostSpeed
- Использование TuneUp Utilities
- Использование программы для удаления программ RevoUninstaller

Можно, конечно, и руками, если вы знаете устройство ОС.
Способ 2. Удаляем временные файлы интернета
На этом шаге можно удалить ненужные файлы интернета. Эту процедуру можно сделать опять же с помощью тех же программ:

Кроме того, в каждом браузере предусмотрена возможность очистить куки, кэш и историю посещенных страниц, — и тем самым освободить больше места на диске.
Если вы пользуетесь браузером Opera, посмотрите еще статью о том, как можно очистить временные файлы Opera.
Проверьте еще и свой рабочий стол — не скачиваете ли файлы из Интернета прямо на рабочий стол? Как это сделать — здесь.
Способ 3. Удаляем ненужные программы.
Ну этот способ знают все. И также, наверное знают, что можно удалять программы не только с помощью соответствующего пункта меню в панели управления «Установка и удаление программ», но и с помощью программы для удаления программ.
Одна из таких программ всегда присутствует на моем диске. Это — RevoUninstaller. Подробный видеоурок об использовании этой программы и ссылку на скачивание вы можете найти здесь.
Вторая подобная программа — это SlimComputer. С ее помощью также можно удалять ненужные программы и следы работы браузеров.
Если вы будете пользоваться панелью управления Windows 7, то имейте в виду, что есть простые приемы для быстрого поиска в панели управления.
Способ 4. Удаляем файлы дубликаты.
Дубликаты файлов — эта проблема уже посерьезнее. И есть она практически у всех. Фактически всегда находятся на диске одинаковые папки с фотографиями или видео или музыки. Это реальные пожиратели дискового пространства.
Можно найти их и без специальных программ, если, конечно, у вас память хорошая. Но все же, лучше использовать специальный софт, который существует в достаточном количестве в интернете. Например, программа Duplicate Killer. Бесплатная и простая в использовании.
Я же предпочитаю использовать то, что у меня уже есть. Опять же это упоминаемый не один раз в этой статье программа-монстр Auslogic Boostspeed. На этот раз следует воспользоваться утилитой Duplicate File Finder, которую вы сможете найти в разделе Инструменты — Освобождение места на дисках.
Способ 5. Удаляем ненужные файлы.
Ненужные файлы — это файлы с расширениями *.tmp, *.temp, *.bak, *.~*, *.old и подобные. Обычно они остаются в результате редактирования документов или настроек. А находиться могут как в папке самой программы, так и там, где расположен документ. Самостоятельно найти и удалить все эти файлы — довольно непростая задача, даже если вы любите работать аккуратно и привыкли убирать после работы ненужные файлы. Используйте для этой цели все тот же Revo Uninstaller.
Выберите режим работы Очистка ненужных файлов и затем нажмите Поиск.

Еще одна программа, которая умеет это делать из разряда тех, которые обязательно присутствуют на моем компьютере, это Anvir Task Manager.

Кроме контроля автозагрузки, можно воспользоваться встроенным инструментом для Чистки дисков.
Способ 6. Находим забытые большие файлы.
Среди инструментов Auslogics BoostSpeed есть одна интересная утилита — Auslogic Disk Explorer, с помощью которой вы можете узнать какие папки и файлы занимают больше всего места на диске. Возможно, это поможет вам быстрее понять, что нужно удалить в первую очередь, если есть необходимость освобождения места на жестком диске.

Еще одна замечательная программа из этой серии — SpaceSniffer. Это бесплатная программа не требует установки. К тому же, в отличие от предыдущей программы, процесс сканирования диска на предмет анализа размеров файлов и папок проходит быстро и на глазах у пользователя.
При сканировании программа строит интерактивную визуальную карту. Большие файлы и папки сразу выделяются большей площадью. Кликнув по ним, можно масштабировать и более детально рассмотреть, что же находится в больших по объему папках.

Можно, не дожидаясь окончательного построения карты, кликнуть правой кнопкой по области, которая занимает много места, выбрать удаление файла или папки с диска. Удобно и наглядно.
Есть еще одна подобная симпатичная и бесплатная программа — Scanner. Также не требует установки. Выполняет быстрое сканирование и строит вот такую карту занимаемого пространства. Наводите курсор на область и сразу видите название папки.

Способ 7. Классический.
После всех описанных способов вдруг вспомнила, что не упомянула то, с чего следовало бы начать — встроенные средства Windows для очищения дисков.
Выбираем Мой компьютер (или нажимаем Win+E, чтобы вызвать проводник), выбираем диск, жмем правую кнопку мыши и выбираем Свойства.

Нажимаем кнопку Очистка диска и выбираем среди немногих предоставленных способов очистки то, что нам подходит и нажимаем кнопку ОК.

Помогли вам эти способы освободить место на своем винчестере?
Нашли ли вы что-нибудь для себя новое?
Поделитесь своими впечатлениями в комментариях.
Рассказать друзьямВконтакте
Одноклассники
Google+
Похожие записиanisim.org
Как очистить ненужные файлы на компьютере
Все люди, у которых есть компьютер, сталкиваются с проблемой, суть которой заключается в «подвисании» и «логании» ПК. Чтобы этого не происходило, следует регулярно очищать компьютер от ненужных файловых элементов.
Зачем делать очистку
Заполнение памяти компьютера это проблема, с которой сталкивается практически каждый человек, у которого имеется ПК, и абсолютно неважно домашний он или рабочий. И главным вопросом в этом деле является, как очистить ненужные файлы на компьютере без вреда для его программного обеспечения.

Память ПК начинает заполняться слишком быстро, когда пользователь очень часто устанавливает, а после удаляет программы со своего персонального компьютера. Заполнение системы жестких дисков приводит к тому, что весь ПК начинает работать в замедленном режиме, различное программное обеспечение начинает открываться медленно, а в играх начинает страдать интерфейс.
Так же сигналом о том, что память жесткого диска ПК переполнена, будет являться постоянно всплывающее окно с сообщением о том, что память переполнена и требуется освободить место на системном диске. Если у Вас неоднократно всплывало данное окно, то Вам следует начать быстро проводить мероприятия по очистке свободного места на имеющемся персональном компьютере.

Положительные стороны избавления от ненужных файловых элементов:
- увеличение свободной памяти персонального компьютера;
- всевозможные программы будут открываться в два раза быстрее;
- включение и выключение Вашего ПК будет занимать всего несколько секунд;
- работа ПК значительно ускорится;
- снижен риск ошибок в работе в системном диске.
Чистка ПК без утилит
Очистить компьютер от ненужных файлов возможно даже человеку, который не в совершенстве владеет компьютерами. Люди, которые только начинают работу с компьютером не желают во время очистки ПК прибегать к помощи различных улит.
Так как это очень долгая и кропотливая работа, которая требует особого внимания. Но ведь зачастую времени не хватает, и хочется, чтобы все очистилось само собой.
Видео: Способы очистки компьютера
Мастер очистки Windows
Мастер очистки Windows – это программное обеспечение, которое установлено на каждом компьютере, вне зависимости от версии программного обеспечения, задачей которой является удаление временных и неиспользуемых файловых элементов с системного диска.

Эту программу выбирают тысячи пользователей, которых волнует состояние их ПК.
Мастер очистки Windows способен удалить все ненужные и неиспользуемые системой файлы достаточно быстро и качественно.
Работать с данным мастером очень легко и понятно.
Простой интерфейс и легкое обращение главный плюс данного софта. Мастер очистки Windows является стандартной программой, то есть она уже имеется на компьютере после установки Windows различной версии. И это так же положительная сторона данной программы.
Чтобы начать работу по удалению ненужных файловых элементов Вам потребуется сделать следующие шаги:
- открыть меню «Пуск», «Все программы», «Стандартные программы», «Служебные программы», и в появившемся окне нажать «Очистка диска» ;

- после нажатия на кнопку «очистка диска», Вам следует выбрать соответствующую программу в списке. После чего появляется окно, в котором Вы должны будете выбрать диск, который нужно очистить и нажать кнопку ОК;

- после этого начинается оценка занимаемого места на диске. По окончанию оценки, появится окно, в котором будет представлен список неиспользуемых файловых элементов. Если Вы согласны со списком, то при нажатии кнопки «ОК» они удаляются.
Удаление неиспользуемых программ
На каждом компьютере, имеются софты, которые не используются вообще никогда. И именно они заполняют пространство в памяти. И вместе с заполнением памяти, начинают появляться проблемы, проблемы с работой Вашего ПК.
Если Вы удаляете программу вручную, то всё равно спустя время заполнение памяти ПК неизбежно. Так как при удалении программного обеспечения, Вы удаляете только часть электронных документов, из которых она состоит. После ее удаления, большая часть данных файловых элементов остается.
Для удаления софта Вам потребуется сделать следующие шаги:
- зайти в меню «пуск», «панель управления», «удаления программ»;

- после нажатия на кнопку «удаление программ», появится окно, со всеми имеющимися на ПК программами, и которые не используются, Вы можете удалять.
Временные файлы
Временные файлы – это электронные документы, которые создаются во время установки различных программ, а так же во время их функционирования.
Вообще данные файловые элементы должны создаваться временно, а после удаления программы удаляться автоматически. Но это не всегда происходит именно так. А зачастую и вовсе наоборот. Поэтому и рекомендуется регулярно очищать Ваш персональный компьютер от ненужных файлов.

Удалить временные файловые элементы нужно:
- перед очисткой ПК Вам необходимо закрыть все активные приложения, которые возможно;
- рекомендуется использовать командную строку вместо проводника для обнаружения временных файлов;
- после того, как командная строка найдет, что Вам необходимо, для безвозвратного их удаления, Вам следует нажать следующую комбинацию клавиш Shift+Del.

Очистку персонального компьютера способны выполнить многие программы, к примеру, TuneUp Utilities, Ccleaner, nCleaner second, Glary Utilities, AusLogics BoostSpeed, Revo Uninstaller, Advanced SystemCare Pro. Но несомненным лидером среди всех существующих программ является Ccleaner, и число ее скачиваний уже давно перевалило за тысячу.
Личные файлы
Но ведь память на компьютерах заполняется не только временными или остаточными файлами, но и личными файлами. Личные файлы практически все программисты рекомендуют хранить не на системном диске (С), а на личном диске (D). А то, и вовсе создавать сжатые архивы, и именно в них хранить свои личные файлы.
Так же знающие люди рекомендуют хранить различные видеоролики, фильмы и музыку на внешних носителях (например, на флешке или CD-диске).
Ведь именно применяя данный способ хранения своих личных файлов, Вы сможете уберечь Ваш персональный компьютер от полного заполнения памяти, как на системном диске, так и на личном диске, а это приводит к замедленной работе ПК.
Видео: боремся с ненужными файлами на диске
Как очистить компьютер от ненужных файлов с Ccleaner
Программа предназначена для освобождения свободного места на компьютере, и удаления не использующихся электронных документов операционной системой. Данную программу можно скачать с интернета абсолютно бесплатно. Так же она удаляет все неиспользуемые файлы с Вашего компьютера правильно, и без вреда для Вашего ПК.

Плюсы программы Ccleaner:
- работает как с 32, так и с 64-битными операционными системами;
- очищает Ваш персональный компьютер быстро и качественно от временных, не использующихся и ненужных файлов;
- удаляет все файлы самостоятельно и без Вашего вмешательства;
- ее можно скачать бесплатно с интернета;
- относительно малый вес;
- довольно простая установка программ.
А теперь о том, как же очистить ненужные файлы с помощью Ccleaner по этапам:
- скачиваете программы Ccleaner;
- следующим шагом будет установка данной программы, во время данной установки Вы должны будете принять все лицензионные соглашения, которые требуются;
- после чего открываем программу;
- после открытия Вам следует выбрать пункт «Очистка» в левом верхнем углу окна;

- пункт сервис поможет Вам удалить не нужные и не используемые Вами именно программы со всеми временными электронными документами, которые обычно остаются после удаления программ;
- на следующем шаге Вы должны будете нажать кнопку «Анализ», и именно после этого начинается работа программы, которая заключается именно в обнаружении временных и неиспользуемых электронных документов;
- после окончания «Анализа» Вашего персонального компьютера, программа оповестит Вас об этом всплывающим окном;

- во всплывшем окне Вам будет предоставлен список не используемых, так называемых временных электронных документов, которые рекомендуется систематически удалять с компьютера;
- если после ознакомления со списком для очистки Вас все устраивает, и среди обнаруженных файлов не находится особо важных и нужных, то нажимаете кнопку «Очистка», и все неиспользуемые электронные документы удаляются;

- и снова на данном этапе программа сама Вас оповестит об окончание очистки всплывающим окном;
- удаление с Вашего ПК временных и неиспользуемых электронных документов занимает всего лишь несколько секунд. И после этого Ваш компьютер станет намного быстрее работать.
Результат от очищения памяти ПК от неиспользуемых файловых элементов Вы увидите сразу и незамедлительно. Главным и положительным результатом очищения является наличие свободного места на ПК. На втором месте уже стоит нормализация роботы Вашего ПК. И никогда не забывайте главное правило: Производить очистку компьютера от неиспользуемых файловых элементов не меньше 1 раза в 2 недели!
compsch.com
Чистка компьютера от ненужных файлов
Замусоривание Windows идет быстро, если часто ставить и удалять различные программы. После удаления программ мусор остается и, постепенно, накапливается. Через некоторое время пользователь замечает торможение в работе компьютера.
Молодые "хакеры", которые каждый день устанавливают-удаляют программы, и Windows могут переустанавливать каждый месяц. А что им терять! На компьютере у них, обычно, кроме игр и бесполезных программ, ничего нет.
Люди же солидного возраста на компьютере набирают тексты, ведут переписку, общаются в Интернете. Установками-удалениями программ они обычно не злоупотребляют, поэтому компьютер, без переустановки системы, может работать не только месяцы, но и годы!
Однако, ненужные файлы все равно скапливаются, поэтому их нужно своевременно удалять, чтобы продлить "жизнь" операционной системы. Лично мне, не хочется часто переустанавливать систему. Потому что, потом нужно снова устанавливать и настраивать программы, которые были на компьютере до переустановки.
Таким образом, нужно время от времени чистить жесткий диск от скопившегося мусора. Иначе появится предупреждение, что места на диске C (D,E) недостаточно. А это может привести к сбоям в работе компьютера.
Программ для чистки жесткого диска существует много. Однако я отношусь с осторожностью к этим программам. Лет 5 назад я, с помощью одной из программ, провел глубокую чистку системы, в результате чего пришлось переустанавливать Windows. Поэтому я считаю, что начинающим пользователям компьютера нужно начинать с программ, встроенных в саму систему Windows.
Возможно, эти программы не такие шустрые, как сторонние программы. Зато ими управляет операционная система Windows, которая лучше всех знает, где у нее мусор завалялся. Вреда самой себе она не нанесет.
Поэтому, коллеги, я предлагаю, для начала, освоить встроенную программу для очистки диска.Вам не придется скачивать и устанавливать эту программу, потому что она уже стоит у вас на компьютере! Программа эта на русском языке, так что пользоваться переводчиком не потребуется.
Использование встроенного инструмента Windows "Очистка диска"
Подсказываю, как найти программу по очистки диска на вашем компьютере: ПУСК ==> Все программы ==> Стандартные ==> Служебные ==> Очистка диска
 Рис. 1
Рис. 1 Когда нажмете кнопку Очистка диска, появится окошко - какой диск выбрать из тех, которые есть на вашем компьютере (Рис. 1). Для начала выберите диск С, нажмите ОК.
 Рис. 2
Рис. 2 Программа займется подсчетом, сколько у вас там мусора завалялось. Не бойтесь, она при этом ничего не удаляет!
 Рис. 3
Рис. 3 Посмотрите результат. Обычно, больше всего мусора в Корзине, если вы ее перед этим не очистили обычным способом (Правой кнопкой на корзине, выбрать Очистить корзину).
А вот, как очищать временные файлы из Интернета знают не все. И они переполнят жесткий диск, мешая работе Windows. Конечно, их можно удалять регулярно в браузере, с помощью которого выходите в Интернет. Но если в браузере не удалили - можно здесь удалить.
Поставьте галочки - какие файлы удалить.(По умолчанию галочки стоят напротив: Корзина, Временные файлы Интернета - их можно удалять абсолютно безопасно).Нажмите кнопку ОК - будет проведена очистка.
Вас, также, может заинтересовать:
www.pc-pensioneru.ru
Удаляем лишний мусор компьютера вручную
В прошлый раз мы рассмотрели как почистить компьютер с помощью программы Ccleaner, а на этот раз я расскажу как удалить мусор компьютера вручную, с помощью средств Windows и программ.
1. Для начала рассмотрим где же хранится мусор в операционных системах
В Windows ХР
Заходим и удаляем все в папках: Временные файлы Windows:
- C:\Documents and Settings\имя пользователя\Local Settings\History
- C:\Windows\Temp
- C:\Documents and Settings\имя пользователя\ Local Settings\Temp
- C:\Documents and Settings\Default User\Local Settings\History
Для Windows 7 и 8
Временные файлы Windows:
- C:\Windows\Temp
- C:\Users\Имя пользователя\AppData\Local\Temp
- C:\Users\Все пользователи \TEMP
- C:\Users\All Users\TEMP
- C:\Users\Default\AppData\Local\Temp
Кэш браузеров
Кэш оперы:
- C:\users\имя пользователя\AppData\Local\Opera\Opera\cache\
Кэш мозилы:
- C:\Users\имя пользователя\AppData\Local\Mozilla\Firefox\Profiles\ папка \Cache
Кэш гугл хрома (Chrome):
- C:\Users\ имя пользователя \AppData\Local\Bromium\User Data\Default\Cache
- C:\Users\Пользователь\AppData\Local\Google\Chrome\User Data\Default\Cache
Или вбиваем в адресе chrome://version/ и видим путь к профилю. Там будет папка Cache
Временые файлы интернета:
- C:\Users\имя пользователя\AppData\Local\Microsoft\Windows\Temporary Internet Files\
Недавние документы:
- C:\Users\имя пользователя\AppData\Roaming\Microsoft\Windows\Recent\
Некоторые папки могут быть скрыты от посторонних глаз. Чтобы показать их нужно разрешить показывать скрытые файлы и папки.
2. Очистка диска от временных и не используемых файлов используя
Стандартный инструмент «Очистка диска»
1. Зайдите в «Пуск» ->»Все программы» -> «Стандартные» -> «Служебные» и запустите программу «Очистка диска».
2. Выберите диск для очистки:

Начнется процесс сканирования диска…
3. Откроется окно с информацией о количестве места, занимаемом временными файлами:

Поставьте галки напротив разделов, которые вы хотите очистить и нажмите «ОК».
4. Но это еще не все . Если вы устанавливали Windows 7 не на чистый диск, а поверх ранее установленной операционной системы, у вас наверняка присутствуют такие занимающие много места папки, как Windows.old или $WINDOWS.~Q.
Кроме того, может иметь смысл удалить контрольные точки восстановления системы (кроме последней). Что бы выполнить эту операцию, повторите шаги 1-3, но на этот раз нажмите «Очистить системные файлы»:
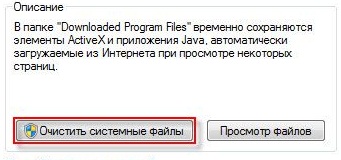
5. После процедуры, описанной в п.2, у вас откроется то же окно, но наверху появится закладка «Дополнительно». Перейдите на нее.
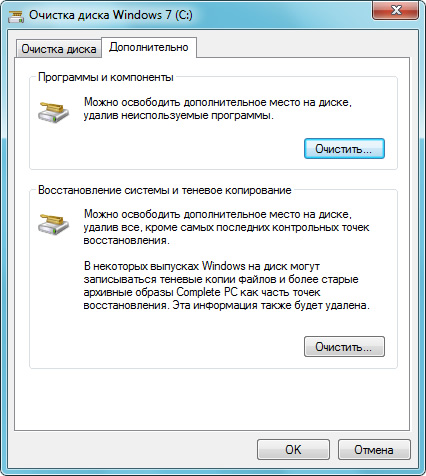
В разделе «Восстановление системы и теневое копирование» нажмите «Очистить».
3. Файлы pagefile.sys и hiberfil.sys
Файлы расположены в корне системного диска и занимают довольно много места.
1. Файл pagefile.sys является системный файлом подкачки (виртуальная память). Удалить его нельзя (не рекомендуется так же его уменьшать), но зато его можно и даже нужно переместить на другой диск.
Делается это очень просто, откройте «Панель управления — Система и безопасность — Система» , выберите «Дополнительные параметры системы» в разделе «Быстродействие» нажмите «Параметры», переключитесь на закладку «Дополнительно» (или нажмите сочитание клавишь win+R откроется команда выполнить и там наберите SystemPropertiesAdvanced) и в разделе «Виртуальная память» нажмите «Изменить». Там можно выбрать местоположение файла подкачки и его размер (рекомендую оставить «Размер по выбору системы»).
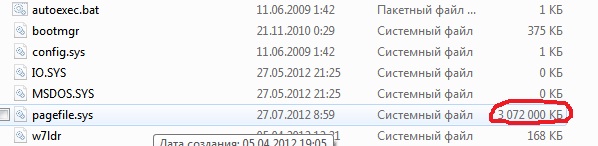
2. Файл hiberfil.sys является образом оперативной памяти для спящего режима (режима гипернации). О том, как отключить этот режим и удалить файл, подробно рассказано здесь Управление режимом гибернации (спящий режим).
4. Удаление не нужных программ с диска
Хороший способ освободить место на диске (и как дополнительный бонус увеличить производительность системы), это удалить не используемые программы.
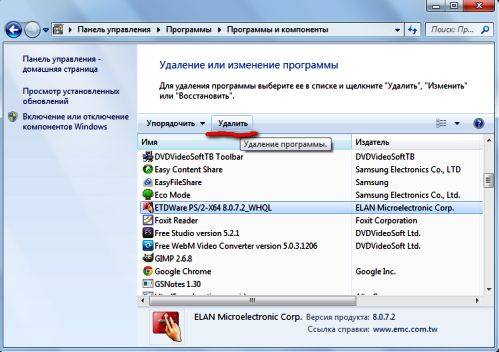
Зайдите в панель управления и выберите «Удаление программ». Появится список в котором вы можете выбрать программу, которую вы хотите удалить и нажать «Удалить».
5. Дефрагментация
Дефрагментация жесткого диска, проводимая программой-дефрагментатором, позволяет упорядочить содержимое кластеров, то есть переместить их на диске так, чтобы кластеры с одним и тем же файлом стали размещаться последовательно, а пустые кластеры были объединены. Это приводит к увеличению скорости доступа к файлам, а значит и к некоторому повышению быстродействия компьютера, что при высоком уровне фрагментированности диска может оказаться достаточно заметным. Стандартная программа дифрагментации диска находится по пути: пуск>все программы>стандартные >служебные> дефрагментация диска
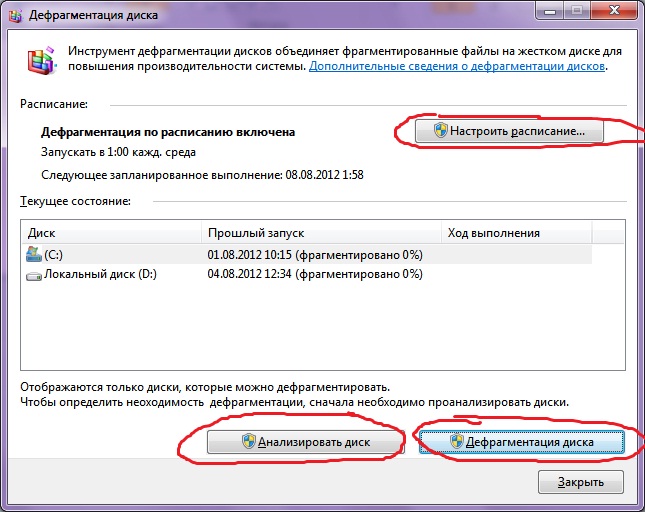
Вот так выглядит программа. В которой можно проанализировать диск, где программа покажет диаграмму фрагментированности диска и скажет нужно или не нужно выполнять дефрагментацию. Так же можно задать расписание когда будет производится дефрагментация диска. Это программа встроенная в Windows, так же есть и отдельные программы дефрагментации диска например Defraggler которую скачать можно здесь:

Интерфейс её тоже достаточно прост.
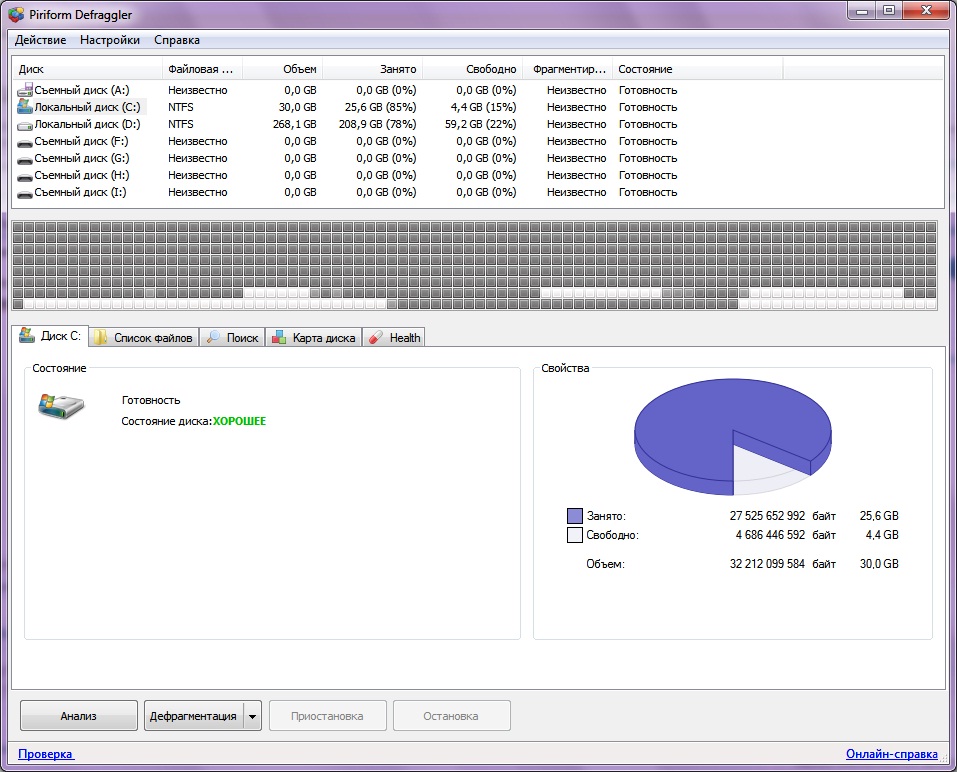
Вот её преимущества над стандартной программой:
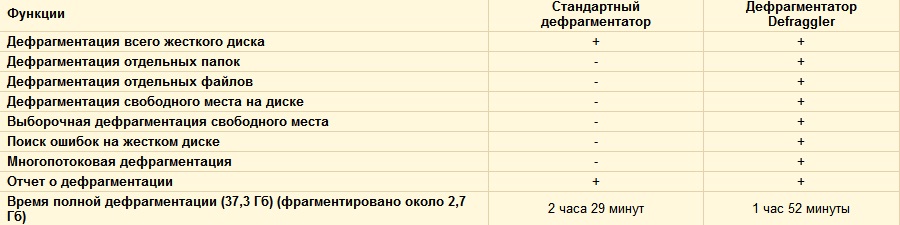
Советы и рекомендации
- Анализ перед дефрагментацией диска Делайте анализ диска перед дефрагментацией. После проведения анализа отображается диалоговое окно с диаграммой о проценте фрагментированных файлов и папок в диске и рекомендацией к действию. Анализ рекомендуется проводить регулярно, а дефрагментацию только после соответствующей рекомендации программы дефрагментации диска. Анализ дисков рекомендуется выполнять не реже одного раза в неделю. Если потребность в дефрагментации возникает редко, интервал выполнения анализа дисков можно увеличить до одного месяца.
- Анализ после добавления большого числа файлов После добавления большого количества файлов или папок диски могут стать чрезмерно фрагментированными, поэтому в таких случаях рекомендуется их проанализировать.
- Проверка наличия не менее 15% свободного пространства на диске Для полной и правильной дефрагментации с помощью программы «Дефрагментация диска» диск должен иметь не менее 15% свободного пространства. Программа «Дефрагментация диска» использует этот объем как область для сортировки фрагментов файлов. Если объем составляет менее 15% свободного пространства, то программа «Дефрагментация диска» выполнит только частичную дефрагментацию. Чтобы освободить дополнительное место на диске, удалите ненужные файлы или переместите их на другой диск.
- Дефрагментация после установки программного обеспечения или установки Windows Дефрагментируйте диски после установки программного обеспечения или после выполнения обновления или чистой установки Windows. После установки программного обеспечения диски часто фрагментируются, поэтому выполнение программы «Дефрагментация диска» помогает обеспечить наивысшую производительность файловой системы.
- Экономие времени на дефрагментацию дисков Можно немного сэкономить время, требуемое на дефрагментацию, если перед началом операции удалить из компьютера мусорные файлы, а также исключить из рассмотрения системные файлы pagefile.sys и hiberfil.sys, которые используются системой в качестве временных, буферных файлов и пересоздаются в начале каждой сессии Windows.
6. Удаляем ненужное из автозагрузки
Как это сделать читайте в статье Быстрый запуск Windows благодаря автозагрузке.
7. Удаляем все ненужное с рабочего стола
Ну что вам не нужно на рабочем столе вы думаю сами для себя знаете. А как им пользоваться можете прочитать тут. Очистка компьютера, очень важная процедура, по этому не забывайте про неё!
alexzsoft.ru
Как очистить компьютер от ненужных файлов и программ?
 Приветствую всех читателей на блоге!
Приветствую всех читателей на блоге!
Рано или поздно, как бы вы не соблюдали «порядок» на своем компьютере — на нем появляется множество ненужных файлов (иногда их называют мусорными). Появляются они, например, при установке программ, игр, да даже при просмотре интернет страничек! Кстати, со временем, если таких мусорных файлов накопиться слишком много — компьютер может начать тормозить (как бы задумываться на несколько секунд перед выполнением вашей команды).
Поэтому, время от времени, необходимо чистить компьютер от ненужных файлов, своевременно удалять ненужные программы, в общем, поддерживать порядок в Windows. О том, как это сделать, и расскажет данная статья…
1. Очистка компьютера от ненужных временных файлов
Во-первых, займемся очисткой компьютера от мусорных файлов. Не так давно, кстати, у меня была статься про лучшие программы для проведения данной операции: https://pcpro100.info/luchshie-programmyi-dlya-ochistki-kompyutera-ot-musora/
Лично я остановил свой выбор на пакете Glary Utilites.

Преимущества:
— работает во всех популярных Windows: XP, 7, 8, 8.1;
— работает очень быстро;
— в комплекте большое количество утилит, которые помогут быстро оптимизировать работу ПК;
— бесплатных возможностей программы хватает «за глаза»;
— полная поддержка русского языка.
Для очистки диска от ненужных файлов, нужно запустить программу и перейти в раздел модулей. Далее выбрать пункт «очистка диска» (см. скриншот ниже).

Далее программа автоматически просканирует вашу систему Windows и покажет результаты. В моем случае удалось очистить диск примерно на 800 Мб.

2. Удаление давно неиспользуемых программ
У большинства пользователей, со временем, скапливается просто огромное число программ, большинство из которых им уже давно не нужны. Т.е. решали когда-то задачу, решили ее, а программа осталась. Такие программы, в большинстве случаев, лучше удалить, чтобы не занимали место на жестком диске, да и не отнимали ресурсы ПК (многие такие программы прописывают себя в автозагрузке из-за чего ПК начинает включаться дольше).
Находить редко используемые программы так же удобно в Glary Utilites.
Для этого нужно в разделе модули выбрать пункт деинсталляция программ. См. скриншот ниже.

Далее выбрать подраздел «редко используемые программы«. Кстати, будьте осторожны, среди редко используемых программ встречаются обновления, которые удалять не следует (программы вида Microsoft Visual C++ и др.).
Собственно далее находите в списке программы, которые вам не нужны и удаляете их.

Кстати, была ранее небольшая статья про удаление программ: https://pcpro100.info/kak-udalit-programmu/ (возможно пригодиться, если вы решите использовать другие утилиты для деинсталляции).
3. Поиск и удаление дубликатов файлов
Думаю, что у каждого пользователя на компьютере есть с добрый десяток (а может и сотню…) различных сборников музыки в mp3 формате, несколько сборников картинок и т.д. Дело все в том, что многие файлы в таких сборниках повторяются, т.е. на жестком диске компьютера скапливается большое количество дубликатов. В итоге — место на диске используется не рационально, вместо повторов, можно было бы хранить уникальные файлы!
Найти «вручную» такие файлы — это нереально, даже для самых настырных пользователей. Тем более, если речь заходит о дисках в несколько терабайт полностью забитых информацией…
Лично я рекомендую воспользоваться 2-мя способами:
1. https://pcpro100.info/odinakovyih-faylov/ — отличный и быстрый способ.
2. с помощью все того же комплекта Glary Utilites (см. чуть ниже).
В Glary Utilites (в разделе модули) нужно выбрать функцию по поиску у удалению дубликатов файлов. См. скриншот ниже.

Далее задать опции поиска (искать по имени файла, по его размеру, на каких дисках производить поиск и пр.) — далее остается только начать поиск и подождать отчета…

PS
В результате такими не хитрыми действиями можно не только очистить компьютер от ненужных файлов, но и повысить его производительность, снизить количество ошибок. Рекомендую регулярно проводить такую очистку.
Всего наилучшего!
Оцените статью: Поделитесь с друзьями!pcpro100.info
Чистка Windows от ненужных файлов. Поганой метлой…
…после очередного посещения сайта «Windows Update» возле кнопки «Пуск», вместо совета «Начните работу с нажатия этой кнопки», операционная система стала выдавать унизительные замечания типа «Плохому пользователю Windows мешает» или «Good user — Dead user»…
Кошмарный сон юзера
К сожалению, пока, для обычных пользователей нет достойной альтернативы Windows 98 и, наверное, не будет ещё пару лет после выхода финальной версии Windows 2000. Ни одна операционная система для домашних ПК (и Windows 98 в том числе) не сочетает в себе совместимость с современными играми, с новым оборудованием, устойчивую работу, небольшой размер, удобный и понятный интерфейс и возможность лёгкой настройки под нужды конкретного пользователя. Поэтому, исходя из собственных потребностей, мы вынуждены выбирать меньшее из зол. Большинство владельцев компьютеров, использующих ПК дома для работы и развлечений отдали предпочтение Windows 98, главным недостатком которой является маниакальное стремление зависнуть в самый ответственный момент. Отчасти, этому способствуют и неграмотные действия самих пользователей, не желающих уделять полчаса в день на обслуживание и диагностику очень капризной ОС (при этом её всё-таки следует признать лучшей из существующих!). Хотя, нехитрые правила и трюки в работе с «Виндами» могли бы предотвратить крах системы и появление многих глюков.
Одной из таких, вполне решаемых, проблем, с которой сталкиваются все «счастливые» обладатели Windows 98, стало постоянное разрастание системной папки Windows, приводящее к бесполезной трате дискового пространства и замедляющее работу компьютера. Помимо мегабайтов ненужных файлов, записываемых на диск при инсталляции системы, огромное количество мусора остаётся после установки-удаления разных программ. Производители программного обеспечения совершенно не интересуются тем, что их творения забывают в системных папках после деинсталляции. Похоже, они и не думают, что их продукт может не понравиться потребителю, и тот его «чикнет» с лёгким сердцем (попробуй «чикни», если ты заплатил за программу 300 баксов! К счастью, есть пираты!).
Что же нужно сделать для того, чтобы очистить винчестер от лишнего хлама и не дать папке «System» превратиться в свалку файлов давно удаленного софта? Сначала поищем файлы, которые допустимо совершенно безопасно удалить — это так называемые «временные файлы», которые иногда создаются на диске системой или программами и должны бы автоматически удаляться, если б программистов заботило удобство работы конечного пользователя их продукции. Сюда же относятся всевозможные тексты, картинки, звуки, архивы, резервные (backup) файлы, давно ненужные в повседневной работе. Для этого можно использовать команду «Поиск» в меню «Пуск», а можно (даже лучше) непосредственно просматривать содержимое всех папок в Проводнике. Если вы установили MS-Plus!98, то в меню стандартного средства Windows 98 «Очистка диска» (Disk CleanUP) появится пункт «Удаление некритических файлов» — попробуйте воспользоваться этой утилитой для поиска лишних файлов, но этих файлов будет так много, что создаётся впечатление, будто она хочет удалить «Винды» целиком! Эта программа просканирует диск, после чего выдаст список «ненужных», по её мнению, файлов, рассортированных по типам, причём возле каждого файла будет небольшой значок, характеризующий вероятность неприятных последствий удаления этого файла. Но, несмотря на все удобства этой программы, я рекомендую, всё-таки, простой просмотр содержания всех папок в Проводнике: это гораздо безопаснее, а Disc CleanUP больше подходит для быстрого контроля за засоренностью дисков. Некоторые файлы скрытые, поэтому в меню «Пуск»-«Настройка»-«Свойства Папки»-«Вид» разрешите отображение системных и скрытых файлов. Обязательно отключите в свойствах корзины прямое удаление (без хранения в корзине), иначе вы не сможете восстановить стёртый по ошибке файл!!! Корзину также не вытряхивайте хотя бы неделю — тогда не будет мучительно больно…
Итак, найдите на диске текстовые файлы с расширениями .txt, .doc, .nfo, .wri, .rtf, файлы типа Readme., ReadMe.1st, Files_id.diz и просмотрите их содержание на предмет полезности вам лично. Если эти файлы всего лишь лицензии на программы, «бесполезные советы» или прочая бредятина, нужная только авторам софта, тащите их в мусоропровод (смотрите, не удалите свои документы из соответствующей папки!). Туда же отправьте временные файлы с расширениями .old, .---, .bak, .tmp, ._mp, .syd, .chk, (возможных расширений для временных файлов довольно много: .000, .001, .002, .B~K, .BMK, .DA1, .DA0, .FTG, .FTS, .INK, .LHX, .OUT, .PAR, .PRV, .$$$, .SYK, но с некоторыми из этих расширений могут быть и нужные файлы, поэтому удалять их надо очень осторожно). Удалите файлы и директории MSCREATE.DIR, ~MSSETUP.TMP, они тоже временные и используются только один раз при всевозможных апдейтах системы. Найдите файлы с расширением .gid — это файлы помощи, они автоматически появляются, когда вы обращаетесь к этой самой помощи в какой-нибудь программе. Больше всего их в папке C:\Windows\Help, они скрытые, поэтому не забудьте включить в меню «Folder Options» («Свойства Папок») функцию отображения всех файлов или используйте Norton Commander. А если вы никогда и нигде не нажимаете кнопку «HELP», то снесите к едрене фене весь каталог C:\Windows\Help (мегабайт 13 примерно). Правда, некоторые программы могут отказаться работать без какого-нибудь файла справки, находящегося в этом каталоге, в этом случае вам придётся вернуть нужный файл. Просмотрите содержимое файлов .log, .ini — некоторые из них также можно удалить, но будьте осторожны, это надо делать с умом. Файлы .ini надо удалять, только если они пустые или относятся к программам, которые уже не стоят на вашем компьютере. А некоторые файлы всевозможных протоколов типа .log, находящиеся в папках программ, необходимы для корректного удаления этих программ, их также надо оставить (проверить, нужен ли этот файл для деинсталляции, можно, просмотрев соответствующую команду в реестре:
HKEY_LOCAL_MACHINE \Software\Microsoft\Windows\CurrentVersion\Uninstall
Вообще, всегда следуйте правилу: «Не уверен — не удаляй!».
Много ненужного есть и в корне системного диска. Оставшиеся от ДОСа файлы AUTOEXEC.DOS, CONFIG.DOS и т.п. могут пригодиться, если вы захотите удалить Windows и вернуться к MS-DOS. Ещё эти файлы с расширением .dos из корневой директории системного диска используются, когда в загрузочном меню (вызывается кнопкой F8 при загрузке) выбирается пункт «Загрузить предыдущую версию DOS» и, хотя вряд ли вы ей когда-нибудь воспользуетесь, лучше их оставить — много места не потеряете. Смело трите файлы из корневой директории системного диска System.1st, BootLog.txt, BootLog.prv, Suhdlog.dat, SetupLog.txt, — всё это, в основном, старые и ненужные сохраненные системные файлы и протоколы, созданные при установке и загрузке ОС. Неплохо было бы вообще отключить создание протокола загрузки системы BootLog.txt, для этого надо в файле MSDOS.SYS задать параметр DisableLog=1. В идеале, если не используется сжатие дисков программами DriveSpace/DoubleSpace (для них нужен файл DRVSPACE.BIN или DBLSPACE.BIN), остаются только AUTOEXEC.BAT, CONFIG.SYS, IO.SYS, COMMAND.COM, MSDOS.SYS (установите им атрибуты «скрытый», и в окне Проводника они не будут мозолить вам глаза) и файлы, нужные некоторым программам (Norton SpeedDisk, например, всегда создаёт файл в корне диска SD.INI, его надо оставить, но плюс ко всему NU архивируют системные файлы с расширением типа .nu, .nud или .nu4, если вы их где найдёте — сносите).
Удалите все файлы из папок C:\Windows\Sysbckup (кроме тех, которые не захотят удаляться и резервных файлов реестра rb000.cab, rb001.cab и т. д.) и C:\Windows\Inf\Infback- это старые системные файлы, которые «MustDie» сохранил просто на всякий случай. Допустимо также сократить количество backup-файлов rb00х.cab (в них «Винды» ежедневно сохраняют при первом успешном запуске самые главные системные файлы), изменив строку в файле
C:\Windows\Scanreg.ini «MaxBackupCopies=5» — поставьте вместо «5», например «3», и экономия места составит почти 3 мегабайта. Можно почистить папку C:\Windows\Applog (в ней содержатся протоколы запуска приложений, служащие для оптимизации расположения файлов на диске при дефрагментации) от файлов типа «программа.LGx», относящихся к затертым утилитам, папку C:\Windows\Cursors от неиспользуемых курсоров, а C:\Windows\Media — от ненужных звуков (нужные звуки, которые вы используете в схемах озвучивания системных событий, конвертируйте в формат MP3 с помощью программки mp3.Producer, и они уменьшатся раз в десять, правда, нужно чтобы был установлен формат МР3 в списке аудио кодеков меню «Свойства Мультимедиа»). Советую удалить из директории C:\Windows\System такое извращение, как экранные заставки — расширение .scr (оставьте «Channel Screen Saver» — «Переключающиеся Каналы» — может пригодиться), а из C:\Windows\ — лишние образцы фона для рабочего стола — расширение .bmp.
Поищите в директории С:\Program Files пустые папки типа ...\Chat, ...\Hyper Terminal (даже если вы не ставили себе эти программы, «Винды» всё равно создают эти папки), их тоже чикаем. Там же можно снести папку ...\Uninstall Information — практической пользы в ней вы не обнаружите (разве что, если захотите удалить Internet Explorer). В папке C:\Program Files\Common Files\Microsoft Shared\Stationery удалите все ненужные HTML-документы и соответствующие им картинки (эти Stationery используются программой Outlook Express для создания фона писем).
И, наконец, очистите папки временных файлов C:\WINDOWS\TEMP, C:\TEMP, переместите временные интернет-файлы, используя меню «Internet Options» («Свойства Обозревателя»), на диск, где больше места. С помощью некоторых программ типа Internet Tweak 2000 [1] или TweakUI легко переместить на свободный диск и другие интернетовские и системные папки. В этом же меню очистите History — предысторию посещённых сайтов, уменьшите время хранения этой предыстории до пары дней и сократите кэш Интернет Эксплорера до 10 мегабайт (кроме сохранения места на диске, это может ускорить и загрузку страниц). Желательно удалить старые письма и новости, сохранённые программой Outlook Express на вкладке «Maintenance» («Обслуживание») её опций. Для Win’95 можно вручную удалить старые письма в папке C:\Windows\Application\Microsoft\Outlook Express\Mail\ — расширения .idx, .mbx и старые новости в C:\Windows\Application\Microsoft\Outlook Express\News — расширение .nch. В Win’98 старые письма и новости хранятся в папке C:\WINDOWS\Application Data\Identities\{D1D4B7C0-572D-11D3-BF3B-A26182F20266}\Microsoft\Outlook Express. Но лучше сделать это через опции Outlook Express. Можно очистить папку C:\Windows\Cookies\, если не хотите использовать эти самые Cookies — небольшие текстовые файлы, содержащие информацию о вашем посещении некоторых сайтов. Программы WinBoost2000 [1] и Tweak UI настраивают «Винды» на автоматическую очистку многих меню и папок при выключении компьютера.
С проблемой засорения папки C:\WINDOWS\System вручную справиться гораздо сложнее. Нужно отслеживать, какие файлы помещает в эту директорию каждая устанавливаемая программа, чтобы при её удалении стереть и оставшийся от неё мусор. Можно, конечно, использовать для этого даже «Утилиту проверки системных файлов» (System File Checker): она записывает в файл C:\WINDOWS\Sfclog.txt протокол проверки системы, в котором вы найдёте список новых файлов, но существует много утилит, созданных специально для этой цели. Одна из новых, небольших и очень удобных — System Mechanic [2], она быстрее аналога от дяди Нортона и может удалять временные файлы (список расширений для этих файлов можно дополнять), неработающие ссылки, чистить реестр. System Mechanic будет вести протокол установки программы, причём в нём сохранится не только информация о файлах, записанных на диск, но и об изменениях в реестре. Для каждой программы, прошедшей такой мониторинг при инсталляции, будет создан собственный текстовый файл, по которому вы потом проверите, насколько полно удалилась программа. Другие утилиты, позволяющие контролировать установку программ, могут даже автоматически их удалять, подменяя стандартное средство «Виндов» — «Установка-Удаление программ», но они очень медленные и не очень удобные. Впрочем, попробуйте поэкспериментировать с Norton Uninstall, CleanSweep Deluxe, Microhelp Uninstaller и т.д. — таких программ предостаточно.
Можно ли что-нибудь сделать, если системная папка уже капитально засорена, и нет информации о том, какие файлы остались от удалённых программ? В этом случае придётся поискать неиспользуемые .DLL-файлы с помощью утилиты Clean System Directory [3]. Она переместит все неиспользуемые системные файлы в специальную папку, после чего вам придётся некоторое время тестировать систему, так как среди перемещенных могут оказаться и необходимые файлы — их придётся вернуть в директорию C:\WINDOWS\SYSTEM. У старой версии этой программы был большой недостаток: она искала ссылки на .DLL–файлы только внутри программ, других .DLL и ещё в нескольких типах системных файлов, но такие обращения к .DLL файлам иногда происходят даже из HTML–документов, поэтому настоятельно рекомендую тестировать систему, не удаляя перемещённые файлы, как можно тщательнее и дольше и использовать версию Clean System Directory не ниже 1.7, которая лучше работает с IE5 и Win’98.
Возможно, в Интернете вы и найдёте подробные инструкции по дальнейшему сокращению размера операционной системы Windows 9x, вплоть до 11 (!) мегабайт, но помните банальное правило бесплатного сыра: удаление многих папок по рекомендациям «кулхацкеров» (у них, наверное, винчестер размером 200 мегабайт) приведёт к утрате некоторых функций Windows. Например, нельзя будет создать загрузочную дискету, или потеряются некоторые полезные «фичи» Интернет Эксплорера. И, хотя мои советы гораздо более безопасны для системы, ещё раз напоминаю: не удаляйте файлы, помещённые в корзину, несколько недель и постарайтесь «погонять» все программы: как говорится, семь раз отмерь — один раз отрежь. Восстановить же затёртый файл с дистрибутива «Виндов» поможет утилита «System File Checker» — «Проверка системных файлов».
Не забывайте повторять эту процедуру пару раз в месяц, для удаления очередной порции мусора, и производить мониторинг всех устанавливаемых программ. Если ваш винчестер разбит на несколько разделов, то никогда не устанавливайте программы на диск C:, лучше создайте на другом диске специальную папку для программ D:\Program Files. И тогда вас гораздо реже будет раздражать приглашение очистить диск, выдаваемое утилитой Disc CleanUP (если вы не запретили это приглашение в опциях программы). Кстати, эта утилита, которая тоже должна помогать чистить диск, создаёт файл C:\ProgramFiles\Plus!\Cleanup\files.dtb размером больше мегабайта, который можно смело «чикать». Да и вообще, проверьте, все ли программы вам нужны, не злоупотребляете ли вы установкой экзотических шрифтов, не забит ли диск лишними темами для рабочего стола — уверен, есть ещё где пройтись «поганой метлой». Не давайте любимым «форточкам» превращаться во всепоглощающий Вирус’98! :)
Ссылки- www.magellas.com
- www.iolo.com/sm/
- www.ozemail.com.au/~kevsol/sware.html
sergeytroshin.ru
- Как можно подключить интернет через телефон на компьютер

- Как подключить интернет к телефону через компьютер через usb

- Моргает монитор ноутбука что делать

- Провести вай фай

- Как почистить жесткий диск от ненужных файлов windows 8

- Как очистить диск ц на виндовс 7
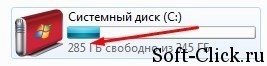
- Синий экран 24 ошибка

- Для игр какая матрица лучше

- Как сменить язык системы
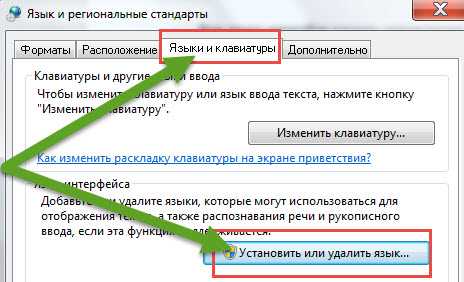
- Почта россии форма 130

- Программа cmd

