Как самостоятельно исправить синий экран смерти со STOP-ошибкой 0x0000008e в Windows XP, 7 или 10? Синий экран 24 ошибка
Как исправить ошибки NTFS_FILE_SYSTEM типа "синий экран" (0x00000024)
Шаг 1: Восстановить записи реестра, связанные с ошибкой 0x24 |
| Редактирование реестра Windows вручную с целью удаления содержащих ошибки ключей NTFS_FILE_SYSTEM не рекомендуется, если вы не являетесь специалистом по обслуживанию ПК. Ошибки, допущенные при редактировании реестра, могут привести к неработоспособности вашего ПК и нанести непоправимый ущерб вашей операционной системе. На самом деле, даже одна запятая, поставленная не в том месте, может воспрепятствовать загрузке компьютера! В связи с подобным риском мы настоятельно рекомендуем использовать надежные инструменты очистки реестра, такие как Reimage (разработанный Microsoft Gold Certified Partner), чтобы просканировать и исправить любые проблемы, связанные с Ошибка 0x24. Используя очистку реестра, вы сможете автоматизировать процесс поиска поврежденных записей реестра, ссылок на отсутствующие файлы (например, вызывающих ошибку NTFS_FILE_SYSTEM) и нерабочих ссылок внутри реестра. Перед каждым сканированием автоматически создается резервная копия, позволяющая отменить любые изменения одним кликом и защищающая вас от возможного повреждения компьютера. Самое приятное, что устранение ошибок реестра может резко повысить скорость и производительность системы. Предупреждение: Если вы не являетесь опытным пользователем ПК, мы НЕ рекомендуем редактирование реестра Windows вручную. Некорректное использование Редактора реестра может привести к серьезным проблемам и потребовать переустановки Windows. Мы не гарантируем, что неполадки, являющиеся результатом неправильного использования Редактора реестра, могут быть устранены. Вы пользуетесь Редактором реестра на свой страх и риск. Перед тем, как вручную восстанавливать реестр Windows, необходимо создать резервную копию, экспортировав часть реестра, связанную с NTFS_FILE_SYSTEM (например, Windows Operating System):
Следующие шаги при ручном редактировании реестра не будут описаны в данной статье, так как с большой вероятностью могут привести к повреждению вашей системы. Если вы хотите получить больше информации о редактировании реестра вручную, пожалуйста, ознакомьтесь со ссылками ниже. Мы не несем никакой ответственности за результаты действий, совершенных по инструкции, приведенной ниже - вы выполняете эти задачи на свой страх и риск. Windows XPhttp://www.theeldergeek.com/windows_xp_registry.htm Windows 7http://www.theeldergeek.com/windows_7/registry_edits_for_win7.htm Windows Vistahttp://support.microsoft.com/kb/2688326 - LetMeFixItMyselfAlways |
Шаг 2: Проведите полное сканирование вашего компьютера на вредоносное ПО |
| Есть вероятность, что ошибка NTFS_FILE_SYSTEM может быть связана с заражением вашего компьютера вредоносным ПО. Эти вредоносные злоумышленники могут повредить или даже удалить файлы, связанные с Ошибки типа "синий экран". Кроме того, существует возможность, что ошибка 0x24 связана с компонентом самой вредоносной программы. Совет: Если у вас еще не установлены средства для защиты от вредоносного ПО, мы настоятельно рекомендуем использовать Emsisoft Anti-Malware (скачать). В отличие от других защитных программ, данная программа предлагает гарантию удаления вредоносного ПО. |
Шаг 3: Очистить систему от мусора (временных файлов и папок) с помощью очистки диска (cleanmgr) |
| Со временем ваш компьютер накапливает ненужные файлы в связи с обычным интернет-серфингом и повседневным использованием компьютера. Если такие ненужные файлы иногда не удалять, они могут привести к снижению быстродействия Windows Operating System или к ошибке NTFS_FILE_SYSTEM, возможно вследствие конфликтов файлов или перегрузки жесткого диска. Удаление таких временных файлов при помощи утилиты Очистка диска может не только устранить ошибку 0x24, но и существенно повысить быстродействие вашего компьютера. Совет: Хотя утилита Очистки диска является прекрасным встроенным инструментом, она удаляет не все временные файлы с вашего компьютера. Другие часто используемые программы, такие как Microsoft Office, Firefox, Chrome, Live Messenger, а также сотни других программ не поддаются очистке при помощи программы Очистка диска (включая некоторые программы Microsoft Corporation). Из-за недостатков утилиты Windows Очистка диска (cleanmgr) мы настоятельно рекомендуем использовать специализированное программное обеспечение очистки жесткого диска / защиты конфиденциальности, например WinSweeper [Загрузить] (разработано Microsoft Gold Partner), для очистки всего компьютера. Запуск WinSweeper [Загрузить] раз в день (при помощи автоматического сканирования) гарантирует, что ваш компьютер всегда будет чист, будет работает быстро и без ошибок NTFS_FILE_SYSTEM, связанных с временными файлами. Как запустить Очистку диска (cleanmgr) (Windows XP, Vista, 7, 8 и 10):
|
Шаг 4: Обновите драйверы устройств на вашем компьютере |
| Ошибки NTFS_FILE_SYSTEM могут быть связаны с повреждением или устареванием драйверов устройств. Драйверы с легкостью могут работать сегодня и перестать работать завтра по целому ряду причин. Хорошая новость состоит в том, что чаще всего вы можете обновить драйверы устройства, чтобы устранить проблему с Ошибка 0x24. В связи с временными затратами и общей сложностью обновления драйверов мы настоятельно рекомендуем использовать утилиту обновления драйверов, например DriverDoc (разработана Microsoft Gold Partner), для автоматизации этого процесса. |
Шаг 5: Используйте Восстановление системы Windows, чтобы "Отменить" последние изменения в системе |
| Восстановление системы Windows позволяет вашему компьютеру "отправиться в прошлое", чтобы исправить проблемы Ошибка 0x24. Восстановление системы может вернуть системные файлы и программы на вашем компьютере к тому времени, когда все работало нормально. Это потенциально может помочь вам избежать головной боли от устранения ошибок, связанных с NTFS_FILE_SYSTEM. Пожалуйста, учтите: использование восстановления системы не повлияет на ваши документы, изображения или другие данные. Чтобы использовать Восстановление системы (Windows XP, Vista, 7, 8 и 10):
|
Шаг 6: Удалите и установите заново программу Windows Operating System, связанную с NTFS_FILE_SYSTEM |
| Инструкции для Windows 7 и Windows Vista:
Инструкции для Windows XP:
Инструкции для Windows 8:
После того, как вы успешно удалили программу, связанную с NTFS_FILE_SYSTEM (например, Windows Operating System), заново установите данную программу, следуя инструкции Microsoft Corporation. Совет: Если вы абсолютно уверены, что ошибка 0x24 связана с определенной программой Microsoft Corporation, удаление и повторная установка программы, связанной с NTFS_FILE_SYSTEM с большой вероятностью решит вашу проблему. |
Шаг 7: Запустите проверку системных файлов Windows ("sfc /scannow") |
| Проверка системных файлов представляет собой удобный инструмент, включаемый в состав Windows, который позволяет просканировать и восстановить поврежденные системные файлы Windows (включая те, которые имеют отношение к NTFS_FILE_SYSTEM). Чтобы запустить проверку системных файлов (Windows XP, Vista, 7, 8 и 10):
|
Шаг 8: Установите все доступные обновления Windows |
| Microsoft постоянно обновляет и улучшает системные файлы Windows, связанные с NTFS_FILE_SYSTEM. Иногда для решения проблемы Ошибки типа "синий экран" нужно просто напросто обновить Windows при помощи последнего пакета обновлений или другого патча, которые Microsoft выпускает на постоянной основе. Чтобы проверить наличие обновлений Windows (Windows XP, Vista, 7, 8 и 10):
|
Шаг 9: Проверить жесткий диск на ошибки ("chkdsk /f") |
| Хотя большинство ошибок 0x24 типа "синий экран", связанных с хранением, вызваны проблемами с драйверами жесткого диска или с контроллерами внешней памяти, в некоторых случаях такие BSODы могут быть вызваны повреждениями жесткого диска. Со временем ваш компьютер может накопить ошибки на жестком диске в связи с частым непреднамеренным неправильным использованием. Непредвиденные завершения работы, "принудительное завершение" программ, поврежденная или неполная установка программного обеспечения (например, Windows Operating System), отказ оборудования Microsoft Corporation и перебои в подаче электроэнергии могут привести к повреждению файловой системы и хранимых данных. В результате, вы можете столкнуться с появлением синих экранов, связанных с NTFS_FILE_SYSTEM. Microsoft поставляет удобную утилиту под названием “chkdsk” (“Check Disk” - проверка диска), предназначенную для сканирования и исправления ошибок жесткого диска. Если описанные выше шаги по устранению ошибок не помогли избавиться от ошибки ОСТАНОВКИ 0x24, запуск утилиты “chkdsk” может помочь обнаружить и устранить причину появления BSOD. Как запустить “chkdsk” (Windows XP, Vista, 7, 8 и 10):
|
Шаг 10: Проверьте оперативную память (RAM) на наличие ошибок |
| Иногда ошибки NTFS_FILE_SYSTEM типа "синий экран", связанные с аппаратным обеспечением, могут быть вызваны повреждением оперативной памяти (RAM). Если вы сталкиваетесь со случайными перезагрузками компьютера, звуковыми сигналами при загрузке или другими неисправностями компьютера (в дополнение к ошибкам BSOD 0x24), то весьма вероятно, что имеются повреждения памяти. На самом деле, почти 10% падений приложений в ОС Windows вызваны повреждениями памяти. Если вы недавно добавили новую память в компьютер, мы рекомендуем временно убрать ее, чтобы убедиться, что она не является причиной ошибки NTFS_FILE_SYSTEM. Если это действие устранило BSOD, знаичит, это источник проблемы, и, следовательно, новая память либо несовместима с каким-то вашим оборудованием, либо повреждена. В таком случае, вам потребуется замена новых модулей памяти. Если вы не добавляли новой памяти, на следующем этапе необходимо провести диагностический тест имеющейся памяти компьютера. Тест памяти позволяет провести сканирование на наличие серьезных сбоев памяти и периодических ошибок, которые могут быть причиной вашего синего экрана смерти 0x24. Хотя последние версии Windows содержат утилиту для проверки оперативной памяти, я крайне рекомендую вместо нее использовать Memtest86. Memtest86 представляет собой тестирующее программное обеспечение на основе BIOS, в отличие от других тестовых программ, запускаемых в среде Windows. Преимущество такого подхода в том, что утилита позволяет проверять ВСЮ операционную память на наличие ошибок NTFS_FILE_SYSTEM, в то время как другие программы не могут проверять области памяти, занятые собственно программой, операционной системой и другими запущенными программами. Как запустить Memtest86 для сканирования повреждений памяти, вызывающих ошибки ОСТАНОВКИ 0x24:
Если все описанные выше шаги не увенчались успехом, а Memtest86 обнаружила повреждения памяти, то крайне вероятно, что ошибка типа "синий экран" NTFS_FILE_SYSTEM вызвана плохим состоянием памяти. В таком случае, вам требуется заменить отказывающую память, чтобы устранить BSODы 0x24. Дополнительную помощь может оказать обучающее видео от Corsair, в котором рассказывается, как запустить Memtest86: http://www2.corsair.com/training/how_to_memtest/6 |
Шаг 11: Произведите чистую установку Windows |
| Предупреждение: Мы должны подчеркнуть, что переустановка Windows займет очень много времени и является слишком сложной задачей, чтобы решить проблемы Ошибка 0x24. Во избежание потери данных вы должны быть уверены, что вы создали резервные копии всех важных документов, изображений, программ установки программного обеспечения и других персональных данных перед началом процесса. Если вы сейчас е создаете резервные копии данных, вам стоит немедленно заняться этим (скачать рекомендованное решение для резервного копирования), чтобы защитить себя от безвозвратной потери данных. Пожалуйста, учтите: Если проблема 0x24 не устранена после чистой установки Windows, это означает, что проблема Ошибки типа "синий экран" ОБЯЗАТЕЛЬНО связана с аппаратным обеспечением. В таком случае, вам, вероятно, придется заменить соответствующее оборудование, вызывающее ошибку 0x24. |
www.solvusoft.com
Синий экран смерти - код ошибки 0x00000024
Подобная ошибка возникает тогда, когда проблема заключается в файле драйвера ntfs.sys. Он отвечает за возможность выполнять операционной системой считывание и запись информации с дисков NTFS.
Причины возникновения
Довольно часто можно сказать о наличии проблемы дефекта самого жесткого диска. Если имеются неправильно работающие блоки, то можно будет увидеть данную ошибку. Дефекты в драйверах SCSI и IDE предусматривают аналогичный результат. Не стоит забывать про возникновение проблемы истощения пула не подкачиваемой памяти. В ситуации, когда доступного свободного места мало, предполагается возможность критического сбоя в функционировании ОС.
Параметры ошибки
При появлении синего экрана смерти предполагается наличие 4 параметров, которые идут сразу после кода. Их расшифровка позволит говорить о проблеме более конкретно.
- Задает сведения об исходном документе и номере строки, где возник сбой. Требуется обратить внимание на восьмизначное число в шестнадцатеричной форме счисления. начальные 4 цифры указывают на файл, а остальные – на строку в нем.
- Когда NtfsExceptionFilter расположен в стеке, данное значение устанавливает адрес записи исключения.
- Когда NtfsExceptionFilter расположен в стеке, данное значение устанавливает адрес записи контекста.
- Происходит резервирование указанного параметра.
Варианты решения
- Требуется проверить журнал системы и приложения на предмет наличия ошибок. Это способствует установке того, в каком именно драйвере произошла проблема.
- Отключение программ защиты от вирусов.
- Проведение аппаратной диагностики ОС.
- Вызвать командную строку и ввести в ней команду Chkdsk /f /r. Её задачей считается исправление структурных повреждений. Рекомендуется предварительно осуществить рестарт.
- Если проблема заключается в пуле, следует провести увеличение объемов доступной физической памяти за счет подключения новой.
xn--80aa0aebnilejl.xn--p1ai
Таблица кодов ошибок BSOD (Синего экрана смерти)
Данная статья является последней частью серии публикаций о синем экране смерти. Связанные статьи;
Причины возникновения синего экрана смерти и их способы решения
Как отключить синий экран смерти в Windows
-
0х00000001: APC_INDЕX_MISMATCH
-
Ошибка, которая возникла в самом ядре установленной операционной системы. Нужно убедиться в том, что у вас установлены драйвера и работают они корректно. Вероятна так же причина из-за нехватки оперативной памяти: оперативной или на винчестере.
-
0х0000000A: IRQL_NОT_LESS_ОR_EQUAL
-
Некорректная обработка данных в виртуальной памяти, связанной с процессом IRQ. Скорее всего, один из драйверов работает с ошибкой. Следует переустановить драйвера. Иногда может возникнуть ошибка из-за неисправности оборудования, но это очень редко. Возможные параметры ошибки:
-
1 — неверное обращение к адресу;
-
2 — процесс IRQL, через который производилось обращение к памяти;
-
3 — как именно процесс обратился к памяти: 0производилось чтение; 1выполнялась запись памяти;
-
4 — инструкция, которая выполняла запрос к памяти.
-
0х0000001E: KMODE_EXCEPTION_NOT_HANDLED
-
Довольно распространённый случай. Как правило, код ошибки может указать на конкретный драйвер или функцию, из-за которого возникла фатальная ошибка. Поэтому стоит всегда обращать внимание, кроме имени драйвера, еще на адрес, который содержит ошибку. Это будет выглядеть, чаще всего, в виде кода исключения 0х80000003. Что будет означать инициализацию обработчика в момент обращения к памяти и загрузку системы с /NODEBUG ключа. Такая ошибка не может появляться постоянно. Если же это происходит, необходимо убедиться в том, что отладчик подключён и система выполняет загрузку с /DEBUG ключа. Если у вас стоит не Intel система, то адрес будет выглядеть так: 0XBFC0304. Такой адрес исключения будет означать, что ошибка вызвана кешированием процессора. При постоянном возникновении такой ошибки, необходимо обратится за помощью к производителю вашего процессора. Возможные параметры:
-
1 — положительная ситуация;
-
2 — адрес, где произошёл сбой;
-
3 — Параметр 0 — исключение;
-
4 — Параметр 1 — исключение.
-
0х00000020: KERNEL_APC_PЕNDING_DURING_EXIT
-
Из этой строчки видно, что ошибка связанна с АРС счётчиком. При этой ошибке стоит проверить каждую файловую систему на вашем компьютере (все что есть), к примеру, воспользовавшись комплектом EMRD. Необходимо, что бы текущий IRQL равнялся нулю. В случае, когда это не так, то может нарушиться определённая очерёдность выгрузки драйверов, приведя к ошибке и «синему экрану». Вспомните, что в последний раз было установлено на ПК, какие драйвера. Такая ошибка может быть связанна с серьёзной проблемой драйверов. Три параметра ошибки:
-
1 — адрес в момент сбоя;
-
2 — сбойная нить APC;
-
3 — текущий IRQ уровень.
-
0х00000023: FAT_FILE_SYSTEM
-
Сбой обработки данных на жёстком диске, в разделе формата FAT. Возможно повреждение файловой системы, неправильное чтение, или запись, наличие «битых» секторов на диске. Некоторые программы, которые работают с разделами и файловыми системами, могут приводить к такой ошибке.
-
0х00000024: NTFS_FILE_SYSTEM
-
Сбой обработки данных на жёстком диске, в разделе формата NTFS. Возможно повреждение файловой системы, неправильное чтение, или запись, наличие «битых» секторов на диске. Некоторые программы, которые работают с разделами и файловыми системами, могут приводить к такой ошибке.
-
0x0000002A: INCONSISTENT_IRP
-
Отказ в работе I/O Request Packet (IRP). Такое случается при неверном заполнении полей, по сравнению с сохранённым состоянием IRP. К примеру, отключение IRP, в момент ожидания драйвера от него команды. Параметры:
-
1 — адрес нерабочего IRP;
-
0х0000002B: PANIC_STACK_SWITCH
-
Переполнение стека ядра. Драйвер ядра начал занимать критические объёмы стека. Вполне возможно, даже повреждение ядра.
-
0х0000002E: DATA_BUS_ERROR
-
Такое сообщение говорит нам о том, что драйвер обратился к несуществующему адресу оперативной памяти. Неудачная инициализация системы (нулевая фаза). Необходимо определить больше подробностей, при такой ошибке, тщательно все изучить. Это связанно с тем, что ошибка не указывает на конкретную проблему.
-
0х00000032: PHASE1_INITIALIZATION_FAILED
-
Неудачная инициализация системы на поздней стадии (фаза один). Ошибка носит общий характер, причину необходимо установить самостоятельно. Параметры:
-
1 — код, указывающий причину незавершённой инициализации;
-
2 — точка INIT.C, в которой произошла ошибка.
-
0х00000035: NO_MORE_IRP_STACK_LOCATIONS
-
Возникает, при вызове высокоуровневым драйвером, низкоуровневого драйвера, в тот момент, когда нет свободного места в области стека. Из-за этого низкоуровневый драйвер не достигает необходимых параметров, по причине их отсутствия и потери части пакетов. Такое может случиться при повреждении блоков памяти стека. Проверьте на наличие ошибок все драйвера и память. Параметр:
-
1 — адрес, по которому произошла ошибка.
-
0х00000036: DEVICE_REFERENCE_COUNT_NOT_ZERO
-
Ошибка, связанная с вызовом драйвера. Была попытка драйвером выполнить удаление компонента своего устройства, в момент, когда за этим компонентом были не выполненные задачи и его счётчик обращений не был равен нулю. Параметр:
-
1 — адрес компонента.
-
0x0000003E: MULTIPROCESSOR_CONFIGURATION_NOT_SUPPORTED
-
В случае несимметричности мультипроцессорной системы. Возникает, когда в системе установлены процессоры разного уровня и типа, а также различные параметры вычислений с плавучей точкой на разных процессорах.
-
0х0000003F: NO_MORE_SYSTEM_PTES
-
Нехватка точек доступа к файлу подкачки. Возникает, когда драйвер, работающий с файлом подкачки, не очищает его, вызывая тем самым переполнение. Иногда, причиной может быть фрагментация раздела swap.
-
0х00000040: TARGET_MDL_TOO_SMALL
-
Ошибка драйвера, связанная с недостаточными размерами области получателя MDL, что бы отображать пределы адресов, в момент вызова функции IoBuildPartialMdl() и определения источника MDL.
-
0х00000041: MUST_SUCCEED_POOL_EMPTY
-
Отказ выполнения функции, для драйвера, связанной с выделением места в Must Suceed Pool. Необходима переустановка драйвера системы. Параметры ошибки:
-
1 — требуемое место;
-
2 — номер страницы, которая используется;
-
3 — количество страниц в запросе;
-
4 — количество страниц, которые доступны.
-
0x00000044: MULTIPLE_IRP_COMPLETE_REQUESTS
-
Попытка драйвера завершить IRP в момент, когда тот уже был завершён. Возможно, драйвер несколько раз завершал одну и ту же операцию. Иногда, это может произойти, когда сразу два драйвера попытались завершить одну и ту же операцию. Одному из них это не удалось. Довольно непростая ошибка, для диагностирования. Её параметр:
-
1 — адрес, по которому произошёл сбой.
-
0х00000048: CANCEL_STATE_IN_COMPLETED_IRP
-
Пакет завис на стадии отмены, но при этом уже не относится к драйверу и теперь является не завершённым. Параметр:
-
1 — адрес пакета.
-
0х00000049: PAGE_FAULT_WITH_INTERRUPTS_OFF
-
Ошибка обращения к памяти, прерывания IRQ отключены. То же что и у ошибки 0x0000000A.
-
0х0000004C: FATAL_UNHANDLED_HARD_ERROR
-
Фатальная не распознанная ошибка. Скорее всего, возможные причины такие, как и у 0xC0000218, 0х0000022A или 0xC0000221.
-
0х0000004D: NO_PAGES_AVAILABLE
-
Недостаточно страничной памяти, операция не может быть завершена. Убедитесь в том, что на вашем диске есть свободное место. Попробуйте переустановить драйвер. Основные параметры:
-
1 — количество задействованных страниц;
-
2 — физическое количество страниц на ПК;
-
3 — расширенное значение страниц;
-
4 — общая величина страниц.
-
0х0000004E: PFN_LIST_CORRUPT
-
Повреждение структуры ввода/вывода драйвера. Основные параметры:
-
1 — значение 1;
-
2 — повреждённое значение заголовка страницы;
-
3 — количество доступных страниц;
-
4 — ноль.
-
1 — второе значение;
-
2 — данные для удаления;
-
3 — максимально возможное число физических страниц;
-
4 — результаты удаления данных.
-
0х00000050: PAGE_FAULT_IN_NONPAGED_AREA
-
Не удалось найти запрошенную в памяти информацию. Информация, которая отсутствует, с пометкой, запрещающей запись в файл подкачки. Параметр:
-
1 — адрес ошибки.
-
0х00000051: REGISTRY_ERROR
-
Проблема в оборудовании, или в самой системе. В связи, с чем не удалось выполнить чтение файлов реестра. Так же может быть связанна с переполнением библиотек Менеджера Безопасности Аккаунтов, и необходимо убедиться в том, что является ли машина PDC, или BDC. Параметры:
-
1 — адрес ошибки 1;
-
2 — адрес ошибки 2;
-
3 — адрес библиотеки;
-
4 — указывает на повреждённые библиотеки (возвращает код HvCheckHive’а).
-
0х00000058: FTDISK_INTERNAL_ERROR
-
Загрузка системы с восстановленного раздела массива, при этом библиотеки сообщают об исправности зеркала, что не является действительностью. Необходимо загрузиться с настоящих библиотек, что находятся в теневой копии.
-
0х00000067: CONFIG_INITIALIZATION_FAILED
-
Нехватка места, для корректной работы файлов реестра. Данная ошибка не может произойти, так как для работы реестра, еще при загрузке системы выделяется достаточно пространства (места). Параметры:
-
1 — пять;
-
2 — Указывает на NTOS\CONFIG\CMSYSINI, который потерпел неудачу.
-
0х00000069: IO1_INITIALIZATION_FAILED
-
Ошибка инициализации, устройства ввода или вывода, по неизвестной причине. Может возникать, если при установке системы было неправильно определено оборудование ПК, или произведены изменения конфигурации самим пользователем.
-
0х0000006B: PROCESS1_INITIALIZATION_FAILED
-
Ошибка инициализации системы процессом:
-
1 — код процесса;
-
2 — указывает место в NTOS\PS\PSINIT.C, где произошла ошибка.
-
0х0000006D: SESSION1_INITIALIZATION_FAILED 0х0000006E
-
Указывает на точку в NTOS\INIT\INIT.C, где обнаружена ошибка. Параметр:
-
1 — код сессии, которая определила не удачную инициализацию системы.
-
0х00000073: CONFIG_LIST_FAILED
-
Повреждение одного из файлов реестра. Могут быть повреждены: SOFTWARE, SECURITY, SAM. Убедитесь, что достаточно свободного места на диске и достаточно оперативной памяти.
-
0х00000074: BAD_SYSTEM_CONFIG_INFO
-
Повреждение файла реестра SYSTEM, который загружается через NTLDR. Другие причины, могут быть связанны, с отсутствием некоторых ключей и параметров реестра. Попробуйте загрузить последний удачный вариант. В крайнем случае, придётся воспользоваться спасательным диском, или даже переустановкой системы.
-
0х00000075: CANNOT_WRITE_CONFIGURATION
-
В момент инициализации реестра не удалось записать дополнительные параметры в файлы SYSTEM и SYSTEM.ALT. Возможно возникновение данной ошибки из-за отсутствия свободного пространства на диске.
-
0х00000076: PROCESS_HAS_LOCKED_PAGES
-
Возникает, когда происходит не полная выгрузка драйвера, после операции ввода/ вывода. Основные параметры:
-
1 — адрес процесса, в котором обнаружена ошибка;
-
2 — количество страниц, что закрылись;
-
3 — резерв страниц;
-
4 — ноль.
-
0х00000077: KERNEL_STACK_INPAGE_ERROR
-
Сбой чтения страницы ядра. Возможно, есть сбойный блок виртуальной памяти, или возникла ошибка контроллера диска. Нулевые значения первых двух параметров, говорят о том, что местоположение ошибки не найдено. Это может говорить о наличии плохого оборудования.
-
Статус c0000009a — нехватка системных ресурсов.
-
Статус c000009c, или C000016AL — может говорить о повреждённом блоке памяти. Попробуйте перезагрузить компьютер.
-
Статус c0000185 — проверьте подключение и работоспособность SCSIустройства. Параметры:
-
1 — 0;
-
2 — 0;
-
3 — значение PTE, в момент ошибки;
-
4 — адрес ошибки.
-
1 — код статуса;
-
2 — код статуса;
-
3 — страница виртуальной памяти;
-
4 — смещение в файле подкачки.
-
0х00000079: MISMATCHED_HAL
-
Тип и конфигурация HAL не могут подойти к ядру ОС, или к оборудованию. Возможно, связанно с некорректными изменениями в файлах NTOSKRNL.EXE либо HAL.DLL.
-
0x0000007A: KERNEL_DATA_INPAGE_ERROR
-
Ошибка чтения страницы ядром. Ошибка может быть связанна с проблемами памяти. Параметры:
-
1 — тип блокировки;
-
2 — статус ошибки (код ввода/вывода);
-
3 — адрес текущего процесса;
-
4 — адрес блока памяти, который не перемещён в файл подкачки.
-
0х0000007B: INACCESSIBLE_BOOT_DEVICE
-
Ошибка инициализации загрузочного устройства, с которого система загружалась. Ошибка чтения файловой системой данного устройства, или невозможность инициализироваться. Ошибка чтения информации с устройства, структуры файловой системы. Если ошибка возникла в момент установки ОС, то возможно система не поддерживает данный диск или SCSI контроллер. Иногда ошибка возникает при установке нового адаптера, или контроллера. Если у вас х86 система, то достаточно отредактировать файл BOOT.INI. Параметр:
-
1 — указывает на объект устройства, или ARC.
-
0х0000007D: INSTALL_MORE_MEMORY
-
Недостаточно оперативной памяти (ОЗУ), для запуска ядра. Необходимо 5 МВ. Параметры:
-
1 — номера физических страниц;
-
2 — нижняя страница;
-
3 — верхняя страница;
-
4 — 0.
-
0х0000007E: SYSTEM_THREAD_EXCEPTION_NOT_HANDLED
-
Неисправность оборудования, или ошибка драйвера. Возможна нехватка свободного места на диске. Иногда возникает при обновлении ОС. Необходимо обновить драйвера на оборудования, скачав новые с сайтов производителей.
-
0x0000007F: UNEXPECTED_KERNEL_MODE_TRAP
-
Исключение непредвидимого действия в режиме ядра, или прерывания, из-за которого ядро не запускается. Возникла ошибка, с которой ядру не удалось справиться. Может быть связанно с некачественными блоками оперативной памяти, или разгоном процессора. Можно попробовать отменить функцию синхронной передачи данных в БИОСе.
-
0х00000080: NMI_HARDWARE_FAILURE
-
Неверная инициализация ядра, на данном оборудовании. HAL выведет всю имеющуюся информацию, по данной проблеме. Рекомендуется обратиться к производителю оборудования за технической поддержкой.
-
0х00000085: SETUP_FAILURE
-
Может возникнуть в начальных версиях Windows NT, при загрузке установщика. Скорее всего, вы никогда не столкнётесь с данной ошибкой.
-
0х0000008B: MBR_CHECKSUM_MISMATCH
-
Контрольная сумма MBR, не совпала с контрольной суммой загрузчика. Скорее всего, у вас вирус. На всякий случай просканируйте загрузочный сектор диска антивирусом, загрузившись с LiveCD. Параметры:
-
1 — Сигнатура диска в MBR;
-
2 — Контрольная сумма MBR, записанная в osloader;
-
3 — Контрольная сумма MBR, записанная в системе.
-
0х0000008E: PAGE_FAULT_IN_NON_PAGED_AREA
-
Установлены несовместимые блоки оперативной памяти, или неисправные. Сделайте диагностику блоков, замените повреждённые.
-
0х0000008F: PP0_INITIALIZATION_FAILED
-
Ошибка инициализации, во время нулевой фазы, менеджера Plug and Play в режиме ядра. Необходимо проверить оборудование.
-
0х00000090: PP1_INITIALIZATION_FAILED
-
Ошибка, при загрузке одно процессорного драйвера, в многопроцессорной системе. Параметр:
-
1 — адрес драйвера.
-
0х00000093: INVALID_KERNEL_HANDLE
-
Попытка, критическими компонентами системы, закрыть дескриптор, являющийся недействительным. Основные параметры:
-
1 — дескриптор;
-
2 — 0 — закрыт защищённый дескриптор;
-
1 — закрыт не правильный дескриптор.
-
0х00000094: KERNEL_STACK_LOCKED_AT_EXIT
-
Существующая нить имеет блокированный стек. Проблема связанна с драйвером оборудования.
-
0х00000098: END_OF_NT_EVALUATION_PERIOD
-
Закончился пробный период Windows. Основные параметры:
-
1 — дата установки (нижние 32бита);
-
2 — дата установки (верхние 32бита);
-
3 — триал период.
-
0х00000099: INVALID_REGION_OR_SEGMENT
-
Ошибка вызова ExInitializeRegion, или ExInterlockedExtendRegion. Связанно с неправильными параметрами.
-
0х0000009A: SYSTEM_LICENSE_VIOLATION
-
Нарушение лицензионного соглашения. Может произойти при попытке смены типа продукта, продлении пробного периода системы
-
0х0000009B: UDFS_FILE_SYSTEM
-
Ошибка при чтении, или записи данных на носитель формата UDFS. Возможно, повреждена файловая система, битые сектора на диске. Или возможно возникновение ошибки, в связи с некорректной работой софта, который работает и изменяет структуру файловой системы.
-
0х0000009C: MACHINE_CHECK_EXCEPTION
-
Ошибка связанна с неполадками в «железе» ПК. Возможна неправильная конфигурация, разгон, перегрев компонентов, проблемы с питанием.
-
0х0000009F: DRIVER_POWER_STATE_FAILURE
-
У драйвера нестабильные параметры потребления энергии. Обновите, или замените неисправный драйвер.
-
0х000000A5: ACPI_BIOS_ERROR
-
Сбой в работе BIOS. Через ОС, разобраться в такой проблеме невозможно.
-
0х000000B4: VIDEO_DRIVER_INIT_FAILURE
-
Неудачная загрузка драйвера видео карты. Загрузитесь в безопасном режиме и установите новый драйвер.
-
0х000000BE: ATTEMPTED_WRITE_TO_READONLY_MEMORY
-
Попытка записать данные в ПЗУ. Это связанно с «бракованным» драйвером, который необходимо переустановить.
-
0х000000C2: BAD_POOL_CALLER
-
Ошибка при обращении к памяти. Связано с драйвером, или другим программным обеспечением, которое необходимо заменить.
-
0х000000C4: DRIVER_VERIFIER_DETECTED_VIOLATION
-
При проверке драйвера, была обнаружена ошибка в модуле генерации STOPошибки. Все параметры записываются в KeBugCheckEx и отображаются на экране. Необходимо заменить драйвер.
-
0х000000C5: DRIVER_CORRUPTED_EXPOOL
-
Попытка обратиться к высокоуровневому процессу из недопустимой области памяти. Такая ошибка почти всегда возникает из-за драйверов, которые необходимо заменить.
-
0х000000C6: DRIVER_CAUGHT_MODIFYING_FREED_POOL
-
Драйвер обратился к освобождённому пулу памяти. Необходимо заменить драйвер.
-
0х000000C7: TIMER_OR_DPC_INVALID
-
Таймер ядра обнаружен в недопустимой области памяти. Такая ошибка возникает, когда драйвер не завершил работу таймера ядра перед тем, как отгрузить его из памяти. Необходимо заменить драйвер.
-
0х000000CE: DRIVER_UNLOADED_WITHOUT_CANCELLING_PENDING_OPERATIONS
-
Драйверу не удалось отменить работу зависших компонентов ОС. Такое может случиться, если установлены плохие драйвера, или компоненты. Необходимо заменить драйвер.
-
0х000000D1: DRIVER_IRQL_NOT_LESS_OR_EQUAL
-
ОС обратилась к памяти страничного типа через высокоуровневый процесс. Как и во многих подобных случаях, проблема заключается в плохом драйвере на устройство. Необходимо заменить его. Иногда, ошибка может возникать при повреждении ОЗУ, или файла подкачки.
-
0x000000E3: RESOURCE_NOT_OWNED
-
Ошибка может возникнуть при неисправном файле NTFS.SYS. Но может возникать и при различных других сбоях файловой системы.
-
0х000000EA: THREAD_STUCK_IN_DEVICE_DRIVER
-
Неисправный драйвер привел к зависанию системы. Часто виновником проблемы является драйвер дисплея, в момент перехода ОС в ждущий режим. Причина может крыться в видеокарте, или драйвере на неё. Проблема может возникнуть после некорректного завершения работы Windows и повреждением файловой системы. Возможно, произошёл сбой, в момент подключения к загрузочному диску. Такое случается при неверной конфигурации, или подключении дисковых контроллеров. Проблема может лечиться простой перезагрузкой системы.
-
0х000000F2: HARDWARE_INTERRUPT_STORM
-
Ядро обнаружило шторм прерывания. Такое состояние характеризуется невозможностью выдать запрос на прерывание, вызванным (уровнем, прерыванием) устройством. Как правило, это связанно с неисправным драйвером.
-
0х000000F3: DISORDERLY_SHUTDOWN
-
Не удалось завершить работу ОС, в связи с недостатком памяти. Необходимо вычислить программу, которая не «влезла» в границы памяти, определить причину, по которой виртуальная память не смогла обеспечить необходимыми ресурсами. Попробуйте определить, будет ли отказываться, данная программа, завершать свою работу, без освобождения открытых страниц в памяти.
-
0х000000FA: HTTP_DRIVER_CORRUPTED
-
Повреждение системного драйвера Http.sys. Замените этот файл на аналогичный, исправный.
-
0х000000FC: ATTEMPTED_EXECUTE_OF_NOEXECUTE_MEMORY
-
Попытка выполнить процесс в не выполняемой области памяти. Параметры:
-
1 — адрес, из которого выполнялась данная попытка;
-
2 — Содержание входа таблицы страниц (PTE).
-
0х000000FD: DIRTY_NOWRITE_PAGES_CONGESTION
-
Недостаточно свободной страничной памяти, невозможно продолжить выполнение основных системных операций. Основные параметры:
-
1 — объем памяти, что был запрошен;
-
2 — запрошенный объем памяти, с невозможностью для записи;
-
3 — код последнего состояния.
-
0х000000FE: BUGCODE_USB_DRIVER
-
В работе USBконтроллера произошла фатальная ошибка. Так же может быть связанно и с другими, связанными с ним устройствами. Такая проблема может быть связанна с неисправностью в самом контроллере, или в подключённых к нему устройствах, либо в самом подключении. Попытайтесь заменить драйвер устройства. Возможно, проблему можно решить полным отключением контроллера USB.
-
0х00000101: CLOCK_WATCHDOG_TIMEOUT
-
Один из процессоров, в многопроцессорной системе, перестал отвечать, или вошёл в бесконечный цикл. Ошибка связанна с тем, что не было получено ожидаемое прерывание от процессора, в пределах требуемого времени. Основные параметры:
-
1 — интервал прерываний по синхроимпульсам;
-
2 — 0;
-
3 — адрес блока процессора, который не отвечает;
-
4 — 0.
-
0х00000104: AGP_INVALID_ACCESS
-
Графический процессор попытался записать данные в область памяти, не предназначенную для этого, или не зарезервированную. Здесь возможна ошибка в самом драйвере видео, либо несоответствием версии BIOS. Основные параметры:
-
1 — Смещение (в ULONG) в пределах страниц AGP к первым данным ULONG, данные которого разрушены;
-
2 — 0;
-
3 — 0;
-
4 — 0.
-
0х00000105: AGP_GART_CORRUPTION
-
Повреждение Graphics Aperture Remapping Table (GART), связанное с некорректным драйвером прямого доступа в память. Параметры:
-
1 — виртуальный адрес в GART;
-
2 — смещение, в котором обнаружились неправильные параметры;
-
3 — адрес из кэша GART;
-
4 — 0.
-
0x00000106: AGP_ILLEGALLY_REPROGRAMME
-
Ошибка подписи, или повреждение драйвера видео. Необходимо заменить его. Параметры:
-
1 — оригинальная команда;
-
2 — текущая команда;
-
3 — 0;
-
4 — 0.
-
0х00000108: THIRD_PARTY_FILE_SYSTEM_FAILURE
-
Фатальная ошибка, вызванная сторонним фильтром файловой системы. Часто ошибку вызывают различные, сторонние ПО: утилиты дефрагментации, резервирования данных, антивирусами. Можно избавиться от этих программ, или увеличить объёмы файла подкачки и оперативной памяти.
-
0х00000109: CRITICAL_STRUCTURE_CORRUPTION
-
Ядро определило повреждение кода системы, нарушение целостности данных. Такая проблема может возникнуть из-за сбоя сторонних драйверов, нарушением работы оперативной памяти.
-
0х0000010E: VIDEO_MEMORY_MANAGEMENT_INTERNAL
-
Внутренняя ошибка драйвера видео. Необходимо переустановить драйвер.
-
0x0000010F: RESOURCE_MANAGER_EXCEPTION_NOT_HANDLED
-
В менеджере ресурсов режима ядра (kernelmode resource manager) произошло исключение.
-
0х00000112: MSRPC_STATE_VIOLATION
-
Во время выполнения компонента msrpc.sys, произошла критическая ошибка. Код ошибки указан в первом параметре.
-
0х00000115: AGP_INTERNAL
-
Драйвер порта видео, в интерфейсе AGP, обнаружил критическую ошибку.
-
0х00000116: VIDEO_TDR_ERROR
-
Не удачный сброс драйвера видео, ОП тайм-аут.
-
0х0000011C: ATTEMPTED_WRITE_TO_CM_PROTECTED_STORAGE
-
Обнаружена попытка записи в защищённую область от записи конфигурационного менеджера. Параметры:
-
1 — адрес команды записи;
-
2 — содержание PTE;
-
3 — зарезервировано;
-
4 — зарезервировано.
-
Драйвер, сделавший попытку записи, указывается в виде строки Unicode
-
0x00000121: DRIVER_VIOLATION
-
Нарушения доступа в область памяти, вызванной драйвером. Параметры:
-
1 — тип нарушения;
-
2 — зарезервировано;
-
3 — зарезервировано.
-
Через отладчик ядра, необходимо открыть стек вызовов, в котором можно определить драйвер, вызвавший данную ошибку.
-
0х00000122: WHEA_INTERNAL_ERROR
-
Ошибка, связанная с аппаратной частью компьютера.[/accordion].
-
0х00000127: PAGE_NOT_ZERO
-
Страница памяти не оказалась полностью заполненной нулями. Обычно это связанно с аппаратными сбоями. Иногда, компоненты с привилегиями в ОС, могут преждевременно производить изменения в страницах памяти. Параметры:
-
1 — адрес страницы;
-
2 — номер страницы;
-
3 — 0;
-
4 — 0.
-
0х0000012B: FAULTY_HARDWARE_CORRUPTED_PAGE
-
Ошибка чтения раздела носителя с форматом exFat, такое случается при наличии повреждённых секторов на диске, или даже повреждении файловой системы. Возможно, к ошибке привели различные программы, взаимодействующие напрямую с диском и файловой системой. Возникает у носителей, с форматированием под Windows Vista Service Pack 1.
-
0хC000009A: STATUS_INSUFFICIENT_RESOURCES
-
Ядро Windows заняло все ресурсы ПК, включая файл подкачки и далее не может продолжать свою работу. Просканируйте винчестер на ошибки. Может помочь увеличение объёма диска и ОЗУ.
-
0xC0000135: UNABLE TO LOCATE DLL
-
Ошибка при загрузке DLLбиблиотеки. Причина может быть связанна с отсутствием данного файла, или его повреждением. Иногда, может быть причиной повреждение реестра.
-
0xC0000218: UNKNOWN_HARD_ERROR
-
Не удалось загрузить требуемый файл реестра. Возможно, данный файл повреждён, или вообще отсутствует. Такое может случиться при повреждении жёсткого диска. Иногда, загружаясь в память, драйвер может повредить данные системного реестра. Необходимо проверить оперативную память.
-
0хC000021A: STATUS_SYSTEM_PROCESS_TERMINATED
-
Сбой, связанный с работой Winlogon или CSRSS, в момент перехода Windows в привилегированный режим. Может появляться при повреждении файла библиотеки user32.dll и драйверов системы .sys. Также ошибка возникает, если от имени администратора системы изменены параметры системной учётной записи, и она больше неё имеет адекватных разрешений, для обращения к файлам и папкам системы.
-
0хC0000221: STATUS_IMAGE_CHECKSUM_MISMATCH
-
Повреждение драйвера, или системной библиотеки. Если операционная система выявила повреждённый файл, то необходимо заменить его на аналогичный, рабочий. Хорошим вариантом будет переустановка системы. Если такая ошибка возникает постоянно, то это означает что есть проблема с носителями информации, их контроллерами, возможно, их повреждение.
-
0хDEADDEAD: MANUALLY_INITIATED_CRASh2
-
Аварийный отказ, вызванный пользователем преднамеренно.
16.04.2016
Ещё статьи, которые могут заинтересовать:Исправление ошибок Windows с помощью Microsoft Easy FixЗапись видео с экрана монитора с помощью FrapsПричины возникновения синего экрана смерти и их способы решенияПопулярные приложения для чтения книг на AndroidКак сделать копию экрана или скриншот
pcompstart.com
синий экран смерти (BSoD) с данной STOP-ошибкой, причины проблемы, как исправить драйвер win32k.sys
STOP-ошибка 0x0000008e известна еще как «синий экран смерти», или BSoD. Чаще всего она встречается в операционной системе семейства Windows XP, но её также можно встретить в старших версиях Windows (7 и выше). Синий экран смерти возникает всегда, когда есть конфликт операционной системы с установленным оборудованием посредством драйвера. В данном случае ошибка указывает на системный драйвер «win32k.sys».
В данном случае ошибка указывает на системный драйвер «win32k.sys».
Возможные причины ошибки
Причины возникновения и способы решения этой проблемы могут быть разные, и для начала разберемся с причинами:
- Так как «win32k.sys» является системным драйвером Windows, это говорит нам о том, что присутствует конфликт оборудования (несовместимость), либо имеется техническая неисправность. Код ошибки частично сообщает нам, что проблема вероятнее всего скрывается в оперативной памяти.
- Также существует вероятность заражения файла «win32k.sys» вирусом, и если у Вас установлен антивирус то данный файл либо лечится, либо отправляется в карантин, а отсутствие данного файла прямым действием нарушает работу системы.
- Стоит также отметить, что данная ошибка появляется не только во время работы системы, а также во время ее установки. В основном это случается с компьютерами нового поколения, на которые пользователи пытаются установить одну из версий системы семейства Windows XP.
 Итак, перед нами 3 основные причины, из-за которых и происходит аварийная ситуация. Далее мы рассмотрим подробнее каждую причину и сразу перейдем к решению.
Итак, перед нами 3 основные причины, из-за которых и происходит аварийная ситуация. Далее мы рассмотрим подробнее каждую причину и сразу перейдем к решению.
Как её исправить?
Проблемы с оперативной памятью
Оперативная память может являться прямым источником данной ошибки. Например, пользователи старых компьютеров зачастую хотят ускорить работу системы, и самым очевидным способом является увеличение объема оперативной памяти. Но, не ознакомившись с руководством к материнской плате, в котором четко указана характеристика оперативной памяти и ее максимальный объем, наш обыватель покупает модуль памяти побольше и «чтоб подходила по разъёму», это неправильно.
Перед тем как покупать новый модуль памяти для начала нужно убедиться, что он будет совместим с Вашей материнской платой. А если хотите добавить к имеющейся то обратите внимание на фирму производителя и характеристики модуля, который уже установлен, и желательно найти такой же.
Важно! Если объём оперативной памяти увеличится в размере от 4 гБ и выше, для того чтобы система использовала весь объём, необходимо будет переустановить операционную систему на 64-разрядную.
Еще одна причина появления «синего экрана», связанного с оперативной памятью — это её поломка. Поломка может быть как частичная, так и полная, и «синий экран» может появляться во время установки системы, во время запуска системы или во время работы компьютера.Связано это с тем, что изначально при производстве не был выявлен дефект или во время интенсивной работы системы, когда оперативная память неоднократно перегревалась. Последствие этого перегрева внутри модуля появились «BAD SECTOR» (плохие секторы). Плохие сектора оперативной памяти не дают системе и программам правильно работать и не редко могут вызвать и другие ошибки (синие экраны). Решение этой проблемы – это частичная, либо полная замена оперативной памяти на новую. Но перед заменой необходимо произвести полную диагностику оперативной памяти.
Решение этой проблемы – это частичная, либо полная замена оперативной памяти на новую. Но перед заменой необходимо произвести полную диагностику оперативной памяти.

Внимание! Диагностику должен производить квалифицированный специалист, обладающий необходимыми навыками и оборудованием для проведения диагностики.
Повреждение системного драйвера «win32k.sys»
Как уже было сказано выше, файл «win32k.sys» может быть заражен вирусом и антивирус попытается его вылечить или удалить. Повреждение «win32k.sys» также приведет его в нерабочее состояние.
- Первое что необходимо сделать — это проверить карантин антивируса и его журнал. Если файл находится в карантине, то можно попытаться его восстановить и добавить в исключения антивируса. Естественно, если он туда попал, то не просто так, и после удачного восстановления желательно сохранить все важные файлы скачав их на флэшку или жёсткий диск. Далее переустановить систему. Это чистовой вариант решения проблемы, но перед тем как обратно закачивать файлы на компьютер установите антивирус.
- Если в карантине не нашелся «win32k.sys», то вероятнее всего он повреждён. Здесь нам понадобится системная утилита проверки файлов, она же и попытается восстановить повреждённый файл.
- Нам понадобится запустить командную строку от имени администратора. Переходим в меню «Пуск» -> «Все программы» -> «Стандартные» и находим в списке «Командная строка» нажимаем на нее правой кнопкой мыши и нажимаем на пункт «Запуск от имени администратора» далее в появившемся окне жмем «Да», тем самым мы подтверждаем свои действия.
- В открывшемся окне вводим команду «sfc /scannow» (без кавычек) далее на клавиатуре жмем «Enter» и дожидаемся окончание процесса.
- После сканирования в окне появятся результаты проверки. Если будет обнаружена ошибка в файлах системы, Windows их устранит и после этого потребуется перезагрузка системы.

Несовместимость «железа» и ОС
Иногда пользователи приобретают новый компьютер или ноутбук с очень скромными характеристиками, и ошибочно полагают, что на новый компьютер лучше всего установить операционную систему «попроще», и как правило устанавливают Win. XP.
Проблема кроется в том, что старая система не была рассчитана на новые стандарты памяти, контроллеры, шины и прочее внутренне наполнение компьютера. Вследствие чего возникают конфликты и проблемы несовместимости «железа» с операционной системой в виде «синих экранов», разных ошибок, не говоря уже о драйверах которые просто не выпускаются на старые операционные системы.

Примечание. Новые операционные системы не всегда высоко-требовательны, их сильная сторона в оптимизации ресурсов компьютера.

Заключение
Если у Вас есть старый компьютер, и Вы решили увеличить объем оперативной памяти, то обязательно ознакомитесь с руководством к Вашей материнской плате. Если Вы в компьютере не меняли его компоненты, и у Вас появилась ошибка указанная выше, то вероятнее всего это перегрев оперативной памяти, либо повреждение системного драйвера.
Вывод: для начала стоит попробовать устранить ошибку системной утилитой проверки файлов, если это не принесёт результатов, то лучше всего будет обратиться к опытному специалисту. И только потом рассматривать замену комплектующих компьютера.
Полезное видео
Несколько вариантов решения проблемы подробно разобраны на этом ролике:
Вконтакте
Google+
Одноклассники
Мой мир
yakadr.ru
Синий экран с ошибкой 0x00000109 (xNtKrnl.exe) – способы устранения
Чаще всего о существовании файла xntkrnl.exe, пользователь узнает при появлении синего экрана смерти, так называемого BSOD. Он появляется при различных ошибках, из-за которых пропадает возможность правильной работы ОС.

Так как файл xntkrnl.exe является частью ядра системы, то при наличии какой-либо критической ошибки (в самом файле или сопутствующих его правильной работе программах), мы видим знакомый нам синий экран с кодом 0x00000109. Который в свою очередь может возникнуть на любой версии ОС, однако чаще всего он наблюдается на Windows 7.
Его появление может быть связано со множествами причинами:
- Модифицированное ядро ОС.
- Поврежденные системные файлы, ошибки в оперативной памяти или жесткого диска.
- Конфликты драйверов или установленных программ.
- Вирусное воздействие.
- Ошибки в реестре.
- Неудавшееся обновление.
- Повреждение файла exe.
Как вы видите, причин достаточно много. Давайте разберем каждый вид неполадки и попробуем самостоятельно все исправить.
Модифицированное ядро
Все больше набирают популярность нелицензионные версии ОС, в которой «пираты» выпустившие подобную сборку, вставляют свой софт, интегрируют обновления, изначально активируют или прилагают к готовой сборке специальные активаторы.
Это первая и самая основная причина, способствующая появлению stop ошибки 0x00000109. И в данном случае может помочь, установка лицензионной ОС или просто другой сборки, удаление вшитых в систему утилит, переустановка драйверов, чистка реестра.
Повреждение важных файлов
К подобному типу относятся системные файлы, обеспечивающие правильную работу ОС. И если ошибка xntkrnl.exe связана с повреждением важных файлов, то при загрузке Windows мы увидим уже знакомый синий экран.
В качестве решения, я предлагаю провести проверку и восстановление системных файлов.
Для этого:
- Нажмите
 , введите cmd и щелкните «OK».
, введите cmd и щелкните «OK».
- В появившемся окне выполните команду sfc /scannow, нажав «Enter».

Остается лишь дождаться окончания процедуры и перезагрузить компьютер. После чего ошибка 0x00000109 должна быть устранена.
Битые записи в реестре
Обычно неверные записи в реестре нарушают работоспособность программ, еще реже могут вызывать синий экран с указанием на определенный файл, в нашем случае это xntkrnl.exe. К счастью, для исправления ошибок в рее2859537стре было разработано немало программ, таких как CCleaner, Reg Organizer и прочих. Позволяющих провести все необходимые работы в автоматическом режиме. Они обе поддерживают Windows 7, 8, 10.
Рассмотрим более подробно процесс работы в последней из них:
- Скачиваем, устанавливаем и запускаем.

- Заходим в раздел «Чистка реестра», после чего начнется проверка целостности всех записей. Дожидаемся ее окончания и нажимаем «Исправить все».

- После окончания процедуры перезагружаем компьютер.
Как вы видите, все предельно просто. Также вы можете использовать утилиту Fix It от специалистов Microsoft, она абсолютно бесплатная.
Дополнительно рекомендую удалить ненужные приложения и выполнить очистку дисков от временных файлов, что также может помочь избавиться от stop ошибки 0x00000109.
Конфликты приложений
Способствовать появлению синего экрана xntkrnl.exe могут различные установленные программы. Если вы заметили, что ошибка 0x00000109 появляется только при работе в какой-то определенной программе, например, Adobe Photoshop, то закройте ее или удалите, после чего посмотрите на результат.
Также бывают утилиты, у которых работают в фоном режиме некоторые службы, например, у утилиты PerfectDisk есть два фоновых процесса (PDAgent и PDEngine). Они могут не исчезать самостоятельно даже после закрытия программы, тогда приходится завершать их вручную.
Как это сделать:
- Нажать на «Пуск», в строку поиска ввести «Службы» и щелкнуть по отобразившемуся разделу.

- В списке находим службу, относящуюся к нашей утилите, щелкаем правой мышкой и переходим в «Свойства».

- Нажимаем «Остановить». Также для удобства можно изменить тип запуска.

Если синий экран (BSOD) с ошибкой 0x00000109 был связан с конкретной утилитой, то данный способ однозначно должен вам помочь.
Непосредственно удаление приложений лучше всего проводить с помощью того же Reg Organizer или Revo Uninstaller. Их главное отличие от обычного способа удаления доступного из панели управления, является то, что они полностью удаляют программу со всеми остатками из реестра и временных папок.
Также помогает очистка элементов автозагрузки.
Конфликты драйверов
Нередко драйвера какого-либо подключенного устройства являются причиной появления синего экрана xntkrnl.exe. В основном, если речь идет о драйвере мышки, клавиатуры, видеокарты или другого устройства, от известного производителя, то такой вид неисправности устраняется очень быстро самим производителем. Просто скачайте и установите последнюю версию драйвера для вашего устройства.

Как определить, что проблема во второстепенных драйверах:
- Загрузитесь в безопасном режиме. Для этого в момент запуска компьютера нажмите F8 и выберите соответствующий пункт.
- Дождитесь окончания загрузки и поработайте в системе некоторое время.
Если в безопасном режиме все работает исправно и синий экран с ошибкой 0x00000109 не появляется, то скорее всего дело в драйверах для дополнительных устройств.
Проверьте их совместимость с вашей ОС. При необходимости удалите их и попробуйте переустановить заново, скачав с сайта производителя последнюю версию.
Кстати, иногда помогает установка драйверов того же года выпуска, что и видеокарта.
Неисправность жесткого диска
Битые сектора, ошибки файловой системы негативно сказываются на работе операционной системы. И как правило, в результате этого появляются ошибки в работе приложений, в следствии которых выскакивает синий экран смерти xntkrnl.exe. Поэтому этот момент следует проверить отдельно.
Для проверки на наличие битых секторов существует программа Victoria.
Ошибки файловой системы проверяются и исправляются следующим образом:
- Заходим в «Компьютер» и выбираем нужный диск, например, «С». Щелкаем по нему правой мышкой и выбираем «Свойства».

- Открываем вкладку «Сервис» и нажимаем на кнопку проверки.

- Отмечаем галочками все пункты и запускаем процесс.

Хочу отметить, что если вы запустили процесс проверки на том диске, на котором установлена Windows, то будет предложено добавить проверку в расписание, вам нужно согласиться. Тогда проверка будет выполнена при следующей загрузки системы.
Вирусная активность
Не стоит пропускать и вариант с вирусами и вредоносным ПО, они также могут быть причиной появления stop ошибки 0x00000109 с указанием на конкретный файл xntkrnl.exe.

В идеале у вас должен быть установлен антивирус, который будет обеспечивать защиту компьютера, пусть даже если это будет бесплатная его версия, это лучше, чем ничего.
Но также следует помнить, что ни один антивирус, не может гарантировать 100% безопасности ПК. Поэтому дополнительно я рекомендую проверить компьютер бесплатными сканерами. Они не требуют установки, совместимы с любой версией Windows, включая Windows 7/8/10 и не конфликтуют с антивирусами.
Виноваты обновления
Если у вас включено автоматическое обновление, или вы самостоятельно периодически обновляетесь, то в один прекрасный момент после очередного обновления Windows, вы можете увидеть синий экран со stop ошибкой 0x00000109.
Чаще всего источником неисправности является обновление KB2859537, однако могут быть и другие. Посмотрите по дате установки, что вы устанавливали и сравните это примерно с тем моментом, когда начали появляться проблемы и удалите все апдейты за определенную дату.
Удалить его можно следующим образом:
- Открыть «Пуск», в строку поиска ввести «Панель управления» и перейти в данный раздел.

- Войти в раздел «Программы и компоненты».

- Открыть раздел установленных обновлений.

- Находим нужное нам «KB2859537», щелкаем по нему правой мышкой и нажимаем «Удалить».

- Перезагружаем компьютер.
После данной процедуры синий экран xntkrnl.exe должен быть исправлен.
Проблема на стороне ОЗУ
Нередко в качестве виновника появления ошибки с кодом 0x00000109 выступает оперативная память.
Это момент следует проверить отдельно с помощью утилиты MEMTEST, работает она из-под DOS. Программа полностью проверит оперативную память на наличие ошибок, однако исправить она их не сможет. Выход здесь только один – замена планок памяти.

Также может быть несовместимость планок с материнской платой, процессором или друг с другом. Чтобы это проверить, вытащите одну планку и одну оставьте.
Если установлена только одна ОЗУ, то переставьте ее в другой слот на материнской плате.
Восстановление системы
Еще один вариант – откатить все изменения до того момента, когда все исправно работало. Это помогает в тех случаях, когда вы не знаете, что могло вызвать синий экран xntkrnl.exe и позволяет неплохо сэкономить время.
Делается это с помощью средства восстановления.
Открывается оно следующим образом:
- Жмем «Пуск», в поиск вводим «Восстановление системы» и открываем данный раздел.

- После запуска мастера, нажимаем «Далее».

- Затем выбираем контрольную точку к которой хотим вернуться, щелкаем «Далее».

- Нажимаем «Готово».

Компьютер автоматически перезагрузится и начнет процедуру отката.
Средство восстановления запуска
В отдельных случаях вы можете столкнуться с синим экраном, который говорит вам, что файл xntkrnl.exe был поврежден, тогда вам следует использовать средство восстановления запуска. Чаще всего ошибка 0x00000109 наблюдается в Windows 7.

Чтобы ее исправить, необходимо загрузиться с диска или флешки, с помощью которого была установлена ОС и запустить мастер восстановления.
Небольшой видео урок по теме
onoutbukax.ru
Синий экран смерти, ошибка 0х00000019 помогите пожалуйста
С кодом ошибки (0x00000019) зайдите на сайт <a rel="nofollow" href="http://bsodstop.ru" target="_blank">http://bsodstop.ru</a>. UPD: СЕКУНДОЧКУ!!! А у вас до переустановки стоял антивирус Касперского?! Вот, посмотрите ещё это - <a rel="nofollow" href="http://windows.microsoft.com/ru-ru/windows/answers?tId=7d0a43a4-1ac1-4874-9603-0c045ff029b4" target="_blank">http://windows.microsoft.com/ru-ru/windows/answers?tId=7d0a43a4-1ac1-4874-9603-0c045ff029b4</a>
0023 0x0017 Ошибка в данных (CRC) \0024 0x0018 Длина выданной программой команды слишком велика. 0025 0x0019 Не удается найти заданную область или дорожку на диске. Синий экран смерти: причины и исправление - <a rel="nofollow" href="http://www.youtube.com/watch?v=miKOvaaYGqE" target="_blank">http://www.youtube.com/watch?v=miKOvaaYGqE</a>
Запиши строку после stop: и введи ее в адресную строку браузера или в поисковик Яндекс или Гугл и выбери нужное решение для исправления испорченного драйвера Windows. Название драйвера прописано на синем экране смерти строкой ниже с окончанием .sys Есть программа bluescreenview.zip Что делать с синим экраном или BSOD <a rel="nofollow" href="http://notebookclub.org/article/windows/33-bsod.html" target="_blank">http://notebookclub.org/article/windows/33-bsod.html</a>
Вирус какой то. Также фигня на неделе была
У мен тоже был синий экран. Я обращалась в сервисный центр - <a rel="nofollow" href="http://macsouls.ru/" target="_blank">http://macsouls.ru/</a> Сказали накрывается жесткий диск, могут восстановить, но неизвестно сколько он проработает. либо ставить новый. Пока забрала домой думаю как лучше. За консультацию денег не взяли.
вирусы, плохие сектора
Обсуждали тут уже, используй windowsfix.ru
Вы просто попробуйте поставить другую оперативную память. Из за оперативной памяти тоже можеть выдать ошибку 0x00000019
touch.otvet.mail.ru
STOP-ошибка на синем экране смерти (BSoD) в Windows 7, 8 или 10 с обозначением «BAD_SYSTEM_CONFIG_INFO», возможные причины, как её исправить
О неполадках в операционной среде Microsoft Windows свидетельствует «синий экран смерти» (BSoD). Подобное состояние системы может возникать как в процессе загрузки операционной среды, так и во время работы программной оболочки Windows.
Одна из множества ошибок, провоцирующая возникновение «синего экрана смерти», — STOP-ошибка 0x00000074: BAD_SYSTEM_CONFIG_INFO. В этой статье будет подробно описываться её причина возникновения, а также возможные способы решения.
Возможные причины ошибки 0x00000074
Данная проблема может возникнуть в операционных системах Microsoft Windows 7, 8, 10 по нескольким причинам:
- Пользователь PC вручную или при помощи программы удалил ключи реестра из каталога SYSTEM.
- Некоторые компьютерные вирусы способны влиять на загружаемые библиотеки OSLOADER/NTLDR.H, при этом изменяются параметры реестра.
- В некоторых случаях «синий экран смерти» с сигнатурой 0x00000074 был связан с неполадками жесткого диска HDD или оперативной памяти RAM.

Как её исправить?
Иногда срабатывает восстановление системы при запуске последней удачной конфигурации. В описании сбоя программы BAD_SYSTEM_CONFIG_INFO слово CONFIG_INFO указывает для опытных пользователей на настройки при помощи команды msconfig:
- Итак, первым делом необходимо запустить Windows 7 в безопасном режиме нажатием F8 в начале загрузки ПК.
- Далее следует выбрать пункт меню безопасный режим или безопасный режим с загрузкой сетевых драйверов.
- Затем необходимо перейти в меню пуск, выбрать командную строку и ввести команду msconfig.
- В появившемся окне под названием конфигурация системы выбираем вкладку загрузка, нажимаем ниже в подменю дополнительные параметры и вручную вводим количество процессоров, а также объём оперативной памяти вашего ПК.
- Далее перезагружаем ПК.
 Если ошибка не исчезла или в безопасном режиме загрузиться не удалось, можно попытаться устранить проблему при помощи загрузочного диска или флеш накопителя. Потребуется восстановить утерянный ключ реестра. Порядок действий следующий:
Если ошибка не исчезла или в безопасном режиме загрузиться не удалось, можно попытаться устранить проблему при помощи загрузочного диска или флеш накопителя. Потребуется восстановить утерянный ключ реестра. Порядок действий следующий:
- При помощи средств BIOS меняем порядок загрузки для того, чтобы запуститься с загрузочного диска или загрузочной флешки.
- При помощи загрузочного диска запускаем средство восстановления при запуске.
- Далее заходим в параметры восстановления операционки – командная строка.
- В режиме командной строки вводим команду bcdedit/ deletevalue {default} numproc. Если выдает ошибку переходим к пункту 5.
- Вводим в командную bcdedit/ deletevalue {default} trancatememory. Эта команда позволяет восстановить нужный ключ реестра.
- После запуска команды мы видим сообщение successfully. Это означает что реестр восстановлен и при последующей загрузке Виндовс будет функционировать нормально. Иногда полностью восстановить систему не удается и необходимо прибегнуть к переустановке Windows.


Внимание! Этот метод подходит для тех, у кого нет точек восстановления или безопасный режим не запускается.
В случае неполадок с оперативной памятью или жестким диском восстановить Windows вышеизложенным способом не получится. Скорее всего, потребуется замена жесткого диска или оперативной памяти.Полезное видео
Посмотреть решение рассматриваемой проблемы вы можете на следующем видео:
Вконтакте
Google+
Одноклассники
Мой мир
ОшибкиКак самому исправить STOP-ошибку с кодом 0x000000c5 в операционной системе Windows XP, 7, 8 или 10?
ОшибкиКод ошибки 0xc0000225 в операционной системе Windows
ОшибкиКак исправить непредвиденную ошибку 0x8000ffff Windows
yakadr.ru
- Для игр какая матрица лучше

- Как сменить язык системы
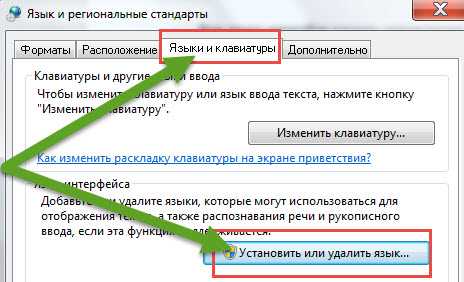
- Почта россии форма 130

- Программа cmd

- Не открывает видео в ютубе

- Не работает панель задач и кнопка пуск windows 10

- Базы данных индексы
.png)
- Если долго загружается компьютер при включении что делать

- Клавиши вставки

- Dir 620 билайн прошивка

- Режим инкогнито включить

