Недостаточно места на диске «C». Как почистить диск «С» от мусора? Как очистить диск ц на виндовс 7
Как очистить Системный диск С на Windows 7
Доброго времени суток! С вами снова Soft-Click.ru И сегодня я вам расскажу как освободить больше места на Системном Диске C, с операционной системой Windows 7. Во-первых всё что установлено на рабочем столе всё связанно с Диском С.
И так для того что бы на данном диске было больше памяти, для этого не нужно хранить на нём какие-либо файлы большого размера, это может быть музыка, фильмы, игры и т.д. Также периодически нужно очищать корзину, в которой также скапливается большое количество удалённых файлов пользователем.
Идём дальше. Заходим в «Мой компьютер» — «Системный Диск С» — Идём в папку «Windows» — Папка «Temp». Да кстати на моём диске сейчас 285 ГБ свободного места, после очистки диска посмотрим на сколько прибавиться.
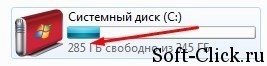
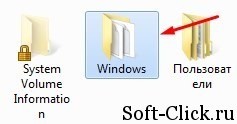
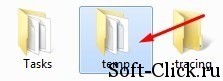
В этой папке находятся файлы и папки которые нужно удалить, удалять будем сразу мимо корзины, для того что бы её потом не чистить заново «Shift+Delete».
Переходим к следующему действию. Заходим в «Мой компьютер» во вкладку «Упорядочить» — «Параметры папок и поиска» идём во вкладку «Вид» спускаемся в самый низ, ставим галочку «Показывать скрытые файлы, папки и диски», убираем галочку «Скрывать защищённые системные системные файлы», жмём «ДА», подтверждаем «ОК».
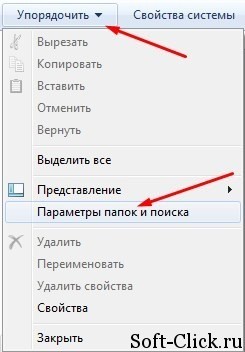

Далее идём в «Мой компьютер», «Системный Диск С», «Пользователи», имя компьютера в моём случае это имя «Макс» у каждого компьютера оно будет своё. Это имя компьютера даётся при установке Windows 7. Заходим в папку «App Data» — «Local» — «Temp».

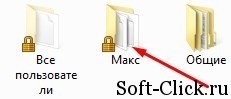
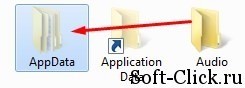
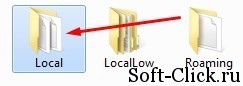
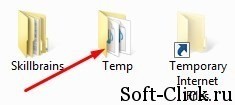
Как видите здесь тоже находится огромное количество не нужных нам файлов и папок. Их тоже удаляем «Shift+Delete». Некоторые файлы могут не удалиться так-как уже используются какими либо программами.
Следующее что нам нужно сделать. Заходим в «Мой компьютер» — «Диск С» и там находим файл «hiberfile.sys».

Этот файл отвечает за то, что компьютер может входить в режим гибернации. Например: Вы играли в какую нибудь игру, или же у вас открыты какие то важные программы, вам нужно отлучиться на какое то время и чтоб программы не запускать заново, просто заходим в «Меню Пуск» — «Завершение работы» — «Гибернация». Если этот режим вам не нужен, то его можно отключить, у меня он занимает 2,95 ГБ памяти, но может и больше.
И так, как отключить этот режим. Заходим в меню «Пуск» в поисковой строке пишем cmd и запускаем этот файл от имени администратора. Появится вот такое окно в котором нужно прописать следующее powercfg hibernate off
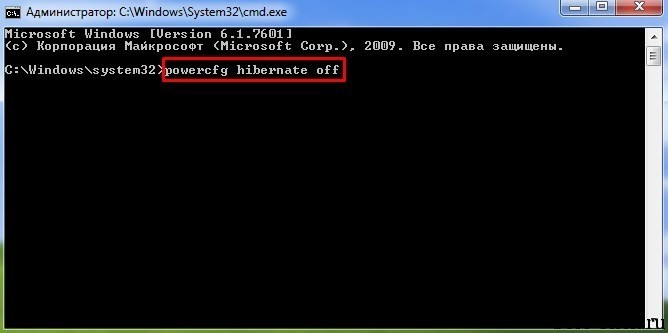
Данной командой мы отключаем этот режим. Жмём «Enter», всё как вы видите файл автоматически исчез из Диска С. Что можно ещё сделать, как ещё можно очистить Диск С.
Заходим в «Мой компьютер» жмём правую клавишу мыши выбираем «Свойства» — «Очистка диска». Здесь нужно немного подождать. После этого переходим во вкладку «Дополнительно», в нижнем окне восстановление системы и теневое копирование нажимаем «Очистить», в появившемся окне жмём «Удалить», «ОК», «Удалить файлы». Начнётся процесс очистки диска. По завершению очистки жмём «ОК».
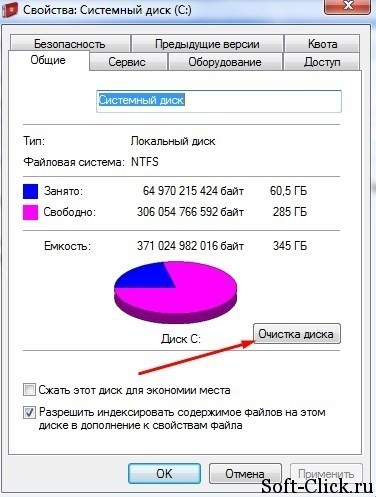
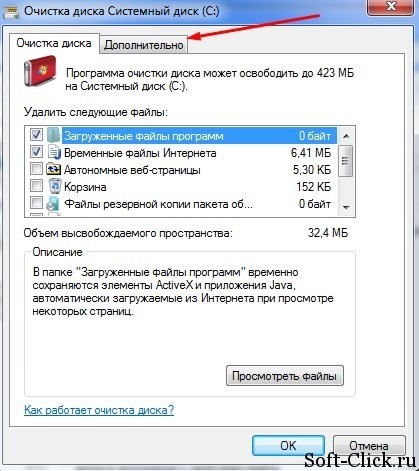
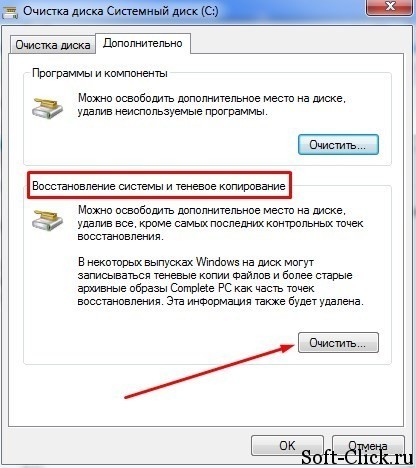
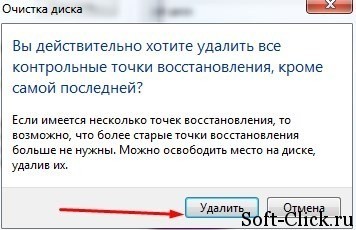
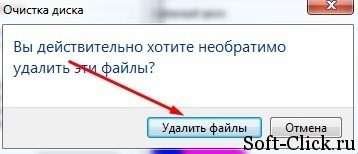
Теперь сравним диск до очистки и после.
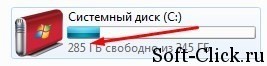

Как видите место на диске C добавилось на 4 ГБ. Конечно есть программы, различные утилиты например: CCleaner не плохая программа для очистки компьютера от мусора, также очистки реестра.
Или вот программка Advanсed System Care тоже очищает компьютер от ненужных файлов. На это всё буду заканчивать данный пост, надеюсь статья получилась полезной. Всем Пока!!!
С уважением, МАКС!!!
soft-click.ru
Как почистить диск С на Виндовс 7
Жесткие диски становятся все больше и больше, но, не смотря ни на что, они каким-то образом всегда кажутся заполненными. Особенно это касается твердотельных накопителей (SSD), которые предлагают своим владельцам меньший объем доступной памяти по сравнению с традиционными дисками с «механическим приводом». Если вы гонитесь за свободным местом, те приемы, которые мы опишем ниже придутся очень кстати и помогут достичь желаемого. В первую очередь, мы будем говорить о таких средствах и способах очистки ПК от мусора, как удаление копий файлов, глубокое деинсталлирование программ и т.д.

Как почистить диск С на Виндовс 7
Способ 1. Стандартные средства очистки диска
Операционная система Windows содержит встроенные утилиты, которые могут решить большинство задач рядового пользователя. И очистка диска одна из таких проблем, где совсем необязательно сразу бежать устанавливать сторонние приложение.
Для начала, проследуйте следующей инструкции, вполне возможно, этого будет вполне достаточно:
- Откройте проводник на вкладке «Компьютер» (эта та, где отображаются все имеющиеся диски).

Открываем проводник на вкладке «Компьютер»
- Щелкните правой кнопкой мыши по тому разделу, что, по вашему мнению требует уборки. Выберите и нажмите на «Свойство».

Выбираем диск С, кликаем правой кнопкой мыши и в меню выбираем «Свойства»
- На вкладке «Основные» выбираем «Очистка диска». Откроется новое окно. Альтернативным вариантом может быть поиск утилиты Disk Cleanup через меню «Пуск».

На вкладке «Основные» выбираем «Очистка диска»
- Нажмите на «ОК» и в списке вы увидите все «ненужные» файлы, которые можно удалить, не повредив файлы нужные. Расставьте галочки по своему усмотрению и нажмите на «ОК». Помимо обычного мусора можно «пошерстить» и системные разделы. Для этого нажмите на клавишу с двухцветным щитом «Очистить файлы системы».

Расставляем галочки по своему усмотрению, нажимаем на клавишу с двухцветным щитом «Очистить файлы системы», затем «ОК»
- После очистки появится новая вкладка «Дополнительные возможности», перейдите к ней. На вкладке вы можете сделать две вещи: «Удалить программы» и «Удалить резервные копии». Последние существуют для того, чтобы вернуть время вспять в случае возникновении не решаемых проблем с системой. Путешествие во времени или «откат системы» происходит именно к тому моменту, когда была сделана последняя резервная копия.

Выбираем кнопки «Удалить программы» или «Удалить резервные копии»
Важно! Иными словами, удаляйте такие файлы с осторожностью — всегда оставляйте, как минимум, одну копию работающей системы.
Вы благополучно избавились от файлового мусора. Поздравляем! Теперь перейдем к удалению программ.
Способ 2. Удаление программ
Прямое продолжение предыдущего раздела.
Шаг 1. На вкладке «Дополнительные возможности» нажмите на «Очистить» в разделе «Программы и возможности». В результате, вы перейдете к окну «Удаления программ».

На вкладке «Дополнительные возможности» в разделе «Программы и возможности» нажимаем на кнопку «Очистить»
Кроме того, попасть туда можно и через «Панель управления», проследовав следующему маршруту: «Панель управления» — «Программы» — «Программы и компоненты».

В меню «Пуск» открываем «Панель управления»

Выбираем раздел «Программы»

Заходим в «Программы и компоненты»
Шаг 2. Итак, перед вами окно со всеми установленными на ваш ПК программами. Для начала нужно сформировать предполагаемый «расстрельный список». Для этого нажмите на иконку «Сортировки» в правом углу таблицы, рядом со знаком вопроса. Выберите сортировку по размеру.
Шаг 3. Определите для себя, без каких программ вы можете обойтись (зачастую это те, что вы видите впервые). Далее, единичным кликом левой выберите жертву.

Выбираем программу, которую хотим удалить
Шаг 4. Прямо над списком есть кнопка «Удалить», нажмите на нее.

Над списком выбираем «Удалить»
Шаг 5. В диалоговом окне подтвердите свое намерение избавиться от программы нажатием на клавишу «ОК».

Нажимаем на клавишу «ОК»
Шаг 6. Windows начнет процесс удаления, после успешного завершения, которого выдаст вам информационное окно с соответствующим содержанием. Внимательно ознакомьтесь с содержимым и нажмите на «ОК» еще раз.

Нажимаем на «ОК»
Поздравляем, вы успешно использовали стандартный функционал Windows!
Если в стремление освободить место на компьютере вы готовы пойти на нечто большее смело переходите к следующему разделу.
Способ 3. Использование сторонних приложений
Шаг 1. Анализ системы. Для того чтобы определить, что именно тянет ваш жесткий диск ко дну, можно просканировать системы для выявления самых тяжелых файловых разделов. Тут хорошим решением будет программа WinDirStat, которая быстро проведен анализ и расскажет все о памяти ПК.

Сканируем систему программой WinDirStat
Программу можно бесплатно скачать в интернете. После установки она сразу же предложит запустить проверку. Далее вы можете продолжить экзекуцию, как в ручную, так и автоматически с помощью других программ.
Шаг 2. Удаление временных файлов. По распространенному мнению, лучшей программой для быстрой очистки «тяжелых» разделов от скрытого мусора является творение компании Piriform программа CCleaner.

Удаляем временные файлы с помощью программы CCleaner
Скачать ее можно как с официального, так и со сторонних сайтов. В любом случае программа платная. Тем не менее, имеется достаточно солидный бесплатный функционал. После загрузки CCleaner выберете раздел с метлой «Cleaner» и расставьте галочки там, где считаете нужным, нажмите на клавишу «Run Clean». Далее следуйте инструкции алгоритма удаления.
Шаг 3. Удаление дубликатов файлов. Довольно часто в памяти компьютера содержится огромное количество одних и тех же файлов в разных местах. Для того чтобы безбоязненно избавится от подобного рода мусора используйте программу Duplicate Cleaner Pro. Приложение просканирует память ПК и выведет на экран все повторяющиеся файлы, от которых можно будет там же и избавиться.

Удалем дубликаты файлов с помощью программы Duplicate Cleaner Pro
Таким образом, для освобождения места от мусора на операционной системе Windows 7 существуют как встроенные, так и сторонние решения. Вы вольны выбирать и использовать именно то, что лично вам приходится по душе, и что именно вы считаете наиболее удобным.
Видео — Как очистить диск от мусора
Понравилась статья? Сохраните, чтобы не потерять!
pc-consultant.ru
Как очистить диск C без вреда для Windows 7
Любой пользователь компьютера со временем замечает, как его система начинает тормозить, подвисать. Сначала все происходит незаметно, потом уже процессы запускаются не так быстро, далее вообще для переключения между действиями нужно подождать весьма приличное количество времени. А виной тому диск С, который является системным.

Устанавливая различные программы мы и не замечаем, как память на локальном диске уменьшается. Отведенных пользователю Гигабайт становится все меньше и меньше, и вот уже полоска, показывающая заполнение диска, приобретает критический красный цвет. Пропорционально увеличению памяти теряется скорость. Терпеть, однако, это не нужно, достаточно лишь выполнить чистку диска С.
Пойти можно двумя путями — удалить некоторые файлы, которые вы знаете «в лицо» и которые вам явно не нужны или доверить очистку системе. Правда, тут возникает вопрос: как очистить диск С без вреда для windows 7? Ведь при незнании можно повредить и системные папки, а без них ОС просто перестанет работать. На деле же вопрос этот прост, все довольно легко и просто.
Итак, система имеет собственный «сборщик мусора», именуемый утилитой очистки дисков. Найти его можно в папке WINDOWS\system32, именуется утилита cleanmgr.exe. Вам нужно будет запустить программу и подсказать ей поле деятельности. Точнее нужно будет указать диск, который должен быть очищен. Если при поиске папки возникли затруднения, воспользуйтесь другим путем. В «Пуск» отыщите «Служебные программы», а в этой вкладке выберете непосредственно очистку диска. Для помощи: «»Служебные программы» прячутся в папке «Стандартные».
Так как утилита помимо указания диска требует еще помощи, вам придется поставить галочки. Когда откроется окно, внимательно читайте строку и решайте, можно это удалять и сжимать или нет. Вам точно не пригодятся программы из интернета, которые уже не используются, временные файлы и тому подобные моменты.
Так же весьма много места занимают контрольные точки восстановления. Если вы удалите их, памяти на диске С прибавится в разы. Разумеется, последнюю контрольную точку удалять не следует, так как в будущем она еще пригодится.
Вот так легко, просто и без вреда для операционной системы можно очистить диск С, увеличив быстродействие компьютера и сохранив себе нервные клетки.
web-how.ru
Windows 7: как очистить диск C
 В процессе жизни ОС накапливается большое количество ненужных файлов, которыми мы никогда не будем пользоваться. Это могут быть различные материалы из интернета или остатки от программ, которые появляются в процессе работы системы. Также количество свободной памяти ПК зависит от файлов, находящихся на рабочем столе, поэтому хранить большие файлы лучше всего на локальном диске (D:).
В процессе жизни ОС накапливается большое количество ненужных файлов, которыми мы никогда не будем пользоваться. Это могут быть различные материалы из интернета или остатки от программ, которые появляются в процессе работы системы. Также количество свободной памяти ПК зависит от файлов, находящихся на рабочем столе, поэтому хранить большие файлы лучше всего на локальном диске (D:).
Их можно найти на локальном диске C, где в папке Windows есть каталог Temp, там вы обнаружите много лишней информации. Это абсолютно ненужные документы, они были нужны какой-то программе, которая устанавливалась или работала на вашем компьютере и после удаления от них остаются различные остатки, тем самым захламляя память, и снижая скорость работы вашего ПК.
Очистить память можно разными способами: вручную, с помощью встроенной утилиты или же используя сторонние программы. Но сегодня мы рассмотрим способ очищения с помощью встроенной утилиты.
- Используйте меню «Пуск», чтобы войти в «Компьютер». Получите доступ к меню «Пуск», щелкнув по флагу Windows в нижнем левом углу вашего экрана, затем на правой стороне ищите раздел «Компьютер». Затем после перехода в папку «Компьютер» щелкните правой кнопкой мыши по значку » Локальный диск (C:)» и выберите «Свойства». Появится всплывающее меню, и под вкладкой общее вы увидите круговую диаграмму, в которой указано, какое количество памяти занято и свободно, а также его общую емкость. А чтобы выяснить, какой объем места можно освободить, щелкните по иконке «Очистка диска».

- Ожидайте вычисления количества доступного пространства для очистки. Этот процесс может продлиться от нескольких секунд до нескольких минут. Все зависит от количества ненужного мусора. Вы увидите всплывающее окно.

- После окончания вычисления откроется следующее окно

Выберите файлы для удаления. Посмотрите на то, сколько памяти занимает каждый тип файла, если у вас будет всего несколько килобайтов (кб) временных интернет — файлов, то их удаление не повлияет на существенное очищение системного диска. Выбирайте те категории, которые много весят, тогда их удаление точно повлияет на скорость работы вашего ПК. Не бойтесь выбирать все в списке, если вам очень нужно свободное пространство, так как там нет важных файлов для работы ПК.
Так же очистить диск C в Windows 7 можно вручную, но перед этим вам нужно будет открыть доступ к скрытым системным файлам. Теперь необходимо удалить остатки из временных папок. Желательно перед чисткой предварительно загрузить безопасный режим. Для этого при включении компьютера нажмите клавишу F8 и выберите строку Безопасный режим. Далее вручную начинаете очищать системный диск Windows 7 в папке: C:\Windows\Temp.

Похожие записи:
windowstune.ru
Как очистить Диск C: от ненужных файлов на Windows 7
После продолжительной эксплуатации компьютера на жестком диске неизбежно скапливается большое количество файлов. Эти файлы появляются во время установки и работы программ, скачиваются из интернета, а также копируются со съемных носителей и дисков.

Для экономии свободного места на компьютере и обеспечения должной работоспособности устройства нужно периодически проводить процедуру очистки файлов. Сделать это можно как с помощью встроенных средств операционной системы, так и с помощью сторонних приложений, предлагающих более тонкую настройку параметров очистки.
Быстрая навигация по статье
Очистка средствами Windows
Для того чтобы очистить Диск C: от ненужных файлов на Windows 7 с помощью встроенных средств операционной системы, нужно:
- Открыть папку «Компьютер».
- Щелкнуть правой кнопкой мыши по значку Диска C.
- Выбрать пункт «Свойства» в выпадающем меню.
- В открывшемся окне на вкладке «Общие» нажать кнопку «Очистка диска».
- Дождаться окончания процедуры проверки файлов.
- Отметить галочками те типы файлов, которые нужно удалить.
- Запустить очистку файлов и дождаться завершения операции.
- Перезагрузить компьютер.
CCleaner
Для того чтобы произвести очистку диска C: от ненужных файлов с помощью программы CCleaner, нужно:
- Открыть интернет браузер и перейти на официальную страницу программы CCleaner (piriform.com/ccleaner).
- Скачать и установить программу на компьютер, следуя инструкциям.
- Запустить приложение.
- Открыть вкладку «Очистка».
- Отметить галочками нужные пункты и нажать кнопку «Анализ».
- Дождаться завершения процедуры проверки жесткого диска на наличие ненужных файлов – это может занять длительное время, в зависимости от вместимости устройства.
- Ознакомиться со списком файлов и нажать кнопку «Очистка».
- Подтвердить удаление и дождаться завершения операции.
podskajem.com
Очистка диска в Windows 7
 Как выполнять очистку жесткого диска, необходимо знать любому человеку, имеющего персональный компьютер. Что такое «очистка» и почему её необходимо выполнять, рассмотрим далее.
Как выполнять очистку жесткого диска, необходимо знать любому человеку, имеющего персональный компьютер. Что такое «очистка» и почему её необходимо выполнять, рассмотрим далее.
Почему «виснет» компьютер?
Засорение системы Windows идет быстрее, если пользователь часто ставит и удаляет всевозможные программы, после сноса которых в реестре Windows остается «мусор», накапливающийся в геометрической прогрессии. Компьютер начинает «тормозить», что, естественно, нисколько не устраивает пользователя. Неопытные пользователи ПК, у которых на жестком диске нет ничего ценного, кроме бесполезных игр и сомнительной важности программ, могут ежемесячно переустанавливать Windows, ничего не теряя. Люди, использующие информационную машину в более серьезных целях (работа, общение), переустановками не злоупотребляют, поэтому их компьютер без обновления системы может работать годами. И тем не менее, ненужные файлы остаются, и их нужно удалять, продлевая срок службы ОС.
Если долгое время не очищать жесткий диск от накопившегося мусора, может появиться предупреждение Windows о том, что места на диске недостаточно. Неприятно, не правда ли?

Это может привести к сбоям работы системы и даже (тьфу-тьфу-тьфу) к её полному краху. Что несет мало приятного, ввиду потери множества ценной информации.
Какая программа лучше?
На сегодняшний момент программ для очистки существует очень много. Такие очистительные «монстры» как CCleaner, Advanced SystemCare, SpeedUpMyPC крепко пустили корни на российском рынке, однако, следует с осторожностью отнестись к их выбору. При неграмотном использовании «навороченной» программы можно безвозвратно вычистить «под ноль» всю информацию, находящуюся на жестком диске. Людям, только знакомящимся с компьютером, будет вполне достаточно программы, вшитой в ОС Windows. Несмотря на простоту стандартной утилиты, объём и качество работы, выполняемое ею, превосходит некоторые специализированные программы.
Чистим жесткий диск Windows 7
Очистка диска, с помощью стандартной программы, возможна в несколько кликов мышкой.
- Выбираем «Пуск» — «Стандартные» — «Служебные» — «Очистка диска».

- В открывшемся окне выбираем диск, который необходимо почистить (по умолчанию выбрана очистка диска C )

- Утилита предложит список файлов, которые можно удалить. Внимание! К каждому виду файлов система дает описание. Поэтому, если вы не уверены в целесообразности очищения того или иного пункта, или же, просто боитесь «накосячить», снимите с него галочку.

- Перейдя на вкладку «Дополнительно», можно очистить еще некоторое количество места на жестком диске, удаляя неиспользуемые программы и старые точки восстановления.

- Кликаем «ОК». Всё. Процесс запущен, на работу которого потребуется столько времени, насколько засорен ваш «винчестер».
Маленькие советы по увеличению быстродействия
- У многих «юзеров» ПК есть такая привычка: оставлять все подряд файлы на рабочем столе Windows. Фильмы, книги, музыка и картинки – всё вперемешку. Оно и понятно – удобнее, нужное всегда под рукой. Но это, как говорил персонаж одного фильма, «не есть хорошо».Постарайтесь хранить личную информацию НЕ на диске с операционной системой. По возможности очистите ваш рабочий стол, оставив на нем самые необходимые ярлыки наиболее часто запускаемых программ.
- Делайте дефрагментацию диска, хотя бы раз в месяц. Поставьте автоматический планировщик задач, который всё сделает самостоятельно.
- Никогда не устанавливайте сомнительные приложения, скачанные на подозрительных сайтах. Поверьте, ничего хорошего они вам не сулят. А длительная очистка реестра от «налипшей» дряни — сомнительное удовольствие.
- При выделении большого количества тепла, системный блок, в буквальном смысле, притягивает пыль, которая также является серьезной причиной «торможения» компьютеров. Периодически открывая крышку системника и протирая пыльные накопления, можно существенно ускорить скорость работы ПК.

Похожие записи:
windowstune.ru
Недостаточно места на диске «C». Как почистить диск «С» от мусора?

Как почистить диск С на компьютере
Рано или позно, операционная система Winows выдаст сообщение о том, что осталось очень мало свободного места на диске С. В этом случае, необходимо почистить диск от «мусора».

Windows сообщает, что системный диск почти полностью заполнен
Если системный диск переполнен, то Windows не может нормально работать. Недостаток свободного места проявляется при запуске ресурсоемких программ, например таких, как Photoshop.

Фотошоп сообщает, что первичный диск переполнен. Под первичным диском имеется ввиду системный диск, как правило, это диск С
В конкретном случае, на компьютере установлен твердотельный жесткий диск (SSD) ёмкостью 120 Гб. Свободного места осталось всего несколько мегабайт.

На диске С свободно всего лишь 48,9 Мб. При таком раскладе, Windows не может работать нормально
Для того, чтобы почистить жесткий диск, можно воспользоваться специальными программами, например Ccleaner. Однако всегда есть опасность того, что программа, от сторонних разработчиков, может сделать «что-то не то», поэтому при чистке диска можно воспользоваться возможностями самой Windows.
Начнем с корзины, чтобы «вручную» удалить ненужные файлы, при этом не выкинув нужных.
Как удалить или восстановить файлы из корзины
Если вы уверены, что в корзине нет ничего ценного, то можно сразу переходить к очистке диска средствами Windows (см. ниже).
Если в корзине что-то есть, то первым делом следует заглянуть в нее и проверить, нет ли там чего-нибудь ценного. Если в корзину попал нужный файл, то его можно восстановить выбрав в контекстном меню (вызывается правой клавишей мыши) команду «Восстановить».

Восстановление файла из корзины
Остальные файлы удаляем щелкнув по пункту «Очистить корзину».

Для удаления файлов из корзины жмем «Очистить корзину»
После того, как мы вручную очистили корзину, можно доверить Windows поиск и удаление остального мусора.
Очистка жесктого диска в Windows
Шаг 1. Проходим по пути кнопка Пуск — Все программы — Стандартные — Служебные — Очистка диска.

Запускаем утилиту «Очистка диска» в Windows 7
Шаг 2. Выбираем диск, который необходимо почистить от мусора и жмем ОК.

Операционная система может быть установлена как на диск С, так и на другой локальный диск. В конкретном случае Windows 7 установлена на диск С, поэтому будет чистить именно его
После этого начнется процесс поиска файлов, которые можно удалить.

Программа очистки ОС Windows осуществляет поиск файлов, которые можно удалить без «ущерба для здоровья»
Шаг 3. На этом шаге можно узнать, какого больше всего было мусора. На скриншоте ниже видно, что проблема связана с временными файлами — это те файлы, которые создает Windows во время запуска некоторых программ. После закрытия программ, временные файлы удаляются автоматически, но вот если во время работа компьютера, не оборудованного источником бесперебойного питания, «выключат свет», то временные файлы так и останутся на жестком диске. Как видите, со временем таких файлов может набраться огромное кол-во.

Временные файлы заняли аж 24 Гб на системном диске
Временные файлы можно смело выкидывать, так что жмем на кнопку ОК.
Шаг 4. Осталось подтвердить удаление файлов.

Щелкаем по кнопке «Удалить файлы»
После этого начнется процесс удаления.

Процесс удаления временных файлов Windows и прочего мусора
Вот и все. Теперь можно убедиться, что на жестком диске появилось свободное место 24 Гб.

Мусор удален и на диске С освободилось 24 Гб
Остались вопросы? Задавайте их в комментариях.
www.pcbee.ru
- Синий экран 24 ошибка

- Для игр какая матрица лучше

- Как сменить язык системы
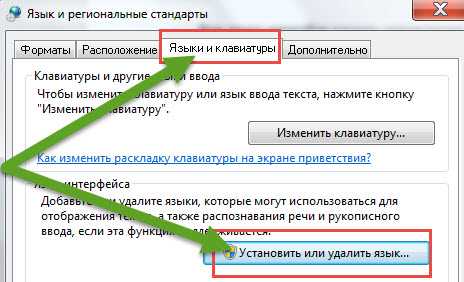
- Почта россии форма 130

- Программа cmd

- Не открывает видео в ютубе

- Не работает панель задач и кнопка пуск windows 10

- Базы данных индексы
.png)
- Если долго загружается компьютер при включении что делать

- Клавиши вставки

- Dir 620 билайн прошивка

