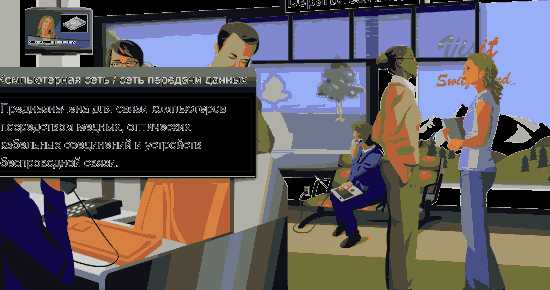Не открываются некоторые сайты в браузере через роутер. Что делать? Нет доступа к сайту что делать
Ошибка Chrome: Не удается получить доступ к сайту. Решение!
Сегодня я хочу поговорить об одной распространённой ошибке, которая появляется у пользователей браузера Google Chrome и всех подобных, работающих на его же движке. Проявляется она в том, что интернет-обозреватель пишет: «Не удаётся получить доступ к сайту», а ниже — подробное описание проблемы:
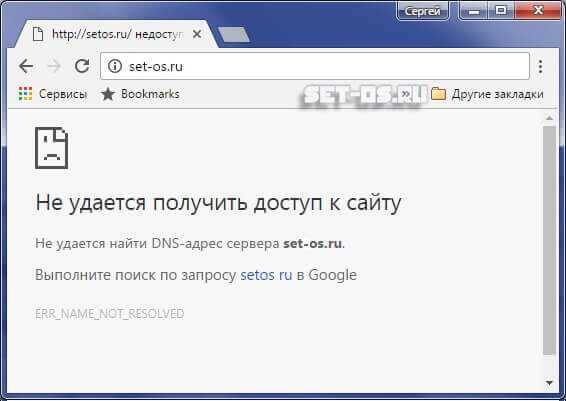
При этом зависимости от операционной системы нет — ошибка может появится как в старой доброй Windows 7, так и в «восьмёрке», и даже в Windows 10.
Основные причины её появления следующие:
— Сайт действительно недоступен— Проблемы с DNS или файлом hosts— Настройки Прокси— Адрес блокируется системой безопасности— Прочее
Сейчас мы рассмотрим каждую из них подробнее и расскажем о способах исправления ситуации. Но перед тем, как переходить к поиску решения — сделаем вот что. Для начала желательно проверить — точно ли нет проблем с доступом в Интернет. Проще всего это сделать когда Вы подключены через роутер — попробуйте выйти в глобальную паутину через какое-нибудь другое устройство: планшет, смартфон, ноутбук и т.п. Если с доступом проблем нет — попробуйте зайти с этого тестового устройства на нужный сайт. Если с него ресурс доступен, а с компьютера нет — сразу начинайте со второй причины и далее.
В случае, когда ничего другого под рукой нет — на помощь придёт тестовая утилита ping. Запускаем командную строку Windows и набираем команду:
ping 8.8.8.8нажимаем клавишу Enter и смотрим на результат. Примерно так он должен выглядеть когда проблем с доступом нет:

Если же в ответ Вы получаете сообщение «Сетевой узел недоступен», то сначала Вам надо разобраться со своим Интернет-каналом.
1. Веб-сайт не отвечает
Это самый простой случай и решение у него проще некуда. Дело в том, что хотя для работы порталов и сайтов в Интернете хостеры используют надёжное оборудование, а системные администраторы зорко следят за безотказной работой серверов — всё равно рано или поздно, но сбои случаются. И тогда надо немножко подождать, пока специалисты восстановят его работу. Особенно этим страдают простенькие странички на дешёвом хостинге. Поддержкой более крупных и известных сайтов занимаются более основательно и проблемы устраняются значительно быстрее.
Браузер может выдать сообщение «Не удается получить доступ к сайту» и в том случае, если при написании его адреса была допущена ошибка. При этом обычно в описании указывается код ERR_NAME_NOT_RESOLVED, что в переводе означает «не удалось распознать имя сайта».
2. Проблемы на компьютере с DNS или файлом hosts
К сожалению, как мне подсказывает мой опыт, эта причина самая распространённая. давайте проверим — какие в системе прописаны DNS-серверы. Если там будут указаны нерабочие адреса, то и Интернет на компьютере работать не будет, постоянно выдавая ошибку «Не удается получить доступ к сайту». Поэтому для проверки заходим в Панель управления, находим там Центр управления сетями и общим доступом. Там, в меню слева, находим пункт «Изменения параметров адаптера» и кликаем по нему. Таким образом Вы попадёте в список сетевых подключений Windows.
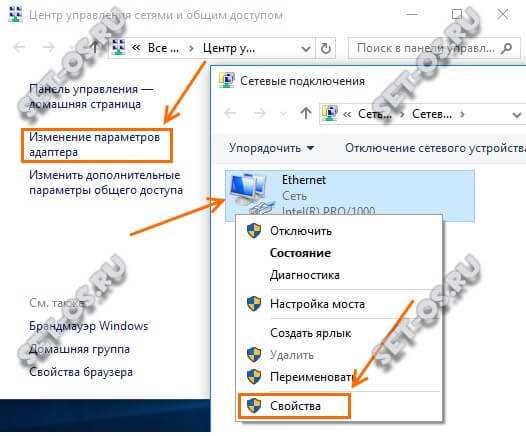
Находим то подключение по локальной сети, через которое компьютер имеет доступ к глобальной паутине. Кликаем по нему правой кнопкой мыши и выбираем пункт «Свойства». В появившемся окне кликаем дважды по строчке «Протокол IP версии 4 (TCP/IPv4)». Должно открыться ещё одно окно, вот такое:
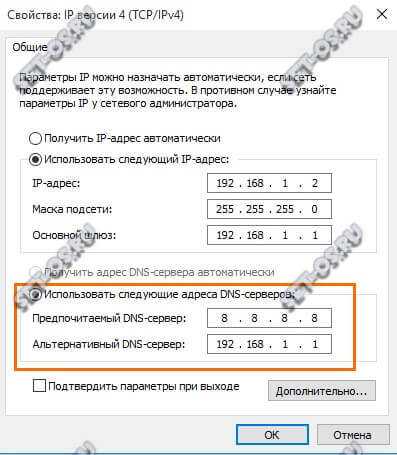
Ставим галочку «Использовать следующие адреса DNS-серверов» и указываем в качестве предпочитаемого один из публичных серверов Гугл — 8.8.8.8. В качестве Альтернативного можно прописать IP Вашего роутера (если он есть), либо сервер от Яндекса — 77.88.8.8. Нажимаем кнопку «ОК» чтобы применить настройки.
Так же не мешает проверить нет ли лишних записей в файле Hosts — это системный файл, имеющий бОльший приоритет в системе нежели чем запрос к ДНС. Именно поэтому его очень часто используют всякие вредоносные программы и прописывают туда свои данные. Запускаем текстовый редактор Блокнот с правами Администратора и заходим в папку C:\Windows\System32\drivers\etc. В ней находим и открываем файл hosts. По умолчанию он должен выглядеть так:
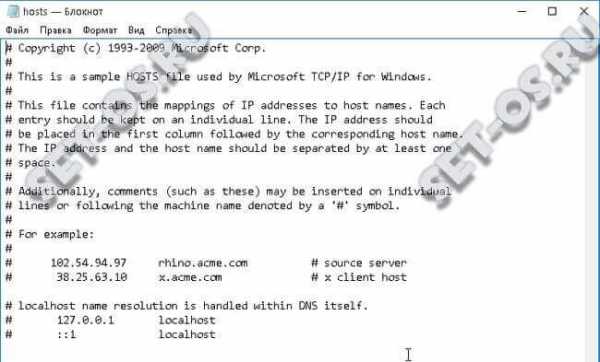
Никаких иных записей внизу быть не должно! Если что-то есть — смело удаляйте.
3. Настройки Прокси
Очень часто проблемы с сайтами, да и вообще с выходом в Интернет ,возникают после того, как кто-то из детей или родственников полазили в параметрах и зачем-то включили использование Прокси-сервера. Само-собой после этого ни на один ресурс в сети зайти не получится и браузер будет писать «Не удается получить доступ к сайту». Поэтому открываем параметры Windows 10, находим раздел «Сеть и Интернет» и выбираем пункт «Прокси»:
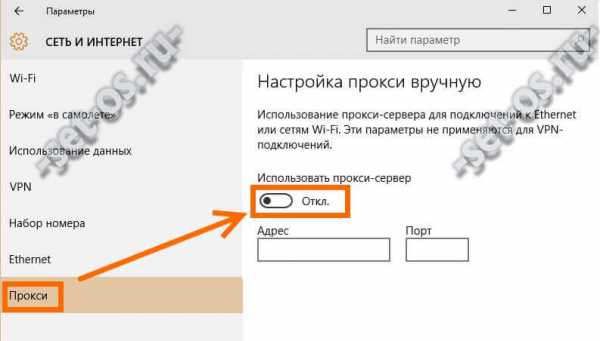
Находим переключатель «Использовать прокси-сервер» и передвигаем его в положение «Откл».
4. Система безопасности
Сегодня работа в Интернете без нормального антивируса и фаерволла (он же брандмауэр) сродни пляске на минном поле: повезёт-не повезёт. Но иногда система безопасности компьютера через чур усердтвует, блокируя нужные адреса. Чтобы исключить такой вариант — попробоуйте временно приостановить работу или вообще отключить фаервол и антивирус.

Если после этого доступ к сайту восстановится, то далее нужно либо добавить его в список исключений, либо серьёзно к нему присмотреться — возможно он является фишинговым и предназначен для обмана пользователя и кражи информации.
5. Прочие причины
Сюда можно отнести все те варианты развития событий, которые реже всего встречаются на практике, но всё же имеют место быть.
— Одна из таких — проблемы с DNS-клиентом Виндовс. Проверим работает ли он и попробуем перезапустить. Нажимаем кнопку Пуск правой кнопкой мыши и выбираем пункт меню «Управление компьютером». Откроется вот такая оснастка:
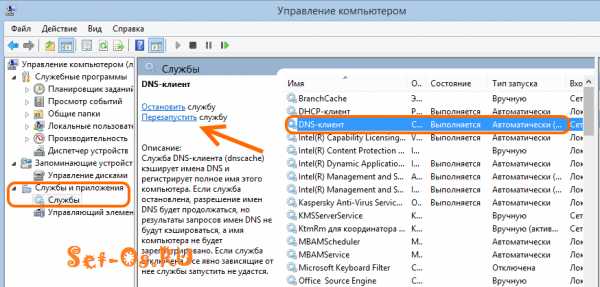
В ней надо найти раздел «Службы и приложения»>>»Службы». В списке системных сервисов находим строчку DNS-клиент и смотрим его состояние. Если сервис выполняется, то попробуем его перезапустить. Для этого выделяем и в меню слева кликаем на сначала на ссылку «Перезапустить службу».
— Иногда причиной того, что браузер Google Chrome пишет «Не удается получить доступ к сайту» является сбой работы сетевых служб Виндовс. Чтобы его устранить, надо открыть командную строку с правами Администратора и выполнить следующие команды.
Очистка кеша ДНС:
ipconfig /flushdnsСброс и обновление IP-адреса:
ipconfig /release ipconfig /renewСброс правил статической маршрутизации:
route -fПосле этого необходимо перезагрузить компьютер и проверить доступен ли нужный сайт теперь.
— Так же не стоит забывать, что доступ к может быть закрыт и со стороны самого сайта. Проверить это можно с помощью специальных анонимазейров. Например: Anonymouse.org. Если через него нужный адрес открывается, то вероятнее всего подсесть или конкретно Ваш IP-адрес запрещены в параметрах фаервола веб-ресурса.
Это тоже интересно:
Не удается получить доступ к сайту в браузере
10.04.2018  Проблемы и решения | Разное
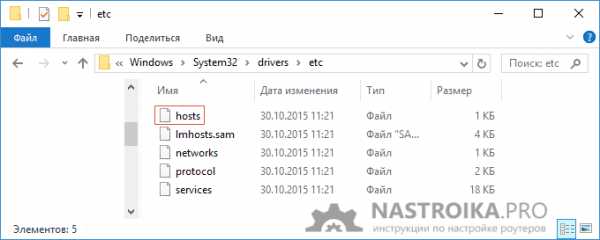
Частая ошибка, с которой сталкиваются пользователи браузера Google Chrome, Opera (а возможно, и других браузеров на базе Chromium) — Не удается получить доступ к сайту с пояснением «Не удается найти DNS-адрес сервера» или «Не удается найти IP-адрес сервера» и кодом ERR_NAME_NOT_RESOLVED.
Ошибка не зависит от версии ОС, и может появиться в Windows 10, 8 или Windows 7 с одинаковой вероятностью (хотя, чаще приходится видеть все-таки в Windows 10).
В этой инструкции — способы исправить ошибку «Не удается найти DNS-адрес сервера» (ERR NAME NOT RESOLVED) и возможные причины появления такой ошибки и невозможности открыть нужный сайт.
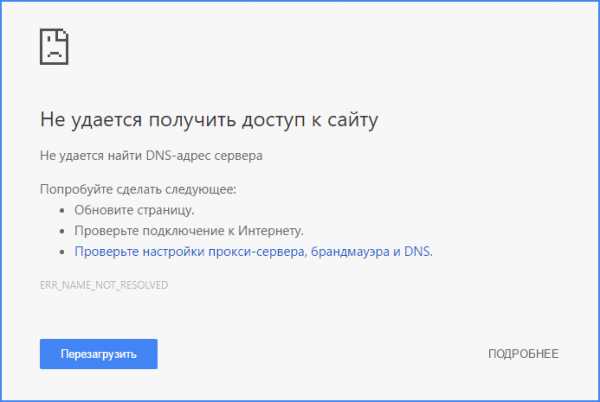
Кстати, учитывайте, что эта ошибка может быть вызвана просто неправильным вводом адреса сайта в адресную строку, т.е. она появляется и в тех случаях, когда вы ввели адрес несуществующего сайта. Еще одна деталь: прежде чем приступать к шагам, описанным в инструкции ниже, если вы подключены по Wi-Fi, попробуйте просто выключить роутер из розетки, подождать 10-15 секунд, снова включить и подождать, когда он загрузится (около минуты).
Быстрый способ исправить ошибку «Не удается найти DNS-адрес сервера» и «Не удается найти IP-адрес сервера»
Первый из способов, чаще всего позволяющий исправить ошибку ERR_NAME_NOT_RESOLVED, при условии, что нет каких-то более серьезных причин для возникновения ошибки — прописать адреса DNS сервера в параметры Интернет подключения вручную.
Как это сделать:
- Отключите Интернет на компьютере (разорвите соединение).
- Кликните правой кнопкой мыши по значку соединения в области уведомлений Windows, выберите пункт «Центр управления сетями и общим доступом». В Windows 10 последних версий этот пункт пропал из области уведомлений, а потому можно поступить так: нажать клавиши Win+R, ввести ncpa.cpl и нажать Enter. Затем перейти к шагу 4.
- В Центре управления слева выберите «Изменение параметров адаптера».
- Кликните правой кнопкой мыши по вашему интернет-подключению и выберите пункт «Свойства».
- Выберите пункт «IP версии 4» (TCP/IPv4) и нажмите «Свойства».
- В разделе с настройкой DNS серверов, установите отметку «Использовать следующие адреса DNS-серверов» и введите 8.8.8.8 и 8.8.4.4 соответственно (это сервера DNS Google, обычно работающие).
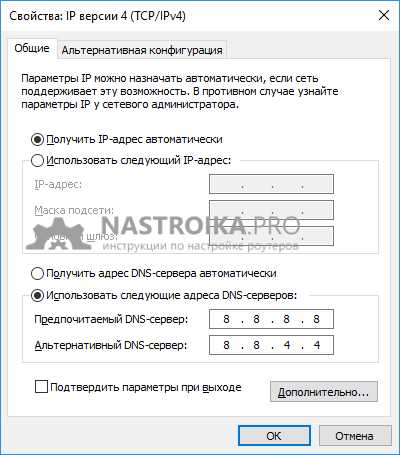
После этого примените сделанные настройки, подключитесь к Интернету и попробуйте открыть сайт снова, возможно, ошибка «Не удается получить доступ к сайту» исчезнет. Кстати, если у вас уже были указаны какие-то DNS-серверы в параметрах, попробуйте также вариант с «Получить адрес DNS-сервера автоматически», возможно он окажется рабочим.
Еще один простой вариант, часто помогающий в Windows 10 и Windows 8: проделайте шаги 1-4 из предыдущего способа, после этого уберите отметку с IP версии 6 (TCP/IPv6), примените настройки и попробуйте подключиться снова. 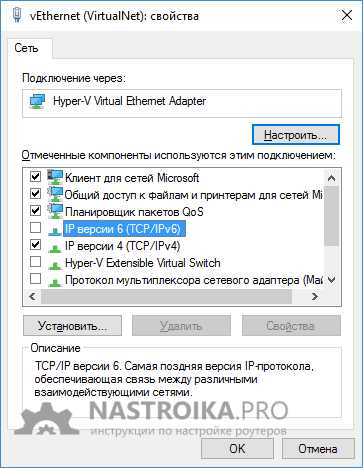
Другие способы исправить ERR_NAME_NOT_RESOLVED
Если указанные варианты не помогли, попробуйте следующие способы исправления ошибки ERR NAME NOT RESOLVED, один из них с большой вероятностью вам поможет.
Сброс кэша DNS
Запустите командную строку от имени Администратора (в Windows 10 и 8.1 это можно сделать через меню правого клика мышью по кнопке «Пуск»).
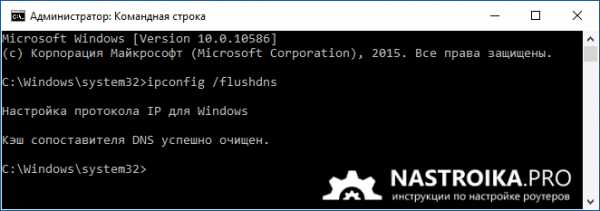
После этого в командной строке введите ipconfig /flushdns и нажмите Enter для сброса кэша DNS.
Проверка настроек прокси-серверов
Зайдите в панель управления Windows и откройте пункт «Свойства браузера» (может называться «Параметры браузера»). Там откройте вкладку «Подключения» и нажмите кнопку «Настройка сети».
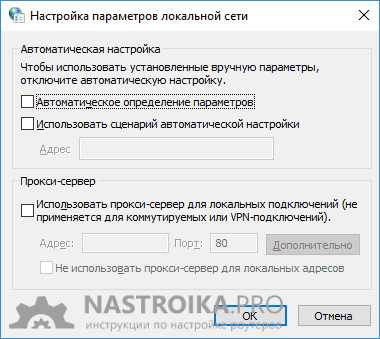
В следующем окне, если есть, уберите любые отметки, как с автоматического изменения параметров, так и с прокси-сервера. Примените настройки.
Проверка файла hosts
Этот вариант может сработать, если у вас не открываются только некоторые сайты, например, Одноклассники или ВК.
На компьютере зайдите в папку C:\Windows\System32\drivers\etc и посмотрите, есть ли там файл hosts (без расширения).
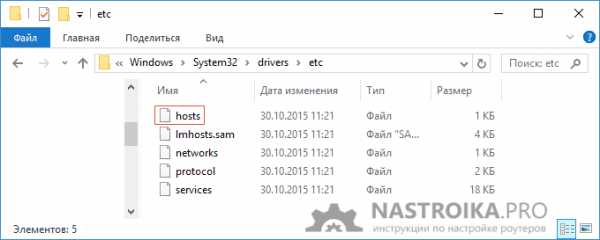
Если есть, откройте его с помощью блокнота.
- Если файл пустой — всё в порядке.
- Если все строки в файле начинаются с символа «решетки» — все в порядке.
- Если в файле есть строки, начинающиеся не с решетки и при этом содержащие адреса сайта, который не открывается с указанной ошибкой, эти строки следует удалить.
Тут есть один момент: если просто их удалить, а потом нажать «Сохранить» в блокноте, то файл hosts не сохранится. Правильный путь:
- Запустить Блокнот от имени администратора (через правый клик по блокноту в меню Пуск или в поиске Windows 10 и 8, выбрать «Запустить от имени Администратора».
- В нем выбрать «Файл» — «Открыть», а там, где указано «Текстовые документы» поставить «Все файлы», потом перейти к папке с файлом hosts и открыть его.
- Удалить ненужные строки.
- Выбрать «Файл» — «Сохранить».
От имени администратора все сохранится и будет работать.
Сброс TCP/IP и Winsock
Предупреждаю, что этот способ иногда приводит к еще большим проблемам с доступом к Интернету, но обычно все в порядке. Итак, шаги будут следующими:
- Запустите командную строку от имени администратора и введите по порядку следующие две команды
- netsh int ip reset
- netsh winsock reset
После этого обязательно перезагрузите компьютер и проверьте, была ли исправлена ошибка.
В Windows 10 можно поступить иначе:
- Зайдите в Параметры — Сеть и Интернет.
- В разделе Состояние пролистайте страницу вниз и найдите пункт «Сброс сети».
- Выполните сброс сетевых параметров.
Что еще может вызывать ошибку «Не удается получить доступ к сайту»
А теперь некоторые другие варианты, когда может возникнуть проблема:
- Вследствие работы вредоносных программ на компьютере. Попробуйте выполнить сканирование с помощью бесплатных утилит Malwarebytes Anti-Malware или AdwCleaner.
- Вследствие работы расширений-анонимайзеров, прокси и VPN в браузере (попробуйте отключить расширения).
- После обновления до новой версии Windows. В этом случае попробуйте откатить драйвер сетевой карты (или наоборот обновить его, но не в диспетчере устройств, а скачав официальный установщик драйвера) или Wi-Fi адаптера (смотря через что у вас доступ в Интернет), также, если вы выполняли обновление с установленным антивирусом, попробуйте удалить его, проверить, заработал ли интернет, а потом установить снова.
- После установки виртуальных машин, а также сервисов для работы с VPN и виртуальных сетевых устройств. Тут действия зависят от того, что именно делалось.
- Если в настройках роутера в параметрах интернет-подключения вручную указан DNS сервер, но он перестал работать. Попробуйте зайти в настройки роутера и проверить настройки подключения WAN. Если там указан DNS, попробуйте поставить автоматическое подключение к DNS. О том, как зайти в настройки разных роутеров вы можете прочесть на этом сайте в инструкциях по роутерам.
- После установки нового антивируса или фаерволла. Попробуйте полностью отключить их. Если это сработало, поищите, какая из настроек могла повлиять на появление ошибки err_name_not_resolved.
По-моему, привел все возможные варианты. Ну и еще один: проблема может быть и на стороне провайдера. Признак того, что дело в этом — не удается получить доступ к сайту ни с одного устройства, подключенного к вашему Интернету. В этом случае обычно со временем проблема решается самим провайдером.
Возможные проблемы при настройке Wi-Fi роутера
nastroika.pro
Не удается получить доступ к сайту

Недавно к специалистам по ремонту компьютерной техники стало обращаться множество пользователей, которые как один описывают одну и ту же проблему: «интернет нормально функционирует, торрент тоже, Skype работает, а браузеры работать не хотят. На любом сайте появляется ошибка после долгого ожидания».
Как показывает практика, причин, вызывающих подобные проблемы, может быть очень в много. В данной статье собраны самые действенные способы решения данной проблемы, которые наверняка избавят многих пользователей от необходимости похода в сервис.
Правки в реестре
1. Зайдите в меню «Пуск» и введите команду «regedit» в строку поиска, нажмите Enter. Можно также использовать комбинацию «Win R» и ввести там данную команду.
2. Указанные действия приведут пользователя в реестр компьютера. Список его разделов находится слева. В этом списке нужно найти такой раздел, который имеет следующий путь: HKEY_LOCAL_MACHINE\SOFTWARE\Microsoft\Windows NT\CurrentVersion\Windows\.
3. Клик на данном разделе откроет перед пользователем в правой части окна различные параметры, которые относятся к данному разделу.
4. В том случае, если не удается получить доступ к сайту при исправно работающем интернете, нужно найти параметр AppInit_DLLs. Его значение должно быть пустое. Если это не так, и он ссылается на какой-то файл, то кликните на нем два раза и уберите ошибочное значение.
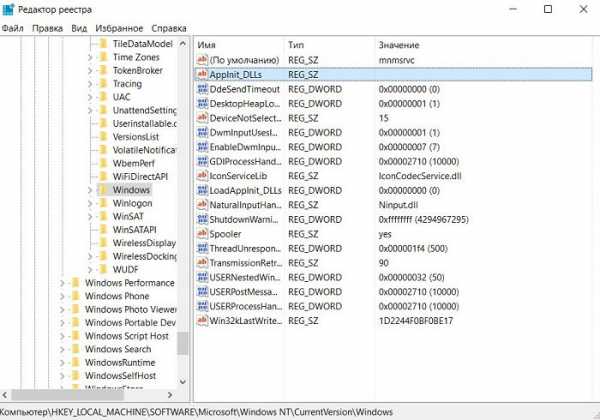
5. Точно также нужно сделать в другом разделе - HKEY_CURRENT_USER.
6. Когда все правки будут внесены, компьютер необходимо перезагрузить.
Этот способ решает проблему в 80% случаев. Для проверки достаточно, после перезагрузки, попробовать открыть любой сайт.
Трояны
Это небольшие программы, которые не являются обычными вирусами и могут селиться в браузеры Опера или Chrome. Поэтому антивирусы их могут пропустить. Для поиска таких «мелких пакостников» подойдет программа Dr.Web CureIt!, которая абсолютно бесплатна и доступна на сайте разработчика.
Статические маршруты
Еще одной проблемой, которая может блокировать соединение к сайту, являются ошибки, связанные со статическими маршрутами. Для того, чтобы сбросить параметры настройки статических маршрутов, нужно ввести команду route –f в командной строке и нажать «Enter». Следует учесть, что все изменения начнут действовать только после того, как компьютер будет перезагружен.
Сбой DNS
В некоторых случаях браузер может «ругаться» на DNS – выдавать сообщение, что в DNS произошел сбой или не отвечает. Ниже будет указано два варианта того, что делать в этом случае. Проверять работоспособность следует после выполнения инструкций каждого из приведенных способов:
1. Зайдите в параметры интернет-подключения и отключите автоматическое получение DNS-адреса, убрав соответствующую галочку. А строки с адресами следует заполнить следующими параметрами: основной адрес – 8.8.8.8, дополнительный адрес – 8.8.4.4.
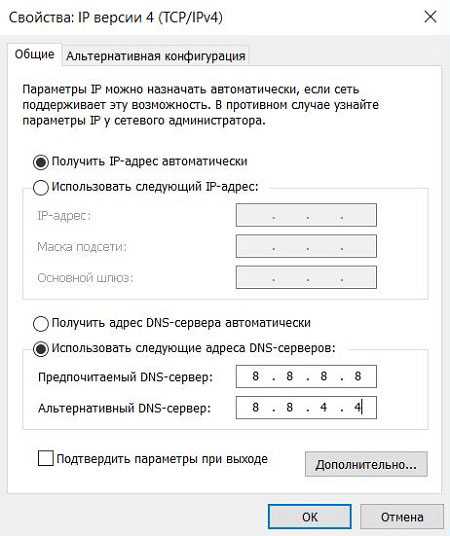
2. Введите cmd в поисковой строке меню «Пуск», откройте командную строку. В ней наберите ipconfig /flushdns.
Левые прокси
Иногда не удается получить доступ к интернету по причине неверных прокси. Для исправления этой ситуации нужно открыть панель управления и зайти там в раздел «Свойства обозревателя». В данном разделе есть пункт «Подключения», в котором нужно открыть «настройку сети». В данном окне должна стоять галочка «Автоматическое определение параметров» и все. Если включены другие настройки, уберите их.
Сброс протокола TCP IP
Этот вариант подготовлен специально для тех, у кого Интернет есть, а указанные выше советы не помогли. Можно попробовать скинуть настройки TCP IP. Для этого нужно поочередно активировать в командной строке команды: netsh winsock reset, netsh int ip reset.
Не забудьте перезагрузить компьютер после внесения необходимых исправлений. В противном случае настройки не будут применены.
tdblog.ru
Почему не удается получить доступ к сайту в Windows 10
Добрый день уважаемые читатели, сегодня хочу с вами отыскать ответ на очень частый вопрос в интернете, а именно почему не удается получить доступ к сайту в Windows 10. Ситуация такая, приятель скинул вам ссылку на новый, крутой сайт, вы открываете ваш браузер, вводите там его и получаете болт, в виде того сообщения, что описано выше. Ниже мы разберем самые распространенные случаи и причины этой проблемы, так сказать победим ее на корню.
Почему пишет не удается получить доступ к сайту
И так, как выглядит это сообщение в браузере:
Не удалось получить доступ к сайту. Не удается найти DNS-адрес сервера (ERR NAME NOT RESOLVE) у него есть еще второе название Ошибка 105 DNS
Ловлю я это на операционной системе Windows 10, но увидеть это вы можете и где угодно, и в любом браузере, у меня это Google Chrome,
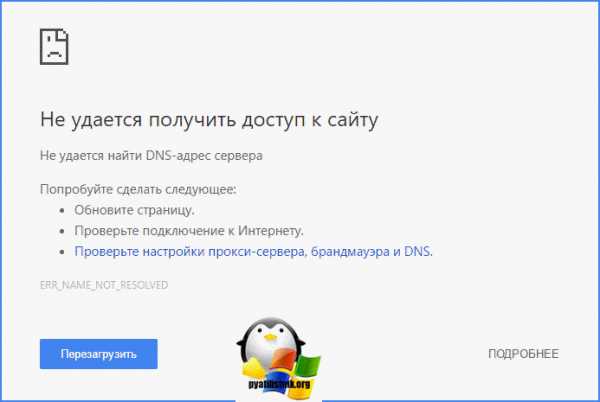
Причины ошибки не удается получить доступ к сайту
Давайте пробежимся, по некому чек листу ошибки net err name not resolved, чтобы прикинуть, в чем может быть дело:
- Не правильно настроены DNS серверы на роутере или компьютере
- Прокси серверы
- Файл hosts
- Сброс настроек TCP/IP
- Разное
Исправляем ошибку не удается найти DNS-адрес сервера
И так представим себе классическую схему работы интернета в квартире среднестатистичекой семьи, это любо провод от провайдера в компьютер, где далее настраивается vpn подключение в локальную сеть провайдера и уже за счет этого вы получаете интернет. Вот самая приближенная схема.
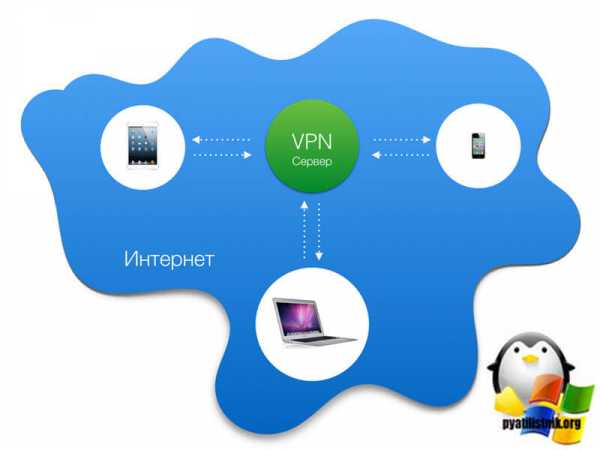
Второй вариант, самый распространенный это у вас некий WIFI роутер, например asus или dlink, все зависит от того, на что хватило денежных средств, в него в порт WAN подключен провод от провайдера, а вот там уже с помощью технологии vpn (pptp, l2tp) или ppoe, а может быть и статические настройки, вы получаете интернет. Либо через провод идущий в роутер и в порт LAN, либо по вайле без проводов. Так вот в обоих этих случаях проблема с открытием в браузер страницы и получением сообщения что нельзя получить доступ к сайту, чаще всего связано с DNS серверами. Что такое dns сервер и принцип его работы, я описывал, но в общих чертах задача у него простая, вы у него спрашиваете, где находится сайт по такому, то адресу и он уже по своей базе его ищет и выдает вам ответ, схема выглядит вот так.
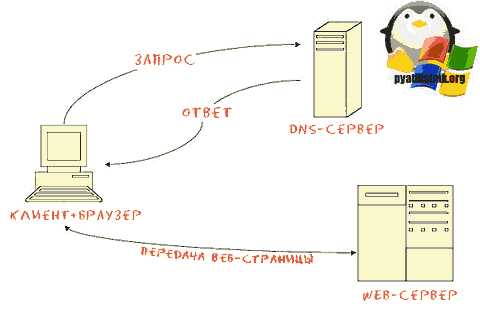
Бывают случаи, что пользователи просто не правильно вводят адрес сайта, так что первым делом проверьте его, ну если это vk.com, то делаем, что описано ниже
Я очень часто встречал, что эти днс сервера у провайдера могут тупить или вообще не работать, особенно если это какой то мелкий региональный провайдер. так, что если увидели в браузере Не удается найти DNS-адрес сервера» (ERR NAME NOT RESOLVED), то проверяем свои днс сервера.
Если у вас WiFi роутер, то пробуем его перезагрузить, вытаскиваете у него питание на секунд 30 и включаете, если ошибка остается, то делаем следующее:
- Если у вас WIFI роутер > то заходим в его веб интерфейс, обычно это адрес 192.168.0.1 или 192.168.1.1, но если не знаете то можно посмотреть в сетевых настройках, открываем командную строку Windows и вводим команду ipconfig, Вас будет интересовать строка основной шлюз, это и есть этот адрес.

Далее если у вас на роутере выставлены DNS сервера, то советую поставить там Ip днс серверов гугла
8.8.8.8 и 8.8.4.4 это безотказные и всегда работающие серверы
- Если у вас провод от провайдера в компьютер > отключаете соединение на компьютер, сделать это можно правым кликом по нему либо найти его в списке Панель управления > Сеть и Интернет > Сетевые подключения.

Затем оставаясь в этом же окне, найдите свой сетевой интерфейс сетевой карты и перейдите в его свойства.
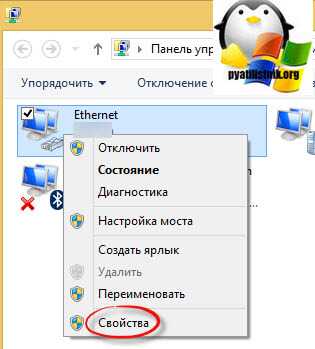
В свойства сетевого интерфейса выбираем Протокол Интернет версии 4, и его свойства.
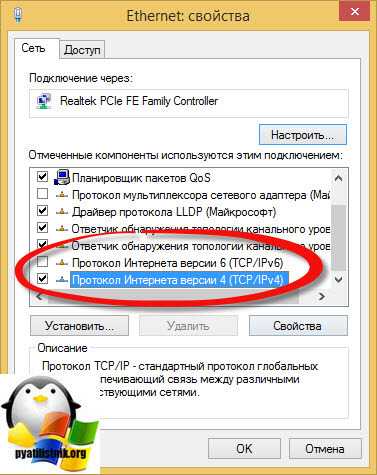
Снизу ставим птичку Использовать следующие адреса DNS_серверов. После этого сохраняемся и проверяем, ошибка Не удалось получить доступ к сайту. Не удается найти DNS-адрес сервера (err name not resolved) должна пропасть.
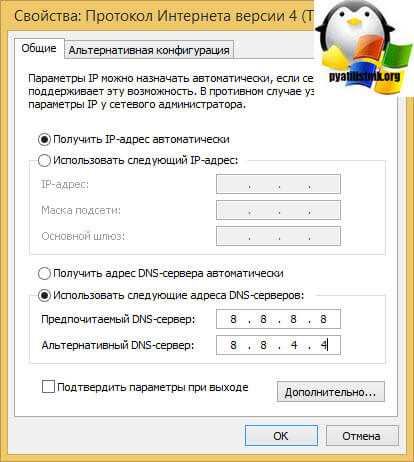
Если у вас до сих пор пишет не удается получить доступ к сайту и ошибка err name not resolved не пропала, то идем дальше по чек листу.
Да если net err name not resolved на андроиде или планшете, то тут сто процентов дело либо в интернет подключении, либо в dns серверах
Устарел кэш на компьютере
Ошибка ERR NAME NOT RESOLVED, может у вас выскакивать в случае того, что был временный глюк у провайдера и в этот момент вы открывали нужный вам сайт, а Windows работает таким образом, что данное обращение она кэширует (кладет информацию об этом к себе во внутреннюю базу), чтобы при следующем обращении к этому сайту он брал информацию об Ip адресе уже из своей локальной базы, а не у dns сервера, в итоге это работает быстрее. Вывод, нужно попробовать почистить локальный кэш от старых данных, делается это из командной строки:
Все успешно очищено, в некоторых случаях ошибка не удается получить доступ к сайту у вас может быть устранена.

Проверка настроек прокси сервера
Ошибка 105 dns очень частая проблема при которой ваш браузер пишет не удается получить доступ к сайту, это не правильные или не рабочие настройки прокси серверов.
Что такое прокси сервера и где они используются
Proxy server это некая служба или компьютер, через который вы выходите в интернет. Простой пример это тор браузер, где вы вбивая любой адрес интернета попадаете на прокси сервер, расположенный вообще в другой стране, делается это для обхода доступа к ресурсам, как пользоваться tor браузером я уже рассказывал, советую почитать. Таким образом net err name not resolved выскакивает по причине, того что вы ищите его не там.

Во первых проверьте настройки Internet Explore, так как даже хром, по умолчанию смотрит эти значения. Открываем IE > значок шестеренки > Свойства браузера
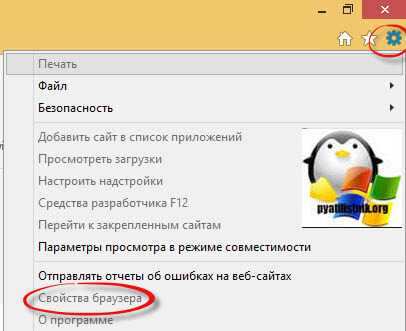
Далее вкладка Подключения > Настройка. В открывшемся окне настройка параметров локальной сети проверьте, чтобы была выключена галка Автоматическое определение параметров. В результате у вас должна пропасть ошибка не удается получить доступ к сайту.

Для браузера mozilla если пишет не удается получить доступ к сайту, так же заходим в его настройки, далее идем в Дополнительно > Сеть и выставляем там без прокси, это позволит исправить ошибку err name not resolved.
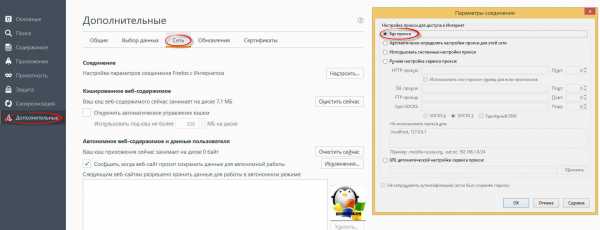
Ну и конечно мой любимый Google Chrome, зайдя все в те же настройки и отыскав раздел сеть, вы должны нажать Изменить настройки прокси-сервера, и как я и писал выше, вас перекинет на вкладку Подключения в IE.
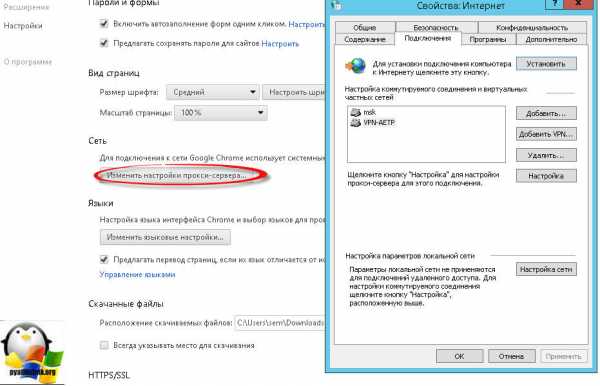
с одним из вариантов проблемы net err name not resolved, еще разобрались, но и это не сто процентная панацея и вы все так же, видите не удается получить доступ к сайту, переходим к следующему пункту.
Сброс сетевых настроек
Про сброс сетевых настроек windows я вам делал уже целый пост советую ознакомиться, но если хотите сделать все быстро, то открываете командную строку и пишите
- netsh int reset all
- netsh int ip reset
- netsh winsock reset
В 20 процентах случаев это устраняет ошибку err name not resolved и дает возможность вернуться к доступу к нужному сайту.
Проверяем файл hosts
Следующим вариантом решения проблемы net err name not resolved и не работающий ресурс, это файл hosts. Его смысл заключается в том, что в нем можно любому адресу назначить нужный ip, и компьютер будет искать уже сайт по нему. Простой пример ip адрес сайта / 178.208.83.28, сейчас я заверну его для примера на 1.1.1.1
Файл hosts располагается по пути C:\Windows\System32\drivers\etc
Щелкаем по нему правым кликом и выбираем открыть с помощью, а там уже текстовый редактор.
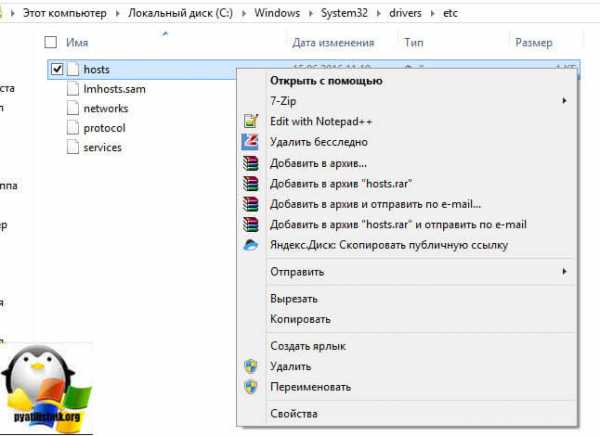
убедитесь, что в файле нет ни каких упоминаний того ресурса на который вы пытаетесь попасть, если он есть удалите его. В моем примере, если бы была строка 1.1.1.1 pyatilistnik.org, то компьютер пытался бы лезть именно на этот Ip адрес.
Сюда любят вирусы прописывать левые сайты
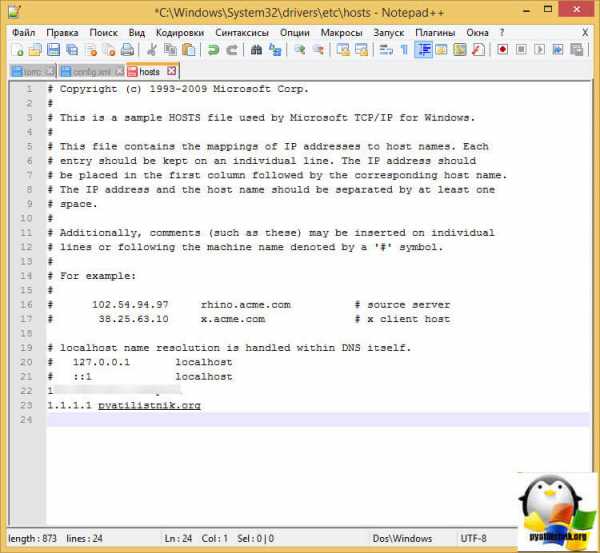
Последствия вируса
Не удается получить доступ к сайту google или других ресурсов, вы можете по причине вируса, который блокирует интернет соединение, для того чтобы вы не могли скачать антивирус или программу лечилку. Я советую в таких случаях с другой машины или с этой если получится скачать утилиты AdwCleaner или Malwarebytes Anti-Malware. С помощью AdwCleaner, я уже удалял шпионское по.
Еще варианты:
- Проверьте не используете ли вы дополнительные расширения по типу анонимайзеры, если да, то отключите их
- Бывает, что вы установили новый фаервол или антивирус, для тестирования пробуем его отключить.
- Производилась например установка гипервизора и затем виртуальной машины, либо стороннего интернет подключения, в следствии чего поменялась таблица маршрутизации Windows
- Возможно было обновление Windows или драйвера, в результате вы получаете net err name not resolved в браузере, что делать, откатывать.
- Может не работать служба DNS-клиент и вы ловите ошибку 105, проверить это можно нажав WIN+R и введя services.msc
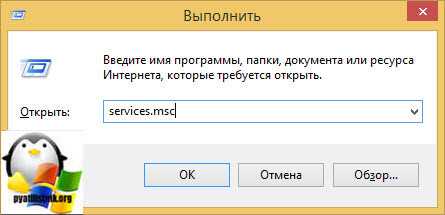
Находим в оснастке службы DNS-клиент и проверяем, что она выполняется, если нет, то правым кликом по ней и в свойствах запускаем ее.

Надеюсь вам была полезна данная статья и вы смогли понять причину, когда не удается получить доступ к сайту, если есть вопросы, то пишите их в комментариях.
pyatilistnik.org
Не открываются некоторые сайты в браузере через роутер. Что делать?
В этой статье мы рассмотрим решения проблемы, когда не открываются некоторые сайты на компьютере. Популярная проблема, которая часто появляется при подключении через роутер, по Wi-Fi, или по кабелю. В принципе, способ подключения не важен. Результат всегда один – некоторые страницы в браузере просто перестали открываться. У многих такая проблема появляется при подключении к новой сети, после установки роутера, или просто в какой-то момент.
Так же заметил, что чаще всего перестают открываться поисковые системы (Яндекс, Гугл, и все их сервисы), социальные сети (ВКонтакте, Facebook, Одноклассник), и другие популярные сети. Не важно, главное, что пропал доступ к какому-то сайту, и эту проблему нужно исправить. На самом деле, причин по которым не открываются некоторые сайты очень много. Проблема может быть как в самом компьютере, так и в роутере (если интернет подключен через него).
Когда вы не можете попасть на какой-то сайт, а другие сайты открываются нормально, то у вас в браузере в любом случае появляется какая-то ошибка, или сообщение. Скорее всего, сайт долго грузится, и появляется ошибка "Страница недоступна" (ERR_ TIMED_OUT, ERR_CONNECTION_ CLOSED ). Все зависит от браузера, и причины по которой нет доступа к сайту.
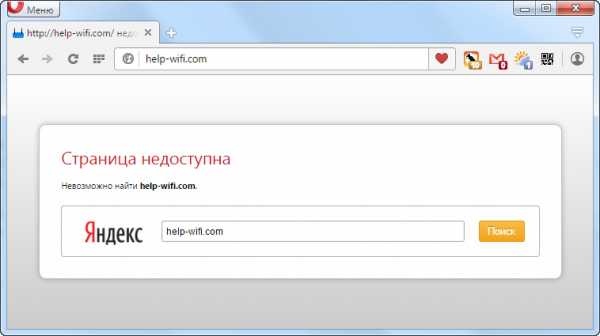
При этом, интернет подключен, программы типа Skype работают, и другие страницы отлично открываются. В некоторых случаях, не открывается ни один сайт.
Обратите внимание, какое сообщение появляется при попытке открыть нужную страницу. Возможно, сам интернет-провайдер ограничил доступ к сайту, на который вы хотите зайти. В таком случае, там будет сообщение, что доступ закрыт, или ограничен. Сайт заблокирован.
Так же, очень часто антивирусы и брандмауэры блокируют сайты, которые находятся в их базе вредоносных сайтов. В таком случае, так же будет не сложно догадаться, что адрес заблокирован антивирусом. Там будет логотип и описание. Если вы все же хотите зайти на сайт, то нужно отключить антивирус, или добавить адрес в исключения брандмауэра. Это не всегда безопасно. Сами браузеры так же могут блокировать вредоносные сайты.
Если раньше все отлично открывалось, то вспомните, что вы делали перед появлением проблемы. Может меняли какие-то настройки, или устанавливали программы. Очень часто, после установки некоторых программ появляются проблемы с доступом к сайтам.
Причины, по которым чаще всего не открываются некоторые сайты
Начну с самых популярных, по моему мнению. В таком же порядке рассмотрим решения.
- Из-за проблем с DNS адресами.
- Страницы могут не открываться из-за проблем в файле hosts.
- Сбой в работе протокола TCP/IP.
- Вирусы и вредоносные программы.
- Неверные значения в реестре Windows.
- Некоторые сайты могут не открываться из-за неверно заданного значения MTU.
Рекомендую проверять настройки именно в таком порядке.
Нет доступа к некоторым сайтам: меняем DNS адреса
По моим наблюдениям, некоторые страницы чаще всего не открываются именно из-за проблем с DNS адресами. Как правило, интернет-провайдер выдает DNS автоматически. Я же советую задать статические DNS адреса. Сейчас я покажу как это сделать в Windows 7, Windows 8 и в Windows 10. Сменить эти адреса можно так же на мобильных устройствах, или в настройках Wi-Fi роутера.
Нажмите правой кнопкой мыши на значок подключения к интернету (в трее), и выберите Центр управления сетями и общим доступом. Дальше выберите Изменение параметров адаптера.
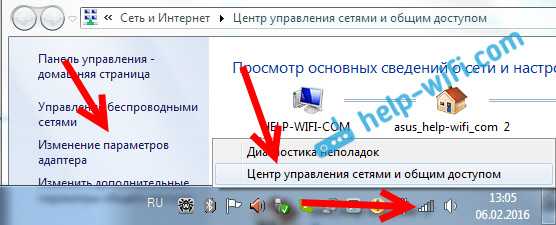
Нажмите правой кнопкой мыши на адаптер, через который у вас подключен интернет, и выберите Свойства. Если интернет по Wi-Fi, то это Беспроводное сетевое соединение. А если по кабелю, то Подключение по локальной сети (Ethernet в Windows 10). Выделите пункт Протокол интернета версии 4 (TCP/IPv4), и нажмите на кнопку свойства. Установите переключатель возле Использовать следующие адреса DNS-серверов, и укажите такие адреса: 8.8.8.8, 8.8.4.4 (как на скриншоте ниже). Нажмите Ok.
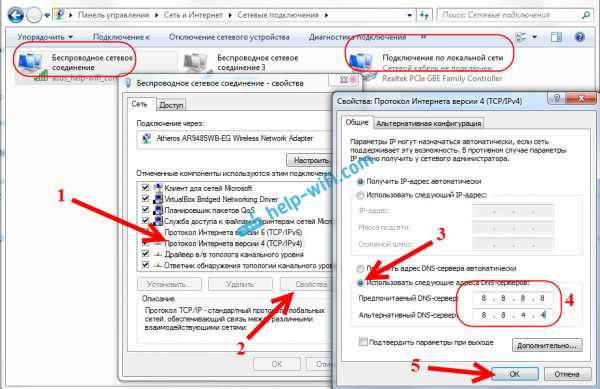
Перезагружаем компьютер, и проверяем работу.
Проверяем файл hosts, если не открываются страницы в браузере
Файл hosts в Windows действительно уязвимое место. Много вирусов без проблем вносят изменения в файл hosts. А если прописать в этом файле адреса сайтов, то они перестанут открываться. Поэтому, нам нужно проверить и если нужно, то почистить файл hosts. Частенько в файле hosts можно увидеть прописанные адреса сайтов vk.com, ok.ru, и т. д. Их там быть не должно.
Перейдите по адресу C:\Windows\System32\drivers\etc откройте файл hosts, и выберите для просмотра программу Блокнот. Стандартный, чистый файл выглядит примерно так:
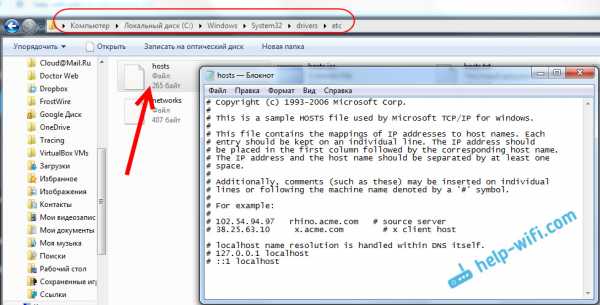
Если вы там увидите какие-то сторонние адреса сайтов, которые вы не можете открыть, то их нужно удалить. Либо скопировать стандартное содержимое файла hosts, и заменить им содержимое вашего файла. Так же, можно скачать готовый, чистый файл и просто заменить. Более подробно по работе с файлом hosts я напишу в отдельной инструкции.
Делаем сброс настроек протокола TCP/IP
Очередной совет – сброс параметров протокола TCP/IP. Делаем так: нажимаем сочетание клавиш Win+R, вводим команду cmd и нажимаем Ok.

Откроется командная строка. Скопируйте и вставьте в нее команду:
netsh winsock reset
Нажмите Ентер, что бы выполнить ее. Должен появится такой результат:
Перезагружаем компьютер, и пробуем открыть сайты, которые у вас не открывались.
Вирусы и вредоносные программы могут блокировать доступ к сайтам
Есть много вирусов, которые запрещают доступ к определенным сайтам. Делают они это как правило через то же файл hosts, записи в реестре, или изменении параметров TCP/IP. Если у вас есть подозрения, что проблемы с открытием некоторых сайтов возникают из-за вируса, то обязательно проверьте компьютер. Сделать это можно установленным антивирусом (если он есть, а если нет, то установите). Так же, я бы посоветовать проверить систему утилитой AVZ, или Dr.Web CureIt (а лучше обоими).
Точно такая же проблема может появляться после установки некоторых программ. В основном, это программы, которые позволяют скачивать видео и музыку из социальных сетей (ВКонтакте, Одноклассники и т. д.). Просто удалите эти программы, и проверьте компьютер на вирусы.
Так же, можно попробовать открыть сайт с другого браузера. Установить последнюю версию браузера Opera, Chrome, и т. д.
Не открываются сайты – проверяем реестр Windows
Нажмите сочетание клавиш Win+R, введите команду regedit, и нажмите Ok.
Откроется редактор реестра Windows. Перейдите по адресу: HKEY_LOCAL_MACHINE\SOFTWARE\Microsoft\Windows NT\CurrentVersion\Windows. Там будет параметр Applnit_DLLs. Если напротив него не будет значения, то все хорошо. Если же там будет задано какое-то значение, то нажмите на Applnit_DLLs правой кнопкой мыши, и выберите изменить.
Удалите значение и нажмите Ok.
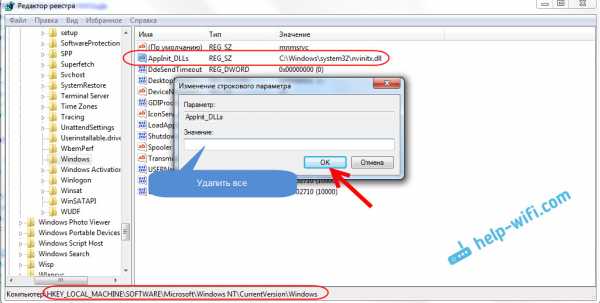
Так же, можно перейти по адресу, который указан в поле "Значение", и удалить файл.
Проверка и изменении параметра MTU
Есть такой параметр как MTU. Не буду сейчас рассказывать что это, и для чего он нужен. Но, если этот параметр задан неверно, то некоторые сайты просто не открываются в браузере. Или открываются не совсем корректно, не полностью.
Если у вас подключение через роутер, то MTU меняем в настройках роутеар, на странице с настройками подключения к интернету. Там точно есть такой пункт. Какое значение там указывать, можно уточнить у интернет-провайдера. Или, просто поэкспериментировать. По умолчанию, в настройках роутера скорее всего указано значение 1500 (оно меняется в зависимости от того, какой тип подключения к интернету использует провайдер). Можно попробовать сменить его на 1460, или 1420. Если у вас интернет через 3G USB модем, то установите 1476.
Вот так меняется MTU на роутере Tp-Link:
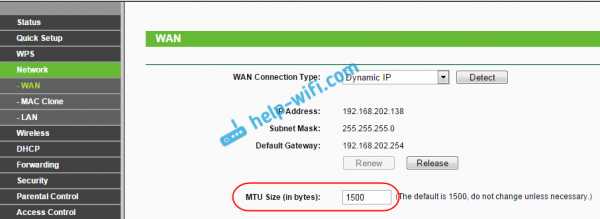
Не забудьте сохранить настройки, и перезагрузить роутер.
Заключение
Решений много, кому-то помогает смена DNS, кому-то очистка файла hosts, или еще что-то. Нужно пробовать, не сдаваться, и победа будет за нами 🙂
Думаю, после этих действий, вы смогли зайти на сайт, который раньше не открывался. Делитесь в комментариях результатами, пишите что помогло. Задавайте вопросы, постараюсь помочь.
help-wifi.com
Не удаётся установить соединение с сайтом. Не открываются сайты в Яндекс.Браузере
Чаще всего ошибка "Не удаётся установить соединение с сайтом" появляется в Яндекс.Браузере. Эту ошибку можно наблюдать и в других браузерах, при попытке перейти на какой-то сайт. Просто в браузере от Яндекс она выглядит именно так. Снизу можно еще увидеть описание: "Не удается определить DNS-адрес сервера..." Это сообщение может появляться при открытии какого-то конкретного сайта, или всех сайтов. В итоге, сайт в браузере просто не открывается.
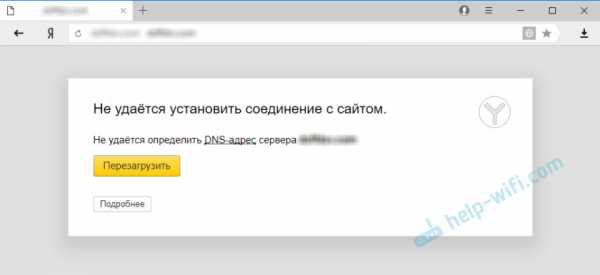
Так же в описании ошибки может быть написано: "Страница по адресу ... может быть временно недоступна или перенесена на новый адрес".
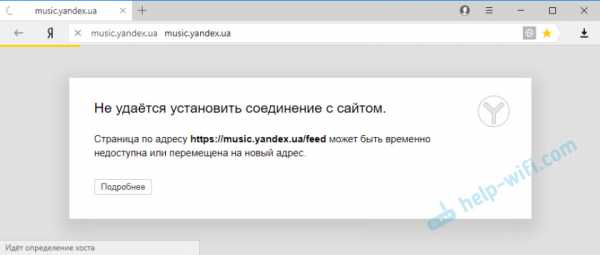
Я сам не редко в Яндекс.Браузере встречал сообщения: "Соединение сброшено", или "Сайт (например, youtube.com) не позволяет установить соединение".

Сейчас мы постараемся выяснить, что делать в такой ситуации, как исправить ошибку и получить доступ к сайту. Обратите внимание, что в данном случае не важно, какой сайт у вас не открывается: YouTube, Вконтакте, Одноклассники, или какой-то менее популярный ресурс.
Что нужно сделать (проверить) в первую очередь:
- Подключен ли ваш ноутбук, или ПК к интернету.
- Перезагрузить компьютер и роутер (если он есть).
- Проверить, открываются ли сайты (определенный сайт) в других браузерах.
- Ошибка "Не удаётся установить соединение с сайтом" в Яндекс.Браузере появляется при открытии одного (нескольких) сайтов, или всех.
- Отменить настройки, которые, возможно, вы делали перед появлением ошибки. В том числе установку программ, антивирусов и т. д.
- Отключить VPN. Если такие программы, или дополнения в браузере у вас установлены.
- Попробуйте зайти в систему под другим пользователем. Например, под учетной записью администратора. Если у вас не одна учетная запись.
- Если проблема с каким-то одним сайтом, то вполне возможно, что проблема на стороне сайта. Попробуйте зайти на него с другого браузера/устройства.
Если описанные ниже решения не помогут, то можете описать свой случай в комментариях к этой статье. Напишите о результатах проверки по каждому пункту.
Есть ли подключение к интернету?
Чаще всего, конечно, сайты в браузере не открываются даже когда компьютер подключен к интернету (из-за проблем с DNS, прокси, антиврусом, вирусами и т. д.). Да и когда наш компьютер не подключен к интернету, то браузер так и сообщит нам: "Нет подключения к интернету".
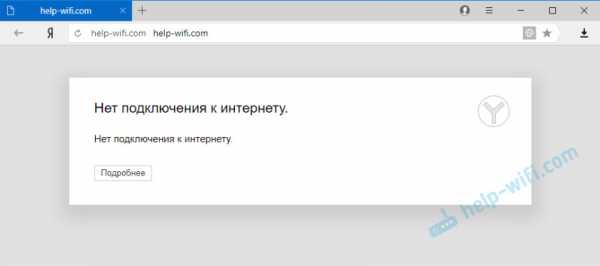
Браузеры сейчас умные 🙂 Но все же, первым делом советую проверить, есть ли подключение к интернету. Обратите внимание на иконку подключения, на панели уведомлений. Нет ли возле значка Wi-Fi, или подключения по локальной сети желтого восклицательного знака. И вообще, подключен ли ваш компьютер к интернету. Статус подключения должен быть таким:
Если у вас подключение без доступа к интернету, то смотрите решения в статьях:
Как правило, статус подключения нормальный, но доступа к сайту (или сайтам) все ровно нет.
Если не удаётся установить соединение с сайтом только в Яндекс.Браузере
Если ошибка "Соединение сброшено" (или другая) появляется только в одном браузере, то в таком случае нужно очистить куки и кэш в самом браузере. И проверить настройки прокси и установленные дополнения (отключить для проверки все дополнения, особенно VPN, антивирусы и т. д.).
И так, чистим кэш и Cookie. Откройте Яндекс.Браузер и нажмите сочетание клавиш Ctrl + Shift + Del. Или зайдите в "Меню" – вкладка "История" и нажмите на ссылку "Очистить историю".
Выбираем "За все время" и выделяем галочками два пункта: "Файлы, сохраненные в кэше" и "Файлы cookie...".
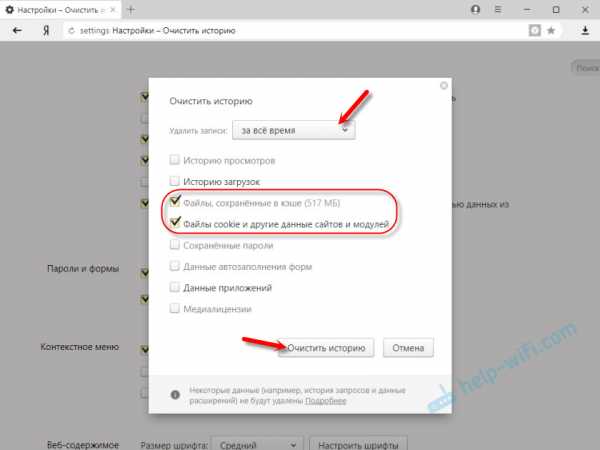
Дальше нажимаем "Очистить историю".
Проверяем настройки прокси-сервера. Зайдите в "Меню" – "Настройки". Снизу нажмите на кнопку "Показать дополнительные настройки". Найдите, и нажмите на "Изменить настройки прокси-сервера". Затем нажимаем на кнопку "Настройка сети" и проверяем, чтобы были убраны все галочки. Как на скриншоте.
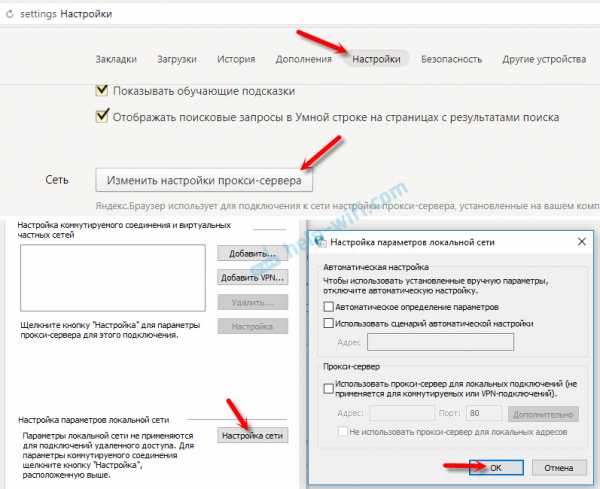
Дальше можно попробовать отключить все дополнения. В меню откройте настройки и перейдите на вкладку "Дополнения". Отключите все сторонние дополнения.
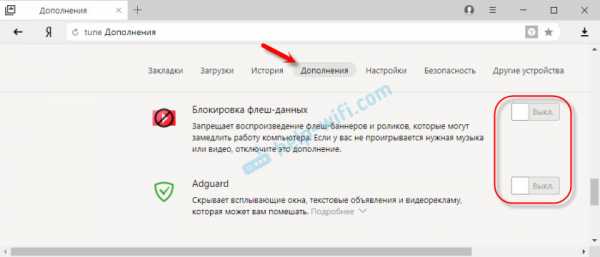
После проверки включите нужные дополнения обратно.
Если сайты не открываются во всех браузерах
Дальше внимание! Если ни один браузер (Chrome, Opera, Mozilla, Internet Explorer, Microsoft Edge) не открывает сайты, то проблема скорее всего в настройках прокси-сервера, или в DNS-сервере. Вполне возможно, что браузер не может установить соединение с сайтом из-за вирусов, или антивируса. О всех этих решениях я писал в следующих статьях (они общие для всех браузеров):
По инструкциям, ссылки на которые я дал выше, обязательно попробуйте следующее:
- Прописать DNS от Google (8.8.8.8 / 8.8.4.4).
- Проверить настройки прокси-сервера.
- Сделать сброс сетевых настроек.
- Временно отключить антивирус.
- Проверить компьютер на вирусы, с помощью антивирусных утилит.
Эти действия должны вам помочь. Правда, если проблема не на стороне самого сайта, или провайдера. Возможно, провайдер просто заблокировал доступ к сайту, или еще что-то.
Что делать, если ничего не помогло и Яндекс.Браузер не открывает сайты
Для устранения ошибки в браузере, когда не удаётся установить соединение с сайтом, попробуйте выполнить еще несколько действий:
- При возможности, подключите компьютер к интернету другим способом (к другой Wi-Fi сети, например). Проверьте, будет ли появляться ошибка "Соединение сброшено".
- Удалите, и установите заново проблемный браузер. В нашем случае это скорее всего браузер от Яндекс. Только обратите внимание, что удалив браузер, будут удалены все ваши пароли, закладки, настройки и т. д. Можете настроить синхронизацию, или сохранить их в файл.
- Создайте на компьютере еще одного пользователя, и зайдите от его имени. Решение такое себе, но может помочь.
- Не забываем о проверке компьютера на вирусы и вредоносное ПО.
- Сделайте сброс сетевых настроек. Вот инструкция. Подойдет как для Windows 7 и Windows 8, так и для Windows 10 (хот там есть и другой способ, через параметры).
- Определите в чем причина, и напишите об этом в комментариях. Как определить? Открыв сайты в другом браузере, через другое подключение и т. д. Если, например, не открывается Ютуб, или Вконтакте, то проверьте, открываются ли другие сайты. Если ошибка в Яндекс.Браузер, то проверяем все в других браузерах. На других устройствах, через это же подключение к интернету.
Жду от вас обратной связи. Пишите о решениях, которые помогли вам. Задавайте вопросы. Только описывайте все подробно. Всего хорошего!
help-wifi.com
Нет доступа к сайту - Мои статьи - Каталог статей
Случилась у меня проблема, перестал открываться сайт www.liveinternet.ru причем во всех браузерах, и почему именно этот сайт, тоже не понятно, я пользуюсь то им только в целях учета статистики и работы со счетчиком посещений, как видите он на сайте у меня стоит. Кликая по счетчику переходило на страницу www.liveinternet.ru/?click и чистый листок. Я так понимаю такая бяка может приключиться с любым из сайтов. Первое о чем я подумал, что по любому вирус поработал, решил искать проблему и описывать её в статье. Оказалось, виноват не вирус, но ход своих действий по поиску проблемы с доступностью сайта удалять не стал, на будущее думаю пригодиться.
1. Естественно первое, что я сделал это проверил файл host по адресу C:/Windows/system32/drivers/ets/host . Подробно по изменению вирусом файла hosts я уже описывал, так что тут подробно не буду на нем останавливаться. Файл хоста оказался в порядке, никаких левых записей в нем нет. Сделал трассировку до сайта Пуск-Выполнить-cmd вводом команды tracert www.liveinternet.ru и результат меня поразил, трассировку показывает на локальный хост. Как он может показывать на localhost для меня если честно было загадкой. Файл host то правильный и нет в нем неправильных записей, проверил все ли файлы в папке видимые Пуск- Панель управления- Сервис- Свойства папки- Вид- Показывать скрытые папки и файлиы, но там все было настроено на видимость папок и файлов. Так что второго скрытого файла host там не было.
2. Следующим шагом попытался обнулить записи dns на компе, выполнил три команды:
route -fipconfig/flushdnsnetsh winsock resetПерезагрузил компьютер в надежде, что все заработает, но не помогло, сайт по прежнему не открывается. 3. Почистил реестр двумя программами программами Ccleaner и Regseeker не помогло. 4. Проверил комп на наличие вирусов программой в безопасном режиме. Программа даже вирусов не нашла, что кстати редко у меня бывает, хоть один но находит (раз в три месяца ей пользуюсь). 5. Начал сомневаться в правильности своего движения и подумал о возможном сбое в сетевых настройках провайдера. Проверил пинг:ping www.liveinternet.ru Запрос уходил на сервер провайдера и оттуда возвращался на локальный localhost. Я засомневался вообще в возможности такого действия, но других вариантов исправления открытия чистой страницы браузером, на ней не отражался даже исходный код (правой кнопкой мыши по странице в браузере и выбирал "Исходный код страницы"), у меня просто не было. Я пытался конечно придумать, что то еще по восстановлению доступа, но на ум ничего не приходило. Результат всех моих безуспешных действий меня не сильно удивил, когда через три дня доступ к сайту восстановился сам, так что наверно я был прав предположив что виноват провайдер, а ведь действительно сайт мог менять ип адрес и днс сервера провайдера еще не обновились, хотя в этом случае обычно показывает что сайт не найден.Решил описать эту ситуацию вдруг кому нибудь пригодиться.
ekat64.ru
- Windows 10 сканирование документов
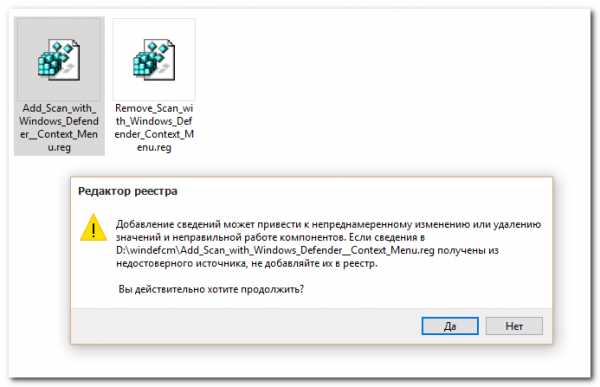
- Как настроить интернет на роутере

- Перевод озу

- Как на windows 10 отключить интернет
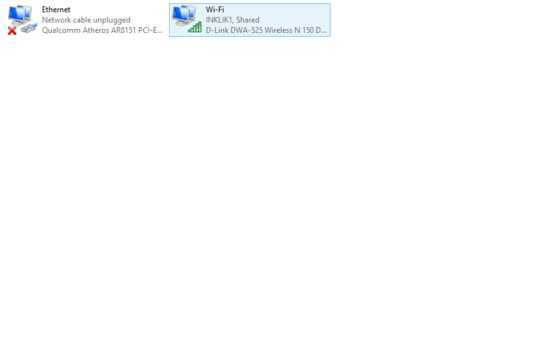
- Как разбить на разделы документ

- Pci agp pci e

- Как разделить текст по столбцам в экселе
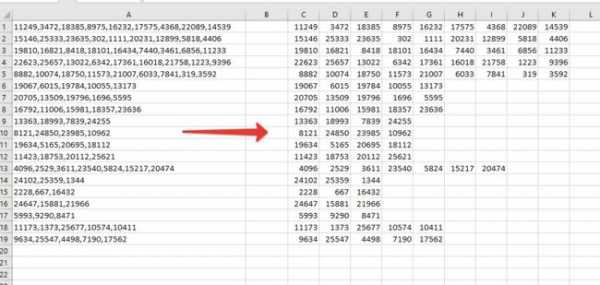
- Расшифровка wifi
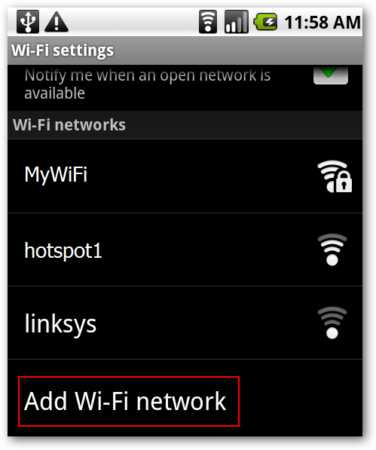
- Pci интерфейс

- Что такое ip адрес и для чего он нужен

- Что такое сеть определение