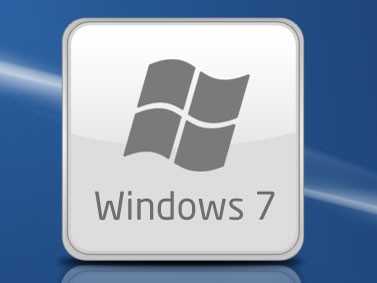Решаем проблему не обрабатываемого исключения в приложении Microsoft .NET Framework. Net framework переустановка
Как переустановить, обновить или удалить Net Framework на Windows 10 и как узнать какая версия установлена
Для корректной работы многих игр и приложений может понадобиться библиотека .NET Framework. В Windows 10, как и в предыдущих версиях операционной системы, она присутствует по умолчанию, но иногда её нужно обновить или удалить и переустановить вручную, чтобы получить последнюю версию библиотеки.
Как обновить net framework на виндовс 10 и установить библиотеку
Существует несколько методов, позволяющих обновить .NET Framework стандартными способами и с помощью сторонних программ. Если по каким-то причинам во время обновления или установки библиотеки у вас появляются ошибки, то воспользуйтесь инструкцией, приведённой ниже в статье. Последней на сегодня является версия 4.7, но для использования некоторых старых приложений могут понадобиться более ранние аналоги библиотеки.
При помощи панели управления
Данный вариант позволит не только установить или обновить библиотеку, но и узнать, какая версия используется на компьютере в данный момент.
- Разверните панель управления системой, используя системную поисковую строчку Windows.
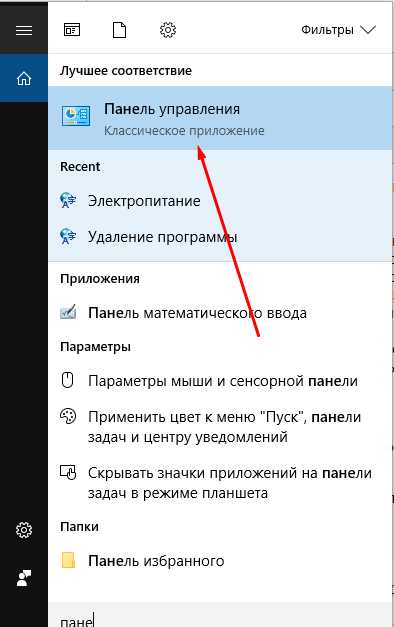 Открываем панель управления
Открываем панель управления - Откройте вкладку «Программы и компоненты».
 Открываем раздел «Программы и компоненты»
Открываем раздел «Программы и компоненты» - Откройте подраздел «Включение и отключение компонентов Windows». Учтите, для этого и дальнейших действий понадобятся права администратора.
 Кликаем по кнопке «Включение и отключение компонентов Windows»
Кликаем по кнопке «Включение и отключение компонентов Windows» - Найдите в списке папку, имеющую в имени .NET Framework. Таких папок окажется несколько, каждая из которых отвечает за свою версию библиотеки. Отмеченная папка обозначает ту версию .NET Framework, которая активирована и используется на компьютере сейчас. Чтобы выбрать другую версию, переместите галочку и сохраните все внесённые изменения.
 Активируем нужную версию .NET Framework
Активируем нужную версию .NET Framework - После изменения версии библиотеки перезагрузите компьютер, чтобы все программы, использующие её, распознали новые данные и начали их применять.
 Перезагружаем компьютер
Перезагружаем компьютер
Ручная установка
Самую новую версию .NET Framework вы можете установить с официального сайта Microsoft. На ней расположен установщик, который установит скачанную версию библиотеки, в данном случае 4.7, в автоматическом режиме. После окончания установки необходимо перезагрузить устройство, чтобы все внесённые изменения вступили в силу.
 Скачиваем нужную версию .NET Framework с официального сайта Microsoft
Скачиваем нужную версию .NET Framework с официального сайта MicrosoftЕсли вам по каким-то причинам понадобится более старая версия библиотеки, то вы также можете найти её на сайте Microsoft, но чтобы установить её корректно, рекомендуется сначала удалить уже установленную версию.
Через официальную программу
Официальное приложение Microsoft .NET Framework Repair Tool можно скачать с сайта Microsoft. С помощью неё вы можете обновить версию, установленную на вашем компьютере. Программа весит всего несколько МБ.

Через стороннюю программу
Все предыдущие способы были официальными, этот же вариант предоставляет вам возможность обновить библиотеку не совсем неофициально, так как в процессе будет задействована сторонняя программа Microsoft .NET Framework Repair Tool. Установив её, вы окажетесь в главном меню, в котором нужно будет выбрать блок .NET Framework, а после версию устанавливаемой библиотеки. По завершении процедуры перезагрузите компьютер, чтобы все внесённые изменения вступили в силу.
 Обновляем библиотеку через Microsoft .NET Framework Repair Tool
Обновляем библиотеку через Microsoft .NET Framework Repair ToolВидео: установка NET Framework
Что делать, если библиотека не обновляется
Если библиотека не обновляется или не устанавливается, то есть два выхода: обновление системы и удаление предыдущей версии.
Обновление системы
Причиной для появления ошибок во время установки или обновления .NET Framework могут стать неустановленные обновления Windows 10, которые необходимы для её работы. Чтобы установить все нужные компоненты официальным стандартным методом, выполните следующие действия:
- Раскройте параметры компьютера.
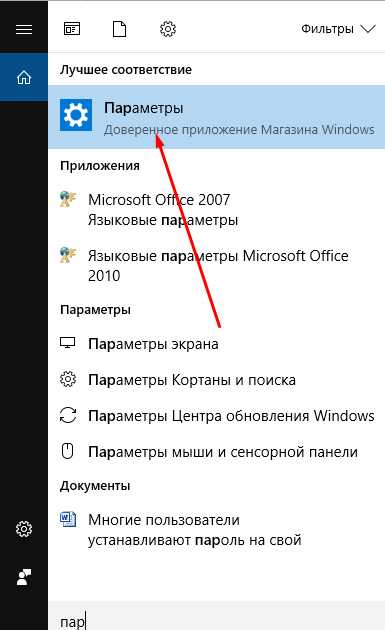 Открываем параметры компьютера
Открываем параметры компьютера - Выберите вкладку «Обновления и безопасность».
 Переходим к разделу «Обновления и безопасность»
Переходим к разделу «Обновления и безопасность» - Разверните подпункт «Центр обновлений» и используйте кнопку «Проверка наличия обновлений». Готово, дождитесь, пока все найденные компоненты установятся на компьютер. Учтите, что для завершения установки обновлений потребуется перезагрузка устройства. Обязательно проверьте наличие обновления с кодом 3005628, если оно будет отсутствовать на компьютере, то скачайте и установите его отдельно с официального сайта Microsoft.
 Кликаем по кнопке «Проверка наличия обновлений»
Кликаем по кнопке «Проверка наличия обновлений»
Удаление предыдущих версий
Для полного автоматического удаления всех компонентов библиотеки воспользуйтесь сторонней программой .NET Framework Cleanup Tool. Скачав, установив и запустив её, вы должны будете выбрать версию вашей системы и нажать кнопку Cleanup Now. После завершения процесса перезагрузите компьютер, чтобы все изменения вступили в силу, и повторите процесс обновления или установки библиотеки.
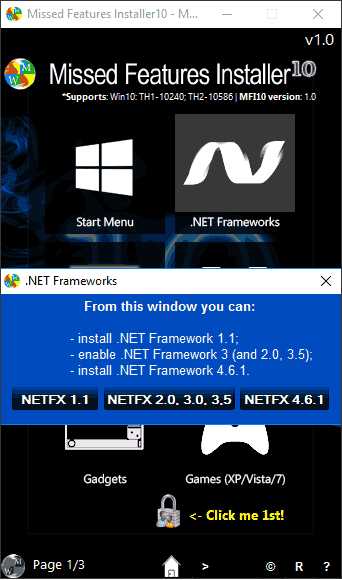 Удаляем библиотеку через программу NET Framework Cleanup Tool
Удаляем библиотеку через программу NET Framework Cleanup ToolБиблиотека NET Framework необходима для работы многих программ и игр, поэтому всегда проверяйте наличие обновлений для неё, так как без них некоторые приложения откажутся работать корректно. Для более старых программ может понадобиться более старая версия библиотеки, чтобы её установить, предварительно удалите уже установленную версию.
Оцените статью: Поделитесь с друзьями!dadaviz.ru
Устранение неполадок заблокированных установок и удалений .NET Framework
| Удаление платформы Microsoft .NET Framework может вызвать неполадки в работе некоторых приложений.Uninstalling the Microsoft .NET Framework may cause some applications to cease to function. | Обычно не рекомендуется удалять установленные версии .NET Framework, поскольку используемые приложения могут зависеть от конкретной версии .NET Framework.In general, you should not uninstall any versions of the .NET Framework that are installed on your computer, because an application you use may depend on a specific version of the .NET Framework. Дополнительные сведения см. в разделе .NET Framework для пользователей руководства Начало работы.For more information, see The .NET Framework for users in the Getting Started guide. |
| .NET Framework 4.5 .x/4.6 .x/4.7 .x (RUS) или более позднее обновление уже установлено на этом компьютере..NET Framework 4.5 .x/4.6 .x/4.7 .x (ENU) or a later version is already installed on this computer. | Никаких действий не требуется.No action necessary. Сведения об определении установленных версий .NET Framework на компьютере см. в разделе Практическое руководство. Определение установленных версий .NET Framework.To determine which versions of the .NET Framework are installed on a system, see How to: Determine Which .NET Framework Versions Are Installed. |
| .NET Framework 4.5 .x/4.6 .x/4.7 .x (язык) требует наличия .NET Framework 4.5 .x/4.6 .x/4.7 .x.The .NET Framework 4.5 .x/4.6 .x/4.7 .x (language) requires the .NET Framework 4.5 .x/4.6 .x/4.7 .x. Установите.NET Framework 4.5 .x/4.6 .x/4.7 .x из Центра загрузки и повторно запустите программу установки.Please install the .NET Framework 4.5 .x/4.6 .x/4.7 .x from the Download Center and rerun Setup. | Перед установкой языкового пакета необходимо установить английскую версию указанного выпуска .NET Framework.You must install the English version of the specified .NET Framework release before installing a language pack. Дополнительные сведения см. в разделе о языковых пакетах руководства по установке.For more information, see the section on To install language packs in the installation guide. |
| Не удается установить .NET Framework 4.5 .x/4.6 .x/4.7 .x.Cannot install the .NET Framework 4.5 .x/4.6 .x/4.7 .x. Эта программа несовместима с другими приложениями на данном компьютере.Other applications on your computer are not compatible with this program. - или --or- Эта программа несовместима с другими приложениями на данном компьютере.Other applications on your computer are not compatible with this program. | Скорее всего, на компьютере установлена предварительная или RC-версия .NET Framework.The most likely cause of this message is that a preview or RC version of the .NET Framework was installed. Удалите ее и снова запустите программу установки.Uninstall the preview or RC version and rerun Setup. |
| .NET Framework 4.5 .x/4.6 .x/4.7 .x невозможно удалить, используя этот пакет..NET Framework 4.5 .x/4.6 .x/4.7 .x cannot be uninstalled using this package. Чтобы удалить .NET Framework 4.5 .x/4.6 .x/4.7 .x с компьютера, откройте панель управления, выберите Программы и компоненты, Просмотр установленных обновлений, затем "Обновление для Microsoft Windows" (KB2828152) и нажмите Удалить.To uninstall .NET Framework 4.5 .x/4.6 .x/4.7 .x from your computer, go to Control Panel, choose Programs and Features, choose View installed updates, select Update for Microsoft Windows (KB2828152) and then choose Uninstall. | Устанавливаемый пакет не удаляет предварительную или RC-версию .NET Framework.The package you are installing doesn't uninstall preview or RC releases of the .NET Framework. Удалите предварительную или RC-версию с помощью панели управления.Uninstall the preview or RC release from Control Panel. |
| Не удается удалить .NET Framework 4.5 .x/4.6 .x/4.7 .x.Cannot uninstall the .NET Framework 4.5 .x/4.6 .x/4.7 .x. От этой программы зависят другие приложения на данном компьютере.Other applications on your computer are dependent on this program. | Обычно не рекомендуется удалять установленные версии .NET Framework, поскольку используемые приложения могут зависеть от конкретной версии .NET Framework.In general, you shouldn't uninstall any versions of the .NET Framework from your computer, because an application you use may depend on a specific version of the .NET Framework. Дополнительные сведения см. в разделе .NET Framework для пользователей руководства Начало работы.For more information, see The .NET Framework for users in the Getting Started guide. |
| Распространяемый пакет .NET Framework 4.5 .x/4.6 .x/4.7 .x неприменим к этой операционной системе.The .NET Framework 4.5 .x/4.6 .x/4.7 .x redistributable does not apply to this operating system. Скачайте .NET Framework 4.5 .x/4.6 .x/4.7 .x для вашей операционной системы из Центра загрузки Майкрософт.Please download the .NET Framework 4.5 .x/4.6 .x/4.7 .x for your operating system from the Microsoft Download Center. | Возможно, вы пытаетесь установить .NET Framework 4.5.1.NET Framework 4.5.1, 4.5.2, 4.6, 4.6.1, 4.6.2, 4.7, 4.7.1 или 4.7.2 на платформу, которая не поддерживается, или выбрали пакет установки, в котором отсутствуют компоненты для некоторых операционных систем.You may be trying to install the .NET Framework 4.5.1.NET Framework 4.5.1, 4.5.2, 4.6, 4.6.1, 4.6.2, 4.7, 4.7.1, or 4.7.2 on a platform that isn't supported, or you have chosen the installation package that does not include the components for all supported operating systems. Повторите установку с помощью автономного установщика (для 4.5.1, для 4.5.2, для 4.6, для 4.6.1, для 4.6.2, для 4.7) для 4.7.1 или для 4.7.2.Run the installation again by using the offline installer (for 4.5.1, for 4.5.2, for 4.6, for 4.6.1, for 4.6.2, for 4.7), for 4.7.1, or for 4.7.2. Дополнительные сведения см. в руководстве по установке и в требованиях к системе для поддерживаемых операционных систем.For more information, see the installation guide and system requirements for supported operating systems. |
| Перед установкой продукта необходимо установить обновление, соответствующее KB<номер>.The update corresponding to KB<number> needs to be installed before you can install this product. | Перед установкой .NET Framework требуется установить обновление KB.Installation of the .NET Framework requires that a KB update be installed before installing the .NET Framework. Установите обновление, а затем повторно начните установку .NET Framework.Install the update, and then begin the .NET Framework installation again. Например, для установки обновленных версий .NET Framework в ОС Windows 8.1, Windows RT 8.1 и Windows Server 2012 R2 необходимо установить обновление, соответствующее KB 2919355.For example, installation of updated versions of the .NET Framework on Windows 8.1, Windows RT 8.1, and Windows Server 2012 R2 requires that the update corresponding to KB 2919355 be installed. |
| В настоящее время на компьютере установлены основные серверные компоненты операционной системы Windows Server 2008.Your computer is currently running a Server Core installation of the Windows Server 2008 operating system. Для установки .NET Framework 4.5.x требуется более поздний выпуск операционной системы.The .NET Framework 4.5.x requires a later release of the operating system. Установите Windows Server 2008 R2 с пакетом обновления 1 (SP1) или более поздней версии и перезапустите программу установки .NET Framework 4.5.x.Please install Windows Server 2008 R2 SP1 or higher and rerun .NET Framework 4.5.x setup. | .NET Framework 4.5.1.NET Framework 4.5.1 и 4.5.2 поддерживается в роли Server Core с Windows Server 2008 R2 с пакетом обновления 1 (SP1) или более поздней версии.The .NET Framework 4.5.1.NET Framework 4.5.1 and 4.5.2 are supported in the Server Core role with Windows Server 2008 R2 SP1 or later. См. раздел Требования к системе.See System Requirements. |
| У вас недостаточно прав для завершения этой операции для всех пользователей данного компьютера.You do not have sufficient privileges to complete this operation for all users of this computer. Войдите в систему как администратор и перезапустите операцию Установка.Log on as an administrator and rerun Setup. | Для установки .NET Framework требуются права администратора.You must be an administrator on the computer to install the .NET Framework. |
| Невозможно продолжить установку, поскольку другая установка требует перезагрузки компьютера.Setup cannot continue because a previous installation requires your computer to be restarted. Перезагрузите свой компьютер и перезапустите программу установки.Please restart your computer and rerun Setup. | Перезагрузка иногда требуется для завершения установки.A restart is sometimes required to fully complete an installation. Выполните инструкции по перезагрузке компьютера и снова запустите программу установки.Follow the instructions to restart your computer and rerun Setup. В редких случаях может быть предложено несколько раз перезагрузить компьютер, если ОС Windows обнаружила несколько отсутствующих обновлений и перезапускается для установки следующего обновления в очереди.In rare cases, you may be asked to restart your system more than once if Windows has detected a number of missing updates and is restarting to install the next update in the queue. |
| Не удается установить .NET Framework в режиме совместимости программ..NET Framework Setup cannot be run in Program Compatibility Mode. | См. раздел Проблемы совместимости программ далее в этой статье.See the Program Compatability Issues section later in this article. |
| Платформа .NET Framework 4.5 .x/4.6 .x/4.7 .x не была установлена, так как хранилище компонентов повреждено..NET Framework 4.5 .x/4.6 .x/4.7 .x has not been installed because the component store has been corrupted. | Дополнительные сведения см. в статье Исправление ошибок Центра обновления Windows с помощью системы DISM или средства проверки готовности системы к обновлению.See Fix Windows Update errors by using the DISM or System Update Readiness tool for more information. |
| Не удается запустить программу установки, поскольку на этом компьютере недоступен установщик Windows.Setup cannot run because the Windows Installer Service is not available on this computer. | См. раздел об ошибке установщика Windows при установке или обновлении программ на веб-сайте технической поддержки Майкрософт.See Windows Installer Service error when installing or updating programs on the Microsoft Support website. |
| Программа установки может работать ненадлежащим образом, поскольку на компьютере недоступна служба Центра обновления Windows.Setup may not run properly because the Windows Update Service is not available on this computer. | Вместо службы Центра обновления Microsoft Windows могут использоваться службы Windows Server Update Services (WSUS).The computer may be configured to use Windows Server Update Services (WSUS) instead of Microsoft Windows Update. Дополнительные сведения см. в подразделе о коде ошибки 0x800F0906 раздела о кодах ошибок при установке .NET Framework 3.5 в Windows 8 или Windows Server 2012.For more information, see the section for error code 0x800F0906 in Error codes when you try to install the .NET Framework 3.5 in Windows 8 or Windows Server 2012. См. также раздел о получении последней версии агента Центра обновления Windows для управления обновлениями на компьютере на веб-сайте технической поддержки Майкрософт.Also see How to obtain the latest version of the Windows Update Agent to help manage updates on a computer on the Microsoft Support website. |
| Программа установки может работать ненадлежащим образом, поскольку на компьютере недоступна фоновая интеллектуальная служба передачи данных (BITS).Setup may not run properly because the Background Intelligent Transfer Service (BITS) is not available on this computer. | См. раздел об обновлении, позволяющем предотвратить сбой фоновой интеллектуальной службы передачи данных (BTIS) на компьютере с ОС Windows Vista на веб-сайте технической поддержки Майкрософт.See An update to prevent a Background Intelligent Transfer Service (BITS) crash on a Windows Vista-based computer on the Microsoft Support website. |
| Программа установки может работать неправильно, поскольку обновление Windows обнаружило ошибку и отображает код ошибки 0x80070643 или 0x643.Setup may not run properly because Windows update encountered an error and displayed error code 0x80070643 or 0x643. | См. раздел об ошибке установки обновления .NET Framework "0x80070643" или "0x643" на веб-сайте технической поддержки Майкрософт.See .NET Framework update installation error: "0x80070643" or "0x643" on the Microsoft Support website. |
| Платформа .NET Framework 4.5..x/4.6 .x/4.7 .x уже установлена в этой операционной системе.The .NET Framework 4.5..x/4.6 .x/4.7 .x is already a part of this operating system. Устанавливать распространяемый пакет .NET Framework 4.5 .x/4.6 .x/4.7 .x не нужно.You do not need to install the .NET Framework 4.5 .x/4.6 .x/4.7 .x redistributable. | Никаких действий не требуется.No action. Сведения об определении установленных версий .NET Framework на компьютере см. в разделе Практическое руководство. Определение установленных версий .NET Framework.To determine which versions of the .NET Framework are installed on a system, see How to: Determine Which .NET Framework Versions Are Installed. Список поддерживаемых операционных систем см. в разделе Требования к системе.See System Requirements for supported operating systems. |
| Платформа .NET Framework 4.5 .x/4.6 .x/4.7 .x не поддерживается в этой операционной системе.The .NET Framework 4.5 .x/4.6 .x/4.7 .x is not supported on this operating system. | Список поддерживаемых операционных систем см. в разделе Требования к системе.See System Requirements for supported operating systems. Для неудачных установок платформы .NET Framework в Windows 7 это сообщение обычно указывает на то, что не установлен пакет обновления 1 (SP1) для Windows 7.For failed installations of the .NET Framework on Windows 7, this message typically indicates that Windows 7 SP1 is not installed. В системах Windows 7 платформе .NET Framework требуется пакет обновления 1 (SP1) для Windows 7.On Windows 7 systems, the .NET Framework requires Windows 7 SP1. Если вы используете Windows 7 и еще не установили пакет обновления 1 (SP1), это необходимо сделать перед установкой платформы .NET Framework.If you are on Windows 7 and have not yet installed Service Pack 1, you will need to do so before installing the .NET Framework. Сведения об установке Windows 7 с пакетом обновления 1 (SP1) см. в разделе Сведения об установке Windows 7 с пакетом обновления 1 (SP1).For information on installing Windows 7 SP1, see Learn how to install Windows 7 Service Pack 1 (SP1). |
| На компьютере установлена версия Server Core операционной системы Windows Server 2008.Your computer is currently running a Server Core installation of Windows Server 2008 operating system. Для работы .NET Framework 4.5.x требуется полный выпуск операционной системы или Server Core 2008 R2 с пакетом обновления 1 (SP1).The .NET Framework 4.5.x requires a full release of the operating system or Server Core 2008 R2 SP1. Установите полную версию Windows Server 2008 с пакетом обновления 2 (SP2), Windows Server 2008 R2 с пакетом обновления 1 (SP1) или Server Core 2008 R2 с пакетом обновления 1 (SP1) и перезапустите программу установки .NET Framework 4.5.x.Please install the full version of Windows Server 2008 SP2 or Windows Server 2008 R2 SP1 or Server Core 2008 R2 SP1 and rerun .NET Framework 4.5.x Setup. | .NET Framework поддерживается в роли Server Core с Windows Server 2008 R2 с пакетом обновления 1 (SP1) или более поздней версии.The .NET Framework is supported in the Server Core role with Windows Server 2008 R2 SP1 or later. См. раздел Требования к системе.See System Requirements. |
| .NET Framework 4.5.x уже входит в состав операционной системы, но в настоящее время этот компонент отключен (только для Windows Server 2012Windows Server 2012).The .NET Framework 4.5.x is already a part of this operating system but is currently turned off (Windows Server 2012Windows Server 2012 only). | См. раздел Включение и отключение компонентов Windows на веб-сайте Windows.See Turn Windows features on or off on the Windows website. |
| Для этой программы установки требуется компьютер с процессором x86.This setup program requires an x86 computer. Ее нельзя запускать на компьютерах с процессорами x64 или IA64.It cannot be installed on x64 or IA64 computers. | См. раздел Требования к системе.See System Requirements. |
| Для этой программы установки требуется компьютер с процессором x64 или x86.This setup program requires x64 or x86 computer. Ее невозможно установить на компьютер с процессором IA64.It cannot be installed on IA64 computers. | См. раздел Требования к системе.See System Requirements. |
docs.microsoft.com
Как правильно использовать платформу Microsoft NET Framework в Windows 10
Сентябрь 12th, 2017 Виталий Овчинников
В настоящее время подавляющее множество распространённых программных приложений, используемых в среде Windows 10, требуют наличия продукта корпорации Microsoft под названием .NET Framework. Эта платформа позволяет операционной системе преобразовывать программные приложения, скомпилированные в иных языках программирования, сделав их доступными для понимания непосредственно в Windows 10. Иногда в работе платформы могут происходить какие-то сбои, приводящие к невозможности работы только что установленных программ. Для исправления ошибок такого рода возникает необходимость произвести переустановку .NET Framework или обновить платформу.
Особенности Microsoft NET Framework в Windows 10
В среде Windows 10 платформа Microsoft .NET Framework встроена по умолчанию и устанавливается одновременно с операционной системой. В некоторых случаях возникает необходимость переустановки или обновления платформы для изменения рабочей версии. Это бывает крайне редко, так как лицензионная Windows 10, инсталлированная на компьютере, обладающем выходом в интернет, содержит в себе практически все версии Microsoft .NET Framework, включая последнюю.
Наиболее распространённая проблема для компьютеров, которые не имеют доступа к глобальной сети: чтобы переустановить или обновить версию Microsoft .NET Framework на таких устройствах, понадобится её скачивание с официального сайта Microsoft и инсталляция на требуемом компьютере с помощью переносного носителя.
Какую Microsoft NET Framework устанавливать на Windows 10
Последней версией платформы Microsoft .NET Framework, представленной корпорацией Microsoft на официальном сайте и рекомендованной для работы в среде Windows 10, является версия 4.7. Она устанавливается автоматически при инсталляции операционной системы через интернет или с лицензионного носителя. Кроме того, автоматически происходит установка версии 3.5, включающая версии 2.0 и 3.0.
Таким образом, необходимость что-то менять в установках отпадает, так как все предыдущие версии включены в последнюю. Проблемы могут возникать только на компьютерах, не имеющих доступа к интернету, или на компьютерах с установленными пиратскими копиями Windows 10. В этом случае можно устанавливать версии Microsoft .NET Framework редакции 3.5.
Все эти вариации будут корректно работать в операционной среде Windows 10.
Как установить/обновить Microsoft NET Framework на Windows 10
Произвести переустановку или обновление платформы Microsoft .NET Framework в автоматическом режиме можно несколькими способами. После выполнения нижеуказанных действий можно быть уверенным, что на компьютере будет установлена последняя версия платформы Microsoft .NET Framework.
Установка с использованием панели управления
-
Раскрыть «Панель управления» системой, дважды щёлкнув по одноимённому значку на «Рабочем столе».

На «Рабочем столе» дважды щёлкаем по значку «Панель управления»
-
В раскрывшемся окне «Все элементы панели управления» найти и щёлкнуть по пиктограмме «Программы и компоненты».
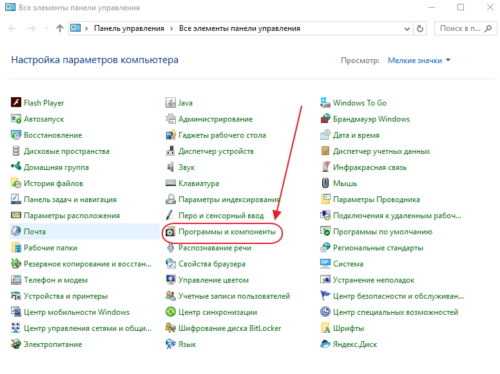
В «Панели управления» открываем вкладку «Программы и компоненты»
-
В левой половине оснастки нажать на раздел «Включение и отключение компонентов Windows».

В окне «Программы и компоненты» выбираем «Включение или отключение компонентов Windows»
- В раскрывшемся окне «Компоненты Windows» найти каталоги, имеющие в названии составляющие Microsoft .NET Framework.
- Оба каталога .NET Framework должны быть активированы. Если один из них не активен, активируйте его.
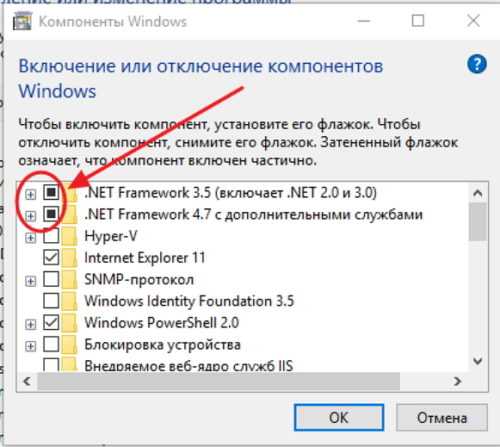
В панели «Компоненты Windows» отмечаем неактивные каталоги Microsoft NET Framework
- Щёлкнуть по клавише OK и выполнить перезагрузку компьютера, чтобы приложения, использующие в работе библиотеки Microsoft .NET Framework, начали их применение.

Проводим перезагрузку компьютера
- Переустановка Microsoft .NET Framework завершена.
Установка с помощью сайта Microsoft
Если по каким-то причинам библиотеки Microsoft .NET Framework не установились, то установить их можно с сайта Microsoft.
- Для установки зайти на сайт Microsoft, найти требуемую страницу и щёлкнуть по клавише «Скачать».

На странице жмём на клавишу «Скачать»
- Установить переключатель в поле «Имя файла» и нажать клавишу Next.
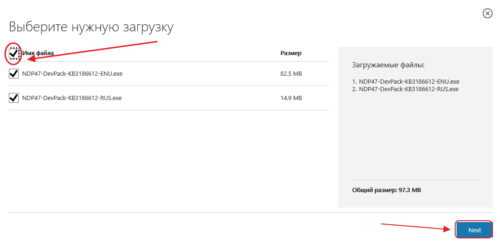
В окне «Выбор загрузки» делаем выбор имени и жмём клавишу Next
-
Подтвердить загрузку Microsoft .NET Framework 4.7.
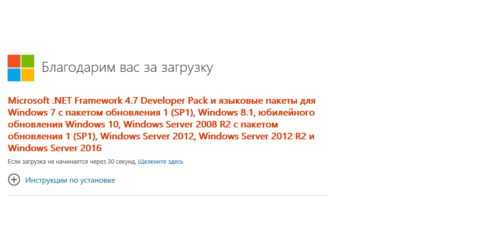
Подтверждаем загрузку Microsoft NET Framework, если она не началась автоматически через 30 секунд
Видео: инсталляция Microsoft NET Framework на компьютер
Использование дополнительных программ при работе с NET Framework
Даже скачанный с официального сайта дистрибутив Microsoft .NET Framework не всегда корректно работает или проходит процесс инсталляции. Это может зависеть от версии операционной системы или каких-то других системных факторов. В этом случае можно воспользоваться нетрадиционным способом инсталляции платформы с помощью сторонней программы Missed Features Installer 10, которая представляет собой сборку программного обеспечения из устаревших редакций Windows.
Для использования программной сборки Missed Features Installer 10 необходимо выполнить следующий ряд действий:
- Скачать ISO-образ пакета приложений и смонтировать его на DVD-привод с помощью программы Daemon Tools. Можно также записать пакет на DVD-диск или USB-носитель при помощи программы UltraISO или подобного программного обеспечения.

С сайта скачиваем сборку программ для Windows 10
- Запустить файл MFl10.exe и принять условия использования для запуска.

Запустите файл и примите условия использования для запуска
-
Щёлкнуть по пиктограмме Click me 1st! для отключения контроля учётных записей и корректной инсталляции приложений.
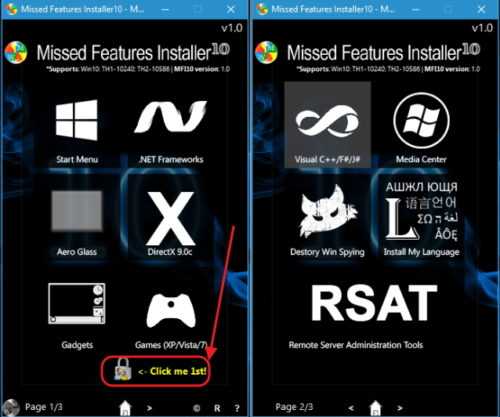
В окне программы щёлкаем по пиктограмме Click me 1st!
- Перезагрузить программу и выбрать вкладку Microsoft .NET Framework. В раскрывшемся справа окне выбрать версию 4.6.1 и произвести установку приложения.

В окне программы выбираем нужную версию
- До последней версии Microsoft .NET Framework программа обновится автоматически через интернет.
Как узнать установленную версию Microsoft NET Framework
Кроме способа определения установленной версии Microsoft .NET Framework существует ещё несколько вариантов, предусматривающих использование сторонних и встроенных утилит.
- Утилита ASoft.NET Version Detector — простая программа, не требующая инсталляции. Основные преимущества — это мгновенный вывод на дисплей информации о странице на официальном сайте корпорации Microsoft для скачивания инсталлятора, о странице скачивания SDK и местонахождении каталогов с инсталлированной редакцией. Недостатки — только английский интерфейс.
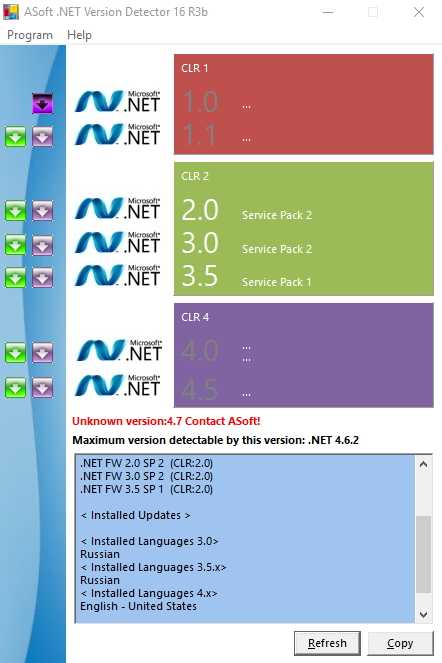
Просмотр инсталлированных версий Microsoft NET Framework
- Встроенная утилита Regedit — позволяет выяснить инсталлированную редакцию Microsoft .NET Framework средствами Windows 10:
- в сервисе клавиши «Пуск» жмём на строку «Выполнить» и в поле «Открыть» вводим командный интерпретатор regedit;

В поле «Открыть» вводим команду regedit
- включаем редактор и проходим к ветви HKEY_LOCAL_MACHINE\SOFTWARE\Microsoft\ NET.Framework\NDP\v.4\Client;

В правой части окна отображается версия Microsoft NET Framework
- определяем инсталлированную редакцию Microsoft .NET Framework.
- в сервисе клавиши «Пуск» жмём на строку «Выполнить» и в поле «Открыть» вводим командный интерпретатор regedit;
Видео: определение версии Microsoft NET Framework
Как удалить Microsoft NET Framework
Для удаления платформы Microsoft .NET Framework можно применить два способа. Вместе с тем нужно иметь в виду, что система разрешит удалить только те версии, которые есть в перечне вкладки «Программы и компоненты» панели управления. Старые редакции встраиваются в оболочку Windows 10 и не могут быть деинсталлированы. Для деинсталляции разрешённых редакций можно применить два метода:
- С использованием встроенных средств Windows 10:
- дважды щёлкнуть на «Рабочем столе» по значку «Панели управления»;
- в раскрывшейся консоли войти во вкладку «Программы и компоненты»;
- в регистре выделить редакцию Microsoft .NET Framework, которая доступна для удаления;
- нажать на надпись «Удалить» сверху над регистром.
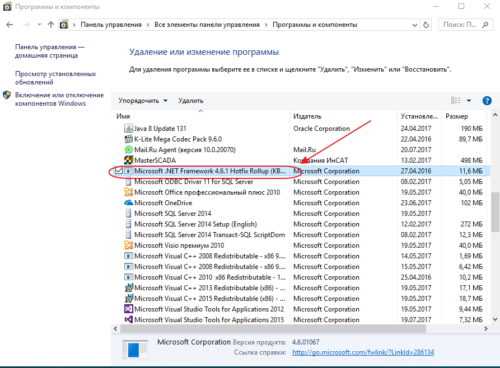
В списке программ выбираем версию Microsoft NET Framework, доступную для удаления
- С использованием сторонней утилиты Microsoft .NET Framework Cleanup Tool:
Версии, встроенные в Windows 10 и не подлежащие удалению, можно только отключить. Для выполнения действия необходимо перейти по цепочке «Рабочий стол» — «Панель управления» — «Программы и компоненты» — «Включение или отключение компонентов Windows» — «Компоненты Windows» и в раскрытой панели снять переключатель у той версии, которую вы хотите отключить, а затем выполнить перезагрузку компьютера.
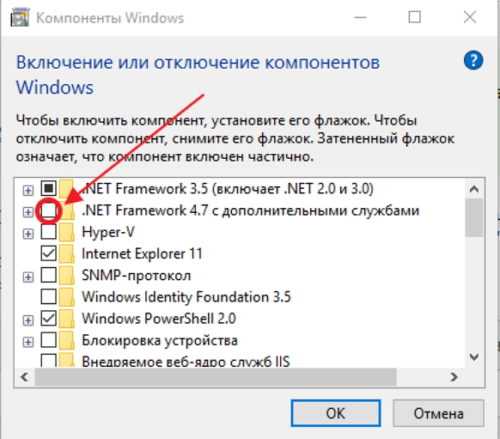
В панели отключаем выбранную версию Microsoft NET Framework
Платформа .NET Framework значительно расширяет возможности Windows 10, позволяя работать с различными приложениями. Её присутствие в программном обеспечении компьютера — обязательное условие. Это позволит пользователю избежать трудностей, возникающих после инсталляции некоторых программных продуктов. Наиболее часто встречающейся проблемой является невозможность использовать программное обеспечение принтера, так как при большом многообразии производителей печатающих устройств каждый использует тот язык программирования, который считает нужным.
Пишу статьи на темы по информационным технологиям. Работаю в сфере ремонта компьютеров и компьютерных программ более 20 лет. Проводил информационное обеспечение банковских программ и другого, повсеместно используемого, программного обеспечения. Оцените статью: Поделитесь с друзьями!kompkimi.ru
Необрабатываемое исключение в приложении .NET Framework

Microsoft .NET Framework, является необходимым компонентом для работы многих программ и игр. Он отлично совместим с Windows и большинством приложений. Неполадки в его работе возникают не часто, но все же такое может быть.
Устанавливая новое приложение, пользователи могут увидеть окно следующего содержания: «Ошибка .NET Framework, необрабатываемое исключение в приложении». При нажатии кнопки «Продолжить», установленное ПО попытается осуществить запуск игнорируя ошибку, но все же корректно работать не будет.
Скачать последнюю версию Microsoft .NET Framework
Скачать Microsoft .NET Framework
Почему возникает необрабатываемое исключение в приложении Microsoft .NET Framework?
Сразу хочу сказать, что если эта проблема появилась после установки нового программного обеспечения, то дело именно в нем, а не в самом компоненте Microsoft .NET Framework.
Требования для установки нового приложения
Установив, к примеру, новую игру вы можете увидеть окно с предупреждением об ошибке. Первое, что необходимо сделать в этом случае, проверить условия для установки игры. Довольно часто, для своей работы программы используют дополнительные компоненты. Это может быть и DirectX, библиотека C++ и многое другое.
Проверьте, присутствуют ли они у вас. Если нет, установите, скачав дистрибутивы с официального сайта. Может быть такое, что версии компонентов устарели и их необходимо обновить. Так же заходим на сайт производителя и качаем новые.
Или же можем это сделать с помощью специальных инструментов, которые обновляют программы в автоматическом режиме. Например, есть небольшая утилита SUMo, которая поможет легко решить данную задачу.

Переустановка Microsoft .NET Framework
Для устранения ошибки, можно попробовать переустановить компонент Microsoft .NET Framework.Идем на официальный сайт и скачиваем актуальную версию. Затем удаляем предыдущий Microsoft .NET Framework из компьютера. Воспользоваться стандартным мастером Виндовс будет недостаточно. Для полного удаления необходимо привлекать другие программы, которые вычищают из системы оставшиеся файлы и записи системного реестра. Я это делаю с помощью CCleaner.
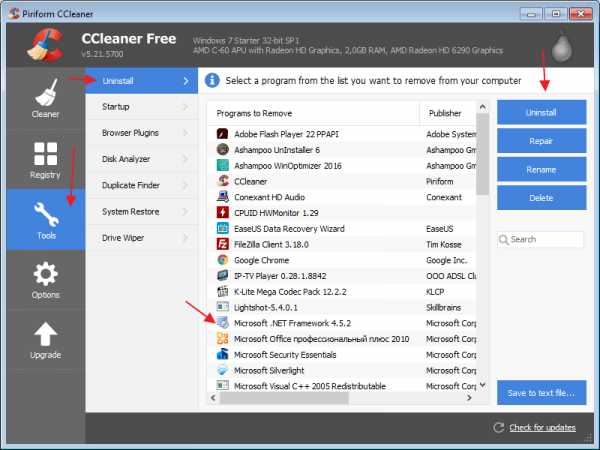
После удаления компонента, можем устанавливать Microsoft .NET Framework заново.
Переустановка программы выдающей ошибку
Тоже самое нужно сделать с программой, которая привела к ошибке. Обязательно скачивайте ее с официального сайта. Удаление по тому же принципу, через CCleaner.
Использование русских символов
Многие игры и программы, не принимают русские символы. Если в вашей системе есть папки с русским названием, то их необходимо изменить на английские. Самый лучший вариант, посмотреть в настройках программы, куда забрасывается информация из игры. Причем важна не только конечная папка, но и весь путь.

Можно воспользоваться другим способом. В тех же настройках игры, меняем место хранения файлов. Создаем новую папку на английском языке или выбираем уже имеющуюся. Как и в первом случае, просматриваем путь. Для верности перегружаем компьютер и заново запускаем приложение.
Драйвера
Корректная работа многих программ и игр, напрямую зависит от состояния драйверов. Если они устарели или их нет вовсе, могут возникать сбои, в том числе и ошибка необрабатываемого исключения в приложении .NET Framework.
Посмотреть состояние драйверов, можно в диспетчере задач. В свойствах оборудования, переходим во вкладку «Драйвер» и нажимаем обновить. Для выполнения данной задачи, на компьютере должно быть активное подключение к интернету.
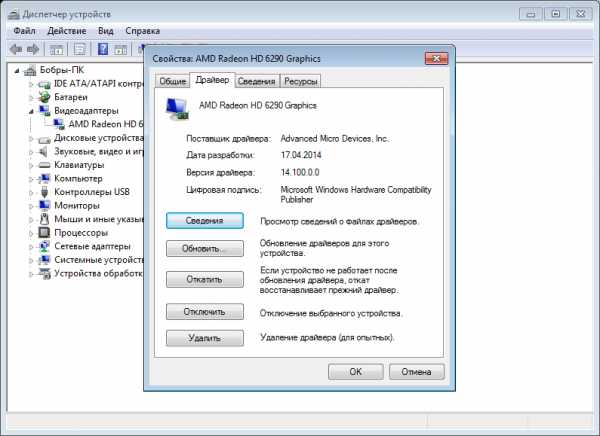
Чтобы не заниматься этим вручную, можно использовать программы для автоматического обновления драйверов. Мне нравиться программа Driver Genius. Вам необходимо просканировать компьютер на наличие устаревших драйверов и обновить необходимые.

После чего компьютер должен быть перегружен.
Системные требования
Очень часто, пользователи устанавливают программы, не вникая в их минимальные системные требования. В этом случае, тоже, может возникнуть ошибка необрабатываемого приложения и многих других.Посмотрите требования к установке для вашей программы и сравните со своими. Посмотреть это можно в свойствах «Мой компьютер».

Если причина именно в этом, можно попробовать, установить более раннюю версию программы, они обычно менее требовательны к системе.
Приоритет
Еще одной причиной возникновения ошибок в .NET Framework , может быть процессор. Во время работы с компьютером, постоянно запускаются и останавливаются различные процессы, которые имеют разные приоритеты.
Чтобы решить проблему, необходимо зайти в «Диспетчер задач» и во вкладке процессы, найти тот, что соответствует вашей игре. Нажав на нем правой кнопкой мыши, появиться дополнительный список. В нем необходимо найти «Приоритет» и выставить там значение «Высокий». Таким образом производительность процесса увеличиться и ошибка может исчезнуть. Единственный недостаток метода, в том, что производительность других программ несколько снизиться.

Мы рассмотрели самые популярные проблемы при возникновении ошибки .NET Framework «Необрабатываемое исключение в приложении». Проблема хоть и не распространенная, но доставляет немало хлопот. Если ни один вариант не помог, можно написать в службу поддержки программы или игры, которую вы устанавливали.
Мы рады, что смогли помочь Вам в решении проблемы. Задайте свой вопрос в комментариях, подробно расписав суть проблемы. Наши специалисты постараются ответить максимально быстро.Помогла ли вам эта статья?
Да Нетlumpics.ru
Ошибка инициализации платформы .NET Framework 4
Во время запуска какой-то программы или на старте Windows 7 и выше, пользователь может столкнуться с ошибкой инициализации платформы .NET Framework 4. Возникает она по причине некорректной установки данного компонента или во время несовместимости с самой операционной системой. Поэтому, чтобы её решить, стоит рассмотреть несколько способов.
Читайте также: Как исправить ошибку установки NET Framework 4.0 «Failed to install .Net Framework 4.0 with Error Code HRESULT: 0xc8000222»?
Способы решения проблемы с инициализацией NET Framework
При запуске приложения на ПК с операционной системой Windows 7 и выше, может появиться сообщение о том, что «Для этого приложения сначала нужно установить одну из следующих версий NET Framework…». При этом версия фреймворка всегда указывается.

Чтобы решить эту проблему самостоятельно, стоит ознакомиться со следующими рекомендациями.
Способ 1. Переустановка .NET Framework
- Переходим в Панель управления и выбираем «Программы и компоненты».
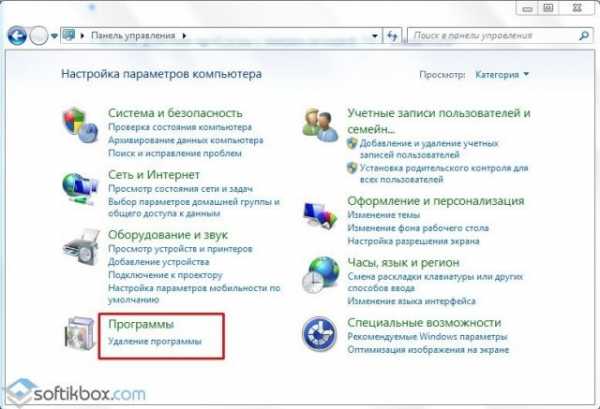
- Откроется небольшое окно. В меню слева выбираем «Включение и отключение компонентов Windows». Находим в списке и отключаем фреймворки.

- После возвращаемся к списку программ и находим там .NET Framework. Также удаляем их. Удаляем все, какие есть на ПК.

- После удаления всех установленных компонентов, стоит перезагрузить систему.
Теперь, когда система очищена от всех фреймворков, переходим на официальный сайт Майкрософт и жмем Скачать .NET Framework той версии, которая указана в ошибке. Загрузив нужный компонент, выполняем его установку и вновь перезагружаем ПК.
Способ 2. Использование официальных утилит для решения проблем с .NET Framework
Для исправления неполадок в работе фреймворков компания Майкрософт выпустила несколько утилит. Рассмотрим принцип их работы на практике.
Первая утилита – Microsoft .NET Framework Repair Tool. Она ищет и исправляет неполадки, которые связаны с фреймворками.
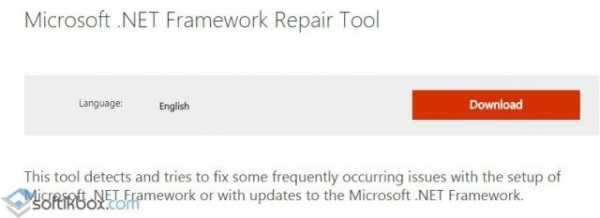
Чтобы её применить, стоит загрузить файл, запустить его на своем ПК и принять условия лицензионного соглашения.

После программа будет сканировать систему и предложит варианты решения проблемы. Жмём «Далее» и исправляем ошибку.

Вторая программа для решения ошибки с инициализацией файлов – это .NET Framework Setup Verification Tool. Она проверяет, корректно ли установлены фреймворки. При этом её использование максимально простое. Нужно скачать и запустить программу, указать версию фреймворков, которые нужно проверить и дождаться завершения результатов проверки.
В поле «Статус» будут помещены результаты проверки.
Третья утилита для исправления ошибок с .NET Framework – это .NET Framework Cleanup Tool. Она пригодиться в том случае, если вам не удалось переустановить фреймворки вручную. Утилита позволяет удалить, заново загрузить и корректно установить недостающие компоненты.
Поэтому, если самостоятельно вам не удалось переустановить фреймворки и решить проблему с инициализацией файлов, утилиты от Майкрософт могут помочь решить данную проблему.
softikbox.com
NexxDigital - компьютеры и операционные системы
Скачать все версии microsoft net framework. Что такое Microsoft.NET Framework. Как установить и переустановить NET Framework
Microsoft .NET Framework - программная платформа на основе общеязыковой среды исполнения Common Language Runtime, подходящей разным языкам программирования. Разработчик Microsoft имеет патент на данную технологию, созданную под операционные системы Microsoft Windows x32/x64.
Мы предлагаем вам прямо сейчас скачать Microsoft .NET Framework бесплатно - обратите внимание на повышение производительности, другие усовершенствования и новые функции.
Данная платформа состоит из библиотеки классов.NET Framework и общеязыковой среды выполнения (CLR). Библиотека содержит классы, интерфейсы и числовые типы значений. Это полное объектно-ориентированное собрание типов, допускающих повторное использование.
Среда выполнения занимается управлением кодом и обеспечивает взаимодействие с памятью и потоками. В том числе и удаленное взаимодействие в условиях строгой типизации.
Фреймворк для Windows 7, 8, XP, для создания приложений поддерживает широкий спектр технологий. Вы можете установить Майкрософт.НЕТ Фреймворк новую версию для упрощения разработки приложений, сопровождения приложений Windows Communication Foundation (WCF) и интеграции с различными языками программирования, в том числе с Visual C# и Visual Basic.
Объектные классы находятся в библиотеке Framework Class Library (FCL), ядро которого называется Base Class Library (BCL).
Новые функции
Прежде чем обновить.NET Framework на последнюю версию, поговорим о новых ее возможностях:
- Повышенная производительность серверных и облачных приложений.
- Автоматическое перенаправление привязки для сборок.
- Сбор диагностических данных.
- Уплотнение больших объектов во время чистки.
- Усовершенствование поддержки исключений для компонентов среды выполнения Windows.
- Возвращаемые значения в отладчике Visual Studio.
- Поддержка массивов свыше 2 ГБ на 64-разрядных платформах (файл конфигурации приложения).
- Фоновая компиляция по требованию (JIT).
- Извлечение ресурсов с улучшенной производительностью.
- Усовершенствованное сжатие ZIP.
- В ASP.NET появилась поддержка WebSocket, а также привязка модели для Web Forms.
- Добавлены асинхронные обработчики и другие возможности.
Майкрософт.НЕТ Фреймворк
Программа представляет собой русский, английский, немецкий, греческий, испанский, китайский языковой пакет. Достаточно выбрать необходимый вам язык и загрузить на свой компьютер через торрент или наш интернет-портал. Диспетчер загрузки не заставит вас долго ждать. Безопасность и скорость гарантированы!
Устанавливая очередную программу, пользователи частенько сталкиваются с требованием наличия новой версии.NET Framework. Его производители, компания Microsoft, постоянно выпускают обновления для своего продукта. На сайте всегда можно бесплатно скачать актуальную версию компонента. Так как же обновить.NET Framework на виндовс 7?
Обновление вручную
Как такового обновления в.NET Framework не существует. Оно происходит как обычная установка программы. Разница в том, что старую версию удалять не нужно, обновление ставиться поверх остальных версий. Для его установки необходимо зайти на официальный сайт Microsoft и скачать самый новый.NET Framework. После этого запускается файл «exe» .
Процесс установки занимает минут 5, не более. После перегрузки компьютера, обновление будет завершено.
Обновление с помощью утилиты ASoft .NET Version Detector
Для того, тобы долго не искать нужный установочный файл на сайте, можно воспользоваться специальной утилитой ASoft .NET Version Detector. После запуска, инструмент просканирует компьютер на наличие установленных версий.NET Framework.

Версии, которых нет в системе, помечены серым шрифтом, напротив расположены зеленые стрелки загрузки. Нажав на нее, можно скачать нужный.NET Framework. Теперь компонент необходимо установить и перегрузить систему.
На этом обновление.NET Framework окончено, т.е по сути оно ничем не отличается от установки компонента.
И еще, если вы обновились до последней версии.NET Framework, то ни одну более раннюю вы поставить уже не сможете, программа выдаст ошибку.
Приобретая компьютер, пользователи достаточно часто сталкиваются с некоторыми затруднениями при установке программного обеспечения. Отдельные приложения не желают устанавливаться без предварительной инсталляции NET.Framework. Не понимая, почему это происходит, они начинают производить повторную установку ПО, но все действия будут завершаться постоянными неудачами.
У пользователей очень часто возникают проблемы с NET.Framework
Объяснить это совершенно просто, поскольку часть программ и приложений могут инсталлироваться только на платформу NET.Framework, являющуюся продуктом Microsoft. Начинающие пользователи могут впервые услышать термин «фреймворк», что это такое они тем более не разбираются, поэтому чтобы решить создавшуюся проблему первоначально следует ознакомиться с дополнительной информацией.
Как и любое другое программное приложение, NET.Framework можно установить, если имеется в наличии загрузочный файл, который можно найти, воспользовавшись интернетом. Только при осуществлении поиска важно помнить, что для корректной работы приложений желательно инсталлировать самые новые версии любого программного продукта , в том числе и платформы NET.Framework.
Закачав инсталляционный файл, прежде чем приступить к практическим действиям, неопытным пользователям рекомендуют изучить информацию, как установить NET Framework. Это позволит избежать серьёзных ошибок.
Алгоритм установки
В настоящее время практически каждый компьютер, оснащённый операционной системой Windows , уже имеет проинсталлированную платформу определённой версии. Однако, невзирая на это, часть приложений отказывается устанавливаться. Это случается по той причине, что установленная версия устарела.
Чтобы устранить такие проблемы, важно установить версию NET.Framework, рекомендуемую разработчиками программного приложения, которое требуется установить на ПК .
Сам процесс установки несложен, если не пропускать ни одного шага алгоритма. Первоначально следует сохранить скачанный предварительно загрузочный файл на компьютер, затем кликнуть правой клавишей мыши по нему, а в открывшемся окне выбрать строку «Запуск от имени администратора». Некоторые версии NET.Framework невозможно установить, если не выбрать этот важный параметр.
После этого начнётся распаковка загрузочных файлов, после чего на экране появится значок NET.Framework, ориентирующий пользователя на то, что процесс инсталляции запущен.
В следующем окне важно поставить галочку напротив фразы «Я прочитал и принимаю условия лицензионного соглашения», после этого нажать на кнопку «Установить».
Далее следует запастись небольшим терпением и просто наблюдать, как платформа устанавливается на компьютер. Процесс установки сопровождается серой строкой, которая постепенно заполняется зелёным цветом. Как только она полностью станет зелёной, установка завершается, а система предложит осуществить перезагрузку.
Перезагрузить компьютер очень важно, поскольку большинство программ и приложений в этом остро нуждаются, иначе система просто не будет видеть внесённых изменений.
Процесс удаления
В результате некорректной установки предыдущей версии Фреймворк или повреждения его системных файлов, возникает необходимость заново осуществить инсталляцию NET.Framework.
Многие пользователи могут находиться в заблуждении, полагая, что удалить Фреймворк можно легко и быстро. Однако, приступив к практическим действиям, сталкиваются с затруднениями, которые самостояте
nexxdigital.ru
Ошибка инициализации платформы .NET Framework 4 — как исправить
25.07.2017  windows
Одна из возможных ошибок при запуске программ или при входе в Windows 10, 8 или Windows 7 — сообщение «Ошибка инициализации платформы .NET Framework. Для запуска этого приложения сначала необходимо установить одну из следующих версий .NET Framework: 4» (версия обычно указывается более точно, но это не играет роли). Причиной тому может быть как неустановленная платформа .NET Framework нужной версии, так и проблемы с установленными на компьютере компонентами.
В этой инструкции — возможные способы исправить ошибки инициализации .NET Framework 4 в последних версиях Windows и исправить запуск программ.
Примечание: далее в инструкции для установки предлагается .NET Framework 4.7, как последняя на текущий момент времени. Вне зависимости от того какую из «4-х» версий требуется установить в сообщении об ошибке, последняя должна подойти, как включающая все необходимые компоненты.
Удаление и последующая установка компонентов .NET Framework 4 последней версии
Первый вариант, который следует попробовать, если на настоящий момент он еще не был опробован — удалить имеющиеся компоненты .NET Framework 4 и установить их заново.
Если у вас Windows 10, порядок действий будет таким
- Зайдите в Панель управления (в поле «Просмотр» установите «Значки») — Программы и компоненты — нажмите слева «Включение и отключение компонентов Windows».

- Снимите отметку с .NET Framework 4.7 (или 4.6 в более ранних версиях Windows 10).

- Нажмите «Ок».
После удаления, перезагрузите компьютер, снова зайдите в раздел «Включение и отключение компонентов Windows», включите .NET Framework 4.7 или 4.6, подтвердите установку и опять же, перезагрузите систему.
Если у вас Windows 7 или 8:
- Зайдите в панель управления — программы и компоненты и удалите там .NET Framework 4 (4.5, 4.6, 4.7, в зависимости от того, какая версия установлена).
- Перезагрузите компьютер.
- Скачайте с официального сайта Майкрософт .NET Framework 4.7 и установите на компьютер. Адрес страницы для загрузки — https://www.microsoft.com/ru-ru/download/details.aspx?id=55167
После установки и перезагрузки компьютера, проверьте, была ли устранена проблема и появляется ли ошибка инициализации платформы .NET Framework 4 снова.
Использование официальных утилит исправления ошибок .NET Framework
У Майкрософт имеется несколько собственных утилит для исправления ошибок .NET Framework:
- .NET Framework Repair Tool
- .NET Framework Setup Verification Tool
- .NET Framework Cleanup Tool
Наиболее полезной в большинстве случаев может оказаться первая из них. Порядок ее использования выглядит следующим образом:
- Скачайте утилиту со страницы https://www.microsoft.com/en-us/download/details.aspx?id=30135
- Откройте загруженный файл NetFxRepairTool
- Примите лицензию, нажмите кнопку «Next» и дождитесь, когда будут проверены установленные компоненты .NET Framework.
- Будет отображен список возможных проблем с .NET Framework разных версий, а по нажатию на Next будет запущено автоматическое исправление, если оно возможно.
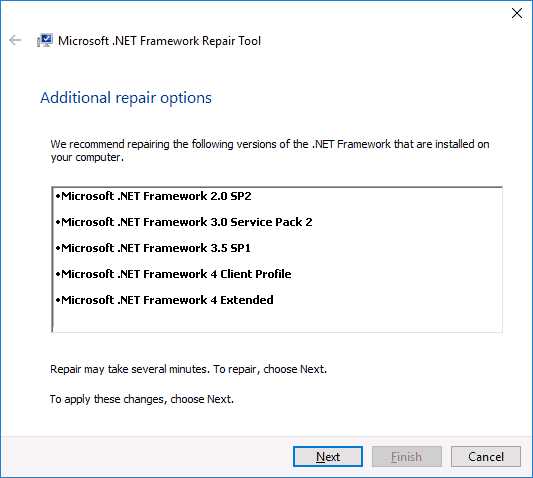
По завершении работы утилиты рекомендую перезагрузить компьютер и проверить, была ли исправлена проблема.
Утилита .NET Framework Setup Verification Tool позволяет проверить правильность установки компонентов .NET Framework выбранной версии в Windows 10, 8 и Windows 7.
После запуска утилиты выберите версию .NET Framework, которую требуется проверить и нажмите кнопку «Verify Now». По завершении проверки, текст в поле «Current Status» будет обновлен, а сообщение «Product verification succeeded» означает, что с компонентами все в порядке (в случае, если не все в порядке, вы можете просмотреть файлы журналов (View log), чтобы узнать, какие именно ошибки были найдены.
Скачать утилиту .NET Framework Setup Verification Tool можно с официальной страницы https://blogs.msdn.microsoft.com/astebner/2008/10/13/net-framework-setup-verification-tool-users-guide/ (загрузки смотрите в разделе «Download location»).
Еще одна программа — .NET Framework Cleanup Tool, доступная для загрузки на https://blogs.msdn.microsoft.com/astebner/2008/08/28/net-framework-cleanup-tool-users-guide/ (раздел «Download location»), позволяет полностью удалить выбранные версии .NET Framework с компьютера с тем, чтобы затем выполнить установку заново.

Следует учитывать, что утилита не удаляет компоненты, которые являются составной частью Windows. Например, удалить .NET Framework 4.7 в Windows 10 Creators Update с ее помощью не получится, зато с большой вероятностью проблемы инициализации .NET Framework получится исправить в Windows 7 путем удаления версий .NET Framework 4.x в Cleanup Tool и последующей установки версии 4.7 с официального сайта.
Дополнительная информация
В некоторых случаях исправить ошибку может помочь простая переустановка программы, ее вызывающей. Либо, в случаях, если ошибка появляется при входе в Windows (т.е. при запуске какой-то программы в автозагрузке), может иметь смысл убрать эту программу из автозагрузки, если она не является необходимой (см. Автозагрузка программ в Windows 10).
А вдруг и это будет интересно:
remontka.pro
- 0X000000Be windows 7 как исправить
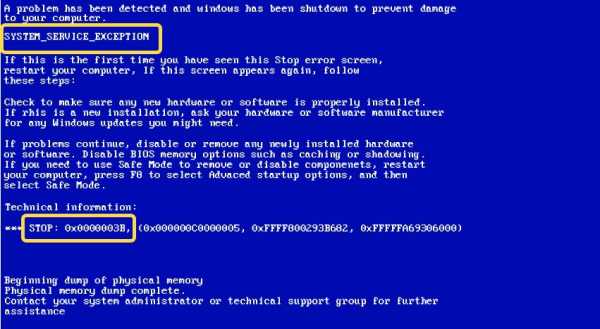
- Отзывы о samsung galaxy a5 2018

- Мигает зарядка на ноутбуке

- Не открывается пуск в windows 10 как исправить

- Как удалить полностью файлы с компьютера
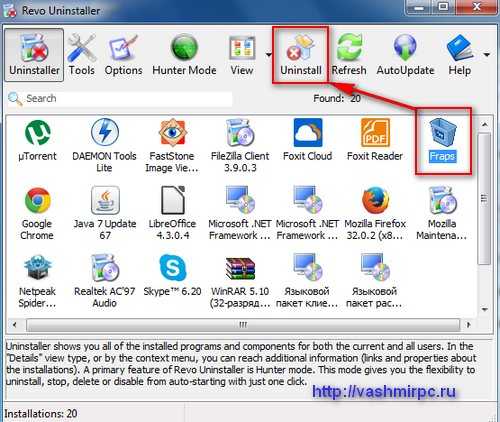
- Как закрыть доступ к сайту
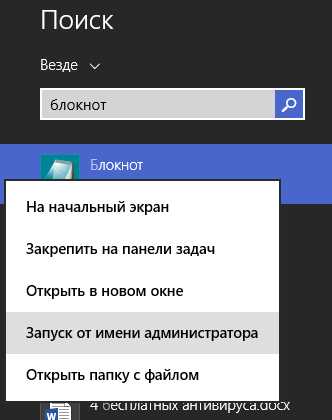
- Трекер что это такое и как им пользоваться
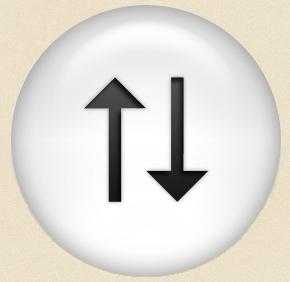
- Компьютер плохо работает

- Как сделать самому дизайн визитки
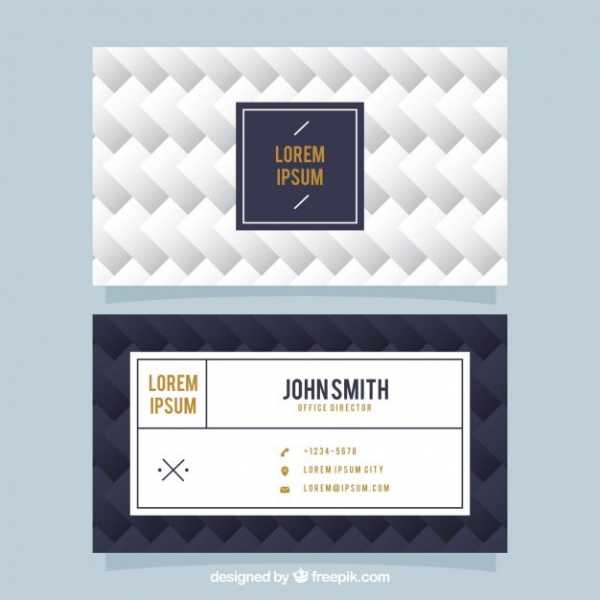
- Краткий обзор aida64
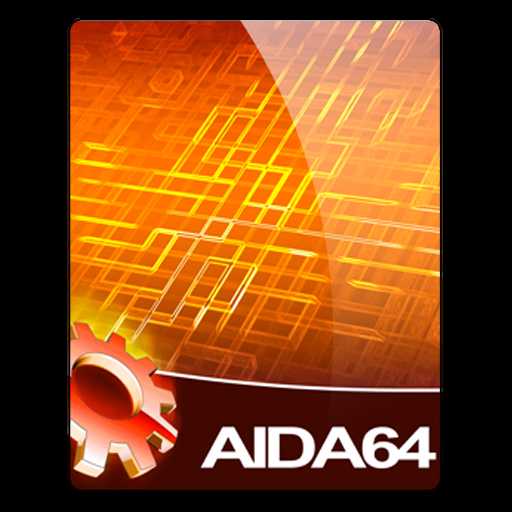
- Windows 7 дата выхода sp1