Что делать, если нет звука при просмотре видео. Нет видео при воспроизведении видео на компьютере
Почему нет звука при просмотре видео на компьютере
Приветствую, дорогие друзья. Сегодня поговорим о потере звука на своем ПК и способы решения данной проблемы. В основном статья для новичков и для саморазвития.

Когда звук на компьютере работает исправно, просмотр фильмов и воспроизведение любых других файлов мультимедиа доставляет удовольствие. При этом мало кто задумывается о технической стороне происходящего, ведь главное, что все работает. Но когда аудио функции ПК начинают некорректно реагировать, это приносит только разочарование и порождает вопросы. Ведь смотреть видео без звука, все равно что есть пишу без вкуса — возможно, но без удовлетворения. Почему нет звука при просмотре видео на компьютере? Какие действия могут помочь? Серьезная это проблема или нет? Исчерпывающие ответы на эти вопросы далее.
Звуковые настройки
Переживать сильно не стоит. Большинство неисправностей в этой сфере устраняются легко. Самыми распространенными причинами оказываются неверные настройки на компьютере, которые случайно нажали дети или родственники. Возможно, пользователь лично дал согласие на другие действия отобразившиеся на этой области.
Поэтому стоит начать проверку в следующей последовательности:
- Убедиться в качестве файла. Порой, в интернете скачивается фильм, который изначально был бракованный, и не содержал аудио дорожки. Воспроизведение на другом лед-топе или планшетном устройстве выявит этот дефект.
- Если скачанный контент исправен, то следует проверить включен ли звуковой режим на ПК. Это банальная причина, но именно она бывает верной во многих случаях. Дети во время игры могли нажать комбинацию клавиш Fn+F10, что выключает звучание в большинстве ноутбуков. В нижнем правом углу рабочего стола имеется значок динамика, нажав на который появляется ползунок. Его рабочее положение должно быть выше нулевого. Лучше поставить его в значение 50-70%, чтобы исключить вероятность не услышать тихую работу. Проверка его наличия выполняется, например, установкой флешки в разъем USB. Должен раздаться характерный аудио сигнал.
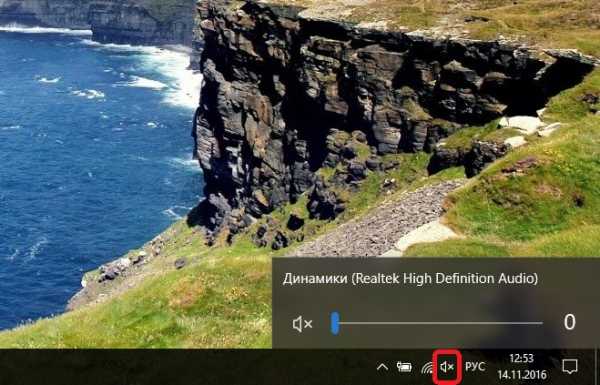
- Если сигнал отсутствует, то причина кроется в неправильно подключенных колонках (в случае стационарного ПК). Разъем 3,5 мм должен подсоединяться к гнезду зеленого цвета. Некоторые пользователи, при перестановке компьютера на другое место, ошибочно подключают его динамики в гнездо микрофона (красное), и возникает эта проблема.
- Еще одна причина заключается в дополнительно подключенном устройстве. Так, при подсоединении наушников во время игры, система предоставляет выбор способа для воспроизведения аудио. Неверная галочка или забытые наушники в разъеме, могут привести к отсутствию звука на динамиках. Необходимо извлечь гарнитуру или сменить выбор аппаратуры в предлагаемом окне.

Почему нет звука при просмотре видео на компьютере
Второй вероятной причиной бывает выключенный значок на плеере. Даже при наличии системных звучаний, сам фильм может быть «немым». На интерфейсе плееров иконка звука обозначается динамиком, на котором видно его состояние.

Если дело не в этом, то нажав правой кнопкой мышки на иконку звучания ПК появляется окно микшера. Там отображены все регуляторы устройств для воспроизведения аудио. Если используемого плеера нет в колонке, значит система не взаимодействует с этой программой полностью, и ее необходимо переустановить. Для этого нужно нажать на кнопку «Пуск» и перейти в «Панель управления». Через раздел «Программы» требуется найти и удалить предыдущую версию неработающего приложения. Затем в браузере необходимо написать название этой программы, скачать и установить. Взаимодействие плеера с системой ПК проверяется снова через микшер.

Если операционная система хорошо «видит» установленное приложение, то возможно причина в нехватке кодеков. Кодеки — это частички программы, помогающие ей «расшифровывать» запись. Распространенными файлами для мультимедиа являются:
- mp4;
- AVI;
- DIVX;
- VOB;
- MPEG;
Большинство плееров поддерживают эти форматы по умолчанию. Но если файл создан в ином виде, то приложение может не воспроизвести его совсем, или сделать это не корректно, например, только визуальную часть. Чтобы исправить ситуацию, необходимо в строке браузера ввести название используемого плеера, и добавить слово «кодеки». Из предоставленного результата можно выбрать «скачать» и установить эти дополнения. Кодеки не засоряют оперативную память и не занимают много места, за то арсенал воспроизводимых файлов на ноутбуке значительно возрастает.
Проблемы при онлайн загрузке
Почему нет звука при просмотре видео на компьютере, даже если все предыдущие действия выполнены? Это проявляется при работе с мультимедиа онлайн. Тогда для воспроизведения используется плеер браузера, а из оборудования ПК задействуют только динамики.
Стандартным плеером для работы с файлами мультимедиа в интернете является Adobe Flash. Благодаря интерактивной веб-анимации, программа способна показывать любую векторную графику и подходит для просмотра фильмов и клипов в Сети. Если ее настройки сбились, и она стала работать некорректно, то ее удаление и переустановку выполняют, как и, в случае с обычным плеером.
«Мини-помощники»
Более сложная причина кроется в сбое драйверов. Что это такое? На каждом компьютере есть оборудование (динамики, микрофоны, сетевые адаптеры, экран и т. д.), и операционная система, выполняющая команды. Драйвера — это небольшое программное обеспечение, позволяющее ОС взаимодействовать с аппаратными устройствами.
Эти «мини-помощники» есть у всех ключевых элементов ноутбука. Они устанавливаются сразу на заводе изготовителе. Но со временем может произойти сбой в их работе. Чтобы выяснить каково состояние драйвера аудио нужно пройти по пути:
- правой кнопкой мыши нажать на пуск;
- выбрать «Диспетчер устройств»;
- нажать на «Звуковые и видеоустройства».

В появившихся строчках будут названия установленных драйверов. Если они работают плохо, то система самостоятельно их блокирует. Тогда напротив строки будет стоять желтый треугольник.
Ситуация решается несколькими способами. Первый, нажать мышкой на заблокированный драйвер, чтобы вызвать окно свойств. Во вкладке находим кнопку «Обновить», и система сама произведет поиск и переустановку программы. Но это не всегда эффективно в случае «устаревшей» версии, потому что система просто удалит бракованный файл, и заменит аналогичным.
Чтобы установить драйвер последней версии нужно найти в интернете официальный сайт производителя ПК, выбрать функцию «Поддержка», ввести модель ноутбука, и найти раздел «Драйвера». В нем выбрать название на английском языке мини-программы, установленной на компьютере, и скачать ее. Установка нового драйвера должна снять желтый треугольник в Диспетчере устройств, что будет означать исправность функции.
Вирус
После активного серфинга по Сети и скачивания файлов в ноутбук попадают вирусы, которые кроме выполнения своих главных задач, затрагивают и звуковые функции. Если все вышеприведенные советы выполнены, а звучания нет, то необходимо просканировать все устройства на наличие заражения вредоносным ПО. Для этого должна быть установлена антивирусная программа. Ее следует запустить в режиме «Глубокого поиска», желательно до загрузки Виндовс. Тогда программа сможет найти «вредителя» даже в самых удаленных «уголках». После этого необходимо повторить попытку воспроизведения фильма.
Итак, причины отсутствия звука при просмотре видео бывают разными, от пустяковых до требующих некоторых знаний и времени. Применяя последовательно советы из этой статьи и все будет пучком. Не забываем подписаться на рассылку.
С уважением, Галиулин Руслан.
Полезные материалы:
firelinks.ru
Почему нет звука при воспроизведении видео на компьютере или ноутбуке - что делать и как исправить
Включили фильм, а из колонок тишина?
Представьте себе следующую картину: после тяжелого рабочего дня вы вернулись домой, поужинали и удобно расположились в кресле перед монитором своего ПК или ноутбука, чтобы посмотреть новый фильм. Но вот беда - при воспроизведении видео на компьютере нет звука по какой-то причине. Неприятно, не правда ли?
Почему такое произошло, что делать в такой ситуации и как исправить проблему - об этом и будет наша новая статья. Обращаем ваше внимание, что данная статья посвящена именно проблеме отсутствия звука при проигрывании видео, т.е. в играх, при прослушивании музыки и т.д. он есть.
Для всех других случаев рекомендуем прочитать общую статью на тему «Почему нет звука на компьютере».
Как всегда, даем только полезные практические советы, которые многократно проверены специалистами нашего центра по ремонту компьютеров и ноутбуков. При возникновении каких-либо трудностей в любой момент можете вызвать мастера на дом.
Нет звука при просмотре видео на компьютере или ноутбуке
В данном пункте рассмотрим ситуацию, когда видеоролик или фильм находятся на вашем компьютере, флешке или съемном жестком диске, а не в интернете.
Самое простое - проверьте, не уменьшили ли вы уровень громкости в проигрывателе до минимума. Или может быть вообще отключили воспроизведение звука. Если с этим всё в порядке, то переходим дальше.
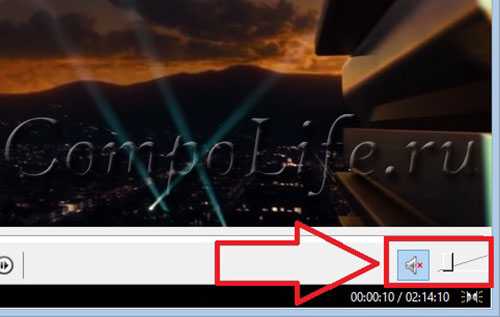
Проверьте уровень громкости в проигрывателе
А дальше может быть только один вариант - у вас на компьютере не хватает аудио-видео кодеков.
Любой видеофайл при создании кодируется определенным образом в какой-либо формат. Для того, чтобы его потом его можно было воспроизвести, необходимо его раскодировать. Для этого и нужны кодеки. Т.к. регулярно появляются новые форматы видео и способы их кодировки, то и кодеки на компьютере нужно поддерживать в актуальном состоянии, т.е. периодически обновлять.
Мы рекомендуем пользоваться сборкой кодеков под названием K-Lite Codec Pack. Скачать её можно бесплатно. Устанавливайте версию Mega, т.к. она наиболее полная.
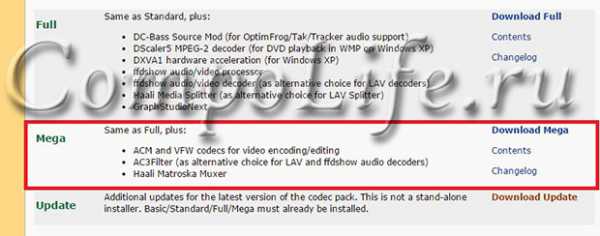
Скачайте K-Lite Codec Pack
Кроме кодеков вы получите в комплекте еще и популярный проигрыватель Media Player Classic. С ним у вас точно не возникнет вопросов, почему нет звука при воспроизведении видео. Так же у него есть много полезных функций: поддержка субтитров, работа с несколькими звуковыми дорожками и т.д.

Media Player Classic
Нет звука при просмотре видео в интернете
Если у вас есть проблемы со звуком при просмотре видеороликов или фильмов в сети Internet через браузер, то первое, что нужно сделать, это обновить браузер до последней актуальной версии.
Если это результат не принесет, то проверьте, всё ли в порядке с уровнем громкости в онлайн-проигрывателе.
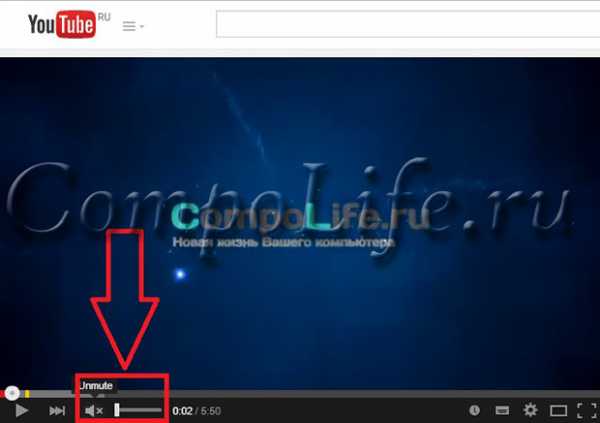
Проверьте уровень громкости
И обязательно установите самую последнюю версию Adobe Flash Player. Скачать её можно на официальном сайте.
Как правило, данных действий достаточно, чтобы решить проблему, когда нет звука на компьютере или ноутбуке при просмотре видео онлайн.
Возможно, вам также будет полезна наша статья о том, что делать, если тормозит видео при просмотре online.
Если вам так и не удалось решить проблему, то задавайте свои вопросы в комментариях. Специалисты нашего сервиса компьютерной помощи вам оперативно ответят и помогут в решении проблемы.
Еще больше интересной и полезной информации
Комментарии (5)
Оставить комментарий
compolife.ru
Почему нет звука при просмотре видео на компьютере
В данной статье мы постараемся комплексно разобрать вопрос о том, почему нет звука при просмотре видео на компьютере в интернете или он искажается, заикается, тормозит, тихо звучит или наблюдаются другие проблемы.
В большинстве случаем это связано с настройками в компьютере, и вы сможете самостоятельно вернуть звук, следуя инструкциям из статьи. Для этого не потребуется специальных знаний или инструментов.
Содержание статьи
Почему нет звука при просмотре видео на компьютере?
Учтите, что пропажа звука может быть вызвана по причинам нарушений работы программного или аппаратного обеспечения. Рекомендуем осуществить проверку работоспособности колонок на другом устройстве. Если всё работает и есть звук, то проблема заключена в программном обеспечении компьютера. В любом случае предложенные нами в данной статье способы выявления проблемы имеют место быть и могут помочь решить проблему.
Не работают колонки
Если нет звука при просмотре видео в интернете или же в интерфейсе самого компьютера, сначала необходимо проверить провода колонок на всевозможные повреждения. Кроме того, вполне возможно, что они у вас подключены неправильно, то есть штекер вы подключили не туда.
Звуковая карта компьютера состоит из нескольких входов: для колонок или наушников и для микрофона. Стандартно вход для подключения микрофона имеет розовый цвет, а для колонок – зелёный. Поэтому стоит обратить внимание на цвета, подписи этих выходов и иконки микрофона и наушников.
Конечно, проверьте также сами колонки. Они могут быть отключены. Проверьте светодиод на колонках, который даёт сигнал о том, что колонки включены в электросеть. Также попробуйте поставить на максиму громкость колонок, и вы услышите своеобразное шипение.
Если заикается звук при просмотре видео онлайн и не только, порой это могут быть износы входов, и здесь необходимо попробовать просто вынуть штекер и вставить обратно. Не помешает чистка ПК от пыли.
Настройки звука
Стоит осмотреть настройки звука в интерфейсе самого компьютера. Можно предположить, что в системе убавлен звук до минимума или же вовсе отключен. Ознакомьтесь с порядком настройки звука в «Windows 10» (в 7 и 8 версии системы действия аналогичны).
Итак, проделайте следующие шаги:
- Откройте «Панель управления», а там – «Оборудование и звуки».
- Откройте вкладки «Звук».
- Выделите нужные динамики из списка аудиоустройств и нажмите кнопку внизу Свойства.
- Проверьте во вкладке «Общие» определения и включения устройства внизу окна. Если оно не определилось, загрузите драйверы или воспользуйтесь специальной утилитой.
- Перейдите в «Уровни». Проверьте уровень громкости, что должен быть хотя бы от 80 процентов. В крайнем случае прибавьте до конца. Не забудьте сохранить изменения.
- В «Дополнительно» проверьте звук нажатием на специальную кнопку, после которого начнёт играть коротенькая мелодия. Если её нет, пробуйте следующий пункт.
- В разделе «Оборудование и звуки» выберите «Настройки громкости». Убедитесь в том, что уровень громкости достаточен или даже установлен на максимуме.
- Проверка громкости на рабочем столе. Внизу справа стоит осуществить проверку громкости или состояние работы динамика. Для этого в трее рядом с часами найдите иконку с динамиком, при наведении на него появится надпись Динамики: 100%.
Не забудьте отрегулировать громкость на колонках!
Отсутствие драйверов
Зачастую проблема со звуком связана с отсутствием драйверов для видеокарты или звуковой карты. Проверьте наличие драйверов.
Войдите в «Диспетчер устройств» через «Панель управления», а именно раздел «Оборудование и звук».
Зайдите в «Звуковые, игровые и видеоустройства». Здесь можете узнать о состоянии подключения звуковых устройств. Если вы заметили знак восклицания жёлтого или красного цвета напротив устройства, драйвер, возможно, не установлен или нарушена его работа. Необходимо загрузить драйвер, подходящий вашему устройству.
Можем посоветовать программу «Everest», подсказывающую то, откуда можно загрузить драйверы. Также можно использовать всевозможные утилиты для обновления и поиска драйверов.
В том случае, когда система не распознаёт звуковую карту, ситуация сложнее. Тут может быть много причин: неисправность устройства, неправильное подключение и т.д. Здесь можно порекомендовать чистку компьютера от пыли и продувку слота звуковой карты, если она не встроена. Так что проблема здесь больше в аппаратной составляющей компьютера. Также нельзя не упомянуть «BIOS», в котором тоже возможна проблема.
Попробуйте также обновление или установку других версий драйверов. Возможен конфликт между драйверами и наличие неподходящих конфигурации вашего ПК драйверов.
Отсутствие кодеков для аудио и видео
Вы испробовали описанные выше способы, но проблема того, почему нет звука при просмотре видео на компьютере, всё ещё не решена? Проблема может заключаться в кодеках или самих проигрывателях. Допустим, вы слышите приветствие системы, а не слышите звук при проигрывании видео. Тогда проблема может быть и в видеофайле, который повреждён или испорчен.
Если проблема в проигрывателе, рекомендуем установку другого ПО. Допустим, «KMP» — довольно хорошая программа для этого, имеющая встроенные кодеки. Если нарушена работа кодеков, удалите их с системы. Установите новый набор кодеков, например, «K-Lite Codec Pack», имеющий в себе такой быстродействующий проигрыватель «Media Player». Вы откроете, благодаря такому набору кодеков, практически любые форматы видео и аудио.
Скачивайте полный набор – это важно! При установке выбирайте режим «Lots of Stuff».
Неправильные настройки «BIOS»
Осуществите проверку «BIOS». Там звуковое устройство может быть отключено. В случае, если у вас звуковая карта встроена, то велика вероятность того, что на вашей системе она не включится. Эта проблема – довольно редкий случай, так как стандартно карта должна быть включена.
Для захода в настройки при включении жмите «F2» или «Del», что зависит от вашего ПК. Будьте внимательнее, чтобы поймать момент того, когда необходимо нажать клавишу. В большинстве случаев система предупреждает, когда необходимо нажать, допустим, «Del».
В «BIOS» отыщите строку «Integrated». Найдите там ваше аудиоустройство и проверьте, включено ли оно. Должно стоять «Enabled» или «Auto», а не «Disabled». Поставьте нужное значение, сохраните настройки и выйдите.
Вредоносные и рекламные ПО
Существует огромное множество видов вирусов, многие из которых непредсказуемы. Вас беспокоят всевозможные зависания, срабатывания антивирусного ПО, торможения системы без особой на то причины? Это говорит о возможном наличии вирусов на вашем ПК.
Осуществите проверку ПК на вирусы с помощью современных антивирусных программ. Выбирайте лучшие программы этого плана. Например, можно порекомендовать «Dr. Web Cureit», которую не требуется устанавливать в обязательном порядке. Скачивайте и проверяйте!
Также хороший способ – это проверка компьютера с помощью аварийного загрузочного диска или флэш-устройства, где вы должны загрузить операционную систему в готовом виде прямо с диска или с флэшки, в которой уже содержится антивирусная программа. Если вы выявите, что звук с другой системой у вас работает, то проблема в вашей системе, которую, скорее всего, необходимо будет переустановить.
Некоторые дополнительные советы
Если вышесказанное вы перепробовали, и при просмотре видео звук искажается или его совсем нет, то посоветую несколько действий.
Был ли у вас звук раньше? Если был, то, значит, какое-то установленное ПО нарушило это и вызвало конфликт. Это может быть и драйвер, как уже выше было сказано. Попробуйте в таком случае осуществить восстановление системы.
При наличии ещё одной звуковой карты или других устройств для звука попробуйте осуществить их подключение и установку драйверов. Не забудьте удалить старые драйверы.
В самом критическом случае переустановите систему, загрузите звуковые драйверы, и звук должен появиться. Тогда следите за ним при последующей работе за компьютером, чтобы при последующем нарушении работы выявить причину и устранить её.
Также можем посоветовать попробовать подключить наушники к звуковой карте.Если уже ничего из вышеперечисленного не помогает, то стоит обратиться к специалистам в этой сфере.
Заключение
Надеемся, что наша информация о том, почему нет звука при просмотре видео на компьютере, помогла вам. Как вы могли заметить, проблема со звуком может иметь немалое количество причин. Если ни один способ не дал положительных результатов, то остаётся обратиться к специалистам. Возможно, понадобится заменить аппаратуру или же починить ПК. Так что данная проблема может быть и намного серьёзнее того, что мы описали.
Читайте также:
xn--80aaacq2clcmx7kf.xn--p1ai
Не воспроизводится видео на компьютере, а звук есть.
Часто бывает так, что Windows не может открыть какой-нибудь видеофайл, либо при его воспроизведении слышен только звук, а картинки нет (чаще всего, в плеере просто показывается черный экран).
Обычно такая проблема случается после переустановки Windows (так же при ее обновлении), или при покупке нового компьютера.
Не воспроизводится видео на компьютере из-за того, что в системе нет нужного кодека (каждый видеофайл кодирован свои кодеком, и если на компьютере его нет - то увидеть картинку вы не сможете)! Кстати, звук вы слышите (обычно) потому, что в ОС Windows уже есть необходимый кодек для его распознавания (например, MP3).
Логично, для того, чтобы это исправить, есть два пути: установка кодеков, либо видеоплеера, в котором уже встроены эти кодеки. Поговорим о каждом из способов.
Установка кодеков: какие выбрать и как установить (типовые вопросы)
">Сейчас в сети можно встретить десятки (если не сотни) различных кодеков, наборов (комплектов) кодеков от разных производителей. Очень часто, помимо установки самих кодеков, в вашу ОС Windows устанавливаются различные рекламные дополнения (что не есть хорошо).
--------------------------------
Рекомендую воспользоваться следующими кодеками (при установке, тем не менее, обращайте внимание на галочки): http://pcpro100.info/luchshie-kodeki-dlya-video-i-audio-na-windows-7-8/
--------------------------------
На мой взгляд, один из лучших наборов кодеков для компьютера - это K-Lite Codec Pack (самый первый кодек, по вышеприведенной ссылке). Ниже в статье я хочу рассмотреть способ его правильной установки (так чтобы все видео на компьютере воспроизводились и редактировались).
Правильная установка кодека K-Lite Codec Pack
На странице официального сайта (а скачивать кодеки я рекомендую именно с него, а не с торрент трекеров) будет представлено несколько версий кодеков (standart, basic и пр.). Необходимо выбрать полный (Mega) набор.
Рис. 1. Mega набор кодеков
Далее нужно выбрать ссылку-зеркало, по которой вы и скачаете набор (хорошо скачивается файл для пользователей из России по второму "зеркалу").
Рис. 2. Скачать K-Lite Codec Pack Mega
Важно установить все кодеки, которые есть в скачанном наборе. Не все пользователи ставят галочки в нужных местах, поэтому и после установки таких наборов, у них не воспроизводится видео. А все попросту из-за того, что они не поставили галочки, напротив нужных кодеков!
Несколько скриншотов, чтобы стало все ясно. Для начала выберите расширенный режим при установке, чтобы вы могли контролировать каждый шаг программы (Advanced mode).
Рис. 3. Advanced mode
Рекомендую при установке выбрать именно эту опцию: "Lots of sruff" (см. рис. 4). Именно в этом варианте ставиться наибольшее число кодеков в автоматическом режиме. Все самые распространенные точно будут у вас, и вы без труда сможете открыть видео.
Рис. 4. Lots of stuff
Не лишним будет так же согласиться на ассоциацию видеофайлов с одним из лучших и быстрых проигрывателей - Media Player classic.
Рис. 5. Ассоциация с Media Player Classic (более продвинутый проигрыватель относительно Windows Media Player)
В следующем шаге установки можно будет выбрать какие именно файлы ассоциировать (т.е. открывать по щелку по ним) в Media Player Classic.
Рис. 6. Выбор форматов
Выбор видеопроигрывателя со встроенными кодеками
Еще одним интересным вариантом решения проблемы, когда не воспроизводится видео на компьютере - будет установка проигрывателя KMP Player (ссылка ниже). Самый интересный момент в том, что для его работы можно и не устанавливать в свою систему кодеки: все самые распространенные идут вместе с этим проигрывателем!
---------------------------------------------
У меня на блоге (не так давно) появилась заметка с популярными проигрывателями, которые работают без кодеков (т.е. все необходимые кодеки уже есть в них самих). Вот, можете ознакомиться (по ссылке найдете, в том числе, и KMP Player): http://pcpro100.info/proigryivateli-video-bez-kodekov/
Заметка будет полезна тем, кому не подошел KMP Player по тем или иным причинам.
---------------------------------------------
Сам процесс установки стандартен, но на всякий случай приведу несколько скриншотов его установки и настройки.
Сначала скачиваете исполняемый файл и запускаете его. Далее выбираете настройки и тип установки (см. рис. 7).
Рис. 7. The KMPlayer Setup (установка).
Место куда устанавливается программа. Кстати, потребует около 100мб.
Рис. 8. Место установки
После установки программа автоматически запуститься.
Рис. 9. The KMPlayer - главное окно программы
Если вдруг, файлы автоматически не открываются в KMP Player, то щелкните по видеофайлу правой кнопкой мышки и нажмите свойства. Далее в графе "приложение" щелкните по кнопке "изменить" (см. рис. 10).
Рис. 10. Свойства видеофайла
Выберите программу KMP Player.
Рис. 11. Выбран проигрыватель по умолчанию
Теперь все видеофайлы такого типа автоматически будут открываться в программе KMP Player. А это в свою очередь означает, что вы теперь сможете без проблем смотреть абсолютное большинство фильмов и видеороликов, скачанных из интернета (да и не только оттуда )
На этом все. Приятного просмотра!
spayte.livejournal.com
- Что такое wifi в телефоне и как им пользоваться

- Как почистить кэш на windows 10

- Simaran tablet прошивка

- Как войти в хром

- Синий экран 7a

- Программы для линукс минт на русском

- Для чего нужен айпи адрес

- Не просматривается видео в интернете

- Debian postgresql настройка

- Как сделать визитки самостоятельно

- Свойство обозревателя в windows 10

