Как установить последнюю версию Skype в Ubuntu (64 bit only). Обновить скайп для линукс
Как установить последнюю версию Skype в Ubuntu (64 bit only)
В данной статье я расскажу, как установить последнюю версию Skype в Ubuntu.
Оглавление.
1. Коротко о Skype для Linux.2. Установка последней версии Skype в Ubuntu.3. Настройка Skype для Linux в Ubuntu.4. Удаление Skype из Ubuntu.5. Веб версия Skype или Skype for Web.6. Расширение Skype для браузера.
1. Коротко о Skype для Linux.
Наконец-то свершилось событие, что для всех трёх систем (Windows, MacOS и Linux) доступен клиент Skype с одинаковыми возможностями и интерфейсом.
В последней версии Skype пользователям Linux доступен полный спектр функционала, такого как:
- Демонстрация (расшаривание) экрана собеседнику;
- Видео и аудио звонки;
- Передача файлов.
Интерфейс Skype в Linux выглядит следующим образом:
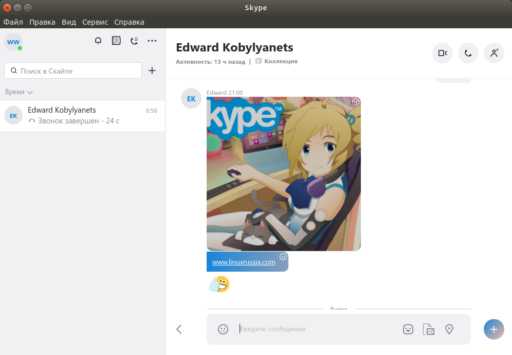
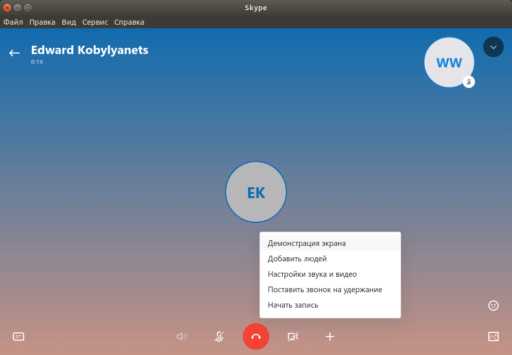
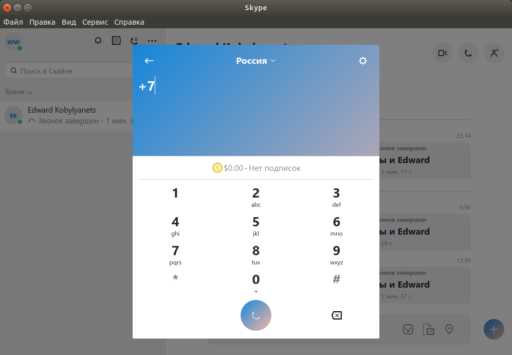
Вернуться к оглавлению ->
2. Установка последней версии Skype в Ubuntu.
Версия deb пакета программы Skype доступна только для 64 битной версии Ubuntu.
Установить последнюю версию Skype можно одним из следующих способов.
2.1. Установка последней версии Skype в Ubuntu, скачав deb пакет с официального сайта.
Чтобы установить самую последнюю стабильную версию Skype в Ubuntu, скачайте deb пакет с официального сайта по следующей ссылке:
https://www.skype.com/ru/get-skype/

После чего установите скачанный deb пакет программы Skype через Центр приложений Ubuntu (двойной клик по deb пакету) или любым другим, удобным для вас способом. К примеру, вы можете воспользоваться приложение gdebi: Gdebi — программа для установки .deb пакетов в Ubuntu.
Но если вы больше любите терминал для установки приложений, то скачать и установить deb пакет с офф. сайта Skype можно следующей командой в консоле:
cd /tmp/ && wget https://repo.skype.com/latest/skypeforlinux-64.deb && sudo dpkg -i skypeforlinux-64.deb
Помимо установки приложения в систему будет добавлен репозиторий Skype. Следовательно, при обновлении системы будет обновляться и Skype.
2.2. Установка Skype как snap пакет.
Отлично, что Snap пакеты всё больше и больше развиваются. Более подробно о них я писал в следующей статье: Установка Snap пакетов в Ubuntu.
Теперь и Skype можно установить с помощью snap пакета. Установить его можно перейдя по следующей ссылке:
https://snapcraft.io/skype
И нажать Install:

В Центре приложений Ubuntu будет предложена установка:


Либо найдите его в Центре приложений Ubuntu.
Или поставить snap пакет Skype, просто выполнив следующую команду в терминале:
sudo snap install skype --classic
2.3. Установка Skype из официального репозитория в терминале.
Сразу предупреждаю. Если ставить приложение Skype через терминал из данного репозитория, то будет установлена preview версия, а не стабильная.
Добавляем ключ репозитория в систему (это одна команда, её нужно скопировать полностью и выполнить в терминале):
wget -q -O - https://repo.skype.com/data/SKYPE-GPG-KEY | sudo apt-key add -
Добавляем репозиторий Skype в систему (это одна команда, её нужно скопировать полностью и выполнить в терминале):
sudo sh -c 'echo "deb [arch=amd64] https://repo.skype.com/deb stable main" > /etc/apt/sources.list.d/skype-stable.list'
Обновляем сведения о пакетах в репозиториях системы и устанавливаем, непосредственно, саму программу Skype, выполнив следующую команду в терминале:
sudo apt-get update && sudo apt-get install skypeforlinux -y
Всё, последняя версия Skype Preview установлена в Ubuntu.
Вернуться к оглавлению ->
3. Настройка Skype для Linux в Ubuntu.
Описывать банальные настройки изменения внешнего вида и прочего я не буду. Так как в Skype встроены визуальные подсказки и Skype сам вам всё это подскажет. Давайте разберём более серьёзный вопрос, который не особо описан.
Как запустить несколько работающих аккаунтов Skype одновременно на Ubuntu.
Выглядит это следующим образом:


Чтобы работало несколько аккаунтов Skype одновременно в Ubuntu, нужно проделать следующие манипуляции.
Запускаем первый аккаунт следующей командой:
skypeforlinux --datapath=/home/user/.Skype/profile1/
где вместо user - имя вашего пользователя.
Затем запускаем второй аккаунт следующей командой:
skypeforlinux --secondary --datapath=/home/user/.Skype/profile2/
где вместо user - имя вашего пользователя.
Чтобы не запускать постоянно Skype из консоли, можете отредактировать файл:
sudo gedit /usr/share/applications/skypeforlinux.desktop
И заменить Exeс на команду запуска Skype с первым профилем.
И для удобства создать ещё один ярлык для запуска второго профиля. Об этом можно прочитать в данной статье: Как создать ярлык в Ubuntu.
Вот и всё.
Вернуться к оглавлению ->
4. Удаление Skype из Ubuntu.
Если хотите удалить Skype из Ubuntu, откройте терминал и выполните следующие команды.
Удаляем, непосредственно, само приложение Skype из Ubuntu:
sudo apt remove skypeforlinux
В принципе, этого достаточно. Остальное можете выполнить по желанию.
Но также можно удалить добавленный репозиторий:
sudo rm /etc/apt/sources.list.d/skype-stable.list*
Настройки приложения Skype и профили пользователей находятся по адресу ~/.config/skypeforlinux, следовательно их также можно удалить с помощью терминала:
rm -r ~/.config/skypeforlinux
Ну или удалить с помощью файлового менеджера (нажав CTRL - H, чтобы отобразились скрытые каталоги) и перейти по адресу, что я указал выше.
Если воспользовались инструкцией по запуску нескольких аккаунтов, то конфиги ваших профилей лежат по адресу ~/.Skype, для их удаления выполните следующую команду в терминале:
rm -r ~/.Skype
Вернуться к оглавлению ->
5. Веб версия Skype или Skype for Web.
Многие возможности, которые есть в десктопной версии Skype для Linux, доступны также и из браузера. Выглядит эта версия так:
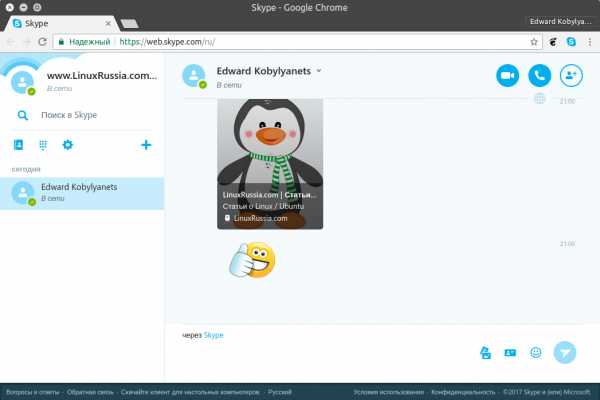
Данная версия Skype доступна по адресу:
https://web.skype.com/ru/
Должно работать в Chrome подобных браузерах и Firefox.
Вернуться к оглавлению ->
6. Расширение Skype для браузера.
Ещё есть и расширение для браузера Firefox и Chrome.
Позволяет поделиться информацией из браузера в Skype и открыть главное окно десктоп приложения Skype:


Больше ничего не умеет.
Если нравится то можно установить по следующим ссылкам:
Скачать расширение Skype для ChromeСкачать расширение Skype для Firefox
Вернуться к оглавлению ->
www.linuxrussia.com
Установка Skype Ubuntu | Losst
На данный момент существует две версии Skype для Linux — это старая версия 4.3 и новая skypeforlinux, какая из них хуже сказать сложно. Но многие пользователи вынуждены пользоваться Skype, потому что их друзья и знакомые, использующие Windows, не хотят переходить на другие программы.
В этой небольшой инструкции мы рассмотрим как установить Skype в Ubuntu 16.04 и более новых версиях. Хотя говорим мы в первую очередь об Ubuntu, но данный способ будет работать в более ранних версиях Ubuntu и других дистрибутивах, например Linux Mint.
Содержание статьи:
Установка Skype в Ubuntu
Skype — программа с закрытым исходным кодом, а поэтому она просто не может находиться в официальных репозиториях Ubuntu. Но она, как и другие проприетарные программы есть в репозитории партнеров Cnanonical. Это репозиторий не включен по умолчанию, поэтому его нужно подключить.
Для этого запустите утилиту Программное обеспечение и Обновления из Unity Dash, затем установите галочку напротив пункта Партнеры Canonical на вкладке Другое ПО:

Второй репозиторий, с исходными кодами программ подключать необязательно.
Теперь непосредственно установка Skype Ubuntu 16.04. Для этого можно использовать любой пакетный менеджер, например, Synaptic.
Запустите Synaptic из меню Dash, поскольку добавление репозитория не обновило базу данных пакетов системы, необходимо инициировать обновление, для этого нажмите Reload.
Затем, в поиске наберите Skype. Щелкните правой кнопкой мыши по пакету Skype и выберите в контекстном меню Отметить для установки:
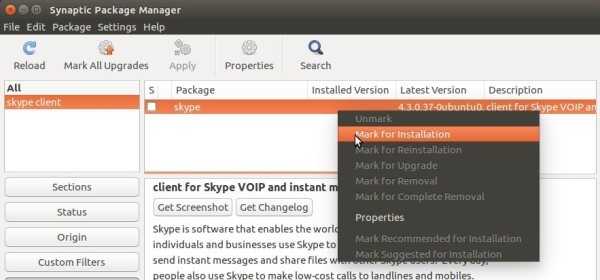
Осталось нажать кнопку Применить, чтобы завершить установку.
Но необязательно использовать графический менеджер пакетов, все можно сделать и в терминале. Установка Skype Ubuntu 16.04 через терминал даже намного быстрее.
Сначала добавим репозиторий партнеров Canonical, если не сделали это, как было написано выше:
sudo add-apt-repository "deb http://archive.canonical.com/ $(lsb_release -sc) partner"
Добавим архитектуру i386:
sudo dpkg --add-architecture i386
Осталось обновить и установить:
sudo apt update && sudo apt install skype
Осталось ввести пароль, если не видно символов, которые вы вводите — это нормально, нажать Enter, нажать y для продолжения и дождаться завершения установки.
После выпуска новой версии Skypeforlinux, компания microsoft отключила работу предыдущей версии, для того чтобы эта версия программы работала нужно выполнить такую команду:
sudo sed -i 's/4.3.0.37/8.3.0.37/' /usr/bin/skype
Ручная установка Skype
Вам вовсе не обязательно добавлять репозитории в систему для того, чтобы установить skype ubuntu 16.04. Вы можете просто скачать установочный deb пакет на официальном сайте Skype и установить его с помощью dpkg.
Сначала загрузим установщик:
wget http://download.skype.com/linux/skype-ubuntu-precise_4.3.0.37-1_i386.deb
Если вы попытаетесь установить i386 пакет в х64 системе, то получите ошибку, чтобы этого не случилось нужно добавить архитектуру i386:
sudo dpkg --add-architecture i386
Теперь перейдите в папку, куда был загружен пакет и используйте dpkg для установки:
sudo dpkg -i skype-ubuntu-precise_4.3.0.37-1_i386.deb
Программе могут понадобиться зависимости, которые не установлены в системе, для их установки выполните:
sudo apt-get -f install
Теперь Skype установлен и вы можете использовать эту программу. Если вы не можете найти ярлык программы перелогиньтесь или запустите skype из консоли с помощью команды skype.

Чтобы скайп нормально работал, вам нужно будет выполнить команду из предыдущего примера, которая поменяет версию на более новую в самом исполняемом файле программы.
Иконка Skype
По умолчанию иконка программы Skype в системном лотке салатового цвета. Это выглядит не совсем красиво и не вписывается в общий дизайн панели. Но к счастью это очень просто исправить.
Сначала скачаем и установим модифицированную версию пакета sni-qt:
wget https://www.dropbox.com/s/x91gec5q0uz3hnx/sni-qt_0.2.6-0ubuntu1_i386-modified.deb?dl=0 -O sni-qt_0.2.6-0ubuntu1_i386-modified.deb$ sudo dpkg -i sni-qt_0.2.6-0ubuntu1_i386-modified.deb
Теперь скачиваем и распаковываем новые иконки в папку /usr/share/pixmaps/skype:
wget https://www.dropbox.com/s/wimn53noljv0vbi/skype_systemtray_custom_icons.zip?dl=0 -O skype_systemtray_custom_icons.zip$ unzip skype_systemtray_custom_icons.zip$ sudo mkdir /usr/share/pixmaps/skype$ sudo cp skype/* /usr/share/pixmaps/skype$ sudo chmod +r /usr/share/pixmaps/skype/*
Теперь после перезапуска Skype, его иконка на панели будет выглядеть вот так:
Правда недостатком такой иконки будет отсутствие счетчика непрочитанных сообщений. Если захотите вернуть прежнюю иконку просто удалите установленный пакет и иконки:
sudo dpkg -r sni-qt_0.2.6-0ubuntu1_i386-modified.debsudo rm -r /usr/share/pixmaps/skype
Установка Skypeforlinux в Ubuntu
Skypeforlinux — это новая версия скайпа для Linux, которая представляет из себя ни что иное, как веб версия, завернутая в оболочку Elecron. Поддерживается только 64 битная версия, для 32 битных систем версии программы нет. Сначала нужно установить пакет apt-https-transport:
sudo apt install apt-https-transport
Затем добавьте PPA репозиторий программы:
echo "deb [arch=amd64] https://repo.skype.com/deb stable main" | sudo tee /etc/apt/sources.list.d/skypeforlinux.list
И обновите список пакетов:
sudo apt update
Теперь нам осталось только установить skypeforlinux:
sudo apt install skypeforlinux

И запустить программу после завершения установки из главного меню:

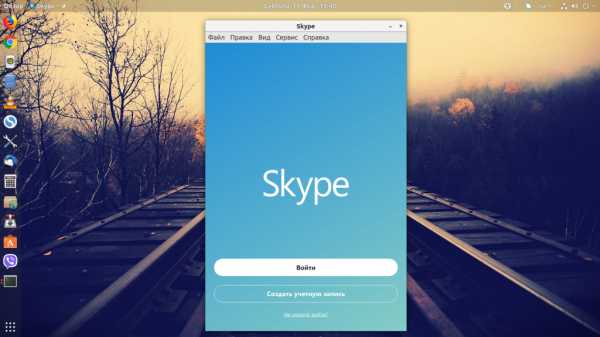
Также вы можете скачать установщик этой версии из официального сайта, но такой путь более предпочтителен, поскольку вы сможете получать обновления автоматически, сразу после того, как они будут выходить.
Оцените статью:
Загрузка...losst.ru
Анонсирована новая версия Skype для Linux
Сегодня, 13 июля 2016, как и было обещано несколько дней назад состоялся анонс новой версии Skype для платформы Linux. Такого поворота от компании никто не ожидал, последнее обновление Skype было несколько лет назад, потом о программе просто забыли и только исправляли опасные уязвимости.
Теперь, похоже, у нас будет полностью обновленная версия, с огромным количеством новых возможностей и красивым интерфейсом.
Альфа версия Skype для Linux уже доступна для загрузки и тестирования Linux-сообществом. Поскольку это все-таки альфа-версия, то здесь реализованы не все функции, а также есть ряд ошибок и багов, которые до финального релиза будут устранены. Microsoft заявляют, что им нравится платформа Linux и они надеются что тестеры будут активно участвовать в процессе разработки, сообщать об ошибках и предлагать новые возможности.
Новый Skype очень сильно отличается от старой версии устаревшей программы, с которой нам долгое время приходилось мириться. В новой версии мы видим совершенно новый интерфейс, поддержку обмена файлами, фотографиями, видео, смайликами и многое другое.
Microsoft просит пользователей Skype для Linux помочь сделать эту новую версию Skype лучше с помощью обеспечения обратной связи с командой разработки Skype.
Мы можем сделать программу лучше только с обратной связью и отзывами от наших пользователей. Сейчас в разработке новая версия Skype для Linux и нам нужно определить приоритеты и особенности. С помощью этой альфа-версии, использующей следующее поколение архитектуры связи, вы можете звонить своим друзьям и родственникам на любое поддерживаемое устройство с последней версией Skype: Windows, Mac, Android, iOS, но не можете совершать и принимать звонки от предыдущих версий Skype для Linux (4.3.0.37).
Microsoft также объявила о том, что теперь пользователи Linux и Chromebook с помощью браузера Chome могут совершать звонки по протоколу WebRTC используя плагин Skype.
Microsoft пытается позиционировать Skype как универсальную платформу чата и видеосвязи соревнуясь с WhatsApp, iMessage, Viber и многими другими подобными платформами. Обновление версии Skype для Linux это однозначно хорошая новость для сообщества. Если вы готовы попробовать программу, ее можно скачать на официальном сайте.
Здесь есть готовые пакеты для пакетных менеджеров rpm и deb, но только для 64 битной архитектуры.
Установить пакет в Ubuntu можно командой:
sudo dpkg -i skypeforlinux-64-alpha.deb
А для RPM пакета используйте такую команду:
sudo rpm -i skypeforlinux-64-alpha.rpm
Несколько снимков экрана новой версии Skype:
Оцените статью:
Загрузка...losst.ru
Skype для Linux версии 4.2, не требующей обновления на более новую / Хабр
 Для собственного удобства и людей сделал пропатченную версию клиент Skype для Linux версии 4.2.0.13, которая может работать в текущих условиях и не требовать обновления на более новую. Что конкретно там исправлено говорить не буду, вы можете сами найти решение в сети. Те кому интересно, могут посмотреть отличия двоичных запускаемых файлов. Ни для кого не секрет, что с выходом версии 4.3.0.37 в Skype была выброшена поддержка конфигураций linux без pulseaudio. Такое положение вещей меня крайне не устроило, потому как pulseaudio создает шипение при снятии звука с микрофона на моих компьютерах. Поэтому чистая alsa это мой выбор.
Для собственного удобства и людей сделал пропатченную версию клиент Skype для Linux версии 4.2.0.13, которая может работать в текущих условиях и не требовать обновления на более новую. Что конкретно там исправлено говорить не буду, вы можете сами найти решение в сети. Те кому интересно, могут посмотреть отличия двоичных запускаемых файлов. Ни для кого не секрет, что с выходом версии 4.3.0.37 в Skype была выброшена поддержка конфигураций linux без pulseaudio. Такое положение вещей меня крайне не устроило, потому как pulseaudio создает шипение при снятии звука с микрофона на моих компьютерах. Поэтому чистая alsa это мой выбор.После недолгих поисков был найден способ обойти требование обновления. Сам способ описывать не буду, чтобы он подольше продержался.
UPD: тут был ppa, но его удалили из-за нарушений правил launchpad.Ссылки на deb-файлы:ge.ttYandex.DiskMEGAGoogle DriveРезервная ссылка
Для совместимости, версии в пакетах изменены на 4.3.0.37, дабы они не обновлялись сами, если у вас ubuntu trusty и подключен репозиторий partner, сама программа внутри версии 4.2.0.13.
Видно, что текущий владелец Skype наплевательски относится к своим пользователям на платформе linux и будет бороться с подобного рода исправлениями подконтрольной им программы, поэтому можно ожидать того, что данная версия может попросить обновления в будущем. Я надеюсь, что смогу найти способ обойти будущие защиты. Как уже не раз отмечалось на хабре, есть альтернативы skype, но они пока все не очень готовы, либо доступны не на всех платформах. Сам я надеюсь на проект Tox. Google hangouts мне не понравился по причине отсутствия отдельной программы под linux (под другие платформы я его не смотрел), отсюда и его слишком большая прожорливость в плане ресурсов. Viber требует наличия смартфона для активации программы. Можно сделать вывод, что пока альтернативы skype нет (с такими же функциями и поддержкой платформ). Надеюсь, что компания microsoft внемлет просьбам своих пользователей на linux и выпустит обновленную версию skype с поддержкой alsa и pulseaudio (как это было в версии 4.2.0.13) и мне не пришлось бы искать новых способов обхода ограничений старой версии.UPD: Хабрапользователь bvn13 выложил ссылку на петицию, чтобы добавили поддержку alsa в будущие версии skype для linux.
UPD: Подборка портативных пропатченных версий для windows.
UPD: Для oss сделали обертку, чтобы подменять библиотеку pulseaudio на вызовы к oss. Возможно кто-то сделает такую же для alsa.
UPD: Рекомендация, как запустить Skype 4.3 через прослойку apulse от пользователя safinaskar
Я поставил себе Skype 4.3 с программой apulse, которая эмулирует pulseaudio ( github.com/i-rinat/apulse, habrahabr.ru/post/241045 ) и всё работает. Если у вас 64-битная ОС, то собирайте с опцией -m32 либо просто соберите в 32-битном chroot'е (во всяком случае у меня в Debian'е эти методы прокатили). Иными словами, программа, эмулирующая pulseaudio уже существует и это здрово! Она пишется нашим российским разработчиком Ринатом Ибрагимовым ( github.com/i-rinat ) как раз для обхода ситуации со Skype'ом.
Собранный deb пакет с интегрированным apulse skype 4.3, проверено на Ubuntu 14.04.
habr.com
Как настроить работу скайпа на известных версиях линукс
 Несмотря на слишком популярный миф о том, что все пользователи «сисадминской» операционки – мастера и гении, им все равно требуется помощь. Именно поэтому я расскажу о том, как поставить skype на linux, где эту программу взять и даже проведу небольшой инструктаж для пользователей любимой mac. На самом деле все эти инструкции и действия кажутся сложными только с виду: стоит только подступиться – и все решается практически само собой.
Несмотря на слишком популярный миф о том, что все пользователи «сисадминской» операционки – мастера и гении, им все равно требуется помощь. Именно поэтому я расскажу о том, как поставить skype на linux, где эту программу взять и даже проведу небольшой инструктаж для пользователей любимой mac. На самом деле все эти инструкции и действия кажутся сложными только с виду: стоит только подступиться – и все решается практически само собой.
Можно ли поставить скайп на линукс?
Первый вопрос, который несомненно приходит пользователям в голову, это: «А можно ли вообще поставить клиент на какую-нибудь убунту или другую подобную систему?». Ответ на него звучит так: конечно же да. Несмотря на то что на этих операционных системах сидит не такое уж и большое количество людей, все же популярность линукса не так мала, чтобы популярные приложения могли ее игнорировать.
Никто не хочет терять прибыль, никто не хочет лишаться части клиентов, поэтому для этой операционной системы доступны почти все программы, использующиеся на виндовс. Ну а те, которые недоступны, умелые пользователи прикручивают самостоятельно, ведь все пользователи линукс в душе программисты.

Более того, пользоваться скайпом на этой операционной системе на удивление легко. Отбросьте стереотипы: вам не придется сидеть в интерфейсе командной строки, набирать «Позвонить контакту Вася». Интерфейс такой же, как и на виндовс, но помимо этого вам доступно еще множество других функций, решение различных проблем, даже практически полная автоматизация системы.
Вам даже не придется для этого учиться программировать: в сети по соответствующему запросу и в специализированных статьях можно найти подробные инструкции с уже готовыми программными или консольными кодами на любую ОС, будь то business linux, kubuntu или belle и все команды, необходимые для этого, вроде той же «sh».
Работа скайпа на opensuse
 Установка клиента на эту операционную систему проста, как дважды два, но только если вы пользуетесь тридцатидвухразрядной версией opensuse. Узнать это просто. Вам необходимо открыть терминал ввода команд, ввести туда следующее: uname –m.
Установка клиента на эту операционную систему проста, как дважды два, но только если вы пользуетесь тридцатидвухразрядной версией opensuse. Узнать это просто. Вам необходимо открыть терминал ввода команд, ввести туда следующее: uname –m.
Путь, откуда вы сможете запустить файл, отличается - все зависит от того, какая разновидность графического интерфейса у вас установлена. Если вы пользуетесь GNOME, то пройдите по пути «Программы – Интернет». Если же ваш выбор в свое время пал на KDE4, то вам необходимо войти в «Меню запуска приложений – Интернет – Другие программы». Там вы обнаружите столь любимый и дорогой нашему сердцу синий значок.
Не доверяйте случайным сайтам! Во всех случаях, когда у компании существует свой, официальный дистрибутив, качайте лучше его. Конечно, процент вирусов на open suse чертовски мал, но лишний раз рисковать – не лучшая затея.
к меню ↑
Скайп для линукс минт
 Если для прошлой системы был официальный клиент, то вот со всеми горячо любимой минт все не так просто. Официального дистрибутива на нее не существует, но можно воспользоваться специальным менеджером. Дальнейшая инструкция написана для mint 17, работающей под графической оболочкой Mate.
Если для прошлой системы был официальный клиент, то вот со всеми горячо любимой минт все не так просто. Официального дистрибутива на нее не существует, но можно воспользоваться специальным менеджером. Дальнейшая инструкция написана для mint 17, работающей под графической оболочкой Mate.
Алгоритм для других разновидностей может немного отличаться, а может и капитально отличаться, остается только одна прописная истина: необходима версия для Ubuntu, так как mint основана именно на ней.
Итак, чтобы установить клиент, вам необходимо:
- Открыть в нижней левой части экрана «Меню» и найти там пункт «Менеджер программ» в логическом блоке «Система». Запустить его. Если система защищена паролем, ввести его в выскочившее окно, нажать на «Ок».
- В верхнем правом углу открывшейся программы найти окно поиска (текстовое поле с лупой в углу) и ввести туда Skype.
- Щелкнуть два раза по интересующему вас заголовку.
- Можно убедиться, что вы качаете то, что нужно. В описании программы напротив поля версия среди цифр будет обязательно указано Ubuntu.
- Нажмите на кнопку «Загрузить» (обычно вверху).
- Немного подождите. Через несколько минут менеджер уведомит вас, что приложение успешно установлено.
Открыть его просто: «Меню» − «Все приложения» − «Интернет». В списке вы быстро найдете знакомую иконку.
Если вы не знаете пароля, не стоит вводить его бесчисленное количество раз. Лучше спросите пароль у вашего системного администратора.
к меню ↑
Skype для kali linux
 Установка клиента для kali проста до безумия, что очень нехарактерно – ведь для этой операционной системы не существует даже официального дистрибутива. Но, тем не менее, действий нудно проделать куда меньше, чем если бы вы делали это на какой-либо официально локализованной версией.
Установка клиента для kali проста до безумия, что очень нехарактерно – ведь для этой операционной системы не существует даже официального дистрибутива. Но, тем не менее, действий нудно проделать куда меньше, чем если бы вы делали это на какой-либо официально локализованной версией.
Kali основана на популярной операционной системе debian, именно этим воспользовались предприимчивые пользователи, желающие общения и чатов, когда создавали свой алгоритм установки.
В общем, чтобы приобщить скайп к kali, проделайте следующее:
- Любым из доступных способов определите разрядность системы.
- С главной страницы клиента заберите готовый дистрибутив debian.
- Нажмите одновременно Ctr+Alt+t.
- В открывшемся окне введите следующее: dpkg -i skype-debian_4.2.0.11-1_i386.deb.
- Подождите. Когда система выбивает предупреждение о ошибке, введите apt-get install –f.
- Понаблюдайте тем, как на экране быстро появляются различные команды. Спустя несколько минут процедура будет окончена.
Найти программу можно по стандартному пути: «Приложения» − «Интернет» − в этом OS не блещет оригинальностью.к меню ↑
Как установить скайп на debian
 А вот с debian не все так просто, как кажется на первый взгляд. Алгоритм порою пестрит множеством малопонятных, но необходимых шагов. Но в итоге вы получите хорошую, стабильную версию.
А вот с debian не все так просто, как кажется на первый взгляд. Алгоритм порою пестрит множеством малопонятных, но необходимых шагов. Но в итоге вы получите хорошую, стабильную версию.
Если вы хотите избежать этого, то для 9 Stretch, 8 jessie и 7 Wheezy версии просто поставьте пакет GDebi. Это недолго, не займет много времени, зато позволит избежать множества проблем.
Увы, но клиента версий 6 и младше больше не существует, и поставить его можно только окольными и тернистыми путями.
Skype в altlinux
Пользователи altlinux страдают больше остальных других – мало того, что они не могут просто взять и скачать клиент с официального сайта, так еще и установить даже простую версию для других похожих операционных систем достаточно сложно.
Но предприимчивые пользователи давно нашли выход, даже поделились им с остальными, собрав клиент, самостоятельно реши все проблемы и выложив его в интернет.
Итак, вам потребуется:
- Открыть командную строку, набрать в ней такой текст: apt-get install https://download.skype.com/linux/skype_static-4.0.0.7.tar.bz2
- Убедиться, что ваша веб-камера подходит – это можно узнать из отзывов в интернете. К сожалению, эта ОС достаточно капризна, поэтому под ней заработает совсем не каждая модель.
- Найти клиент в «Приложения» − «Интернет».
- Зайдите в программе в «Настройки» − «Видеоустройства» и выберите из списка вашу камеру, если это необходимо.
- Нажмите на «Проверка», чтобы убедиться, что все работает.
к меню ↑
Skype для mac os x
 А вот на маке становить программу проще простого. Поскольку macbook создан ля людей, не желающих заморачиваться с программированием, администрированием и прочим подобным, а мак ос проста по своей сути, единственное, что вам потребуется – это просто скачать необходимую версию.
А вот на маке становить программу проще простого. Поскольку macbook создан ля людей, не желающих заморачиваться с программированием, администрированием и прочим подобным, а мак ос проста по своей сути, единственное, что вам потребуется – это просто скачать необходимую версию.
Будьте острожные: интерфейс скайпа значительно отличается от всех стальных версий, поэтому прежде, чем пользоваться, тщательно изучите все настройки.
Скайп для линукс убунту
С убунту тоже не должно возникнуть оплошностей. Правда, имеются небольшие зацепки с 64-разрядной ОС, но они легко и быстро решаемы.

Существуют и более длинные, более запутанные пути, но пользоваться ими не имеет смысла. Иногда лучше употребить уже готовое, чем кидаться изобретать велосипед.
к меню ↑
Skype для Symbian
 А вот с Symbian все достаточно плохо. Система впала в немилость у разработчиков, поэтому их ответ звучит следующим образом: «Мы отменили его и полностью удалили. Никакой поддержки больше не будет". Они возвратили все деньги, которые были на счету у владельцев телефонов, окончательно порвали все связи.
А вот с Symbian все достаточно плохо. Система впала в немилость у разработчиков, поэтому их ответ звучит следующим образом: «Мы отменили его и полностью удалили. Никакой поддержки больше не будет". Они возвратили все деньги, которые были на счету у владельцев телефонов, окончательно порвали все связи.
Поэтому у вас есть только два пути: или скачать клиент с какого-либо пиратского сайта, или смириться. Последнее – не очень весело, но первое чревато рисками сломать телефон или заполучить вирус.
Skype для fedora 22
Тут тоже все довольно просто и прозрачно – fedora даже не нуждается в лишних вступлениях, просто сразу приступим к делу.
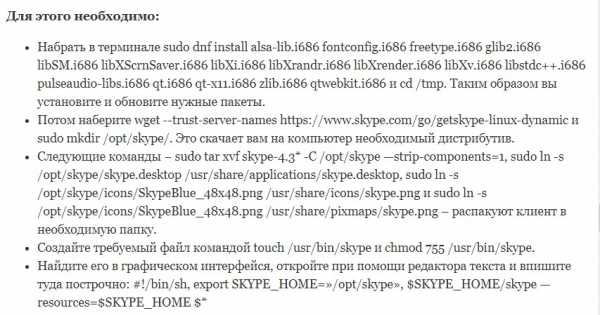
На этом и все. Как видите, все легко и просто, необходимо просто всего немного заморочиться и скопировать нужный текст.к меню ↑
Скайп для линукс роса
С роса все не так хорошо, как хотелось бы, но все же не катастрофически.
Вы должны:
- Зайти в «Центр управления», найти там «Настройка источников управления…»
- Нажмите на «Добавить» и выберите «Полный набор источников».
- Отройте терминал команд.
- Введите туда urpmi get-skype.
Вот и все. Самое главное – подключить источники, а дальше все уже будет делаться за вас.
Решение проблем, возникающих при работе Skype на линукс
Но после установки все ваши проблемы не заканчиваются: периодически в программе возникают ошибки.
Вот три самые распространенные из них:
- «Не удалось подключиться к скайп». Во-первых, полностью закройте программу, желательно сделав это при помощи проводника. После этого откройте корневую папку клиента, нажмите Ctrl и H, чтобы отобразить все скрытые системой папки и файлы. После нужно удалить shared.xml. При помощи терминала это можно сделать так: rm ~/.Skype/shared.xml.
- «Нет звука». Это свидетельствует о несовместимости звуковой системы. Тогда вам необходимо скачать PulseAudio с официального сайта или вашего центра приложений, установить его. После этого запустите программу и убедитесь, что во вкладке Input Devices в списке выставлен именно ваш микрофон (проверка микрофона в скайпе нужна всегда). Зайдите в меню скайпа на пункт «Параметры» − «Звуковые устройства» и проверьте, есть ли там поминания о программе.
- Последняя проблема возникает только на Mint 16, причем только на 64-разрядной, но от этого она не перестает быть распространенной. Итак, если клиент часто ломается, вылетает, то наберите в терминале sudo apt-get install libasound2-plugins:i386 и переустановите клиент.
к меню ↑
Выводы
Скайп на таких системах дарит множество возможностей, но вот установить его не так-то просто. Если не полениться и разобраться, ваша жизнь станет немного лучше.
Плюсы и минусы
Плюсы:
- Больше возможностей.
- Больше настроек.
- Возможность ощутить себя программистом.
Минусы:
- Сложности.
- Редкие и почти нерешаемые ошибки.
к меню ↑
Видеообзор
nashkomp.ru
Skype для Linux обновился до версии 4.3
Компания Microsoft объявила о выпуске новой версии Skype для Linux - 4.3.0.37 с незначительными обновлениями, которые исправляют ряд ошибок и улучшают интерфейс программы. В этой версии исключена возможность прямой поддержки Alsa и напротив, улучшила поддержку PulseAudio 4.0 для более качественного воспроизведения звонка.
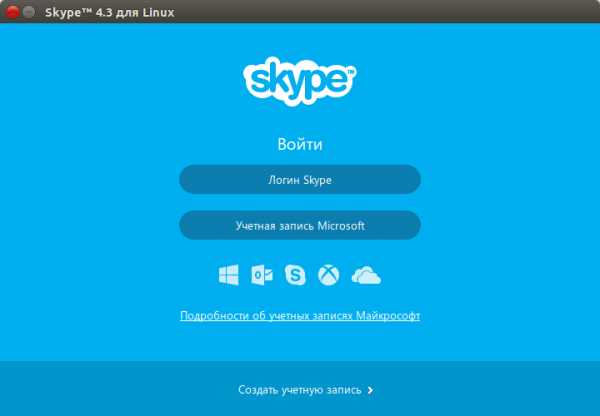
 А также изменился интерфейс всплывающих извещений: Изменения в версии 4.3.0.37
А также изменился интерфейс всплывающих извещений: Изменения в версии 4.3.0.37поддержка нового протокола чатов с более надёжной синхронизацией истории; исправлены проблемы с PulseAudio 3.0 и более новыми версиями; улучшения в интерфейсе для людей с ограниченными возможностями; многочисленные исправления ошибок.Установка Skype 4.3 в Ubuntu и производные
Если у вас установлена программа Skype, то её прежде следует удалить, т.к. вы не смоете установить обновлённую версию.Для удаления выполните следующие команды в терминале:sudo apt-get remove skype skype-bin:i386 skype:i386
sudo apt-get autoremove
А затем перейдите на официальный сайт по следующей ссылке: http://www.skype.com/ru/download-skype/skype-for-computer/ и выберите Ubuntu 12.04 (multiarch), как показано на снимке:
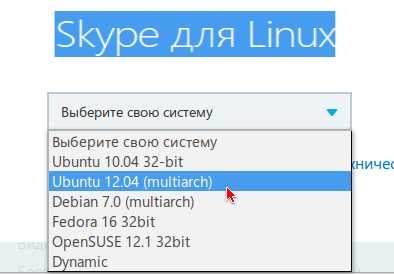 И установите deb пакет в Центре приложений Ubuntu.
И установите deb пакет в Центре приложений Ubuntu.Примечание. Если после установки новой версии у вас не отображается значок в трее, достаточно установить один плагин. Для этого откройте терминал (Ctrl+Alt+T), и выполните следующую команду:
sudo apt-get install sni-qt:i386
После этого вы можете пользоваться обновлённым Skype.
Источник: Skype 4.3 для Linux
Удачи.
compizomania.blogspot.com
Вышел новый клиент Skype для Linux (+веб-клиент) / Хабр
Клиент Skype для Linux долгое время не разрабатывался и застрял на версии 4.3.0.37, выпущенной в июне 2014 года. Для сравнения, под Windows клиент постоянно обновляется и уже достиг версии 7.24. Но компания Microsoft всё-таки не забыла про линуксоидов, так что встречайте новый Skype for Linux Alpha.
Скачать Skype for Linux Alpha DEBСкачать Skype for Linux Alpha RPM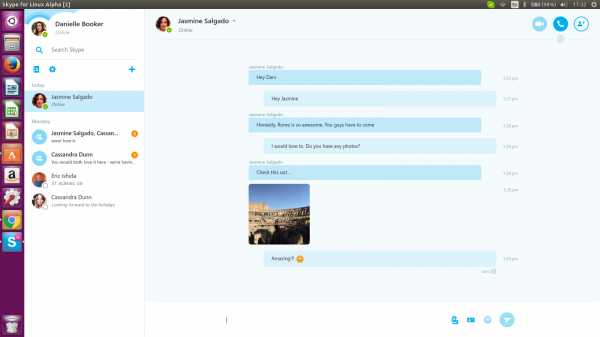

На самом деле новый клиент выпущен в двух версиях. Кроме приложения для Linux, разработан также веб-клиент Skype. Он работает по технологии WebRTC из любой операционной системы, через браузер, без плагинов (как Appear.in, Talky, Room — все они используют стандартный WebRTC, в отличие от Google Hangouts, который всё ещё требует установки плагина в Firefox). Фактически, Linux-приложение Skype — это просто оболочка для веб-клиента.
По идее, этот клиент сделан для хромбуков под Chrome OS, но в реальности новый веб-клиент работает удобнее и быстрее, чем даже существующее нативное приложение под Windows. А для мобильного телефона это практически идеальный вариант.
В данный момент есть определённые ограничения. Microsoft делает апгрейд сетевой инфраструктуры, так что новый клиент под Linux пока может делать только голосовые звонки, но не видео. Кроме того, не поддерживается коммуникация с пользователями на старых версиях клиента. Не работают звонки на мобильные и стационарные телефоны.
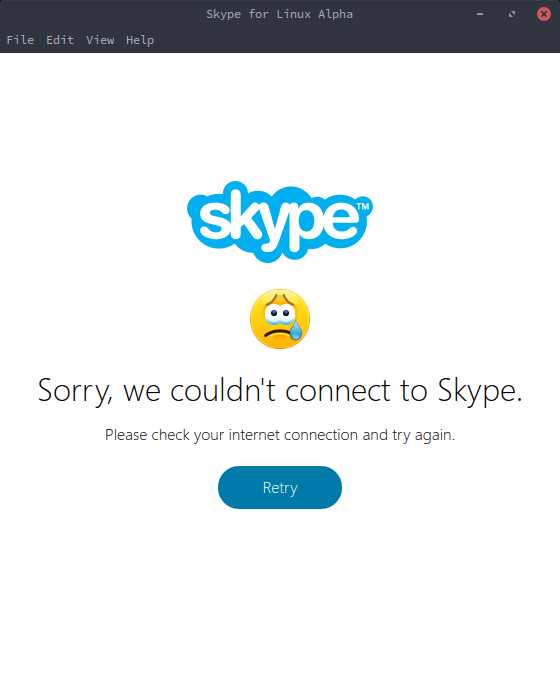
Впрочем, это же альфа-версия, так что всё нормально.
Как сказано в официальном сообщении на форуме Skype, альфа-версия под Linux и веб-версия основаны на одинаковом коде WebRTC. Можно предположить, что Microsoft теперь не будет затягивать с выпуском новых версий под Linux, они станут обновляться одновременно с веб-клиентом, а уж последний забросить Microsoft никак не сможет, это слишком важное приложение.
Веб-клиент гарантированно работает в браузере Chrome, с другими браузерами могут быть сложности, потому что все по-разному поддерживают WebRTC. Тем не менее, на субъективный взгляд, в Firefox 47 веб-клиент Skype работает даже лучше, чем в Chrome 51: кажется, что он быстрее загружается и меньше лагает.
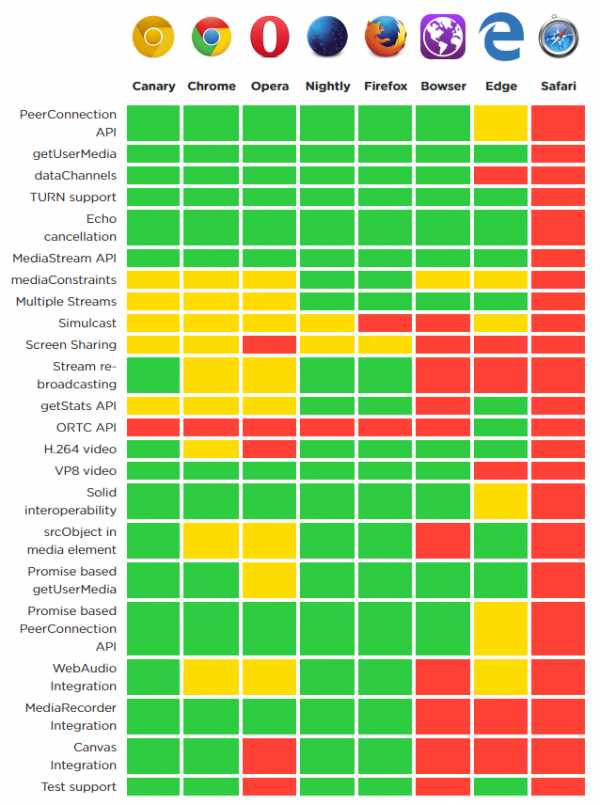
Microsoft Edge — единственный браузер, который поддерживает ORTC из набора технологий WebRTC, и там голосовые чаты Skype работали и раньше без плагинов. Теперь они появились в Chrome и Firefox.
habr.com
- Очистка ненужных файлов с диска с

- Перейти в конец таблицы excel

- Постоянно отключается интернет почему

- Как переустановить виндовс 7 на виндовс xp

- Windows 7 отключение обновлений

- Что делать если взломали страничку

- Термопаста для чего она нужна

- Как сделать новый скайп если забыл старый

- Горячие клавиши режим инкогнито в хроме

- Сканер на рабочий стол

- Айпи что это такое

