Очистка свободного места CCleaner — что это означает? Очистка места на диске
7 способов освободить место на жестком диске в Windows
Объём жёстких дисков с каждым годом становится все больше и больше как у компьютеров и так и у ноутбуков, но почему-то они всё равно всегда заполнены данными у большинства пользователей. Нехватка места - вечная проблемы со времён существования первого компьютера. А если Вы используете твердотельный накопитель (SSD), который предлагает гораздо меньше места, то сообщения о нехватке дискового пространства для Вас практически как родные.
Я не буду пытаться объяснить почему диски всё равно заполняются полностью, даже с ростом объёмов, смысл материала не в этом. Хочу поделиться с Вами соображениями о возможных методах освобождения дополнительного места для файлов и программ, удалить несущественный мусор системы и постараться объяснить для чего потребуется держать диски в чистоте и не захламлять их. Предлагаю Вашему внимаю 7 способов как освободить место на жёстком диске в Windows.
Запуск очистки диска
Операционная система Windows включает в себя встроенный инструмент, который позволяет удалять временные файлы и другие системные файлы, не представляющие по большому счёту интерес. Для того, чтобы открыть инструмент Очистка диска, щёлкните правой кнопкой мыши на одном из Ваших жестких дисков в окне Компьютер или Проводник и выберите Свойства.
Нажмите кнопку Очистка диска в окне Свойства: Ваш диск.
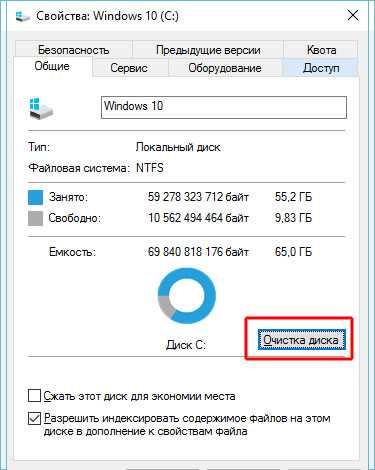
После непродолжительного анализа откроется окно Очистка диска.
 Очистка диска
Очистка диска В качестве альтернативы вы можете просто набрать Очистка диска в меню Пуск.

Среди удаляемых файлов можно удалить загруженные файлы программ, временные файлы Интернета, файлы корзины, Эскизы изображений и прочее. Выберите типы файлов, которые хотите удалить, отметив каждый пункт галкой, и нажмите кнопку ОК. Советую выбирать все пункты, объём которых превышает более 10 Мбайт.

Нажав на кнопку Очистить системные файлы в этом же окне, можно увидеть дополнительные пункты, которые так же можно удалить, например, файлы дампа памяти для системных ошибок, файлы Защитника Windows и другие. Порой только так можно удалить гораздо больше файлов инструментом Очистка диска, чем просто удалив временные файлы, не нажав кнопку Очистить системные файлы.
 Очистка системных файлов
Очистка системных файлов
Удаление ёмкостных приложений
Удаление тяжёлых программ позволит высвободить дополнительное пространство. В оснастке Программы и компоненты Панели управления, нажмите на столбец Размер, чтобы упорядочить все установленные приложения по убыванию в порядке занимаемого места. Проведите анализ и удалите ёмкие приложения, которыми Вы не пользуетесь.
 Удаление программ
Удаление программ Если вы не видите столбец Размер, нажмите кнопку Дополнительно и выберите вид Таблица.

Если вы используете Windows 10, можете также открыть Параметры, используя Пуск > Параметры > Система. Далее откройте пункт Приложения и Возможности. Отсортируйте приложения по размеру и проведите анализ приложений, которые Вам не нужны.
 Параметры Windows 10
Параметры Windows 10 В отличии от оснастки Программы и компоненты окно Параметры позволит удалить приложения из Магазина Windows, в том числе, если Вы используете планшет на Windows 10.
Анализ дискового пространства
Чтобы выяснить, что именно занимает пространство на жёстком диске, нужно использовать программу для анализа жёсткого диска. Это приложение сканирует жёсткий диск и после выводит результат, показывая какие именно файлы и папки занимают больше всего места. Таких приложений весьма много, но я буду использовать WinDirStat, скачать которое можно с официального сайта.
После установки WinDirStat выберите какие локальные диски нужно сканировать. Процесс сканировать может длиться от одной до нескольких часов в зависимости от количества и ёмкости дисков. Результат сканирования покажет какие именно папки, и файлы отнимают больше всего места.
 WinDirStat
WinDirStat Убедитесь, что Вы не удалите важные системные файлы, удаляйте только свои персональные файлы. Если папка Program Files занимает огромное количество место, произведите анализ и удалить неиспользуемые приложения. WinDirStat подскажет сколько пространства занимает каждая установленная программа, даже если оснастка Программы и компоненты в Панели управления для некоторых программ показала пустой результат.
Очистка временных файлов
Очистка диска встроенным инструментом Windows очень полезна, правда она не удаляет временные файлы сторонних приложений. Например, не очистит временные файлы Firefox или Chrome, которые могут использовать гигабайты свободного пространства на жёстком диске. Тот же кэш стороннего браузера хранится на жёстком диске и его тоже нужно периодически очищать.
Кэш браузера экономит время повторного открытия веб-сайтов, сохраняя его копию на жёсткий диск. Она и носит название кэш. Таким образом кэш позволяет открыв сегодня главную страницу сайта из Интернета, на завтра уже не загружать его целиком, а использовать его локальную копию. Это позволяет сократить скоростью повторного открытия веб-сайтов в несколько раз.
Для более агрессивной очистки временных и нежелательной файлов, попробуйте CCleaner, который можно скачать здесь. CCleaner чистит мусорные файлы различных программ сторонних производителей, а также очищает временные файлы Windows, которые Очистка диска может не касаться.
После установки произведите анализ и примите решение, отметив галками, что будете удалять.
 CCleaner
CCleaner Анализ на дубликаты файлов
Ещё один не маловажный способ освободить дополнительное свободное пространство на жёстком диске - найти и удалить дубликаты файлов. Приложений для этой цели платных и бесплатных просто уйма. Я буду использовать триальную версию Duplicate Cleaner Pro, скачать который можно здесь.
 Duplicate Cleaner Pro
Duplicate Cleaner Pro Уменьшение пространства для восстановления системы
Если Восстановление системы съедает много места на жёстком диске для создаваемых точек восстановления, вы можете уменьшить объем дискового пространства, выделяемого для восстановления системы.
Старайтесь установить оптимальный размер дискового пространства под точки восстановления чтобы и без них не остаться и не наставить лишних точек, которые ни к чему. Так если Вы часто экспериментируете с компьютером, советую установить от 5 до 10 % дискового пространства под точки восстановления. Если компьютер используется для просмотра фотографий домашнего архива или фильмотеки, то значения, не превышающего 5 %, будет вполне достаточно.
 Восстановление системы
Восстановление системы Если функция восстановления системы Вам вообще не важна или в приоритете стоит освободить как можно больше пространства на диске, то восстановление системы можно вообще выключить, выбрав Отключить защиту системы и удалив все точки восстановления, нажав кнопку Удалить.
Отключение спящего режима и гибернации
Следующие приёмы, безусловно, сэкономят место, но придётся пожертвовать некоторыми важными функциями Windows. Поэтому я рекомендую использовать эти методы, если они для Вас могут пригодиться.
- Отключение спящего режима. Когда система использует спящий режим, она сохраняет содержимое оперативной памяти на жёстком диске. Это позволяет хранить текущее состояние системы без значительного потребления электроэнергии. И при следующем обращении к компьютеру система просто загрузить содержимое жёсткого диска, вернув Вам то состояние компьютера, которое было на момент остановки. Windows сохраняет содержимое оперативной памяти в файла по пути C:\Hiberfil.sys, по умолчанию. Для экономии места на жёсткого диска спящий режим можно отключить полностью, изменив настройки плана питания
- Отключить режима гибернации. Аналогично отключению спящего режима можно выключить и режим гибернации, который в отличии от спящего режима совсем не требует электроэнергии для сохранения текущего состоянии системы. И порой если количество и расположение окон, которые открыт в данный момент для Вас имеет значение, а нужно сделать перерыв, то компьютер систему можно отправить в режим гибернации. Вернувшись к компьютеру через день или неделю Вы обнаружите, что в момент запуска компьютера система загрузила именно то состояние, на котором Вы сделали паузу.
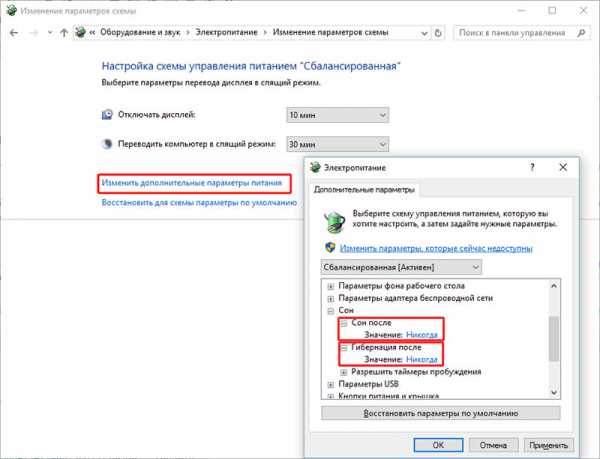
Вот те несколько способов, которые позволят Вам существенно уменьшить размер занимаемого пространства на диске и освободить дополнительного места. Если Вы знаете и другие способы увеличения свободного места на жестком диске в Windows, то, пожалуйста, оставляйте свои комментарии.
Как освободить место на диске С
Жесткие диски становятся все больше и больше, но почему-то они всегда заполняются. Особенно это заметно, если вы используете твердотельный накопитель (SSD), который предлагает гораздо меньше места на жестком диске, чем традиционные механические жесткие диски.
Очистить корзину
Рис №1. Очистить корзину.Когда вы удаляете элементы, например файлы и фотографии, со своего компьютера, они не сразу удаляются. Вместо этого они помещаются в корзине и продолжают занимать ценное пространство на жестком диске. Чтобы очистить корзину, перейдите на рабочий стол, щелкните правой кнопкой мыши на Корзине и выберите Очистить корзину. Появится всплывающее окно с предупреждением, если вы уверены, что хотите навсегда удалить содержимое корзины. Нажмите «Да», чтобы продолжить.
Очистка диска
У Windows есть встроенная утилита очистки диска (точное название Disk Cleanup), которая поможет вам очистить пространство, удалив различные файлы, включая временные интернет-файлы, файлы дампов с системной ошибкой и даже предыдущие установки Windows, которые все еще могут быть на вашем диске.
 Рис №2. Очистка диска.
Рис №2. Очистка диска.Вы можете найти «Очистка диска» в меню «Пуск» в разделе «Все приложения»> «Стандартные»> «Служебные»> «Очистка диска». Выберите диск, который вы хотите очистить, нажмите «ОК».
Щелкните на кнопке Очистка диска в окне свойств диска.
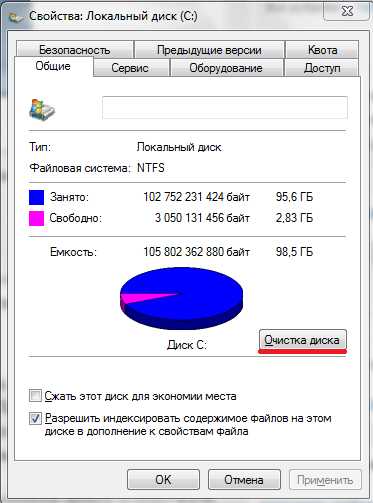 Рис №3.0. Очистка диска.
Рис №3.0. Очистка диска.После нажатия на кнопку «Очистить диск» программа очистки диска, вычислить сколько места вы сможете освободить. Этот процесс может длиться от нескольких секунд до нескольких минут. В общем, чем больше захламлен жесткий диск, тем больше времени требуется для сканирования.
Рис №3.1. Оценка места.Выберите типы файлов, которые вы хотите удалить и нажмите кнопку ОК. Это включает в себя временные файлы, файлы журналов, файлы в корзине, а также другие маловажные файлы. Когда вы будете готовы, нажмите OK, чтобы удалить. Убедитесь, что вы проверили ящики для каждой из категорий файлов, которые вы хотите очистить. Подтвердите, что вы хотите удалить эти файлы.
Вы также можете очистить системные файлы, которые не отображаются в списке здесь. Щелкните очистить системные файлы кнопку, если Вы также хотите удалить системные файлы.
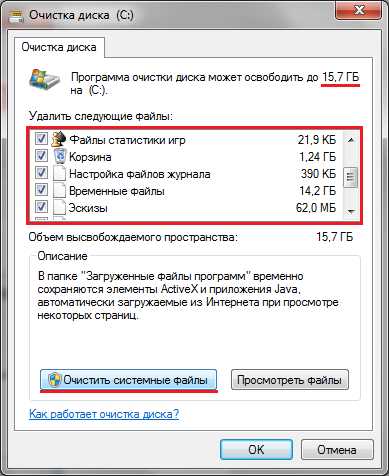 Рис №4. Очистить системные файлы.
Рис №4. Очистить системные файлы.Подождите, пока программа очистки диска вычислить, сколько места вы сможете освободить. Этот процесс может длиться от нескольких секунд до нескольких минут. В общем, чем больше захламлен жесткий диск, тем больше времени требуется для сканирования.
Рис №5. Оценка места.После этого у вас появится вкладка «Дополнительно» в которой можно будет очистить «Восстановление системы и теневое копирование» для удаления системных восстановлении данных. Эта кнопка удаляет все, кроме самой последней точки восстановления, поэтому убедитесь, что ваш компьютер работает правильно, прежде чем использовать её – Вы не сможете использовать старые точки восстановления системы.
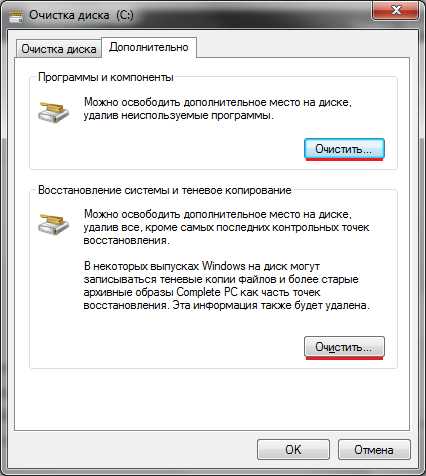 Рис №6. Освободить дополнительное место на диске.
Рис №6. Освободить дополнительное место на диске.Также можно очистить «Программы и компоненты» нажав на верхних кнопку «Очистить» показанную на Рисунке №6, или пройти по следующему пути «Пуск»>«Панель управления»> «Программы и компоненты» или «Удаление программ».

Откроется следующее окно в котором можно будет удалить все не используемые или ненужные программы.
 Рис №7. Удаление программ.
Рис №7. Удаление программ.Подождите, пока список всех программ установленных на вашем компьютере обновится. Посмотрите на программы, которые занимают много места, и не используются совсем. Выберите программу и нажмите кнопку Удалить.
Расширить диск «С» за счет диска «D» без стороннего программного обеспечения.
Этот способ подходить только в тех случаях, если у вас на диске «d» нет важных данных и вы можете его весь отформатировать. Открываем Управление дисками Windows. Нажимаем на клавиатуре комбинацию клавиш «Win+R», у нас появится окошко» Выполнить» вбиваем команду «diskmgmt.msc» и нажимаем клавишу Enter.

В открывшемся окне выдираем диск на котором нет нужной информаций и кликом правой кнопкой мышки откроется окно свойств где нужно выбрать «Удалить том».

После этого появится свободное место в котором нужно удалить разделы чтобы расширить диск «C», кликом правой кнопкой мыши по свободному месту и выбираем «Удалить разделы».
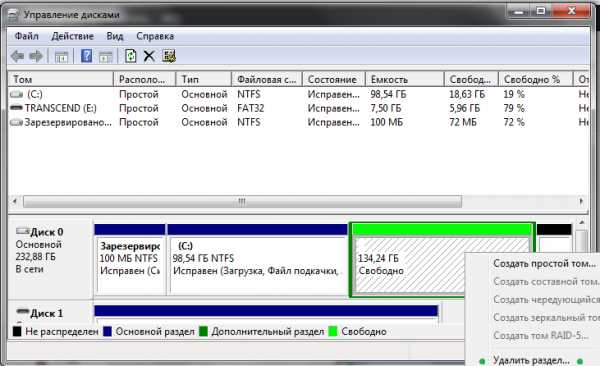
Далее кликом правой кнопкой мыши по диску «С» и выбираем «Расширить том….»

Откроется мастер расширения тома с помощью него можно будет увеличить размер простых или составных томов. Нажимаем кнопку Далее. В следующем окне нужно выбрать размер на который можно будет увеличить диск «С». Далее нажимаем кнопку «далее» и «готова». И видим что на диске С прибавилось место.

Далее нужно создать новый диск D. Кликом правой кнопкой мыши по «Не распределенному», выбираем «создать новый том…» > «Далее», выбираем размер диска «D» > «Далее» > Выбираем букву диска, «Далее» > «Далее» > «Готова».

Видео как увеличить диск С
КомпьютерНастроикаНеисправности компьютераПрограммыprohelps.ru
ТОП 7 лучших способов очистить диск С: Большой обзор
Приветствую всех пользователей компьютеров и ноутбуков. С ростом объемов накопителей я и не думал, что в 2017 году остро встанет вопрос с местом на локальных дисках — казалось бы, объемы быстро растут и проблем возникать не должно… но с ростом популярности твердотельных накопителей (которые как правило ставят под систему, ввиду их малого объема и относительно дороговизны в сравнении с классическими жесткими дисками) мне все чаще задают вопрос, а как очистить Диск С — там все нужное, а свободное место отсутствует.

Многие думают, что освободить место на диске С можно лишь почистив его от ненужных файлов, но это далеко не всегда верно. В системе Windows огромное количество возможностей и функций о существовании которых вы, возможно, и не подозреваете. Например, всего лишь отключив режим «Гибернация» вы можете за пару кликов освободить на системном диске объем, равный объему вашей оперативной памяти (я к примеру сразу отключаю гибернацию ибо у меня 24 гб оперативной памяти и особого смысла в этом функционале я не вижу).
Немного о способах очистить диск С
Как я уже и говорил в начале заметки, вопрос о том, что можно удалить с диска С назрел с популярностью дешевых потребительских SSD небольшого объема под систему. Многие мои знакомые купили такие диски объемом 60 гигабайт, что в настоящее время не так уж много (я бы даже сказал безумно мало), но если подойти с умом, то и на таком объеме под операционную систему можно комфортно существовать и смириться взамен на просто дикую производительность в сравнении с HDD.
В любом случае мои рекомендации должны вам помочь в борьбе за свободное место на диске С, которое можно будет использовать для установки и хранения важных приложений и файлов.
Как очистить диск С используя стандартные средства
Любая операционная система Windows имеет встроенный инструмент, который позволяет очистить диск С от временных файлов и других не особо важных файлов. Чтобы получить к нему доступ достаточно кликнуть правой кнопкой мыши по локальному диску (в окне «Мой Компьютер») и в появившемся меню выбрать «Свойства».
В качестве альтернативы вы можете отыскать нужный пункт «Очистка диска» в меню Пуск (Средства администрирования Windows)
Найдите и нажмите кнопку «Очистка диска» в окне свойств локального раздела.
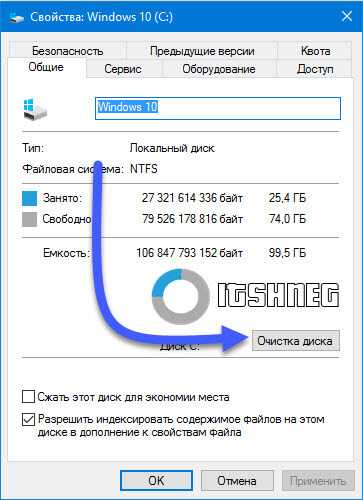
В открывшемся окне выберите данные, которые вам не нужны и которые вы хотите удалить и нажмите «ОК». Сюда как правило входят такие действия как очистка корзины (обратите на это внимание, я знаю людей, которые использую корзину в качестве места для хранения данных), удаление временных и многих других файлов, которые никак не влияют на работу Windows.
Аналогично вы можете удалить системные файлы, которых нет в основном списке (достаточно кликнуть «Очистить системные файлы» и так же пробежаться по списку)… как правило важного там ничего нет — временные файлы обновлений и прочий мусор. В особо запущенных случаях когда вы обновились до Windows 10 тут может находиться старая версия вашей предыдущей операционной системы.
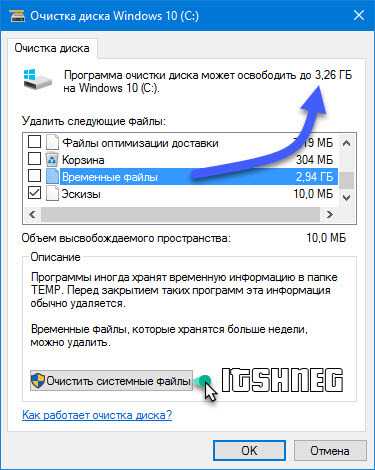
Однако, это еще не все возможности освободить место на диске С стандартным способом — вы можете перейти на вкладку «Дополнительно» и нажать кнопку «Очистить» в разделе «Восстановление системы и теневое копирование». Этим действием вы удалите все, кроме последней точки восстановления, поэтому заранее убедитесь что ваш компьютер работает корректно прежде чем использовать его. Ведь вы не сможете использовать более ранние точки восстановления Windows, если вдруг ваш компьютер работает нестабильно.

Таким способом можно найти достаточно много свободного места на системном диске, но как и во многих других случаях — тут все индивидуально. В моем случае практически на чистой системе было освобождено чуть более 3 гигабайт…
Очистка диска С анализом занимаемого места
Очень хороший способ освободить место на диске С — это узнать, что именно у нас его занимает. Чтобы выяснить данный момент, вы можете использовать программы для анализа локальных дисков. Данное приложение сканирует жесткий диск и показывает какие именно файлы и папки занимают больше всего места. Таких программ существует огромное количество, но для примера я использовал WinDirStat (вы можете загрузить его с Ninite).
После окончания сканирования системы, WinDirStat покажет вам, какие папки, типы файлов и конкретные данные использую больше всего места на диске. Убедитесь в том, что вы не удалите важных системных файлов — удаляйте только пользовательские данные, если вы обнаружите большую папку в Program Files — вы можете удалить ее способом ниже… сама же WinDirStat может только показать сколько места занимает программа, даже если ее нет в списке установленных программ.
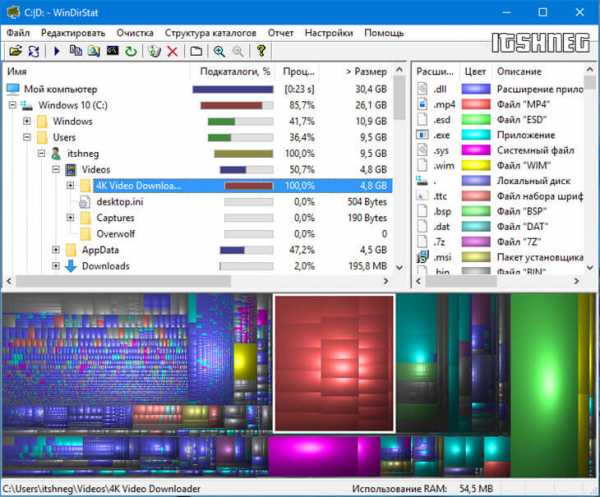
Таким образом я нашел забытые скачанные ролики с ютуба, которые мне уже давно не нужны и они лежали мертвым грузом занимая львиную часть свободного места на диске С.
Удаляем неиспользуемые программы с диска С
Удаление программ позволит освободить место на диске, но некоторые программы занимают ничтожно мало места и смысла их удалять нет. Поэтому есть небольшой лайфхак — переходим в «Панель управления» — «Программы и компоненты»… кликаем на столбец «Размер» чтобы увидеть какие программы занимают больше всего места.
Если у вас не этого столбца — ничего страшного, просто кликните правой кнопкой мыши по заголовку любого наименования столбца и в контекстном меню выберите пункт «Подробнее». Поставьте галку напротив «Размер» и нажмите ОК. Некоторые приложения не показывают занимаемое место, но вы то знаете какой программой можно это выяснить.

Если вы используете Windows 10 (а если не используйте, так скачайте уже Windows 10 с официального сайта и установите на свой компьютер) вы можете удалить приложения из нового интерфейса. Откройте «Параметры», «Система» и перейдите на кладку «Программы и возможности». Тут аналогично можно отсортировать по размеру и удалить их, но никто вам не запрещает использовать классический интерфейс панели управления.

Если у вас есть огромные приложения, но они вам нужны по зарез, то вы можете удалить их и установить на другой раздел, тем самым вы можете серьезно сэкономить место на системном диске.
Очистка временных файлов
Стандартные средства очистки временных файлов в Windows хороши, но в данном случае не удаляются временные файлы, которые создали сторонние приложения. К примеру не потрет кэш браузера Firefox или Chrome, которые в случае длительного использования могут занимать не один гигабайт свободного места на диске. (Кэш браузера использует пространство на диске для хранения данных веб сайтов, чтобы потом ускорить их загрузку — это удобно, но в нашем случае это не критично, свободное место важнее).
Для более тщательной очистки системного раздела от временных и нежелательных файлов можно использовать приложение CCleaner, скачать которое можно на официальном сайте.
https://www.piriform.com/ccleaner
Ccleaner удаляет неиспользуемые и мусорные файлы сторонних приложений, а так же файлы системы, которые стандартная очистка игнорирует. Приложение условно бесплатное, но нам вполне достаточно и бесплатного функционала программы (да и в сети можно найти версию с таблеткой от жадности).
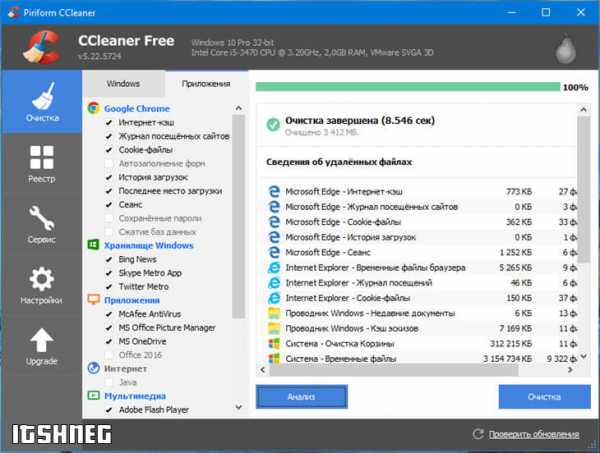
Как можно увидеть на скриншоте сверху мне удалось найти более 3 гигабайт файлов, которые абсолютно бесполезны и только занимают свободное места на и без того маленьком системном разделе.
Небольшое замечание. Внимательно смотрите что удаляете при использование приложения Ccleaner, особенно это касается вкладки «Реестр»
Фиксим максимальный объем для восстановления Windows
В нашем случае все методы хороши, но если восстановление системы съедает много пространства на жестком диске для контрольных точек, то вы можете уменьшить использования дискового пространства для этих нужд. Компромисс заключается в том, что в процессе работы будет создаваться меньше контрольных точек восстановления и предыдущих копий файлов для бэкапа.
Если данный функционал вам не так важен, как наличие свободного пространства на диске С, то можете смело уменьшить размер для использования восстановления системы.
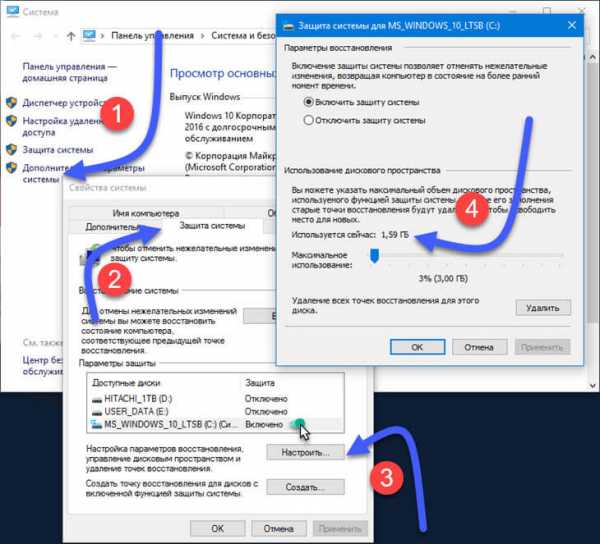
Важно! Дорогие друзья, я очень рекомендую оставить хотя бы минимально возможное место для восстановления системы. Но вы всегда можете отключить ее полностью, тогда можно выиграть еще немного свободного места на локальном диске С.
Файл hyberfil.sys мешает очистить диск С
Когда вы отправляете компьютер в спящий режим, то система копирует содержимое оперативной памяти на жесткий диск и позволяет сохранить состояние вашего компьютера и выключить электропитание. При следующей загрузке все данные быстро прогрузятся в оперативку и вы продолжите работу с сохраненного состояния.
Windows хранит содержимое оперативной памяти в файле hyberfil.sys на диске С. Для экономии места вы можете отключить режим гибернации, тем самым удалив этот файлик. Отключить гибернацию можно всего лишь набрав одну строчку в командной строке (если вы не знаете как открыть командную строку, то вам будет интересно прочитать 10 способов открыть командную строку в Windows)
powercfg -h off
Обратите внимание, что раз мы производим действия с системными файлами, то и командную строку следует запускать от имени администратора
Насколько мне известно, в последних версиях Windows гибернация отсутствует сама по себе, если объем оперативной памяти превышает 4 гигабайта.
Освобождаем место место на диске С изменив размер виртуальной памяти
Виртуальная память — это такая штука (сейчас меня закидают помидорами злые админы), которая использует ваш накопитель в качестве оперативной памяти при ее нехватке… это очень грубое объяснение, но думаю смысл вам понятен. Так вот, в системе этот размер зарезервирован для использования и не важно — нужно это вам или нет. К примеру у меня 24 гб озу и смысл в ее использовании тупо отпадает, а по умолчанию объем зарезервированного места был равен 12 гигабайтам…
Конечно же я его отключил, но вам не рекомендую… просто немного подкорректируйте его размер — как туда добраться я показал на картинке ниже. Немного нагромождено, но в целом не заблудитесь — откроете свойства компьютера и так далее по шагам.

Как вариант можете перенести файл подкачки на другой раздел, тогда его и отключать не придется и место на системном диске освободится.
К сведению. Многие рекомендуют задавать файл подкачки равным двойному размеру оперативной памяти. Я вам рекомендую оставить «По выбору системы», ну или если у вас дофига оперативки — вообще отключить его как я.
Вместо послесловия и мысли о свободном месте
Ну что друзья, вот мы с вами и разобрались как очистить диск С… все способы очень простые и суммарно могут освободить очень весомое количество свободного пространства на системном диске. Можете смело брать мелкий SSD под систему, чтобы ускорить работу компьютера и не бояться о нехватке места на нем. А вам всего доброго, хорошего настроения и больших накопителей на компьютере.
www.itshneg.com
Очистка свободного места Ccleaner что это означает?
Те, кто только недавно начал пользоваться утилитой CCleaner, может вполне резонно поинтересоваться: очистка свободного места CCleaner что это? На самом деле, ответов на данный вопрос будет два:
- освобождение диска от «мусора»;
- многократное стирание файлов для невозможности их дальнейшего восстановления.
Очистка свободного места CCleaner что это такое
Дело в том, что неизбежно рано или поздно каждый пользователь сталкивается с таким явлением, как «замусоривание» операционной системы. За месяцы, а то и годы работы Windows бережно сохраняет временные файлы, служебные папки и файлы давно деинсталлированных приложения и прочее.

И вот в результате компьютер начинает «тормозить», а место на жестком диске стремительно тает. При помощи CCleaner можно вычистить весь этот «мусор» и освободить систему ото всего лишнего. Для этого нужно перейти на основную вкладку «Очистка» и отметить флажками те программы, для которых требуется провести анализ. Можно также выбрать и очистку самой системы Windows. Остается нажать на кнопку «Анализ», а затем – «Очистка».
Некоторые пользователи опасаются, что при этом будут удалены важные системные файлы или их личные документы. Но в Ccleaner реализована функция многоуровневой проверки файлов, так что эти опасения беспочвенны. Ни один действительно жизненно важный файл не будет удален, не говоря уже о документах самого пользователя.
Несмотря на то, что после удаления пользователь не видит файлы и папки, они некоторое время все еще физически находятся на жестком диске. И извлечь их можно при помощи специальных утилит для восстановления. Это не годится при удалении секретных документов и папок. Поэтому можно произвести окончательное стирание при помощи CCleaner.

Для этого потребуется перейти на основную вкладку «Сервис» и выбрать пункт «Стирание дисков». Если из выпадающего верхнего меню отметить «Только свободное место», то будет многократно (до 35 раз!) затерто лишь свободное место на выбранном диске. Если же – «Весь диск», то будет стерт весь выбранный диск. Естественно, все данные на нем будут удалены. Но не стоит данную операцию путать с форматированием. Таким образом, зная, что это – очистка свободного места CCleaner, можно использовать данную возможность без опасения удалить какой-нибудь нужный системный файл.
Полезная информация:
ccleaner-s.ru
Очистить место на диске C
Если у вас появилось сообщение о том, что на диске C:\ кончается место — его нужно срочно освободить, так как количество свободного места на системном диске напрямую влияет на скорость работы самой системы. Как это сделать, чтобы не удалить ничего лишнего?
Как очистить место на диске C:\
Три первых простых и важных шага:
- Перенести мои документы на диск D:\ (или любой другой)
- Перенести установленные программы на другой раздел
- Очистить временные файлы
- Отключить восстановление системы
1. Перенести мои документы на диск D:\ (или любой другой)
По умолчанию папка Мои документы хранится на системном диске в профиле пользователя. Многие люди любят хранить там все, вплоть до фильмов, что в свою очередь отнимает место. Поэтому рекомендую перенсти папку на другой раздел, при этом ничего не потеряв. Делается это так:
Правой кнопкой мыши по ярлыку «мои документы» в Пуске или на рабочем столе и выбираем «Свойства». В открывшемся окне видим блок «Размещение конченой папки». Там указан путь типа «C:\Documents and Settings\user\Мои документы». Просто стираем и пишем новый путь «D:\Мои документы»
Подтверждаем в следующем шаге создание папки и перенос всех файлов. Теперь каталог «Мои документы покоится на диске D:\ и ярлык на рабочем столе и в Пуске указывает именно туда.
2. Перенести установленные программы на другой раздел
Если у вас установлены программные комплексы, которые занимают много места, например Photoshop, Autocad, Nero последних версий и др., удалите их и установите заново, указав на этот раз путь установки, например, «D:\Program Files».
3. Очистить временные файлы
Многие программы и система в том числе не любят удалять за собой временные файлы, что приводит к их скапливанию. Хранятся они опять же на системном диске. Полностью удалить содержимое можно в следующих папках:
C:\TempC:\WINDOWS\TEMPC:\Documents and Settings\user\Local Settings\TEMPC:\Documents and Settings\user\Local Settings\Temporary Internet Files\Content.IE5 (кроме файла index.dat)
Комментарий: Последние два пути — скрытые папки, если у вас не включено их отображение, вы можете это сделать, прочитав данную статью.
После этого для верности можно воспользоваться стандартным средством очистки места на системном даиске. Находится оно тут: Пуск — Программы — Стандартные — Служебные — Очистка дискаПри запуске выбираем свой системный раздел, жмем «ОК» и ждем, пока программа соберет информацию о файлах, которые можно удалить. По окончании процесса сбора информации выбираете галочками все, что хотите удалить и подтверждаете. В списке нет ничего, из-за чего система перестала бы работать, т.к. программа ищет только временные и неактуальные файлы.
4. Отключить восстановление системы
Палка о двух концах. С одной стороны прилично освобождает места на диске, с другой стороны если вам когда-нибудь придется откатывать систему на точку восстановления — ничего не получится. Потому что контрольные точки это и есть восстановление системы, так что смотрите сами.
«Пуск» — «Панель управления» — «Система», в открывшемся окне переходим во вкладку «Восстановление системы». Ставим галочку «Отключить восстановление системы на всех дисках» и применяем изменения.
compsch.com
7 способов освободить место на жестком диске
С каждым днем жесткие диски увеличиваются в объеме, и все равно мы умудряемся заполнить диск, а потом ищем варианты чистки. В сегодняшней статье мы расскажем о возможных способах освободить место на жестком диске.
Очень часто заканчивается место на одном диске, а на втором его еще много и если у вас также - читайте как увеличить диск за счет других дисков.
Запустить очистку диска
С помощью стандартной функции "очистка диска" в Windows вы сможете удалить временные и другие ненужные файлы. Чтобы воспользоваться данной функцией - нужно в моем компьютере нажать на нужный вам диск правой клавишей мыши и выбрать Свойства

освободить место на жестком диске
и нажать на "Очистка диска"

освободить место на жестком диске
В появившемся окне вы увидите сколько можно освободить места на диске, ставим галочки на против того, что хотите очистить и нажимаете "ОК"
Также вы можете очистить системные файлы, нажав на данную кнопку вы получите еще больше возможностей чистки диска

освободить место на жестком диске
если вы нажали очистить системные файлы, то сможете еще в меню дополнительно удалить контрольные точки восстановления, и старые архивные образы.

освободить место на жестком диске
Удалить большие приложения
Возможно у вас установлены большие приложения или игры, которые вы давно не используете, и чтобы проверить - заходим в панель управления=> программы => программы и компоненты. В открывшемся окне можно просто пройтись по списку и удалить ненужное, если вы знаете, что ненужное. Можете еще нажать на колонку "размер", и вы увидите какие программы больше всего занимают, а там уже определяйтесь нужны они или нет, если нет - удаляйте.
освободить место на жестком диске
Если вы используете Windows 10, то удаление программ вы также можете найти зайдя в пуск => параметры => система => приложения и возможности
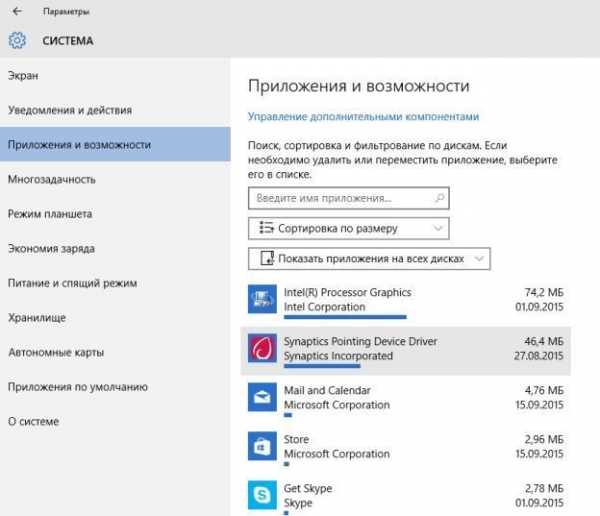
освободить место на жестком диске
Анализ дискового пространства
Чтобы увидеть размер папки - можно нажимать на каждой правой кнопкой и заходить в свойства. А можно скачать приложение которое просканирует все диски и напишет, что занимает больше всего места, а вы уже определитесь в его надобности. Я предлагаю скачать бесплатную программу WinDirStat Windows Installer .
После установки несколько минут будет сканирование, а дальше вы увидите какие файлы и папки занимают больше всего места. Вы же понимаете, что папка Windows системная и ее удалять ненужно, удаляйте только то в чем уверены, если по названию вы не можете понять, что это - заходите в google => пишите название и ищите. В WinDirStat можно удалять ненужное невыходя из программы, нажимая правой клавишей мыши

освободить место на жестком диске
Чистка временных файлов
Стандартная функция очистки диска хорошо чистит систему, но мусор еще остается. И здесь на помощь приходит универсальное приложение Ccleaner. С его помощью вы сможете почистить кеш браузеров, и временные файлы различных программ, также почистить файлы Windows. Еще в Ccleaner есть возможность удалять программы, чистить реестр, убирать лишнее с автозагрузки

освободить место на жестком диске
Найти дубликаты файлов
Возможно у вас папки с одними и теми же фотографиями раскиданы по всему компьютеру, и соответственно можно чуть почистить лишнее освободив место на диске. Для поиска дубликатов рекомендую воспользоваться всё той же программой Ccleaner, в ней зайдя в сервис => поиск дублей => выбираете критерии поиска и чистите лишние дубликаты.

освободить место на жестком диске
Уменьшить количество используемого пространства для восстановления системы.
Восстановление системы может занимать много места на диске. Данную функцию можно отключить, или уменьшить объем места которое она будет использовать.
Чтобы отключить или уменьшить количество используемого пространства восстановления системы - нужно нажать на Компьютер правой клавишей мыши => свойства => защита системы => выбираем диск и нажимаем настроить
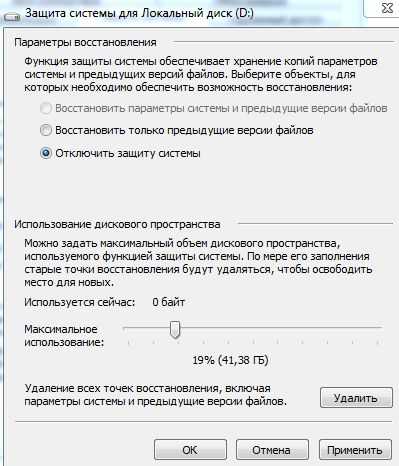
освободить место на жестком диске
Отключить спящий режим hiberfil.sys
Может вы замечали на диске С файл hiberfil.sys, он занимает много места но благодаря ему во время спящего режима сохраняется в памяти состояние системы. Можно конечно отключить данную возможность, если вы не пользуетесь спящим режимом и сэкономить место:
1) Первый вариант - открыть командную строку от имени администратора и ввести команду powercfg /hibernate off
2) Второй вариант в панели управления => электропитание => настройки перехода в спящий режим => изменить дополнительные параметры питания => сон => гибернация после и ставите кругом 0 => нажимаете ОК.

освободить место на жестком диске
Можно еще в быстродействии системы в дополнительных параметрах на другой диск перекинуть файл подкачки, а так в принципе всё. Если что-то непо
vynesimozg.com
Как Очистить Место На Диске C В Windows
Многие задаются вопросом, как очистить место на диске C в Windows? Очистка места на диске возможна такими способами:
- Удаление установленных программ
- Удаление временных файлов из папки C:/Windows/Temp
- Очистка «Корзины»
- Очистка папки «Загрузки»
- Перемещение файлов с «Рабочего стола»
- Очистка диска через «Свойства»
- Отключение файла подкачки или перенос его на другой диск
- Отключение режима гибернации
- Очистка диска сторонними программами, например — CCleaner
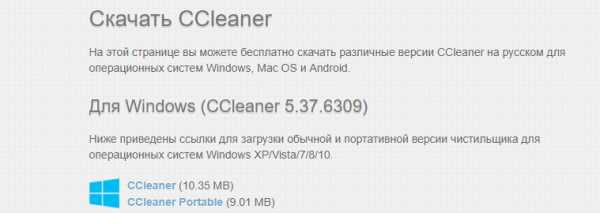
Чтобы узнать чем занято место на жёстком диске, вам понадобится WinDirStat или другая подобная программа. Как узнать, что занимает место на диске C:
- Откройте WinDirStat
- Выберите диск C
- Запустите анализ места на диске
После завершения анализа вы увидите, что именно занимает место жёсткого диска, полученные результаты можно отсортировать по размеру файлов. В нижней части окна программы вы увидите графическое отображение типов файлов, которыми занято место на жёстком диске.
Теперь вы знаете, как посмотреть место на диске.
Полезно знать, сколько места на диске, чтобы понимать как очистить его в случае необходимости. Чтобы узнать сколько места занимает на жёстком диске определенный файл или папка, кликните на этот файл правой кнопкой мыши и нажмите «Свойства».

Чтобы проверить место на диске, откройте «Мой компьютер», кликните на интересующий вас диск правой кнопкой мыши и нажмите «Свойства». В открывшемся окне вы увидите, сколько места на жёстком диске.
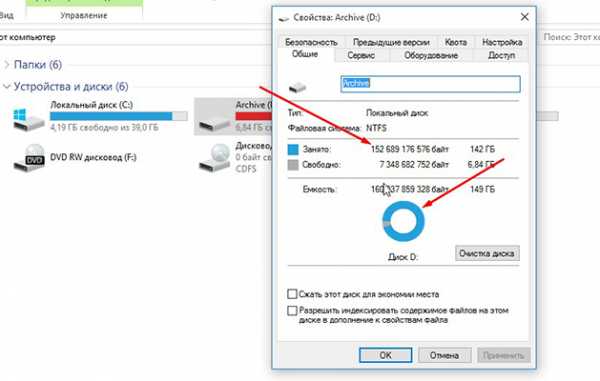
Чтобы наглядно увидеть сколько места занимает на диске тот или иной тип файлов, воспользуйтесь бесплатной программой WinDirStat.

Свободное место на диске C диске является одним из важнейших параметров ПК при его использовании. Узнать объем свободного места на любом жестком диске или ssd накопителе можно так:
- Зайдите в «Мой компьютер»
- Нажмите правой кнопкой мыши на интересующий диск
- Выберите «Свойства»
Также уровень заполненности дисков можно увидеть на соответствующем изображении под каждым из дисков.

Для корректной работы Windows 10 свободное место на диске C играет важную роль. Постоянно должно быть минимум несколько ГБ свободного места на жёстком диске. Для Windows 8 место на диске играет такую же важную роль.
Каждый пользователь OS Windows однажды задаёт вопрос о том, куда пропадает место на диске C в Windows 10. Пропадать место с диска C на Windows 10 может у любого пользователя, особенно, если периодически не очищать систему от ненужного хлама. Давайте разберём, куда пропадает место на диске C.
На диске C пропадает место, что делать:
- OS Windows (многие функции операционной системы требуют свободной памяти на жестком диске, одни больше, другие меньше)
- ненужные файлы и папки, которые не перенесли на другой диск
- Загруженный «Рабочий стол»
- Неотсортированные файлы из папки «Загрузки»
- Неочищенная «Корзина»
Теперь вы знаете, куда исчезает место на диске C в Windows 10 и что нужно очистить, если пропало свободное место на диске C.
Если у вас само уменьшается место на диске C в Windows 10, то причин для этого может быть несколько:
- Установленные программы. По умолчанию программы устанавливаются на диск C, можно удалить ненужные программы и в дальнейшем устанавливать их на другой диск
- Давно не очищалась корзина. Удалённые файлы занимают место на диске, пока вы не очистите корзину
- Папка «Загрузки» и «Рабочий стол». Эти папки находятся на диске C, не нужно хранить в них большое количество файлов
- Временные файлы. Периодически очищайте папку C:/Windows/Temp
- Неиспользуемые файлы. Совершайте очистку диска
На диске C всегда должно оставаться свободное место для комфортной работы без раздражающих подвисаний. Многие сталкиваются с такой ситуацией, когда мало места на диске C в Windows.

Мало места на диске C, что делать:
- Очистить диск от мусора — нужно своевременно удалять временные файлы и очищать корзину, потому что бесполезных файлов со временем может накопиться приличное количество
- Удалить ненужные программы
- Переместить файл подкачки на другой диск
- Удалить точки восстановления системы (не рекомендуется, только для экстренных ситуаций)
- Увеличить диск C за счёт других дисков
Если пишет «Недостаточно места на диске Windows», значит у вас недостаточно свободного места на диске C. Что делать в такой ситуации:
- Очистить корзину — файлы после удаления пропадают из папок, но все ещё хранятся на диске
- Удалить временные файлы — они со временем могут значительно засорять систему
- Увеличить диск C за счёт других дисков — вам поможет программа AOMEI Partition Assistant или другая подобная
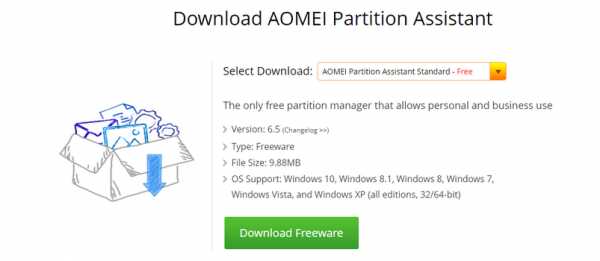
- Переместить папку «Загрузки» и файл подкачки на другой диск
Эти методы помогут, если появится ошибка «Недостаточно места на диске».
Давайте разберём, что делать если не хватает места на диске C в Windows 10, мало места на диске или вообще нет места на диске С.
Не хватает места на диске C или нет места на диске C, что делать? В первую очередь стоит удалить временные файлы.
Если занято много места на диске C или заканчивается место на диске C, удалите файлы из этих папок:
- C:\WINDOWS\Temp
- C:\Documents and Settings\Учетная запись\Local Settings\Temp
- C:\Documents and Settings\Учетная запись\Local Settings\Temporary Internet Files
Теперь вы знаете ответ на вопрос «Что делать, если не хватает места на диске».
Освободить диск C в Windows 10 можно несколькими способами.
Способы освобождения места на Windows 10:
- Перехватив немного памяти с диска D
- Используя ПО MiniTool Partition Wizard Free
- Используя ПО Aomei Partition Assistant
- Используя другие программы
- Без использования дополнительных программ
- Почистить место на диске C программой CCleaner
Что удалить, чтобы освободить диск C:
- Временные файлы
- Очистить «Корзину»
- Очистить папку «Загрузки»
- Освободить «Рабочий стол»
Этими способами можно освободить место на диске C Windows 10, а также на Windows 7 и 8.
Освободить место в Windows можно через перенастройку некоторых функций. Чтобы освободить жёсткий диск, можно выполнить такие действия:
- Настроить восстановление Windows. Переместите точки восстановления на другой локальный диск или отключите эту функцию (нежелательно, так как после сбоя придется полностью переустанавливать систему)
- Отключить гибернацию, и таким образом освободить место в Windows. Размер файла гибернации сопоставим с объёмом ОЗУ, то есть может занимать совсем немало места, а если у вас недостаточно места на диске С и гибернацией вы не пользуетесь — запустите командную строку от имени администратора и введите команду powercfg -h off, и места на диске С сразу станет больше на несколько гигабайт
- Настройте файл подкачки системы. Для этого перейдите в «Панель управления» — «Система» — «Дополнительно» — нажмите «Параметры» в «Быстродействие». Здесь вы увидите «Общий объём файла подкачки», нажмите «Изменить» и переместите файл подкачки на другой локальный диск. Полностью отключать его можно только если у вас много оперативной памяти (от 8 Гб)

Освободить место на диске или почистить диск C можно и другими способами. Расскажите в комментариях ниже, как вы делаете освобождение жёсткого диска.
Как освободить место на диске C в Windows 10 (с помощью Free Disk Usage Analyzer):
- Для начала установите и запустите программу Free Disk Usage Analyzer
- При первом запуске программы выберите диск, который вам нужно проверить (просто нажмите на него). При этом сразу запустится анализ этого диска

- После завершения вы увидите папки, отсортированные от большей к меньшей. Переходя по папкам, вы можете выяснить, какие вам нужны и что удалить, чтобы освободить место на диске C.

- Чтобы определить, какие файлы на вашем диске C имеют самый большой размер, перейдите во вкладку «Самые большие файлы»
- Так вы найдете самые большие файлы, после чего решите, нужны они вам или нет, и сможете легко освободить место на диске C в Windows 10.
Теперь вы знаете, что делать, если диск C переполнен, как освободить место на диске и как узнать какие файлы занимают больше всего места.
Не знаете как увеличить жёсткий диск? Мы поможем! Для того, чтобы увеличить жёсткий диск за счёт другого, оба диска должны находиться на одном физическом носителе.
Как увеличить жёсткий диск:
- Откройте программу для перераспределения разделов жёсткого диска (например, Aomei Partition Assistant)
- Выберите один диск и уменьшите его объём
- Выберите диск, который хотите увеличить, и добавьте к yему освободившуюся неразмеченную область
- Сохраните изменения и перезагрузите ПК
Имейте ввиду, что для перераспределения дискового пространства на дисках должно быть свободное место, иначе вы потеряете часть данных с диска.
Перед тем как увеличить диск С в Windows 10, необходимо удалить данные с диска D или предварительно скопировать их на съёмный носитель. После того, как данные удалены или перенесены, чтобы увеличить место на диске С без программ, выполните такие действия:
- Нажмите комбинацию клавиш Win+R, что вызовет окно «Выполнить»
- В окне впишите diskmgmt.msc и нажмите ОК
- Появится окно управления дисками. Теперь нам необходимо вызвать контекстное меню раздела D нажатием на правую кнопку мыши
- Нужный нам пункт — «Удалить том»

Затем, в поле напротив раздела С образуется свободное пространство. Остаётся выбрать пункт «Расширить том», нажав на правую кнопку мыши по диску С.
В новом окне укажите объём памяти, на который вы хотите увеличить системный диск. Советуем не расширять его на весь свободный объём, так как в дальнейшем можно будет заново создать диск D. Нажмите «Далее».

Поздравляем! Теперь вы знаете, как увеличить диск С за счет диска D.
Если вы желаете сразу создать диск D, то кликните правой кнопкой мыши по свободному объёму памяти и выберите «Создать простой том».

В появившемся окне присвойте букву новому разделу. По умолчанию ему будет отведено всё свободное пространство. После того, как диск будет создан, не забудьте вернуть на него информацию.
Теперь вы знаете как увеличить место на диске С и как как добавить место на диск С с другого диска. Если вы знаете другие способы как увеличить размер диска С в Windows, делитесь в комментариях.
Увеличиваем место на диске C с помощью программы Aomei Partition Assistant, которая позволяет увеличить диски без потери данных. Обратите внимание, что при установке программы можно изменить язык.
Установите и запустите программу. В главном окне отображается информация о разделах жесткого диска и список операций, которые можно применить к этим разделам.

- Для начала откройте контекстное меню. Для этого щёлкните правой кнопкой мыши по разделу D. В меню нам нужен пункт «Изменить размер раздела», найдите его и выберите

- В появившемся окне «Перемещение и изменение размеров разделов», укажите свободное место левее от занятого. Сделать это можно перетаскивая контрольные точки или вписав данные вручную чуть ниже
- Нажмите ОК

- Чтобы увеличить раздел диска C, вызовите контекстное меню кликнув по нему. Необходимый нам пункт — «Изменить размер раздела»
- В появившемся окне увеличьте размер раздела, расширив границы с помощью контрольной точки. Или впишите данные самостоятельно.
- Нажмите ОК
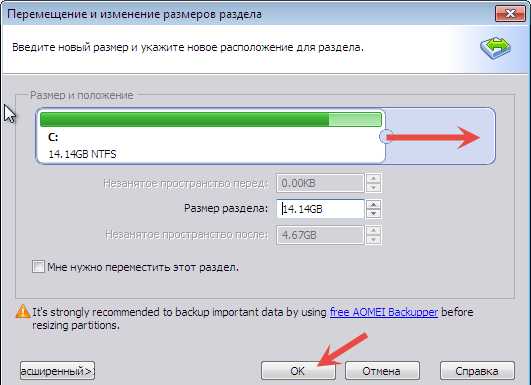
Вы вернётесь на главное окно. Для того, чтобы увеличить объём диска C, вам остается только нажать кнопку «Применить». Изменения в размерах разделов произойдут после того, как компьютер несколько раз перезапустит систему.
А какие вы знаете способы увеличить бесплатно объём диска C? Напишите в комментариях!
Увеличиваем диск C с бесплатным ПО для компьютера — MiniTool Partition Wizard Free. Программа полностью на английском языке, но этот факт не помешает вам разобраться, как ей пользоваться, и увеличить память на диске C. Интерфейс простой и понятный даже для тех, кто знает английский язык на начальном уровне. Итак, увеличиваем диск С за счет диска Д.
Запустите программу. Вы увидите её интерфейс.

В главном окне отобразятся все существующие на вашем компьютере отдельные разделы. Как увеличить диск C в Windows 10:
- Правой кнопкой мыши щёлкните один раз по диску D. Этим действием вы вызовите контекстное меню. Из него выберите пункт «Move/Resize Partition»
- Измените размер диска так, чтобы его свободное место находилось левее от занятого
- Нажмите ОК
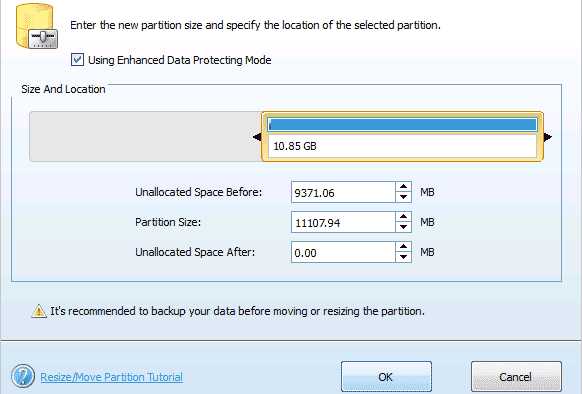
- Проделайте те же действия по отношению к диску С, за исключением того, что мы будет увеличивать раздел диска С за счёт уменьшения раздела D
- Далее нажмите кнопку «ОК», после чего вы вернётесь на главное окно утилиты
- Чтобы увеличить размер диска C, нажмите кнопку «Применить»

Совершив все действия в проводнике, можно убедиться, что у нас получилось увеличить системный диск C.
Чтобы увеличить диск D в Windows 10, нам потребуется установить AOMEI Partition Assistant.

Перед тем, как увеличить диск Д, нужно освободить пространство, уменьшив диск C. Откройте программу AOMEI Partition Assistant, нажмите правой кнопкой мыши на диск C и выберите пункт «Изменить размер раздела».

Передвиньте разграничитель влево. Освободите столько дискового пространства, на сколько хотите увеличить место на диске D.

Затем сделайте то же самое для диска D. Только для того, чтобы увеличить память на диске D, сдвиньте разграничитель в сторону освободившегося дискового пространства.

Чтобы увеличить объем диска D, нажмите «Применить».

Готово, вы увеличили размер диска D.
delpc.ru
- Установка wifi роутера

- Программы просмотра фотографий в windows 10
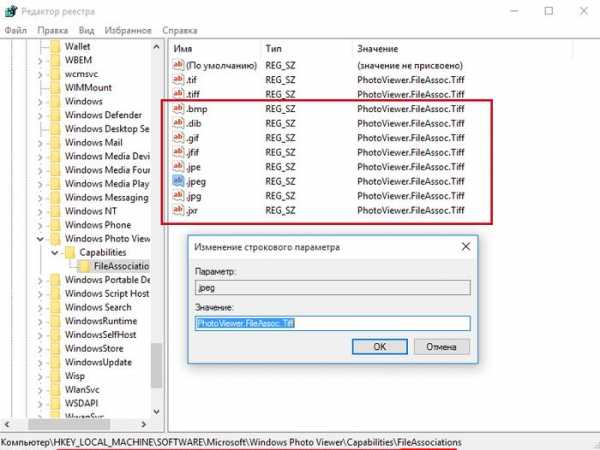
- Pci виды разъемов

- Как правильно чистить компьютер от ненужных файлов

- Установка mint

- Комп видит но не открывает флешку что делать
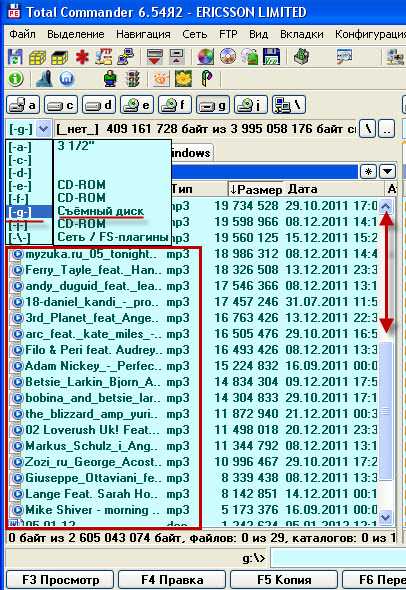
- Как в эксплорере открыть инкогнито в
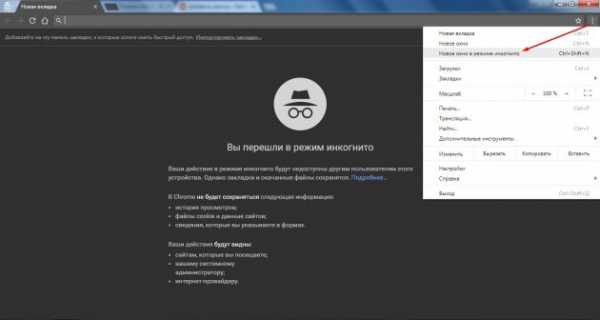
- Вывод в файл powershell
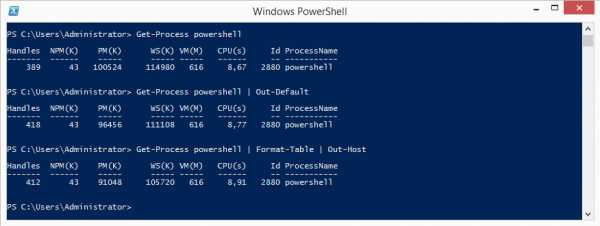
- Для чего в компьютере оперативная память

- Создать электронную почту mail ru регистрация мобильная
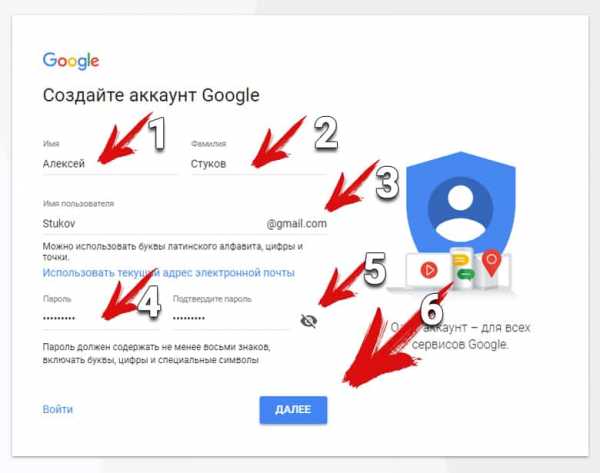
- Как понять что твою страницу вскрыли в одноклассниках

